- Как использовать FoneLab Broken Android Phone Извлечение данных
- Восстановление «кирпича» через стандартное recovery
- Восстановление сломанных данных android: исправить устройство android с кирпичом
- Использование кастомного рекавери
- Как включить телефон.
- Способ 1: download only
- Способ 2: firmware upgrade
- Способ 3: format all download
- Сценарий третий: не доступна ни прошивка, ни recovery
- Установка кастомного рекавери через sp flash tool
- Частые причины «окирпичивания» смартфонов
- Заключение
- Узнайте больше о huawei
- Узнайте больше о Huawei
Как использовать FoneLab Broken Android Phone Извлечение данных
Шаг 1 Загрузите и установите программное обеспечение на свой компьютер по вышеуказанной ссылке. Тогда программа автоматически запустится, когда это будет сделано. выберите Разбитое извлечение данных с телефона Android на интерфейсе.
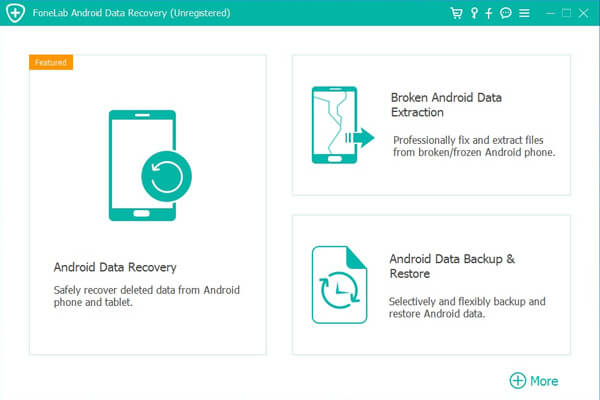
Шаг 2 Подключите устройство Android к компьютеру с помощью USB-кабеля. Нажмите Start если вы не можете ввести пароль или не можете коснуться экрана. Что касается мягкого кирпича, нажмите Устанавливать устройство.
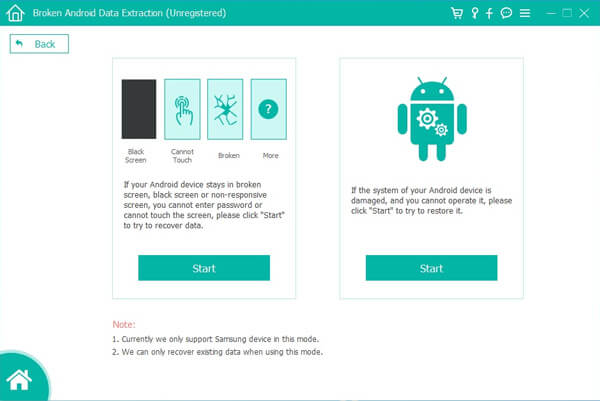
Шаг 3 В интерфейсе выберите имя устройства и модель вашего телефона или планшета Android. Нажмите подтвердить после этого.

Шаг 4 Следуйте инструкциям на экране, чтобы включить устройство Android в режим загрузки: выключите телефон — нажмите и удерживайте Volume Down Главная мощность кнопку вместе — нажмите объем Up кнопку, а затем нажмите на Start Кнопка.
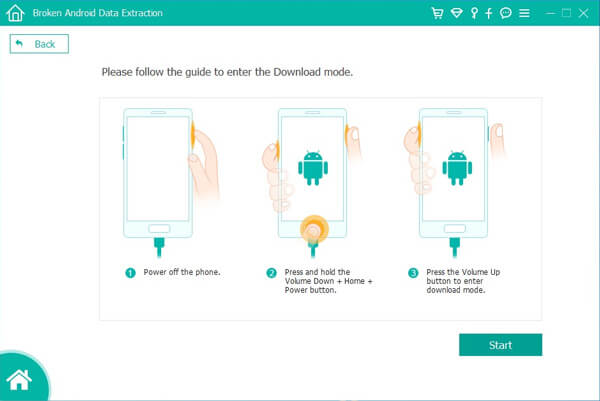
Шаг 5 Программа загрузит пакет восстановления, а затем восстановит сломанную систему Android. После того, как это сделано, вы можете перейти к Android Восстановление данных функция для доступа и сканирования ваших данных Android, включая удаленные файлы.
Шаг 6 Предварительный просмотр и отметьте элементы, которые вы хотите восстановить и нажмите Восстанавливать чтобы сохранить их на свой компьютер.
Восстановление «кирпича» через стандартное recovery
Если при попытках войти в рабочую область устройства наблюдаются постоянные перезагрузки или телефон зависает на логотипе системы, но среда Рекавери работает, значит, вам повезло, так как восстановить прошивку Андроида можно через нее. Для этого необходимо:
- Полностью выключить гаджет. Для надежности изымите из устройства батарею и через несколько минут установите ее обратно.
- Попасть в область Recovery. Это производится путем использования определенной комбинации клавиш, которая у каждого производителя своя. Так, на телефоне Nexus следует одновременно зажать Power и клавишу понижения громкости, а для Lenovo актуальной является комбинация: середина качельки громкости Питание.
- В открывшемся меню восстанавливаем старую прошивку, выбрав пункт Wipe Data/Factory Reset.

После перезагрузки на смартфоне должны появиться заводские настройки. Если Hard Reset не помог исправить неполадку, пробуем реанимировать Андроид после неудачной прошивки с помощью ранее созданного бэкапа системы или скачанного с интернета файла с прошивкой.
Чтобы восстановить Андроид из ранее созданного бэкапа, нужно делать следующее:
- Войти в режим реанимирования Recovery.
- В начальном окне выбрать Backup and Restore.

- Указать требуемый бэкап.
- Дождаться отката системы и перезагрузки девайса.
Если вы заранее не позаботились о создании точки возврата, то возвратить работу Андроид на планшете или смартфоне можно с помощью скачанной прошивки. В данном случае оживляем гаджет следующим образом:
- Скачиваем на ПК прошивочный файл именно для вашей модели Android устройства. Делать это нужно только с проверенных источников.
- Вынимаем с девайса карту памяти и подсоединяем ее к компьютеру через картридер.
- Копируем туда загруженный файл.
- Возвращаем micro sd в телефон.
- Входим в Recovery и выбираем пункт, отмеченный на рисунке.

- Указываем путь к прошивке и запускаем реанимирование.
После того как восстановить «кирпич» Андроида удалось, скачанный файл можно удалить.
Восстановление сломанных данных android: исправить устройство android с кирпичом
Если у вас есть рутированный телефон или планшет Android с установленным ПЗУ, вам следует обратить особое внимание на риск поломки вашего устройства. Помимо этого, многие другие причины также могут привести к поломке телефона Android, включая:
- Вредоносное программное обеспечение может привести к зависанию вашего устройства.
- Прерывание при обновлении ОС Android также является основной причиной блокирования.
- Установка неисправной или неправильной прошивки на неправильное оборудование.
- Пользовательский ROM несовместим с типом устройства.
- Некоторые ошибки, связанные с полной очисткой данных, сбросом к заводским настройкам, очисткой кэша после перепрошивки с помощью пользовательского ПЗУ.
- Поврежденный загрузчик: загрузчик содержит файлы, необходимые для загрузки вашего телефона. Как только он испортится, ваш телефон не сможет загрузиться.

Использование кастомного рекавери
Если «окирпичивание» привело к слету не только операционки, но и стандартного Recovery, то восстановить систему можно с помощью кастомной среды реанимирования – программы CWM Recovery.
Перед тем как восстановить «кирпич» на Android, нужно установить мод рекавери на проблемный девайс:
- Загружаем с сети исполняемый файл с кастомным Рекавери той версии, которая подойдет под ваш гаджет (воспользуйтесь ссылками выше).
- Инсталлируем на компьютер утилиту SP Flash Tool для установки на Андроид мода рекавери.
- Запускаем программу и в строке Scatter Loading прописываем путь к скачанному и разархивированному файлу рекавери. Также нужно убрать выделения напротив всех пунктов, кроме Recovery.
- Кликаем Download и подсоединяем гаджет к ПК. До этого времени он должен быть отключен.

Начнется установка CWM Recovery, по окончанию которой смартфон можно отключать от компьютера и приступать непосредственно к реанимированию:
- С помощью картридера и ПК записываем на micro sd прошивочный файл.
- На девайсе входим в режим Рекавери.
- Скидываем Android к заводским настройкам.

- Выбираем инсталляцию с внешней памяти.

- Переходим в раздел, отмеченный на рисунке, и указываем место хранения файла с прошивкой.

После выполнения указанных действий и перезагрузки — телефон (планшет) должен заработать.
Как включить телефон.
Для включения сенсорного телефона, необходимо сделать следующие действия:
— нажмите и удерживайте клавишу питания, пока телефон не завибрирует. — если телефон был включен, но экран потемнел, нажмите и отпустите клавишу питания для включения. — на экране появиться изображение замочка, чтобы разблокировать экран, перетащите значок блокировки или нажмите на него. — при появлении требования ввести код, введите PIN-код от вашей SIM-карты. В большинстве случаем это 0000 и нажмите ОК. — дождитесь запуска телефона.
Примечание: PIN-код от SIM-карты находится на пластиковой карточке или в пакете, полученным при покупки сим-карты в салоне сотовой связи. Но будьте осторожны, при не правильном пин-кода три раза, активировать сим-карту можно будет только через PUK код, который так же находится в комплекте полученным при покупки сим-карты.
Если PUK код утерян восстановить его можно будет только по паспорту гражданина РФ на который оформлена сим-карта. Поэтому не водите PIN-код не правильно более трех раз. Если Вы потеряли PIN-код и нет возможности его восстановить через оператора связи, можно сделать следующее.
Отмените запрос на ввод пин-кода при включении телефона. Для этого найдите другую сим-карту с известным для вас пин-кодом (пин-код можно назначить в настройках) и вставьте ее в свой телефон. Включите телефон по пунктам описанным выше, при вводе пароля введите известный вам пин-код от другой сим-карты.
Это конечно элементарной совет, но есть решение проблем и посерьезнее.
Совет. Изначально PIN-код SIM-карты предоставляется оператором сети, но затем его можно изменить в меню Параметры. Чтобы исправить ошибку при вводе PIN-кода SIM-карты, коснитесь значка “Удалить”.
Способ 1: download only
Рассмотрим подробно процедуру загрузки ПО в Android-устройство при использовании одного из самых распространенных и часто используемых режимов прошивки через SP FlashTool — «Download Only».
1. Запускаем SP FlashTool. Программа не требует установки, поэтому для ее запуска просто дважды кликаем по файлу flash_tool.exe, расположенному в папке с приложением.
2. При первом запуске программы, появляется окно с сообщением об ошибке. Этот момент не должен волновать пользователя. После того, как путь расположения необходимых файлов будет указан программе, ошибка больше не появится. Нажимаем кнопку «ОК».
3. В главном окне программы после запуска изначально выбран режим работы — «Download Only». Сразу же следует отметить, что данное решение применяется в большинстве ситуаций и является основным для практически всех прошивочных процедур. Отличия в работе при использовании других двух режимов будут описаны ниже. В общем случае оставляем «Download Only» без изменений.
4. Переходим к добавлению в программу файлов-образов для дальнейшей их записи в разделы памяти аппарата. Для некоторой автоматизации процесса в SP FlashTool используется специальный файл под названием Scatter. Этот файл является по своей сути перечнем всех разделов флеш-памяти устройства, а также адресов начальных и конечных блоков памяти Андроид-устройства для записи разделов.
5. После нажатия на кнопку выбора scatter-файла открывается окно Проводника, в котором необходимо указать путь к нужным данным. Скаттер-файл располагается в папке с распакованной прошивкой и имеет название MTxxxx_Android_scatter_yyyyy.txt, где xxxx – номер модели процессора устройства, для которого предназначены загружаемые в аппарат данные, а – yyyyy, тип памяти, используемый в девайсе. Выбираем скаттер и нажимаем кнопку «Открыть».
Внимание! Загрузка неверного скаттер-файла в SP Flash Tool и дальнейшая запись образов с использованием неправильной адресации разделов памяти может привести к повреждению устройства!
6. Важно отметить, что в приложении SP FlashTool предусмотрена проверка хеш-сумм, призванная обезопасить Андроид-девайс от записи неверных или поврежденных файлов. При добавлении скаттер-файла в программу производится проверка файлов-образов, перечень которых содержится в загружаемом скаттере.
8. Слева от наименований разделов памяти располагаются чек-боксы, позволяющие исключить или добавить определенные файл-образы, которые будут записаны в устройство.
В общем случае настоятельно рекомендуется снять галочку возле пункта с разделом «PRELOADER», это позволяет избежать очень многих проблем, особенно при использовании кастомных прошивок или файлов, полученных на сомнительных ресурсах, а также отсутствии полного бэкапа системы, созданного с помощью MTK Droid Tools.
9. Проверяем настройки программы. Нажимаем меню «Options» и в раскрывшемся окне переходим в раздел «Download». Отмечаем галочками пункты «USB Checksum» и «Storage Сhecksum» — это позволит проверить контрольные суммы файлов перед записью в устройство, а значит избежать прошивки испорченных образов.
10. После выполнения вышеперечисленных шагов переходим непосредственно к процедуре записи файлов-образов в соответствующие разделы памяти устройства. Проверяем, что устройство отключено от компьютера, выключаем полностью Андроид-девайс, вынимаем и вставляем обратно аккумулятор, если он съемный.
11. В процессе ожидания подключения девайса, программа не дает возможности осуществлять какие либо действия. Доступна только кнопка «Stop», позволяющая прервать процедуру. Подключаем выключенный аппарат к USB-порту.
12. После подключения устройства к ПК и его определения в системе начнется процесс прошивки аппарата, сопровождаемый заполнением индикатора выполнения, расположенного внизу окна.
В течение процедуры индикатор меняет свой цвет в зависимости от производимых программой действий. Для полного понимания происходящих во время прошивки процессов рассмотрим расшифровку цветов индикатора:
13. После того, как программа выполнит все манипуляции, появляется окошко «Download OK», подтверждающее успешное завершение процесса. Отключаем девайс от ПК и запускаем его длительным нажатием клавиши «Питание». Обычно первый запуск Android после прошивки длится довольно долго, следует набраться терпения.
Способ 2: firmware upgrade
Процедура работы с MTK-устройствами под управлением Android в режиме «Firmware Upgrade»в целом аналогична вышеописанному методу «Download Only» и требует выполнения похожих действий от пользователя.
Отличием режимов является невозможность выбора отдельных образов для записи в варианте «Firmware Upgrade». Другими словами, в этом варианте память устройства будет перезаписана в полном соответствии с перечнем разделов, который содержится в скаттер-файле.
Внимание! Использование режима «
Firmware Upgrade
» предполагает полное форматирование памяти аппарата, следовательно, все данные пользователя в процессе будут уничтожены!
Процесс прошивки в режиме «Firmware Upgrade» после нажатия кнопки «Download» в SP FlashTool и подключения устройства к ПК состоит из следующих этапов:
- Создание резервной копии раздела NVRAM;
- Полное форматирование памяти девайса;
- Запись таблицы разделов памяти устройства (PMT);
- Восстановление раздела NVRAM из бэкапа;
- Запись всех разделов, файлы-образы которых содержатся в прошивке.
Действия пользователя для осуществления прошивки в режиме «Firmware Upgrade», повторяют предыдущий способ, за исключением отдельных пунктов.
1. Выбираем скаттер-файл (1), выбираем режим работы SP FlashTool в раскрывающемся перечне (2), нажимаем кнопку «Download» (3), затем подключаем выключенный аппарат к порту USB.
2. По завершению процедуры, покажется окошко «Download OK».
Способ 3: format all download
Режим «Format All Download» в SP FlashTool предназначается для выполнения прошивки при восстановлении девайсов, а также используется в ситуациях, когда другие вышеописанные методы неприменимы либо не срабатывают.
Ситуации, в которых применяется «Format All Download», многообразны. В качестве примера можно рассмотреть случай, когда в аппарате было установлено модифицированное ПО и/или выполнена переразметка памяти девайса на отличное от заводского решение, а затем понадобился переход на оригинальное ПО от производителя.
Этапов выполнения прошивки в рассматриваемом режиме всего три:
- Полное форматирование памяти аппарата;
- Запись таблицы разделов PMT;
- Запись всех разделов памяти устройства.
Внимание! При манипуляциях в режиме «Format All Download» стирается раздел NVRAM, что приводит к удалению параметров сети, в частности, IMEI. Это сделает невозможным совершение звонков и подключение к сетям Wi-Fi после выполнения нижеизложенных инструкций!
Шаги, необходимые для проведения процедуры форматирования и записи разделов в режиме «Format All Download» аналогичны таковым в вышеописанных методах для режимов «Download» и «Firmware Upgrade».
1. Выбираем scatter-файл, определяем режим, нажимаем кнопку «Download».
2. Подключаем устройство к USB-порту ПК и дожидаемся окончания процесса.
Сценарий третий: не доступна ни прошивка, ни recovery
Честно говоря, мне трудно представить такой сценарий, но, как подтверждает практика, он вполне реален. Выйти из этой ситуации можно двумя путями: использовать fastboot для заливки recovery на смартфон либо воспользоваться инструментом от производителя для установки стоковой прошивки. Второй способ мы подробнее рассмотрим в следующем разделе, а о fastboot я расскажу здесь.
Fastboot представляет собой инструмент, работающий напрямую с первичным загрузчиком устройства и позволяющий производить заливку на смартфон прошивок, recovery и разлочку загрузчика (в устройствах линейки Nexus). Поддержка fastboot есть во многих смартфонах и планшетах, но некоторые производители блокируют возможность его использования. Так что придется проконсультироваться о его наличии с интернетом.
Чтобы получить доступ к fastboot, понадобятся драйверы и Android SDK. Когда они будут установлены, открываем командную строку, переходим в каталог установки SDK, далее в каталог platform-tools, выключаем смартфон, включаем с зажатыми кнопками громкости (обеими) и подключаем его с помощью USB-кабеля к ПК. Далее необходимо найти образ recovery в формате.img для твоего устройства и выполнить команду:
$ fastboot flash recovery образ.img
Или даже заставить смартфон загрузить recovery без его фактической установки:
$ fastboot boot образ.img
Таким же образом можно прошить официальное обновление прошивки:
$ fastboot update файл-обновления.zip
Найти подходящий для твоего девайса recovery можно либо на сайте TWRP, либо в форумах XDA-Developers и 4PDA.
В этом разделе я расскажу о способах возвращения смартфона к чистому стоку, в каком бы состоянии он ни находился. Данные инструкции можно использовать как для раскирпичивания смартфона, так и для удаления следов рутинга и перепрошивки. К сожалению, я не могу рассказать о всех возможных моделях, поэтому остановлюсь на четырех наиболее популярных флагманах: Nexus 5 (этот экземпляр я называю контрольным), Galaxy S5, LG G2 и Sony Xperia Z2.
Установка кастомного рекавери через sp flash tool
На сегодняшний день широкое распространение получили так называемые кастомные прошивки, т.е. решения, созданные не производителем конкретного девайса, а сторонними разработчиками или рядовыми пользователями. Не углубляясь в преимущества и недостатки такого способа изменить и расширить функционал Андроид-девайса, стоит отметить, что для установки кастомов в большинстве случаев требуется наличие в аппарате модифицированной среды восстановления – TWRP Recovery либо CWM Recovery. Практически во все MTK-девайсы этот компонент системы можно установить с помощью SP FlashTool.
1. Запускаем Флеш Тул, добавляем scatter-файл, выбираем «Download Only».
2. С помощью чек-бокса в самом верху перечня разделов снимаем отметки со всех файлов-образов. Устанавливаем галочку только возле раздела «RECOVERY».
3. Далее необходимо указать программе путь к файлу-образу кастомного рекавери. Для этого совершаем двойной клик по пути, прописанному в разделе «Location», и в открывшемся окне Проводника находим необходимый файл *.img. Нажимаем кнопку «Открыть».
4. Результатом вышеописанных манипуляций должно стать нечто похожее на скриншот ниже. Галочкой отмечен исключительно раздел «RECOVERY» в поле «Location» указан путь и сам файл-образ рекавери. Нажимаем кнопку «Download».
5. Подключаем выключенный девайс к ПК и наблюдаем за процессом прошивки рекавери в устройство. Все происходит очень быстро.
6. По окончанию процесса снова видим уже знакомое по предыдущим манипуляциям окошко «Download OK». Можно перезагружаться в модифицированную среду восстановления.
Стоит отметить, что рассматриваемый способ установки рекавери через SP FlashTool не претендует на роль абсолютно универсального решения. В отдельных случаях при загрузке образа среды восстановления в аппарат могут потребоваться дополнительные действия, в частности, редактирование scatter-файла и другие манипуляции.
Как видим, процесс прошивки MTK-девайсов на Android с помощью приложения SP Flash Tool — процедура не сложная, но требующая должной подготовки и взвешенности действий. Делаем все спокойно и обдумываем каждый шаг – успех обеспечен!
Частые причины «окирпичивания» смартфонов
Первая и самая распространенная причина – это перепрошивка операционной системы. Неопытный пользователь, которому, по непонятным причинам, надоела его ОС, начитавшись информации с различных непроверенных источников, скачивает всяческие, якобы новейшие и моднейшие прошивки, и приступает к программной «модернизации» своего смартфона.
Первое и простое правило: никогда не переустанавливайте операционную систему без надобности. Если все же очень нужно, или очень хочется, то скачивайте Android с проверенных источников и внимательно читайте инструкции по установке!
Не менее редкие причины «окирпичивания» — это наоборот, откат к заводскому программному обеспечению после установки, так называемых кастомных прошивок. Да, и такое бывает, и очень часто. Поэтому, чтобы этого избежать, смотрите рекомендации выше. И все-таки, для тех, кто хочет рискнуть, можете почитать материал с рекомендациями по установке ОС и как восстановить кирпич по .
В более редких случаях, система слетает после установки разнородных «улучшайзеров», т.е. программ, которые призваны улучшить производительность, повысить скорость передачи данных через Wi-fi и тому подобные ПО. Даже такая, на первый взгляд, простая установка новой темы для Android может сделать ваш смартфон «безжизненным кирпичем».
Если у вас есть подозрения, что после ваших действий с программным обеспечением, произошло данное неприятное событие, то первое, что нужно, это не паниковать. Терять вам уже особо нечего, поэтому: ищем официальную прошивку для своего смартфона; внимательно изучаем инструкцию по установке ОС именно к вашей модели; производим переустановку.
Окирпичивание – это полная или частичная потеря работоспособности устройством Android. Ни один пользователь, самостоятельно прошивающий гаджет, не застрахован от превращения умного телефона в бессмысленный «кирпич», поэтому вопрос, как выполнить восстановление в домашних условиях, возникает на различных форумах достаточно часто.
Заключение
https://www.youtube.com/watch?v=XYa1yFWuZuU
Превращение телефона в кирпич – неприятная, но вполне исправимая ситуация, возникающая при неправильных действиях или сбоях в обновлении. Для устранения проблемы и возвращения гаджета к жизни можно использовать компьютер и специальное ПО. Если ничего не помогает, единственное решение – нести устройство к специалистам.

















