- 5 простых способов улучшить звук
- Внешние микрофоны
- Где найти букву с ударением на телефоне андроид и ios
- Как включить латинские цифры на телефоне без приложений
- Как напечатать цифры и другие символы?
- Как скопировать букву в смартфоне
- Как увеличить буквы на клавиатуре в android
- Комбинации клавиш в андроид | как настроить?
- Написать знак ударения в word
- Русские гласные с готовым ударением, тире и другие значки
- Список гласных с готовым ударением
- Ставим ударение / акцент на mac (macos)
- Таблица символов в word
- Заключение
- Как напечатать букву с ударением
- Как вставить знак ударения на клавиатуре
- Написать знак ударения в word
- Список гласных с готовым ударением
- Где найти букву с ударением на телефоне андроид и ios
- Как поставить ударение в словах на iphone, android, windows и mac
- Русские гласные с готовым ударением, тире и другие значки
- Как поставить ударение / акцент на windows 10 (русская и английская раскладка)
- Ставим ударение / акцент на mac (macos)
- Удержание клавиши (английская раскладка)
- Использование таблицы символов (английская раскладка)
- Использование сочетаний клавиш на клавиатуре (английская раскладка)
- Как поставить ударение / акцент на iphone или ipad (английская раскладка)
- Как поставить ударение / акцент на устройстве под управлением android (английская раскладка)
- Настройка стандартной клавиатуры
- Ставим ударение / акцент на mac (macos)
- Сторонние приложения
- Узнайте больше о Huawei
5 простых способов улучшить звук
1. Узнать, где располагается микрофон. Обычно их два — снизу, куда говорить, и рядом с камерой. Некоторые смартфоны оснащаются тремя микрофонами, к примеру, в iPhone 12 есть дополнительный микрофон рядом с динамиком. Нужно убедиться, что отверстия для микрофона не закрывает чехол и другая периферия, также не стоит заслонять его пальцем.
2. Найти оптимальную локацию. Обстановка для качества звука действительно важна. С сильным ветром на улице не всегда справляются даже профессиональные микрофоны для журналистов, хоть они и обтянуты огромным «мохнатым» чехлом, чтобы ветер не завывал прямо в капсюль.
Если же стоит задача записать аудио именно в ветреную погоду, то можно попробовать сделать подобие ветрозащиты из самого мохнатого шерстяного носка в бабушкином шкафу. Натянув такой на смартфон, можно также скорректировать звучание микрофона — оно станет чуть мягче, приглушаются резкие шипящие звуки «с», «ш», «ц» и также взрывные согласные «п» и «б», так что получится импровизированный поп-фильтр. В интернете встречаются и специальные чехлы для таких вещей, если носка не нашлось.
3. Избавиться от эха. Если это огромная аудитория или конференц-зал, то раскатистое эхо в таких помещениях — обычное дело. В таком случае лучше сесть как можно ближе к спикеру, чтобы эхо и шум аудитории не заглушали его речь.
Если помещение можно выбрать самостоятельно, тогда лучше всего обратить внимание на самое маленькое и захламленное, с большим количеством мебели, особенно мягкой, книжных шкафов и стеллажей. Дело в том, что эхо в помещении образуется из-за больших параллельных друг другу плоских поверхностей.
4. Выключить все звуки. Вне зависимости от обстановки, всегда полезно выключить на телефоне все звуки и вибрации. Перевод смартфона в авиарежим запретит ему принимать звонки и сообщения. Также некоторые устройства имеют функцию «не беспокоить», которая запретит уведомлениям и вибрациям прерывать аудиозапись.
5. Проверить настройки. Разные смартфоны обладают разными возможностями в записи аудио. К примеру, айфоны умеют записывать в формате lossless с помощью родного приложения «Диктофон». Переключиться в запись некомпрессированного аудио можно в настройках.
Настройки → Диктофон → Качество звука → Без потерь
Внешние микрофоны
Многие гарнитуры предлагают вполне неплохое качество записи аудио. Многие используют их для записи подкастов и голоса для видеоблогов. К примеру, гарнитуру Apple EarPods хвалят за приличное звучание и часто используют для записи голоса.
Однако в гарнитуры обычно встраивают недорогой электретный микрофон, который не может похвастаться выдающимися характеристиками (здесь подробнее об эволюции микрофонов). Многим людям не нравится свой голос на записи, и копеечные микрофоны в телефонах и гарнитурах играют тут не последнюю роль.
Подобно тому, как дешевая широкоугольная фотокамера в бюджетных смартфонах искажает пропорции лица, недорогой микрофон с горбами и провалами на АЧХ искажает тембр голоса. Часто они не улавливают низкие и высокие частоты, поэтому голос звучит глухо и урезано, как из телефона (ведь гарнитуры для звонков и создаются).
Чтобы голос звучал красиво и приятно, понадобится внешний микрофон. Он особенно полезен тем, кто не просто записывает лекции, а делает контент для аудитории: интервью, подкасты или видеоблог.
Некоторые смартфоны с привычным аудиоджеком (обычно это TRRS-порт для гарнитур) могут работать с внешними микрофонами со штекером 3,55 мм. Правда, иногда это лотерея из-за разницы в характеристиках порта смартфона и импеданса микрофона — обычно TRRS-разъем поддерживает 1,5-2,5 Вольт с импедансом 1-1.6 кОм, но параметры могут отличаться у разных производителей.
К счастью, есть микрофоны, которые заточены для работы со смартфонами. Чаще всего это прищепки со всенаправленными конденсаторными микрофонами. Они пристегиваются к одежде, записывают звук хорошего качества, умеют работать с видеокамерами и фотоаппаратами, поэтому популярны среди журналистов и видеоблогеров.
Бывают и микрофоны с цифровым подключением. Причем часто вопрос подключения к устройству решается обычным переходником, поэтому микрофон все так же можно использовать с видеокамерами, а помимо них — с любыми устройствами на iOS, если речь о разъеме lightning.
Для Андроида существует множество микрофонов, подключаемых по USB type-с — от петличек до настольных. Такой позволит завести качественный стрим со смартфона в любой локации и записывать голос и даже акустические инструменты на планшет в отличном качестве.
Иногда требуется беспроводное решение, например, чтобы записать двух людей на улице на расстоянии друг от друга. И это тоже не проблема — существуют радиосистемы с цифровым подключением, которые поддерживают одновременную работу с несколькими микрофонами. Они состоят из передатчика и приёмника: в передатчик втыкается микрофон, приёмник подключается к смартфону.
Передача сигнала обычно идет на частоте Wi-Fi 2,4 ГГц, радиус действия — пара десятков метров. Подобные девайсы выпускают и именитые производители микрофонов (к примеру, Rode Wireless GO). Они стоят дороже, но обладают расширенным радиусом действия и стабильным приемом даже в торговых центрах, отелях и других местах, зашумленных большим количеством Wi-Fi сетей.
После записи голос нужно обработать. В этой статье рассказано, как избавиться от шумов на записи и сделать голос более четким и читаемым. Также в заключении стоит напомнить о важности бэкапов записанного материала. К примеру, гитарист Metallica Кирк Хэммет однажды где-то в Дании потерял свой смартфон вместе с сотнями риффов и набросков.
Где найти букву с ударением на телефоне андроид и ios
На мобильных устройствах знак ударения ставится еще проще, чем на компьютере. Этот способ применяем одинаково на Айфонах и Андроиде.
- На клавиатуре во время печати нажмите на букву, в которой должен отображаться знак.
- Удерживайте её до тех пор, пока не появится контекстное меню с предлагаемым результатом.
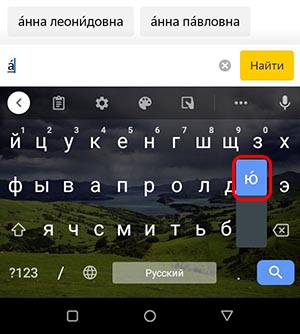
- Выберите букву с символом ударения.
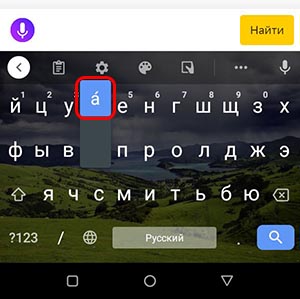
Такой метод будет работать в любых мессенджерах и приложениях через виртуальную клавиатуру. Работает в большинстве приложений с возможностью печати.
Подобным образом можно добавлять буквы с ударением в других языках. Если вы изучаете, к примеру, испанский язык, то необходимые символы можно печатать, выбрав другую раскладку. В Windows это делается через иконку с языком в нижней части экрана слева.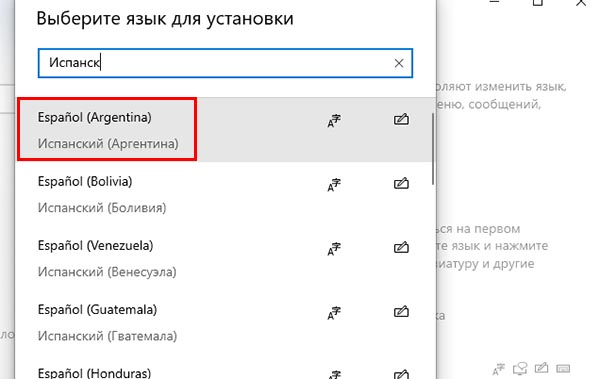
На телефоне, возможно, придется добавить язык или выбрать из списка. В Play Market есть все нужные клавиатуры с разными языками.
Как включить латинские цифры на телефоне без приложений
Включить на телефоне латинские цифры очень просто. Хорошая новость — для этого не нужно скачивать приложения и пользоваться сайтами, копируя где-то как-то нужные латинский цифры.
Всё предельно просто и вы сейчас узнаете, как писать латинскими цифрами с обычной клавиатуры смартфона.
Шаг 1. Зайдите куда-нибудь в мессенджер или начните набирать запрос в поиске, чтобы появилась клавиатура на вашем телефоне:
Шаг 2. У вас включена русская клавиатура? Переключите её на английский. Как это сделать? Просто коснитесь этого пробела и удерживая палец на экране, сделайте движение влево или вправо. Раскладка клавиатуры переключится на английский язык:
Шаг 3. Найдите на клавиатуре кнопку в виде стрелочки вверх. Кликните по ней один раз — она должна приобрести синий контур (это значит, что при вводе слова, заглавной будет только первая буква):
Шаг 4. Нам нужно, чтобы ввод происходил только заглавными буквами, поэтому кликните по стрелочке еще раз, чтобы она приобрела полностью синий цвет:
Шаг 5. Результат! Теперь можно писать латинские цифры, используя всего 3 заглавные буквы английской клавиатуры: I , V , X .
Использование латинских цифр необходимо, чаще всего, при указании исторических дат, веков. А также это нужно в математике, физике, химии при решении определенных задач. А также в других научных дисциплинах.
Английская раскладка клавиатуры является исчерпывающей при использовании латинских цифр (букв). Чтобы написать число латинскими цифрами, нужно всего 7 заглавных букв английской клавиатуры:
- I один
- V пять
- X десять
- L пятьдесят
- D пятьсот
- M тысяча
Как напечатать цифры и другие символы?
3 на рис. 5 – эта кнопка открывает экран со смайликами: выбирай любой и вставляй в свои сообщения.
4 на рис. 5 – тап по этой кнопке вводит в текст пробел. Если провести пальцем из одной стороны в другую, то русская раскладка сменится на английскую.
5 на рис. 5 – тап по этой кнопке ставит точку в сообщении. Длинный тап по этой же кнопке откроет окно с другими символами: ! ?» и другие.
6 на рис. 5 – тап по этой стрелке вызывает перевод строки (перейти на новую строку), начать новый абзац.
Для ввода цифр в сообщении на Андроиде есть два способа:
- Длинный тап по клавише в первом ряду (цифра 1 на рис. 5). Если подержать палец на клавише в первом ряду (длинный тап), появится цифра вместо буквы на той же клавише.
- Можно тапнуть по клавише для переключения клавиатуры на символы (2 на рис. 5). Появится дополнительная клавиатура (рис. 6), где будут цифры в первом ряду. Для ввода этих цифр нужен будет обычный тап по клавишам с цифрами.
Для продолжения цифровой клавиатуры нужно тапнуть по клавише 1 на рис. 6, а для возврата к буквам есть кнопка ABC (2 на рис. 6).
1 на рис. 7 – возврат к первой части цифровой клавиатуры, которая на рис. 6.2 на рис. 7 – возврат к буквам на клавиатуре Андроид.
Как набрать знак номер на Андроиде (№):
- просто ввести латинскую N,
- либо устанавливать другие клавиатуры,
- либо скопировать откуда-то № и вставить.
Как скопировать букву в смартфоне
Первое время у вас могут быть затруднения с копированием нужной гласной, особенно с маленького экрана. Используйте экранный Zoom (двумя пальцами «растащите» экран, увеличив размер знаков). Выполните «долгое нажатие» на искомую букву. Шайтан-машинка предложит её скопировать.
Послушайтесь машину, затем переключитесь на редактируемую страницу и вставьте букву с диакритическим знаком наверху в нужное место. Готово!
Если у вас нет своего блога, пользуйтесь этой публикацией! Добавьте страницу в закладки и копируйте оттуда гласные с ударением сколько душе угодно!
В заключении 33 слова русского языка, которые мы любим произносить неправильно.
- Алкого́ль (не а́лкоголь, стыдно, граждане хулиганы и тунеядцы!).
- Асбе́ст (не а́сбест).
- Асимметри́я (не асимме́трия).
- Апостро́ф (не апо́строф).
- Бало́ванный и балова́ть.
- Валово́й (а не ва́ловый).
- Ве́черя (а не вече́ря).
- Ворожея́ (а не вороже́я).
- Граффи́ти (а не гра́ффити).
- Гренки́ (от слова «грено́к», хотя уже разрешили и гре́нки).
- Гофриро́ванный (а не гофри́рованный).
- Диоптри́я (а не дио́птрия, я очкарик, а до сих пор не знал).
- Добела́ («черного кобеля́ не отмоешь добела).
- Ерети́к (а не ере́тик).
- Завсегда́тай (а не завсегдата́й).
- За́говор (план) и загово́р (заклинание).
- Заку́порить (отку́порить). Вспомним Моцарта и Сальери.
- И́конопись (не ико́нопись и тем более не иконопи́сь, «налетай, торопись, покупай иконопись»).
- Исче́рпать (не исчерпа́ть).
- Кружева́ (не кру́жева).
- Мастерски́ (а не ма́стерски).
- Мозаи́чный (не моза́ичный).
- Облегчи́ть («слезами облегчить мне грудь»).
- Опто́вый (не о́птовый).
- О́бнял (не обня́л).
- Сосредото́чение (а не состредоточе́ние).
- Танцо́вщица (а не танцовщи́ца).
- Трансфе́р (в аэропорт, на вокзал).
- Углуби́ть, усугуби́ть.
- Факси́миле.
- Хода́тайство, хода́тай.
- Э́кспорт, э́кскурс, но экспе́рт.
- Я́годицы.
Всё, исче́рпал тему. Спасибо за внимание!
Как увеличить буквы на клавиатуре в android
С маленькими кнопками печатать неудобно. Но практически каждая клавиатура может быть настроена. Снова рассмотрим Gboard. Если в вашем смартфоне другая, параметры для смены символов могут быть найдены через поиск по настройкам смартфона.
- Выберите кнопку шестерни на панели клавиатуры.

- Нажимаем на строку Настройки.

- Переходим в пункт Высота клавиатуры.

- Выбираем самую высокую.

В GBoard нет отдельных настроек для кнопок, но можно увеличить полотно. Вместе с ним будут выше клавиши. Если нужны кнопки на весь экран для телефона, можно обратить внимание на другие приложения. Например – 1C Keyboard в Play Market. Полностью настраиваемый размер клавиш. Клавиатуру можно сделать хоть на весь экран.
Комбинации клавиш в андроид | как настроить?
Не все пользователи телефонов и планшетов на операционной системе Android знают, что помимо основного назначения кнопок у мобильного гаджета есть ещё и возможность использовать их в комбинации. Это такие своебразные «хоткеи» или «горячие клавиши», с помощью которых можно выполнять некоторые полезные операции сразу, не теряя времени на их поиск по меню операционной системы. Я хочу рассказать про самые распространённые из них.
Создание скриншота — просто так найти опцию, которая поможет сделать снимок экрана смартфона, можно не на каждом аппарате. Некоторые производители добавляют эту возможность в пользовательский интерфейс, а некоторые — нет. Благо хоть про неё не забыли разработчики из Google, привязав возможность сделать скриншот экрана нажав комбинацию клавиш — одновременно кнопки включения устройства (Power) и уменьшения громкости (Volume -).
Как только Вы это проделаете, Android сразу же сделает снимок того, что в текущий момент изображено на экране. После этого файл формате PNG будет автоматически сохранён в Галерею изображений, а именно в папку «Скриншоты» (Screenshots).Примечание:
Последние используемые приложения — на тех моделях смартфонов, у которых внизу не три, а только одна кнопка — «Домой» (Home). В этом случае у неё тоже есть дополнительный функционал, а именно возможность открыть список приложений, которые вы недавно использовали.
Чтобы его открыть, просто нажмите и удерживайте сенсорную клавишу «Домой» чтобы на экране отобразился список использованных программ. Если список надо очистить — нажмите кнопку внизу экрана. Внизу справа вы можете сбросить этот список. А если ещё нажать на «Меню» слева — и откроется Диспетчер задач Android.
Выключение и Перезагрузка. Все владельцы Андроидофонов знают, что для того, чтобы их девайс отключился, надо держать кнопку включения «Power» 5-10 секунд. А чтобы просто перезагрузить аппарат — надо сначала его отключить, а затем включить. Неудобно? Конечно! Но есть способ проще. Нажмите клавишу включения, подержите пару секунд и отпустите. Должно появится вот такое меню:
Далее тапаем на нужный пункт и наслаждаемся результатом. Некоторые производители добавляют в это меню дополнительные функции типа изменение настроек звука, включение различных режимов и т.п.
Выключение звука во время входящего звонка можно сделать очень быстро и просто! Если Вам невовремя позвонили, но Вы не хотите сбрасывать звонок, то просто воспользуйтесь качелькой изменения громкости аппарата. Тут без разницы в какую сторону Вы её нажмёте — увеличения или уменьшения.
P.S.: И ещё хочу заметить, что иногда некоторые производители в своих фирменных графических оболочках UI для Андроида делают возможность переназначить функции некоторых клавиш, что тоже иногда очень и очень удобно. Поэтому советую подробно изучить настройки девайса!
Написать знак ударения в word
Чаще всего на компьютере приходится печатать в текстовом редакторе Ворд. Забегая наперед, можно сказать, что предыдущий способ создания гласной буквы с ударением тоже работает в этой программе. Но есть еще один способ:
- Печатайте слово с гласной, в которой нужно вставить символ ударения и на ней остановитесь (например, ослепи
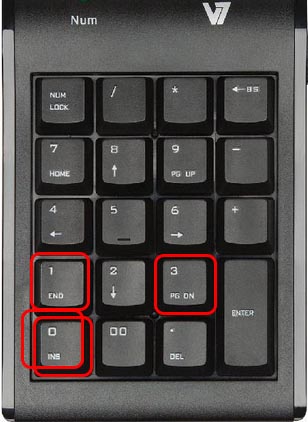
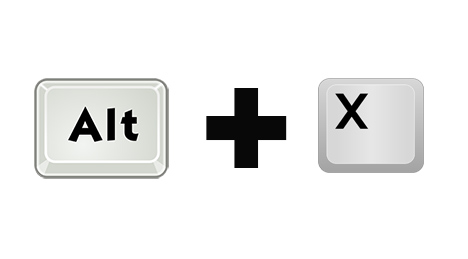
Комбинация для создания ударения над буквой
Напечатанные цифры исчезнут, а вместо них появится нужный знак сверху гласного символа. Чтобы сделать знак с хвостиком, повернутым в другую сторону, напечатайте цифры 0300 и добавьте Alt X. И на экране будет создана буква с «неправильным» ударением — небольшой засечкой вверху.
Полезное по теме: как перевернуть текст .
Русские гласные с готовым ударением, тире и другие значки
Так как в большинстве случаев стандартные виртуальные клавиатуры устройств не поддерживают ввод русских гласных с ударением, приводим их в готовом виде.
Á á Ó ó É é ý и́ ы́ э́ ю́ я́
а́ е́ и́ о́ у́ ы́ э́ ю́ я́
А’ а’ Е’ е’ О’ о’ У’ у’ И’ и’ Ю’ ю’ Я’ я’
Многоточие — … … («настоящее» многоточие, а не три точки, набранные подряд, поэтому стирается оно одним нажатием Del или Backspace.)
Список гласных с готовым ударением
В некоторых случаях требуется скопировать знак ударения без буквы. Вы можете сделать это прямо сейчас. Вот он — ́ . Выделите знак курсором мыши и нажмите клавиши Ctrl C. На телефоне просто задержите на гласной букве палец и выделите. Выше будет кнопка Копировать .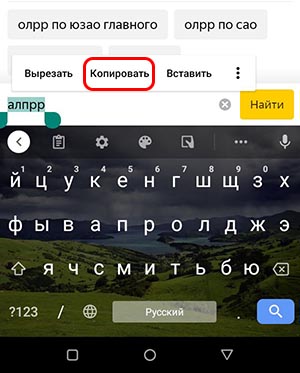
Таким же образом можно скопировать и вставить печатные буквы с ударением. Вот их список:
Принцип тот-же: необходимо выделить нужную букву, нажать в контекстном меню пункт Копировать. Далее вставить в определенном месте.
Ставим ударение / акцент на mac (macos)
Все чаще нам приходится общаться по Интернету не только с соотечественниками, но и с жителями других стран и носителями других языков. При написании текста на иностранном языке приходится в наборе букв использовать акценты. Буква с акцентом похожа на обычную, но над ней находится некий знак.
Удержание клавиши (английская раскладка)
Самый простой и быстрый способ вставить ударение или акцент – удерживать нажатой необходимую букву (раскладка должна быть английской). Например, удерживая букву «E», можно увидеть всплывающее окно с несколькими вариантами близких акцентов. Выбор можно сделать с помощью трекпада или мыши. Есть возможность ввести на клавиатуре соответствующий номер, который отображается под акцентом.
Использование Таблицы символов (английская раскладка)
В macOS есть полезная функция, которая может быть использована для ввода акцентов – Таблица символов. Получить доступ к этому инструменту можно двумя разными способами. Программу можно открыть из строки меню macOS. В открытом для работы приложении надо в меню выбрать пункт Правка → Эмодзи и символы.
Эта операция может быть продублирована комбинацией клавиш Control ⌘Cmd Пробел. Если окно отобразится в компактном виде, то его придется расширить с помощь нажатия кнопки с изображением «⌘» справа от строки поиска.
После того, как откроется окно просмотра символов, в меню слева выберите пункт «Латиница». После этого, нажмите на нужный символ и перетащите его в окно приложения в необходимое место или просто дважды кликните на нем.
Обратите внимание, что варианты акцентированных букв включают в себя прописные и строчные буквы. В правой части окна будут показаны похожие символы. Там же можно добавить часто используемые символы в свою коллекцию, нажав кнопку «Добавить в избранное».
Использование сочетаний клавиш на клавиатуре (английская раскладка)
Есть также несколько сочетаний клавиш, которые можно использовать для добавления букв с акцентами, а также иностранных символов.
- Острое ударение (акут): ⌥Option (Alt) E Буква.
- Домик (циркумфлекс): ⌥Option (Alt) I Буква.
- Обратное ударение (гравис): ⌥Option (Alt) ` Буква.
- Тильда: ⌥Option (Alt) N Буква.
- Верхнее двоеточие (умлаут): ⌥Option (Alt) U Буква.
Примечение: Чтобы воспользоваться одной из этих комбинаций, надо удерживать указанную клавиши, отпустить их, а потом ввести свою букву. Например, для добавления акцента в виде острого ударения к букве «О» нажмите ⌥Option (Alt) E, отпустите клавиши, а потом введите букву «О».
Иностранные символы:
- Çç – французский седиль: ⇧Shift ⌥Option (Alt) C (для заглавной буквы), ⌥Option (Alt) C (для строчной).
- Œœ – лигатура: ⇧Shift ⌥Option (Alt) Q (для заглавной буквы), ⌥Option (Alt) Q (для строчной).
- ß – немецкий эсцет: ⌥Option (Alt) S.
- Øø – нордический слэш (перечеркнутая О): ⇧Shift ⌥Option (Alt) O (для заглавной буквы), ⌥Option (Alt) O (для строчной).
- Åå – Нордическое A с кругом (A с кружком): ⇧Shift ⌥Option (Alt) A (для заглавной буквы), ⌥Option (Alt) A (для строчной).
- Порядковое числительное в португальском и испанском языках (например, «число мужского рода»º и «число женского рода»ª): ⌥Option (Alt) 0 (мужского рода), ⌥Option (Alt) 9 (женского рода).
- “…” – испанские / французские кавычки : ⌥Option (Alt) (начало), ⇧Shift ⌥Option (Alt) (конец).
- ¡ – перевернутый восклицательный знак: ⌥Option (Alt) 1.
- ¿ – Перевернутый вопросительный знак: ⇧Shift ⌥Option (Alt) ?.
Таблица символов в word
Для начала нам необходимо попасть в данное меню. Чтобы это сделать:
- На 2003 версии ворда необходимо обратиться к верхнему меню «вставка», открыть его и нажать левой кнопкой на пункт «символ».
- На 2007 и поздних нужно перейти на вкладку «Вставка» и в правом верхнем углу нажать левой кнопкой мыши на меню «Символ». В открывшемся списке выбрать «Другие символы».
После данных действий перед вами откроется окно, в котором требуется выбрать необходимый вам знак. Так как их очень много, то они разбиты на подкатегории. Наша называется «объединенные диакр. знаки»
Найдите там требуемый вам знак. Выделите его левой кнопкой мышкой и нажимайте кнопку «вставить». Убедитесь, что перед этим у вас стоит текстовый курсор рядом с той буквой, над которой необходимо проставить ударение.
Данный способ достаточно долгий и неудобный если требуется проделать это в десятке слов текста.
Сейчас я расскажу вам о более удобном варианте добавления, при помощи которого вы сможете прямо во время редактирования вставлять необходимый.
Заключение
Давайте подытожим и рассмотрим детальнее способы, которые мы сегодня рассмотрели на Windows.
| Способ | Сложность | Удобство |
| Через таблицу символов | Очень просто | Не удобно и медленно, когда требуется добавления большого количества ударений |
| С помощью горячих клавиш Alt X и ввода комбинации цифр | Достаточно просто, требуется только запоминание комбинаций и горячих клавиш | Удобно и быстро |
| С помощью клавиши Alt и ввода определенных цифр с NumPad | Не сложнее предыдущего, но требует наличия цифрового блока на клавиатуре | Удобно и быстро |
Вот и все имеющиеся возможности, которые могут помочь с вопросом: как в ворде поставить ударение над буквой. Они достаточно просты и у вас едва ли остались вопросы, но если все же они появились после прочтения, то обязательно задайте их в комментариях.
Буду рад почитать ваши сообщения, вопросы и критику. Не стесняйтесь, я обязательно прочитаю и отвечу вам! Спасибо, что дочитали статью до конца! Всего вам доброго и до новых встреч!
Как напечатать букву с ударением
Как правильно написать слово «ку́хонный» или «кухо́нный», «обле́гчить» или «облегчи́ть»? Ударение важно при произношении. Но не очень при написании. Эта статья будет о технической стороне этого вопроса. Вы узнаете, как напечатать символы в разных языках с ударением.
Как вставить знак ударения на клавиатуре
На компьютерной клавиатуре, к сожалению, нет выделенной клавиши, которая бы отвечала за ударение. И ставила бы этот знак над буквой в слове там, где это нужно. Иногда в интернете на сайтах или в текстовом редакторе необходимо указать этот символ. Например, чтобы подчеркнуть правильность интонации и даже смысла.
Символ ударения называется «акут». Но это слово не используется в русском языке. Есть самый простой способ поставить видимое ударение. Если вы используете ПК с Windows, то сделать это можно следующим образом.
- Начните печатать слово и остановитесь на гласной, где нужно ударение.
- Нажмите слева клавишу Alt и удерживайте.
- Цифровая клавиатура справа на клавиатуре должна работать.
- Если при нажатии клавиши не печатают, нажмите на кнопку Num Lock — она должна включить печать цифр.
- Продолжая держать Alt, наберите комбинацию: 0769.
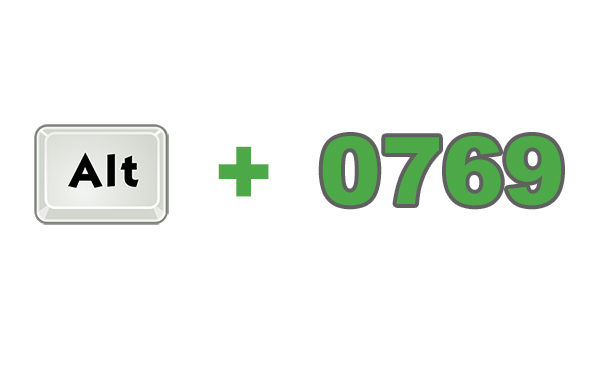
Знак ( ́ ) появится над буквой, после этого можно закончить слово. Есть еще знак, который выглядит, как символ ударения, только в другую сторону — ( ̀ ). Он использовался в старом русском языке. И обозначал безударные гласные в слове. Его еще называют «побочное ударение».
Чтобы напечатать такой знак, нужно сделать почти тоже самое: зажать Alt и напечатать на цифровой клавиатуре 0768. 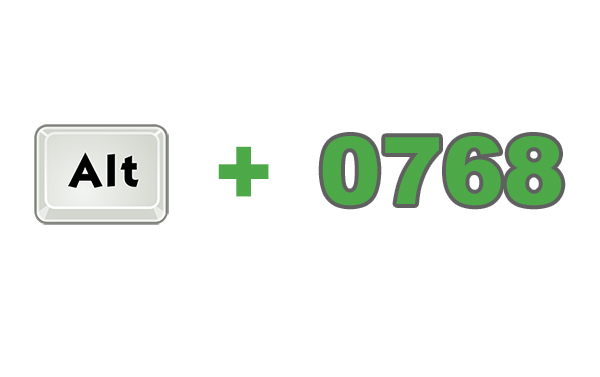
Чтобы напечатать ударение на клавиатуре Mac OS, нужно на английской (расширенной) раскладке нажать вместе Alt Shift E перед гласной.
Написать знак ударения в word
Чаще всего на компьютере приходится печатать в текстовом редакторе Ворд. Забегая наперед, можно сказать, что предыдущий способ создания гласной буквы с ударением тоже работает в этой программе. Но есть еще один способ:
- Печатайте слово с гласной, в которой нужно вставить символ ударения и на ней остановитесь (например, ослепи тельно ).
- Теперь без каких-либо нажатий клавиш печатайте цифры 0301 (не обязательно на цифровой клавиатуре).
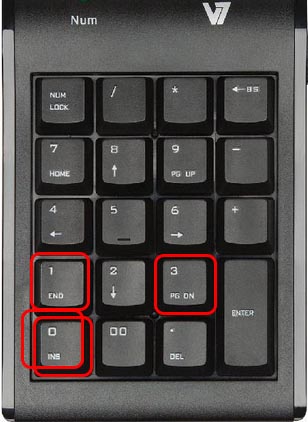
- Затем нажмите вместе клавиши Alt X.
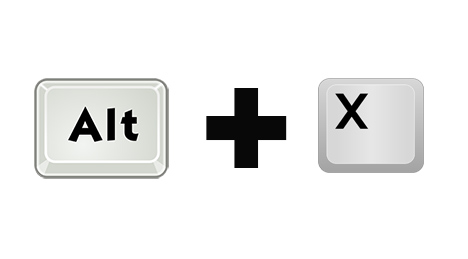
Комбинация для создания ударения над буквой
Напечатанные цифры исчезнут, а вместо них появится нужный знак сверху гласного символа. Чтобы сделать знак с хвостиком, повернутым в другую сторону, напечатайте цифры 0300 и добавьте Alt X. И на экране будет создана буква с «неправильным» ударением — небольшой засечкой вверху.
Список гласных с готовым ударением
В некоторых случаях требуется скопировать знак ударения без буквы. Вы можете сделать это прямо сейчас. Вот он — ́ . Выделите знак курсором мыши и нажмите клавиши Ctrl C. На телефоне просто задержите на гласной букве палец и выделите. Выше будет кнопка Копировать. 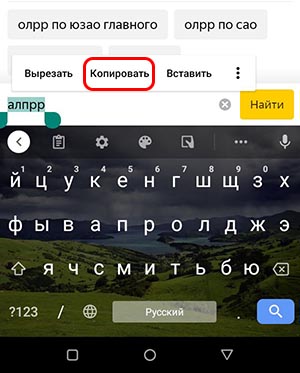
Нажимаете и переходите в место, куда нужно вставить символ. Снова нажимаете, держите, вставляете.
Таким же образом можно скопировать и вставить печатные буквы с ударением. Вот их список:
Принцип тот-же: необходимо выделить нужную букву, нажать в контекстном меню пункт Копировать. Далее вставить в определенном месте.
Где найти букву с ударением на телефоне андроид и ios
На мобильных устройствах знак ударения ставится еще проще, чем на компьютере. Этот способ вставки будет одинаково работать на Айфонах и Android.
- На клавиатуре во время печати нажмите на букву, в которой должен отображаться наверху знак.
- Удерживайте ее до тех пор, пока не появится контекстное меню с предлагаемыми результатами.
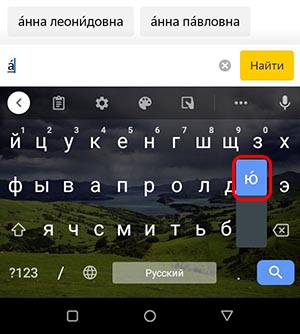
- Выберите букву с символом ударения.
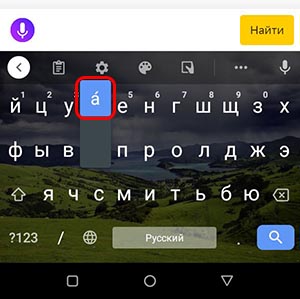
Такой метод будет работать в любых мессенджерах и приложениях, где основной для печати выступает виртуальная клавиатура телефона. Если использовать программную, возможно она тоже умеет вставлять символ.
Подобным образом можно добавлять буквы с ударением в других языках. Если вы изучаете, к примеру, испанский язык, то необходимые символы можно печатать, выбрав другую раскладку. В Windows это делается через иконку с языком в нижней части экрана слева.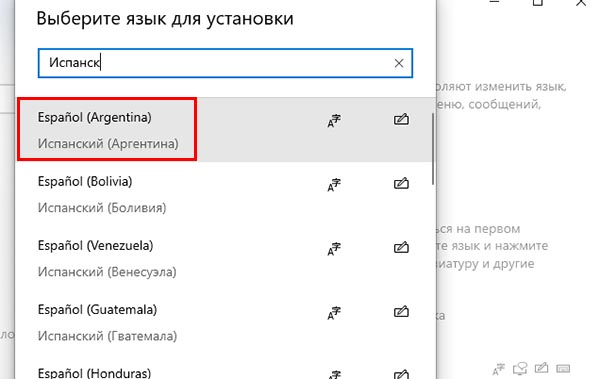
На телефоне, возможно, придется добавить язык или выбрать из списка. В Play Market есть все нужные клавиатуры с разными языками. Стоит лишь выделить на поиск немного времени.
Как поставить ударение в словах на iphone, android, windows и mac
Русский язык считается одним из самых сложных для изучения, и может показаться, будто кто-то намеренно придумал для него кучу правил, чтобы все усложнить. Тем не менее, все эти знаки препинания и ударения нужны для того, чтобы смысл сказанного или написанного был более понятным. Порой от неправильного ударения меняется весь смысл фразы, и если русскоязычный в любом случае поймет, что имеется в виду, иностранцу это может показаться сложным.
Точно так же и с иностранными языками – если акцент (сродни ударению в русском языке) стоит неправильно, смысл фразы меняется. К счастью, при наборе текста на компьютере или мобильном устройстве можно ставить ударения и акценты, и ниже мы расскажем вам, как это делается на различных платформах.
Русские гласные с готовым ударением, тире и другие значки
Так как в большинстве случаев стандартные виртуальные клавиатуры устройств не поддерживают ввод русских гласных с ударением, приводим их в готовом виде.
Á á Ó ó É é ý и́ ы́ э́ ю́ я́
а́ е́ и́ о́ у́ ы́ э́ ю́ я́
А’ а’ Е’ е’ О’ о’ У’ у’ И’ и’ Ю’ ю’ Я’ я’
Многоточие — … … («настоящее» многоточие, а не три точки, набранные подряд, поэтому стирается оно одним нажатием Del или Backspace.)
Как поставить ударение / акцент на windows 10 (русская и английская раскладка)
При редактировании документа в десктопной версии Windows 10, например в штатном редакторе WordPad, можно воспользоваться для постановки акцента или ударения следующими способами:
- Ударение — установить курсор после нужной буквы и набрать (буквально написать) комбинацию цифр 0301 и затем нажать Alt X;
- Акцент — тоже самое с комбинацией цифр 0300;
Кроме того, ударение можно поставить при помощи комбинации цифр 0769, которую необходимо набрать на Numpad (в правой части полноформатной клавиатуры), предварительно установив курсор после нужной гласной и зажав клавишу Alt.
Примечательно, что таким образом можно поставить не один, а два знака вертикально один над другим. Это может быть полезным, например, если вы пишете заглавную букву «Я». Дело в том, что первый знак ударения будет отображаться на стандартной высоте и закроется самой буквой, а вот второй будет хорошо заметен.
Чтобы удалить лишние знаки акцента, можно воспользоваться клавишей backspace, при этом сама буква останется стоять на своем месте.
Стоит отметить, что специальные символы таким образом не получится ввести в блокноте или, например, браузере, но их можно туда скопировать.
Ставим ударение / акцент на mac (macos)
Все чаще нам приходится общаться по Интернету не только с соотечественниками, но и с жителями других стран и носителями других языков. При написании текста на иностранном языке приходится в наборе букв использовать акценты. Буква с акцентом похожа на обычную, но над ней находится некий знак. Строго говоря, в русском языке такими могут считаться «ё» или «й», в английском – «i» или «j», в других языках подобных вариантов тоже немало.
Удержание клавиши (английская раскладка)
Самый простой и быстрый способ вставить ударение или акцент – удерживать нажатой необходимую букву (раскладка должна быть английской). Например, удерживая букву «E», можно увидеть всплывающее окно с несколькими вариантами близких акцентов. Выбор можно сделать с помощью трекпада или мыши. Есть возможность ввести на клавиатуре соответствующий номер, который отображается под акцентом.

Использование таблицы символов (английская раскладка)
В macOS есть полезная функция, которая может быть использована для ввода акцентов – Таблица символов. Получить доступ к этому инструменту можно двумя разными способами. Программу можно открыть из строки меню macOS. В открытом для работы приложении надо в меню выбрать пункт Правка → Эмодзи и символы.

Эта операция может быть продублирована комбинацией клавиш Control ⌘Cmd Пробел. Если окно отобразится в компактном виде, то его придется расширить с помощь нажатия кнопки с изображением «⌘» справа от строки поиска.
После того, как откроется окно просмотра символов, в меню слева выберите пункт «Латиница». После этого, нажмите на нужный символ и перетащите его в окно приложения в необходимое место или просто дважды кликните на нем.
Обратите внимание, что варианты акцентированных букв включают в себя прописные и строчные буквы. В правой части окна будут показаны похожие символы. Там же можно добавить часто используемые символы в свою коллекцию, нажав кнопку «Добавить в избранное».

Использование сочетаний клавиш на клавиатуре (английская раскладка)
Есть также несколько сочетаний клавиш, которые можно использовать для добавления букв с акцентами, а также иностранных символов.
Акценты:
- Острое ударение (акут): ⌥Option (Alt) E Буква.
- Домик (циркумфлекс): ⌥Option (Alt) I Буква.
- Обратное ударение (гравис): ⌥Option (Alt) ` Буква.
- Тильда: ⌥Option (Alt) N Буква.
- Верхнее двоеточие (умлаут): ⌥Option (Alt) U Буква.
Примечение: Чтобы воспользоваться одной из этих комбинаций, надо удерживать указанную клавиши, отпустить их, а потом ввести свою букву. Например, для добавления акцента в виде острого ударения к букве «О» нажмите ⌥Option (Alt) E, отпустите клавиши, а потом введите букву «О».
Иностранные символы:
- Çç – французский седиль: ⇧Shift ⌥Option (Alt) C (для заглавной буквы), ⌥Option (Alt) C (для строчной).
- Œœ – лигатура: ⇧Shift ⌥Option (Alt) Q (для заглавной буквы), ⌥Option (Alt) Q (для строчной).
- ß – немецкий эсцет: ⌥Option (Alt) S.
- Øø – нордический слэш (перечеркнутая О): ⇧Shift ⌥Option (Alt) O (для заглавной буквы), ⌥Option (Alt) O (для строчной).
- Åå – Нордическое A с кругом (A с кружком): ⇧Shift ⌥Option (Alt) A (для заглавной буквы), ⌥Option (Alt) A (для строчной).
- Порядковое числительное в португальском и испанском языках (например, «число мужского рода»º и «число женского рода»ª): ⌥Option (Alt) 0 (мужского рода), ⌥Option (Alt) 9 (женского рода).
- “…” – испанские / французские кавычки : ⌥Option (Alt) (начало), ⇧Shift ⌥Option (Alt) (конец).
- ¡ – перевернутый восклицательный знак: ⌥Option (Alt) 1.
- ¿ – Перевернутый вопросительный знак: ⇧Shift ⌥Option (Alt) ?.
Как поставить ударение / акцент на iphone или ipad (английская раскладка)
Поставить ударение или акцент на iPhone или iPad проще простого. Просто зажмите на виртуальной клавиатуре нужную букву и выберите из появившегося меню нужный символ. Этот способ работает для «родной» клавиатуры и целого ряда сторонних.

Как поставить ударение / акцент на устройстве под управлением android (английская раскладка)
Поставить ударение или акцент на букве при наборе текста на Android-устройстве можно, зажав клавишу на виртуальной клавиатуре и выбрав нужный символ.
Настройка стандартной клавиатуры
Пошаговая инструкция, как настроить клавиатуру на Андроиде, представлена на примере Xiaomi Redmi Note 7. Меню других смартфонов может несколько отличаться, однако основные функции и название операций будут одинаковыми для всех смартфонов.
Чтобы открыть меню настроек клавиатуры, нужно выполнить такие действия:
- Открыть «Настройки» и найти пункт «Расширенные настройки».
- Перейти в меню «Язык и ввод». На экране будет отображаться меню настроек клавиатуры, первой опцией которых является настройка языка. Обратите внимание, что эта функция предполагает смену языка меню во всем телефоне.
Следующая опция отображает текущую клавиатуру и позволяет выполнить ее индивидуальные настройки.
При нажатии на «Управление клавиатурами» пользователь сможет:
В этом окне пользователь сможет настроить языки для голосового распознавания, включить функцию цензуры, распознавания речи оффлайн, разрешить команды по Bluetooth на заблокированном устройстве.
Ставим ударение / акцент на mac (macos)
Все чаще нам приходится общаться по Интернету не только с соотечественниками, но и с жителями других стран и носителями других языков. При написании текста на иностранном языке приходится в наборе букв использовать акценты. Буква с акцентом похожа на обычную, но над ней находится некий знак.
Удержание клавиши (английская раскладка)
Самый простой и быстрый способ вставить ударение или акцент – удерживать нажатой необходимую букву (раскладка должна быть английской). Например, удерживая букву «E», можно увидеть всплывающее окно с несколькими вариантами близких акцентов. Выбор можно сделать с помощью трекпада или мыши. Есть возможность ввести на клавиатуре соответствующий номер, который отображается под акцентом.
Использование Таблицы символов (английская раскладка)
В macOS есть полезная функция, которая может быть использована для ввода акцентов – Таблица символов. Получить доступ к этому инструменту можно двумя разными способами. Программу можно открыть из строки меню macOS. В открытом для работы приложении надо в меню выбрать пункт Правка → Эмодзи и символы.
Эта операция может быть продублирована комбинацией клавиш Control ⌘Cmd Пробел. Если окно отобразится в компактном виде, то его придется расширить с помощь нажатия кнопки с изображением «⌘» справа от строки поиска.
После того, как откроется окно просмотра символов, в меню слева выберите пункт «Латиница». После этого, нажмите на нужный символ и перетащите его в окно приложения в необходимое место или просто дважды кликните на нем.
Обратите внимание, что варианты акцентированных букв включают в себя прописные и строчные буквы. В правой части окна будут показаны похожие символы. Там же можно добавить часто используемые символы в свою коллекцию, нажав кнопку «Добавить в избранное».
Использование сочетаний клавиш на клавиатуре (английская раскладка)
Есть также несколько сочетаний клавиш, которые можно использовать для добавления букв с акцентами, а также иностранных символов.
- Острое ударение (акут): ⌥Option (Alt) E Буква.
- Домик (циркумфлекс): ⌥Option (Alt) I Буква.
- Обратное ударение (гравис): ⌥Option (Alt) ` Буква.
- Тильда: ⌥Option (Alt) N Буква.
- Верхнее двоеточие (умлаут): ⌥Option (Alt) U Буква.
Примечение: Чтобы воспользоваться одной из этих комбинаций, надо удерживать указанную клавиши, отпустить их, а потом ввести свою букву. Например, для добавления акцента в виде острого ударения к букве «О» нажмите ⌥Option (Alt) E, отпустите клавиши, а потом введите букву «О».
Иностранные символы:
- Çç – французский седиль: ⇧Shift ⌥Option (Alt) C (для заглавной буквы), ⌥Option (Alt) C (для строчной).
- Œœ – лигатура: ⇧Shift ⌥Option (Alt) Q (для заглавной буквы), ⌥Option (Alt) Q (для строчной).
- ß – немецкий эсцет: ⌥Option (Alt) S.
- Øø – нордический слэш (перечеркнутая О): ⇧Shift ⌥Option (Alt) O (для заглавной буквы), ⌥Option (Alt) O (для строчной).
- Åå – Нордическое A с кругом (A с кружком): ⇧Shift ⌥Option (Alt) A (для заглавной буквы), ⌥Option (Alt) A (для строчной).
- Порядковое числительное в португальском и испанском языках (например, «число мужского рода»º и «число женского рода»ª): ⌥Option (Alt) 0 (мужского рода), ⌥Option (Alt) 9 (женского рода).
- “…” – испанские / французские кавычки : ⌥Option (Alt) (начало), ⇧Shift ⌥Option (Alt) (конец).
- ¡ – перевернутый восклицательный знак: ⌥Option (Alt) 1.
- ¿ – Перевернутый вопросительный знак: ⇧Shift ⌥Option (Alt) ?.
Сторонние приложения
Нужно понимать, что возможности приложения для записи аудио ограничены возможностями самого микрофона. Однако они открывают множество полезных функций, которые помогут записать звук в оптимальном формате, обработать его и сохранить в нужную категорию.
Хорошее приложение для записи аудио должно позволять:
- Управлять входным уровнем громкости микрофона (gain level).
- Менять частоту дискретизации.
- Показывать текущий уровень на дисплее, чтобы пользователь всегда мог его поправить при необходимости.
- Сохранять файлы в разные форматы (по крайней мере в wav и mp3).
- Необязательны, но могут быть полезны функции отправки записанного аудиофайла по электронной почте или сохранения его в облаке
К примеру, Voice Record Pro для iOS позволяет играться с настройками прямо на главном экране приложения. Можно опустить входной уровень гейна, чтобы избежать искажений, или повысить частоту дискретизации, битрейт и качество кодирования.
Для тех, кто записывает речь для расшифровки, пригодится приложение Voice Recorder & Audio Editor. Оно не содержит большого количества настроек, но за отдельную плату позволяет автоматически расшифровывать текст из аудио. Апгрейд стоит пять долларов.
На Андроиде популярен RecForge II — приложение позволяет пропускать куски тишины, извлекать звук из видео, распознавать темп в музыке и управлять доступными микрофонами.
Также многие советуют Easy Voice Recorder Pro — в нем есть режим редактирования, позволяющий обрезать и удалять ненужные части записи, поддержка папок, управление через панель уведомлений и т.п.
Такие приложения незаменимы для работы с внешними микрофонами. Они позволяют управлять уровнем подключенных устройств и записывать их все одновременно.




![[REVISÃO] Huawei Honor 8 Lite (#2019) – Especificações e análises!](https://huaweidevices.ru/wp-content/uploads/2020/08/Huawei-Honor-8-1-630x420-150x150.jpg)



