
Максим aka WisH
Высшее образование по специальности “Информационные системы”. Опыт работы системным администратором – 5 лет.
Всё большее количество компаний предпочитает заводить в квартиру к пользователям оптические кабели. Это стоит дороже и занимает больше времени, чем в случае с витой парой, но имеет несколько важных преимуществ. Оптика занимает меньше места, её можно развести аккуратнее и безопаснее. Она обеспечивает высокую скорость, главное, чтобы выдержала остальная инфраструктура. Появляются и модемы, которые поддерживают передачу по оптоволкну — стандарт GPON. Стоят они недешево, так что большинство провайдеров предоставляет их бесплатно или за небольшую арендную плату. Сегодня поговорим о настройке роутера Huawei hg8245 под Ростелеком и другие провайдеры. Это оптический терминал. Ростелеком предоставляет его бесплатно на период действия договора.
If you need to login to the Huawei HG8245T router, then this guide shows you how.
- Other Huawei HG8245T Guides
- Login to the Huawei HG8245T Router
- Enter Huawei HG8245T Internal IP Address
- Huawei HG8245T Default Username and Password
- Huawei HG8245T Home Screen
- Solutions To Huawei HG8245T Login Problems
- Huawei HG8245T Password Doesn’t Work
- Forgot Password to Huawei HG8245T Router
- Индикаторы
- Порты и подключение
- Как настроить интернет
- Wi-Fi
- Общая характеристика
- Специфические качества прибора
- Настройка роутера
- Настройка Wi-Fi
- Подключение через кабель
- Настройка ТВ
- Прошивка
- Проброс портов
- Решение нестандартных ситуаций
- Краткое техническое описание
- Подключаем и настраиваем
- Работа с модемом
- Активация Интернет (для Ростелеком)
- Активация Wi-Fi-сети
- Популярные проблемы и ошибки
- Проблема с запуском LAN2 и LAN3
- Заключение
- Особенности и технические характеристики
- Автоматическая настройка
- Настройка IP TV
- Ручная настройка
- Обновление прошивки
- Сброс настроек
- Вход в настройки роутера
- Индикаторы и разъемы
- Подключение и параметры Wi-Fi
- Отзывы
- Узнайте больше о Huawei
Other Huawei HG8245T Guides
Before you can log in to your Huawei HG8245T router, you need to figure out it’s internal IP address.
If later on in this guide you do not find your router using the IP address that you pick, then you can try different IP addresses until you get logged in. It is harmless to try different IP addresses.
The next step is to try logging in to your router.
Login to the Huawei HG8245T Router
Your Huawei HG8245T router has a web interface. You need to use a web browser to manage it, such as Chrome, Edge, or Firefox.
Enter Huawei HG8245T Internal IP Address
Type the internal IP address that you picked above in the address bar of your web browser. Your address bar should look something like this:

Press the Enter key on your keyboard. You will see a window asking for your Huawei HG8245T password.
Huawei HG8245T Default Username and Password
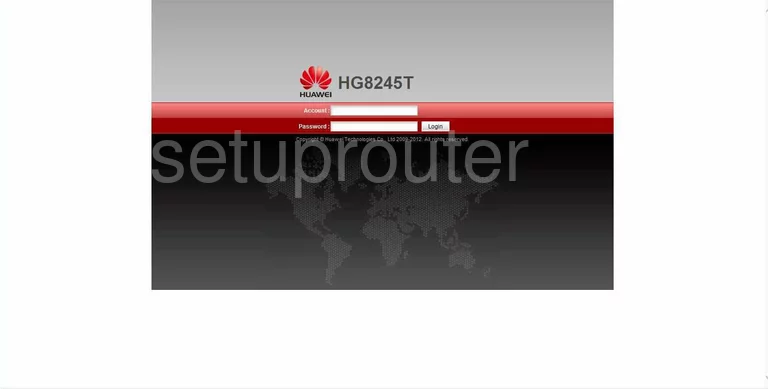
This is the login page from your Huawei HG8245T router.
Huawei HG8245T Home Screen
You should now see the Huawei HG8245T home Screen, which looks similar to this:
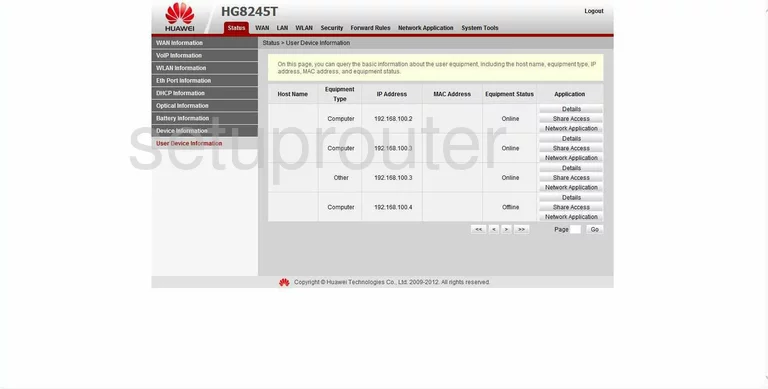
This is the status page from your Huawei HG8245T router.
Solutions To Huawei HG8245T Login Problems
If you are having problems getting logged in to your router, here are a few ideas for you to try.
Huawei HG8245T Password Doesn’t Work
It’s possible that your router’s factory default password is different than what we have listed. It doesn’t hurt to try all of the other known Huawei passwords. Head over to our list of all Huawei Passwords.
Forgot Password to Huawei HG8245T Router
Here are some of our other Huawei HG8245T info that you might be interested in.
Привет, дорогой читатель! Сейчас я поведаю тебе – как быстро и без проблем произвести настройку роутера Ростелеком Huawei. В частности, это модели hg8245 и hg8245a, но так как прошивки и у других моделей одинаковые, то инструкция подойдет и для них. В первую очередь давайте вытащим его из коробки, если вы пока этого не сделали и взглянем на него. В первую очередь давайте посмотрим на порты и на индикаторы.
ПРИМЕЧАНИЕ! Если в процессе настройки возникнут трудности или какие-то вопросы – то смело пишем об этом в комментариях под статьёй. Я постараюсь как можно быстрее вам помочь. Желательно также указывать полное название модели.
Индикаторы

- WPS — это специальное быстрое подключение к беспроводной сети по PIN коду.
- WLAN – подключение по Wi-Fi.
- USB – тут я думаю все понятно.
- TEL1-2 – подключение телефонных проводов.
- LAN1-4 – подключение локальных устройств.
- LOS и PON – подключение и передача информации по «оптике».
Порты и подключение

- Первый порт оптический.
- Далее идёт 4 LAN порта, куда мы будет подключать компьютеры, ноутбуки, телевизоры и прочие сетевые устройства. Можно также туда воткнуть, например сетевой принтер.
- Два телефонных провода для IP телефонии.
- Кнопка включения и выключения.
- Вход для блока питания.
Теперь мы добрились наконец-то до подключения. Сначала включите блок питания в сеть. Теперь аккуратно вставьте интернет кабель и включаем аппарат. Для настройки я буду использовать именно прямое подключение по проводу. Один конец вставляем в сетевую карту ноутбука или компьютера, а второй конец в LAN порт (1-4).
Но можно кстати, подключиться и настроить этот маршрутизатор и с телефона или планшета. Для этого нужно найти сеть интернет-центра и подключиться к ней. Имя сети и пароль от неё будет находиться под корпусом.

Как настроить интернет


- Самое главное, чтобы под рукой у вас был договор от провайдера, где могут быть некоторые моменты подключения. В первую очередь ставим самую верхнюю галочку. В следующей строке «Encapsulation mode» нужно выбрать тип подключения.
- Устанавливаем «WAN Mode» и «Service type» также как на картинке выше.
- «VLAN ID» нужно установить исходя из договора.
- Проверьте чтобы «Enable WAN» был включен.
- Также проверяем, чтобы «Enable NAT» был включен, а после этого применяем настройки.

Wi-Fi

- Теперь внимательно посмотрите на цифры слева. В первой строке вам нужно задать имя сети, которое будет отображаться всем. 3-4 установите как на картинке. Далее в 5 нужно придумать пароль, с помощью которого вы будете подключаться. Старайтесь не использовать чисто цифирные пароли, даты рождения или номера телефонов.
- 6-8 пункт установите как на скриншоте.
- Далее нажимаем «Применить».
Теперь интернет и WiFi на роутере Хуавей будут стабильно работать. Также вы всегда можете перенастроить и использовать этот аппарат и для других интернет провайдеров.
Фирма Huawei имеет головной офис в Китае и считается главным производителем оборудования в сфере Интернет. Несколько лет назад данная компания начала продажи Wi-Fi роутеров на территории России и р. Беларусь и заняла ведущее место в этом сегменте рынка. Одними из основных клиентов-провайдеров являются Ростелеком, Белтелеком.
Ростелеком настоятельно советует при установке Интернета использовать роутеры Huawei.
Общая характеристика
На сегодняшний день имеются более лучшие версии данного роутера (Huawei HG8245t, Huawei HG8245a), в которых были учтены погрешности старой модели и увеличены обороты скорости.
Данная модель популярна среди населения, учитывая положительные отзывы. Стоит учесть, что самостоятельная настройка требует определенных знаний, и бывает трудоемкой из-за изменений провайдера.
В качестве рабочих характеристик данной модели можно выделить:
- Максимальное потребление энергии в условиях полной загрузки составляет 15,6 Ватт.
- Время эксплуатации составляет более 50 тысяч часов работы непрерывно.
- Покрывает площадь не более 20 метров до прибора.
- Температура, при которой функционирование роутера не прекращается, – от 0 до 40 градусов.
- Взаимодействие с H.248, SIP-протоколами.
- Поддерживание стандартов 802.11 b/g/n.
- Скорость трафика 900 Мбит/сек при сценарии NAT.
В качестве ключевых отличий роутера Huawei выделяют:
- Вероятность обработки интернет-сигнала, IPTV и VoIP.
- Является беспроводной точкой доступа Wi-Fi.
- Может поддерживать виртуальный сервер.
- Устранение проблем в работе дистанционно.
Среди оснащения прибора выделяют следующие порты и разъемы, которые можно посмотреть на картинке, а также они описаны ниже:

- Оптический порт. На приборе обозначен надписью OPTICAL, окантован резиной.
- Входы LAN1 – LAN4 специализированы под непосредственное подключение прибора с помощью кабеля.
- Разъемы TEL1 – TEL2 используются для подсоединения кабеля IP-телефонии.
- В целях подключения блока питания используется гнездо POWER.
- Место BBU предназначено для присоединения внешней батареи, а USB-порт – для внешних устройств.
Кроме того, на устройстве имеются дополнительные кнопки:
- ON-OFF(включение/выключение прибора).
- WLAN (для подключения Wi-Fi).
- WPS (автоматическое подключение мобильных аппаратов к сети Wi-Fi).
- RESET (возврат к стандартным настройкам).
Специфические качества прибора
Среди отличительных особенностей роутера выделяются:
- Качественные материалы, которые использованы при создании корпуса устройства, а также максимальная степень защиты оптического порта.
- Использование минимально возможного уровня энергии, в связи с чем возникает возможность управления им дистанционно.
- Данный прибор может принимать сигнал на большой скорости подключения (благодаря разработкам Gigabit-с).
Настройка роутера
Настройка роутера Huawei 8245HG под Ростелеком предполагает использование двух кабелей. Первый является оптическим и присоединяется к входу с маркировкой Optical, а другой – к порту LAN. Затем следует подключить маршрутизатор к источнику питания.

Настройка Wi-Fi
Для настройки Wi-Fi на приборе необходимо выполнить ряд условий:
- Следует перейти по адресу http://192.168.100.1 и зайти на вкладку WLAN (установив знак согласия на разрешение раздачи Wi-Fi);
- Далее необходимо заполнить раздел, в который вносят информацию об имени сети, количестве подключаемых приборов, а также пароль (данные получить из договора или по телефону у провайдера).
- Затем следует сохранить данные (Wi-Fi начнет работать по заданным параметрам).
Для корректного сохранения данных зайдите во вкладку «System tools» и нажмите кнопку, выделенную на картинке красным цветом:

Подключение через кабель
Модем работает совместно с оптическими линиями GPON (интернет-соединение подключается через оптоволоконные линии). Это позволяет пользователю работать на самых высоких интернет-скоростях.
Заходим во вкладку LAN и проставляем галочки напротив всех портов, нажимаем «Применить». Далее переходим в раздел WAN и выбираем новое соединение.
Проставим галочки в пунктах Enable WAN, Enable WLAN, Enable NAT. В окне WAN mode выбираем Route WAN, а в следующей графе – INTERNET. Остальные пункты следует заполнить, пользуясь договором с провайдером.
Окно настройки будет выглядеть так:

Если в документах необходимая информация не предоставлена, обратитесь на горячую линию Ростелеком.
Настройка ТВ
Снова заходим в раздел WAN и делаем новое подключение. В графе Service type выбираем нужный нам пункт IPTV, другие заполняем согласно договору.
Обязательно проверьте раздел Network Application. Важно, чтобы напротив IGMP было отмечено «Enable».
Так выглядит окно при настройке IPTV:

Прошивка
С учетом новой версии скорость работы роутера будет максимально увеличена.
Проброс портов
Об этом очень подробно написано в этой статье.
Решение нестандартных ситуаций
В ситуации, когда потерян пароль к роутеру, необходимо восстановить доступ к нему следующим способом. Сбросить настройки прибора до заводских при помощи нажатия на кнопку «Сброс» (вынесена на панель маршрутизатора) или удерживанием кнопки RESET 20 секунд.
Чтобы не допустить возможность атак хакеров, необходимо заменить стандартный пароль на личный (с использованием строчных и заглавных букв, цифр, знаков).
В целом работа роутера Huawei HG8245h отличается стабильностью. Модель пользуется спросом на рынке интернет-модемов. Кроме того, прибор является популярным маршрутизатором, учитывая параметры «цена/качество». В случае возникающих проблем в эксплуатации необходимо обратиться в отдел технической поддержки.
В следующем видео – обзор роутера Huawei HG8245h:
Как можно открыть порты без ВПН,срочно не чего не помогает
покажи ip на Wan порту
файл конфиг с устройства вытащить можно?
Я в этом весьма плохо разбираюсь, что куда нажать, чтобы просто поменять 2 айпишника сервера dns?
Никуда и ничего. Провайдер заблокировал доступ для изменений конфигов. Ничего с этим не сделаете, если только кто то пароль суперадмина не сольет вам.
abazinec,После замены на T версию, оператива забита на 40%за день ни одного падения!!!У этих терминалов есть какая-то разница в железе ?кроме оперативы и гигабитных портов ?
Модем может быть прописан у провайдера в другом регионе или это не критично?
Если вам не дадут чека о приобретении модема у ростелекома – то этот модем будет свежесвизженным. Все ростелекомовские Huawei HG8245H и RT-GM-2 – числятся у ростелекома – а вот черные модели им уже не интересны. Да они и никому не интересны. Поэтому только наличие чека о продаже подтвердит легальность роутера. Бывает, что чек утрачен – тогда звоним в поддержку ростелекома и спрашиваем, серийник такой-то приобретен или нет, и что вы хотите приобрести его с рук, и вот тут юридическая тонкость – если ростелеком не сообщит вам о том ,что роутер числится на их балансе и не подтвердит своих прав на свое же имущество – он одобрит сделку. Потом можно судиться за данное оборудование. Второй момент – незаконная продажа чужого имущества – предупредите ростелеком о данной сделке – чтобы не попасть под статью о скупке краденого. И третий момент – заявите в полицию о том ,что нашли роутер на помойке ,пусть роутер признают бесхозным имуществом – и предъявите на него права ,путем опубликования в публичных источниках, да хоть в местной газетенке или интернет ресурсе.Но я бы не стал так заморачиваться ради 1000-4000 рублей)))
Лично мне RT-GM-2 дали две штуки почему-то, я один поставил на оптику ,соединил их по LAN – и получил в соседней комнате 3 порта LAN гигабитных – один на принтер, один на комп, третий на NAS, и еще один LAN от первого идет на TV, еще 2 порта свободных – чего бы замутить туда? Видеорегистратор Dahua – за кошаком следить поставить чтоле? =))
Сообщение отредактировал allset – 17.04.22, 20:01
После замены на T версию,оператива забита на 40%за день ни одного падения!!!У этих терминалов есть какая-то разница в железе ?кроме оперативы и гигабитных портов ?
HG8245T в живую не видел. В интернете нашёл лишь не очень качественное фото внутренностей. Насколько верно удалось определить, вроде как основные компоненты те же, что и в HG8245, даже компоновка совпадает. Прошивки разные – для HG8245 V100, а для HG8245T V200. С чего можно предположить, что версия Т – это следующий этап развития ONT. Вообще по HG8245T информации не много в интернете. Следующее решение HG8245H оказалось более распространено.
У меня есть несколько ONT.HG8240 на плате HG8245GTH VER.A. На флеш наклейка с надписью HG8245GTH01 V100R002C00SPC206.HG8245 на плате HG8240GTH VER.A. На флеш наклейка с надписью HG8120GTH01 V100R003C00SPC105.При чем платы внешне в большей части одинаковы, за исключением одного угла. У HG8245GTH по оптическим разъёмом дорожки на 20 выводов, похоже как для SFP модуля и место под большую микросхему.
Прикупил в запас HG8245HИду по 192.168.100.1 – нет ответа.Смотрю свойства соединения – там какой-то дикий адрес.Иду по нему – нет ответа.Включаю wf , с телефона захожу 192.168.100.1 – зашёл . Ура. Захожу суперадмином.Кидаю на телефон файл прошивки.Прошиваю через wf.Смотрю адрес лана – опять дичь. Подкидываю опять с телефона файл конфигурации с основного HG8245H.Перезагрузка.И ура появился лан 192.168.100.1.Финиш.А что это было ?
abazinec, Доступ провайдера к своему роутеру я блокирую .
Добавлено 18.04.2022, 11:47:
с нужными настройками, и Вы не испытываете проблем
Настраиваю сам . Роутер мой и доступ из вне к личному имуществу мне не нравится
Просто провайдеры чаще всего не ставят себе задачу как следует заняться вопросом ограничения доступа. А в архитектуру gpon это заложено в полной мере, вплоть до того что вообще отключить саму веб морду. Дабы не было соблазна.
не стоит придумывать. Вендора реализуют проприетарщину на костылях и изоленте, стандартно GPON вообще про IP роутинг ничего не знает и уж тем более про веб-морду
Ну и настраивайте сами. Прописывайте статический IP на сетевой карте, заходите в web-интерфейс, на вкладку LAN и ставите крыжики на нужных портах LAN. После этого можно ставить получение IP по DHCP.Это GPON, и тут на уровне протокола заложено минимальное участие пользователя в настройках абонентского оборудования. Ну а тем кто САМИ, придётся смериться с некоторыми неудобствами.
Не согласен с Вами. В GPON по OMCI можно загрузить полный конфиг абонентского устройства. Ни каких тут костылей и изоленты. А то, что многие Операторы используют лишь частичный конфиг, а далее TR-069, так что в этом плохого?
Сразу видно что вы не знаете предмета в полной мере. К вашему сведению, протокол OMCI встроеный в gpon позволяет в полной мере управлять такими простыми галочками в настройках девайса:
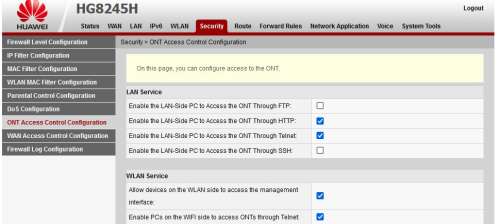
Сообщение отредактировал I.A.N.A. – 18.04.22, 13:25
сразу видно, что вы не вникаете, о чем разговор идет. Речь о стандартных возможностях, т.е. тех, которые универсально будут работать в любых комбинациях устройств, соответствующих данной спецификации. А не о возможностях прикрутить к протоколу свистоперделки, которые будут работать только на устройствах одного вендора. О чем я собственно и писал
Пример вам: то, что я могу на ethernet розетку развести USB и приделать USB-прибору RJ45-коннектор, еще не значит, что я смогу воткнуть этот прибор в любую ethernet-розетку и он будет работать. Так вот в вашем примере это работать будет только на ONT Huawei с OLT Huawei, все другие комбинации – мимо
Хотите поспорить – дайте команды “станционной части”, которая управляет этими галочками, для двух любых моделей OLT (разных вендоров), или ссылочку на пункт в G.984 или G.988, через который оно реализовано, можно в личку(чтобы сэкономить вам время скажу сразу, что вы даже слова “telnet” или “ssh” не найдете в этих стандартах)
Разве? Возьмём пресловутый Ростелеком. У него “зверинец” ещё тот, и работают ONT Huawei, ZTE, Eltex, Sercomm, Iskratel на OLT Huawei и Eltex (наверняка это не полный список, просто у меня в городе только такие).
abazinec, в этой теме так принято только начало фразы читать?Тогда тот же вопрос, что и к предыдущему эксперту:дайте команды “станционной части”, которая управляет этими галочками, для двух любых моделей OLT (разных вендоров)
ЗЫ: “галочки” на скрине выше которые
Сообщение отредактировал Jogermech – 18.04.22, 15:10
А что не так?
Разве TR-069 нельзя отнести к архитектуре GPON? Через OMCI создаём в ONT необходимые настройки для подключения TR-069 и далее включаем/выключаем все нужные галки.
GPON это просто технология доступа “последней мили”, что вы подразумеваете под “архитектурой GPON” мне неведомоно в любом случае недвусмысленно было обозначено условие:
Сообщение отредактировал Jogermech – 18.04.22, 17:15
Если у вас дома несколько компьютеров, а Ethernet-кабель всего один, то в таком случае рекомендуется приобрести беспроводной роутер. Хорошим прибором такого типа является маршрутизатор Huawei HG8245H.
Краткое техническое описание

Роутер Huawei HG8245H – это устройство для управления интернет-сетями и телефонией. Маршрутизатор работает как с проводными, так и с беспроводными сетями. Устройство относится к классу GPON-терминалов, поэтому с помощью этого прибора можно добиться большой скорости подключения (до 1,2 гигабит в секунду).
Внешне имеет вид небольшой прямоугольной коробки белого цвета. По бокам устройства имеется 2 антенны для работы с беспроводными сетями. Обратите внимание, что устройство выпускается в различных версиях (HG8245A, HG8245M и другие). Однако они незначительно отличаются друг от друга (обычно разнятся только заводские данные по умолчанию).
Детальные технические характеристики прибора представлены в таблице ниже:
Видео-обзор смотрите здесь:
Подключаем и настраиваем
Давайте теперь узнаем о том, как настроить роутер Huawei. Сперва достаньте устройство из коробки и подключите его к электросети. После подключения на приборе должна загореться зеленая лампочка-индикатор рядом с отметкой PWR.
Теперь возьмите внешний интернет-шнур или телефонный кабель и вставьте его в один из двух разъемов для сети МГТС GPON. Разъемы окрашены в черный цвет, а расположены они на тыльной стороне устройства. После подключения на роутере должен загореться еще один зеленый индикатор рядом с отметкой POS или LOS.
После подключения вам следует активировать прибор. Сделать это можно двумя способами:

Теперь вам необходимо зайти в меню настроек. Откройте любой интернет-браузер, вбейте в строку поиска адрес вашего устройства и нажмите клавишу Enter.


Также обратите внимание, что на некоторых роутерах HG8245 в зависимости от версии прошивки, по умолчанию установлен другой заводской Login/Password:
Работа с модемом
После ввода данных откроется панель конфигурации. Давайте теперь рассмотрим основные настройки Хуавей HG8245H.
Активация Интернет (для Ростелеком)

- поставьте галочку рядом с пунктом Enable WAN,
- выберите пункт IPoE,
- в блоке WAN Mode укажите Route,
- в блоке Service Type – INTERNET,
- поставьте галочку напротив пункта VLAN,

Если у вас возникли трудности, свяжитесь с техподдержкой поставщика услуг по телефону.
Активация Wi-Fi-сети
Теперь откройте вкладку «WLAN» и выберите пункт «WLAN Configuration». Вы попали в блок настройки беспроводной сети.
- придумываем название сети и указываем его в блоке SSID Name,
- ставим галочку напротив пункта Enable SSID,
- в пункте Device Number указываем максимальное количество подключений (до 32 штук),
- в пункте Authentication Mode выбираем WPA или WPA2,
- в блоке Encryption Mode ставим AES,
- придумываем пароль и указываем его в пункте WPA Key (не менее 10 символов),
- нажимаем кнопку «Apply».

Также заполняем дополнительные пункты: Channel – Auto, Channel Width – Auto 20/40, Mode – 802.11b/n/g.
Для любителей формата видео инструкции по настройке доступны здесь:
Популярные проблемы и ошибки
Давайте теперь рассмотрим основные проблемы, с которыми человек может столкнуться при настройке роутера:

- IP – 192.168.100.5
- маска – 255.255.255.0
- шлюз и DNS – 192.168.100.1

Нажмите клавишу «ОК», откройте браузер и попытайтесь еще раз подключиться к устройству.
Проблема с запуском LAN2 и LAN3
Обновление от Ботана. Поступил ко мне в чат вот такой интересный вопрос от Олега:
Как на ростелекомовском роутере запустить оставшиеся два LAN2 и LAN3? Купил телек Samsung, WiFi адаптер встроенный кривой, вечно сигнал падает. У ростелекома LAN4 заведен на их же приставку с привязкой к МАК адресу, а интернет раздаёт только LAN1 (он идет на комп). Хочу шнур из LAN4 воткнуть в LAN2 ли LAN3, но они залоченные. Роутер Huawei hg8245. Как сделать, чтобы инет раздавался со всех LAN? Можно ли открыть порт для телевизора, и как узнать какой для них диапазон портов? Можно ли это сделать при помощи Simple Port Forwarding, UPnP Wizard или других подобных программ? Или же однозначно надо ползти в настройки роутера?
Проблему решил: надо просто было добраться до пароля суперадмина. После обычной авторизации 192.168.100.1 и захода в залоченные настройки, в адресной строке ставим:
– и качаем конфиг терминала. А там уже ищем:
Заключение
Для присоединения роутера Huawei hg8245h к компу или ноуту используйте патчкорд, он поставляется в комплекте с устройством. Вставьте его в любой разъем , а второй конец — в разъем системного блока. Далее подсоединяем оптоволокно к разъему OPTICAL.
Теперь перейдите к настройкам адаптера на компьютере. Попасть в них можно, кликнув на значок компьютера в трее. В выпавшем меню кликните по строке «Центр управления сетями». Это же можно сделать с помощью панели управления или через «Пуск», там нужно найти настройки сети. После этого выберите подключение, щелкните и отправляйтесь в «Свойства».

Здесь выберите строку с IP четвертой версии, его используют все компьютеры. В названии должно присутствовать «IPv4». Поставьте адрес 192.168.100.2. Итоговый вид должен быть такой:
- – 192.168.100.2
- – 255.255.255.0
- Шлюз – 192.168.100.1
- Предпочитаемый – 192.168.100.1
Остается настроить роутер Huawei для обмена сигналами с провайдером и интернетом.
Особенности и технические характеристики
Девайс представляет собой оптический терминал, способный создавать беспроводную сеть. Характеристики Huawei hg8245h:
- работает минимум 60 тысяч часов;
- рабочая температура от 0 до 40 градусов;
- поддерживает H.248, SIP;
- поддерживает 802.11 b/g/n;
- может выдавать скорость 900 Мбит/сек;
- поддерживает технологии и VoIP;
- работает как Wi-Fi-;
- может работать как виртуальный ;
- удаленная диагностика неполадок.

Ростелеком использует роутер Huawei в качестве одного из своих стандартных. Именно Ростелеком начал подключать своих абонентов по оптоволоконному кабелю, заведенному прямо в квартиру. Для этого нужен маршрутизатор, который смог бы обработать такой сигнал. Взваливать на людей покупку оборудования, которое в несколько раз дороже аналогичного для витой пары, они не стали. Так Huawei hg8245 был выбран как основной роутер Ростелекома. Хотя оператор может использовать и другие модели, а также и более новые версии, этот маршрутизатор остается самым распространенным.
Автоматическая настройка
Настройка hg8245 может проводиться самим провайдером. Если предоставил фирменный роутер, то все данные и установки зашиты в прошивку и ничего менять не нужно. Такое делается не для всех роутеров и не всегда. К тому же у этого маршрутизатора существует возможность удаленного доступа, так что и сам Ростелеком сможет подключиться, но это будет происходить редко.
Настройка IP TV
Здесь настраивается и эта функция, но работает она только если оператор предоставляет опцию и она у вас подключена. Иначе настройка окажется бессмысленной. Кликните по «», выберите «Create new connection». В разделе «Service type» найдите , а строчки под именами «VLAN ID» и «Multicast VLAN ID» заполняются по данным, которые записал вам в договоре. Кликните по «Apply» и проверьте подключение.
Нужно проверить то, что функция IGMP активна, иначе может не заработать. Зайдите на страничку с названием «Network Application», найдите там «IGMP Configuration», проставьте значение «Enable».
Ручная настройка
В самом первом окне, которое открывается сразу, выбирайте , далее следуйте к разделу Configuration и кликайте по нему.

Для роутера от Ростелеком следует поставить следующие установки:
- В первой строке – ;
- mode переключаем на Route;
- Service type выставляем значение сроки INTERNET;
- Включаем режим Enable vlan и пишем VLAN ID, он есть в вашем договоре;
- MRU –1492;
- Password – пароль соединения;
- Binding options – отмечаем порты, через которые будет идти интернет;
- IP acquisition mode – ставим ;
- Enable – можно поставить в автоматический режим, используется для сетей со внутренней адресацией;
- DNS Override – если хотите поставить свои сервера адресации вместо тех, что есть у провайдера.
Некоторые поля могут заполниться автоматически при выборе типа подключения, обычно там можно ничего не менять.
Обновление прошивки
Для роутера Huawei hg8245h периодически выходят обновления прошивки. Обычно они устраняют сбои и ошибки, которые могли быть в прошлых версиях. ставится только на чистый роутер, так что придется сбросить все настройки. Обычно обновление не требуется, если роутер достаточно свежий и хорошо работает. Но обновления могут оптимизировать скорость работы.

Сброс настроек
Сброс нужно проводить перед обновлением, либо если напутали при установке параметров. Стоит его сделать, если маршрутизатор внезапно начал тормозить или перезагружаться. После сброса проведите настройку заново и проверьте, изменилось что-то или нет.
Возврат к заводским установкам выполняется просто, найдите на роутере кнопку Reset и подержите её несколько секунд.
Вход в настройки роутера
Остальные действия интересны только тем, кто хочет поменять пароль суперадминистратора. Для обычных пользователей в этом нет необходимости:
Просто так этим заниматься не стоит, это действия для тех, кто пользуется опциями суперадминистратора.
Индикаторы и разъемы
Этот роутер от Хуавей не имеет особых внешних отличий от обычных маршрутизаторов. Незнакомыми могут оказаться только пара разъемов, в остальном он выглядит так же.

На задней части есть несколько портов и разъемов:
- OPTICAL – вход для оптоволоконного кабеля, больше его никуда вставить не получится.
- LAN1, LAN2, LAN3, LAN4 используются для обычной витой пары, к ним можно подключать компьютеры, телевизоры или другие устройства.
- TEL1, также, как и TEL2 — сюда подключаются телефоны. Они должны поддерживать IP-телефонию.
- POWER — сюда вставляется блок питания.
- К BBU подключается дополнительная батарея для питания.
- для флешек и дисков.

Также на маршрутизаторе есть клавиши:
- ON/OFF. Питание, используется для включения и отключения прибора.
- WLAN. Включает и отключает беспроводную сеть.
- . Для подключения устройств, если выбран такой способ авторизации.
- RESET. Полный сброс установок.

Индикаторы подписаны аналогично портам, понятно, за что они отвечают. Горит или мигает зеленым – значит, все в порядке. Не горит, значит, не используется. Если цвет оранжевый, то возможны сбои в работе.
Подключение и параметры Wi-Fi
Чтобы подключить вайфай, откройте страницу WLAN, после чего отправляйтесь во WLAN Configuration.
Далее идут сами параметры:
- « Name» – будущее имя сети вайфай;
- «Associated Device Number» – указывается максимальное число подключенных девайсов одновременно;
- «Encryption Mode» – обычно здесь ставят AES;
- «Channel» – выбирайте «Auto»;
- «Channel Width» – ширина канала, можно оставить 20/40.

Отзывы
В целом отзывы от пользователей положительные, да и выбора пока что никакого нет. Именно этот маршрутизатор предоставляется при подключении по оптике. У большинства пользователей все работает нормально. Отмечаются только несколько недостатков:
- Нагрев корпуса при больших нагрузках.
- Бывают перебои со скоростью, но непонятно, чья это вина — провайдера или роутера.
- Роутер может автоматически переключать порты, проблема решается через техподдержку.
Возможно, когда на рынке вырастет конкуренция в предоставлении услуг связи по оптоволокну, выбор устройств станет больше. Сейчас придется использовать то, что есть. Можно купить и подключить свой роутер, но стоят они дороже обычных. И в этом случае от техподдержки вы вряд ли добьетесь чего-то, кроме слов «Ваше оборудование не проверялось на совместимость с нашей сетью, используйте рекомендованное». С проблемами придется разбираться самостоятельно.








