- Что включают в себя huawei mobile services?
- Airplay
- Honor
- Miracast
- Wi-fi постоянно подключается и отключается | huawei поддержка россия
- Без wi-fi роутера
- Временная ошибка страницы
- Другие программы для подключения
- Инструкция синхронизации с помощью вай-фай директ
- Как настроить функцию беспроводного монитора на андроид
- Как подключить беспроводные наушники к телефону? от dr.head
- Как подключить блютуз-наушники к айфону: инструкция
- Как подключить планшет к телевизору по hdmi
- Настройка домашнего медиа сервера на примере телевизора sony bravia
- Нестабильный сигнал телефона | huawei поддержка россия
- Общая настройка hms (домашний медиа сервер) как dlna сервера
- Особенности подключения моделей 7а, 7с, 8х, 9/10 lite
- По hdmi
- Подключение через hdmi
- При помощи стандартного порта usb
- Проблемы при подключении
- Проверьте, отображается ли ваш телефон в качестве диска на компьютере
- Просмотр на примере телевизора lg
- Часто задаваемые вопросы/проблемы
- Mhl (mobile high-definition link)
- Узнайте больше о Huawei
Что включают в себя huawei mobile services?
Благодаря необходимости замены сервисов и приложений Google на своих телефонах, мобильные сервисы Huawei также имеют ряд приложений собственного бренда, которые по умолчанию устанавливаются на мобильные устройства компании. Эти приложения охватывают функции, которые приложения Google когда-то предлагали на телефонах (облачное хранилище, электронная почта, помощник, музыка, собственные темы, собственный браузер и др.).Список собственных приложений Huawei, которые мы сейчас используем, выглядит следующим образом:
- Huawei ID: для доступа к телефону нам нужна учетная запись с Huawei ID, которая эквивалентна учетной записи Google на Android или Apple ID на iPhone. Данные многих служб или приложений синхронизируются с данными Huawei ID.
- Темы: приложение из собственных тем, где вы сможете выбрать любую, чтобы персонализировать телефон по своему вкусу. Приложение также позволяет менять значки, изображение экрана блокировки и обои.
- Видео Huawei: потоковая услуга бренда, присутствующая на телефонах Huawei и Honor, но не получившая большую популярность, ожидаемую китайским брендом.
- Браузер: Huawei Browser – это браузер бренда, представленный в мобильных сервисах Huawei, который мы также можем установить на другие телефоны Android. Он в основном заменяет Google Chrome на мобильных устройствах.
- Huawei Assistant: собственный помощник от китайского бренда, замена Google Assistant.
- Huawei Mobile Cloud: облачное хранилище, которое синхронизируется с Huawei ID. Фотографии, видео, контакты, заметки и календарь хранятся в этом сервисе, который дает вам 5 ГБ бесплатно. Хотя можно купить дополнительное хранилище, максимум до 2 ТБ.
- Музыка: это приложение для потоковой передачи музыки, а также оно позволяет прослушивать треки сохраненные в телефоне.
- Новости: новостное приложение, которое будет интегрировано в браузер. Это приложение также можно загрузить на другие телефоны Android. Новости Huawei скоро будет интегрировано в мобильные сервисы Huawei.
Эти приложения официально включены в HMS, которые расширяются со временем. Все они предназначены для замены приложений Google, которые ранее были установлены на телефонах китайского бренда.
Airplay
Технология разработана только под технику Apple. Можно подключать iPhone, iPad к телевизору, транслировать с экранов MacBook. На операционной системе iOS функция называется «Повтор экрана».
Легко продублировать экран, когда в телевизор встроен модуль Apple TV. Узнать о наличии можно через установленные приложение.
Если Apple TV есть, тогда надо раскрыть шторку на iPad или iPhone и кликнуть на «Повтор экрана».
Далее обнаружится ТВ, выбирается модель. Если нужно переводится положение ползунка напротив модели во включенное состояние.
На экране телевизор отобразится 4-значный код сопряжения. Введите его в поле на iPhone, iPad, MacBook.
Прервать трансляцию через AirPlay можно кликом по «Остановить повтор».
Сложнее ситуация, когда телевизор без Apple TV или вообще не является Smart TV.
- В первом случае потребуется установка приложения. Например, бесплатное AirScreen.
- Если Smart TV нет, тогда нужно дополнительное оборудование. Давно выпускается приставка «Apple TV». Внешне это темня маленькая коробочка. Надо подключить приставку к телевизору и одной Wi-Fi сети. Подключаться нужно по вышеприведенной инструкции, только выбирать в списке приставку, а не телевизор. Альтернативой может стать любой другой TV Box на ОС Android, который выполнит нужные нам задачи.
https://www.youtube.com/watch?v=7nFCRWs95W8
Когда неоригинальный «бокс» работает, через магазин (Play Market) скачивается приложение AirScreen (бесплатное). Затем экранный повтор делается по уже описанному алгоритму.
Аналог Airplay, только разработано приложение для работы с техникой марки «Самсунг». Основная задача – связывание меду собой устройств Samsung в единой сети. Затем можно просматривать файлы между девайсами.
Является устаревшим вариантом, на нынешних версиях Samsung Smart TV функция отсутствует.
- Подключите телевизионный приемник и планшет к одной интернет-сети.
- На обоих устройствах обязательно должно быть приложение Allshare. Запустите программу везде, войдите в учетную запись или создайте новую, если ранее не регистрировались.
- Затем просматривайте мультимедийные файлы на любом подключенном девайсе. Чтобы отобразить видео, фото с планшета, надо открыть нужный файл и сверху экрана кликнуть по значку трансляции. После изображение автоматически окажется на большом экране. Если планшет попросит выбрать конечное устройство для отображения, тогда сделайте это. Второй вариант – отобразить все папки по категориям (видео, картинки, звук) через телевизор, даже не прикасаясь к планшету. Перейдите в главное меню, нажав на пульте кнопку «SmartHub» (разноцветный ромб), откройте Allshare. Перемещайтесь по директориям, просматривайте контент на большой диагонали.
Недостатком приложения является то, что нельзя сделать трансляцию любого меню. Основное назначение в предоставлении общего доступа.
Honor
Большинство наушников этой фирмы поддерживают мгновенное сопряжение с мобильными устройствами под управлением EMUI. Подсоединить гарнитуру Honor к Андроиду через Bluetooth тоже не составит труда. Рассмотрим процесс подключения на примере беспроводной гарнитуры Magic Earbuds:
- Не нужно вынимать наушники из кейса. Откройте крышку и запустите на смартфоне поиск устройств в меню Bluetooth.

- Если в автоматическом режиме подключение установить не удалось, запустите сопряжение в ручном режиме. Для этого нажмите на кнопку возле порта зарядки. Удерживайте индикатор, пока светодиод не начнет мигать.

- Выполните поиск устройств в меню Bluetooth и подключитесь к наушникам.
Если запуск сопряжения в ручном режиме не помог, придется сбросить настройки гарнитуры. Для этого откройте зарядный бокс и удерживайте в течение 10 секунд кнопку у порта зарядки.
Miracast
Технология позволяет реализовать подключение и трансляцию на разных операционных системах в хорошем качестве. Не все ТВ-приемники поддерживают Miracast, даже в части новых моделей такое подключение невозможно. Если телевизор с Miracast, тогда для подключения практически ничего не надо делать, даже подключать телевизор к интернету. Сопряжение будет по внутренней сети Wi-Fi.
Если Miracast нет, то придется подключить приставку к USB-порту телевизора.
Инструкция:
- если требуется, активируйте опцию Miracast на телевизоре (в настройках сети/интернета/подключений или в меню источников/приложений). Например, на части новых устройств LG на панели приложений (кнопка «Home») нужно запустить приложение Screen Share.
 После запуска появится экран ожидания подключений (далее переходим к след. пункту).
После запуска появится экран ожидания подключений (далее переходим к след. пункту).
На самых новых версиях LG webOS приложение открывать не требуется. Miracast работает в фоновом режиме и среагирует на любое внешнее подключение. Придется только сделать подтверждение.
На телевизорах Samsung до 2021 года нужно открыть меню «Источник» и выбрать опцию «Screen Mirroring».
 Появится экран ожидания подключений.
Появится экран ожидания подключений. Запустите беспроводную Miracast трансляцию на планшете, примите запрос на телевизоре.
Запустите беспроводную Miracast трансляцию на планшете, примите запрос на телевизоре.Серии телевизоров «Самсунг» после 2021 года выпуска (K, N, M, Q, LS, R, T), убрали ручной способ запуска стандарта Miracast. Как и в новых панелях LG, технология включена постоянно.
Требуется только кликнуть на экране по кнопке «Разрешить» или «Принять».

- на планшете найдите опцию (названия перечислены ниже), которая запускает трансляцию, активируйте ее и соединитесь с найденным телевизором.
Опция Miracast на гаджете может называться по-разному и находиться в любом пункте меню. Ориентируйтесь примерно на такие названия:
Находятся чаще всего опции в дополнительных настройках беспроводных сетей или экрана. Надо поискать также Miracast внутри меню «Подключения», если такое предусмотрено программным обеспечением планшета.
Нелишней будет проверка меню быстрого доступа. Опустите шторку уведомлений и найдите иконку трансляции.
Wi-fi постоянно подключается и отключается | huawei поддержка россия
- Сохраните только одну точку доступа на вашем компьютере.
- Задайте разные имена для точек доступа Wi-Fi с частотой 2,4 ГГц и частотой 5 ГГц на роутере.
- Подключите компьютер к другой точке доступа или перезагрузите роутер и проверьте, решена ли проблема.
- Если проблема не решена, то она может быть вызвана неисправным драйвером Wi-Fi. Рекомендуется сбросить настройки сети. Чтобы сделать это, выполните следующие действия. Нажмите значок сети на панели задач и перейдите в раздел Сеть и Интернет > Сброс сети > Сбросить сейчас.
Если проблема не решена, загрузите последнюю версию драйвера Wi-Fi с официального веб-сайта, удалите исходный драйвер Wi-Fi и установите новый драйвер.
- Расположите компьютер и роутер так, чтобы расстояние между ними было минимум 2 метра, а затем повторно подключите компьютер к роутеру.
Если проблема сохраняется, создайте резервную копию данных, нажмите и удерживайте кнопку питания компьютера, а затем нажмите и удерживайте клавишу F10, чтобы восстановить заводские настройки компьютера. Если проблема по-прежнему не решена, создайте резервную копию данных устройства и обратитесь в авторизованный сервисный центр Huawei.
- Чтобы удалить драйвер Wi-Fi на HUAWEI MateBook X, HUAWEI MateBook E и HUAWEI MateBook D, откройте диспетчер устройств, откройте раздел Сетевые адаптеры, правой кнопкой мыши нажмите Intel AC8265 и нажмите Удалить устройство.
- Чтобы удалить драйвер Wi-Fi на HUAWEI MateBook X Pro, HONOR MagicBook (Intel) и HONOR MagicBook (Ryzen), выполните следующие действия.
- Откройте Панель управления и перейдите в раздел Программы > Удалить программу. Дважды нажмите на Intel®PROSet/Wireless Software, чтобы удалить программу.
- Откройте PC Manager, откройте раздел Компоненты программного обеспечения, правой кнопкой мыши нажмите Intel® PROSet/Wireless Software и нажмите Удалить устройство.
- Откройте Диспетчер устройств, найдите раздел Сетевые адаптеры, правой кнопкой мыши нажмите Intel(R) Wireless-AC 8265 160 Mhz и выберите Удалить устройство.
- Чтобы удалить драйвер Wi-Fi на HUAWEI MateBook 13, откройте Диспетчер устройств, откройте раздел Сетевые адаптеры, правой кнопкой мыши нажмите Intel(R) Wireless-AC 9560 и нажмите Удалить устройство.
Без wi-fi роутера
Принцип подключения без Wi-fi роутера идентичен, отличие лишь в том, что раздавать Wi-fi потребуется со смартфона, при этом наличие интернета не обязательно.
Для этого идем в настройки смартфона à Мобильная сеть à Режим модема àТочка доступа Wi-fi, и включаем бегунок.
 Далее на нашем смартфоне нужно установить программу Screen Mirroring, для этого идем в Play Market и вводим в поиск «Screen Mirroring», выбираем одну из понравившихся вам программ, принцип у них одинаковый, в нашем примере установили Screen Mirroring Assistant.
Далее на нашем смартфоне нужно установить программу Screen Mirroring, для этого идем в Play Market и вводим в поиск «Screen Mirroring», выбираем одну из понравившихся вам программ, принцип у них одинаковый, в нашем примере установили Screen Mirroring Assistant.
Теперь приступаем к настройкам нашего телевизора. Открываем меню ТВ и выбираем параметр «Сеть», затем нажимаем «Настройка сети».
 Из списка доступных Wi-fi сетей подключаемся к нашей сети, к которой уже подключен смартфон (или к самому смартфону, если он раздает Wi-fi).
Из списка доступных Wi-fi сетей подключаемся к нашей сети, к которой уже подключен смартфон (или к самому смартфону, если он раздает Wi-fi). Из списка доступных Wi-fi сетей подключаемся к нашей сети, к которой уже подключен смартфон (или к самому смартфону, если он раздает Wi-fi).
Из списка доступных Wi-fi сетей подключаемся к нашей сети, к которой уже подключен смартфон (или к самому смартфону, если он раздает Wi-fi).Осталось совсем немного! Нажимаем на пульте кнопку «Источник» и выбираем «Screen Mirroring»
 На смартфоне тянем шторку вниз и выбираем режим «Беспроводная проекция»
На смартфоне тянем шторку вниз и выбираем режим «Беспроводная проекция» На смартфоне тянем шторку вниз и выбираем режим «Беспроводная проекция»
На смартфоне тянем шторку вниз и выбираем режим «Беспроводная проекция»Тут же на смартфоне запускаем утилиту Screen Mirroring Assistant
 Выбираем наш смарт ТВ и нажимаем кнопку подключиться. При дальнейших подключениях к ТВ, запускать Screen Mirroring Assistant не требуется, достаточно будет выбрать режим «Беспроводная проекция» и он сам найдет наш телевизор Samsung.
Выбираем наш смарт ТВ и нажимаем кнопку подключиться. При дальнейших подключениях к ТВ, запускать Screen Mirroring Assistant не требуется, достаточно будет выбрать режим «Беспроводная проекция» и он сам найдет наш телевизор Samsung. Выбираем наш смарт ТВ и нажимаем кнопку подключиться. При дальнейших подключениях к ТВ, запускать Screen Mirroring Assistant не требуется, достаточно будет выбрать режим «Беспроводная проекция» и он сам найдет наш телевизор Samsung.
Выбираем наш смарт ТВ и нажимаем кнопку подключиться. При дальнейших подключениях к ТВ, запускать Screen Mirroring Assistant не требуется, достаточно будет выбрать режим «Беспроводная проекция» и он сам найдет наш телевизор Samsung.«Беспроводная проекция» отличная и удобная вещь, но есть одна неприятная деталь, это задержка картинки. Например, когда вы играете в гонки, задержка картинки будет 0,5-1 секунда, играть немного не комфортно. Но возможно, что вам не доставят проблем такие мелочи.
Временная ошибка страницы
Временная ошибка обычно устраняется сама собой. Повторите попытку немного позже. Встречаются следующие ошибки:
| Сообщение об ошибке | Решение |
| Не удалось загрузить настройки синхронизации. | Обновите страницу. |
| Не удалось загрузить предварительные настройки синхронизации. | Обновите страницу. |
| Не удалось загрузить статус синхронизации. | Обновите страницу. |
| Не удалось активировать синхронизацию. | Повторите попытку. |
| Не удалось удалить настройки синхронизации. | Повторите попытку. |
| Не удалось создать настройку синхронизации. | Повторите попытку и сохраните изменения. |
| Не удалось обновить настройку синхронизации. | Повторите попытку и сохраните изменения. |
| Не удалось загрузить настраиваемые атрибуты. | Повторите попытку. |
| Не удалось обновить сопоставление атрибутов. | Повторите попытку. |
| Не удалось обновить настройки группы для автосинхронизации. | Повторите попытку. |
| Не удалось обновить конфигурацию отключения. | Повторите попытку. |
| Конфигурация удалена, но запретить доступ клиента API не удалось. | При удалении конфигурации отменяются разрешения, которые позволяют приложению обращаться к вашим данным в сервисах Google. Эту ошибку можно устранить вручную: нажмите Управлять доступом клиента API в разделе Безопасность. Если вы планируете позже восстановить конфигурацию, ничего не делайте. |
| Не удалось обновить настройки синхронизации. | Обновите страницу. |
| Ошибка аутентификации | Учетные данные для аутентификации (например, токен владельца) указаны неверно. Задайте правильные учетные данные. |
| Введенный вами URL конечной точки системы кросс-доменного управления учетными данными (SCIM) недействителен. | URL конечной точки недействителен. Введите правильный URL. |
| Не удалось включить синхронизацию. | Нажмите Разрешить синхронизацию. |
| Не удалось удалить настройки синхронизации. | Нажмите Удалить синхронизацию. |
| Не удалось загрузить атрибуты целевого поставщика услуг. | Обновите страницу Сопоставление атрибутов. |
| Не удалось загрузить набор атрибутов целевого ресурса. | Проверьте конечную точку SCIM в процессе настройки синхронизации и повторите сопоставление атрибутов облачного каталога с атрибутами целевого приложения. |
Другие программы для подключения
Существует немало других приложений, чтобы синхронизировать телефон с телевизором. Их можно легко найти, например, в магазине Google Play. В качестве примера можно привести две утилиты от Cast to TV с хорошим рейтингом среди пользователей.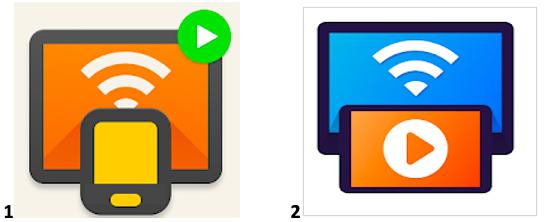
- Первая из них (рис. 1) обеспечивает передачу локальных изображений, аудио и видеофайлов на Смарт ТВ и другие устройства. Приложение отличается следующими положительными качествами:
- Передача видео с телефона на ТВ.
- Доступные устройства для передачи определяются автоматически.
- Локальные аудио и видео файлы можно добавить в очередь воспроизведения.
- Проигрывание осуществляется в случайном порядке, в режиме повтора и циклично.
- Простое и понятное управление со смартфона. В том числе, регулировка громкости, перемотка и т.д.
- Второе приложение работает примерно так же. Со смартфона транслируется весь прямой эфир, любые файлы аудио, видео и фото. Основные преимущества утилиты заключаются в следующем:
- Прямые трансляции и IPTV.
- Захват видео с Ютуба и других сервисов в автоматическом режиме.
- Трансляция видео с разными разрешениями.
- Встроенный браузер обеспечит поиск любимых фильмов.
- Умный пульт для регулировок и управления.
Инструкция синхронизации с помощью вай-фай директ
- Откройте настройки девайса.
- Перейдите в раздел “Wi-Fi”.
- Найдите вкладку “Wi-Fi Direct” и нажмите на нее.

- Далее переместите переключатель во включенное состояние или поставьте галочку, в зависимости от модели вашего гаджета.
- Теперь откройте настройки ТВ.
- Перейдите в раздел “Сеть” или “Сети”.
- Найдите вкладку “Wi-Fi Direct” и активируйте данную функцию.

- Вновь откройте вкладку “Wi-Fi Direct” на планшете, и подключитесь к ТВ, кликнув по его названию.
https://www.youtube.com/watch?v=J6YyKr63klY
Произойдет быстрая синхронизация, после которой можно будет совершать различные действия с планшета на телевизор, а также просматривать изображения, смотреть видео, слушать музыку и играть в игры.
Передавать видеосигнал на ТВ можно с помощью возможности Screen Mirroring, которая доступна в настройках Вай-Фай Директ. У функции говорящее название, ведь после ее активации, ТВ станет “зеркалом” гаджета.Wi-Fi Miracast позволяет подсоединить планшет к телевизору без использования единого домашнего роутера.
Миракаст является лучшим беспроводным способом подключения, так как поддерживает передачу изображения вплоть до качества 4К.
Данная технология есть на современных флагманах и новейших ТВ.
Как настроить функцию беспроводного монитора на андроид
Поддержка беспроводного монитора появилась в ОС Android 4.2 Jelly Bean. Для его подключения:
- Откройте «Настройки».

- В категории сети, где находится Wi-Fi и Bluetooth, выберите «Еще».

- Нажмите «Беспроводной дисплей».

- Активируйте тумблер.

- Тапните по карточке устройства в списке для начала сопряжения.

- На компьютере или телевизора появится запрос о подключении смартфона, клацните «ОК».

- Возникнет окно с PIN-кодом, который необходимо ввести на телефоне.

- При успешном коннекте, изображение с мобильного девайса появится на большом экране.
Обратите внимание! Перед подключением, на ПК или ноутбуке активируйте Wi-Fi. На телевизоре, перейдите в раздел «Сеть», включите «Miracast» или «Intel WiDi».
Принцип, как настроить беспроводной дисплей Андроид будет зависеть от версии операционной системы и пользовательского интерфейса. Например, в смартфонах Xiaomi/Redmi на базе Android 9.0 Pie и MIUI 11, после перехода в «Настройки»:
- Выберите «Подключение и общий доступ».

- Нажмите «Трансляция».

- После активации технологии, повторите сопряжение, как описано выше.

Когда телефон пройдет идентификацию, пользователю предлагают использовать 3 дополнительных опции:
- «Свернуть окно» — скрыть окно трансляции для использования телефона, чтобы никто не видел, что происходит на дисплее;
- «Трансляции с отключенным экраном» — экономит заряд батареи на девайсе;
- «Скрывать личные данные» — во время дублирования информации скрывает уведомления, полученные с социальных сетей, видеохостингов и прочего.
Как подключить беспроводные наушники к телефону? от dr.head
Настоящим я даю согласие* ООО «Смартаудио» (далее – «Dr.Head») на обработку (в том числе, с использованием различных средств автоматизации) моих персональных данных, перечисленных ниже, в целях заключения и исполнения договоров купли-продажи/оказания услуг, информирования о товарах, работах, услугах и/или проведения опросов и исследований, участия в программе лояльности, предоставления мне наиболее выгодных персонализированных предложений от «Dr.Head» и его партнеров, а также разрешаю во исполнение перечисленных целей поручать другим лицам обработку моих персональных данных.
Согласие дается на обработку следующих моих персональных данных: фамилии, имени, отчества, пола, даты рождения, номеров домашнего и/или мобильного телефонов, адреса доставки товара, адреса электронной почты (e-mail), почтового адреса, сведений об истории покупок, информацию об аккаунтах в социальных сетях, в том числе наименований приобретаемых товаров/услуг и их стоимости (далее – Персональные данные).
Я согласен с тем, что в ходе обработки Персональных данных будут осуществляться следующие действия с использованием средств автоматизации или без их использования: сбор, запись, систематизация, накопление, хранение, уточнение (обновление, изменение), извлечение, использование, передача (предоставление, доступ), обезличивание, блокирование, удаление, уничтожение.
Также я разрешаю направлять мне информацию, в т.ч. рекламного и/или маркетингового содержания, о товарах, работах, услугах «Dr.Head» и его партнеров через любые указанные мною каналы коммуникации с применением различных информационных технологий, в том числе по почте, SMS, электронной почте, телефону, через личный кабинет на сайте https://www.huaweidevices.ru/, с помощью системы мгновенного обмена сообщениями через интернет и т.д.
Настоящее Согласие может быть отозвано мною в любой момент путем направления письменного уведомления по месту нахождения «Dr.Head»: 1127015, г. Москва, ул. Вятская, дом 70, комната 7, помещение I, этаж 6, ООО «Смартаудио», либо на адрес электронной почты: [email protected].
Настоящим подтверждаю достоверность предоставленных мною данных, а также что я ознакомлен и согласен с условиями Политики конфиденциальности в отношении обработки персональных данных.
*Настоящее согласие подписано электронной подписью – путем регистрации на сайте и совершении действия по принятию условий Политики конфиденциальности (нажатием соответствующей кнопки в процессе регистрации).
Как подключить блютуз-наушники к айфону: инструкция
Подключить беспроводную гарнитуру к смартфонам Apple не сложнее, чем к Android. Для этого необходимо:
- Активировать Bluetooth в меню быстрых настроек.
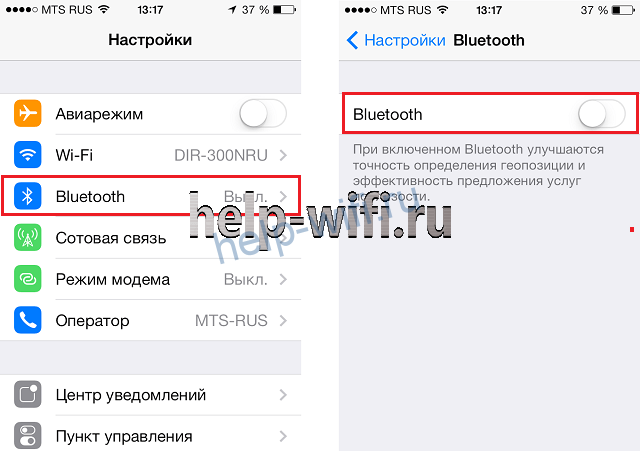
- Запустить поиск устройств. В появившемся списке найти нужную гарнитуру.
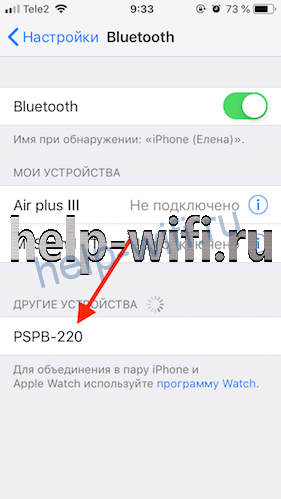
- Установить соединение.

Одна из особенностей подключения на iOS беспроводной гарнитуры – возможность добавить новое устройство вручную, если оно не высвечивается в списке при автоматическом поиске. Для этого необходимо:
- Тапнуть на кнопку «Добавить новое устройство».
- Дождаться появления беспроводных наушников в списке устройств, доступных для подключения.
- Установить соединение.
Если гарнитура не появилась в списке доступных для сопряжения устройств, нужно перезагрузить iPhone и сбросить настройки Bluetooth-гаджета.
Как подключить планшет к телевизору по hdmi
Наиболее продвинутый и полифункциональный способ, при котором планшет частично берет на себя функции Smart приставки. Что для этого нужно сделать? Для начала нам понадобится HDMI адаптер, который вы можете приобрести в любом магазине бытовых приборов, часто он идет также в комплекте с планшетом. Если же разъем изначально присутствует в вашем планшете — никаких адаптеров не понадобится, нужен лишь двойной HDMI шнур. Как выглядит нужный нам порт вы можете узнать из инструкции, прилагаемой к устройству. HDMI присутствует во всех современных телевизорах, но если у вас старенький ТВ, убедитесь также в наличии порта и на нем.
- После того, как мы подсоединили оба устройства, настройка аудио и видео сигнала начнется автоматически, если этого не произошло, нам нужно автоматически войти в режим отладки на планшете и телеприемнике и сделать следующее: в параметрах телевизора указать входное значение для HDMI – порта, а на планшете обозначить этот порт для выхода сигнала.
- В том случае, если поколения HDMI портов на телевизоре различаются, могут понадобиться адаптеры HDMI под Microusb, но в этом случае качество передаваемого через шнур сигнала не будет самым оптимальным.

- Новейший стандарт HDMI 2.0 обеспечивает наилучее качество сигнала, поддерживая вплоть до UltraHD, пропускная способность канала при этом возрастет до 18.2 гб/с. Жаль, что этот стандарт был введен совсем недавно, и еще не получил широкого распространения на устройствах, при этом все чаще заменяет собой первое поколение.
Когда настройка подключения завершена, изображение с планшета выводится на ТВ, при этом планшет становится панелью управления медиасистемы. Так как сигнал идущий по кабелю — цифровой, мы можем наблюдать изображение высокого качества даже не прибегая к услугам смарт-приставки.
Более того, активировав функцию «display mirror» мы получаем реплику одного изображения на телевизоре и девайсе. Вместо кучи проводов — всего один шнур, но именно шнур становится камнем преткновения для повсеместного внедрения HDMI – так рабочее пространство планшета оказывается занято дополнительным слотом.
Настройка домашнего медиа сервера на примере телевизора sony bravia
В данном случае использовался телевизор KDL-46XBR9. Алгоритм действий:
- Устанавливается и запускается программа “Домашний медиа-сервер” на компьютере. Для перехода в настройки следует воспользоваться соответствующей клавишей.
- С правой стороны можно увидеть кнопку “Добавить”. Кроме того, есть возможность подобрать файл на сканирование во время старта программы. Сканирование нужно, если пользователь делал смену содержимого данной директории. Зелёный круг показывает сканирование.

- Далее нужно перейти по кнопке с типами файлов с правой стороны. На определённых телевизорах воспроизвести видео-файлы PAL нельзя. Следует внести “NTSC” для возможности распознавания контента (к примеру, MPEG-PS_PAL_NTSC для avi).
- К контейнеру mkv следует выбрать транскодирование (Core AVC). В DLNA нужно записать MPEG-PS_PAL или MPEG-PS_NTSC (зависит от телевизора).

- Затем нужно перейти к “Категориям”, потом выбрать “Устройство”. Там необходимо сделать выбор типа и разрешения TV. Следует выбрать DLNA1 или DLNA1.5. Какая версия поддерживается, можно узнать в инструкции или при посещении официального сайта.

- Выполнить настройку Web-доступа в сервер, для чего нужно перейти к следующему пункту в категориях.
- К клиентским устройствам следует добавить свой телевизор. При нажатии на значок со спасательным кругом программой будет в автоматическом режиме определено имя компьютера, и он добавится в раздел “Сервер”, поле “Имя”. Чтобы определить устройства в сети, поддерживающих технологию DLNA, нужно воспользоваться “Поиском”. Нужно убедиться, что телеприёмник включён и подключён к беспроводным или проводным сетям. После того как будет проведено сканирование сети, произойдёт добавление программой сетевых клиентов (телевизора и компьютера).

- Нужно зайти в индивидуальные настройки телевизора и вставить вышеупомянутые данные для настройки.

- Клавиша с “Типами файлов” переведёт к регистрационным настройкам для осуществления предполагаемых исправлений.

- Следует вернуться в основное окно настроек и перейти к пункту категорий “Транскодер”. В разделе “Формат файла” нужно указать “MPEG (DVD)”. В разделе “Видео” выбрать сжатие MPEG2, качество 6000000. В разделе “Звук” выбрать AC3, 448000, “Размер кадра” — 1280х720, 16:9. Изменение оригинального размера кадра — всегда. Поставить галочку на “Дополнение цветом до размера кадра” и на всех окошках нижнего списка.

- Перейти к нижней вкладке “Кодеки, кадр”. В пункте “Звук — Оригинальная звуковая дорожка, если сжатие одинаковое” если снять эту отметку, то можно исключить потерю русской дорожки во время проигрывания видеоматериала.

- Далее переходим к вкладке с субтитрами. Здесь можно выполнить настройку стиля изображения субтитров по собственным предпочтениям и прочих параметров, нужных для оптимального их изображения.

- В завершающей категории “Дополнительно” следует сделать отметку в поле “Установка службы Windows «Домашний Медиа Сервер» (UPnP)”. Это будет способствовать автоматической загрузке программы во время включения ПК в виде сервиса.

Нестабильный сигнал телефона | huawei поддержка россия
Если уровень сигнала, отображаемый в панели состояния, нестабильная или отображается значок × (например ![]() ), выполните следующие действия.
), выполните следующие действия.
Проверьте, не используете ли вы магнитный или металлический чехол или магнитный держатель для телефона
Если вы используете металлический чехол, магнитный чехол или магнитную подставку для телефона (с магнитной скобой или магнитными присосками), снимите чехол или прекратите использовать магнитную подставку и повторите попытку. Металлические и магнитные материалы могут создавать помехи, в результате чего качество сигнала снижается.
Измените местоположение
В некоторых закрытых пространствах, например, в районе с большим количеством высоких зданий, расположенных рядом, мобильный сигнал может быть заблокирован, в результате чего качество сигнала снижается. Выйдите в открытое пространство и проверьте, улучшится ли сигнал.
Покрытие сети мобильного оператора может отличаться в зависимости от местоположения. Все городские зоны в основном имеют хорошее покрытие, но в удаленных от городов областях покрытие недостаточное, из-за чего могут возникать проблемы с сигналом мобильной сети. Чтобы определить, вызвана ли проблема недостаточным покрытием сети, выполните следующие действия. Проверьте, слабый сигнал сети возникает в определенной области или везде, появляется ли эта проблема на находящихся рядом телефонах с SIM-картой того же оператора.
Убедитесь в корректности настроек APN
В результате некорректных настроек APN телефон может не получать доступ в Интернет.
Выполните следующие действия.
Откройте Настройки, найдите раздел Точки доступа (APN), нажмите на пункт Точки доступа (APN), чтобы открыть меню настроек Моб. передача данных.
Нажмите на значок Точки доступа (APN) и откройте раздел настроек Точки доступа (APN).
Нажмите на значок
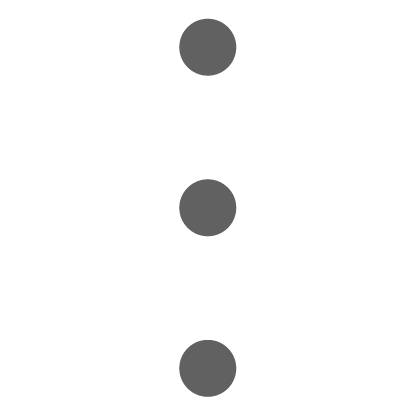 в правом верхнем углу и выберите пункт в правом верхнем углу и выберите пункт Сброс настроек.
в правом верхнем углу и выберите пункт в правом верхнем углу и выберите пункт Сброс настроек.
Очистите SIM-карту или используйте другую SIM-карту для проверки телефона
Сброс настроек сети
Если проблема по-прежнему не решена, откройте Настройки, найдите и выберите пункт Сброс настроек сети.
В результате выполнения вышеописанных действий ваши настройки Wi-Fi и Bluetooth будут сброшены. Рекомендуется внимательно выполнять данную операцию.
Общая настройка hms (домашний медиа сервер) как dlna сервера
Установленный сервер DLNA при запуске предложит пользователю продолжить процесс настроек:
- При первом запуске появится окошко с первоначальными настройками. В нем будет предложено сделать выбор устройства для трансляции медиа-контента. В предложенном перечне появится множество шаблонов с устройствами. Если не было найдено своё или похожее устройство, то стоит остановиться на стандартном DLNA Device. Сделав выбор, нужно переходить к следующему действию.

- Выбрать папки, из которых предстоит брать медиа-контент. Выбор папок с медиа-содержимым можно сделать на этом этапе или потом их добавить. Выбрав папки, нужно нажать на клавишу “Готово”.

- После осуществления первоначальных настроек будет предложено создание резервной копии с настройками, кешем картинок и базой данных. Также будет предложено выполнить настройку расписания автоматического бекапа. Затем нажимается клавиша “Закрыть”.

- Появится основное окошко программы. Здесь стоит обратить внимание на определённые важные настройки. С левой стороны будут перечислены типы настроек, а с правой стороны расположены разделы с конкретными настройками.
- С левой стороны нужно перейти к дополнительным настройкам и настроить автоматическую загрузку DLNA-сервера с включением компьютера. С этой целью нужно выбрать второй и третий пункты.

- Далее необходимо перейти к вкладке “Сервер” и указать свой DLNA-сервер, каким он будет в сети.

- Изменив имя, нужно вернуться к добавлению папок (если этого не сделано раньше или при добавлении других папок). Для этого следует нажать на клавишу “Добавить”, затем выбрать папку, которую собираетесь добавлять. Далее требуется выполнить её “Сканирование” для попадания файлов из папок в сервер.

- При правильном выполнении действий список этих файлов будет находиться справа на экране. При наличии в этом списке нужных файлов остаётся только выполнить запуск и приступать к использованию программы. Для этого нужно нажать клавишу “Запуск”.

- В случае с включённым “Брандмауэром Windows” от системы последует запрос на разрешение доступа к сети. Следует выбрать, к каким сетям будет разрешён доступ, и нажать на клавишу “Разрешить доступ”.

Особенности подключения моделей 7а, 7с, 8х, 9/10 lite
Следует понимать, что в линейке телефонов Honor представлено сразу несколько устройств. Они отличаются друг от друга набором встроенных функций. В связи с этим далеко не все способы, описанные выше, можно применять на разных моделях смартфонов. Необходимо уделить внимание следующим ограничениям:
- Модели «7а» и «7с» можно подключить только при помощи порта USB. Соответственно, их функционал ограничен. Однако модель «7с» может быть использована в качестве полноценного пульта. Для этого можно воспользоваться встроенным приложением или программой от стороннего разработчика.
- Модель «8х» можно подключить только к телевизорам категории «Smart». Для этого используется встроенный в них Wi-Fi модуль.
- У модели «9 Lite» встроена функция «Мультиэкран». Изображение можно передавать не только на телевизоры, но и на ПК, проекторы. Однако работать эта опция будет только на устройствах с поддержкой Miracast.
- Если модель поддерживает функцию MHL (переходник с micro-USB или type-C на разъём HDMI) или есть разъём mini-HDMI, то лучше всего подключать при помощи порта HDMI. Этот способ обеспечит наилучшее качество выводимой на монитор ТВ картинки.
В любом случае, все новые смартфоны можно подключать к телевизорам, оборудованным Wi-Fi модулями либо специальными порталами. Какой именно метод использовать должен решить пользователь, исходя из собственных предпочтений.
По hdmi
Этот метод является более сложным, но в то же время и более функциональным. Если при подключении по USB перед владельцем устройств открывается базовый набор возможностей, позволяющих воспринимать Huawei Honor 9A в качестве внешнего накопителя, то при сопряжении через HDMI на экране приемника высветится рабочий стол смартфона, а также будут отображаться действия, выполненные на телефоне. В частности, запуск тех или иных программ.
Сложность способа заключается в том, что Huawei Honor 9A не оснащен портом HDMI для подключения к ТВ. Но этот недостаток можно обойти при помощи адаптера MHL или SlimPort. Приобрести соответствующий аксессуар можно в магазине электроники по цене 200-300 рублей.
Подключение будет происходить следующим образом:
- Штекер USB от MHL-адаптера или SlimPort вставляется в смартфон.
- При помощи кабеля HDMI соединяются аналогичные разъемы адаптера и приемника.
- Открываются настройки ТВ, а затем – список доступных подключений.
- Выбирается задействованный HDMI-разъем.


Если все сделано верно, то рабочий стол Huawei Honor 9A будет выведен на экран телевизионного приемника. После этого можно производить манипуляции со смартфоном, и перемещения отобразятся на ТВ-приемнике.
Подключение через hdmi
Подобный способ соединения телефона и телевизора располагается на первом месте в списке не просто так. В наше время он считается наиболее распространенным способом сопряжения мобильного устройства и ТВ. Такой разъем внедряется на многих современных устройствах.
Соединение подобным способом имеет много преимуществ, наиболее главные из них следующие:
- высококачественная передача картинки с мобильного устройства на ТВ;
- быстрая передача файлов;
- удобство и простота использования.
Для того, чтобы процедура была удачной, потребуется разъем HDMI на обоих устройствах. В ситуациях, когда пользователь не знает, есть ли подобный разъем, то следует заглянуть в инструкцию по применению – там такие сведения должны указываться. Но его можно отыскать своими силами, внимательно осматривая весь смартфон целиком, уделяя внимание граням.
Схема соединения мобильного устройства и ТВ выглядит следующим образом:
- необходимо выключить телефон и телевизор;
- соединить смартфон и ТВ HDMI-кабелем;
- включить устройства;
- когда устройства включатся, то настройка будет произведена автоматически, запустится режим «отзеркаливания».
Изображение с телефона перенесется на экран.
Но не всегда срабатывает автоматическая настройка. Если ее не было, то можно произвести все действия в ручном порядке:
- Зайти в настройки с телефона и с телевизора.
- В настройках ТВ пользователю нужно выбрать тип HDMI. В ряде моделей есть несколько подобных разъемов (HDMI1, HDMI2, HDMI3). В таком случае нужно выбрать номер разъема.
- В настройках телефона следует выбрать передачу через HDMI.
Таким образом, соединить телефон и телевизор через HDMI довольно легко. Самое главное — верно подключить разъем.
Если на смартфоне нет подходящего разъема HDMI, то можно приобрести специальный переходник с micro-USB на HDMI.
При помощи стандартного порта usb
Данный метод также пользуется определенной популярностью, в первую очередь по причине своей доступности. Все, что нужно для использования способа – иметь USB кабель (подойдет даже от зарядного устройства). Порядок действий выглядит следующим образом:
- Найти подходящие порты на обеих устройствах.
- Соединить их кабелем.
- Включить устройства.
Как правило, что-либо настраивать не нужно. Система автоматически все подстроит. В отдельных случаях может потребоваться выбрать пункт USB на ТВ.
Следует отметить, что для метода характерны определенные недостатки:
- Телефон в этом случае используется в качестве накопителя, а не проектора. То есть, обычного отзеркаливания нет, пользователь самостоятельно открывает нужные папки и файлы при помощи пульта от телевизора.
- Поскольку функция отзеркаливания в этом режиме не работает, пользователь не сможет играть в игры, просматривать веб-страницы и создавать какие-либо текстовые или визуальные файлы (хотя просмотреть их содержимое возможно).
- Перечень файлов, которые поддерживаются телевизорами, ограничен. Он напрямую зависит от конкретного устройства и может быть довольно широким, однако ограничения все равно присутствуют.
Между тем, если пользователь хочет, к примеру, посмотреть фильм или фотографию, хранящиеся на телефоне, этот метод окажется гораздо удобнее, поскольку не придется покупать дополнительное оборудование.
Проблемы при подключении
При проводных и беспроводных подключениях к телевизорам возникают проблемы, рассмотрим самые распространенные в таблице.
Таблица 1 – проблемы при подключении
| Проблема | Решение |
| Приложение Philips MyRemote не видит телевизор. | Попробуйте переподключить телевизор к интернету через роутер. Убедитесь, что смартфон также подключен к маршрутизатору. Если ничего не изменилось, уточните на сайте производителя поддерживает ли используемая ТВ-модель работу с мобильным приложением. |
| Ошибка мобильного ПО Philips MyRemote: «Невозможна потоковая передача данных на телевизор». | Установите последнее обновление на телевизор. Убедитесь, что на подключаемом мобильном устройстве ОС не младше Android 4.0.3 или iOS 8.0. Убедитесь, что, установленное на смартфон приложение, не требует обновления. |
| Телевизор не видит смартфон, подключенный через проводной разъем USB или HDMI | Убедитесь, что на телефоне выставлен режим подключения «Накопитель» или «MTP». Проверьте все узлы подключения, возможно один из узлов рассоединился. Проверьте целостность кабелей, участвующих в передаче данных. Убедитесь, что выбрали правильный номер разъема в разделе «Source»/ «Источник» на ТВ. Попробуйте переподключить смартфон к другому разъему на ТВ. |
| Chromecast не видит ТВ | Работе программного модуля могут препятствовать антивирусы, firewall, брандмауэры и ПО для работы с виртуальными частными сетями. Выключайте их по очереди и проверяйте соединение, чтобы понять, что конкретно привело к неработоспособности системы. |
| Не могу найти пункт «Проекция» на смартфонах Huawei или Honor | Мобильные устройства предлагают пользователям поиск по пунктам меню. Он доступен, как из полноценного меню, так и из шторок. Чтобы его открыть, нажмите на кнопку в виде лупы. Чтобы найти пункт «Проекция», «Smart View» или любой другой, просто введите нужное наименование в поиск. |
Подключить телефон к компьютеру несложно. Некоторые производители встраивают дополнительные функции для этого в свои мобильные модели. Для других решений настройкой придется заняться клиенту. Для этого воспользуйтесь нашей статьей.
Проверьте, отображается ли ваш телефон в качестве диска на компьютере
- Если на телефоне не отображается уведомление об успешном подключении после попытки подключиться к компьютеру с помощью USB-кабеля, рекомендуется выполнить следующие действия.
- Проведите вниз по строке состояния, чтобы открыть панель уведомлений, и выберите опцию Зарядка с помощью USB-кабеля, чтобы выбрать режим подключения.

- Откройте Настройки, найдите и откройте раздел О телефоне и нажмите на опцию Номер сборки семь раз подряд, чтобы открыть раздел Для разработчиков. Вернитесь в раздел Настройки, перейдите в раздел Система и обновления > Для разработчиков, включите опцию Всегда спрашивать при USB-подключении и повторите попытку.
- Проведите вниз по строке состояния, чтобы открыть панель уведомлений, и выберите опцию Зарядка с помощью USB-кабеля, чтобы выбрать режим подключения.
- Если после подключения к компьютеру телефон отображается в качестве диска, но файлы не отображаются, а между телефоном и компьютером не могут быть переданы данные, выполните следующие действия.
- Проверьте, не отображается ли уведомление «Только зарядка» в нижней части экрана телефона или на панели уведомлений.
- Если уведомление «Только зарядка» отображается, переключите режим подключения USB-кабеля на Передача файлов. Затем дважды нажмите на диск, в виде которого отображается подключенный телефон.
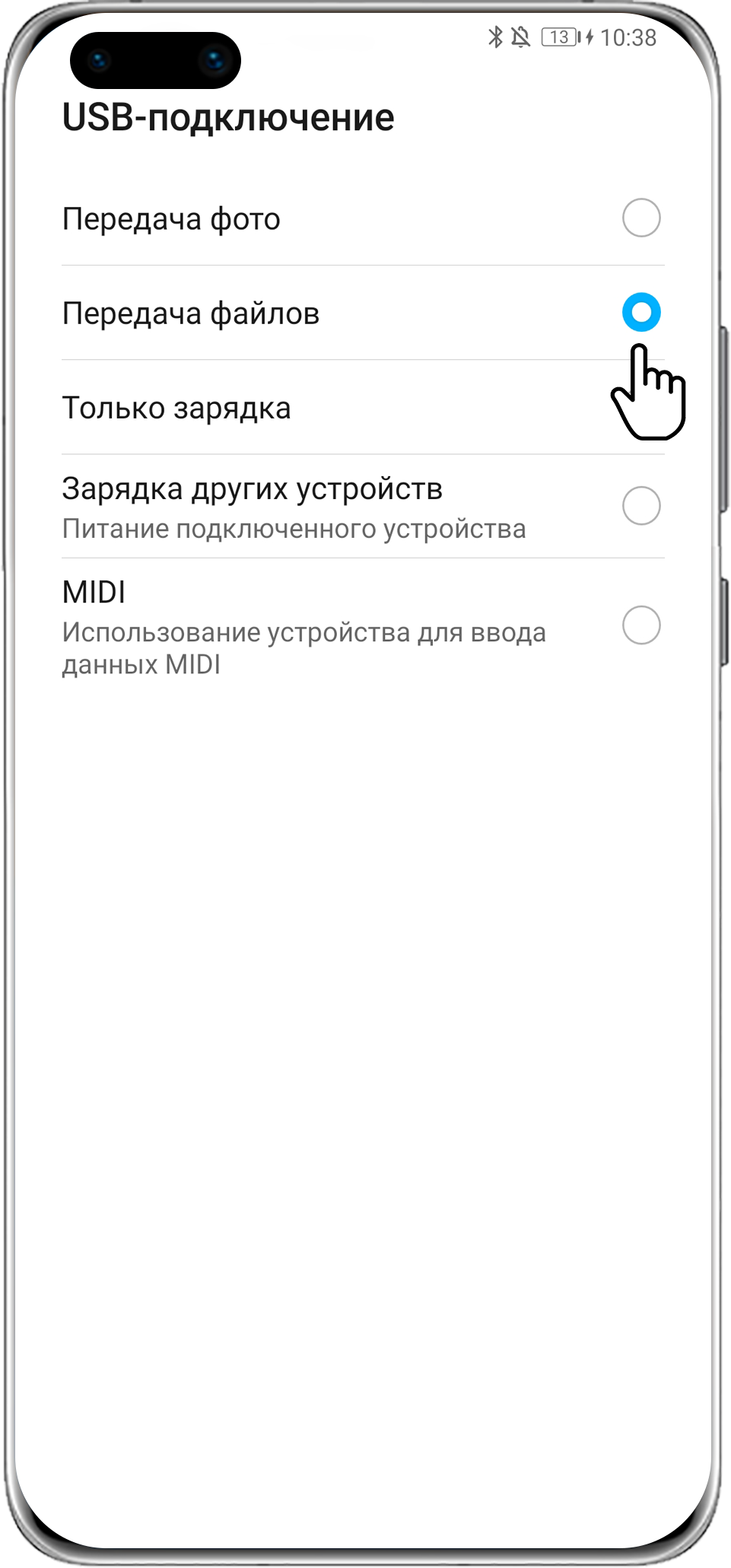
Просмотр на примере телевизора lg
Для примера представлен вариант работы телеприёмника LG LN655V с DLNA-сервером. В основном меню Смарт-ТВ нужно перейти к пункту LG SmartShare.
Первое подключение:
- При выполнении первого подключения аппарата к телевизору следует перейти к “Руководству по подключению”, которое находится в правом нижнем углу.

- Далее нужно перейти по вкладке “Подключение ПК” и нажать “Далее”.

- Далее будет ещё два окна, где также надо выбрать “Далее”. Если в окне с выбором IP-адреса ничего автоматически не заданно, то выберите свою домашнюю сеть (проводную или беспроводную, в соответствии со способом подключения телевизора).

- На четвёртом нажатии должен быть виден компьютер владельца. При его отсутствии необходимо перезапустить сервер.

После начального подключения устройство будет отображено в завершающей части LG SmartShare “Подключенные устройства”. Если оно там отсутствует, нужно перезапустить сервер на компьютере. Например, для кинофильмов выбирается папка с “Фильмами”, а потом “Каталоги медиа-ресурсов”.
Появится перечень папок, которые были добавлены в настройки HMS. Можно воспользоваться любой папкой для запуска кинофильма.
Часто задаваемые вопросы/проблемы
Как и в случае с любыми другими технологиями, у пользователей возникают вопросы, касающиеся их работы. Ниже приведены ответы на запросы, которые чаще все интересуют у граждан:
- «Honor» не может подключиться к телевизору, что делать? Для начала необходимо убедиться в том, что ТВ поддерживает такую функцию. Далее нужно опробовать все доступные методы. Если ничего не помогло, можно попробовать перезагрузить устройства. В случае, если ситуация не изменилась, рекомендуется обратиться в сервисный центр.
- Можно ли постоянно пользоваться телефоном в качестве пульта? Как уже было сказано выше, приложение на телефоне запоминает созданный профиль. Каких-либо ограничений в данном случае нет, в том числе и по продолжительности использования программы. Единственная проблема, с которой может столкнутся пользователь – более быстрое снижение заряда аккумулятора.

- Какой из описанных методов подключения лучше? Дать однозначный ответ на этот вопрос невозможно в виду разнообразия устройств. Для одних моделей предпочтительней будет воспользоваться портом HDMI, для других – задействовать Wi-Fi. Следует отметить, что второй метод позволяет пользоваться опцией на большем расстоянии, что объясняется отсутствием проводной связи.
- Нет пункта «Беспроводная проекция» в панели быстрого доступа. Еще одна проблема, с которой сталкиваются пользователи. Если функция предусмотрена, необходимо в поиске, который находится в Настройках, ввести слово «Проекция». При наличии такой функции нужный раздел будет найден.
Также рекомендуется ознакомиться с официальными руководствами пользователей к телевизору и телефону. Эти документы содержат много полезной информации и могут дать ответы на вопросы, интересующие пользователей.
Mhl (mobile high-definition link)
Подключившись, планшет будет передавать изображение и заряжаться одновременно. Технология объединяет в себе функции HDMI и USB.
Внешне представляет обычный провод, на одном конце которого HDMI-интерфейс, на втором – Micro-USB.
Кабель бывает двух видов:
- Пассивный.По штекеру на обоих концах шнура. Подойдет только если телевизор и планшет одновременно поддерживают технологию MHL. О поддержке можно узнать по маркировке HDMI-разъемов сзади корпуса. Рядом будет написано «MHL». Внешне это обычный кабель-переходник с microUSB на HDMI. Кроме подключения больше ничего делать не требуется.

- Активный. К концу, где расположен HDMI-штекер, дополнительно присоединен USB-разъем. Служит для подсоединения адаптера питания (5В, 1А). Активный кабель обязателен, если телеприемник не поддерживает MHL. Но планшет должен обязательно работать с технологией. Без подачи питания на переходник на выходе HDMI сигнал не появится.

Есть другая разновидность адаптера, на котором стандартный USB-штекер. Он подключается в USB-разъем и питает адаптер, одновременно заряжая планшет.
Дополнительно существует MHL переходник, в котором тоже два разъема – для подключения питания и обычного провода HDMI.
Современная мобильная техника бренда Samsung оборудована увеличенным разъемом для зарядки. Поэтому для подключения нужен еще один переходник.








