Есть множество способов получения root-доступа к телефону, но практически все они требуют включения usb-отладки. Также множество других операций нуждаются в включении этой опции. О том, что такое отладка по USB, зачем она нужна и как ее включить, вы сможете узнать из этой статьи.

Смартфон представляет собой многофункциональное устройство, которое можно настроить для самых разных режимов работы, благодаря открытости Android. Эта ОС отличается множеством настроек, помогающих, в частности, расширить функционал ПК при подключении смартфона. Чтобы сделать это, нужно разобраться, как включить отладку по USB на операционной системе Андроид. Именно она поможет получить доступ к новым возможностям.
- Для чего нужен этот режим
- Как включить USB отладку на Андроиде
Если на телефоне не работает кнопка включения, если он разряжен или поврежден, активировать дисплей бывает не так просто. Для решения проблемы есть несколько способов, которые можно применить без помощи мастера.
Кнопка включения – одно из самых уязвимых мест практически на любом телефоне. Это не связано с производителями и качеством аппарата, все причины кроются в активном использовании кнопки в течение дня. Кроме того, многие пользователи сталкиваются с механическими повреждениями после удара или падения телефона. Понятно, что кнопка power отвечает за включение и выключение устройства, поэтому важно, чтобы она работала корректно. Однако даже с неработающей кнопкой можно запустить Android. Более того, существует несколько способов включения телефона без кнопки питания, о которых мы расскажем в рамках этой статьи.
- Основной способ включения режима отладки USB на Android
- Решение 1. Убедитесь, что ваше устройство поддерживает Samsung Pay
- Восстановить систему Android с помощью ReiBoot
- Часть 1. Когда вам нужно восстановить whatsapp?
- Часть 2. Пропал Ватсап как восстановить?
- Часть 3. Как восстановить whatsapp если аккаунт заблокирован?
- Часть 4. Как восстановить whatsapp после удаления на Андроиде?
- 2 Восстановить ватсап из локального файла
- 3 Восстановить ватсап через Tenorshare UltData WhatsApp Recovery
- Часть 5. Часто задаваемые вопросы
- Заключение
- Включение телефона через USB-кабель на ПК
- Приложения для диагностики кнопки питания
- Еще пара слов о ADB
- Процедура активации на разных версиях
- Версия Андроид 4. 0, 5. 0 и 6
- Отладка через Wi-Fi
- Для чего нужен этот режим
- Так как же включить отладку по USB?
- Итак, для чего же нужна эта опция?
- А что делать, если вы все выполнили по инструкции, но устройство не определяется компьютером?
- Дальнейшие действия
- Другие способы
- Включение питания по расписанию
- Ремаппинг кнопки Питания
- Обратитесь в сервисный центр
- Телефон не выключен, а находится в спящем режиме
- Шаг 1. Сделайте двойное касание по экрану
- Шаг 2. Используйте кнопку Home
- Шаг 3. Позвоните на заблокированное устройство с другого телефона
- Шаг 4. Попробуйте регулятор громкости
- Шаг 5. Подключите зарядное устройство
- Как включить USB отладку на Андроиде
- Android 10 и 9
- Android 8, 7, 6 и 5
- Старые версии Android
- Телефон полностью выключен
- Отключение отладки
- Подключение устройства с помощью WI-Fi
- Включение режима отладки USB на старых версиях Android
- Что делать, когда устройство не определяется при включенной отладке?
- Узнайте больше о Huawei
Основной способ включения режима отладки USB на Android
Для начала мы опишем основной способ включения режима отладки USB на Андроиде. Данный способ работает на всех Андроид устройствах с такими версиями Андроид как 4.0, 5.0, 6.0 и 7.0. Если у вас Андроид с оригинальной оболочкой от Google, то у вас будет все как на скриншотах внизу. Если же у вас другая оболочка, например, оболочка от производителя, то могут быть небольшие отличия. Но, в целом все почти также.
Шаг № 1. Включение режима разработчика.
Итак, для того чтобы включить режим отладки USB на Андроид, сначала нужно . Для этого открываем настройки Андроида, листаем их в самый конец, и открываем там раздел «О телефоне» (ну или раздел «О планшете», если у вас планшетный компьютер, а не телефон).
После открытия раздела «О телефоне» нужно снова пролистать все настройки в самый конец. Там будет строка, которая называется «Номер сборки». Для того чтобы включить режим разработчика вам нужно быстро нажать несколько раз под ряд на строку с информацией о номере сборки.

После 5-10 быстрых нажатий, появится сообщение о том, что вы стали разработчиком. Это означает, что в настройках появился раздел «Для разработчиков» и теперь можно включить режим отладки USB.

Если же режим разработчика уже был включен, то вы увидите сообщение о том, что «вы уже разработчик» и включать ничего не нужно, это также означает что раздел «Для разработчиков» активен и его можно открыть.
Шаг № 2. Включение режима отладки USB.
После того, как режим разработчика включен, можно приступать к включению режима отладки USB. Для этого вернитесь в главное меню настроек Андроида и пролистайте список в самый конец. Теперь, рядом с разделом «О телефоне» должен появиться раздел «Для разработчиков». Именно в этом разделе находится режим отладки по USB, поэтому смело открываем его.

В разделе «Для разработчиков» нужно немного пролистать настройки, для того чтобы дойти до блока «Отладка».

Здесь, в самом верху блока настроек «Отладка», будет находиться функция под названием «Отладка по USB». Включите ее и режим отладки заработает.
Будет уроком. Недавно у знакомой умер ССД, на котором много важных, по ее мнению, фотографий (да-да, знаем мы эти “важные” фотки))). Даже пытаться не стал помочь. Надоело, честно говоря. Будет уроком, как я уже сказал.
Есть куча облачных сервисов, что мешает их использовать? Они даже бесплатные, для фоток и контактов хватит.
Ты почтой вообще не пользовался? Я думаю найти её реально ну и номер телефона. Так и восстановить.
Попробую вспомнить, однако, у меня даже номера этого нет уже.
А вот тогда печаль. Я давно всем читаю нотации, что ваш аккаунт важнее телефона. Но постфактум это уже не поможет само собой.
Для сопряжения смартфона и ТВ потребуется:
Кабель OTG microUSB/HDMI или USB Type-C/HDMI в зависимости от модели телефона;
Это к тому, что можно подключить к телеку-монитору по hdmi
Только для этого, как правило, нужно после подключения выбрать нужный режим на экране телефона 😏
Знаем-знаем) Тоже кучу раз наблюдал такое. Ничего принципиально важного в телефоне нет, да и контакты уже достал)
Однако, подложечкой, как говорят, сосёт) Тут уже азарт что ли) Просто интересно, можно шо-нить сделать, али нет)
А насчет прог навроде FanLab for Androi, которые данные копируют, ничего неизвестно?
Читать все 14 комментариев
Последнее обновление 1 декабря 2022 г. Рея Кабалида
Технологии значительно упрощают нашу повседневную деятельность. Один из очевидных способов увидеть развитие технологий – это наши мобильные телефоны. Теперь мы можем делать практически все с нашими телефонами Android, например, назначать встречи, делиться памятными фотографиями и даже оплачивать покупки, а также все другие вещи, которые действительно доставляют нам удобство. Говоря об этом, Samsung уже разнообразила слово «удобство», предложив беспроблемный способ покупки с использованием своего Samsung Pay функцию.
Samsung Pay – это мобильный кошелек предлагается Samsung для своих пользователей. Его основная цель – предложить своим пользователям удобство с помощью мобильного кошелька и облегчить ношение наличные и карты.
Хотя Samsung Pay получил много похвал, некоторые пользователи трудности с использованием приложения. Пользователи находят Samsung Pay не работает во время их транзакций, или они невозможно подключиться к Samsung Pay. Также бывают случаи, когда при использовании Samsung Pay зарегистрированная карта не читается или Платеж Samsung Pay отклонен.
Подобные ситуации очень тревожные и неудобные, особенно когда вы находитесь с друзьями и собираетесь заплатить, внезапно ваш Samsung Pay отказался, и у вас нет с собой наличных, что ужасно. А теперь вы думаете, что у вас нет времени на то, чтобы это исправить из-за вашего напряженного графика.
Чтобы исправить эту ситуацию, мы исследовали Интернет и перечислили некоторые возможные причины и решения это может помочь вам разрешить эту нервирующую ситуацию.
Решение 1. Убедитесь, что ваше устройство поддерживает Samsung Pay
Если у вас возникла ошибка подключения Samsung Pay, проверьте, если ваше устройство Samsung и Текущее местоположение поддержка Samsung Pay.
Вот несколько устройств с поддержкой Samsung Pay.
1. Серия Galaxy S: Galaxy S21 Ultra 5G, Galaxy 21+, Galaxy S21, Galaxy S20 Ultra, Galaxy S20 +, Galaxy S20 FE, Galaxy S20, Galaxy S10 Lite, Galaxy S10 +, Galaxy S10, Galaxy S9 +, Galaxy S9, Galaxy S8 +, Galaxy S8, Galaxy S7 край, Galaxy S7, Galaxy S6 edge +
2. Серия Galaxy A: Galaxy A80, Galaxy A72, Galaxy A71, Galaxy A52, Galaxy A51, Galaxy A50s, Galaxy A42 5G, Galaxy A32, A32 5G, Galaxy A31, Galaxy A30, Galaxy A9 Pro, Galaxy A8 +, Galaxy A7 (2017), Galaxy A5 ( 2017), А5 (2016), А7 (2016),
3. Galaxy Note20 Ultra, Galaxy Note20, Galaxy Note 10, Note10 Lite, Galaxy Note9, Galaxy Note8, Galaxy Note 5
4. Z & Fold серии: Galaxy Z Fold 2 5G, Galaxy Z Flip, Galaxy Fold
Вот страны, в которых поддерживается Samsung Pay.
1. Франция, Германия, Швеция, Россия, Великобритания, Испания, Швейцария, Италия
2. Южно-Африканская Республика
3. Китай, Таиланд, Малайзия, Вьетнам, Южная Корея, Гонконг, Индия, Сингапур, Объединенные Арабские Эмираты
4. США, Канада, Пуэрто-Рико
5. Бразилия, Мексика
6. Австралия
Если вы не можете найти здесь модель и местоположение своего устройства, посетите официальный сайт Samsung Pay, чтобы увидеть официальный и обновленный список моделей телефонов и стран, которые они поддерживают. Если вы не можете найти свой телефон или вашего текущего местоположения нет в списке, вы не сможете использовать Samsung Pay. Подумайте о приобретении нового телефона или попробуйте его в других регионах.
Восстановить систему Android с помощью ReiBoot
Мы рекомендуем использовать Программа восстановления системы Android в устранение ошибок и вредоносных программ которые продолжают портить ваше устройство.

Исправление вашей системы Android приведет к удалению всех файлов и данных, хранящихся на вашем телефоне, мы рекомендуем резервное копирование ваше устройство, прежде чем продолжить.
Huawei S10-101x MediaPad 10 FHD – Прошивки
через три кнопки тоже его выдаёт
Очень странно, потому как я недавно сбрасывал таким образом графический пароль на планшете-доноре. Значит подключайтесь по adb и вайпайте. Huawei S10-101x MediaPad 10 FHD – Прошивки
Pinskei, а новее 4.1.2 не выходило?
Нет, это последняя версия
Не понимаю про какой файл речь..
Workster, или ещё можно через Kingoroot получить, проверено. Только подходящую версию приложения скачивайте.
есть ли рабочие способы загрузчик разблокировать
Нет, кроме способа с подменой nvme файла. Но разблокировка загрузчика не имеет смысла, кастомные прошивки неработоспособны.
1 Здесь сломанные прошивки ?2 Получится сделать 3 G на Lte ? На корпусе не написанно Lte
ставь впн, потом входи в аккаунт
Huawei-MediaPad-10-FHD-USB-Drivers-TeamAndroid.zip (14,20 МБ)
Планшет не запускается в систему, пускает лишь на лого и фастбут.
Инструкцию по восстановлению беру от сюда Huawei S10-101x MediaPad 10 FHD – Прошивки (Пост igor romanov #17908333)
Запускаю, то что нужно, и прога не видит планшет из-за отсутствия драйвера.
Сообщение отредактировал Dumkus2 – 25.03.22, 20:37
Dumkus2, Если хоть какие-нибудь драйвера на фастбут установлены в системе, то можно принудительно их установить для доступа к планшету. Для этого:- перезагружаете девайс в фастбут;- в диспетчере устройств ищете ваш планшет как “неопределенное устройство”;- щелкаете по нему два раза и выбираете “установить драйвер”, только не автоматически, а вручную. И далее указываете, что сами выберете подходящий драйвер. Ищете в предложенном списке хоть что-нибудь с фразой в названии “fastboot”;-далее устанавливаете этот драйвер принудительно. Планшет должен определиться в диспетчере устройств как девайс с “fastboot” в названии;- ну и в конце концов используйте RRD для вашей модели вот отсюда – Huawei S10-101x MediaPad 10 FHD – Прошивки (Пост XXX-Man #58615046).
Ну или установите на пк Hisuite отсюда HiSuite (Пост llibell #5769057) он вроде содержит все необходимые драйвера для устройств Huawei. А затем RRD из шапки.
Сообщение отредактировал XXX-Man – 26.03.22, 09:18
Причина редактирования: +
я скачал дрова но при нажатии на установщик вылазит окно и там написано что действие остановлено за доп сведениями обратитесь к админу я пробовал нажимать запуск от имени админа но тоже самое как дрова поставить подскажите
Xolodok63, прямо перед вашим сообщением человек все расписал подробно
Перестал видеть сотовую сеть. Сброс на заводские не помог. Что можно сделать?
Whatsapp — одна из самых популярных программ для общения, в которой хранятся важные информации. Но пользователи часто случайно удаляют приложения, покупают новые телефоны или меняют номера и теряют свои старые учетные записи и все хранящиеся в них данные. Ну, как восстановить Ватсап? В этой статье будут представлены несколько эффективных способов, которые помогут вам восстановить WhatsApp.
Часть 1. Когда вам нужно восстановить whatsapp?
Причин пропажи WhatsApp с телефона может быть несколько:
- разработчик зачем-то удалил WhatsApp со смартфона;
- пользователь сбросил устройство до заводских настроек и полностью удалил все файлы;
- пользователь обновил устройство и т.д.
В таком случае WhatsApp нуждается не только в повторной установке, но и в восстановлении всех переписок, файлов, принятых от других пользователей. Давайте посмотрим, как восстановить Whatsapp.
Часть 2. Пропал Ватсап как восстановить?
Иногда на самом деле вы не удалили WhatsApp, просто исчез значок. Как вернуть whatsapp на экран? Следуйте инструкциям:
- Откройте раздел «Настройки» на смартфоне.
- Перейдите в пункт «Приложение/Диспетчер приложений».
- В списке отыщите WhatsApp, зажмите иконку.
- Когда она станет свободно перемещаться, перетащите ярлык на рабочий стол, и установите на удобную позицию.
Часть 3. Как восстановить whatsapp если аккаунт заблокирован?
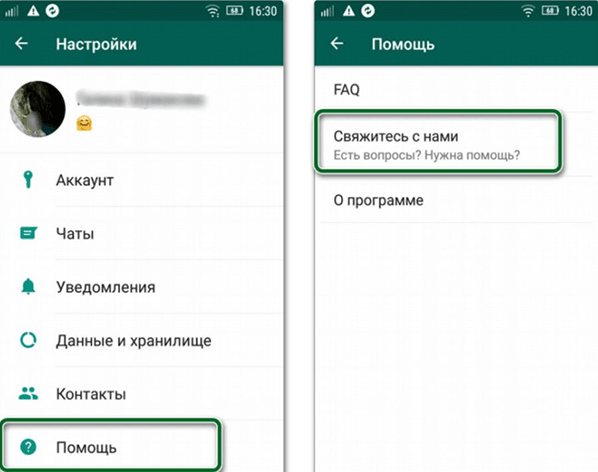
Часть 4. Как восстановить whatsapp после удаления на Андроиде?
Резервная копия приложения позволяет восстановить все нужные данные. Если у вас есть привычка делать резервную копию WhatsApp раньше, после ее удаления вы легко получите резервную копию данных раньше.
Шаг 2. Нажмите «Принять и продолжить», чтобы принять условия предоставления услуг.
Шаг 3. Далее вам потребуется ввести номер телефона. Необходимо ввести тот номер телефона, который вы использовали ранее.
Шаг 4. Затем вам придет смс из 6 цифр. Введите комбинацию в поле.
Шаг 5. После того, что WhatsApp предложит восстановить резервную копию, нажмите «Восстановить» для подтверждения. И вы восстановили WhatsApp из резервной копии Гугл Диска.
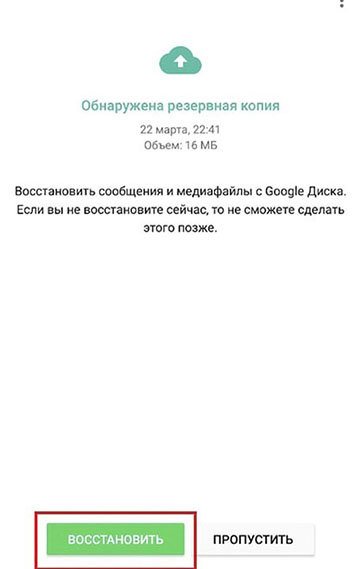
2 Восстановить ватсап из локального файла
Если вы хотите восстановить ранние переписки, фото и другие данные ватсапа, то можно переходить в файловую систему смартфона. Обратите внимание, что если после удаления переписки прошло более 7 дней, то восстановить ватсап переписку из резервной копии будет невозможно.
- Переходим в файловый менеджер устройства Android;
- Далее заходим в содержимое файла мессенджера WhatsApp. Если файлы с резервными копиями хранятся на SD-карте устройства Android, то перейдите в /sdcard/WhatsApp/
- Теперь переходим в папку Databases, в ней содержатся резервные копии всех чатов, фотографий, видео и т.д. с названием msgstore-ГГГГ-ММ-ДД.1.db.crypt12. Обратите внимание на то, что папка Databases хранит все данные за последние семь дней;
- Теперь выберите необходимый файл для восстановления в соответствии с датой его создания, а затем переименуйте его в в msgstore.db.crypt12;
- Далее переустановите мессенджер WhatsApp;
- После установки мессенджера, вам будет предложено восстановить резервную копию с чатами.
3 Восстановить ватсап через Tenorshare UltData WhatsApp Recovery
- Затем нужно включить отладку по USB на Android устройстве по инструкциям;
- После этого программа обнаружит ваше устройство Android, и вы перейдете в следующий экран. Нажмите кнопку «Начать», чтобы найти удаленные данные WhatsApp на вашем устройстве;
- Войдите в учетную запись WhatsApp на своем устройстве. Если вы уже сделали это, нажмите кнопку «Да, я хочу продолжить»;Примечание: Чтобы избежать потери данных, следуйте инструкциям на экране для резервного копирования WhatsApp;
- После Резервного копирования UltData for Android начнет сканирование данных WhatsApp на вашем устройстве;
- После выполнения сканирования, отобразятся все данные WhatsApp, включая удаленные данные. Выберите файл, который хотите восстановить, а затем нажмите кнопку «Восстановить». Потом ваши удаленные сообщения восстановлены на ваш компьютер.
Итак, мы успешно восстановили данные ватсапа за пару кликов.
Часть 5. Часто задаваемые вопросы
1. Как установить whatsapp после удаления?
2. Почему у меня не работает whatsapp?
3. Почему whatsapp не восстанавливает чаты?
Если WhatsApp не обнаруживает резервные копии, причиной этого может быть следующее: Вы не выполнили вход в нужный аккаунт Google. Вы не используете номер телефона, который использовался для создания резервных копий. Ваша SD-карта или история чатов повреждена.
Заключение
В названии раздела я написал андроид 7.0, но это относится к всем андроид 7, так как еще есть 7.1.
В этой версии особых отличий нет и почти все аналогично с другими, за исключением названий некоторых параметров.
В настройках выбираете «Сведения о телефоне» и перейдите в «Сведения о ПО», затем щелкаете до упаду по строке «Номер сборки».
До упаду я конечно пошутил, но, когда прекратить вам система сообщит. Далее возвратитесь назад и выберите, новый появившийся раздел «Параметры разработчика».
После открытия крутите страницу вниз пока не увидите «Отладка USB». Докрутили? Теперь передвиньте ползунок и подтвердите.

Поздравляю. Вы сделали все необходимое. Теперь можете решать свои задачи или устранять проблемы.
Отключить режим отладки по usb на андроид 7 (7.0, 7.1) просто простого – переведите ползунок в прежнее положение (влево).
Сложнее убрать функцию (раздел) разработчика. Для этого вам понадобится сбросить настройки до заводских. Успехов.
На любом смартфоне или планшетном компьютере, работающем на платформе Андроид, не зависимо от его производителя и предустановленной версии ОС, присутствует возможность включения специальной функции, которая имеет название «Режим отладки». Однако процесс активации этого функционала различается. Дело в том, что все зависит от версии установленной системы.
В этой статье мы подробно рассмотрим вопрос, как включить отладку по USB на Андроид, как на ранних версиях ОС, так и на последних. Также разберем вопрос, для решения каких задач предусмотрен данный режим.
Давайте сначала разберемся, для каких целей может понадобиться рядовому пользователю активация этого режима.
Как нетрудно догадаться, он необходим для проведения отладки приложений и самого устройств. Говоря более простым языком, предназначается для проверки работоспособности программ, и поэтому очень популярен, в первую очередь, среди разработчиков программного обеспечения. Однако для простых смертных он тоже представляет ценность, поскольку позволяет взаимодействовать с Android через ПК и использовать программы (в первую очередь ADB), которые могут удаленно проводить различные манипуляции с устройством.
Включение телефона через USB-кабель на ПК
Пользователям, у которых включена функция отладки в настройках, доступно включение аппарата с помощью ПК, без задействования кнопки питания телефона. Для этого необходимо выполнить следующие шаги:
- Подключить устройство к компьютеру с помощью USB шнура.
- Открыть консоль ADB и вписать в строку «adb reboot».
Кроме того, приложение позволяет настроить root-права и перепрошить телефон, если это потребуется. Более простая версия программы – ADB Run. С ее помощью тоже можно перезапустить Android, даже если кнопка включения не работает.
Приложения для диагностики кнопки питания
К сожалению, решить проблему неработающей кнопки включения с помощью программы в момент поломки не получится. Однако есть несколько приложений, которые можно установить заранее, например, при первых признаках того, что кнопка барахлит. На данный момент пользователям доступны следующие приложения и программы:
- Gravity Screen – on/off. Приложение повышает чувствительность к перемещению устройства. Если телефон надолго оставить на горизонтальной поверхности, экран автоматически блокируется. Однако стоит поднять или подвинуть устройство, как оно включается.
- Shake Screen on/off. Простое и удобное в использовании приложение, которое умеет включать телефон даже без касания экрана. Достаточно легонько встряхнуть устройство, чтобы дисплей активировался.
- Proximity Actions. Программа, которая позволяет управлять смартфоном с помощью специальных датчиков движения.
Еще пара слов о ADB
Adb – это консольное приложение для ПК, через которое можно производить отладку Android гаджетов или эмуляторов.
Работает по схеме клиент-сервер. При первом запуске создается системная служба, которая слушает команды, которые отправляются на порт 5037 (может быть изменен). ADB позволит вам:
- Работать с логами;
- Просматривать список подключенных устройств;
- Копировать файлы;
- Устанавливать приложения;
- Работать с разделом data;
- Работать с разными скриптами;
- Управлять различными скрытыми опциями ОС.
Сомневаюсь, что большинству известно, что такое отладка по usb на андроид 7.0 в телефоне xiaomi, HTC, Motorola, Samsung, Sony Xperia, Lenovo LG, Google Nexus и так далее.
Обычно о ней только узнают, когда находят в сети решение своей проблемы, где одно из условий включить режим отладки по usb, или система выдаст что-то типа «устройство обнаружено включите отладку usb».
Что это значит, никто обычно не интересуется – надо, так надо. Включил и забыл.
Впрочем, эта функция и так для разработчиков, хотя без нее вы не сможете увидеть или перенести содержимое своего телефона на компьютер или наоборот с помощью кабеля, сделать перпрошивку или получить права суперпользователя.
Обычные владельцы смартфонов кроме этих функций далее не идут. Хотя термин звучит очень технично, на самом деле сделать это очень просто. Особенно актуальна эта функция для пользователей самсунг.
Программировать вы конечно ничего не будете, а вот перепрошить быстренько перекинуть фото понадобится — узнать, как разрешить телефону сделать отладку по usb можете, ознакомившись с инструкциями ниже.
Процедура активации на разных версиях
Если у вас старое Андроид-устройство, на борту которого установлена система версии 2.0 и 3.0, то для активации отладки необходимо сделать несколько простых шагов:
Версия Андроид 4. 0, 5. 0 и 6
На Android четвертой, пятой и шестой версии, предстоит немного повозится, поскольку режим отладки в них старательно спрятан от глаз пользователя.
Как включить режим отладки USB на Андроид последних версий? Чтобы осуществить это, нужно проделать следующие шаги:

Отладка через Wi-Fi
В ситуации, если использовать режим отладки по USB Android нет возможности, можно попробовать выполнить подключение через Wi-Fi.
Важно! Перед тем как приступать, убедитесь, что на устройстве получены права ROOT. Данная инструкция актуальна только для операционной системы Windows 7, которая на данное время самая распространенная на ПК.
- На своем ПК перейдите в раздел «Пуск» — «Все программы» — «Стандартные»
. В списке приложений найдите и выберите «Командная строка». - В открывшейся консоли введите следующую команду: adb connect 192.168.0.1:8555
. На этом все. Подключение Андроид завершено. Теперь все манипуляции с ADB можно выполнять через беспроводную технологию Wi-Fi.
Для чего нужен этот режим
Любой смартфон можно подключить к ПК, используя USB-кабелю. По умолчанию владельцу мобильного устройства доступна только опция зарядки. Чтобы получить возможность обмена данными, ему нужно активировать режим «Передача файлов». А для этого предварительно требуется разблокировать устройство.
Если вы не знаете пароль от экрана блокировки, то не сможете передавать файлы с компьютера на смартфон или наоборот. Обойти подобного рода ограничения помогает отладка (Debug Mode). Однако это не единственный плюс данного режима, поскольку помимо обмена файлами без разблокировки устройства пользователю доступны следующие опции:
- получение root-прав через ПК;
- перепрошивка смартфона через компьютер;
- сброс настроек без предварительно разблокировки устройства;
- использование утилиты ADB, необходимой для диагностики телефона.
Таким образом, отладка по USB действительно расширяет функционал смартфона, но при этом подвергает его определенной опасности. Ведь если на вашем устройстве будет активирована рассматриваемая опция, то в случае потери или кражи гаджета злоумышленник сможет беспроблемно получить доступ к конфиденциальной информации. В связи с этим рекомендуется использовать особый режим только при крайней необходимости и своевременно отключать его, когда расширенные опции не требуются.

Так как же включить отладку по USB?
Хоть операционная система у нас и одна – Android, но данная опция может располагаться в множестве разных мест, поэтому давайте опишем их все, чтобы у вас не возникло трудностей с включением данной функции на любом устройстве.
- Заходим по пути: Меню – Настройки – Разработка – Отладка по USB и отмечаем данный пункт галочкой.
- Пункт находится по адресу: Меню – Нстройки – Для разработчиков – Отладка по USB – отмечаем галочкой данный пункт.
- Идем по пути: Меню – Настройки – Приложения – Отладка по USB – отмечаем данный пункт галочкой.
- Меню – Настройки – Еще – Параметры разработчика – Отладка по USB – ставим галку напротив данного пункта.
- Наиболее вероятный вариант. Идем по пути Меню – Настройки – О устройстве – ищем пункт «Номер сборки» и несколько раз нажимаем его, пока не появится сообщение «Режим для разработчиков включен». После этого возвращаемся в настройки и идем в пункт Для разработчиков, где собственно и отмечаем галкой пункт “Отладка по USB”.
Итак, для чего же нужна эта опция?
Эта функция необходима для проверки работы приложений и сервисов операционной системы Android . Эта служба носит название ADB.
Для осуществления проверки и настройки приложений, этот сервис поддерживает множество служебных функций, которые не нужны и даже излишни в обычной работе смартфоне, именно поэтому эта опция включается отдельно.

А что делать, если вы все выполнили по инструкции, но устройство не определяется компьютером?
В первую очередь нужно проверить установлены ли драйвера на ваше устройство
и в случае необходимости установить, либо обновить их. Также во избежание глюков стоит разблокировать устройство и подключать его только в интерфейс USB 2.0, так как с 3.0 возможны некоторые проблемы. В случае, если вы все выполнили верно, но связь с компьютером все же не устанавливается, то вам стоит сменить способ подключения к компьютеру.
Для этого стоит переподключить устройство с помощью USB кабеля, выдвинуть шторку и нажать на пункт Подключение USB, а затем выбрать режим PTP. Если же и в таком случае ничего не получается или у вас просто нет под рукой USB кабеля, но есть сеть Wi-Fi , то можно попробовать воспользоваться ей.
Дальнейшие действия
После включения данной опции у вас появится полный контроль над устройством с компьютера.
При первом подключении, после которого на экране гаджета появится диалог подтверждения, у вас спросят, доверяете ли вы компьютеру, с которого будет, совершаться управление или нет. Стоит отметить галкой пункт «Всегда разрешать отладку с этого компьютера», чтобы в дальнейшем не утруждать себя при каждом подключении устройства к компьютеру. Теперь у вас есть полный доступ в операционной системе, и вы можете выполнять любые действия и вводить любые команды, доступные в рамках протокола ADB.

Другие способы
Если в данный момент телефон работает, и пока он не выключился, вы можете переназначить кнопку Power на кнопку сканера отпечатка. Она присутствует на современных мобильных телефонах Samsung, HTC, Pixel и прочих гаджетах.
Чтобы переназначить кнопку Power, установите приложение fingerprint2sleep и через его настройки поменяйте назначение сенсора.
Впрочем, у метода больще недостатков, чем преимуществ. Судите сами.
- Нельзя включить телефон таким способом
- Ограниченный набор функций сенсора
- Приложение fingerprint2sleep давно не обновлялось
- Вероятность случайных нажатий возрастает
Включение питания по расписанию
Если кнопка Power барахлит, можете на всякий случай активировать срабатывание функции включения по расписанию. Таким образом, если телефон выключится (например, при критически низком заряде батареи), затем он включится в назначенное время, даже если физическая кнопка Power не работает должным образом.
Как активировать включение телефона по расписанию:
Впрочем, такие настройки доступны не на всех современных телефонах Андроид. Если настроек таймера включения на вашем устройстве нет, установите приложение Shutdown или аналогичное. Зайдите в настройки и выставьте нужное время.
- Планировщик есть не на всех телефонах
- Телефон может выключиться в ненужный момент
- Временное решение проблемы
Ремаппинг кнопки Питания
На самом деле, имеется широкий перечень приложений для переназначения (ремаппинга) кнопки Power. Одно из таких – Button Mapper.
К слову, чаще всего этим способом “исправления” кнопки питания пользуются обладатели Samsung Galaxy устройств.
- Подобные приложения после обновления Андроид могут не работать
- Ограниченная функциональность
Обратитесь в сервисный центр
Если описанные выше костыли ни к чему хорошему не привели (в любом случае все это временные решения), не тратьте время попусту и обратитесь к специалистам-ремонтникам. Подобная операция не сильно вас обеднит, зато вы сможете нормально включать и отключать телефон, когда вам нужно.
Если это гарантийный случай, обращайтесь в сервисный центр, указанный в документах к телефону, чтобы получить бесплатное обслуживание. Если вам не принципиально, что Вася Пупкин займется несертифицированным ремонтом, можете, если так удобней, занести сломанный телефон в ближайшую ремонтную мастерскую.
Телефон не выключен, а находится в спящем режиме
Если телефон не выключился, а просто находится в спящем режиме (экран не активен), включить его без кнопки можно несколькими способами. Главное правило в этом случае – не допустить разряженной батареи. Для гаджетов с достаточным зарядом выполняем несколько действий по очереди:
Шаг 1. Сделайте двойное касание по экрану
Включение телефона таким способом возможно не у всех производителей, однако такая функция может быть доступна на вашем устройстве.
Шаг 2. Используйте кнопку Home
Зажатие кнопки Home, если она предусмотрена на вашем телефоне. Зажимать Home нужно не менее 10-15 секунд, а на некоторых устройствах может понадобиться около минуты.
Шаг 3. Позвоните на заблокированное устройство с другого телефона
При этом необходимо поднять трубку и сбросить, в результате чего экран должен быть разблокирован без кнопки.
Шаг 4. Попробуйте регулятор громкости
Еще один способ включить аппарат. Для этого достаточно зажать регулятор на увеличение звука или на его уменьшение.
Если экран все еще заблокирован, попробуйте зажать регулятор громкости одновременно с кнопкой включения устройства или с кнопкой Home.
Шаг 5. Подключите зарядное устройство
Один из самых простых методов включения гаджета. На некоторых смартфонах разработчикам предусмотрена активация экрана при подключении зарядного, однако эта функция доступна не всем. Хорошая новость заключается в том, что даже если телефон не включится, он точно не разрядится, а значит, проблему можно будет решить другим способом.
Если во время выполнения любых действий смартфон запускается в режиме Recovery, это говорит о том, что проблема заключается не в механическом повреждении кнопки. В таком случае, в меню Recovery необходимо выбрать пункт «Reboot system now» или просто «Reboot». После этого аппарат перезагрузится, и проблема должна быть решена.
Обратите внимание! Если вам удалось включить телефон одним из описанных способов, на этом решение проблемы не заканчивается. Чтобы в дальнейшем подобных сложностей не возникало, необходимо установить на Android специальную программу, которая заменит кнопку блокировки и активирует экран в случае необходимости.
Как включить USB отладку на Андроиде
Опция Debug Mode доступна с самых ранних версий операционной системы Android. Однако опция, а также способы ее активации, претерпели серьезные изменения с момента выпуска первого поколения ОС. Поэтому предлагаем рассмотреть сразу несколько инструкций, каждая из которых излагает подробный алгоритм для определенной версии Андроид.
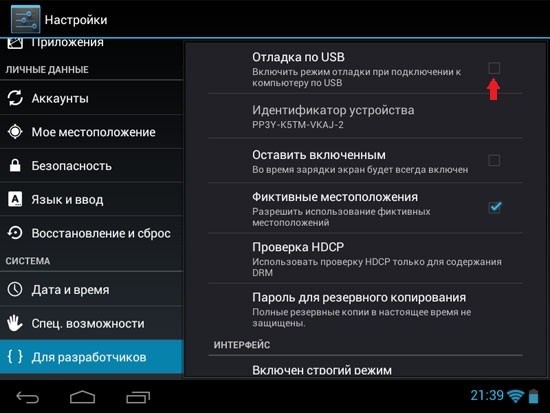
Android 10 и 9
Если в ваших руках находится смартфон на актуальной версии ОС (Android 9 и выше), то вы беспрепятственно сможете включить или отключить отладку, предварительно активировав доступ к режиму разработчика через стандартное приложение «Настройки»:
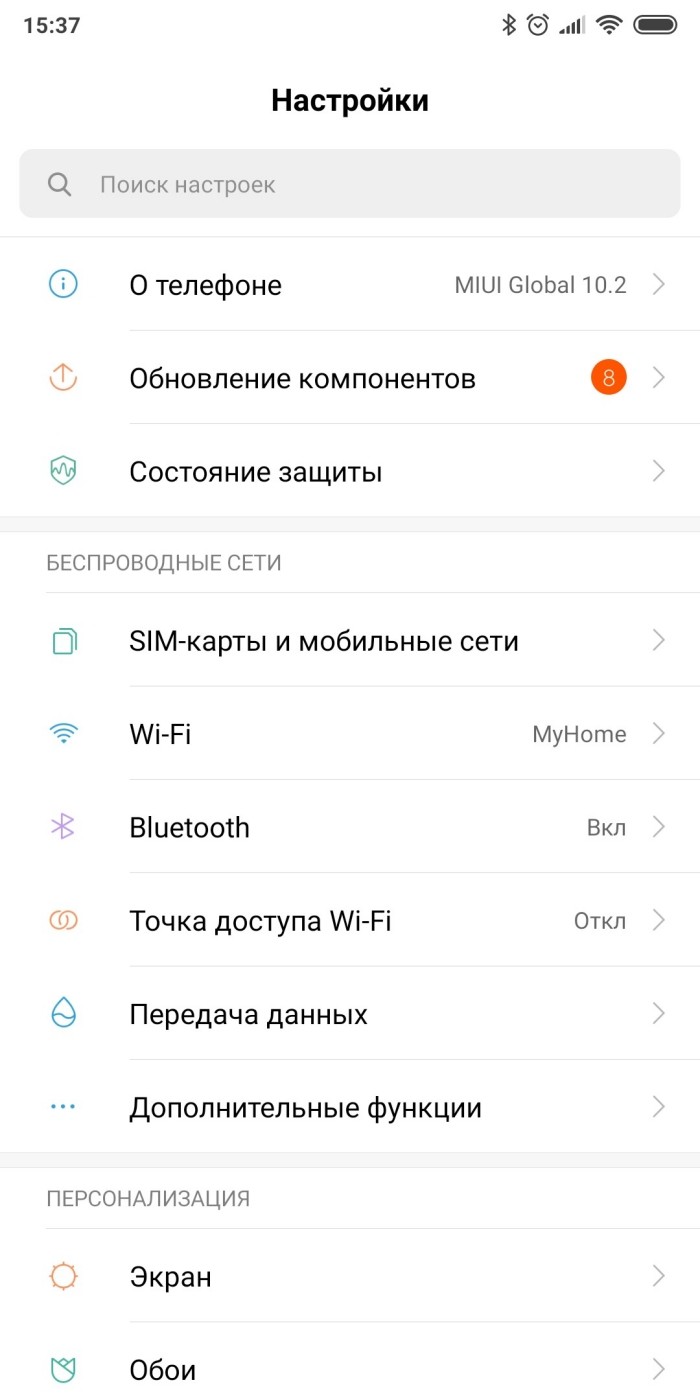
- Перейдите в раздел «О телефоне».
- Тапните несколько раз по пункту «Номер сборки».
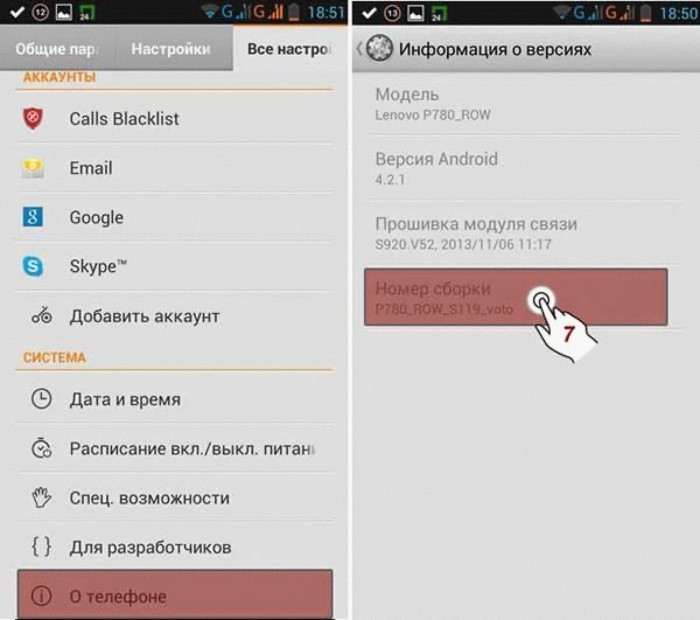
На заметку. Свидетельством того, что вы смогли активировать нужную опцию, станет появление на экране сообщения «Поздравляем, вы стали разработчиком».
Инструкция, изложенная выше, представляет собой подготовительный этап, на котором мы лишь активировали режим разработчика, позволяющий в дальнейшем включить отладку.
Второй этап выглядит следующим образом:

- Перейдите в раздел «Система».
- Раскройте вкладку «Дополнительной», а затем – «Для разработчиков».

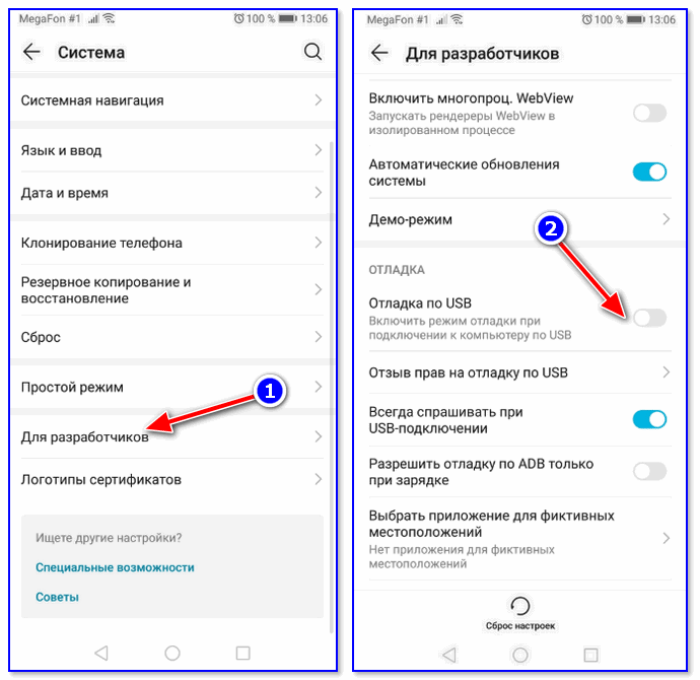
Аналогичным способом вы сможете выключить отладку или режим разработчика. Все указанные действия будут выполняться через раздел настроек «Для разработчиков».
Android 8, 7, 6 и 5
На более старых версиях Андроид тоже можно сделать Debug Mode для расширения функционала компьютера при подключении к нему смартфона. Однако названия некоторых пунктов меню и вкладок будут отличаться, а потому мы рассматриваем инструкцию для Андроид 8, 7, 6 и 5 отдельно:
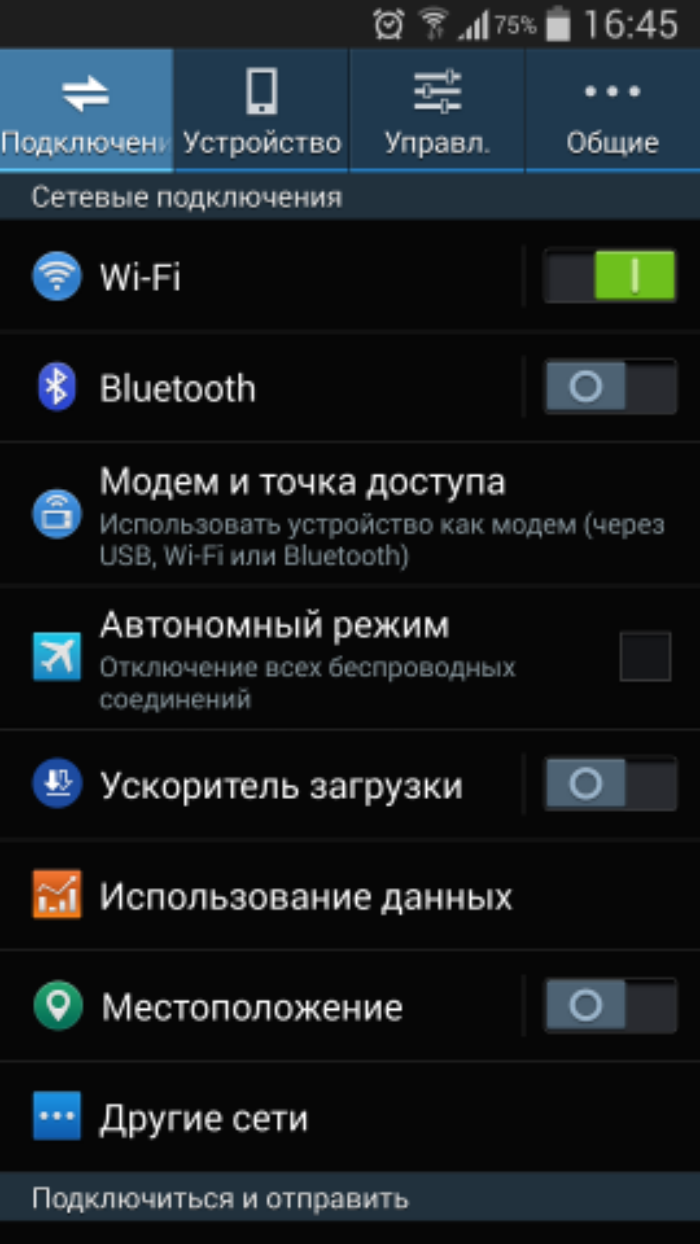
- Активируйте режим разработчика несколькими тапами по номеру сборки в разделе «Система».
- Перейдите в раздел «Для разработчиков», который должен появиться в основном меню настроек.
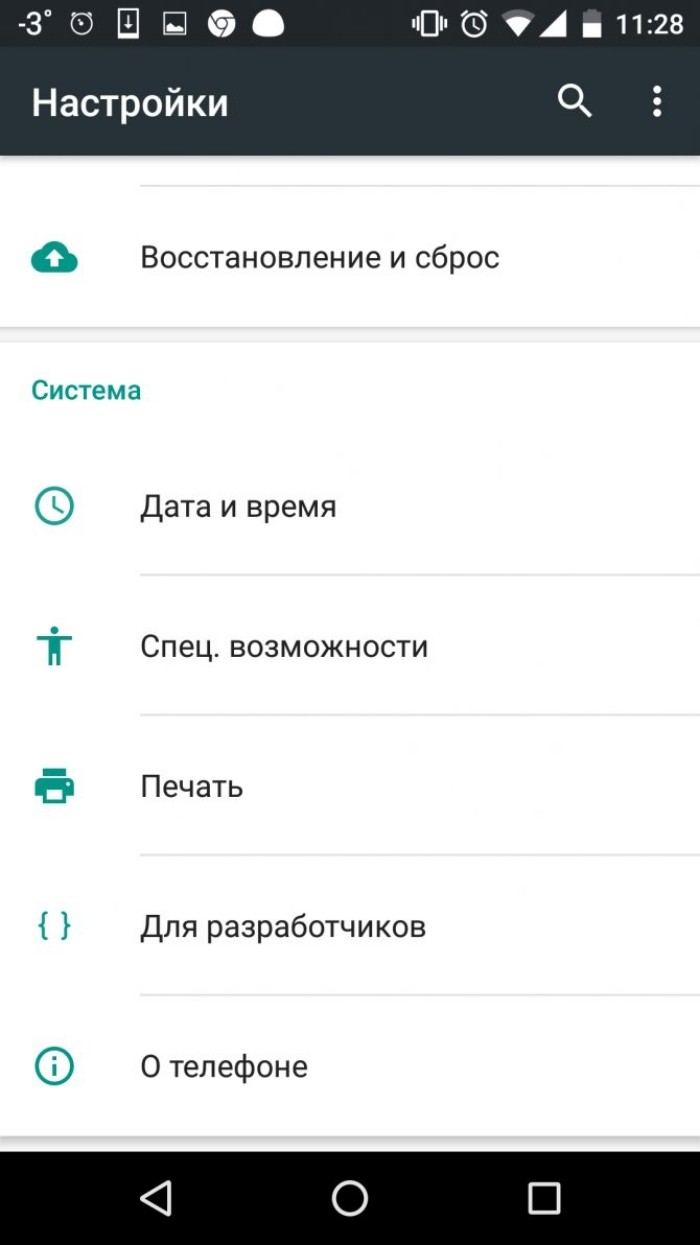

Важно. Если вы используете не чистый Андроид, а смартфон на базе оболочки от производителя устройства (MIUI, OneUI и другие), то названия некоторых пунктов будут отличаться.
Если все сделано верно, то вы сможете беспрепятственно подключить телефон к компьютеру с целью передачи файлов или выполнения других операций, включая перепрошивку и сброс до заводских настроек.
Старые версии Android
Наконец, нужно отдельно упомянуть, как происходит активация режима на старых версиях операционной системы. Ведь пользователи Android 3 и Android 2 часто жалуются, что у них не включается отладка. Происходит это исключительно из-за совершенно других названий пунктов меню в настройках телефона. Кроме того, пользователю старой ОС не нужно предварительно включать режим разработчика, а весь алгоритм выглядит следующим образом:
- Откройте настройки гаджета.
- Перейдите в раздел «Приложения», а затем – «Разработка».


Теперь вам будут доступны все те же функции, что и на более новой версии операционной системы. При желании вы всегда можете отключить Debug Mode, обратившись к вышестоящей инструкции.
Телефон полностью выключен
Если на вашем устройстве не работает кнопка блокировки, а батарея уже успела разрядиться, вернуть телефон «к жизни» будет немного сложнее. Некоторые аппараты включаются автоматически после подключения зарядного устройства. Если этого не произошло, можно попробовать зажать кнопку регулировки на включение и выключение и подержать несколько секунд или минуту.
Второй вариант – подключить телефон к компьютеру через шнур USB и повторить те же действия. Если на устройстве включена отладка по USB, приложение ADB сможет перезагрузить его даже с минимальным зарядом.
Таким образом, существует достаточно способов, как включить телефон, если не работает кнопка. Перепробовали все предложенные варианты, но ни один из них не сработал? Вероятно, вашему устройству нужна консультация профессионального мастера с последующим ремонтом или заменой кнопки включения.
Отключение отладки
Для деактивации отладки воспользуйтесь следующей инструкцией:

Подключение устройства с помощью WI-Fi
Сначала вам требуется получить IP адрес
и порт вашего гаджета, который подключен к Wi-Fi сети. Сделать это возможно с помощью программы ADB Wireless, которая доступна совершенно бесплатно в Google Play. После запуска этого приложения нажмите на красную кнопку, которая превратится в зеленую, после этого начнется подключение. Внизу вы сможете увидеть некоторую служебную информацию.

После этого на компьютере нажимаем комбинацию Пуск+R, в появившемся окне пишем cmd и жмем Enter. Появится окно командной строки, в которой вам потребуется ввести adb connect «IP адрес устройства и порт подключения». Теперь вы сможете в полной мере пользоваться протоколом ADB.
Включение режима отладки USB на старых версиях Android
Если у вас Андроид телефон с старой версией Андроида, например, Андроид 2.0, то в вашем случае режим отладки USB будет включаться совершенно по-другому. В старых версиях Андроида для этого нужно открыть настройки, перейти в раздел «Приложения», а потом открыть раздел «Разработка».


После этого нужно включить отладку USB и подтвердить изменение настроек нажатием на кнопку «Да».
Что делать, когда устройство не определяется при включенной отладке?
Как показывает практика, довольно часто пользователи оказываются в ситуациях, когда после включения режима отладки, смартфон или планшетный компьютер почему-то . Какими же должны быть действия пользователя в таком случае?
- Первым делом, нужно проверить установлена ли на компьютере последняя версия драйверов для определения устройства через USB. Попробуйте обновить драйвера, скачав их последнюю версию с сайта производителя устройства.
- Проверьте, не заблокировано ли устройство. При подключении к компьютеру блокировку рекомендуется снять.
- Проверьте порты, к которым подключается шнур. Так, для более корректной работы лучше использовать порты ЮСБ 2.0, с ними будет более хорошая совместимость.
Благодаря нашему материалу вы теперь знаете, как включить отладку по USB на Android, а также для чего и в каких случаях обычному владельцу смартфона или планшета может понадобиться данная функция.
Напомним, что отладка по USB – это полезный системный инструмент, который предоставляет пользователю возможность переустанавливать прошивку, скачивать и устанавливать стороннее программное обеспечение, синхронизировать свое мобильное устройство с ПК и так далее. Опытные пользователи смогут получить права «Суперпользователя» и даже в некоторых случаях восстановить работоспособность системы, если она перестала нормально работать.
Когда люди приобретают мобильное устройство на платформе Android, то в большинстве случаев следуют моде, не догадываясь о том, насколько возможности нового девайса превосходят их прежний телефон. Чаще всего владельцы новых смартфонов или планшетов применяют только 10% изо всех возможностей электронного устройства. Из внимания пользователей выпадает так называемый режим USB-отладки, или USB Debugging.
Данный режим будет интересен как для профессионалов, так и для обычных владельцев, т.к. позволяет совершить следующие действия (необходима также утилита ADB (Android Debug Bridge – отладочный мост Андроид), из состава Android SDK):
Произвести копирование необходимой папки или раздела из памяти смартфона на персональный компьютер;- перенести какой-либо файл с компьютера на смартфон;- произвести установку приложений Android;- совершить резервное копирование приложений;- перепрошить смартфон;- восстановить работу электронного мобильного устройства;- приобрести root-права для системы Android.
Для наглядного примера по активации режима USB-отладки можно будет произвести все манипуляции на смартфоне ZTE V880H с установленной производителем мобильной операционной системой Android 4.2.1 Jelly Bean.
Для этого нужно выполнить несколько простых действий.
1. Зайти в «Меню», найти иконку приложения «Настройки».

2. После этого открыть касанием пункт «Настройки» и найти подпункт «Для разработчиков».
3. Нужно зайти в данный подпункт, выбрать из предложенных в нем название «Отладка для USB» и активировать его, поставив галочку в квадратике рядом.

4. Следующий шаг проявит система, которая задаст вопрос пользователю «Разрешить отладку USB?» и напишет ниже пояснение сути данного режима. Нужно будет подтвердить «ОК» или нажать на слово «Отмена».

5. Если выбран «ОК», то режим USB-отладки будет включен и рядом с его названием загорится галочка.
6. Теперь владелец сможет производить со своим устройством описанные выше манипуляции. Следует помнить, что для них обязательно будет нужна утилита ADB (Android Debug Bridge – отладочный мост Андроид).
Итак, режим USB-отладки активирован, и пользователь может расширить в применении способности своего устройства на платформе Android, которое теперь станет для его владельца действительно необходимым помощником.
Режим отладки USB – это функция операционной системы Android, которая создана для разработчиков приложений. Однако достаточно часто она необходима и обычным пользователям. Обычно необходимость в включении данного режима появляется при , установке не оригинальной прошивки или резервном копировании данных.
В данном материале мы рассмотрим сразу два способа, как можно включить режим отладки USB на Android телефоне или планшете. Первый способ является основным, он работает на большинстве современных устройств. Второй способ будет актуален для устройств со старыми версиями Android.







