- Алгоритм действий (вариант № 1)
- Алгоритм действий (вариант № 2)
- Вариант 1: «чистый» android
- Вариант 2: оболочки сторонних производителей
- Все прошивки huawei и honor — программа huawei firmware finder
- Для операционной системы windows
- Как подключить наушники huawei freebuds к телефону?
- Основные настройки гарнитуры хуавей
- Шумоподавление и проницаемость
- Управление музыкой
- Как увеличить громкость наушников huawei?
- Дополнительные настройки huawei freebuds
- Что делать, если наушники huawei не подключаются к телефону по блютуз?
- Как удалить вирус — блокировщик интернета
- Не удается подключить наушники huawei freebuds или freelace к телефону или планшету | huawei поддержка казахстан
- Обход ограничений на раздачу трафика со смартфона. навсегда.
- Осторожно, мошенники!
- При использовании телефона или планшета huawei не удается обнаружить bluetooth-наушники или колонку
- Соединение с пк через huawei share по wi-fi
- Установка прошивки huawei «dload»
- Через настройки
- Узнайте больше о huawei
- Через настройки и аккаунт huawei
- Узнайте больше о huawei
- Узнайте больше о Huawei
Алгоритм действий (вариант № 1)
Первоначально «походите» по просторам интернета, ознакомьтесь с информацией на тематических форумах, и, в конце концов, разыщите версию прошивки, которую вы желали бы установить на свой телефон Huawei.
Только помните, что доверять мгновенно всем сайтам, предлагающим любой продукт нельзя, чтобы не нахвататься серьёзных проблем. Следует проверить сайт, ознакомиться с отзывами других посетителей, только после этого осуществлять скачивание файла.
https://www.youtube.com/watch?v=_WVUv7EgOp4
Закачивать прошивку можно только после того, как вы на сайте указали точную модель своего смартфона Huawei. Чужая прошивка навредит вашему мобильному устройству, поэтому нельзя к этому относиться хладнокровно.
После закачивания в папке будут находиться несколько загрузочных файлов. Их все нужно поочерёдно проинсталлировать, начать процесс нужно только с файла, имеющего название «Setup» и расширение «exe».
Перезагрузите свой ПК, подключите к нему телефон Huawei, воспользовавшись USB-кабелем, дождитесь появления окна загрузчика на экране ПК.
Среди перечня устройств укажите свой смартфон, который вы желаете прошить. Перейдите во вкладку «Active Phone», там отыщите конкретно свою модель.
В следующем окне под названием «Program Boot Loaders» установите галочку, которая даёт разрешение на активизацию программы, отвечающей за загрузку прошивки. Ниже находится кнопка «Load Build Contents», по ней следует кликнуть, чтобы загрузить важные файлы.
В открывшемся окне нужно указать на contents.xml, после чего появится сразу же кнопка «Download», по которой нужно кликнуть. После этого начнётся процесс загрузки, вам стоит только подождать. Однако после завершения программа запросит разрешение на форматирование вашего телефона Huawei.
Не допускайте этого, сразу нажмите на кнопку «Отмена», это предотвратит потерю важных данных.
Теперь отсоедините USB-кабель, предварительно воспользовавшись функцией безопасного извлечения устройства. Перезагрузите свой компьютер и снова подсоедините к нему телефон Huawei.
На экране вновь возникнет окно, но на этот раз программа запросит у вас введения пароля. Практика показывает, что в качестве пароля выступает именно слово «Huawei». В окне сразу же появятся пункты, напротив каждого установите галочку, а далее укажите путь, где вы сохранили файл прошивки на первоначальном этапе.
После указания пути и нажатия на кнопку «Next» на экране вновь появится очередное окно, в котором будет легко обнаружить кнопку «Scan and Download». Кликните по ней и на некоторое время просто замрите, не вмешиваясь в происходящий процесс.
Прошивка 8860 Huawei запустится автоматически, на экране можно будет просто наблюдать за её ходом. Когда программа возвестит о завершении процесса, нажмите на «Ок», отсоедините телефон, после чего его перезагрузите. На этом первый способ установки новой версии прошивки завершается.
Алгоритм действий (вариант № 2)
Если первый вариант алгоритма действий более подходит для того, чтобы прошить телефон кастомной версией, то второй ориентирован исключительно на официальную версию.
В этом случае необходимо особенно тщательно следовать всем советам опытных пользователей. Прежде всего, необходимо сохранить прошивку только на SD-карте смартфона, на которой предварительно создайте папку с названием «Dload».
Специалисты рекомендуют обратить внимание на такое важное обстоятельство, как объём SD-карты. Как ни странно, но рекомендуется, чтобы объём не превышал четырёх гигабайт. Если ваша SD-карта большого объёма, лучше возьмите другую для проведения таких манипуляций.
Кстати, настоятельно не рекомендуется ориентироваться на встроенную память, если вы желаете успешно прошить свой телефон.
Прошивка, которая имеет в этом процессе наиболее большое значение, должна сопровождаться только именем UPDATE.APP.
В процессе установки прошивки смартфон может для вас внезапно перезагружаться. Будьте спокойны, не вмешивайтесь в этот процесс, поскольку такие перезагрузки являются подтверждением тому, что процесс осуществляется без проблем и правильно.
Если в папке «Dload» загружено несколько файлов, придётся каждый из них проинсталлировать, установив очерёдность.
Далее процесс установки новой версии прошивки может осуществляться двумя способами, поэтому ознакомиться лучше всего с ними обоими, а потом выбрать тот, который до мельчайших подробностей понятен и не вызывает у вас никаких вопросов.
Итак, выбрав первый способ, отключите своё мобильное устройство, откройте заднюю крышку и выньте аккумулятор, после чего вновь поставьте его на место. Это не пустое действие, поэтому не следует им пренебрегать и игнорировать. При извлечении аккумулятора сбрасываются настройки быстрой загрузки.
Теперь зажмите кнопки, отвечающие за регулировку громкости, и нажмите кнопку включения. Кнопки громкости отпустите только после того, как вы обнаружите, что процесс установки успешно запустился.
Второй способ предполагает некоторые действия, ориентированные на внесение изменений в настройки мобильного аппарата. Первоначально зайдите в основное меню, перейдите в подменю «Настройки», далее найдите строку «Память». После этого кликните по разделу «Обновление ПО», перед вами откроются новые параметры, среди которых найдите «Обновление SD-карты».
Процесс вновь запускается автоматически, вам остаётся только дождаться его успешного завершения.
Итак, изучив предложенные алгоритмы, вы сможете убедиться в том, что прошить смартфон Huawei несложно. Важно только помнить, что даже одно неразумное решение или действие способно серьёзно навредить вашему мобильному аппарату, поэтому прошивка – это тот случай, когда следует не допускать собственную фантазию, не полагаться на личное чутьё, а строго следовать установленному алгоритму.
Вариант 1: «чистый» android
Для ограничения фоновой активности приложения на смартфоне с «чистой», не измененной сторонними производителями оболочкой операционной системы, выполните следующее:
- Откройте «Настройки» Андроид и тапните по пункту «Приложения и уведомления».
- Далее нажмите «Показать все приложения».
- В списке установленных программ найдите ту, для которой необходимо запретить фоновую передачу данных, и коснитесь ее наименования.
- Перейдите к разделу «Мобильный Интернет и Wi-Fi» (на Android 10) или «Передача данных» (Android 9).
- Деактивируйте переключатель, расположенный напротив пункта «Фоновый режим».





Как уже было сказано выше, таким образом вы не запретите приложению доступ к интернету, но, по крайней мере, работая в фоне, оно более не сможет принимать и передавать данные, что позволит сэкономить как трафик, так и заряд батареи.
Вариант 2: оболочки сторонних производителей
В тех же версиях Андроид, которые были хотя бы немного переработаны производителями мобильных девайсов, зачастую имеется возможность полного запрета доступа в интернет для приложения. Делается это по схожему с рассмотренным выше алгоритму.
Примечание: В качестве примера далее используется смартфон Xiaomi с Android 9 Pie и фирменной оболочкой MIUI 11. На устройствах других производителей порядок расположения некоторых пунктов и их названия могут в определенной степени отличаться. Эта разница не принципиальна, поэтому при выполнении действий просто ищите похожие по смыслу и логике элементы.
- Запустив «Настройки» мобильной ОС перейдите к разделу «Приложения» (или аналогичному ему, в зависимости от версии Андроид).
- Далее откройте подраздел «Все приложения».
- Среди установленных программ найдите ту, для которой необходимо запретить доступ в интернет, и коснитесь ее наименования для перехода к параметрам.
- Пролистайте список представленных в открывшемся разделе опций немного вниз и тапните по пункту «Сетевые подключения» (или близкому по смыслу названию в других оболочках ОС).
- В открывшемся окне выберите (или, в зависимости от версии оболочки, наоборот, отмените выбор) тип соединения, доступ к которому требуется запретить (обычно в списке представлены Wi-Fi и 3G/4G/LTE, а иногда и некоторые дополнительные опции, например, 2G или вторая SIM-карта, если таковая поддерживается). В нашем примере, чтобы полностью отключить связь с сетью для приложения, необходимо снять отметки напротив всех доступных пунктов и подтвердить свои намерения нажатием «ОК», после чего функция передачи данных будет деактивирована.





«Настройки» ОС Android можно закрыть. Теперь выбранное вами приложение не будет иметь доступа к интернету до тех пор, пока вы сами его не предоставите, выполнив действия, обратные рассмотренным выше. Преимущество такого подхода заключается в отсутствии необходимости установки, использования и настройки сторонних файерволов. Недостатки – возможность доступна далеко не на всех устройствах.
Все прошивки huawei и honor — программа huawei firmware finder
Многие из Вас наверняка заметили, что некоторые из последних нами опубликованных прошивкок для смартфонов китайского производителя недоступны на официальном сайте Huawei, но тем не менее они присутствуют на официальных серверах производителя. Сегодня мы расскажем, как найти и скачать прошивку для Huawei и Honor устройств при помощи компьютерной программы Firmware Finder и ее мобильной версии.
PC-версия программы
Программа Firmware Finder для компьютера под управлением Windows предназначена для поиска и складирования прошивок с официальных серверов компании для устройств от Huawei и Honor. В общей базе насчитывается более 20 000 различных апдейтов (на момент написания статьи) для разных девайсов китайского производителя. Основным преимуществом компьютерной версии программы является возможность самостоятельного поиска свежего программного обеспечения, а также доступ к общей базе, которая постоянно пополняется командой Team MT и простыми пользователями.

Предположительные системные требования:
- Операционная система: Windows Vista SP1, 7, 8, 10
- Установленная платформа .NET Framework 4.5.2
- Dial-Up соединение
Список возможностей Firmware Finder для ПК:
- Поиск прошивок по диапазонам
- Поиск прошивок в общей базе, созданной разработчиками и пользователями
Программа Firmware Finder полностью русифицирована, а потому описывать все элементы интерфейса не имеет смысла, но мы укажем на основные моменты при ее использовании. Во вкладке «Общая база» пользователь может ознакомится со всеми найденными прошивками для мобильных устройств Huawei и Honor. На одной странице отображается 200 апдейтов. Перелистывание страниц осуществляется кнопками со значками больше или меньше, но можно вывести и весь список прошивок нажав кнопку «Просмотр всех прошивок». Список можно отсортировать, указав модельный номер девайса или даже добавив к нему регион (C10-Россия) и версию прошивки если Вы ее знаете. В окне прошивок отображается дата добавления программного обеспечения на сервере, модель устройства, полное название прошивки, ссылка на список изменений, ссылка на файл обновления, размер файла, тип, а также диапазон значений, в которых располагается апдейт. Во вкладке «Главная» задается диапазон значений для поиска самых свежих прошивок если они имеются у производителя. Это будет полезно для тех, кто всегда гонится за новым программным обеспечением, в том числе бета-версиями, и не хочет ждать заветного оповещения о доступности на телефоне или планшете. К примеру, если выставить в поле G значение 753, а в g – 104, то программа найдет на серверах апдейты для Honor 6, Honor 6 Plus, Honor 4C, Honor 4X, а также Huawei Mate 7, P8 Lite, P8, Mate S, Ascend G620S и Ascend Y550. Узнать значение под необходимую модель устройства можно из общей базы прошивок, где все эти значения и указаны.


Mobile-версия программы
Мобильная версия программы Firmware Finder немного отличается от своего десктопного варианта. Важнейшим ее отличием является отсутствие возможности поиска новых апдейтов, однако поиск прошивок в общей базе присутствует. Это значить, что свежие версии программного обеспечения будут добавляться разработчиками приложения.


Список возможностей Firmware Finder для Android:
- Поиск прошивок в общей базе данных
- Многопоточная загрузка с 128 потоками и максимальной скоростью 5 Мбит/с
- Распаковка файла UPDATE.APP из архива
После запуска приложения отобразится главное окно с кнопкой «Get Firmware List», нажатие на которую приведет к отображению списка прошивок для Вашего мобильного устройства. Программное обеспечение выводится с указанием версии интерфейса EMUI, модельным номером и версией прошивки, а также датой выхода, размером файла и типом: полная (FULL) или обновление (OTA). Если же указанный модельный номер не совпадает с таковым на Вашем смартфоне или Вы просто хотите найти прошивку для любого другого девайса, то его можно сменить нажатием кнопки с тремя точками и выбрать пункт меню «Change Model». К слову, приложение поддерживает множество языков, среди которых имеется и русский. Смена языка доступна в меню «Settings». Выбрав ту или иную прошивку отобразится информационное окошко с возможностью поставить оценку апдейту (серый кружок), поделиться изменениями или прошивкой (меню 3 точки), а также просмотреть изменения, загрузить ПО, проверить хеш-сумму MD5, распаковать обновления, переместить прошивку в папку DLOAD. Кроме того, разработчики приложения оставили пасхалку, которую можно обнаружить путем 10-кратного нажатия на логотип Team MT. В меню «Настройки» присутствует довольно большое количество доступных настроек приложения, информацию по которым можно получить долгим нажатием на пункте.
Доступные настройки приложения Firmware Finder:
- Удалить папку HWFF – в папке хранятся скачанные прошивки
- Установка через системное обновление – приложение посылает прошивку в системное обновление как будто апдейт стал доступен по воздуху (OTA). Подробности смотрите в описании настройки
- Использовать новую базу прошивок – база, созданная при помощи Huawei Firmware Finder с указанием точных размеров и типов
- Показывать OTA обновления – показывает в списке версии прошивок для обновления
- Показывать уведомления – показывает информацию о действиях на панели уведомления
- Показать последние прошивки – показывает обновления за текущий месяц
- Поиск основанный на текущей локализации устройства – поиск игнорирует субмодель смартфона (AL10, L01, TL01 и так далее) и показывает все доступные для модели устройства
- Использовать SD-карту (Эксперимент) – экспериментальная функция для загрузки файлов на карту памяти
- Звуковое уведомление – подает звуковой сигнал после окончания загрузки
- Потоковая загрузка (Внутренняя память) – увеличение скорости загрузки в случае если скорость загрузки меньше чем доступная максимальная скорость интернета






Скачать мобильную версию Firmware Finder ссылка на Google Play
Для операционной системы windows
- С помощью USB-кабеля подключите телефон к компьютеру.
- После разблокировки телефона на его экране появятся три опции, как показано на следующем рисунке. Выберите опцию Передача файлов, чтобы подключить телефон к компьютеру.

- На экране компьютера автоматически откроется программа HiSuite и отобразится сообщение о том, что устройство подключено.
- Следуя инструкциям на экране, найдите HDB в настройках телефона, выберите опцию Разрешить HiSuite доступ к HDB, затем включите опцию Разрешить HiSuite доступ к HDB, как показано на следующих рисунках.




- При включении опции Разрешить HiSuite доступ к HDB на экране появится диалоговое окно с сообщением «Разрешить подключение в режиме HDB». Нажмите OK, как показано на рисунке ниже.

Как подключить наушники huawei freebuds к телефону?
- После этого запускаем на смартфоне приложение AI Life и жмем на «Плюсик» в углу экрана

- Начнет выполняться поиск устройств Хуавей, находящихся рядом

- После обнаружения наушников нажимаем на кнопку «Подключить»

- И разрешаем беспроводной гарнитуре доступ к контактам

- Далее даем наушникам название, чтобы быстро их опознавать в списке привязанных к учетной записи гаджетов. Можно оставить значение по умолчанию — «Huawei Freebuds»

- Сохраняем настройки и видим, что наушники появились среди других устройств

- Положить наушники в кейс
- Открыть крышку футляра
- Зажать кнопку на чехле
- Дождаться, пока замигает индикатор
Основные настройки гарнитуры хуавей
Для входа в настройки нажимаем на наушники Huawei Freebuds 4i в этом списке. Их не очень много, но достаточно для поседневного использования.
Шумоподавление и проницаемость
Прежде всего с главного экрана мы можем включить режимы шумоподавления и звукопроницаемости.

Первый глушит посторонние звуки, второй наоборот пропускает их через микрофоны, создавая ощущения присутствия. Оба режима здесь, в отличие от Xiaomi Buds 3 Pro, одноуровневые и поменять их мощность работы невозможно.

Зато работает переключение очень четко. И при повторном подключении наушниколв Huawei к телефону после рабоытс другим устройством, они помнят, в каком именно режиме они были включены и активирует именно его.

Переключение между ними можно производить как из мобильного приложения, так и с помощью жеста удержания пальца на сенсоре правого или левого наушника. Настройка производится в меню «Жесты — Нажатие и удержание» — здесь можно выбрать, между какими именно функциями будет происходить переключение при каждом задержании пальца на сенсоре

Но учтите, что при использовании этих режимов батарея наушников разряжается быстрее, что сокращает их время автономной работы.
Управление музыкой
Для управления переключением между треками, а также поставки воспроизведения треков на паузу используется жест «Двойное нажатие». Можно задать разные команды для правого и левого наушника.

Однократного или тройного касания не предусмотрено.
Как увеличить громкость наушников huawei?
Также на Huawei Freebuds 4i нет возможности управлять громкостью наушников. Увеличить или уменьшить силу звука получится только через кнопку-качель на корпусе смартфона
Дополнительные настройки huawei freebuds
Из дополнительный опций Huawei Freebuds можно отметить возможность вывести на рабочий стол Андроид быстрый доступ к настройкам конкретно этих наушников. Чтобы миновать этап выбора их среди остальных устрйоств Хуавей и Хонор. Меню выбора этой функции скрыто под иконкой в виде 4-х точек в углу экрана.

Заходим в «Настройки устройства» и далее жмем на «Значки»

После чего выбираем «Добавить на главный экран»

Еще одна полезная функция — включения датчика приближения. Благодаря ему наушники будут понимать, находятся они в ухе или сняты. И ставить музыку на паузу автоматически, когда вы вынули их их ушей.

Она находится в меню «Настройки» на главном экране приложения Huawei AI Life

Что делать, если наушники huawei не подключаются к телефону по блютуз?
Иногда читатели спрашивают, почему беспроводные наушники Huawei не видят смартфон и не подключаются к нему. Очень часто причина в том, что они уже рабюотают с каим-либо другим устройством. Например, вы смотрели через гарнтуру фильм на ноутбуке. Особенностью большинства bluetooth наушников является то, что они автоматически соединяются с тем гаджетом, к которому были подключены в последний раз. И при отсутствии функции одновременной работы наушников с двумя девайсами, они будут связаны с этим самым ноутбуком (если на нем активен блютуз) и не будут видны на телефоне. Для подключения необходимо перевести их в режим сопряжения. На Huawei Freebuds 4i и аналогичных им моделях для этого нужно:
После чего они разъединятся с предыдущим устройстом, обнаружатся в мобильной операционной системе (Android ли iOS), и можно будет заново подключить смартфон к гарнитуре Huawei
Если данный способ не помогает, то рекомендуем выполнить полный сброс гарнитуры Хуавей к заводским настройкам.
Как удалить вирус — блокировщик интернета
Первый метод, помогающий удалить заражение — это установка антивирусной программы через ДВД-привод или ЮСБ. Приложение автоматически проверит весь компьютер, сотрет вредоносные утилиты и позволит вернуть связь.
Второй способ решения вопроса проводится через DNS-сервер. При попадании в ПК вирус изменяет сетевые настройки на определенную комбинацию цифр. После этого веб-обозреватель начинает автоматически входить на единственный, мошеннический ресурс. Достаточно откатить информацию о сервере на первоначальные значения, чтобы избавиться от нежелательного перехода.
Восстановление прежних настроек для Виндовс проводится по алгоритму:
- Из «Пуска» нужно переместиться в «Панель управления» и отыскать блок «Подключение к интернету».
- Там же находится подраздел «сетевые соединения», в нем расписаны доступные входы: проводные и беспроводные.
- После клика по ярлыку необходимо выбрать в появившемся блоке подпункт «свойства».
- В новом окне выделяется «Протокол интернета TCP/IP», там же находятся «свойства».
- Галочка выставляется около надписи «получение адреса DNS-сервера в автоматическом режиме».
- Завершается процедура подтверждением внесенных изменений через кнопку «ок».

Отладка Виндовс 7 проходит по аналогичной схеме с небольшими нюансами:
- Из «Пуска» нужно перейти в «Панель управления» и «Интернет».
- Затем переместиться в «Центр управления общим доступом».
- В расположенной с левой стороны колонке выбирается блок «Изменение параметров адаптера».
- После поиска актуального сетевого соединения по его ярлыку щелкают правой клавишей мыши и кликают по «свойствам».
- Система выведет на экран два протокола интернета: «версия 4 (TCP/IPv4)» или «6 (TCP/IPv6)».
- Через свойства проходит перемещение во вкладку «общие», где и находятся поля с адресами.
После полной проверки должен появиться вход в полосу вещания. Дополнительно нужно провести осмотр всего компьютера противовирусным ПО. Бесплатные программы находятся в свободном доступе и работают не хуже платных версий.
Иногда вирусные приложения атакуют и мобильные устройства, вывешивания на экран аналогичные сообщения о закрытии доступа онлайн. Вопрос с неполадками на телефоне также решается антивирусной утилитой. Распознать наличие вируса можно по требованию перечислить деньги за разблокировку по СМС на определенный номер.
Последнее обновление — 20 сентября 2021 в 14:51
Не удается подключить наушники huawei freebuds или freelace к телефону или планшету | huawei поддержка казахстан
Если не удается обнаружить или подключить наушники, а также если наушники не подключаются повторно автоматически, выполните следующие действия.
- Убедитесь, что наушники заряжены правильно (во время зарядки индикатор горит желтым или зеленым). Если зарядка невозможна, см. раздел «Не заряжаюся наушиники или зарядный чехол».
- Поместите две наушники в зарядный чехол и оставьте крышку чехла открытой. A затем нажмите и удерживайте функциональную кнопку в течение 2 секунд, пока индикатор не начнет мигать, чтобы включить режим сопряжения.
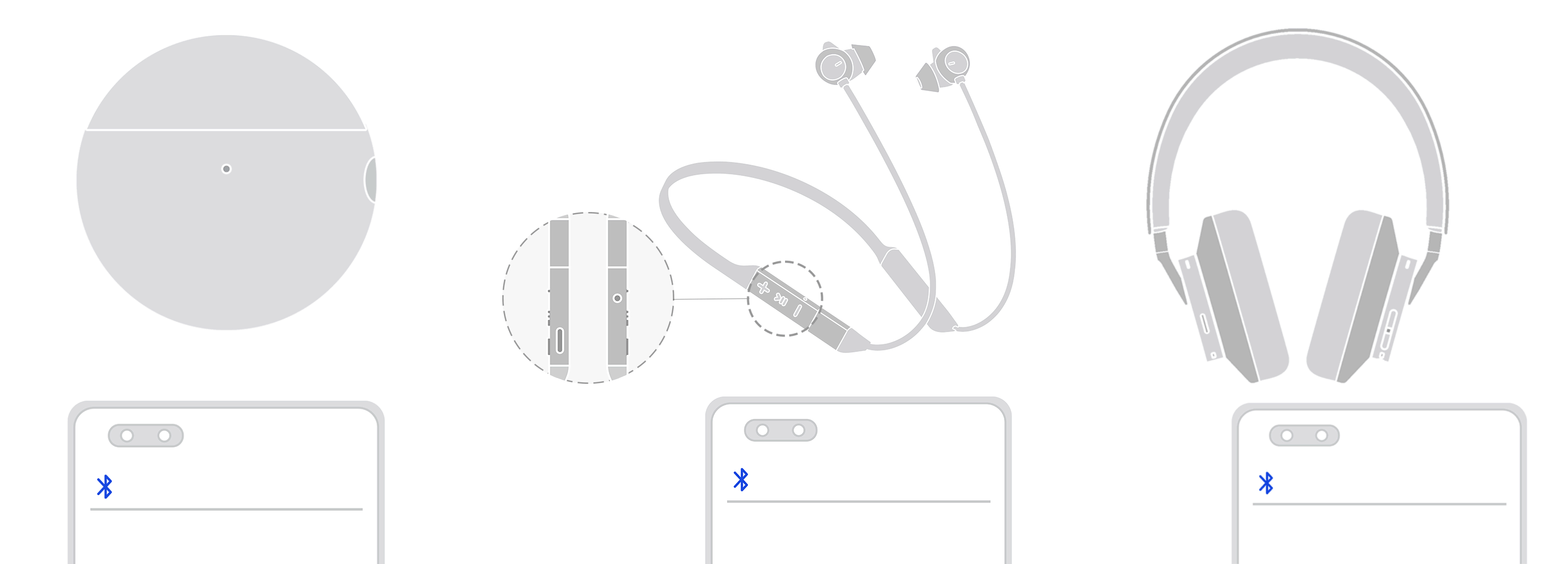
- Включите Bluetooth на вашем устройстве и проверьте, отображаются ли ваши наушники в списке СОПРЯЖЕННЫЕ УСТРОЙСТВА или Мои устройства. Если отображаются, отмените сопряжение или нажмите на опцию Удалить. Если не отображаются, перейдите к следующему шагу.
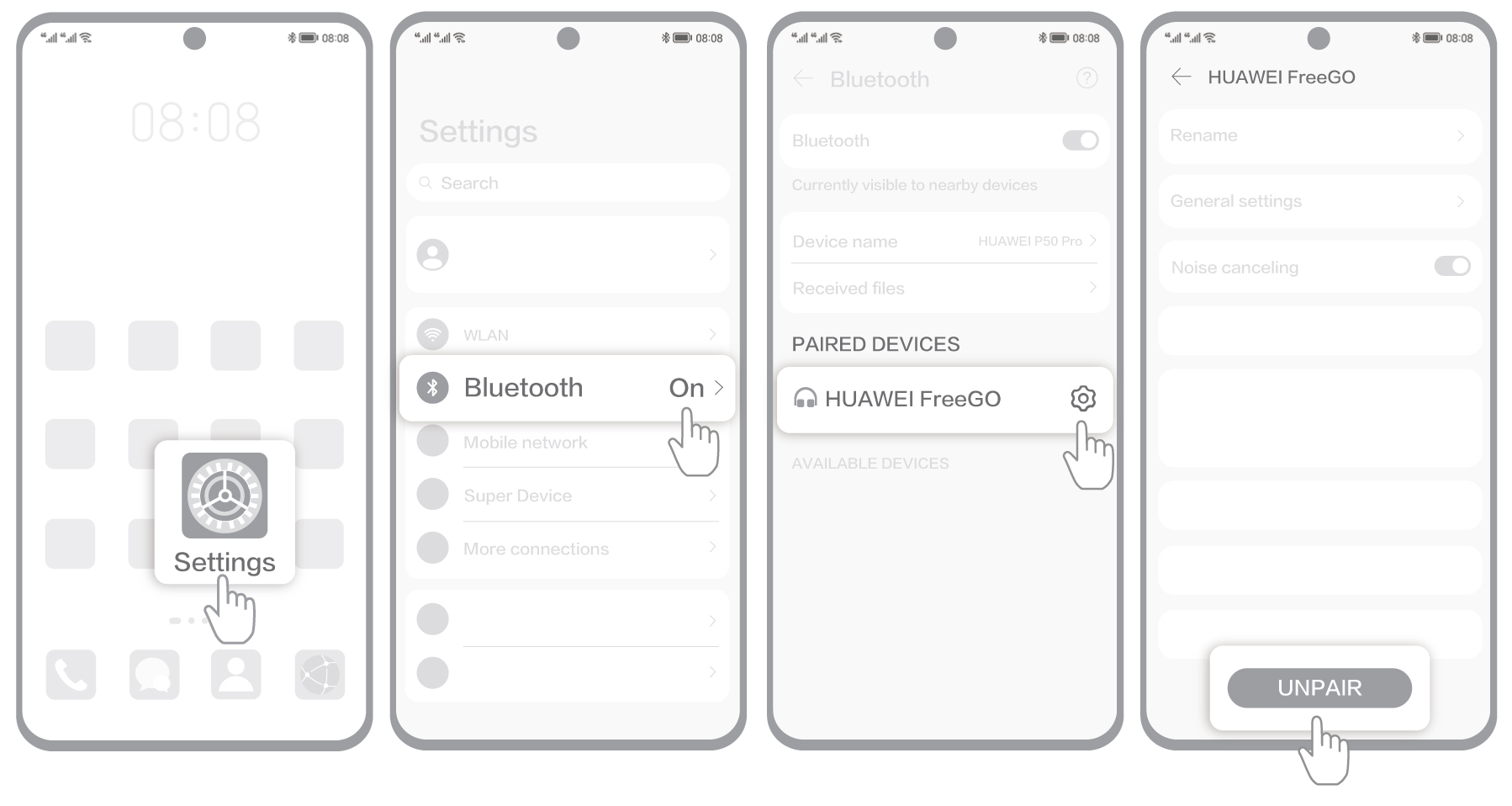
- Выполните поиск наушников в списке ДОСТУПНЫЕ УСТРОЙСТВА или Другие устройства. Нажмите на имя наушников, чтобы сопрячь их с вашим устройством.
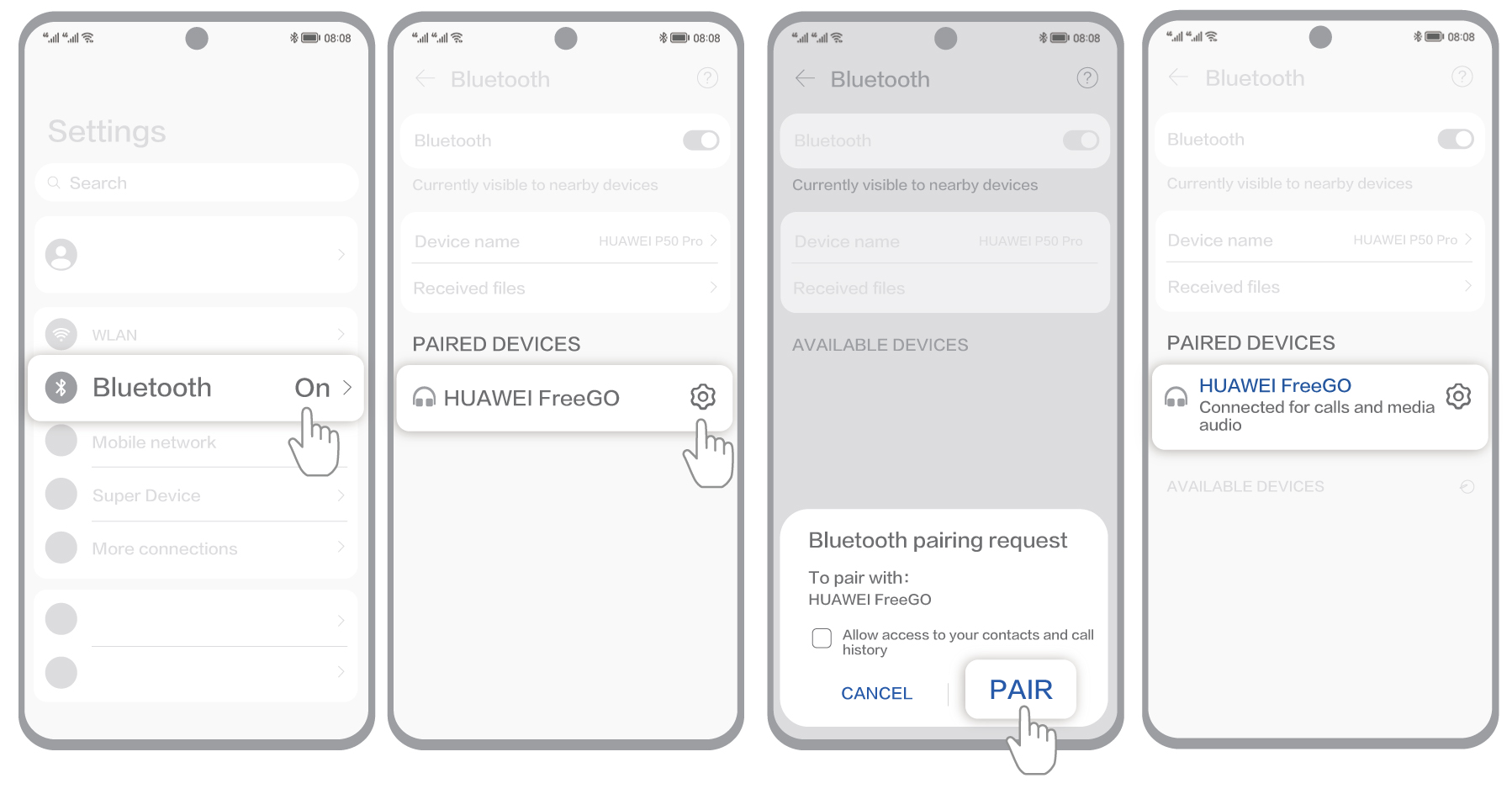
- Если проблема не решена, перезагрузите телефон или планшет и повторите шаги 1–4.
Если наушники подключены корректно, обновите их ПО до последней версии. Для получения более подробной информации см. раздел «Руководство по обновлению ПО наушников».
Если проблема не решена ни одним из вышеперечисленных способов, обратитесь в авторизованный сервисный центр Huawei.
Обход ограничений на раздачу трафика со смартфона. навсегда.
Осторожно, мошенники!
В сети можно встретить множество сайтов, предлагающих за сумму в пару тысяч рублей предоставить пользователю нужный ему код разблокировки. Доверять им ни в коем случае нельзя. Даже если один из сотни таких ресурсов действительно имеет доступ к базам данных производителей, шанс нарваться на мошенников слишком велик. Если уж человек готов потратить на разблокировку деньги, лучше обратиться в сервисный центр.
Если же вы приобретаете новое устройство, то момент с блокировкой лучше уточнить заранее, чтобы потом не сталкиваться со сложностями.
Блокировка SIM-карты или Сетевая блокировка — это ограничение, встроенное в смартфоны GSM и CDMA либо поставщиками услуг, либо производителями смартфонов, чтобы ограничить использование устройства в определенных регионах или ограничить доступ к другим сетевым сервисам.
Телефоны могут быть запрограммированы для приема только определенных.Мобильный код страны (будет работать только в одной / предопределенной стране).Идентификационный номер мобильного абонента (MSIN принимает только определенные SIM-карты)Код мобильной сети (принимает только сетевого провайдера).
Основная причина, по которой сетевые провайдеры блокируют SIM-карты, заключается в том, что поставщики услуг предлагают телефоны по сниженным ценам и продают их услугу ограниченной, чтобы клиенты использовали только свою конкретную сеть, чтобы поставщики услуг могли не только получать скидки, которые они предлагали, но и также новая прибыль от доступа пользователей к их услугам.
Шаги по устранению разблокировки сети SIM-карты на устройствах Android.
На самом деле существует 4 способа, с помощью которых вы можете разблокировать SIM-карту. Все они основаны на программном обеспечении, которое вы можете попробовать на своем Android-устройстве.
Устройство должно быть Android. И версия Android должна быть более новой, чем Android 5.0.Во внутренней памяти вашего устройства Android должно быть достаточно места для хранения.Загрузка из «неизвестных источников» должна быть включена, если вы загружаете приложения из других источников, кроме Google Play.
Способ 1.Использование программного обеспечения «Android SIM Unlock».
- Загрузите и установите программное обеспечение.
- Включите USB-отладку на вашем смартфоне и подключите к ПК через USB-кабель, затем нажмите кнопку «Далее».
- Установите Android-устройство в режим обслуживания или режим диагностики. Код для входа в этот режим: ## 3424 # / * # 0808 # / # 9090 #. Затем выберите M MODEM ADB или UART [*] на устройстве и нажмите «Далее». Это снова приведет вас в нормальный режим.
Для загрузки Android SIM Unlock нажмите здесь.
- Загрузите и установите программное обеспечение на своем устройстве.
- Заполните форму, созданную приложением. Это данные о вашем устройстве, такие как номер IMEI, сеть, модель телефона и т. д. И нажмите «Отправить».
- Платите с использованием доступных платежных карт PayPal, кредитной карты или дебетовой карты.
- Вы получите код для разблокировки телефона по электронной почте. Используя код, вы можете разблокировать устройство.
Способ 4: Использование «Unlock authority».
- Unlock authority — это веб-сайт, который предоставляет услуги разблокировки для телефонов с SIM-картой. Все, что вам нужно сделать, это
- Посетите этот авторитетный сайт.
- Заполните форму. Он содержит информацию о вашем телефоне.
- Код разблокировки будет отправлен вам по электронной почте или по номеру телефона.
- Используйте код, чтобы разблокировать устройство.
Разблокировка телефона почти повсеместно законна, поэтому вам не нужно слишком беспокоиться о последствиях. Просто попробуйте любой из вышеупомянутых методов, которые очень легки. Надеюсь, что эта статья поможет вам исправить «Sim Network Unlock Pin» на Android-устройствах.
При использовании телефона или планшета huawei не удается обнаружить bluetooth-наушники или колонку
| При использовании телефона или планшета Huawei не удается обнаружить Bluetooth-наушники или колонку |
На наушниках или колонке может быть не выполнен переход в режим сопряжения. Чтобы подключить новый телефон к наушникам или колонке, включите на наушниках или колонке режим сопряжения, чтобы они могли быть обнаружены телефоном.
Настройте наушники или колонку для перехода в режим сопряжения. Способ перехода в режим сопряжения может варьироваться в зависимости от марки и модели наушников или колонки. Далее приведены инструкции по настройке Bluetooth-наушников и колонок Huawei для перехода в режим сопряжения.
HUAWEI FreeBuds Pro
Переход в режим сопряжения: поместите наушники в зарядный чехол, оставьте чехол открытым, затем нажмите и удерживайте функциональную кнопку в течение 2 секунд, пока внутренний индикатор не замигает белым. После этого можно выполнить поиск и установить сопряжение телефона с наушниками с помощью Bluetooth.
Восстановление заводских настроек : нажмите и удерживайте функциональную кнопку на зарядном чехле в течение 10 секунд, пока индикатор не замигает красным. Заводские настройки наушников будут восстановлены, после чего наушники перейдут в режим сопряжения.
HUAWEI FreeBuds Studio
Переход в режим сопряжения: включите наушники, нажмите на кнопку управления Bluetooth-соединением и удерживайте ее в течение 2 секунд, пока индикатор не начнет мигать белым. После этого можно выполнить поиск и установить сопряжение телефона с наушниками с помощью Bluetooth.
Восстановление заводских настроек : нажмите на кнопку управления Bluetooth-соединением и удерживайте ее в течение 10 секунд, пока индикатор не начнет мигать красным. Заводские настройки наушников будут восстановлены, после чего наушники перейдут в режим сопряжения.
Переход в режим сопряжения: нажмите на кнопку питания и удерживайте ее в течение 4 секунд, пока индикатор не начнет мигать белым. После этого можно выполнить поиск и установить сопряжение телефона с наушниками с помощью Bluetooth. Восстановление заводских настроек : нажмите и удерживайте кнопку питания в течение 10 секунд, пока индикатор не начнет мигать красным. Заводские настройки наушников будут восстановлены, после чего наушники перейдут в режим сопряжения.
HUAWEI FreeLace Pro
Переход в режим сопряжения: нажмите на кнопку питания и удерживайте ее в течение 4 секунд, пока индикатор не начнет мигать белым. После этого можно выполнить поиск и установить сопряжение телефона с наушниками с помощью Bluetooth. Восстановление заводских настроек: нажмите и удерживайте кнопку питания в течение 10 секунд, пока индикатор не начнет мигать красным. Заводские настройки наушников будут восстановлены, после чего наушники перейдут в режим сопряжения.
HUAWEI FreeBuds 3
Переход в режим сопряжения: поместите наушники в чехол для зарядки, оставьте чехол открытым, затем нажмите и удерживайте функциональную кнопку в течение 2 секунд, пока внутренний индикатор не замигает. После этого можно выполнить поиск и установить сопряжение телефона с наушниками с помощью Bluetooth.
Восстановление заводских настроек : поместите наушники в чехол для зарядки, оставьте чехол открытым, затем нажмите и удерживайте функциональную кнопку в течение 10 секунд, пока индикатор не замигает красным. Когда индикатор начнет мигать белым, это означает, что на наушниках были восстановлены заводские настройки. После этого наушники перейдут в режим сопряжения.
HUAWEI FreeBuds Lite
Переход в режим сопряжения: поместите наушники в зарядный чехол, оставьте чехол открытым, затем нажмите и удерживайте функциональную кнопку в течение 2 секунд, пока индикатор не замигает синим. После этого можно выполнить поиск и установить сопряжение телефона с наушниками с помощью Bluetooth.
Восстановление заводских настроек : нажмите и удерживайте функциональную кнопку на зарядном чехле в течение 10 секунд, пока индикатор не замигает красным, зеленым, а затем синим. Заводские настройки наушников будут восстановлены, после чего наушники перейдут в режим сопряжения.
HONOR FlyPods Lite
Переход в режим сопряжения: поместите наушники в зарядный чехол, оставьте чехол открытым, затем нажмите и удерживайте функциональную кнопку в течение 2 секунд, пока внутренний индикатор не замигает белым. После этого можно выполнить поиск и установить сопряжение телефона с наушниками с помощью Bluetooth.
HONOR xSport PRO
Переход в режим сопряжения: когда наушники включены или выключены, нажмите на функциональную кнопку и удерживайте ее в течение 4–6 секунд, пока индикатор не начнет мигать белым. После этого можно выполнить поиск и установить сопряжение телефона с наушниками с помощью Bluetooth.
Переход в режим сопряжения для одной колонки: включите колонку, а затем нажмите и удерживайте функциональную кнопку в течение 12 секунд, чтобы сбросить настройки колонки. После этого можно использовать телефон для обнаружения и установления сопряжения с колонкой.
Переход в режим сопряжения для двух колонок: подключите одну из колонок к телефону и используйте ее в качестве основной колонки. Быстро нажмите на кнопку второй колонки три раза подряд, чтобы индикатор начал мигать синим. Дважды нажмите на кнопку основной колонки, чтобы индикатор начал мигать красным и синим, для включения режима сопряжения TWS для двух колонок. После этого можно использовать телефон для обнаружения и установления сопряжения с двумя колонками.
Переход в режим сопряжения: нажмите и удерживайте функциональную кнопку в течение 3 секунд, чтобы включить на колонке Bluetooth. После этого можно использовать телефон для обнаружения и установления сопряжения с колонкой.
Нажмите и удерживайте функциональную кнопку на колонке или скажите «Hi Celia, turn on Bluetooth» («Привет, Celia, включи Bluetooth»), чтобы включить Bluetooth на колонке. Колонка воспроизведет сигнал, означающий, что Bluetooth включен. После этого можно использовать телефон для обнаружения и установления сопряжения с колонкой.
HUAWEI X Gentle Monster Eyewear
Переход в режим сопряжения: поместите очки в зарядный футляр, оставьте его открытым, затем нажмите и удерживайте функциональную кнопку в течение 3–6 секунд, пока внутренний индикатор не замигает белым. После этого можно использовать телефон для обнаружения и установления сопряжения с очками.
HUAWEI X GENTLE MONSTER Eyewear II
Переход в режим сопряжения: включите и поместите очки в зарядный футляр, оставьте его открытым, затем нажмите и удерживайте функциональную кнопку в течение 3–6 секунд, пока внутренний индикатор не замигает белым. После этого можно использовать телефон для обнаружения и установления сопряжения с очками по Bluetooth.
Если по-прежнему не удается обнаружить наушники или колонку, выполните следующие действия.
1. Используйте два телефона, на которых нет записей о сопряжении, для поиска наушников или колонки. Если наушники или колонку не удается обнаружить, возможно, наушники или колонка неисправны.
2. Если наушники или колонку не удается обнаружить только при помощи вашего телефона, откройте Настройки , найдите раздел Сброс настроек сети , выполните Сброс настроек сети и повторите попытку.
Если проблема не решена, обратитесь в авторизованный сервисный центр Huawei.
Источник
Соединение с пк через huawei share по wi-fi
Рассмотрев, как подключить телефон Huawei и Honor к компьютеру через USB, изучим способ с использованием Wi-Fi. Для такого подключения используется опция Huawei Share, которая встраивается во все устройства, начиная с оболочки EMUI 8.1.
Для переноса требующихся файлов нужно включить данную функцию не только в мобильном устройстве, но и на ПК. Перейдите в параметры телефона и во вкладке «Подключение устройства» включите опцию.
Важно – оба устройства должны подключены к одной сети Wi-Fi. Инструкция для активации функции на ПК:
- Войдите в параметры Виндовс и в «Приложения».

- В левом меню выберите «Приложения и возможности».
- Найдите «Сопутствующие параметры».

- Перейдите в отмеченную вкладку.

- Поставьте галку как указано на скриншоте.

- Запустите проводник и нажмите на «Сеть».

- Выберите обнаруженный смартфон.

Установка прошивки huawei «dload»
Для того, чтобы загрузить новую версию «dload» прошивки для Huawei, вам необходимо:
- Перейти на официальный сайт, но некоторые прошивки Huawei можно найти только на определенной версии сайта
- Выбрать раздел смартфоны или планшеты

- Найти в списке свой смартфон ( планшет) и выбрать его

- Загрузить прошивку Huawei которая находиться в архиве

- Распакуйте архив, в котором находиться — папка с названием телефона, в ней 2 PDF документа и еще одна папка dload с обновлением
- Подключаем Huawei к компьютеру и копируем на него папку dload (вместе с обновлением) в корень внутренней или внешней памяти
- Теперь убедитесь что мобильное устройство заряжено, если нет, то зарядить
Через настройки
Использование локального обновления уместно при масштабных нововведениях, помимо того, данная методика позволяет восстановить систему до её первоначального вида и, как правило, устраняет риск появления проблем, связанных со значительным расходом заряда батареи в первые несколько суток после проведения обновления.
Для осуществления обновления посредством настроечного меню нужно:
- В корне SD-карты создать папку под названием dload.
- Скопировать из содержащего прошивку архива файл UPDATE.APP в dload.
- Далее зайти в меню «Настроек», там найти раздел «Память», а в нём опцию «Обновление ПО».
- Запустить обновление и дождаться окончания процесса.
Узнайте больше о huawei
Через настройки и аккаунт huawei
Для этого потребуется аккаунт HUAWEI.





















