- Что это за функция, и зачем она нужна
- Основные возможности
- Huawei cloud pc позволяет работать с полноценным windows 10 на android смартфонах и планшетах | — новости
- Librem 5
- Linux deploy
- Linux-смартфоны
- Multi-screen collaboration (режим мультиэкран)
- Pinephone
- Postmarketos
- Specs
- Termux
- The multi-screen collaboration supported devices list
- Анатолий богданов (написано статей: 81)
- Возможные проблемы и их решение
- Где это может пригодиться?
- Еще пара плюшек
- Как передавать файлы
- Как подключить mirror share huawei к пк
- Как пользоваться функцией
- Как пользоваться функцией?
- Как работает
- Какие устройства поддерживают
- Модели смартфонов и планшетов, поддерживающих режим мультиэкран
- Модели смартфонов и планшетов, поддерживающих режим мультиэкран | huawei поддержка россия
- Можете ли вы использовать airdrop с huawei на iphone?
- Обычный способ
- Передача файлов через onehop
- У старых ноутбуков huawei тоже есть крутое подключение к смартфонам. как активировать
- Узнайте больше о Huawei
Что это за функция, и зачем она нужна
Перед тем как рассматривать особенности Huawei Share, что это, и как работает, вспомним об истории появления функции. Она появилась одновременно с EMUI 8.1 в апреле 2022-го в момент выпуска на рынки смартфонов Хуавей Р20 и Р20 Про. Сразу после нововведения президент компании объявил, что Huawei Share — возможность превратить смартфон в файловый сервер во время его подключения к одной сети с ПК или другим устройством.
С учетом сказанного можно сказать, что такое Huawei Share в телефоне, и для чего нужна эта опция. По сути, это возможность отправки файлов между пользователями, которые используют телефоны Хуавей или Хонор. Для передачи данных используется беспроводная технология блутуз или Вай-Фай. При этом главное преимущество Huawei Share состоит в высокой скорости передачи информации.
Еще одна программа — Huawei Share OneHop. Это, по сути, такая же функция для Виндовс, предназначенная для быстрого взаимодействия телефона и ноутбука. Появилась в апреле 2022 года. Принцип ее применения имеет свои особенности, на которых остановимся ниже.
Основные возможности
Владельцы устройств, поддерживающих Huawei Share, могут:
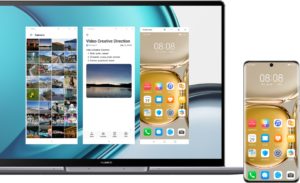
- вести запись экрана другого устройства, используя One Hoop;
- передавать фотографии, видеоролики, текстовые документы, другие файлы со смартфона на ноутбук и обратно;
- проецировать изображение с экрана одного гаджета на другой;
- синхронизировать данные, что удобно при работе над совместными проектами, необходимостью иметь актуальные копии файлов на нескольких устройствах;
- открывать несколько окон на виртуальном экране;
- отвечать на вызовы на любом сопряженном устройстве;
- управлять смартфоном с ноутбука.
Список возможностей расширяется в каждом новом обновлении оболочки EMUI.
Huawei cloud pc позволяет работать с полноценным windows 10 на android смартфонах и планшетах | — новости
Некоторые смартфоны позволяют заменить собой ноутбуки для некоторых стандартных операций – проверки почты, просмотра веб-страниц и видео, а также позволяют своим хозяевам провести некоторое время за играми. Но функциональные возможности ноутбуков не превращают их в полноценный компьютер. Поэтому мы в последнее время наблюдаем от некоторых компаний попытки конвергенции смартфонов и ПК. В случае со смартфонами, работающих на платформе от компании Microsoft, видим появление режима Continuum, который позволяет подключать смартфон на Windows 10 к монитору и запускать на нём настольные приложения во весь экран, вроде Office. Производители же Android смартфонов прибегают к док-станциям (привет Samsung Dex) или же к альтернативным пользовательским интерфейсам.

И вот на международной выставке CES Asia 2022 китайская компания Huawei показала свою концепцию, которая превращает Android смартфон в полноценный настольный компьютер при подключении к монитору. Благодаря специальной программе «Cloud PC», загружаемой из собственного магазина приложений Huawei, пользователи получают доступ к рабочему столу Windows 10 (полноценная версия) на своём мобильном терминале и подключенном к нему внешнем дисплее.
Принцип работы такого решения заключается в том, при подключении Android смартфона Huawei по USB-C порту к внешнему монитору, запускается специальный десктопный режим работы с пользовательским интерфейсом, подобному Windows, который полностью поддерживает многозадачность, несколько окон и панель навигации в комплекте с кнопкой запуска, панелью задач и уведомлениями. А специальное приложение «Huawei Cloud PC» позволяет смартфонам Huawei виртуализировать миниатюрный рабочий стол Windows 10 через облако прямо на маленьком экране, который в сочетании с декстопным режимом значительно расширяет возможности смартфона и превращает его в полноценную рабочую станцию на Windows 10.
В настоящее время, как сообщают авторы заметки, новый режим и сервис поддерживается такими моделями смартфонов Huawei, как Huawei P20 Pro, Huawei P20, Huawei Mate 10 и Huawei Mate RS, а также на планшете Huawei MediaPad M5.
С помощью меню на смартфоне пользователь можете контролировать время отклика, отключиться от режима рабочего стола, настроить систему по своему усмотрению, выбрать способ ввода (сенсорный указатель мыши) и показать виртуальную клавиатуру. Cloud PC подключается не к пользовательскому удаленному рабочему столу, а к серверу в облаке, используя протокол Huawei Desktop Protocol (HDP), собственной разработки и основанный на Huawei FusionCloud Desktop. При этом следует учитывать, что Huawei будет использовать серверы, расположенные в Китае, да и сама услуга будет доступна (по крайней мере первоначально) только для китайских пользователей. Не исключено, что с успехом Huawei Cloud PC, компания решится на расширение своего продукта на европейских клиентов, покупая серверные мощности в Европе.
Librem 5
Другой известный Linux-смартфон — это
на Debian Linux.

Смартфон Librem 5 работает в роли настольного компьютера с монитором, клавиатурой и мышью
Librem 5 работает на PureOS, полностью свободной опенсорсной операционной системе, которая не имеет отношения ни к iOS, ни к Android — это чистый Linux (почему это важно).
PureOS на основе GNU/Linux — стандартная операционная система для всех продуктов компании Purism, в том числе ноутбуков. Другими словами, в смартфоне реализована стандартная функциональность десктопной операционной системы, которая не отличается от такой же системы в ноутбуке The Road Warrior.
Технические характеристики: восьмиядерный процессор NXP i.MX 8M (Cortex A53) на 1,5 ГГц, графический ускоритель Vivante GC7000Lite GPU, экран 5.7″ (IPS TFT 720×1440), оперативная память 3 ГБ LPDDR4-3200, хранилище 32 ГБ eMMC, батарея 3500 мАч (сменная).
Телефон спроектирован по модульному принципу, чтобы облегчить ремонт, замену вышедших из строя комплектующих и апгрейд.
В качестве источника вдохновения разработчики называют универсальную операционную систему Debian, которая тоже портирована практически на все платформы и архитектуры CPU. Если посмотреть абстрактно на существующий зоопарк гаджетов, то действительно непонятно, зачем нужно так много совершенно несовместимых операционных систем — iOS, Android, Windows и так далее.
Гораздо удобнее, когда абсолютно все устройства будут работать на единой свободной и открытой системе. Тогда везде можно запускать одни и те же приложения и у нас больше не возникнет вопросов, как использовать смартфон в качестве системного блока, потому что технически они не будут отличаться друг от друга на уровне операционной системы.
Зашифрованное хранилище паролей Password Safe одинаково работает на всех устройствах PureOS/Debian
Linux deploy
— опенсорсное приложение с открытым исходным кодом для простой и быстрой установки GNU/Linux на Android.
Приложение создаёт образ диска на флеш-карте, монтирует его и устанавливает туда дистрибутив ОС. Приложения из новой системы запускаются в chroot окружении параллельно со штатной работой платформы Android. Установка дистрибутива производится с официальных зеркал в интернете. Для работы нужны рутовые привилегии.
Во время установки программа сама настраивает рабочее окружение, которое включает в себя базовую систему, сервер SSH, сервер VNC и графическую среду на выбор. Также через интерфейс программы можно управлять параметрами сервера SSH и VNC.
Установка новой ОС занимает около 15 минут. Поддерживаемые дистрибутивы: Alpine, Debian, Ubuntu, Kali, Arch, Fedora, CentOS, Slackware, Docker, RootFS (tgz, tbz2, txz). Поддерживаемые архитектуры: ARM, ARM64, x86, x86_64, режим эмуляции (ARM ~ x86). Способы подключения к контейнеру:
CLI, SSH, VNC, X-сервер, фреймбуфер. Интерфейсы управления (CLI): Android-терминал (или adb), telnet, веб-интерфейс (терминал через браузер). Окружение рабочего стола: XTerm, LXDE, Xfce, MATE, другое (ручная настройка). Инструкции и руководства см. здесь.
Linux-смартфоны
На рынке есть несколько смартфонов, которые изначально проектируются с расчётом на установку операционной системы Linux и работу в десктопном режиме. Например, компания Canonical планировала выпускать собственный Ubuntu Phone на мобильной платформе Ubuntu Touch, но не получилось.
. Первое обновление вышло 11.01.2022 (Ubuntu Touch OTA-7) для всех официально поддерживаемых смартфонов и планшетов, в числе которых: OnePlus One, Fairphone 2, Nexus 4, Nexus 5, Nexus 7 2022, Meizu MX4/PRO 5, BQ Aquaris E5/E4.5/M10. Сейчас в продаже можно найти некоторые из перечисленных моделей, которые изначально работают под UBports.
Multi-screen collaboration (режим мультиэкран)
Multi-Screen Collaboration (Режим Мультиэкран) появился только в оболочке EMUI 10, представленной в 2022 году. Эта опция направлена на повышение производительности мобильного устройства, и соединяет гаджеты между собой «по воздуху». При помощи абсолютно новой опции разрешается не только обмениваться информацией, но и дублировать экран.
После установки контакта вы получаете возможность управлять приложениями на телефоне через ноутбук. В 2021 году режим Multi-Screen Collaboration доступен только для трех устройств на базе EMUI 10 и пяти моделей ноутбуков MateBook. Но, по многочисленным заявлениям компании, они планируют расширять эту оптимизированную утилиту. Добавить планируют в эти версии:
Pinephone
Один из самых известных настоящих Linux-смартфонов, которые изначально поставляются с Linux на борту, называется
. Его выпускает компания Pine64, производитель ноутбуков и одноплатных компьютеров-конкурентов Raspberry Pi.
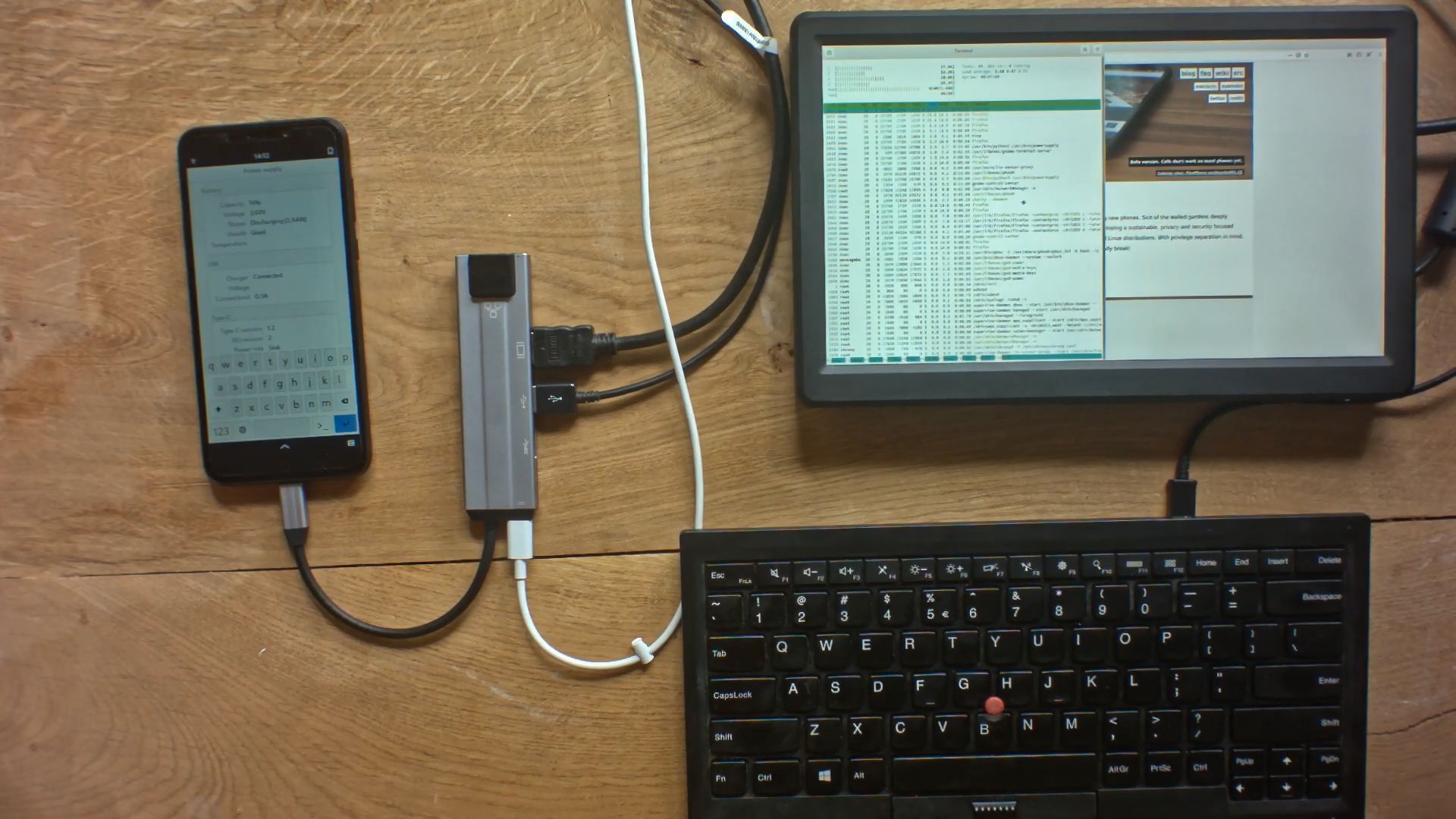
Клавиатура, HDMI-монитор и зарядка подключены к смартфону через докинг-станцию USB-C (в центре)
PinePhone дешёвый ($150), но cо средними техническими характеристиками: чипсет Allwinner A64 с четырёхъядерным процессором ARM Cortex A-53 на 1,2 ГГц и графическим видеоускорителем Mali-400MP2, 2 ГБ оперативной памяти, 16 ГБ флэш-хранилища. Впрочем, в июле 2020 года была анонсирована продвинутая версия Community Edition:
Такой смартфон можно использовать как портативную рабочую станцию системного администратора со всем необходимым программным обеспечением. То есть в любом месте вы подключаете монитор, клавиатуру — и запускаете стандартные рабочие инструменты в консоли Linux. С десктопа можно подключаться к интернету через 3G/4G телефона.
На смартфоне установлена postmarketOS на базе Alpine Linux — известный дистрибутив Linux для смартфонов.
Кроме postmarketOS, можно установить Ubuntu Touch, Sailfish OS и Plasma Mobile.
В октябре 2020 года состоялся релиз Fedora Linux, которую тоже можно установить на PinePhone.
Postmarketos
Опенсорсная система
на базе Alpine Linux — один из дистрибутивов Linux, который разрабатывается специально для установки на смартфоны.
В настоящее время гарантируется нормальная работа на 11 моделях:
Частичная функциональность заявлена на более 200 устройствах, в том числе многих Android-смартфонах и планшетах, очках Google Glass, умных часах разных марок и
(после того, как хакерская группа Corellium портировала Linux на iPhone).
Кроме postmarketOS, можно упомянуть опенсорсные мобильные системы Sailfish OS и LuneOS на ядре Linux, а также LineageOS (бывшая CyanogenMod) и Replicant на базе Android.
Specs
Termux
— эмулятор консоли и Linux-окружение под Android, которое устанавливается как обычное приложение под Android и не требует рутового доступа.
Пожалуй, это самый простой способ запустить Linux-инструменты на Android: терминалы Bash, fish или Zsh, текстовые редакторы nano, Emacs и Vim, привычные grep, curl и rsync. Поддерживается пакетный менеджер APT, так что на телефон можно поставить практически любой софт: последние версии Perl, Python, Ruby и Node.js, что угодно.
Подключаем по Bluetooth клавиатуру и дисплей — и можно полноценно работать почти как за обычным Linux-компьютером. Termux поддерживает стандартные сочетания клавиш и работу с мышью.
Это практически идеальный терминал, да ещё с пакетным менеджером.
Подводя итог, если мы хотим использовать как полноценный компьютер под Linux, то у нас есть три основных варианта:
- Купить настоящий Linux-смартфон: PinePhone, Librem 5 или модель на UBports
- Накатить Linux-дистрибутив: postmarketOS или любой дистрибутив через Linux Deploy
- Установить Linux-окружение практически на любой смартфон (Termux)
Хотя есть и другие варианты установки Linux, но это более-менее основные.
Затем остаётся лишь подключить внешний дисплей и/или клавиатуру.
С другой стороны, несколько дней назад вышла Ubuntu 20.10 (Groovy Gorilla): великолепная система с поддержкой Raspberry Pi. Согласно опросу на Хабре, Ubuntu — это самый популярный дистрибутив Linux у нашей аудитории, и теперь он впервые официально поддерживает Raspberry Pi.
The multi-screen collaboration supported devices list
Presently, the Multi-screen collaboration function only works with Huawei laptops. But why it is not compatible with all the Windows PCs? Because there is not a uniform standard on the PC, Bluetooth, Wi-Fi and chips in the whole Windows ecosystem, it’s hard to offer full compatibility currently.
Here are the eligible Huawei devices to support Multi-screen collaboration feature:
The first batches of laptops to support Multi-screen collaboration:
● Huawei MateBook X Pro 2021
● Huawei MateBook 13
● Huawei MateBook 14
Follow-up laptops to support Multi-screen collaboration:
● Huawei MateBook X Pro
● Huawei MagicBook Ryzen 2021
● Huawei MagicBook 2021
PC Manager version: PC Manager 10.0 and above version
Huawei smartphone models to support Multi-screen collaboration:
● Huawei Mate 30 series
● Huawei Mate 20 series
Smartphone operating system version: EMUI 10 and above version
Анатолий богданов (написано статей: 81)

Здравствуйте. Как отключить OneHop в часах GT2 pro в телефоне P20 pro стоит Муи 10.
https://www.youtube.com/watch?v=J6YyKr63klY
Здравствуйте. Функцию OneHop, позволяющую передать изображение с телефона на циферблат часов, нельзя отключить после активации, даже путем сброса настроек. Если Вы не хотите использовать эту функцию, Вы можете временно отключить NFC на смартфоне.
Источник
В данной статье мы объясним, что такое Huawei Share и как использовать эту функцию EMUI для передачи файлов между устройствами и подключения телефона Huawei к компьютеру.
Большинство мобильных производителей используют пользовательский интерфейс, который изменяет вид системы и добавляет некоторые функции. Huawei является одной из тех компаний, которая поставляет свои устройства с оболочкой EMU.
Сегодня мы расскажем о функции Huawei Share, которая была улучшена в версии EMUI 8.1 и которая позволяет вам использовать свой мобильный телефон в качестве SMB-сервера.
Возможные проблемы и их решение
В случае сбоя подключения трансляции со смартфона на TV или компьютер рекомендуется перезагрузка обоих устройств и повторное выполнение шагов по подключению.
Ошибка «Connection failed» или сбой соединения оборудования говорит об отсутствии возможности установления контакта между подключаемыми девайсами. В таком случае следует проверить корректность их функционирования.
Реже проблемы могут возникать по причине использования незарегистрированной версии операционной системы Windows. Вместо трансляции пользователь пиратской ОС, не поддерживающей функцию Miracast, видит чёрный пустой экран. Решение проблемы заключается в покупке лицензии.
Сегодня производители активно расширяют возможности беспроводной передачи данных, предлагая независимость от проводов. Одно из таких решений – функция Mirror Share, являющаяся весьма полезным инструментом, который выручит при необходимости вывода изображения на большом экране без необходимости использования проводного соединения.
Где это может пригодиться?
Сценариев эксплуатации много. Допустим, вы сделали презентацию на смартфоне, но показывать её на 7-дюймовом дисплее неудобно. Гораздо лучше использовать для этого ноутбук или монитор, подключённый к проектору. Кладёте телефон рядом с нужным устройством, они соединяются, и можно смело транслировать презентацию на любую аудиторию.
Другой вариант. У вас есть ультрабук MateBook 14. Хорошее офисное устройство, но иногда 14-дюймовой диагонали не хватает. Через HUAWEI Share вы подсоединяете лэптоп к монитору и получаете внушительный дисплей. Между экранами легко перетаскивать приложения, копировать текст и так далее.
Ещё экосистема пригодится в тех случаях, когда нужны сенсорный дисплей и стилус, но возможностей планшета маловато. Например, вы запускаете на ноутбуке мощный фоторедактор. Затем перетаскиваете окошко на HUAWEI MatePad. Далее можно редактировать снимки стилусом — так комфортнее и быстрее. Но у планшета не очень большой дисплей. Как его увеличить?
Очень просто: подсоединить MatePad к монитору. Теперь у вас на просторном экране запущен фоторедактор, в котором можно работать электронным пером. Ещё один немаловажный момент: настройка подобной связки занимает минимум времени. Достаточно нажать пару кнопок и положить гаджеты рядом.
HUAWEI связала между собой все значимые устройства бренда. Теперь можно бесшовно переключаться между гаджетами, выполняя задачи на разных аппаратах.
Источник
Что такое Huawei Share знают практически все обладатели техники этого бренда. Но все равно остается небольшое число людей, куда входят в основном новички, которые не слышали о таком способе передачи информации. Наверняка вы знаете о таких инструментах как NFC и Bluetooth.
Для тех, кто только приобрел Хуавей, или лишь собирается открыть для себя предустановленный функционал, следует сначала разобраться в терминологии и принципе работы. Huawei Share OneHop — это специальный модуль, через который устройства обмениваются файлами или информацией. Акцентируем внимание на том, что обмен доступен только между устройствами, выпущенными корпорацией Хуавей.
Еще пара плюшек
Huawei Share подразумевает также запись экрана ноутбука и сохранение файлов прямо в память смартфон. Для этого нужно встряхнуть телефон и тут же коснуться его контактной площадки на ноутбуке.
Есть и более глубокий контакт устройств друг с другом. Например, можно получить доступ ко всем файлам смартфона на ПК. Для этого нужно активировать значок Huawei Share из панели задач на телефоне и следовать инструкции по настройке. В конечном счете файловая система мобильного аппарата будет доступна во вкладке «Сеть» на ноутбуке.
Источник
Как передавать файлы
Одна из основных функций из пакета Huawei Share, используемых владельцами смартфонов производителя – обмен файлами. Чтобы отправить, фотографию, документ, необходимо:
- Включить приложение на смартфонах, при этом убедиться, что активирован Bluetooth, Wi-fi.
- Выбрать файл, который нужно отправить.
- Нажать кнопку отправки.
- В списке доступных устройств, с которыми настроено сопряжение, выбрать адресат.
- На смартфоне получателя появится надпись «Принять», которую необходимо нажать.
- Дождаться, пока завершится процесс получения отправки.
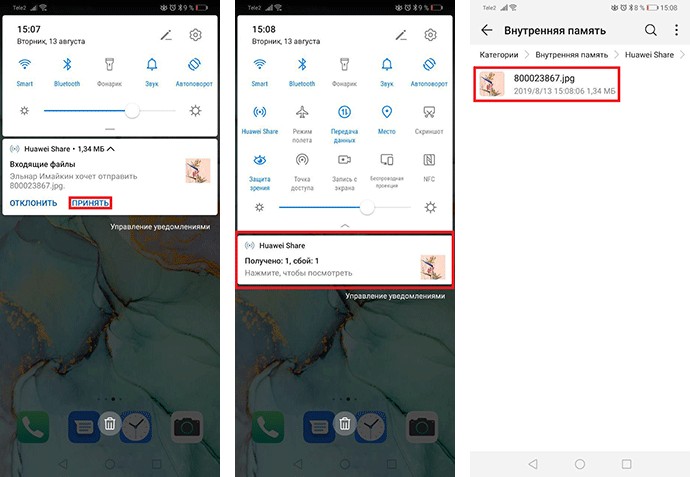
Процесс передачи документов похож на отправку по технологии Bluetooth, при этом Huawei Share обеспечивает высокую скорость трансфера информации.
Как подключить mirror share huawei к пк
Вывести картинку со смартфона можно и на персональный компьютер или ноутбук, для чего также предполагается ряд условий. В случае с подходящим оборудованием проблем не будет. Операционная система Windows 10 поддерживает технологию Miracast, но зависит данная возможность, прежде всего от видеокарты, если она устаревшая, то подключение осуществить не получится.
Чтобы транслировать изображения с телефона на ПК выполняем следующие действия:
Для отключения трансляции экрана на ТВ или компьютере потребуется просто отключить опцию Mirror Share на смартфоне, второе устройство вернётся в привычный режим по умолчанию.
Как пользоваться функцией
Для использования функции необходимо провести предварительное сопряжение устройств. Далее, достаточно настроить соединение, выполнить требуемое действие. Алгоритм активации Хуавей Шер:
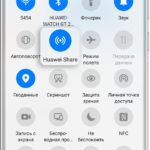
- Опустить верхнюю шторку, в открывшемся меню выбрать «Huawei Share».
- Кликнуть «Начать».
- После активации сервиса на другом сопряженном устройстве, они будут идентифицированы, доступны для работы.
- При первом сопряжении Huawei Share запросит, нужно ли сохранить имя пользователя, его логотип на других девайсах, с которыми было настроено сопряжение. Это упрощает идентификацию гаджета другими пользователями.
После этого можно пользоваться сервисами беспроводной передачи информации.
Как пользоваться функцией?
Распространенный вопрос у владельцев смартфонов — как пользоваться Huawei Share. В стандартной версии люди используют опцию для обмена данными между телефонами.
Перед началом работы необходимо учесть два важных момента:

Для передачи данных между смартфонами действуйте так:
Этот процесс напоминает отправку по Блютуз, но преимущество в том, что процесс проходит быстрее.
Как работает
Достаточно прикоснуться NFC-меткой смартфона (она находится сзади, под камерой) к контактной площадке ноутбука. Последняя обозначена специальной наклейкой Huawei Share. Далее необходимо подтвердить подключение как на смартфоне, так и на ПК. Все ради безопасности пользователя.
Спустя пару секунд изображение экрана выводится прямо на дисплей ноутбука, причем картинка качественная и не тормозит. Далее компьютер и телефон становятся единым целым, а все управление происходит прямо на ноутбуке при помощи мышки. Из интерфейса Windows можно перетаскивать файлы прямо на экран смартфона. Для этого на последнем должно быть открыто одно из совместимых приложений, например, файловый менеджер или заметки.
Тем временем, телефон преспокойно лежит в сторонке, хотя им можно продолжать пользоваться в обычном режиме — трансляция ни капли не замедляет работу устройства.
Помимо мышки, управлять смартфоном можно при помощи клавиатуры. Работают обычные горячие клавиши вроде Ctrl C и Ctrl V. К тому же можно печатать большие объемы текста на смартфоне, используя клавиатуру ноутбука. А это уже мечта любого SMM-менеджера.
Но и это еще не все. В рамках экосистемы создан единый буфер обмена. Скопировал текст на смартфоне и вставил уже на компьютере. Разумеется, работает инструмент и в обратном порядке. К тому же в окне PC Manager можно посмотреть историю буфера обмена и выбрать, например, текст, вставленный несколько часов назад.
Какие устройства поддерживают
По состоянию на 2021 год есть ограниченное количество моделей, в которых присутствует эта технология. Воспользоваться передатчиком получится при таких условиях:
На более дешевых и устаревших версиях смартфонов и ноутбуков этот инструмент пока не распространяют.
Как только вы выяснили, что ваш гаджет поддерживает эту технологию, переходим к следующему этапу — инструкция по эксплуатации. Чтобы использовать этот модуль, воспользуйтесь руководством, приведенным ниже:
Сотрудничество с Хонором — возможно. Это обусловлено тем, что оба гаджета выпускает одна компания, там одинаковые оболочки и технический софт. Особенности передачи с Хуавей на Honor:
Модели смартфонов и планшетов, поддерживающих режим мультиэкран
В таблице ниже представлен список смартфонов, поддерживающих данный режим.
HUAWEI Mate 30 Pro
HUAWEI Mate 30 Pro (5G)
Huawei Mate 30 RS (Porsche Design)
Смартфоны, выпускаемые в странах и регионах за пределами Китая, должны иметь версию системы 10.0.0.191 и выше.
Смартфоны, выпускаемые в Китае, должны иметь версию системы 10.0.0.161 и выше.
Режим поддерживается всеми сетями на смартфонах, приобретенных на территории КНР (кроме Гонконга, Макао и Тайваня), поддержка режима в некоторых других регионах может быть недоступна. (Этот режим будет поддерживаться местными сетями в каждом регионе, в котором он будет доступен к моменту выпуска).
Режим поддерживается всеми сетями на смартфонах, приобретенных на территории КНР (кроме Гонконга, Макао и Тайваня), поддержка режима в некоторых других регионах может быть недоступна. (Этот режим будет поддерживаться местными сетями в каждом регионе, в котором он будет доступен к моменту выпуска).
HUAWEI Mate 20 Pro
Huawei Mate 20 RS (Porsche Design)
Смартфоны, выпускаемые в Гонконге (Китай), Макао (Китай), на Тайване (Китай) и в других странах и регионах, должны иметь версию системы 10.0.0.185 и выше.
Только некоторые возможности данного режима поддерживаются на смартфонах, выпускаемых в Гонконге (Китай), Макао (Китай), на Тайване (Китай), в других странах и регионах. Например, использование значка NFC на клавиатуре для подключения на данный момент недоступно, ответ на голосовые вызовы доступен только с использованием смартфона.
Смартфоны, выпускаемые в Гонконге (Китай), Макао (Китай), на Тайване (Китай), в других странах и регионах, должны иметь версию системы 10.0.0.185 и выше.
Только некоторые возможности данного режима поддерживаются на смартфонах, выпускаемых в Гонконге (Китай), Макао (Китай), на Тайване (Китай), в других странах и регионах. Например, использование значка NFC на клавиатуре для подключения на данный момент недоступно, ответ на голосовые вызовы доступен только с использованием смартфона.
HUAWEI Mate 20 X (5G)
Смартфоны, выпускаемые в Гонконге (Китай), Макао (Китай), на Тайване (Китай), в других странах и регионах, должны иметь версию системы 10.0.0.185 и выше. Только некоторые возможности данного режима поддерживаются на смартфонах, выпускаемых в Гонконге (Китай)
HUAWEI MatePad Pro
HUAWEI MatePad Pro 5G
HUAWEI MatePad 10.4
Поддерживается во всей сети
Поддерживается во всей сети
Режим Мультиэкран доступен, только если и смартфон, и планшет полностью соответствуют всем требованиям.
На данный момент режим Мультиэкран не поддерживает взаимодействие планшета и ноутбука.
Чтобы узнать версию системы смартфона, перейдите в Настройки > О телефоне и проверьте номер сборки ОС.
Чтобы использовать режим, рекомендуется обновить смартфон и планшет до последней версии.
Источник
Модели смартфонов и планшетов, поддерживающих режим мультиэкран | huawei поддержка россия
В таблице ниже представлен список смартфонов, поддерживающих данный режим.
HUAWEI Mate 30 Pro
HUAWEI Mate 30 Pro (5G)
Huawei Mate 30 RS (Porsche Design)
Смартфоны, выпускаемые в странах и регионах за пределами Китая, должны иметь версию системы 10.0.0.191 и выше.
Смартфоны, выпускаемые в Китае, должны иметь версию системы 10.0.0.161 и выше.
Режим поддерживается всеми сетями на смартфонах, приобретенных на территории КНР (кроме Гонконга, Макао и Тайваня), поддержка режима в некоторых других регионах может быть недоступна. (Этот режим будет поддерживаться местными сетями в каждом регионе, в котором он будет доступен к моменту выпуска).
Режим поддерживается всеми сетями на смартфонах, приобретенных на территории КНР (кроме Гонконга, Макао и Тайваня), поддержка режима в некоторых других регионах может быть недоступна. (Этот режим будет поддерживаться местными сетями в каждом регионе, в котором он будет доступен к моменту выпуска).
HUAWEI Mate 20 Pro
Huawei Mate 20 RS (Porsche Design)
Смартфоны, выпускаемые в Гонконге (Китай), Макао (Китай), на Тайване (Китай) и в других странах и регионах, должны иметь версию системы 10.0.0.185 и выше.
https://www.youtube.com/watch?v=lLFX3IadYQA
Только некоторые возможности данного режима поддерживаются на смартфонах, выпускаемых в Гонконге (Китай), Макао (Китай), на Тайване (Китай), в других странах и регионах. Например, использование значка NFC на клавиатуре для подключения на данный момент недоступно, ответ на голосовые вызовы доступен только с использованием смартфона.
Смартфоны, выпускаемые в Гонконге (Китай), Макао (Китай), на Тайване (Китай), в других странах и регионах, должны иметь версию системы 10.0.0.185 и выше.
Только некоторые возможности данного режима поддерживаются на смартфонах, выпускаемых в Гонконге (Китай), Макао (Китай), на Тайване (Китай), в других странах и регионах. Например, использование значка NFC на клавиатуре для подключения на данный момент недоступно, ответ на голосовые вызовы доступен только с использованием смартфона.
HUAWEI Mate 20 X (5G)
Смартфоны, выпускаемые в Гонконге (Китай), Макао (Китай), на Тайване (Китай), в других странах и регионах, должны иметь версию системы 10.0.0.185 и выше. Только некоторые возможности данного режима поддерживаются на смартфонах, выпускаемых в Гонконге (Китай)
HUAWEI MatePad Pro
HUAWEI MatePad Pro 5G
HUAWEI MatePad 10.4
Поддерживается во всей сети
Поддерживается во всей сети
Режим Мультиэкран доступен, только если и смартфон, и планшет полностью соответствуют всем требованиям.
На данный момент режим Мультиэкран не поддерживает взаимодействие планшета и ноутбука.
Чтобы узнать версию системы смартфона, перейдите в Настройки > О телефоне и проверьте номер сборки ОС.
Чтобы использовать режим, рекомендуется обновить смартфон и планшет до последней версии.
Можете ли вы использовать airdrop с huawei на iphone?
На самом деле, AirDrop не подходит, когда дело доходит до передачи данных Huawei на iPhone. AirDrop — полезный инструмент для передачи файлов между устройствами iOS. Поскольку телефон Huawei работает под управлением системы Android, AirDrop не подходит для передачи с Huawei на iPhone.
Наклейка Huawei Share на упоре для рук — это наклейка NFC, которую вы касаетесь своим телефоном Huawei, чтобы Huawei Share работал. Не удаляйте его, если хотите использовать Huawei Share. Если у вас нет телефона Huawei или вы не заботитесь о Huawei Share, вы можете снять его.
Обычный способ
Если сопряжение Huawei выполняется с ноутбуков на ОС Windows, пользователю необходимо:

- Открыть панель управления на лэптопе.
- Зайти в «Программы и компоненты» — «Вкл/выкл компонентов ОС». Здесь убедиться, что клиент SMB 1.0/CJFS включен (в Виндоус 10, как правило, он выключен «из коробки»).
- Перезагрузить компьютер.
- Включить «Сетевое окружение» с возможностью обнаружения устройства, обмена данными. Для этого следует перейти в «Параметры» — «Сеть, Интернет», «Состояние», «Изменение параметров» – «Параметры общего доступа».
- Открыть Huawei Share на смартфоне, перейти в «Настройки Подключения» — «Общий доступ к компьютеру».
- Выбрать имя пользователя, пароль.
- На ноутбуке войти в «Мой компьютер» — «Сеть» и выбрать телефон Huawei.
- Подтвердить сопряжение.
Данный софт может применяться только совместимыми ноутбуками. Алгоритм подключения:
- Активировать Bluetooth и Wifi-подключение.
- Проверить, что программа PC Manager работает в фоновом режиме.
- Приложить устройство NFC-датчиком к пиктограмме Huawei Share на ноутбуке. Удерживать смартфон необходимо, пока он не провибрирует.
- Далее, на экране смартфона и переносного компьютера поочередно необходимо подтвердить сопряжение.
Если PC Manager ранее не использовался, перед первым запуском следует открыть программу, принять условия пользовательского соглашения.
Mirror Share – беспроводная проекция, позволяющая через Wi-Fi передать видеосигнал со смартфона на экран ноутбука, монитора, телевизора. По сути – это аналог Chromecast. Сопряжение происходит на большой скорости, пользователь фактически не заметит задержки. Mirrorlink особо полезна для обладателей ТВ-панелей больших диагоналей.
Для подключения к телевизору потребуется:
- Убедиться, что ТВ поддерживает ретрансляцию экрана.
- Активировать опцию, перейдя в «Настройки» — «Сеть». Здесь достаточно передвинуть ползунок в положение «Включить» возле строки «Трансляция», «Стриминг дисплея», «Передача картинки» (название меняется от установленной операционной системы).
- Убедиться что оба устройства подключены к единой Wi-fi-сети, маршрутизатор поддерживает опцию.
- Запустить режим мультиэкрана на телефоне, ТВ. После синхронизации пользователь сможет выбрать, на какой из подключенных дисплеев вывести трансляцию.
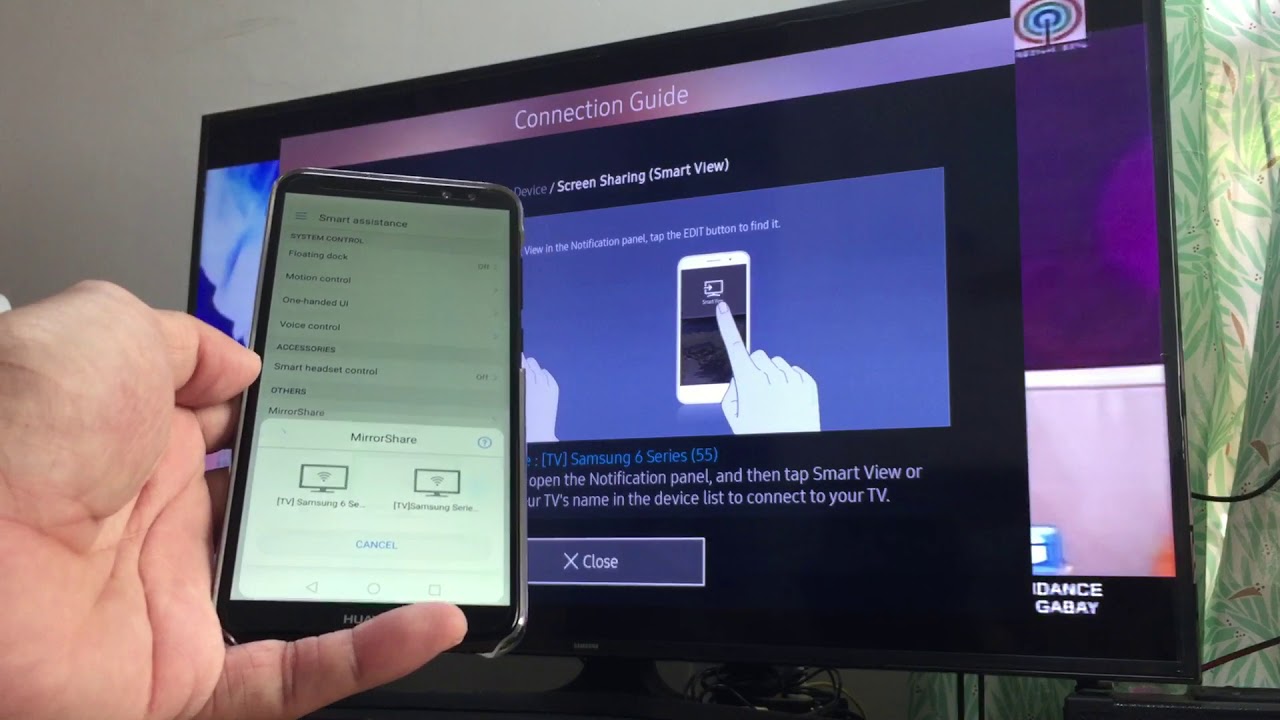
Передача файлов через onehop
Здесь вы также включаете все перечисленные выше модули, размещаете передатчик и приемник на расстоянии 2-4 сантиметра, кликаете по отправке и дожидаетесь завершения операции. Обычно процесс занимает немного времени, но длительность зависит от объемов файла.
Если вы кидаете ссылку, фото или голосовое сообщение, то оно будет доставлено получателю практически моментально. Если это какие-то фильмы, видеоклипы или длинные аудиозаписи, то придется подождать. При этом во время передачи не относите гаджеты друг от друга.
У старых ноутбуков huawei тоже есть крутое подключение к смартфонам. как активировать
Компания Huawei прояснила один вопрос по поводу взаимодействия фирменных ноутбуков и смартфонов.
Смартфоны Honor и Huawei с поддержкой NFC и оболочкой EMUI 10 могут очень тесно взаимодействовать с ноутбуками Huawei в режиме «Мультискрин» (Multi-Screen Collaboration). В том числе, с экрана ноутбука можно управлять мобильными приложениями, открывать веб-страницы и редактировать файлы. Для подключения достаточно поднести смартфон к метке Huawei Share на ноутбуке (у Honor функция называется Magic-link).
Теперь Huawei опубликовала инструкцию по работе со «старыми» моделями своих ноутбуков, которые не имеют соответствующей метки Huawei Share. В документе поддержки сообщается, что даже старые ноутбуки без метки Huawei Share могут взаимодействовать со смартфонами в режиме «Мультискрин».
Подключение производится через панель управления несколькими устройствами, которая открывается, если провести вверх из правого или левого нижнего угла экрана. Функция доступна в EMUI 10.1 и Magic UI 3.1. Режим «Мультискрин» потребуется активировать в настройках, войти в один и тот же аккаунт Huawei на ноутбуке и смартфоне, а затем в панели управления можно просто выбирать MateBook для подключения.
Поддержка имеется у смартфонов Huawei P40, P40 Pro, P40 Pro , Mate 30, Mate 30 Pro, Mate 30 RS Porsche Design, Mate 20, Mate 20 Pro, Mate 20 RS Porsche Design, Mate 20X, P30, P30 Pro, Nova 7 Pro, Nova 6, Mate X, Mate Xs, а также Honor 30, Honor 30 Pro, Honor V30, Honor V30 Pro, Honor 20, Honor V 20, Honor 20 Pro, Honor Magic 2.
Источник








