- А как можно передать интернет с телефона на другие электронные устройства?
- Быстрое подключение
- Если не удаётся попасть на модем huawei hg532e
- Инструкция по подключению компьютера к интернету через смартфонhuawei(honor) поusb-кабелю.
- Как включить vowifi на телефонах huawei
- Как открыть настройки модема от мобильного оператора?
- Как перевести 3g-модем в режим «только модем»
- Как подключить компьютер к интернету через смартфон huawei по usb?
- Как решить проблему если мой huawei honor не подключается к пк
- Какие способы синхронизации существуют
- Конфигурация беспроводного режима
- Личный кабинет модема
- Назначение индикаторов
- Настройка iptv
- Настройка wi-fi hg8245h-256m
- Настройка wi-fi: меняем название сети и задаём пароль
- Настройка в фирменной утилите (на примере интерфейса от «теле2»)
- Официальный сайт сборок huawei modem — huawei modem 3.0
- Передача данных между телефоном и пк; как передавать данные между устройством и пк; как передать данные с устройства на пк | huawei поддержка россия
- Проводник компьютера
- Процедура запуска
- Расположение и назначение элементов роутера
- Резервное копирование
- Сбой драйвера устройства
- Соединение с пк через huawei share по wi-fi
- Технические характеристики
- Узнайте больше о Huawei
А как можно передать интернет с телефона на другие электронные устройства?
Это можно сделать тремя основными способами: 1. с помощью USB-кабеля; 2. через Wi-Fi; 3. через Bluetooth.
Порядок раздачи интеренет со смартфонаHUAWEI(honor) на компьютер черезUSB-кабель.
В этом случаем смартфон будет работать в режиме «USB-модема». Эта функция позволяет раздавать интернет с телефона на ноутбук, на компьютер или на планшет через USB-кабель.
1. Подключите телефон Хуавей (Хонор) к Интернет.
Телефон подключается к Интеренет по мобильной передаче данных в соответствии с тарифным планом оператора сотовой связи. Для этого опустите свайпом шторку Панели уведомления от верхней строки экрана вниз и нажмите на значок «Передача данных».
Экран №1 смартфона — свайпом открываем Панель уведомлений.

Экран №2 смартфона — подключаем Интернет через «Мобильную передачу данных».

Экран №3 смартфона — вид Панели уведомления при подключенном интернет по «Мобильной передаче данных»
В случае если ваш телефон находится в зоне сети Wi-Fi, вы можете подключиться к интернет по сети Wi-Fi, для этого опустив свайпом шторку Панели уведомления от верхней строки экрана вниз и нажав на значок «Wi-Fi».
Экран №4 смартфона — вид Панели уведомления при подключенном интернет по «Wi-Fi».

Экран №5 смартфона — вид Панели уведомления при подключенном интернет по «Wi-Fi»
2. Подключите телефон к компьютеру, используя USB-кабель.
При подключении желательно использовать оригинальный USB-кабель из комплекта телефона.
Разместите телефон так, чтобы он находился на ровной плоскости возле компьютера и не имел возможности случайного перемещения, что могло бы привести к временному разрыву связи по этому кабелю.
3. Включите режим «USB-модем» на телефоне для этого:
— Войдите в Настройки телефона.
— Далее войдите в раздел «Беспроводные сети».
Экран №6 смартфона — запускаем приложение Настройки телефона. Экран №7 смартфона — входим в раздел «Беспроводные сети».
— В разделе «Беспроводные сети» войдите в раздел «Режим модема».
Экран №8 смартфона — входим в раздел «Режим модема». Экран №9 смартфона — включаем режим «USB-модем».

Экран №10 смартфона — режим «USB-модем» телефона включен.
4. При первом подключении телефона к компьютеру в режиме «USB-модема» подождите пару минут, пока компьютер установит необходимые драйвера.
После этого, как правило, компьютер сам производит автоматическую настройку и подключение к Интернету через телефон по USB-кабелю.
Часть экрана №12 компьютера — Интернет подключен.
Всё заработало! На вашем ноутбуке или компьютере появился доступ к Интернету. Вы можете открыть на компьютере веб-браузер и проверить любой сайт.
Если ваш телефон подключен к интернету по мобильной мобильной передаче данных, не забывайте следить за расходом трафика!
Источник
Быстрое подключение
В некоторых случаях есть возможность более простого подключения, но она доступна не для каждого роутера. Как правило, ей можно воспользоваться, если маршрутизатор был куплен в салоне сотовой связи или магазине компьютерной техники, а не заказан по Интернету.
Для того чтобы это сделать, необходимо заранее снять рамку с корпуса роутера, к которой закреплен оптический кабель устройства. Под этой рамкой должны находиться несколько стикеров, и на одной из этих наклеек должны быть указаны название сети и ключа к ней. Обычно на ней нет никакого русскоязычного текста и указан логотип Huawei.
В виде текста они выглядят как две строчки, первая — SSID с цифробуквенным кодом и вторая — WLAN Key с длинным численным кодом, с одной или двумя буквами латинского алфавита на конце.
Если не удаётся попасть на модем huawei hg532e
Чтобы убедиться, что модем Huawei HG532e по прежнему находится по адресу 192.168.1.1 можно выполнить команду пинг.
Для этого выполняем WIN R, затем в строке Открыть: ping 192.168.1.1 -t затем Ввод (Enter). Если адрес модема правильный, начнётся обмен пакетами: Ответ от 192.168.1.1 число байт и время отклика, TTL.
Если возникли проблемы со входом в интерфейс роутера советуем на время настройки отключить действующий брандмауэр (фаервол). Отключить брандмауэр Windows можно здесь: Панель управленияВсе элементы панели управленияБрандмауэр WindowsНастроить параметры. Либо выполнив из командной строки с правами администратора:netsh advfirewall set allprofiles state off
Если роутер ранее уже настраивался (менялся пароль на вход, менялся IP адрес модема), устройство лучше привести к заводским настройкам. Сделать это можно удерживая в нажатом положении в течение 3-5 секунд кнопку reset на модеме возле шнура питания.
Попадаем в следующее меню.
Переходим в закладку Basic.
Нажимаем мышкой на панель Internet_B_0_33.
Открывается вид, как внизу на картинке.
Здесь необходимо поменять значение Connection Type: brige на Connection Type: PPPoE.
Меню поменяет вид и станет более развёрнутым.
Инструкция по подключению компьютера к интернету через смартфонhuawei(honor) поusb-кабелю.
1. Первым делом необходимо смартфон подключить к Интернету, то есть включить службу мобильной передачи данных. Для этого нужно перейти на Панель уведомлений опустив свайпом шторку Панели уведомлений от верхней части экрана.
Скрин №1 – свайпом открываем Панель уведомлений.
2. На Панели уведомлений нажимаем на кнопку «Передача данных».
После этого кнопка «Передача данных» окрасится в синий цвет, что подтверждает включение службы мобильной передачи данных телефона: смартфон подключён к Интернету.
Скрин №2 – нажимаем на кнопку «Передача данных». Скрин №3 – вид Панели уведомлений с включенной службой передачи данных.
3. Соединяем USB-кабелем смартфон с компьютером. В строке уведомлений компьютера, который находится в нижней части экрана справа, стоит значок интернет-соединения в виде столбчатой диаграммы. Сейчас этот значок с жёлтым шариком, который свидетельствует, что ПК не имеет выход в Интернет: «Нет подключения. Есть доступные подключения».
Скрин №4 – часть скриншота экрана ПК: в строке уведомлений значок интернет-соединения «Нет подключения».
4. Далее на смартфоне необходимо запустить приложение Настройки телефона с Рабочего экрана.
В Настройках телефона нужно войти в раздел «Беспроводные сети».
Скрин №5 – нажимаем на значок приложения «Настройки». Скрин №6 – войти в раздел «Беспроводные сети».
5. В разделе «Беспроводные сети» нужно войти в подраздел «Режим модема».
Скрин №7 – войти в подраздел «Режим модема».
6. В подразделе «Режим модема» нужно нажатием на переключатель пункта «USB-модем» включить его.
После 2-3 секундной паузы переключатель этого пункта окрасится в синий цвет и появится надпись «Подключено».
С этого момента смартфон будет добросовестно передавать данные Интернета на любое устройство, подключенное к нему по USB-кабелю.
Скрин №8 – включить переключатель пункта «USB-модем». Скрин №9 – вид подраздела «Режим модема» с включённой службой «USB-модем».
7. После этого на компьютере после нескольких секунд паузы в строке уведомлений компьютера появится значок «Обновления драйверов компьютера» с сообщением «Устройство готово к использованию». Это означает, что компьютер «увидел» новое подключенное устройство — смартфон, определил его как устройство «USB-модем», загрузил необходимые драйверы и сообщил о готовности работы с ним.
Скрин №10 – часть скриншота экрана ПК: в строке уведомлений появился значок с сообщением «Устройство готово к использованию».
Если нажать на значок интернет-соединения, который теперь уже в виде монитора компьютера, откроется окошко, в котором в самом верху будет сообщение: «Сеть 141 Доступ к Интернету». Это означает, что мы подключили свой компьютер к Интернету через мобильный телефон по USB-кабелю.
Скрин №11– часть скриншота экрана ПК: окошко с сообщением «Сеть 141 Доступ к Интернету».
8. Вот таким образом мы соединили наш смартфон Huawei с компьютером и смогли обеспечить выход его в Интернет.
Источник
Как включить vowifi на телефонах huawei
Для модели Huawei Nexus 6P:
- Подключить телефон к сети Wi-Fi.
- На домашнем экране тапнуть иконку «Приложения»
- Прокрутить открывшийся список, найти и тануть «Настройки > Беспроводные сети > Дополнительно > Звонки по Wi-Fi.
- Установить переключатель напротив пункта «Звонки по Wi-Fi» в положение «Вкл.».
ДляHuawei P10, P10 Lite, P10 Plus, P8 Lite:
- Подключить телефон к Wi-Fi.
- На домашнем экране тапнуть «Настройки».
- Тапнуть «Дополнительно».
- Тапнуть «Звонки по Wi-Fi».
- Установить переключатель рядом с этой функцией во включенное положение.
Для Huawei P9, Smart:
- Подключить телефон к Wi-Fi.
- На домашнем экране тапнуть иконку «Телефон».
- Тапнуть «Меню» (три точки).
- Тапнуть «Настройки».
- Прокрутить список настроек и найти пункт «Звонки по Wi-Fi».
- Включить функцию, тапнув по этому пункту.
Если нужно отключить VoWiFi, то, используя инструкции, данные выше, следует найти в «Настройках» опцию «Звонки по Wi-FI» (Wi-F Calling) и поставить переключатель в соответствующее положение. При отключенной функции из статусной строки на экране телефона исчезнет и сам значок.
Как открыть настройки модема от мобильного оператора?
Среди пользователей, предпочитающих активный образ жизни и часто бывающих на выезде, особой популярностью пользуются модемы с симками от сотовых провайдеров: МТС, Билайн, Мегафон и т. д.
Эти компактные устройства выглядят примерно одинаково, в виде пластикового бокса размером с мобильный телефончик. Наиболее распространены модели от компаний из Китая: «Huawei» и «ZTE».
Как правило, их минимальное внешнее оснащение включает в себя USB-разъем, светоиндикаор состояния и клавишу «Вкл./Выкл.».
Принцип входа в их окно управления примерно одинаков. После подсоединения к USB-порту компьютера инсталлируется драйвер, и затем, в сетевых подключениях отображается новое соединение.
Обычно все настройки уже сохранены провайдером и сразу начинается раздача интернета, но при желании допускается выполнение более тонкой настройки. Внешне меню web-конфигураторов будет разным у всяческих компаний, но суть процедуры входа не отличается.
Требуется запустить интернет-обозреватель и напечатать «192.168.1.1» либо другой, который прописан в инструкции к аппарату. После того, как пользователь щелкнет «Ввод», появится меню с запросом кода и имени (они написаны в документации, идущей с устройством).
Пройдя авторизацию, на дисплее появится нужное меню, которое на стартовой странице содержит сведения о состоянии модема.
Как перевести 3g-модем в режим «только модем»

Перевод 3G-модема в режим «только модем» необходим для подключения планшета к интернету используя этот самый модем. Ну и конечно для непосредственного подключения модема к Android-планшету. Для перевода 3G-модема в этот режим нам понадобиться компьютер с Windows и установленная на нем программка Hyper Terminal.

Ну, погнали.
1. Отключаем интернет на компьютере и подключаем 3G-модем к нему. Переходим в «диспетчер устройств». Свойства системы -> Диспетчер устройств.

2. Находим категорию «Модемы» и видим там наш модем. Открываем его свойства.

3. Выбираем вкладку «Модем». Это окно не закрываем или запоминаем информацию о номере порта.

4. Запускаем Hyper Terminal (скачать бесплатно можно без проблем в Google), вводим какое-нибудь имя.

5. Далее выбираем порт, который мы запомнили в пункте №3 и нажимаем ОК. А потом еще раз ОК.

6. Заходим в настройки программы (File -> Properties). Переходим во вкладку Settings и нажимаем на кнопку ASCII Setup… Отмечаем галкой нужный пункт как на картинке. Сохраняем изменения нажав ОК во всех окнах.

7. Появится мигающий курсор. Вводим сначала команду AT и жмем Enter на клавиатуре — должен появится ответ ОК. Потом пишем команду AT^U2DIAG=0 и опять жмем Enter. Снова программа Hyper Terminal должна сказать нам что все ОК.
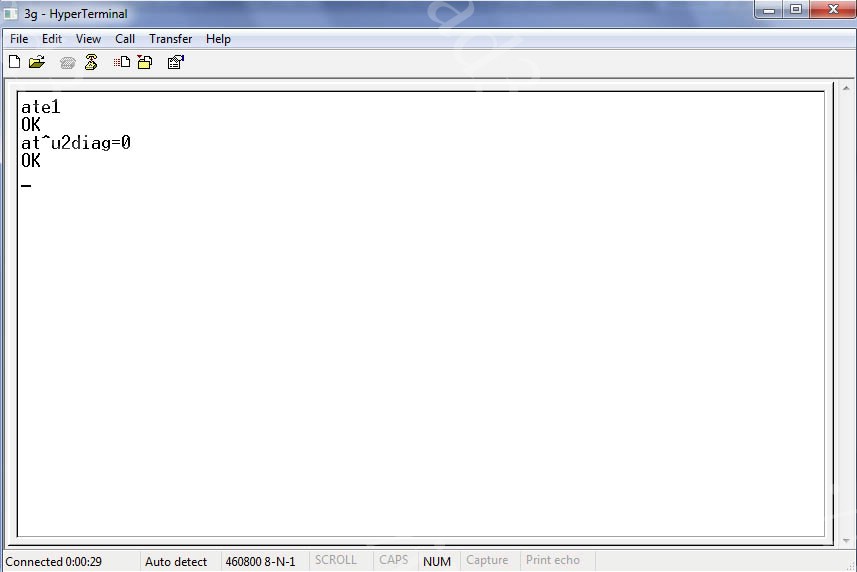
8. Все, модем можно извлекать, а прогу закрывать, подтверждая разрыв связи. Вы успешно перевели 3G-модем в режим «только модем».
P.S. На днях обнаружил полезную программу 3G Modem Mode Switcher for ZTE and Huawei. Она позволяет, как гласит ее перевод, переключать режимы модемов производства ZTE или Huawei (и только их!). Чтобы переключиться на режим «только модем» — нажмите кнопку «Только модем», чтобы переключиться обратно, воспользуйтесь кнопкой «Доп. функции». Скачать прогу можно кликнув сюда.
![]()
P.S. Для возврата в обычный режим («модем картридер cd-rom»), то есть чтобы 3G-модем снова работал на компьютере, необходимо проделать все те же действия, только в 6-м пункте вводим вместо at^u2diag=0 следующую комбинацию: AT^U2DIAG=255.
Как подключить компьютер к интернету через смартфон huawei по usb?
Хорошо иметь компьютер и смартфон:
— компьютер (или ноутбук) – основной «прогрессор» для сканирования интернет- пространства и удобный рабочий инструмент: большой экран, клавиатура, множество специальных программ для работы с медиа-файлами (фотографии, видео, документы и пр.).
— смартфон – мобильный помощник, который всегда с тобой и всегда онлайн — «на линии» (с англ. «online» — «на связи»). Его достоинство — он имеет широкий спектр средств коммуникации с внешним миром: сотовая связь, мобильная передача данных, Wi-Fi, Bluetooth и пр. И к тому же он имеет фотокамеру, которая кроме фотосъёмки может сканировать всевозможные QR-коды и штрих-коды.
Вот случай из жизни: Завтра уезжаю в командировку, а месячный трафик Интернет-провайдера на Компе закончился ещё вчера. Интернет на Компе нужен на один день. Зачем платить за месяц, если мой смартфон всегда подключён к Интернету? Можно ли соединить Комп с Интернетом через смартфон?
Как решить проблему если мой huawei honor не подключается к пк
Важно знать : Huawei HiSuite – программное обеспечение смартфонов Huawei, которое служит и отвечает как раз за подключение и синхронизацию смартфона с другими устройствами
Вот распространенные ошибки и решения для программного обеспечения Huawei HiSuite:
ПК не распознает устройство Huawei – быстрые способы решения проблемы
Убедитесь, что на вашем компьютере установлена последняя версия HiSuite . В противном случае попробуйте установить последнюю версию с помощью предыдущей версии HiSuite.
Также не забудьте включить отладку по USB . Для этого вам нужно перейти в «Настройки»> «О программе». Введите «Номер версии» семь раз, пока не получите сообщение «Вы находитесь в режиме разработчика». Затем вернитесь в «Настройки»> нажмите «Параметры разработчика»> установите флажок «Отладка по USB».
Отключение и повторное подключение устройства Huawei / Honor также может решить проблему «Устройство не подключено».
- Перезагрузка телефона устраняет большинство ошибок и проблем HiSuite.
- Перезапустите HiSuite. Если это не решит проблему, попробуйте удалить его и переустановить новую версию ПО.
- Измените порт USB. Это может показаться Не таким значительным, но это очень важно, поскольку обновление драйвера USB может повлиять на производительность подключенного устройства во время обновления.
- Убедитесь, что вы включили HDB на Hisuite для передачи файлов. Перейдите в «Настройки»> «Дополнительные настройки»> «Безопасность» и включите «Использование HDB». Вы также можете попробовать отозвать авторизацию HDB со своего ПК, активировать ее и попытаться восстановить соединение.
Если проблема не устранена, вы можете сначала сделать резервную копию своего устройства Huawei , затем выполнить сброс настроек до заводских, а затем попытаться подключить устройство к ПК / ноутбуку.
Какие способы синхронизации существуют
Синхронизация телефона и ПК осуществляется онлайн или с помощью прямого подключения кабеля USB. Онлайн-соединения не всегда стабильны, однако с их помощью девайсы, находясь в разных частях города или даже страны, могут получать и передавать файлы. Простой пример синхронизации – Google Drive.
Наиболее популярные программы для подключения Huawei к компьютеру, помимо описанных в этой статье:
- AirDroid – используется для обмена файлов, а также для управления Android-устройством с помощью ПК.
- TeamViewer – применяется для прямого управления ПК с помощью смартфона и наоборот.
- SambaDroid – используется для обмена данными, работающая без физического соединения. Использует локальную сеть Windows для обмена информацией.
Самым стабильным способом синхронизации является подключение смартфонов Хонор и Хуавей к компьютеру с помощью кабеля ЮСБ, риск потери связи в таком случае минимален. Разрыв соединения возникает, если отсоединить устройство или переломать кабель при передаче данных.
Конфигурация беспроводного режима
Вторая стадия процедуры – настройка режима беспроводной связи. Происходит она следующим образом.
- Во вкладке «Basic» веб-интерфейса щёлкните по пункту «WLAN».
- Как и в случае с проводным подключением, опция раздачи Вай-Фая требует ручной активации – для этого отметьте вариант «Enable WLAN».
- Выпадающее меню «SSID Index» лучше не трогать. Текстовое поле сразу под ним отвечает за название беспроводной сети. По умолчанию оно называется по модели роутера – для большего удобства рекомендуется задать произвольное наименование.
- Далее переходите к меню «Security», в котором включается или отключается защита соединения. Мы рекомендуем оставить вариант по умолчанию — «WPA-PSK».
- В графе «WPA Pre-shared» находится пароль, который нужно будет вводить для подключения к сети. Введите подходящую комбинацию из 8 символов и переходите к следующему шагу.
- Опцию «WPA Encryption» тоже стоит оставить по умолчанию – протокол AES самый совершенный из доступных на этом роутере. А вот следующий параметр под названием «WPS» интереснее. Он отвечает за включение функции защищённого соединения Wi-Fi, благодаря которому из процедуры подключения нового устройства к сети выпадает стадия ввода пароля. О том, что такое WPS и зачем оно нужно, можете узнать из следующего материала.

Подробнее: Что такое WPS на роутере
- Проверьте данные, которые ввели, и нажимайте «Submit».





Беспроводное соединение должно включиться в течение нескольких секунд – для подключения к нему воспользуйтесь списком подключений операционной системы.
Личный кабинет модема
Под термином «вход в модем» подразумевается открытие меню панели управления прибора, в котором производится ввод и настройка сетевых параметров, системы защиты, подключение дополнительного оборудования и т. д.
Также очень часто используются для его обозначения следующие наименования:
- web-интерфейс;
- web-конфигуратор;
- настройки;
- браузер (сайт или страница) модема;
- меню ввода параметров;
- личный кабинет модема.
Иногда для удобства пользователей с оборудованием, подключаемым через Wi-Fi или специальным «Интернет-кабелем» к ПК для настроек, идет комплектный CD диск, с помощью которого производится быстрый вход в параметры и пошаговое сопровождение мастером всей процедуры ввода параметров.
Наиболее часто для входа используется адрес сетевого прибора «192.168.1.1». Такой IP для своих аппаратов по умолчанию прописывают следующие производители:
- Zyxel Keenetic,
- Асус;
- Upvel;
- ТП-Линк;
- Lincsys;
- Sagemcom;
- Cisco.
Другие производители оборудования используют нередко IP «192.168.0.1». К ним относятся D-Link и Нетгеар.
Цифры либо символы могут отличаться, но принцип действий для открытия web-конфигуратора почти ничем не разнится.
Для устройств, подключаемых с помощью USB-порта процедура запуска интерфейса еще легче, так как обычно после вставки в разъем ПК происходит автозапуск инсталляции драйверов и открытие программы быстрой настройки.
Как правило, USB-модемы от операторов связи, например, МТС, Мегафон, Билайн уже прошиты со всеми сетевыми параметрами провайдера и от пользователя требуется лишь, придумав, ввести оригинальный защитный код.
Далее пошагово разберем процесс решения вопроса: «Как правильно зайти в настройки модема?».
Назначение индикаторов
На лицевой стороне USB-модема есть три индикатора для отражения состояния мобильной сети, сообщений и сети Wi-Fi. У каждого из индикаторов есть несколько вариантов индикации в зависимости от работающей функции.
Начнем с индикатора мобильной связи. Так как модем может работать в разных сетях, то для каждого типа сети задан свой цвет. В частности, зеленая индикация говорит о работе в сети 2G, синяя — о 3G, а голубая — о работе в сетях 3G /4G/LTE.

Если индикатор мигает зеленым два раза через каждые две секунды, это говорит о том, что роутер включен. Частое мигание зеленым через каждые 0,2 с свидетельствует об обновлении прошивки роутера. Мигание зеленым (синим, голубым) один раз каждые две секунды показывает, что происходит регистрация модема к сети 2G (3G, 3G /4G/LTE).
Если индикатор горит зеленым (синим, голубым), значит роутер подключился к соответствующей сети. А отсутствие индикации означает, что устройство не получает питание, в нем нет сим-карты (она неисправна) или не настроен профиль соединения с интернетом (см. раздел «Подключение и настройка…»).

Так как USB-модем умеет принимать сообщения, то у него есть индикатор, оповещающий об их получении. Если он горит зеленым, значит, вам пришло сообщение, которое можно прочитать в веб-интерфейсе в разделе SMS. Отсутствие индикации означает и отсутствие сообщений или же то, что роутер не включен. Так как память для SMS ограничена, то при ее переполнении индикатор будет мигать зеленым каждые две секунды.

Третий индикатор отвечает за работу сети Wi-Fi. Горящий индикатор оповещает вас о том, что сеть Wi-Fi включена, а мигающий — о передаче данных между роутером и подключенными к нему по Wi-Fi-устройствами. Если индикатор не горит, это может означать отсутствие питания, выключенную сеть Wi-Fi или проблему с сетевым соединением.

Настройка iptv
Раз уж мы упомянули о такой возможности на модеме Huawei HG532e, то считаем нужным сообщить о её настройке. Проделайте следующее:
- Снова откройте разделы «Basic» и «WAN». На этот раз найдите соединение с наименованием «OTHER» и кликните по нему.
- Как и в случае с подключением к интернету, отметьте опцию «WAN enable». Параметры «VPI/VCI» — 0/50 соответственно.
- В списке «Connection type» выберите вариант «Bridge». Затем отметьте пункт «DHCP transparent transmission» и воспользуйтесь кнопкой «Submit» для применения установленных параметров.


Теперь роутер готов к работе с IPTV
Таким образом мы закончили знакомство с настройками модема Huawei HG532e. Как видим, процедура конфигурации рассматриваемого маршрутизатора ничего сложного собой не представляет.
Настройка wi-fi hg8245h-256m
После того, как авторизовались, требуется найти пункт меню «WLAN». Потом выбрать вкладку слева «WLAN Basic Configuration».
Необходимыми для заполнения являются следующие пункты:
- «SSID Name» — имя вашего будущего интернет-подключения, лучше всего использовать латинские буквы обоих регистров, так как иногда возникают ошибки с кириллицей.
- «Authentication Mode» — способ, с помощью которого происходит аутентификация, наиболее подходящим выбором для домашнего маршрутизатора будет WPA2 PreSharedKey.
- В качестве метода шифрования подойдет AES, хоть скорей всего сайт посоветует выбрать что-то другое. Конкретный выбор будет зависеть от того, каким конкретным оператором связи вы пользуетесь, скорей всего, оптимальный вариант указан в договоре.
- И наконец, «WPA PreSharedKey», тут должны указать пароль от сети. Его лучше составлять в соответствии со следующими требованиями:
- От 8 до 63 букв и символов, заглавных и строчных, причем в пароле обязательно должно быть использовано и то, и другое.
- Следует отказаться от использования каких-либо слов и осмысленных комбинаций символов, так как в ином случае пароль можно будет подобрать.
Настройка wi-fi: меняем название сети и задаём пароль
Настройка самой точки доступа сводится к созданию сети и смене пароля со стандартного на более сложный:
- Раскройте третий раздел «Домашняя сеть». Выберите третью вкладку «Настройки «Вай-Фая». Поставьте птичку рядом с «Включить Wi-Fi 2.4 ГГц».
- В меню «Шифрование» поставьте, если хотите, новое имя для точки доступа роутера Huawei (если название модели вам не подходит). Активируйте SSID в пункте ниже.
- В режиме защиты выберите WPA2-PSK. В меню ниже оставьте AES.
- Далее в поле напечатайте заранее придуманный пароль от сети, по которому другие пользователи будут входить в точку доступа. Рекомендуем записать эту комбинацию где-то отдельно в блокноте — как напоминание.
- Рядом с последними двумя пунктами галочки убираем. Щёлкните по «Сохранить».
- Раскройте меню «Дополнительные». Поставьте мощность передатчика 100%, если площадь для покрытия «Вай-Фаем» у вас большая. В режиме сети установите комбинированное значение b/g/n.
- Канал пока оставьте «Авто». Если потом при работе заметите низкую скорость интернета, опытным путём выберите самый свободный канал для вашей ситуации (устанавливайте поочерёдно и смотрите на скорость).
- В полосе пропускания оставьте 20/40 МГц. Кликните по «Сохранить».
Настройка в фирменной утилите (на примере интерфейса от «теле2»)
Если была установлена прошивка от сотового оператора, внешний вид веб-интерфейса будет несколько отличаться от стандартного «Хуавей». Например, при использовании «Теле2» порядок действий для подключения будет следующим:
- в разделе «Параметры» необходимо выбрать ручной или автоматический режим включения;

- для пункта «Приоритет сети» лучше всего установить использование и 3G, и 4G;
- APN настраивать не нужно;

- перейти на главную страницу и нажать кнопку «Подключить», после чего значение статуса соединения должно поменяться на «Успешно».
Официальный сайт сборок huawei modem — huawei modem 3.0
Прошивка (Dashboard) и программа (Soft) управления модемом с настроенными профилями для Российских, Украинских, Белорусских, Казахстанских и т. д. операторов связи.
— функция автоматического определения профилей подключения *.
— возможность совершать голосовые вызовы **.
— возможность отправлять и получать SMS.
— функция автоподключения при разрыве связи.
— ведение истории подключений.
— быстрый запрос баланса возможность настройки своих часто используемых USSD команд.
— поддержка трёх языков: русский, украинский, английский.
— драйверы для Windows XP, VISTA, 7, 8, 8.1 версии 5.05.01.00.
— за основу взят Mobile Partner версии 23.002.08.00.778.
* — у некоторых операторов связи существует несколько профилей подключения, поэтому, прежде чем подключиться к интернету, проверьте, правильно ли выбран профиль подключения.
** — не все модемы поддерживают функцию голосового вызова.
Уважаемые пользователи, если ваш модем работает с сим-картой только одного оператора, то после прошивки Dashboard он не станет работать с любыми сим-картами. Чтобы модем работал с сим-картами любого оператора, его надо разблокировать (разлочить).
Как разблокировать (разлочить) модем, читайте в теме форума :Разблокировка (разлочка) модемов и роутеров HUAWEI
Обратите внимание, что программа HUAWEI Modem 3.0 не полностью универсальна, и поддерживает работу не со всеми модемами HUAWEI.
Поддерживаемые модемы: E150, E153, Е156, Е160 (E, G), E171, E173, E176G, E188, E1550, E1750, E1780, E1820, E220, E352, E353, E367, E369, E392, E3121 (320S(!), 321S, E3131 (420S, М21-1), E3531 (423S(!), M21-4), E3272 (824F, M100-4), E3276 (822F, М150-1), E3372(!) (827F, М150-2). (список будет расширяться)
Не поддерживаемые модемы: модемы управляемые через Web-Интерфейс (HiLink). (список будет расширяться)
Уважаемые пользователи, если вашего модема нет в списке, скачайте программу* (Soft), установите на свой компьютер, и проверьте, работает ли она с вашим модемом, о результате отпишитесь в комментариях, этим вы поможете другим пользователям.
Программа* (Soft) для Windows. Скачать — Файлообменник — Яндекс Диск( Обновлено 04.12.2021)
Внимание! Как прошить модем E3372H можно узнать ЗДЕСЬ…
Внимание! Прошивка (Dashboard) HUAWEI Modem 3.0 несовместима с некоторыми ревизиями модема E3121 (320S), после прошивки этого модема он отказывается подключаться к интернету. Но, вы можете установить программу (Soft) на свой компьютер, и пользоваться программой не прошивая модем.
Внимание! Перед прошивкой (Dashboard) модема E3531 от МТС (423S) обновите прошивку Firmware — Подробнее…
Прошивка** (Dashboard) для Windows. Скачать — Файлообменник — Яндекс Диск( Обновлено 04.12.2021)
Инструкция по прошивке (Dashboard) мобильных модемов «HUAWEI» (новая версия прошивки)
Прошивка** (Dashboard) HUAWEI E220 для Windows. Скачать — Файлообменник — Яндекс Диск( Обновлено 06.04.2021)
Инструкция по прошивке (Dashboard) мобильных модемов «HUAWEI» (старая версия прошивки)
Поблагодарить автора сборки HUAWEI Modem 3.0
Программа* (Soft)— это программа управления модемом для установки на компьютер с ОС Windows, без записи в память модема.
Прошивка** (Dashboard) — это та же программа управления модемом, но подготовленная для записи в память модема.

Передача данных между телефоном и пк; как передавать данные между устройством и пк; как передать данные с устройства на пк | huawei поддержка россия
С помощью USB-кабеля подключите устройство к ПК для передачи данных.
Подключите устройство к ПК с помощью USB-кабеля для передачи данных и выполнения других задач.
Проведите вниз по строке состояния, чтобы открыть панель уведомлений, в качестве режима USB-соединения выберите Передача файлов. ПК автоматически установит требуемые драйверы. На ПК откройте диск, название которого — модель Вашего устройства, для просмотра файлов, хранящихся в памяти устройства. Мультимедийные файлы, хранящиеся на устройстве, можно просматривать с помощью программы Windows Media Player.
Проведите вниз по строке состояния, чтобы открыть панель уведомлений, в качестве режима USB-соединения выберите Передача фото (PTP). ПК автоматически установит требуемые драйверы. На ПК откройте диск, название которого — модель Вашего устройства, для просмотра изображений, хранящихся в памяти устройства.
Проведите вниз по строке состояния, чтобы открыть панель уведомлений, в качестве режима USB-соединения выберите Подключение как MIDI. Вы сможете передавать данные MIDI между Вашим устройством и другими устройствами.
Проводник компьютера
Подключите телефон с помощью кабеля к компьютеру, что автоматически запустит системное приложение Виндовс «Проводник». Выберите устройство. В следующем окне перейдите во «Внутренняя память».
Выберите устройство. В следующем окне перейдите во «Внутренняя память».
Все, процедура подключения завершена, и можно переносить необходимые файлы.
Процедура запуска
панели управления устройства
В составе комплектующих элементов, вместе с прибором, обычно присутствует и все необходимое для того, чтобы настроить работу аппарата.
Если для этого предусматривается подключение к компьютеру патч-кордом (Ethernet-кабелем), то один его конец следует вставить в гнездо LAN устройства, а другой в сетевую карту ПК (конечно, производителями предусматривается и соединение по Wi-Fi для дальнейших настроек, но рекомендуется совершать вход в web-конфигуратор модема именно по проводному подключению, так как это позволит избежать многих проблем при обновлении ПО и вводе сетевых характеристик).
Необходимо отметить, что для входа в web-интерфейс подключение к всемирной паутине не нужно. Далее требуется шнур от адаптера электропитания вставить в соответствующее гнездо в аппарате, нередко под ним написано «Power».
Подать питание в устройство и включить его, если для этого на нем предусматривается кнопка. В случае, когда клавишей включения и отключения прибор не оборудован, то он запустится сразу после установки адаптера в розетку электросети.
На передней панели устройства загорится светоиндикатор LAN, а в ПК отобразится подключение.
После выполнения проводных соединений потребуется исполнить следующие шаги, сидя за компьютером:
- Вызвать контекстное меню от значка подключений в трее;

- Клацнуть «Центр управления сетями и общим доступом»;
- Далее войти в закладку «Изменение параметров адаптера»;
- Вызвать контекстное меню от «Подключение по локальной сети»;

- Кликнуть «Свойства»;
- Клацнуть «Протокол интернета версии 4»;

- Щелкнуть «Свойства»;
- Установить отметки для присвоения адресов в автоматическом режиме;
- Клацнуть «Ok» последовательно в обоих открытых окошках;
- Открыть интернет-обозреватель;
- Напечатать в графе ввода адресов «IP» устройства (он написан на этикетке прибора, которая приклеена к нижней крышке. Если наклейка содрана или затерта, то следует ознакомиться с сопроводительными документами к оборудованию);

- Щелкнуть «Ввод»;
- В отобразившемся меню напечатать код и имя (они тоже написаны на этикетке и в документации);
- Клацнуть «Ввод»;
- Готово. На мониторе появится нужная панель управления устройством, то есть вход в модем выполнен.
Дизайн личного кабинета прибора у разработчиков разный, но в основном они русифицированы и предусмотрена справочная информация.
Например, если прибор предоставляется провайдером «Ростелеком», то меню будет выполнено в фирменной расцветке.
Иногда могут не сработать указанные параметры авторизации на этикетки прибора. Это означает, что ранее они были скорректированы.
Чтобы вновь начали действовать имя и пароль, заданные производителем, придется сделать сброс настроек.
С этой целью на корпусе прибора найти клавишу «Reset» и, нажав, удерживать ее около десяти секунд. Аппарат перезапустится, и снова будут действовать начальные параметры для входа в интерфейс.
Расположение и назначение элементов роутера
На одной из граней USB-модема скрываются под заглушками два разъема TS9 под внешние антенны. Вы можете подключить сюда автомобильную антенну, или, например, 3G/4G-антенну для усиления сигнала.

Также у роутера E8372 есть колпачок для защиты USB-порта и крышка, которая сдвигается в сторону. USB-порт можно подключать к любому подходящему устройству (ПК, ноутбуку, автомагнитоле и пр.), чтобы раздавать Wi-Fi устройствам с Wi-Fi-адаптером (смартфонам, ноутбукам, вещам умного дома и пр.).
Под крышкой вы увидите два слота: один для карты памяти, а другой для SIM-карты любого оператора. Чтобы вставить карту памяти, зацепите защелку ногтем и потяните ее на себя (по направлению стрелки Open), после чего вставьте карту и поместите защелку обратно (по направлению стрелки Lock). SIM-карту вставляйте контактами вниз так, чтобы скошенный уголок карты совпадал со скошенным уголком выемки под нее.

Под крышкой находятся и не менее важные ярлыки, на которых напечатаны имя Wi-Fi-сети (SSID), ключ к этой сети (Wi-Fi KEY), адрес от веб-интерфейса (через него вы в дальнейшем будете настраивать роутер) и другая ценная информация. Также под крышкой скрыта кнопка Reset для сброса настроек к заводским. О том, как ее использовать, мы расскажем позже.

Резервное копирование
Хайсьют позволяет сделать бэкап Хонор и Хуавей на компьютер.
Резервное копирование данных производится на:
- Само устройство, однако в случае со сбросом настроек до заводских, все сохраненные данные, в том числе и бэкап, удаляется;
- Карта памяти на устройстве, но не во всех телефонах есть возможность использования карт памяти;
- Онлайн хранилище: Google диск, Яндекс диск и другие, но для их использования требуется наличие быстрого и стабильного интернета, в противном случае высока вероятность потери половины данных либо очень длительное ожидание копирования информации;
- ПК, с использованием Хайсьют. Приложение позволяет перенести не только фотографии, аудио и видео, но и данные приложений.
Чтобы сделать резервное копирование данных, требуется подключить телефон к компьютеру и запустить HiSuite.
После запуска HiSuite выполняется следующая последовательность действий:
- В левом нижнем углу окна приложения нажимается кнопка «Резервировать».
- В новом окне требуется выбрать файлы, которые нужно сохранить. При необходимости каждый вид файлов можно зашифровать.
- Дождаться резервного копирования, в зависимости от количества файлов время резервирования длится от нескольких минут до часа.
- После окончания процесса нажать «Готово».
Телефон или планшет скопирован, если вы выбрали сохранение данных приложений, то после восстановления настроек приложения начнут скачиваться и устанавливаться на устройства.
Сбой драйвера устройства
Настроить драйвера можно через папку настроек «Диспетчер задач». Выполняйте такие действия:
- Откройте папку с доступными USB;
- Определите выделен ли проводник красным или желтым цветом;
- При положительном результате могут возникать проблемы в работе;
- Отмеченные строки нужно удалить;
- После этого обновите конфигурацию и переустановите драйвера;
- Воспользуйтесь кнопкой «Поиск» для нахождения нужной установи вручную.

Соединение с пк через huawei share по wi-fi
Рассмотрев, как подключить телефон Huawei и Honor к компьютеру через USB, изучим способ с использованием Wi-Fi. Для такого подключения используется опция Huawei Share, которая встраивается во все устройства, начиная с оболочки EMUI 8.1.
Для переноса требующихся файлов нужно включить данную функцию не только в мобильном устройстве, но и на ПК. Перейдите в параметры телефона и во вкладке «Подключение устройства» включите опцию.
Важно – оба устройства должны подключены к одной сети Wi-Fi. Инструкция для активации функции на ПК:
- Войдите в параметры Виндовс и в «Приложения».

- В левом меню выберите «Приложения и возможности».
- Найдите «Сопутствующие параметры».

- Перейдите в отмеченную вкладку.

- Поставьте галку как указано на скриншоте.

- Запустите проводник и нажмите на «Сеть».

- Выберите обнаруженный смартфон.

Технические характеристики
Говоря о USB-модеме E3372 как о мобильном устройстве, предназначенном для организации доступа в Интернет, необходимо более детально рассмотреть его технические возможности:
- внешнее исполнение: в виде USB-брелока (также их называют «стиками»);
- семейства поддерживаемых систем: Windows, Linux, Mac;
- стандарты связи и соответствующие им частоты:
FDD: 800 МГц / 900 МГц / 1,8 ГГц / 2,1 ГГц / 2,6 ГГц;
UMTS: 900 МГц / 2,1 ГГц;
GSM: 850 МГц / 900 МГц / 1,8 ГГц / 1,9 ГГц;
- верхние лимиты скорости передачи данных:
2G: 236,8 Кбит/с;
HSUPA: загрузка — 7.2 Мбит/с / передача — 5.76 Мбит/с;
UMTS (DCHSPA ): (42 / 5,76) Мбит/с, (21 / 5,76) Мбит/с, (14 / 5,76) Мбит/с;
LTE FDD: загрузка — 150 Мбит/с, передача 50 Мбит/с;
- разъем для подключения внешней антенны – присутствует, типа TS-5×2;
- гнездо, чтобы устанавливать microSD-карту – присутствует;
- формат SIM-карты – мини;
- шина подключения по USB – версия 2.0;
- размеры 8,8×2,8×1,15 см;
- Масса примерно 35 г;
Далее будет рассмотрено, как настроить модем Huawei e8372 (на примере E3372 с установкой дополнительных параметров).








