- 1 проверьте, включена ли функция разблокировка журнал
- 3] скрыть текстовые сообщения с помощью go sms pro
- 4] скрыть текстовые сообщения, используя личное окно сообщения
- Android 5 emui 3.1 lite
- Colornote
- Evernote
- Gnotes
- M> notes
- Onenote
- Включаем уведомления на huawei (honor) для отдельных приложений
- Где найти спрятанную заметку
- Как посмотреть и удалить файлы
- Как скрыть
- Как скрыть номер при помощи сотового оператора
- Как удалить аккаунт вконтакте с телефона через приложение
- Настройка смартфона для получения уведомлений
- Не отображаются уведомления на экране блокировки: причины
- Отличия семейства linux/android от windows
- Отмечено как решение
- Получение уведомлений и удаление сообщений | huawei поддержка россия
- Скрытые фишки, функции и возможности huawei и honor: хитрости, секреты и особенности моделей | huawei devices
- Сравнительная таблица
- Через сервисы google
- Четвертый способ
- Узнайте больше о Huawei
1 проверьте, включена ли функция разблокировка журнал
Функции Активация экрана при уведомлении и Показать показывают уведомления на экране блокировки, только если ваш телефон поддерживает функцию Разблокировка Журнал и для параметра Стиль экрана блокировки выбрано значение Разблокировка Журнал.
На телефоне выполните следующие действия, чтобы включить функцию Разблокировка Журнал.
- Если вы используете функцию Разблокировка распознаванием лица
- Вы можете использовать другой метод разблокировки, например Отпечаток пальца или Пароль.
3] скрыть текстовые сообщения с помощью go sms pro
Go SMS Pro — отличная альтернатива вашему стандартному приложению для обмена сообщениями, которое позволяет выделенному приватному ящику хранить личные текстовые сообщения, по-видимому, скрывая их от людей, любопытных на ваш телефон.
- Установите Go SMS Pro из магазина Google Play и откройте его.
- Следуйте инструкциям на экране, чтобы установить Go SMS Pro в качестве приложения обмена сообщениями по умолчанию на вашем устройстве.
- Как только вы войдете в приложение, нажмите и удерживайте сообщение, чтобы скрыть его от экрана беседы по умолчанию.
- Вы получите список опций в нижней части экрана.
- Нажмите кнопку « Дополнительно», т.е. три точки, и выберите параметр «Переместить в личный ящик».
- Диалоговое окно подсказки появится с кнопкой Initialize. Нажмите на неё.
- Выберите 4-значный пароль и подтвердите.
- Теперь вернитесь на домашний экран приложения и повторите шаги 3 и 4 .
- Появится диалоговое окно, нажмите «Подтвердить», чтобы переместить поток в личное окно.
Вы можете получить доступ к приватному режиму позже, используя опцию на самой правой вкладке со значком человека. Вы также можете переименовать параметр, изменить пароль, установить пользовательские уведомления или полностью скрыть параметр и использовать вместо этого жест.
4] скрыть текстовые сообщения, используя личное окно сообщения
Private Message Box — простое и эффективное приложение для скрытия текстовых сообщений на Android. С его помощью вы можете скрыть SMS, MMS и журналы секретных контактов за хранилищем PIN-кода. Кроме того, приложение предлагает такие функции, как автоматическое резервное копирование, обмен изображениями, аудио и информацией о местоположении, тайм-аут, защита конфиденциальности и защита паролем.
Чтобы скрыть сообщения в приватном окне сообщений:
- Установите Private Message Box из магазина Google Play и настройте его.
- Появится приглашение с просьбой установить PIN-код. PIN-код будет служить ключом для открытия приложения.
- Делайте как указано и подтвердите.
- Вам будет задан вопрос, хотите ли вы включить режим скрытия значка.
- Вы можете включить его или пропустить, нажав включить его позже.
- Следуйте инструкциям на экране. Теперь вас попросят подтвердить номер телефона, пропустить шаг или купить себе виртуальный номер.
- Когда все настроено, откройте вкладку «Сообщения».
- Нажмите на значок «Добавить контакт» в правом нижнем углу экрана.
- Введите имя и номер человека, с которым вы хотите иметь личные беседы.
Вы также можете импортировать его из полученных сообщений или существующих контактов, используя кнопку Импорт.
Как только вы закончите с добавлением контактов в список, все их SMS будут перемещены в личное хранилище. Теперь вы можете выбрать контакт и нажать Начать разговор.
Все ваши чаты теперь конфиденциальны в окне «Личные сообщения» и не будут отображаться в вашем приложении обмена сообщениями.
Заключение
Android 5 emui 3.1 lite
В первую очередь необходимо сделать проверку:
- Перейти через «Настройки» в «Центр уведомлений», выбрать нужные приложения, проверить, выставлены ли все необходимые пункты. Особенно уделить внимание тому, который касается так называемого экрана блокировки.

- Зайти в раздел «защищенные фоновые приложения», чтобы активировать в нем все нужные программы.

- Посетить меню «Сетевые приложения» – там же, в настройках. Активировать для каждого ПО «передачу данных» и «Вай-Фай».
- Зайти в настройки каждого из проблемных приложений. Проверить активность передачи уведомлений в индивидуальном порядке.
После этого требуется выполнить еще три обязательных действия:
- Совершить переход: Настройки>Wi-Fi>Меню>Расширенные настройки>Wi-Fi в спящем режиме. Выставить – «всегда»;
- Перейти по этому пути: Настройки>Ещё>Мобильная сеть. Выполнить активацию «Постоянная передача данных»;
- Зайти в Настройки>Блокировка экрана и пароли. Здесь требуется переход в специальный раздел «Стиль экрана блокировки». Он будет виден, если для этого предварительно активировать «панель уведомлений» в этом же месте. После этого следует выбрать из списка вариант Default (magazine).
Colornote
Идея ColorNote заключается в создании разноцветных заметок-напоминаний. По сути, те же текстовые заметки, которые можно закрепить за определенной датой. Приложение можно использовать в качестве записной книжки и «напоминалки» по совместительству.
Вначале — о редакторе заметок. Для их составления доступен только текст. Особенность заключается в том, что при вводе можно ссылаться на контакты из телефонной книги, другие заметки ColorNote, вики-термины. Помимо работы с текстом, доступен ввод списков — явная аналогия с todo-менеджерами. Также, учитывая функцию напоминаний в заметках ColorNote, эта связь становится еще более ощутимой.
Однако наиболее примечательная сторона этого приложения — удобная организация заметок. Сортировка осуществляется как по дате, так и в алфавитном порядке, по цвету и прочим параметрам. Кстати, говоря о цвете, — это действительно интуитивная система хранения записей. Как на планшете, так и на смартфоне несложно адаптировать отображение для быстрого поиска на экране.
Из дополнительных операций — отправка заметки в архив или в корзину, откуда ее легко восстановить. Возможна установка пароля, онлайн-синхронизация с AES-шифрованием и резервное копирование офлайн — на SD-карту.
Резюме
. ColorNote предлагает интересную организацию заметок и напоминаний. В сумме — неплохая функциональность, нареканий к программе нет. Поддержка нескольких платформ можно было бы приветствовать, на данный же момент приложение доступно только для Android.
Evernote
Сервис Evernote заслуживает отдельного внимания, хотя настольная версия уже была на iXBT. В список поддерживаемых платформ входят Mac OS, iOS, Chrome OS, Android, Windows, Windows Phone, BlackBerry и webOS. Во всех случаях, приложение имеет полностью русскоязычный интерфейс, привлекательный дизайн.
Редактор заметок примечателен не только панелью форматирования, но и удобной, аккуратной вставкой различных типов данных (то есть, картинка не занимает половину экрана). Evernote позволяет создавать блокноты, метки, заметки с использованием аудио, файлов, изображений, с привязкой к GPS-координатам.
Упорядочить заметки можно с помощью меток (тегов). Удобное отображение, сортировка (помимо прочего, сортировка по тегам), поиск (в премиум версии — еще и поиск по вложениям). Для быстрого доступа к записям можно создавать ярлыки с переносом на домашний экран.
Кроме синхронизации, можно использовать локальные блокноты. Не порадует в Evernote лишь ограничение по данным в бесплатной версии — 60 Мб в месяц. Премиум-подписка снимает этот лимит.
Резюме
. Как по дизайну, так и по функциональности Evernote заметно выделяется на фоне других участников. Прекрасная поддержка различных платформ позволяет использовать Evernote как в десктоп-, так и в мобильном исполнении.
Gnotes
GNotes синхронизирует заметки, используя почту Gmail. Приложение доступно на мобильных устройствах под управлением Android.
Прежде всего, в GNotes порадовал редактор заметок. Он предполагает быструю вставку даты, времени, контактов из адресной книги, составление «чеклистов» списков покупок. Помимо текста, содержание заметки могут составлять видео, звук, изображения, доступен рукописный ввод. Для заметок доступны такие функции, как установка напоминаний, блокировка и парольная защита.
Управление списком достаточно удобно: для этих целей имеются поиск, сортировка. Отображение заметок можно переключить: в виде списка или миниатюр. Для управления папками предназначен отдельный раздел Folder List. Здесь, например, можно скрыть из отображения в боковой панели. Виджет GNotes легко закрепить на домашнем экране.
Зайдя в настройки, можно увидеть некоторые дополнительные опции. Здесь же доступна синхронизация — как через учетную запись сервиса, так и посредством email, как ручная, так и авто-. При резервном копировании заметки шифруются.
Резюме
. GNotes предоставляет собой полновесный менеджер заметок, с отличным редакторским инструментарием и настраиваемой синхронизацией. Единственное нарекание — не слишком очевидна связь с Gmail, нужны какие-то начальные указания пользователю.
M> notes
Приложение m> notes доступно только для платформы Android. Несмотря на отсутствие синхронизации и совместного доступа, предусмотрено хранение заметок в Dropbox. Впрочем, при интеграции с любым облачным сервисом на мобильном устройстве реализовать такую схему можно самостоятельно.
m> notes предлагает организовать заметки в блокноты. С одной стороны, некоторым пользователям ближе именно такой простой вариант хранения. Но, в итоге, на одну заметку может приходиться только один блокнот, тогда как теги дают большую свободу. Во-вторых — бесплатная версия m> notes ограничена всего двумя блокнотами.
В приложении содержится простой редактор, с возможностью добавления изображений. Из визуальных недостатков следует отметить нестрогий шрифт; к нему нужно или привыкнуть, или изменить, приобретя полную версию программы.
Управлять заметками достаточно удобно: быстрое перетаскивание в списке, поиск по тексту заметок. Доступны метки в виде иконок — это не аналог тегов, а своего рода знаковая система обозначений избранных элементов. В стандартный набор входит 28 значков.
Была упомянута интеграция с Dropbox. Исходя из возможностей данного сервиса, это предполагает хранение различных версий заметок, резервное копирование. Помимо онлайн-резервирования, предусмотрено сохранение заметок в память телефона.
Резюме
. m> notes — это приятный яркий интерфейс, достаточно удобная организация заметок и навигация, интеграция с Dropbox. Нет сортировки и тегов, поэтому при большом количестве записей могут возникнуть неудобства.
Onenote
OneNote для Android бьет рекорды по количеству скачиваний (1 000 000 - 5 000 000), но при этом средняя оценка достаточно низкая — 3,8. Тем не менее, интересно взглянуть на приложение в рамках обзора.
OneNote успешно интегрируется с учетной записью Live, удобно использовать этот продукт в облаке Office 365. Настольная, локальная, версия OneNote также неплохо себя показала в качестве органайзера.
Вначале действительно возникает мысль, что приложение с приятным и привычным дизайном не должно разочаровать хотя бы на уровне базовых возможностей. Но, как оказалось, это не тот случай. Главное нарекание связано с организацией папок, а точнее — ее полным отсутствием.
Сортировка отсутствует, нет режимов отображения: заметки выводятся обычным списком, состоящим из заголовков. Пожалуй, единственная возможность быстрого доступа — это создание ярлыка заметки на начальном экране.
С помощью визуального редактора OneNote можно создавать заметки с применением изображений, аудио, списков. На руку то, что присутствует панель базового форматирования (см. также WizNote).
Резюме
. Приложение OneNote привлекает возможностью синхронизации с облаком, а также интеграцией с продуктами Microsoft Office. Увы, на данный момент у OneNote много слабых сторон как по функциональной части, так и в плане удобства.
Включаем уведомления на huawei (honor) для отдельных приложений
Помимо общего включения, есть возможность настроить оповещения отдельно для каждого приложения. В качестве примера возьмем мессенджер Whatsapp.
- Открываем «Настройки» смартфона.
- Далее находим пункт «Уведомления» (если у вас Android 9) или «Приложения и уведомления» (для Android 8).
- В нижней части экрана видим список приложений, находим нужное.

- Здесь активируем пункт «Разрешить уведомления».

Также в этом меню можно провести более подробную настройку уведомлений.
Где найти спрятанную заметку
Закодированная запись хранится на скрытом экране, который находится внутри приложения. Поэтому, чтобы найти записку, необходимо зайти в меню заметок и рядом с командной строкой свайпнуть экран вниз, активируя кодировку. Чтобы увидеть скрытый контент, нужно пройти идентификацию, т.е. ввести пароль.
Некоторые пользователи теряют пароли, поэтому устройство оснащено функцией, позволяющей восстановить код и узнать утерянные данные.
Совершается это посредством отпечатка пальца или узнавания лица, если пользователь предусмотрел данную возможность. Чтобы не потерять возможность входа, не рекомендуется использовать трудные для запоминания комбинации цифр и графические пароли.

Не рекомендуется использовать трудные для запоминания комбинации цифр и графические пароли
После идентификации поиск закладок может осуществляться вручную (с помощью пролистывания страницы) или в автоматическом режиме. Для системного поиска достаточно внести несколько слов в командную строку из содержания нужной записи, чтобы страница отфильтровала данные в соответствии с запросом.
Как посмотреть и удалить файлы
Существует несколько способов найти буфер обмена на Андроиде и удалить оттуда файлы. Подробно рассмотрим каждый из методов.
- Войдите в любую программу, где предусмотрено поле для ввода текстовой информации.
- Посмотрите вниз, где должна открыться панель со скопированной ранее информацией.
- Справа в верхней части кликните иконку со значком корзины.
- Сделайте отметки на всех элементах, которые нужно удалить и жмите на соответствующую кнопку.
Если нет ссылки с корзиной, нажмите на текстовый блок и удерживайте его около 1-2 секунд. В этом случае должны появиться красные крестики. Чтобы убрать лишние элементы, жмите крестики возле файлов, которые нужно убрать.
Этот метод хорош и позволяет очистить буфер обмена на Андроид. Минус в том, что такой метод работает не для всех версий Android.
Способ №2 (с рут-правами):
- Откройте менеджер файлов.
- Войдите в каталог Андроид.
- Найдите папку data/clipboard. Здесь можно посмотреть буфер обмена на Андроиде.
- Почистите указанный документ от лишних файлов.
- Войдите в Настройки, а далее Приложения.
- Перейдите во вкладку Все.
- Жмите на кнопки Остановить и Очистить.
- Перезапустите телефон.
Как скрыть
Информация скрывается, чтобы хранить важные текстовые документы, приватные разговоры без возможности раскрытия посторонними. Как скрыть записи?
Выполните следующие простые действия:
- Откройте приложение.
- Выделите записи, которые хотите экспортировать.
- Нажмите на экране на кнопку «Скрыть».
После этого записи пропадут из открытого списка. Для других пользователей пропадет возможность просмотра. А перед тем, как их посмотреть, придется выполнить специальные действия. Кроме того, обязательно следует приложить палец к сенсору или ввода пароля, придуманного индивидуально для папки.
https://www.youtube.com/watch?v=ei0N9uGw8e0
Существует и второй способ для скрытия текстового документа. Практически полностью соответствующий первому. Для этого выполните следующие действия:
- Найдите полную панель со всеми файлами.
- Нажмите на запись и задержите палец (потребуется 5 секунд).
- На отмеченной точке внутри появится круг с отметкой.
- Таки способом вы обозначили выбор.
- Выберите необходимое количество.
- Повторите процедуру зажатия.
- Слева внизу нажмите кнопку «Скрыть».
- Остальные действия точно такие же, как и в первом случае.
Используйте любой понравившийся способ при необходимости.
Большинство пользователей оценили новую функцию и отмечают ее полезной. Также выделяют возможность добавления графических изображений в файл. Это значительно улучшает качество и процесс работы.
Как скрыть номер при помощи сотового оператора
Как звонить анонимно с айфона через оператора, зависит от индивидуальных особенностей сотовой связи. Разумеется, подключение услуги является платным. В большинстве случаев, чтобы воспользоваться услугой, требуется направить короткое сообщение на установленный номер сотового оператора.
Как скрыть номер на айфоне через оператора:
- В МТС активировать функцию можно через команду #31# затем прописывается телефон, которые вызывается. Постоянная подписка к услуге оформляется через команду *111*46#. Присутствует ежедневная абонентская плата в размере 3 рубля 95 коп. Для определенных тарифов, сама процедура подключения облагается дополнительным взносом. Так, например, если человек пользуется тарифом «Супер», подключение обойдется в 17 руб., а для МТС iPad в 34 рубля.
- Для пользователей Билайна отсутствует разовая команда. При необходимости можно оформить только постоянную подписку на анонимные номера. Чтобы подключиться к услуге следует набрать *110*071#. Сама процедура подключения является бесплатной. Ежедневная плата составляет 3 руб. 77 коп. Пакет разговоров и СМС-сообщений оплачивается по стандартной схеме, исходя из установленных параметров тарифа.
- МегаФон предлагает абонентам как разовую услугу скрытия, так и постоянную подписку, в зависимости от предпочтений. Вводится команда #31#, далее номер, который вызывается с восьмеркой. Плата за услугу составляет 7 руб. Чтобы подписаться на постоянную анонимность, нужно ввести команду *221#. Подключение производится бесплатно, ежедневный платеж составляет 5 руб. Все прочие услуги и пакеты оплачивается по установленной тарификации.
Набор команды
- Теле2, как и в случае с Билайном, не предусмотрена разовая команда антиопределителя. Можно только оформить постоянную подписку. Делается это при помощи команды *117*1#. Подключение устанавливается без дополнительной комиссии, а ежедневный платеж составляет 3 руб.
- Yota, что интересно, это единственный оператор, который предлагает антиопределитель совершенно бесплатно. Введение команд в данном случае не нужно. Пользователю достаточно просто поменять настройки, как уже было описано ранее, в своем айфоне.
- Скайлинк — еще один оператор, который предоставляет услугу по подключению скрытых звонков. Сделать это можно через личный кабинет на официальном сайте оператора. Через команду можно подключить только разовый вариант антиопределителя. Сначала прописывается номер, куда будет совершаться звонок, а затем ставится команда *52*
Важно! Антиопределитель работает только на звонки. При направлении СМС-сообщения, получатель будет видеть информацию об отправителе (номер телефона)
Также следует учитывать, что абонентская плата и тарифы в разных регионах могут отличаться. Вопрос по оплате рекомендует уточнять заранее.
Как удалить аккаунт вконтакте с телефона через приложение
Пользователям социальной сети ВКонтакте необходимо знать, что удалить страничку из мобильного приложения невозможно. Деакцтивация возможна только в полной версии программы. Однако пользователи нашли несколько способов, которые помогут удалить аккаунт даже при помощи смартфона. Сделать это совсем несложно, для этого необходимо следовать такой инструкции:
- Далее необходимо перейти в полную версию сайта. Для этого необходимо перейти в меню, которое выглядит как три горизонтальные полоски, затем пролистывают вниз и находят строку Полная версия, вот на неё следует и нажать.
- На экране появляется полный вариант социальной сети. Далее следует зайти в пункт Настройки. Сделать это можно так: нажимают в правом верхнем уголке на свою аватарку, после чего всплывает меню, где нужно выбрать нужную строку.
- В подразделе Общее, который расположен в самом низу меню есть пункт «удалить свою страницу», на него следует и нажать.
- После этого всплывает дополнительное окошко, где уточняется, по какой причине пользователь хочет удалить свой профиль.
- Далее нужно выбрать причину удаления и нажать на кнопку «Удалить страницу».
Следует учитывать, что о своём желании удалить страничку можно рассказать и друзьям. В этом случае напротив пункта «Рассказать друзьям» стоит поставить галочку. После этого процесс удаления считается завершённым, личной странички больше нет в сети.
Настройка смартфона для получения уведомлений
Порой пользователи жалуются, что уведомления не отображаются на экране при заблокированном смартфоне. Чтобы исправить проблему нужно правильно произвести настройку. Инструкция:
- Процесс настройки будет проходить в параметрах Батареи.
- Перейдите в Диспетчер телефона, нажав на значок на рабочем столе.

- Перейдите в «Батарея».

- Выключите режим энергосбережения, если он включен.

- Перейдите во вкладку «Другие настройки», прокрутив список функций вниз.

- Включите опцию, позволяющую не отключаться от интернета, даже при активном спящем режиме.

- Затем вернитесь обратно в настройки батареи и войдите в раздел «Запуск приложений».

- В списке программ найдите нужную, например, WhatsApp. Выключите функцию «Автоматическое управление», что позволит вручную внести изменения в работу мессенджера.

- Перетащите ползунок в положение «Вкл.» возле «Работа в фоновом режиме».

Не отображаются уведомления на экране блокировки: причины
Исходя из комментариев на пользовательских форумах, а также неоднократных обращений в службу поддержки, вопрос уведомлений является актуальным. Многие как опытные, так и новоиспеченные владельцы цифровой мобильной техники не всегда знают что и как нужно делать. Особенно это касается общения в мессенджерах и социальных сетях. Вопросы вызывает процесс отладки оповещений.
Если на дисплей выводилось уведомление «Содержимое скрыто на экране блокировки», то это значит, что устройство приняло оповещение на телефон.
Но параметры конфиденциальности и защиты данных блокируют показ текста. Эта опция далеко не новая — опытные пользователи знают, что впервые такая функция была доступна уже в четвертой версии операционной системы Android.
Особенную популярность инструмент обрел с приходом потребности на повышенную защиту персональных данных в интернете. С того времени разработчики постоянно обновляют и совершенствуют эту функцию. По состоянию на конец 2021 года, она доступна она не только на Хуавей и Хонор, но и на других девайсах с ОС Андроид.
Есть ситуации, когда пользователь ждет оповещение, а оно так и не приходит. Рассматриваем три наиболее распространенные причины, по которым уведомление не показывается на дисплее:
Первоисточником всех проблем с задержкой оповещений являются трудности с внутренней памятью на смартфоне. Сбои в работе возникают тогда, когда внутренний диск засорился, и оперативной мощности не хватает для проведения стандартных операций. Решением является комплексная очистка внутреннего и внешнего хранилищ от мусора:
- кэша;
- ненужных файлов;
- редко используемых программ.
Когда мусор, тормозящий работу системы, будет удален, отправка уведомлений вернется в нормальный режим.
Недоступность оповещения по вине самого приложения связана очень часто с ошибками при разработке. Также бывают трудности в совместимости софта и устройства. Например, приложение занимает слишком много памяти, а сам телефон не рассчитан на такую нагрузку. Решением будет только переустановка или замена на что-то более подходящее для вашей версии.
Если же входящее СМС не поступает или приходит, но выводится его текст, разбираемся в настройках. Зайдите в пункт безопасности, там есть варианты отображений SMS и PUSH-уведомлений на экране смартфона:
Если на смартфонах марки Хуавей и Хонор активирован второй режим показа, то СМС будет выводится, но на месте текста будет сообщение о скрытом тексте. Таким образом пользователь будет защищен от утечки своей личной переписки или отдельных ее фрагментов. Это главная безопасность от тех, кто может случайно взглянуть на дисплей.
Отличия семейства linux/android от windows
Для начала пройдемся по базе. Линуксойдов и любителей поумничать просим пропустить этот раздел и идти дальше, тут мы материал излагаем максимально упрощенно.
Почти все мы пользуемся персональными компьютерами с той или иной версией операционной системы Windows. В ней информация распределяется по дискам. Обычно С это системный раздел, D предназначен для хранения данных, а каталоги от E до Z представляют собой съемные носители.
В семействе Linux все выглядит немного иначе. Там файловая структура задана древовидной архитектурой. Если вы хотя бы один раз заходили при помощи файлового менеджера в каталог своего Andro >Хочу обратить внимание читателей на то, что Windows обычно не реагирует на регистр.
Большие буквы там, маленькие, смешанные – все это компьютеру просто до лампочки. Но попробуйте задать 4-ем папкам в Andro >Когда на телефоне идет загрузка какого-то файла через Интернет, они сохраняются в разделе cache . Сюда же попадают и файлы обновлений “по воздуху”. Они, кстати, имеют название “ update.zip ”.
Подробного объяснения требует папка data . В ней содержится несколько каталогов. Например, data app – в него устанавливаются игры и приложения.
В app-lib можно найти дополнительные библиотеки файлов и конфигураций, которые предназначены для работы того или иного отдельного приложения. Примечание: чаще всего app-lib встречается именно в новых версиях Andro >В операционной системе есть Java-машина, называемая Dalvik.
Интересно и удивительно увидеть внутри папки data еще одну “ дату ”. Но вы не пугайтесь: этот каталог используется системой для хранения индивидуальных настроек каждого отдельного приложения.
Раздел system хранит в себе тоже настройки. Но уже глобального плана. Например, настройки блокировки устройства, аккаунтов на нем, синхронизации данных на аппарате.
https://www.youtube.com/watch?v=zo8cwf0KIxM
В data находятся не только папки, но и отдельные файлы. Это gesture.key, например. Он отвечает за алгоритм блокировки.
Каталог efs есть не на всех версиях ОС Andro >Кстати, иногда раздел system перекликается с разделом preload , в котором сохраняются дополнительные папки и файлы.
Раз уж затронули эту тему, то объясню, какими функциями занят каталог system . Мы сейчас говорим о том, что идет отдельно, а не входит в состав раздела data. Так вот, в каталоге system есть несколько ответвлений.
Например, app . Тут расположились именно системные приложения и программы, а также сервисы. Примечание: в новых версия редакции Andro >priv-app .
Отмечено как решение
- Выйдите из Evernote и подключите смартфон к ПК в режиме SD-карты;
- Найдите папку Evernote и скопируйте ее на ПК;
- Внутри содержатся две интересующие нас папки: notes, unsaved_notes, pending notes
(в последних двух должны содержаться несинхронизированные заметки); - Запустите в них поиск файлов по наличию в теле словосочетаний из потерянных заметок. На Windows для этого хорошо подойдет Total Commander. Если файлов немного, то их можно просмотреть вручную;
- Если выбран правильный критерий, поиск может найти файлы с расширением *.enml (реже *.html) содержащие текст утерянной заметки. Меняем расширение enml на html и открываем заметку в браузере, либо текстовом редакторе;
- Также будут встречаться файлы *.dat. Это файлы вложений, их расширение меняем на *.jpg, *.mp3 и другие, и получаем прикрепленные к заметкам файлы.
Существует дополнительная инструкция по восстановлению, но она более сложна в исполнении и написана на английском языке.
- Выйдите из Evernote и подключите смартфон к ПК в режиме SD-карты;
- Найдите папку Evernote и скопируйте ее на ПК;
- Внутри содержатся две интересующие нас папки: notes, unsaved_notes, pending notes
(в последних двух должны содержаться несинхронизированные заметки); - Запустите в них поиск файлов по наличию в теле словосочетаний из потерянных заметок. На Windows для этого хорошо подойдет Total Commander. Если файлов немного, то их можно просмотреть вручную;
- Если выбран правильный критерий, поиск может найти файлы с расширением *.enml (реже *.html) содержащие текст утерянной заметки. Меняем расширение enml на html и открываем заметку в браузере, либо текстовом редакторе;
- Также будут встречаться файлы *.dat. Это файлы вложений, их расширение меняем на *.jpg, *.mp3 и другие, и получаем прикрепленные к заметкам файлы.
Существует дополнительная инструкция по восстановлению, но она более сложна в исполнении и написана на английском языке.
Вы просто изверги. Серьёзно. У меня при синхронизации с компьютером сохранилась версия с компьютера, в которой не было жизненно важных записей. И вы не утруждаетесь перевести инструкцию, хотя выбрали самый сумасшедший способ — сбросить пароль, вместо обычного уведомления об обязательной замене.
То же самое. Два часа работы с планшета коту под хвост. Даже оплатила месяц премиум-подписки в надежде добраться до истории изменений файлов. Угу. История только начала записываться с подключением премиума, а от кривой синхронизации, видимо, никто не застрахован.
Получение уведомлений и удаление сообщений | huawei поддержка россия
Убедитесь, что часы сопряжены с телефоном при помощи приложения Huawei Health, затем выполните следующие действия.
Для пользователей Android:
- Откройте приложение Huawei Health, выберите раздел Устройства.
- Затем перейдите на экран настроек устройства, нажмите Уведомления, включите функцию Уведомления и включите переключатели для нужных приложений.
- Нажмите Сообщения и включите функцию Сообщения. Включите функцию для приложений, от которых вы хотите получать уведомления.
Для пользователей iOS:
- Откройте приложение Huawei Health, выберите раздел Устройства.
- Затем перейдите на экран настроек устройства, нажмите Уведомления, включите функцию Уведомления и включите переключатели для нужных приложений.
- Нажмите Сообщения и включите функцию Сообщения. Включите функцию для приложений, от которых вы хотите получать уведомления.
Часы вибрируют, чтобы уведомить вас о появлении нового сообщения в строке состояния телефона.
Проведите вверх или вниз по экрану, чтобы просмотреть сообщение. На часах можно хранить не более 10 непрочитанных сообщений. Если количество непрочитанных сообщений превышает 10, будут отображены только последние 10 сообщений. На часах отображается та часть сообщения, которая помещается на одном экране часов.
- Часы поддерживают отображение сообщений следующих приложений: Сообщения, Эл. почта, Календарь и различные приложения социальных сетей.
- Вы не сможете напрямую ответить с экрана часов на полученные SMS-сообщения, сообщения WeChat или электронные письма.
- Если на часах включен режим Не беспокоить, при поступлении уведомления сигнал на часах не срабатывает.
- Если во время чтения сообщения вы получите новое, на часах отобразится новое сообщение.
- Если на часах включен режим Не беспокоить, режим Сон или режим тренировки, при поступлении уведомления сигнал на часах не срабатывает. Вы можете провести вправо по рабочему экрану часов, чтобы просмотреть новые сообщения.
- Если часы и телефон подключены, телефон отправит на часы сигнал уведомления по Bluetooth при входящем вызове или поступившем сообщении. Из-за незначительной задержки в пересылке данных по Bluetooth телефон и часы не получат уведомления одновременно.
- Уведомления о сообщениях и вызовах отправляются на умные часы вне зависимости от других подключенных к телефону Bluetooth-устройств.
- Вы сможете получать голосовые сообщения и изображения от сторонних приложений социальных сетей, но не сможете их прослушать или посмотреть.
Скрытые фишки, функции и возможности huawei и honor: хитрости, секреты и особенности моделей | huawei devices
Производители всегда настраивают свои интерфейсы, а с EMUI вы легко увидите изменения от китайского производителя. Пользовательский интерфейс предлагает опыт, который отличается от оригинального Android. В этой статье мы рассмотрим некоторые функции, которые стоит знать, чтобы максимально использовать возможности вашего смартфона, будь то Huawei P10, Mate 10 Pro или Honor View 10, и это лишь некоторые устройства из постоянно растущего семейства Huawei / Honor.
Важно: Могут быть незначительные различия между устройствами Honor и Huawei.
Одним из преимуществ EMUI является, вне всякого сомнения, уровень настройки. Используйте собственную фотографию в качестве фона, соберите приложения в отдельном лотке, настройте физические или виртуальные клавиши, измените порядок приложений на экранах для того, чтобы интерфейс соответствовал вашим вкусам и потребностям, достаточно выполнить лишь несколько шагов.
Изменение фона: Настройки – Дисплей – Обои – Установить обои – Галерея / Другое.
Лоток приложений: Настройки – Дисплей – Стиль главного экрана – Лоток приложений.
Выберите способ навигации по системе: Настройки – Умный Помощник – Системная Навигация. Здесь вы можете сообщить своему устройству, как активировать единственную навигационную клавиши для доступа к домашнему экрану, дополнительному экрану и последним действиям, нужно ли активировать виртуальную навигационную панель (путем настройки комбинации клавиш) или выбрать быстрое меню.
Измените Быстрые Настройки: Опустите выпадающее меню и нажмите на ярлык карандаша.

Адаптируйте свой смартфон к вашим потребностям.
Изменение макетов и расстановка приложений: нажмите и удерживайте в свободном месте домашнего экрана, затем нажмите «Настройки». В этом разделе вы можете реорганизовать свои приложения, даже встряхнув телефоном, чтобы перетасовать ярлыки.
Отображение процента зарядки батареи: Настройки – Приложения и уведомления – Уведомления и строка состояния – Процент батареи: Не показывать / Рядом с иконкой аккумулятора.
Добавьте контактную информацию на экран блокировки: Настройки – Безопасность и конфиденциальность – Блокировка экрана и пароли – Заблокировать запись на экране.
Отключите счетчик шагов на экране блокировки: Настройки – Безопасность и конфиденциальность – Блокировка экрана и пароли – Показывать количество шагов на экране блокировки.

Настройте фон, виджеты и переходы.
Мы часто недооцениваем важность изображения и настроек, связанных с экраном. Мы говорим не только об уровне яркости, но и о возможности изменения цветопередачи отображаемого содержимого, а также о настройке размеров шрифта.
Размер шрифта: Настройки – Дисплей – Размер текста.
Изменение размера элементов интерфейса: Настройки – Дисплей – Режим просмотра.
Разрешение экрана: Настройки – Дисплей – Разрешение экрана.
Яркость экрана: Настройки – Дисплей – Яркость.
Цветовая температура: Настройки – Дисплей – Цветовая температура – По умолчанию | Теплый | Холодный.
Цветовой режим: Настройки – Дисплей – Цветовой режим – Обычный | Яркий.
Фильтр синего цвета экрана: Настройки – Дисплей – Комфорт глаз (Eye comfort).

Настройте размер текста в соответствии с предпочтениями.
Отключение экрана: Настройки – Дисплей – Сон – 30 секунд – хороший способ ограничить энергопотребление.
Просмотр приложений в полноэкранном режиме: Настройки – Экран – Полноэкранный режим.
Вращение экрана: Настройки – Дисплей – Автоматический поворот экрана | Smart-поворот.
Увеличение чувствительности сенсорного экрана зимой: Настройки – Интеллектуальная помощь – Режим перчаток.
Отображение фотографий на экране блокировки во время зарядки: Настройки – Экран – Заставка экрана.
Не все варианты, предлагаемые устройством, полезны. EMUI предлагает некоторые функции, которые мы рекомендуем использовать, потому что они позволяют оптимизировать взаимодействие с телефоном, сокращая количество необходимых жестов или переходов до той или иной функции.
Ищите файлы быстрее: Проведите по экрану с главного экрана, вы увидите строку поиска.
Включение голосовых команд: Настройки – Интеллектуальная помощь – Голосовое управление для ответа или отклонения вызова с помощью голоса.
Вызов контакта с экрана: нажмите и удерживайте клавишу регулировки громкости, произнесите имя контакта после звукового сигнала.
Будим Google Assistant: нажмите и удерживайте кнопку домой, используйте голосовую команда (не забывайте активировать функцию из приложения Google).
Откройте приложение, нарисовав первую букву: Настройки – Интеллектуальная помощь – Управление движением – Рисование.
Разделите экран на два с помощью жеста: Настройки – Интеллектуальная помощь – Управление движением – Жест разделения экрана.
Включение быстрого запуска: на экране блокировки проведите пальцем вверх и вниз, чтобы получить доступ к звукозаписи, фонарику, калькулятору, таймеру или камере.

Всё, что вам нужно – нажать, чтобы открыть быстрый запуск.
Используйте две учетные записи WhatsApp / Facebook: Настройки – Приложения и Уведомления – Похожие приложения.
Включите разблокировку по распознаванию лица: Настройки – Безопасность и конфиденциальность – Разблокировка лица.
Включите управление одной рукой: Настройки – Интеллектуальная помощь – Пользовательский интерфейс – Мини-экран.
Сделайте скриншот: Вместо классического сочетания клавиш Громкость вниз Питание, несколько раз постучите пальцем по экрану.
Блокировка устройства с помощью PIN-кода, пароля, последовательности жестов, сканера отпечатков пальцев или распознавания лиц поможет защитить ваши данные. И если вы хотите скрыть что-либо от любопытных глаз, вы найдете специализированные четыре функции для этой задачи!
Установите один или несколько отпечатков пальцев: Настройки – Безопасность и конфиденциальность – Сканер отпечатков.
Создайте личное пространство на смартфоне, включив одноименную функцию: Настройки – Безопасность и конфиденциальность – PrivateSpace.
Шифрование фотографий, аудио, видео и других файлов: Настройки – Безопасность и конфиденциальность – Безопасные файлы – Включить.
Блокируйте доступ к некоторым приложениям: Настройки – Безопасность и конфиденциальность – Блокировка приложений.

С помощью Private Space вы можете содержать два «мира» на одном устройстве!
Это один из компонентов, которые пользователи используют чаще всего, камера полна сюрпризов, особенно сейчас, когда искусственный интеллект захватывает смартфоны. Представленный на Mate 10 Pro и View 10 с NPU Kirin 970, AI помогает оптимизировать опыт фотосъемки, выбирая наилучшие настройки и режимы, в зависимости от ваших потребностей.
Включите режим Pro: откройте приложение камеры. Смахните слева направо и нажмите «Pro Photo» или «Pro Video».
Сделайте снимок экрана: дважды щелкните громкость вниз.
Быстрый просмотр фото-галереи: откройте фотографию в Галерее, выполните жест-щепотку, чтобы уменьшить масштаб и прокрутить другие снимки.
Выберите несколько фотографий одновременно: откройте папку, нажмите и удерживайте фотографию, которую хотите выбрать в течении нескольких секунд, затем проведите пальцем, чтобы выбрать другие снимки.
Создаем эффект боке: откройте камеру и щелкните на значок, имитирующий апертуру объектива; теперь нажмите на объект, который вы хотите видеть в фокусе, снимайте.
Отрегулируйте эффект Beauty: щелкните значок «Portrait» и проведите пальцем по индикатору уровня Beauty (Красоты).
Веселитесь с AR: Включите AR-линзы из меню камеры, нажмите на AR внизу и выберите эффекты, которые вы хотите видеть на объекте в реальном времени, который снимаете.

В режиме «Artist» вы можете превратить свои снимки в произведения искусства.
Режим «Artist»: Преобразуйте фотографии в комиксы или сделайте их произведениями искусства (в стиле Prism).
Применяйте фильтры в стиле Instagram перед съемкой: включите элемент «Фильтр» в режимах камеры, а затем нажмите на три кружка, чтобы показать девять фильтров в реальном времени.
Фотография по улыбке: перейдите в настройки камеры смахнув в сторону и включите «Capture Smiles».
Сканирование документа: откройте камеры и щелкните «Сканирование документа», оставьте документ и приступайте к сканированию в соответствии с инструкциями.
К сожалению, никаких чудес здесь нет. Вы не сможете заставить аккумулятор вашего смартфона больше двух дней. Тем не менее, вы можете контролировать и управлять потреблением аккумулятора с помощью специальных настроек. Если ваш смартфон поддерживает эту технологию, вы можете воспользоваться быстрой зарядкой, чтобы получить необходимую энергию за короткое время.
Включите режим энергосбережения. Чтобы ограничить приложения в фоновом режиме, отключить автоматическую синхронизацию электронной почты и системные звуки.
Выберите режим энергосбережения: для аварийных ситуаций этот режим позволяет ограничить использование приложений, что значительно ограничит возможности пользователя.
Поймите, что расходует аккумулятор: Настройки – Аккумулятор – Использование батареи.
Оптимизируйте расход энергии: Настройки – Аккумулятор – Оптимизация, затем перейдите к советам, которые вы хотели бы применить на практике.

Проанализируйте использование аккумулятора.
Если вы хотите получить полный контроль над системой, вот некоторые дополнительные трюки:
Активируйте параметры разработчика: Настройки – О телефоне – Номер сборки, нажимайте на него, пока не увидите уведомление об успешной активации.
Сброс смартфона: Настройки – Сброс – Сброс к заводским настройкам.
Обновление системы: Настройки – Обновление системы – Обновление.
Одновременный контроль двух SIM-карт: Настройки – Беспроводная связь и сети – Настройки двойной SIM-карты.
Планирование будильника на смартфоне: Настройки – Интеллектуальная Помощь – Включение / Выключение расписания. Установите время включения, а затем время будильника.
Передайте данные со старого смартфона: Скачайте Phone Clone на оба устройства (Huawei, Honor или Apple), выберите данные, которые хотели бы перенести.
Улучшение качества звука: Настройки – Звук – Звуковые эффекты Huawei Histen (подключите наушники к телефону, иначе элемент не появится в меню).
Сравнительная таблица
| Приложение | Разработчик | Русская локализация | Версия Android | Сортировка | Поиск | Напоминания | Синхронизация / резервное копирование | Поддержка форматов |
| Simplenote | Automattic, Inc | − | 4.0.3 | /− (латиница) | − | Текст | ||
| m> notes | devmiles | 2.2 | − | − | Текст, изображение | |||
| ColorNote | Notes | зависит от устройства | Текст, списки | |||||
| GNotes | Appest Inc. | 2.1 | Текст, видео, аудио, изображение, рисование | |||||
| Google Keep | Google Inc. | 4.0 | − | Текст, изображения, аудио | ||||
| Evernote | Evernote | зависит от устройства | Текст, изображение, аудио, файл и др. | |||||
| Springpad | Springpad | − | зависит от устройства | Текст, изображение, аудио | ||||
| Note Everything | SoftXperience | 1.5 | (pro) | Текст, штрихкод, аудио, рисование | ||||
| WizNote | Beijing Wozhi Co., Ltd. | − | 2.3.3 | − | − | Текст, аудио, изображение, рисование, файл | ||
| OneNote | Microsoft | 4.0 | − | − | Текст, аудио, изображение, список |
Когда наступает время учебы или когда начинаем работать после отпуска, мы сталкиваемся с различной информацией, которая впоследствии может пригодиться, да и для активной жизни, будь-то отдых, учеба или работа что-то нужное постоянно приходится запоминать.
Блокнот — это одно из тех решений, что предназначено для этого. Но проблема в том какой блокнот выбрать? Есть платные, достаточно красивые и функциональные с облачными дисками, бэкапами и массой прочих достоинств. Приглянулся мне простой и бесплатный — Быстрый Блокнот с возможностью шифрования.
Через сервисы google
При использовании подобной техники обязательно должно быть использование сервисов от Google, а также необходимо сделать учетную запись. Основные характеристики будут зависеть от вида смартфона, а также используемой версии операционной системы Андроид.
Для файлов из галереи применяется облако от Google, которое дает возможность записать до 15 Гб данных. Настройки для программ можно переместить на сервер только по разу в сутки, важно при этом использовать подключение смартфона к электросети, а также Wi-Fi.
В некоторых случаях создание резервной копии будет невозможных для определенных программ, которые не поддерживают подобную функцию. Для проведения переноса нужно использовать пошаговое руководство:
Чтобы получить данные на новом смартфоне Андроид, потребуется запустить опцию автоматического восстановления.
Если используется перенос, фото, видео или аудио файлов, то потребуется зайти на Google диск, нажать клавишу добавления и прописать адрес, где находятся нужные материалы. Для автоматического создания резервной копии следует перейти в меню настроек.
Четвертый способ
Для получения результата советуем воспользоваться такой популярной программой, как Hide it Pro, которая предназначена для защиты личных разговоров с людьми от постороннего вмешательства. Если посмотреть меню, можно заметить, что утилита отображается с наименованием Audio Manager. Разработчики специально так сделали, чтобы злоумышленникам было труднее распознать реальный функционал софта.
После запуска Hide it Pro, вам будет представлен набор звуковых настроек, позволяющих собственноручно регулировать нынешнюю громкость будильника, уведомлений и звонка. Для попадания в секретный раздел с дополнительными опциями понадобится нажать на логотип и удерживать палец на нем в течение нескольких секунд.
- Указывайте точный электронный адрес
, чтобы можно было восстановить пароль
, если потеряете или забудете его. Данный шаг разрешается пропустить, если уверены в себе.
- Нажимайте на логотип и снова войдите в секретный раздел
, используя собственный пароль.
- Найдите иконку, которая называется Hide Apps или «Скрыть приложения»
— при появлении автоматического предупреждения о получении root-прав для дальнейшей работы утилиты нажмите на «ОК».
- Перейдите в раздел «Все приложения
- Отметьте
тот пункт
, который требуется скрыть.
- Подтвердите выполненное действие
и наблюдайте итоговый результат.
Читайте в статье, как скрыть приложения на Андроид, сделать скрытыми любые файлы. И как потом просматривать и открывать скрытые программы и документы.
Смартфон — это приватное устройство. Однако время от времени мы всё же предоставляем его в распоряжение друзей или своей семьи. В таком случае предварительно хотелось бы скрыть некоторые файлы или даже приложения. Но как это сделать? Давайте разбираться.
Скрыть какие-либо файлы позволяет любая операционная система. На Windows для этого достаточно поставить галочку около соответствующего пункта в свойствах файла. В Linux можно прописать в наименовании файла особый символ или бросить в папку с ним пустой файл с особым расширением. Ну а что делать в случае с Android? На этот вопрос постарается ответить открытая вами статья.




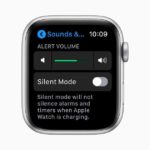
![[HUAWEI] На часы или браслет не поступают уведомления | HUAWEI поддержка россия](https://huaweidevices.ru/wp-content/uploads/2022/08/ochistka-pamyati-5-150x150.png)

