- Основные разделы
- Почему скачет скорость интернета в 3g модеме
- Введение
- Huawei e3372h-320 полный обзор и основные настройки usb модема. — huawei devices
- Описание модема
- – для windows 7
- Антенна lte для huawei e3372h
- Быстрая настройка
- Видеоверсия
- Делаем усилитель 3g модема своими руками
- Детальные настройки
- Как измерять сигнал и выбирать частоты на модемах и роутерах huawei
- Как навести 3g/4g антенну на базовую станцию с помощью модема huawei e3372h -статьи -статьи, обзоры, тесты
- Как проверить сигнал yota?
- Как увеличить сигнал модема yota?
- Как улучшить сигнал yota?
- Купить 4g lte модем huawei e3372h-320 в интернет магазине dns. характеристики, цена huawei e3372h-320 | 1667424
- Мое мнение
- Настройка wifi
- Настройка непосредственно 3g модема
- Настройка пропускной способности канала
- Настройка скорости
- Настройка скорости порта
- Настройка через роутер
- Настройки
- Не устанавливается драйвер
- Обзор – внешний взгляд
- Обзор – под крышкой
- Официальная инструкция
- Подключение и драйверы
- Пропадает сигнал
- Прошивка
- Работа 3g модема на предельной скорости (hspa locker)
- Расширенные настройки
- Регистрация и активация
- Состав комплекта поставки.
- Специальное оборудование для усиления сигнала
- Тестирование скорости
- Установка/зарядка модема в usb-порт
- Устраняем причину отключения (сбрасывания) модема
- Характеристики
- Вывод.
- Узнайте больше о Huawei
Основные разделы
Пробежимся по каждому из разделов существующей прошивки. Начнем с Главной:
Как вы поняли, главное назначение этого раздела – показать общую информацию. Тип подключения (4G), оператор (Мегафон), уровень сигнала, переданный трафик, Wi-Fi клиенты, доступ к файлам флешки (извращение). Из удобного я здесь стрелочкой отметил отключение передачи мобильных данных – если нужно экономить, можно периодически смело отключать.
Переходим к странице «Статистика». Здесь нас ожидает… статистика. Переданные данные (обратите внимание на «пробег» моего модема – специально для вас с завода), подключенные клиенты и черный список (далее будет).
На вкладке «SMS» можно прочитать входящие сообщения (вспоминаем, что при их поступлении загорается лампочка) или же отправить. К сожалению, в стоковой прошивке нет USSD-запросов (например, для просмотра баланса), но это есть в альтернативных прошивках.
На вкладке «Обновить» можно проверить наличие свежих официальных прошивок и при необходимости загрузить их.
Внимание! Если вы все-таки захотите перейти на альтернативную прошивку, рекомендую отложить этот раздел в сторону, т.к. периодически новые версии не позволяют на себя накатывать сторонние прошивки и приходится ждать наших гениев, пока они не придумают новый способ.
Почему скачет скорость интернета в 3g модеме
Наверняка все знают про нестабильные пинги 3g сети. Скачут от 700 до 1000 и выше ко всему этому модем бывает отключается от сети (не от того что не хватает питания USB, а по простой причине, которую я опишу ниже).
Многие не знают или даже не догадываются почему такое происходит. Особенно рядовые пользователи USB 3g модемов.
Итак, что же происходит на самом деле и почему 3g работает то медленно, то очень быстро. При подключении все замечали, что модем подключается в режиме 3g, но в процессе работы вдруг переключается в EDGE (2g) или что хуже – вовсе выкидывает из сети.
Во всём виноват автоматический режим поиска стабильного сигнала – вот модем и прыгает то на WCDMA, то на HSPA, а то и вовсе на EDGE.
Пример: EDGE сигнал 96%, WCDMA сигнал 90%, HSPA сигнал 50%-60%. То есть модем автоматически выбирает режим, в котором сигнал ловится НЕ быстрее, а наиболее стабильно и уверенно. Естественно из трёх этих примеров модем будет работать в EDGE режиме.
Введение
Для простоты не стал разделять все на отдельные статьи, а свел воедино. Получился эдакий большой мануал для владельцев сего чуда. Лично я очень даже доволен этой игрушкой, а для вас здесь привожу план дальнейшего ужаса:
- Обзор. Ничего особенного – от внешнего вида и характеристик до личного впечатления.
- Настройка. С первичным подключением и полной настройкой, а еще есть подключение к роутеру.
- Прошивка. Специально для тех, кому базового функционала не хватило. Здесь можно прочитать про репитеры, IMEI, TTL и прочие демонические вещи для тех самых задач, о которых вы подумали.
Huawei e3372h-320 полный обзор и основные настройки usb модема. — huawei devices
Прошивка модема E3372 H


Все программы находятся здесь
Очень важно изначально проверить модель модема в специальной программе, в этой статье буду использовать DC Unlocker.
Запускаем программу, в ней менять ничего не нужно, нажимаем «определить модем», после чего можете ввести команды, которые позволяют:
Узнать модель вашего модема: AT^FHVER
Узнать версию прошивки: AT^VERSION?


Если у вас версия прошивки 2x.200.07 и выше шьем модем.
Важно!!! Если прошивка модема 2x.200.15.xx.xx, нужно будет шить через переходную прошивку, об этом позже.
Иногда, при прошивке программа-загрузчик может запросить Flash code, для этого запускаем Huawei калькулятор, вводим IMEI, копируем Flash code.

Первый этап закончен.
ПРОШИВКА
ОЧЕНЬ ВАЖНО! ЗДЕСЬ ПРИВЕДЕННЫ ПРОШИВКИ ДЛЯ МОДЕМА E3372 H
Отключаем модем, удаляем весь операторский софт.
Далее необходимо установить драйвера от производителя ставим их по порядку:
01 — HUAWEI_DataCard_Driver_6.00.08.00_Setup(драйвер модема)
02 — FC_Serial_Driver_Setup(Драйвер для портов HiLink)
03 — MobileBrServ_Setup(Переключалка для HiLink)
Подключаем модем к ПК, в диспетчере устройств видим:

Это говорит о том что устройство подключено и можно прошивать.
Если версия прошивки в модеме ниже 2x.200.15.xx.xx, либо оканчивается на .00 или .143
Начинаем шить по порядку
01 — E3372h-153_Update_22.323.01.00.143_M_AT_05.10






02 — Update_WEBUI_17.100.13.01.03_HILINK_Mod1.10(веб-интерфейс)




Теперь появилась возможность заходить в управление модемом через веб интерфейс, по адресу 192.168.8.1

Завершающий этап — разблокировка модема для сим-карт всех операторов. Запускаем DC Unloker, определяем модем и вводим команду at^nvwrex=8268,0,12,1,0,0,0,2,0,0,0,a,0,0,0 система ответит OK.


На этом прошивка и разблокировка модема закончена, можно пользоваться!
У кого прошивка модема 2x.200.15.xx.xx
Сначала сверяемся с этим списком и, если нужно, прошиваем «переходную» прошивку:
Если в модеме прошивка 22.315.01.01.161 или 22.317.01.00.161, прошить «E3372h-153_Update_21.180.01.00.00_M_01.10_for_.161«
Если в модеме прошивка 22.317.01.00.778, прошить «E3372h-153_Update_21.180.01.00.00_M_01.10_for_.778«
Если в модеме прошивка 22.3xx.xx.xx.715, прошить «E3372h-153_Update_21.180.01.00.00_M_01.10_for_.715«
Если вы только что прошили «переходную» прошивку (2x.180.01.xx.xx), то вводить ничего не нужно, просто начинаем шить по порядку
01 — E3372h-153_Update_22.323.01.00.143_M_AT_05.10
02 — Update_WEBUI_17.100.13.01.03_HILINK_Mod1.10(веб-интерфейс)
Если вашей прошивки в списке нет, но она всё равно выше 2x.200.15.xx.xx, то обязательно(!) в DC Unlocker вводим:
AT^SFM=1.
Модем ответил «ОК» – шьем как указано выше
Если выдал Error — увы, его можно прошить только «методом иголоки».
Описание модема
Yota – это беспроводная высокоскоростная интернет-сеть новейшего поколения, основанная на технологии Mobile LTE. Это прежде всего обширная зона покрытия, свободный доступ во Всемирную паутину, отсутствие ограничений по времени и трафику, бесперебойное соединение даже при скорости перемещения свыше 100 км/ч.
Современный USB-модем оснащен модулем Wi-Fi, который позволяет организовывать беспроводные точки доступа для коллективного подключения к интернету. Компактное устройство не предлагает пользователям широкий функционал. От него требуется только раздача интернета на несколько устройств. И с этой задачей он справляется на все 100%.
Важно! Wi-Fi-modem неспособен заменить собой полноценный маршрутизатор. Он обладает ограниченным радиусом действия, в нем нет многочисленных настроек и прочих тонкостей.
– для windows 7
Пуск-Найти программы и файлы-пишем gpedit.msc. Открываем файл: Редактор Локальной Групповой Политики. Политика Локальный компьютер-Конфигурация компьютера-Административные шаблоны-Сеть-Планировщик пакетов QoS. Выбираем вкладку “Ограничить резервируемую пропускную способность”, открываем, в появившемся окне выбираем вкладку “Включить” (Enabled), а чуть ниже выставляем “0%”. Нажимаем Применить-ОК.
Настройки компа на этом закончим, есть конечно еще другие способы как улучшить 3g, от внесения изменения в реестр до указания параметров в ручную в файлах, которые я, честно говоря, не решусь изменять.
Антенна lte для huawei e3372h
Вашему вниманию графики с domoticz, для оценки CINR и RSSI
С начала октября по 22 октября модем был с подключенной антенной внутри техкомнаты. С 23 по 28 октября — вообще без антенны. А вот 28 октября я наконец покрасил и повесил её на улицу, и направил (примерно) на вышку сотовой связи.
Установка антенны дает существенный прирост уровня CINR (в 2-2,5 раза) и RSSI (на 10 Dbi). Причем усиление сигнала происходит только после выноса антенны на улицу.
Для создания датчиков в Domoticz создадим скрипт для получения данных о LTE-подключении при помощи
curl
. Способ универсальный, так как можно парсить вывод абсолютно с любого роутера. Будь он на стоковой прошивке, или на Openwrt. В моём случае это
Keenetic KN-1010
.
Подключаемся к серверу Domoticz и набираем
<code class="bash hljs">curl -s --digest --user user:password "http://10.0.0.1/ci" -H "Content-Type: application/xml" --data-binary ' UsbLte0'</code>
Где
user:password — логин и пароль (через «:») для доступа к веб-морде роутера
«http://10.0.0.1/ci» — адрес командной строки роутера
command name=»show interface» — команда для вывода информации об интерфейсах UsbLte0
Получаем примерно это
Из этого добра нам потребуются поля lte_state, cinr и rssi
Смысл уловили?! Теперь создаем исполняемый скрипт rssi.sh в директории domoticz/scripts/. За шаблон для этого скрипта я взял файл из
Мониторинг ИБП
. Скачать можно
тут
. Не забудьте поменять username, password и адрес роутера в скрипте.
Создадим в Domoticz один переключатель для отображения статуса подключения Настройка>Оборудование
Далее создадим два датчика
И запишем их idx, которые следует вписать в скрипт rssi.sh
Делаем файл исполняемым
И заносим его в cron
Качаем кастомные иконки для уровня сигнала и состояния интернета и добавляем их через Настройка>Дополнительно>Пользовательские иконки
Скачать иконки для
rssi&cinr
и для статуса
интернета
.
Редактируем датчик и выбираем иконки
В итоге всё выглядит так
Ещё бы кто подсказал, как в Domoticz создать кастомный датчик с несколькими показаниями (как погодный, температура и влажность), чтобы не городить целую кучу.
Быстрая настройка
После перехода в конфигуратор еще раз рекомендую убедиться, что лампочки успешно горят – в моем случае голубая (4G).
Видеоверсия
В условиях строжайшего карантина подготовить видеоверсию обзора не получилось, поэтому сошлюсь на другие неплохие обзоры. На возможную рекламу прошу закрыть глаза (все доступно и в местных магазинах), но обзор хороший:
Делаем усилитель 3g модема своими руками
Но в случае если у вас все же проблемы с полосками антенны, то “Кулибинскую” усилитель для 3g модема, можно сделать и самому.
- Берем дешёвые китайские колонки, подключаем их в розетку и ставим рядом с USB модемом – это на 30% должно усилить прием сигнала.
- Берём медную проволоку, обматываем в 5-6 кругов там, где находится сим-карта. Выводим проволоку в форточку.
- На конец проволоки можно примотать (а можно и оставить так) 1 литровую пивную банку, предварительно срезав крышку ножницами.
- Располагаем банку обрезанной стороной туда где лучше ловится сигнал – своего рода локатор.
Другой способ к модему прикрепляем любой DVD-диск, который также будет играть роль концентратора сигналов. Таким способом можно значительно усилить сигнал 3g модема.
Детальные настройки
А теперь переходим на ту самую пропущенную вкладку «Настройки». Здесь можно сделать все, что нужно большинству пользователей. Но для тех, кому этого мало, рекомендую смотреть ниже наш специальный раздел про Прошивку.
Начнем с главной страницы этой вкладки – «Быстрая настройка». Здесь можно изменить название вашей Wi-Fi сети и пароль от нее:
«Коммутируемое соединение» – «Мобильное соединение». Из важного здесь стоит отметить, что по умолчанию роуминг выключен – для некоторых сим-карт его включение просто обязательно (если не работает без него). И второй момент – автовыключение через 10 минут бездействия, чтобы не удивлялись, почему он постоянно выключается.
«Коммутируемое соединение» – «Управление профилями». Здесь хранятся профили подключения к мобильным данным через вашу сим-карту. По умолчанию все определяется автоматически (в моем случае «Megafon Internet»). Для некоторых (тот же Билайн) здесь может быть указано несколько рабочих профилей – home и internet – если что-то не работает, пробуйте переключить.
Но если ваш оператор очень странный, то профиль по-старинке можно задать и вручную (кнопка «Новый профиль» на скрине выше):
Небольшая расшифровка: Имя профиля – как вам понятнее, имя и пароль – смотрим у оператора, Точка доступа – смотрим у оператора, она же APN. Небольшая подборка известных значений от меня:
«Коммутируемое соединение» – «Настройки сети». Из интересного в этом разделе можно выбрать предпочтительный режим подключения – например, если у вас плохо ловит 4G, то зачем издеваться над модемом?! Просто переключаете в режим 3G и все идеально работает.
Помню, на заре появления 4G в нашем городе приходилось прибегать на новеньких телефонах с поддержкой LTE к такому изощрению, чтобы все работало идеально. Другой важный пункт этого раздела – возможность поиска сети вручную. Из хороших сценариев – можно посмотреть все доступные сети вокруг и уже под них подбирать оператора, а не наоборот бороться с уровнем сигнала текущего.
«Wi-Fi». Здесь несколько подразделов, но что-то особенно интересного здесь и не придумаешь. Смена названия сети (SSID) и пароля, видимость, канал и ширина, фильтрация по MAC-адресам (режимы белого и черного списка), активация кнопки WPS (да, физической нет, только из конфигуратора), DHCP. Режима репитера из коробки нам не дали – поэтому смотрите в сторону альтернативных прошивок.
«Безопасность». Тоже пробегусь кратко по каждому пункту без картинок:
- Защита PIN-кодом. Если ваша сим-карта защищена пин-кодом, его нужно ввести здесь. Иначе интернет не поднимется.
- Брандмауэр. Если захотите блокировать устройства по IP в своей сети – здесь нужно активировать эту возможность. Очень странно вынесли функционал в отдельный раздел!
- Фильтр IP-адресов LAN. Блокируете устройства в сети по IP и портам.
- Виртуальный сервер. Это пункт для проброса порта. Указываете локальный IP и необходимый порт для проброса, и ваше локальное устройство доступно по этому порту из интернета – можно играть с друзьями по сети.
- Другие пункты – доступны триггерные порты, DMZ, SIP, UPnP (выключен по умолчанию!!!), NAT – мало кому пригодится, но это здесь есть.
«Система». И снова очень кратко по каждому пункту:
- Информация об устройстве. В стоковой прошивке здесь мало полезного – пожалуй, только IMEI, внешний IP и номера прошивок. В расширенной из очень удобного здесь появляется уровень шума-сигнала (RSSI и SINR) – очень удобно вертеть внешнюю антенну для лучшего сигнала (для справки: RSSI делаем ближе к нулю, а SINR наоборот выше).
- Изменение пароля. Речь идет не о пароле от Wi-Fi, а от доступа в этот конфигуратор (меняли в самом начале при быстрой настройке).
- Сброс настроек. Можно сделать и программно, но обычно все-таки сталкиваешься с ним, когда нет возможности попасть сюда. Поэтому про метод сброса кнопкой помним (описывался в начале статьи).
- Перезагрузка. Простая перезагрузка без всяких сбросов. Иногда помогает улучшению работы.
- Настройки обновления. Разрешение или запрет на автоматическое скачивание и обновление прошивок. Если не жалко интернета и не хотите неофициальных прошивок – оставляйте как есть.
Как измерять сигнал и выбирать частоты на модемах и роутерах huawei
Как самостоятельно измерить уровень сигнала сотовой сети на модеме Huawei 3372h-320 и другом оборудовании Huawei с помощью программы Huawei manager.
1. Устанавливаем программу на телефон, либо планшет с операционной системой Android.
Программу Huawei Manager v4.1 для Android можно скачать тут.
Программу Huawei Manager v4.1.7_RU_Mod4.8 модифицированную для Android можно скачать тут.
2. Подключаемся к WiFi сети, в которой установлен модем. Запускаем. Интерфейс программы выглядит вот так:

3. Нажимаем кнопку Band.

4. Выбираем необходимый нам диапазон, на котором должен работать модем.
Список диапазонов, используемых в GSM сетях в России:
То есть, например, для диапазона 1800МГц LTE отмечаем следующие пункты. Затем нажимаем «Применить».

5. Проверяем уровень сигнала сети через приложение. Интересуют нас два параметра – SINR И RSSI.
CINR (Carrier to Interference Noise Ratio) также называемый SINR (Signal to Interference Noise Ratio) — отношение уровня полезного сигнала к уровню шума (или просто соотношение сигнал/шум). Значение CINR измеряется в дБ (dB).
Положительное значение CINR означает, что полезного сигнала больше, чем шума. Минимальное значение, приемлемое для стабильной работы в сети: CINR = 5 дБ. Чем выше данное значение, тем лучше качество сигнала.
Отрицательное значение CINR будет означать, что в принимаемом сигнале шума больше, чем полезного сигнала. При отрицательных или близких к нулю значениях LTE-подключение установить невозможно или оно будет крайне низким по скорости и качеству.
RSSI (Received Signal Strength Indicator) — индикатор уровня мощности принимаемого модемом сигнала. Значение измеряется в дБм (dBm). Минимальное значение, приемлемое для работы в сети: RSSI = -95 дБм. Чем выше число RSSI, или чем оно менее отрицательное, тем сильнее уровень сигнала (например, значение -48 больше, чем -78).
Посмотреть их можно опять же в интерфейсе приложения
![]()
6. Проверяем скорость интернета, например, на сайте speedtest.net
Как навести 3g/4g антенну на базовую станцию с помощью модема huawei e3372h -статьи -статьи, обзоры, тесты
В данной статье мы не будем касаться вопроса подключения USB модема к внешней антенне. Этот вопрос был освещен в исчерпывающей статье ” Как подключить внешнюю антенну к USB модему”.
Из данной статьи вы узнаете, как навести антенну на базовую станцию самостоятельно, без привлечения специалистов и применения узкоспециального и дорогостоящего оборудования. Для наведения антенны, нам понадобится высокочастотный антенный кабель, 3G/4G USB модем Huawei E3372h (либо устройство, с интегрированным модемом Huawei E3372h) и персональный компьютер или ноутбук.
Помимо антенны и модема может использоваться:
При выборе места для установки антенны, следует обратить внимание, что пользовательскую антенну необходимо устанавливать в прямой видимости антенн базовой станции оператора 3G/4G. На пути от антенны до базовой станции не должно быть никаких высоких препятствий (здания, горы, холмы, лесопосадки и т.п.) мешающих распространению сигнала. Крупные объекты (высокие деревья, крыши домов), расположенные на расстоянии менее 1,5 метров от антенны могут отражать радиоволны, ухудшая качество связи. Если у вас остался излишек кабеля, используйте его на поднятие антенны вверх над землёй.
Если базовая станция оператора сотовой связи находится в прямой видимости, просто направьте антенну точно на нее и с высокой долей вероятности у вас всё заработает. За городом, обычно установлены большие вышки операторов сотовой связи высотой в несколько десятков метров. В городах, вместо вышек занимающих много места, размещают базовые станции на крышах и стенах высоких зданий.
Если невозможно визуально определить расположение вышки или базовой станции 3G/4G оператора, необходимо отыскать место, в котором сигнал от базовой станции максимален.
Установите в модем SIM-карту 3G/4G оператора, присутствующего в данной местности. Затем соедините модем с антенной высокочастотными кабелями, а модем подключите к ПК или ноутбуку. При использовании готовых комплектов, подключите комплект к ПК или ноутбуку, как указано в инструкции на комплект.
Включите компьютер и подключите к USB порту модем или кабель от комплекта. После подключения модема (или кабеля комплекта) к ПК, загрузится веб-интерфейс модема. В случае если этого не произошло, запустите обозреватель интернета (браузер) и в адресной строке наберите IP-адрес модема 192.168.8.1 и нажмите Enter.
На главной странице веб-интерфейса модема отображается уровень сигнала, название оператора сотовой связи, стандарт связи и параметры текущего соединения.
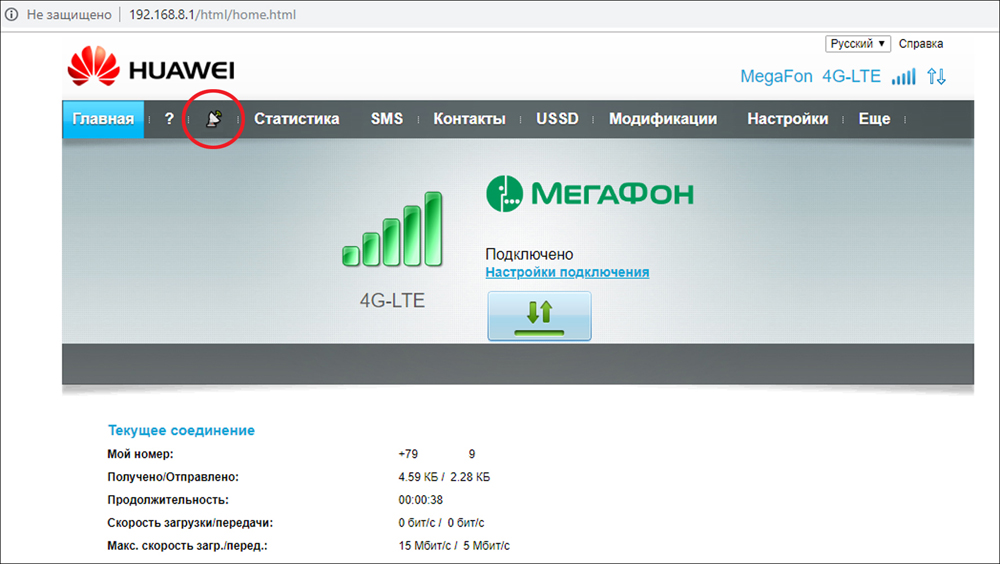 Рисунок 1 – Главная страница веб-интерфейса модема
Рисунок 1 – Главная страница веб-интерфейса модема
Точные значения уровня сигнала можно увидеть, перейдя в режим наведения антенны. Для этого, кликните по символу антенны, расположенному возле опций меню веб-интерфейса (обведено красным кружком на рисунке 1).
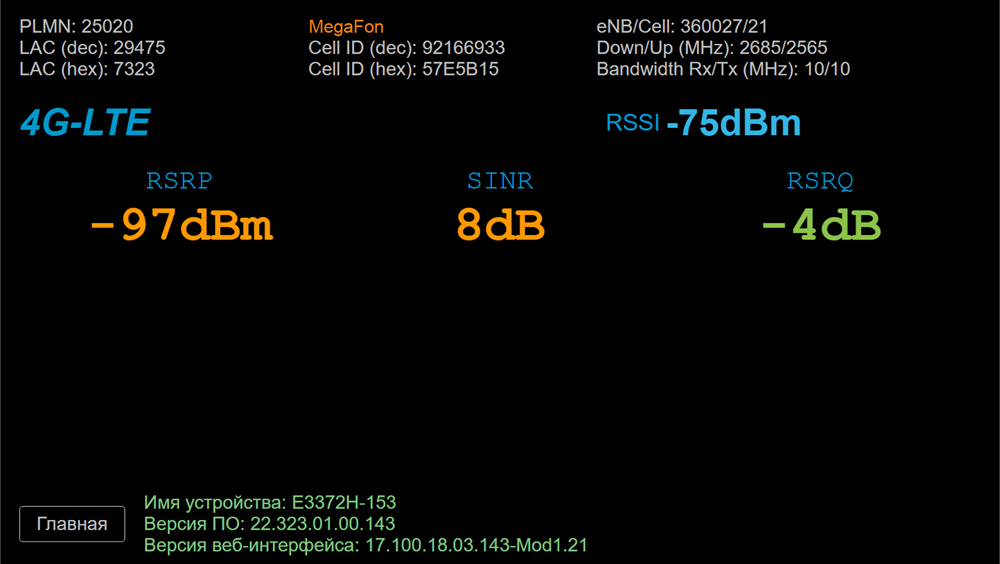 Рисунок 2 – Режим наведения антенны (стандарт связи 4G-LTE)
Рисунок 2 – Режим наведения антенны (стандарт связи 4G-LTE)
В режиме наведения антенны, на экране веб-интерфейса крупно отображается информация об уровне и качестве принимаемого сигнала.
На экране отображается:
Для стандарта связи WCDMA (UMTS 2100) уровень сигнала принимаемого с базовой станции будет обозначен как RSCP.
Для стандарта связи WCDMA (UMTS 2100) соотношение сигнал/шум будет обозначено как Ec/Io.
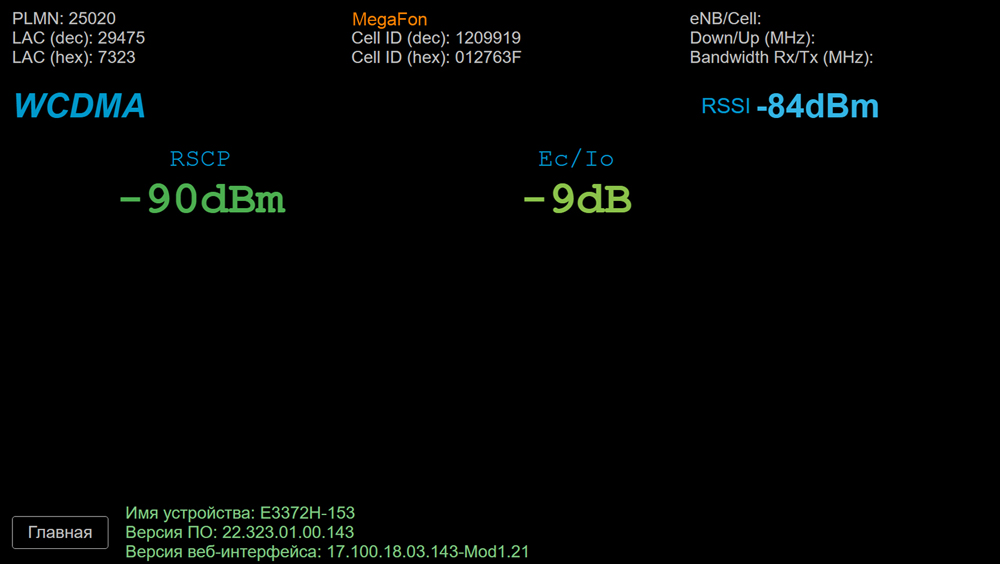
Рисунок 3 – Режим наведения антенны (стандарт связи WCDMA)
Рекомендуется производить наведение антенны вдвоем (один человек перемещает антенну, второй отслеживает значения на мониторе). Медленно поворачивайте антенну в разных направлениях с шагом 3-5 градусов. Показания значений на мониторе, будут запаздывать относительно ваших действий. Повернув антенну, делайте паузу не менее 30-40 секунд и наблюдайте за изменением значений на мониторе.
Поворачивайте антенну до тех пор, пока не найдете такое положение, в котором значения уровня принимаемого сигнала RSSI и отношение сигнал/шум SINR (Ec/Io) будут максимальны. Помимо числового значения, каждый параметр сигнала на экране, в зависимости от уровня приёма в том или ином стандарте, изменяет цвет от красного до зеленого (красный – плохие показатели приёма, зеленый – отличные). Оценить качество принимаемого сигнала, можно используя таблицу 1.
Таблица 1
Завершив наведение антенны, надёжно закрепите её в найденном положении, чтобы избежать смещения антенны и ухудшения качества связи. Для выхода из режима наведения антенны, нажмите на кнопку Главная. Произойдет возврат web-интерфейса на главную страницу.
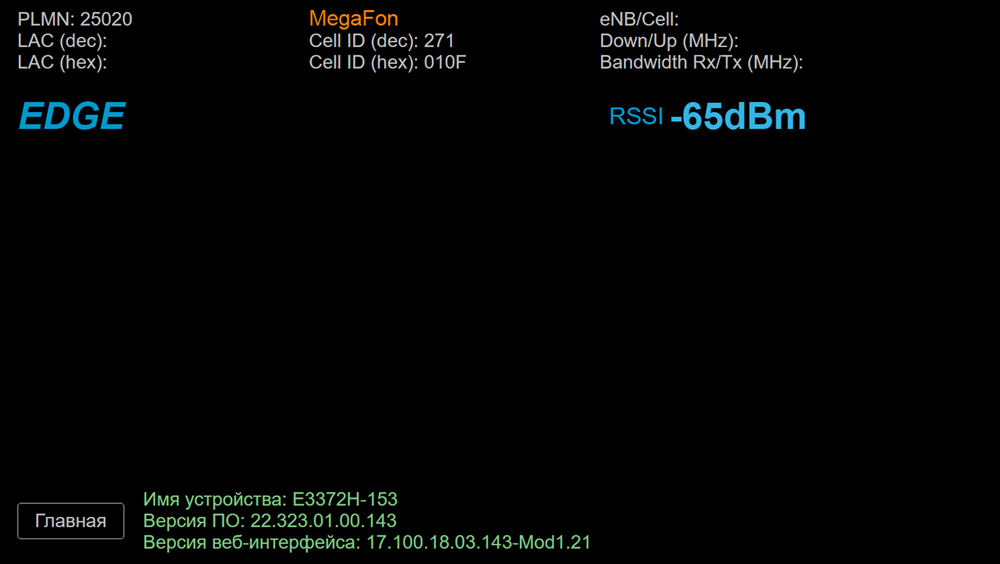
Рисунок 4 – Режим наведения антенны (стандарт связи EDGE)
Некоторые версии ПО USB модема не поддерживают режим наведения антенны. Если ваш модем не отображает режима наведения антенны, войдите в меню Настройки и выберите вкладку «Информация об устройстве» в разделе «Система», как показано на рисунке 5.
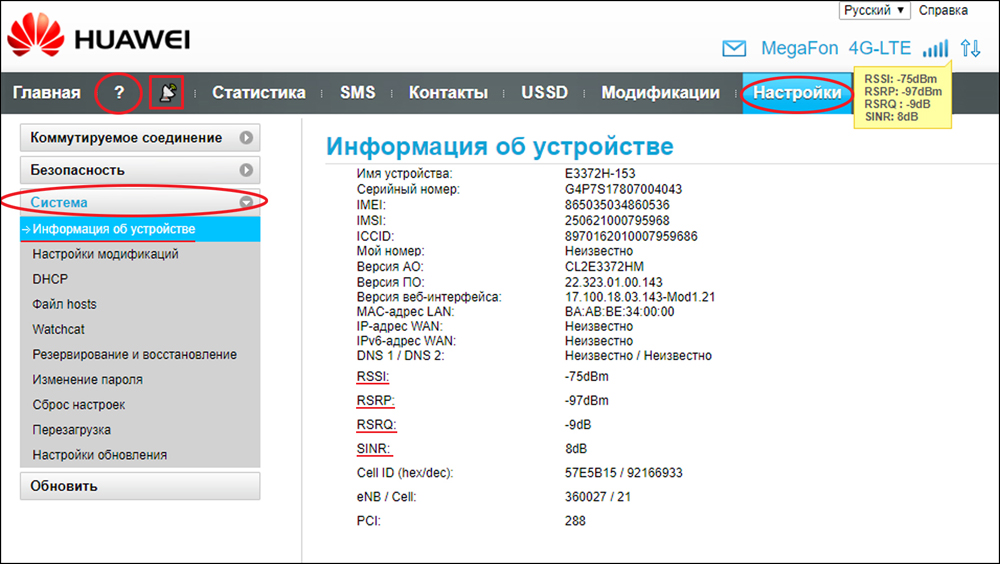
Рисунок 5 – Информация об устройстве
Для быстрого перехода во вкладку «Информация об устройстве» нажмите изображение вопросительного знака в главном меню.
В таблице отображается полная информация об устройстве, включая информацию об уровне и качестве принимаемого сигнала. Произведите наведение антенны, как указано выше, руководствуясь данными из таблицы.
Для просмотра значений уровня сигнала из любого раздела меню веб-интерфейса модема, наведите курсор мыши на изображение уровня сигнала. Значения данных параметров приема сигнала будут отображены во всплывающем «облаке».
При недостаточном качестве принимаемого сигнала, попробуйте перенести антенну в другое место или поднять выше. Возможно, для усиления слабого сигнала будет необходима антенна с большим коэффициентом усиления, например, параболическая сетчатая, параболическая или офсетная тарелка.
Следует обратить внимание, что антенны с большим коэффициентом усиления имеют очень узкую диаграмму направленности, что предъявляет более высокие требования к точности их наведения.
Полное руководство в формате PDF по настройке веб-интерфейса модема Huawei E3372h можно скачать здесь.
§
LTE (800,1800,2100,2300,2600),
UMTS(900, 2100)
4G до 150 Мбит/с, 3G до 42 Мбит/с
Wi-Fi 2,4 ГГц 802.11 b/g/n
LAN 3 шт, WAN 1 шт – 100 Мбит/с
Как проверить сигнал yota?
С любого типа устройств Yota проверить сигнал можно, набрав в поиске адрес 10.0.0.1. Вид таблицы с параметрами устройства будет зависеть от установленной операционной системы и варианта приложения. В сетке характеристик два показателя сообщают об уровне сигнала оператора:
- RSRP — покажет владельцу аппарата с Yota качество сигнала базовой станции;
- SINR — информирует о коэффициенте помех (шума) по отношению к сигналу.
Когда напротив SINR стоит 0 dB, то показатели сигнала/помех равны между собой. Увеличение положительных значений индикаторов говорит о лучшем качестве сигнала.
Как увеличить сигнал модема yota?

Простой и легальный метод — приобретение удлинителя USB и размещение модема около окна. Кардинально изменить качество сигнала вряд ли удастся. Показатели повысятся, но незначительно. Есть и другой способ, как улучшить сигнал модема Yota. Самостоятельно модернизировать входной разъём и установить «пигтейл» и подключить внешние устройства. Параметры сигнала повысятся, но гарантия на модем перестанет действовать.
Сегодня к продаже предлагаются специальные антенны, позволяющие использовать контур модема в качестве облучателя. Ответы на вопрос к оператору Yota как улучшить сигнал, имеют достаточное количество удобных решений, с учётом потребностей абонентов и внешних условий, оказывающих воздействие на оборудование.
Как улучшить сигнал yota?
Для доступа к высокоскоростному интернету необходимо обеспечить качественный уровень сигнала. Зоны, где пропадает сигнал Yota могут встретиться в микрорайонах мегаполисов и за городской чертой (последний вариант чаще). Если был зафиксирован слабый сигнал Yota, самый действенный способ устранить проблему — установить внешнюю антенну.
Причинами для установки дополнительного оборудования могут служить:
- Базовая станция расположена недалеко, но поступает от Yota слабый сигнал;
- Оборудование фиксирует наличие слабого сигнала, но соединение проходит;
- Показатели скорости интернета не устраивают пользователя.
Купить 4g lte модем huawei e3372h-320 в интернет магазине dns. характеристики, цена huawei e3372h-320 | 1667424
Я кагбэ в курсе, что Huawei умеют в сотовые технологии, и вместе с тем…
На даче, где вполне себе современные смартфоны еле-еле ловят 2g, этот, безо всяких внешних антенн, просто засунутый в роутер на столе, давит 5 мегабит по LTE!
Я, честно говоря, удивлен 0_о
Что же будет, когда я к нему внешнюю антенну подключу?
Мое мнение
Очень люблю критиковать железо, особенно проплаченное кем-то. Но этот модем покупался за кровные, поэтому мог сделать и полнейший разнос. Но здесь все действительно классно:
Настройка wifi
В случае LTE-модема без поддержки WiFi-модуля никаких настроек не потребуется. После окончания установки появится новая активная сеть «Йоты», после этого можно открыто пользоваться постоянным интернетом.
В модели, поддерживающей раздачу беспроводных сетей, после установки потребуется расширить точку доступа. Нужно будет выбрать название сети, пароль к ней и тип шифрования.
Настройка непосредственно 3g модема
За пример возьмем Мегафон и модем HUAWEI E352. Покупка антенны 3g (если модем имеет разъём для внешней антенны) может усилить сигнал 3g модема или решить проблему низкого качества сигнала, но не все себе это могут позволить, а иногда это просто и ни к чему.
К тому же если у вас “все полоски” на антенне модема, а скорость “скачет” или она вообще низкая, то скорее всего вам уже ничего не поможет никакой усилитель 3g модема, так как пропускная способность вашей линии (вышки) ограничена и делится НА ВСЕХ пользователей, находящихся в данный момент в сети.
Если вы сидите в интернете ночью и “конкурентов” у вас мало, то ваш инет будет просто “летать”. Если вечером онлайн много народа, то скорость у вас будет низкой, тут уж ничего не поделать и никакие настройки 3g модема не помогут.
Настройка пропускной способности канала
Все, скорость порта мы настроили, после этого, по логике вещей, максимально возможная скорость 3G модема должна увеличиться. Далее по плану у нас настройка пропускной способности канала. Заходим в меню «Пуск», затем «Выполнить», вводим в командную строку gpedit.msc и нажимаем ОК.
 Дальше необходимо выбрать «Конфигурация компьютера», «Административные шаблоны», нажать плюсик и в развернутом меню мы выбираем «Сеть» нажимаем на плюсик и в развернутом меню выбираем опять же «Диспетчер пакетов QoS», кликнем два раза, «ограничить пропускную способность».Затем нужно открыть окно на вкладке «Параметр», ставим галочку «Включен». В окне «Ограничение пропускной способности» (%) выставляем 0. Там по умолчанию всегда стоит 20. Итак, после этого мы нажимаем «Применить» и потом жмем ok.
Дальше необходимо выбрать «Конфигурация компьютера», «Административные шаблоны», нажать плюсик и в развернутом меню мы выбираем «Сеть» нажимаем на плюсик и в развернутом меню выбираем опять же «Диспетчер пакетов QoS», кликнем два раза, «ограничить пропускную способность».Затем нужно открыть окно на вкладке «Параметр», ставим галочку «Включен». В окне «Ограничение пропускной способности» (%) выставляем 0. Там по умолчанию всегда стоит 20. Итак, после этого мы нажимаем «Применить» и потом жмем ok. Дальше необходимо выбрать «Конфигурация компьютера», «Административные шаблоны», нажать плюсик и в развернутом меню мы выбираем «Сеть» нажимаем на плюсик и в развернутом меню выбираем опять же «Диспетчер пакетов QoS», кликнем два раза, «ограничить пропускную способность».Затем нужно открыть окно на вкладке «Параметр», ставим галочку «Включен». В окне «Ограничение пропускной способности» (%) выставляем 0. Там по умолчанию всегда стоит 20. Итак, после этого мы нажимаем «Применить» и потом жмем ok.
Дальше необходимо выбрать «Конфигурация компьютера», «Административные шаблоны», нажать плюсик и в развернутом меню мы выбираем «Сеть» нажимаем на плюсик и в развернутом меню выбираем опять же «Диспетчер пакетов QoS», кликнем два раза, «ограничить пропускную способность».Затем нужно открыть окно на вкладке «Параметр», ставим галочку «Включен». В окне «Ограничение пропускной способности» (%) выставляем 0. Там по умолчанию всегда стоит 20. Итак, после этого мы нажимаем «Применить» и потом жмем ok.
Настройка скорости
Если скорость интернета снизилась, тогда придется провести следующие действия:
Настройка скорости порта
Ну начнем…. Чтобы усилить 3g модем, сначала нужно настроить скорость порта через который, собственно, и идет прием интернет-данных, а для этого нажмите правой кнопкой мыши по ярлыку «Мой компьютер» и откройте вкладку «Оборудование» (или “Управление”), затем «Диспетчер устройств».
 Находим после этого вкладку «Порты» (COM или LPT), нажимаем плюсик и в развернутом перед нами меню выбираем «Последовательный порт» (если портов несколько проделать манипуляцию с каждым для надежности), щелкаем правой кнопкой мыши на порт и в появившемся меню выбираем опцию «Свойства».
Находим после этого вкладку «Порты» (COM или LPT), нажимаем плюсик и в развернутом перед нами меню выбираем «Последовательный порт» (если портов несколько проделать манипуляцию с каждым для надежности), щелкаем правой кнопкой мыши на порт и в появившемся меню выбираем опцию «Свойства». Находим после этого вкладку «Порты» (COM или LPT), нажимаем плюсик и в развернутом перед нами меню выбираем «Последовательный порт» (если портов несколько проделать манипуляцию с каждым для надежности), щелкаем правой кнопкой мыши на порт и в появившемся меню выбираем опцию «Свойства».
Находим после этого вкладку «Порты» (COM или LPT), нажимаем плюсик и в развернутом перед нами меню выбираем «Последовательный порт» (если портов несколько проделать манипуляцию с каждым для надежности), щелкаем правой кнопкой мыши на порт и в появившемся меню выбираем опцию «Свойства».Выходит отдельное окно и далее переходим на вкладку «Параметры порта» и после этого «Скорость» (бит/с). По умолчанию стоит 9600 бит/с, что равно 1200 кбитс (то есть более этой скорости порт уже не пропустит!!!). Выставляем 115200 и нажимаем ОК.
Настройка через роутер
Ничего особенного в этой настройке нет:
- Вставляете модем в роутер.
- В настройках роутера создаете подключение.
- Пользуетесь.
Ничего не понятно? Но каждый роутер настраивается по-своему, поэтому всего и не перечислишь. Я же рекомендую посмотреть эти статьи для полного погружения:
Настройки
Внимание! Действия ниже по первичной настройке модема производятся на официальной прошивке. Кому этого функционала мало – идите в следующий раздел по перепрошивке на улучшенные варианты.
Почти все операторы выпускают этот модем под «своим» брендом – отличается логотип на крышке. Что там они придумали на этот раз и как разлочить его под другого оператора не является темой этого раздела. Здесь рассматриваем исключительно официальную чистую версию.
Изначально упомяну, что для известных операторов настройку вообще можно не производить – достаточно вставить симку и подключаться к точке доступа. Здесь все очень просто, модем сам все понимает. Этот раздел больше для чего-то нестандартного или расширенного.
Первичную настройку можно производить двумя способами – или через USB, или через Wi-Fi сеть. Второй способ рассматривать особо и не буду – достаточно взять данные с наклейки под крышкой и подключиться к существующей сети, а оттуда уже пойти далее по инструкции.
Не устанавливается драйвер
С этой неполадкой сталкиваются только что подключившиеся абоненты. Если драйвер установить не получается необходимо изменить настройки безопасности, отвечающие за их установку после чего обязательно перезагрузить компьютер.
Конечно же, если пользоваться интернетом в телефоне, то неприятностей связанных с использованием приборов WI-FI можно избежать. Но не всегда можно выполнить работу через мобильное устройство. А какому варианту для выхода в интернет отдать предпочтение каждый определяется сам.
Обзор – внешний взгляд
После покупки нас радостно встречает голубовато-зеленая упаковка с наименованием модема-роутера. Лично меня такая коробочка чего-то не впечатлила:
И правильно – после извлечения все меняется кардинально. Приятный пухленький образец в белом матовом цвете очень даже радует глаз – сразу же видно кто тут главный модем. Он чуть толще народного 3372, но лишний вес ему даже идет.
Одно из главных преимуществ модема – поддержка своей Wi-Fi точки доступа (до 10 подключенных устройств). И даже первичную настройку можно производить через нее без каких-то ограничений. Но и функции обычного «свистка» никто не отменял – откинули крышку и появился USB для вставки:
Через USB по моим же тестам все работает отлично и с отдельными роутерами. На моих устройствах модем был распознан успешно, а интернет полз с уверенной скоростью. Один из примеров вынес в раздел настроек, рекомендую обратить внимание.
Дальнейший важный элемент панели – индикаторы. Их здесь всего три, но информации хватает более чем за глаза (слева-направо):
- Подключение к сети. Мигает при подключении, горит в случае успеха. Есть три цвета: зеленый (2G), синий (3G), голубой (3G и 4G LTE).
- SMS. Если есть СМС – загорится. Для прочтения можно воспользоваться или стандартным настройщиком, или мобильным приложением (смотрите раздел настроек).
- Wi-Fi. Загорается при активации точки доступа. По умолчанию включено.
Еше один интересный, а для кого-то и очень важный элемент – два разъема TS9 для подключения внешних антенн. Такие разъемы используют усилители 3G/4G сигнала, но есть возможность и подключения внешних телевизионных антенн через переходники (пигтейлы) или даже автомобильных. При этом если у вас два разъема – подключайте оба, а если один – первый и не беспокойтесь.
Антенн в комплекте нет! При необходимости нужно докупать самостоятельно.
Обзор – под крышкой
Теперь переходим к внутрянке. Аккуратно сдвигаем крышку:
Здесь из неинтересного – лоток для SD-карты (до 32 Гб). Можно поставить телефонную флешку и использовать модем в качестве кардридера. На самый черный день, в мирное время лично я использующих эту возможность не видел.
Чуть ниже лоток под SIM-карту. Отмечаю сразу минус – лоток исключительно под стандартный размер симки, а в мире всех этих «нано» запихать туда ее прямо из телефона не получится. И в комплекте нет никаких адаптеров! Благо у меня валялся целый комплект этих переходников (производитель не рекомендует их использовать), видимо, ждал появления этого модема. Сразу же обратите внимание на правильное положение, а то наоборот ничего работать не будет:
Примечание. Огромное преимущество этой модели – он кушает сим-карты абсолютно любых операторов. И на автомате понимает большинство наших операторов. Этот же модем выпускается в залоченных версиях от конкретных операторов, но лучше покупать именно от HUAWEI – меньше будет морок в случае необходимости поменять симку.
Еще один важный элемент – отверстие RESET. Оно пригодится для сброса модема на заводские настройки (чтобы отменить все настройки на умолчания в случае возникших проблем в настройке или работе модема). Для сброса включаете модем (через USB или адаптер от телефона), нажимаете в отверстие чем-то тонким и держим, пока лампочки не моргнут.
В продолжение информации по сбросу упомяну, что после него все данные затираются на заводские, а имя сети Wi-Fi и пароль подключения к ней соответствуют данным на наклейке под этой же крышкой. Эта же сеть доступна и при первом включении – можно вообще не париться с настройками при известном операторе, а просто вставить симку, включить модем и подключиться сразу к сети.

И вроде бы здесь все. Устройство очень простое, но функционально до неприличия. Для любого применения, где необходимо использование интернета от мобильных сетей (дома, на даче, в гараже, автомобиле или офисе), это одно из лучших решений. Напоследок напомню про способы подключения – работает от всего, где есть необходимое питание (5 V, 1 A) – меньше не рекомендую, в моей практике были из-за этого непонятки с вечными перезагрузками модема от Йоты, так что рекомендую к адаптеру отнестись чуть ответственнее. Возможные сценарии применения:
- Через USB-порт компьютера или ноутбука (раздаст интернет еще и по USB).
- Через USB зарядки телефона.
- Через пауэрбанк.
- Через магнитолу автомобиля.
- И еще много чего неочевидного (видел, как используют ТВ-приставку просто для питания).
В процессе эксплуатации выявил легкий нагрев модема. И даже при полном простое. Но ничего критичного – они так и должны работать.
Официальная инструкция
Для тех, кто хочет восстановить официальную инструкцию «Краткое руководство пользователя. Абонентский терминал HUAWEI E8372» – то я нашел это и для вас. Тоже есть интересные моменты, но выше все изложено более чем доступно.
Подключение и драйверы
Не забудьте перед настройкой вставить SIM-карту в модем!
С подключением все просто – вставляем наш модем в любой свободный USB-порт. Сразу же всплывает оповещение о подключенном устройстве и действиях по нему. Но я пойду универсальным путем – в моем компьютере появляется «диск», который и нужно «запустить» (или войти в него и запустить программу AutoRun.exe):
На удивление, установка драйвера происходит в автоматическом режиме где-то на фоне, а после успешной установки в браузере сразу же открывается окно настройки. Если ничего не открылось, рекомендую войти в настройки модема насильно, кликнув по следующей ссылке или открыть ее в браузере самостоятельно:
192.168.8.1
Этот же адрес нужно открыть при подключении и настройке через Wi-Fi – там ничего автоматически не откроется.
Пропадает сигнал
Абоненты жалуются на неустойчивый прием и на то, что скорость может внезапно упасть или пропасть сигнал. Вследствие чего плохо работает интернет Yota или он постоянно отключается. Если это происходит не часто, то надо переместить работающий прибор в другое место, где можно видеть устойчивый сигнал.
Прошивка
Модем очень популярен в народе и не обошел вниманием создателей кастомных прошивок. Для чего вообще их применяют:
- Убрать привязку отдельного оператора. Но наша версия универсальна для любой сим-карты.
- Добавить дополнительные режимы – те же репитер, USSD-запросы и уровень шум-сигнала.
- Фиксация и смена TTL – некоторые мобильные операторы не разрешают раздавать интернет со своих БЕЗЛИМИТНЫХ тарифов даже для домашнего пользования. И основная защита здесь – TTL. Мы подробно об этом уже писали на страницах нашего сайта, да и вы наверняка уже в теме проблемы.
- Смена IMEI. Не в каких-то преступных целях, а даже наоборот – ведь по IMEI можно определить тип текущего девайся. Оператор видит, что используется модем, и не разрешает использовать смартфонные тарифы. А вот если подделать IMEI на смартфонный, то все встает на места. Исключительно в благих целях.
И все это относительно спокойно исправляется. Главное – действуйте с головой и читайте все внимательнее. Лично я не буду здесь размещать подробные инструкции – все-таки тематика нашего портала слегка шире, поэтому просто сошлемся на коллег по цеху.
Основная тема на 4PDA – ТЫЦ
На форуме собраны актуальные инструкции и прошивки даже под самые последние версии. Не вижу смысла дублировать. Переходим и читаем. Для любителей видео подобрал и такое:
Работа 3g модема на предельной скорости (hspa locker)
Далее я расскажу как сделать настройку 3g Мегафон и заставить модем работать только в самом быстром режиме – HSPA.Открываем нашу утилиту Мегафон-интернет (рассмотрим на примере оператора Мегафон). Нажимаем Настройки, далее Сеть, видим:
- Тип Сети – здесь выбираем только WCDMA (либо только 3G)
Диапазон (если есть)- ставим GSM900/GSM1800/WCDMA900/WCDMA2100
Режим регистрации – ручной поиск, нажимаем обновить, ждём, затем выбираем MegaFon (3G) – щёлкаем на него и нажимаем регистрация.
И вообще в случае проблем со связью чаще пользуйтесь ручным поиском – он покажет есть ли вообще в данный момент 3g или нет.Закрываем окно настроек, подключаемся к интернету.
Теперь нам нужна одна маленькая программа для настройки 3g модема – называется она HSPA Locker 1.3b (я пользуюсь именно ей). Скачиваем её. Распаковываем, устанавливаем, запускаем, но не нажимаем START.
Там, где расположен ползунок ставим максимум 3.0 кб. Теперь начинаем интенсивно закачивать что-нибудь или другим способом “прокачивать” интернет (можете включить онлайн любой видеоролик).
Как только видим, что сигнал в 3g модеме Мегафон стал не WCDMA, а HSPA (или HSDPA или 3G это одно и тоже) либо скорость разогналась до максимально возможной, жмём в программе HSPA Locker кнопку START.
После сворачиваем её в трей и отключаем то, что ставили на закачку. Любуемся результатами: в программе Мегафон-интернет связь всегда показывает HSPA, то есть высокую скорость.
И напоследок еще одна фишка: по неизвестной мне причине, когда падает скорость модема, после того как из модема вытащить симкарту и после этого, вставив симку, подключиться заново – скорость будет значительно лучше! Может провайдер как только вошедшему отдает приоритет или по другой причине я не знаю, но перезагрузка реально на некоторое время ускоряет инет- проверьте сами. Какой способ подключения на дачу безлимитного интернета лучше выбрать читайте тут.
Расширенные настройки
Расширенные настройки модема Yota содержат всего четыре пункта:
- Включение/Выключение wi-fi сети. Переключатель режимов, в которых интернет будет доступен только пользователю устройства с физически подключенным модемом и открытием покрытия интернета по площади.
- Автоматическое отключение Wi-Fi. При включенном режиме после определенного времени бездействия модем отключит интернет. Это полезная функция, особенно когда остается мало трафика.
- Имя сети, название которой будет отображаться в поиске вайфай-сетей.
- Тип защиты.
Регистрация и активация
Модем «Йоты» активируется автоматически после регистрации. Сама регистрация не отличается ничем особенным: потребуется ответить на ряд простых вопросов. Для начала необходимо ввести работающий «имеил» и номер телефона. Это важно сделать, потому что эти данные будут проверяться (телефон с смс-подтверждением, почтовый ящик письмом с ссылкой на активацию). Чтобы избежать ненужных проблем, необходимо указать действительную фамилию и имя.
Обратите внимание! По окончании регистрации пользователю будет предоставлено 24 часа бесплатного интернета для возможности выбора нужной модели подключения и ее оплаты.
Состав комплекта поставки.
- Оригинальная коробка
- Универсальный 3G / 4G модем Huawei e3372h-153
- Руководство пользователя
- Гарантийный талон
Преимущество универсального 3G / 4G модема Huawei e3372h-320:
- Работает во всех частотах, предоставляющих 2G / 3G / 4G интернет на территории РФ.
- Скорость до 150 Мб./с. (работает в Cat.4)
- Совместим со всеми операторами МТС, Мегафон, Билайн, Теле2, Ростелеком и др.
- Работает с большинством Wi-Fi роутеров, выпущенных с 2022 года. (при условии использования актуальной версии ПО)
- Доступная стоимость.
Из минусов. Пожалуй одним из минусов, является проблема совместимости со старыми моделями Wi-Fi роутеров. ( Проблема решается, обновлением прошивки, на актуальную, при условие ее наличия у производителя).
Специальное оборудование для усиления сигнала
После того, как получилось узнать уровень сигнала Yota, пользователь может приобрести готовые антенны или другие конструкции для улучшения подключения. В магазинах предлагают приобрести внешние и внутренние антенны, они имеют пассивный и активный усилитель. Но узнать заранее об эффективности покупки невозможно, поэтому гарантировать улучшение связи не может никто.
Определять силу сети Yota можно с помощью специального теста, который проводится через компьютер. В каждом населенном участке загруженность радиоволн и уровень помех разнятся. Если проблема заключается в базовой станции, посылающей сигналы, предпочтение стоит отдать узконаправленной антенне.
Подводя итоги можно сказать, что выяснить, какой должен быть сигнал у Yota не сложно, введя комбинацию чисел в поиске. При низком уровне сети пользователь может использовать средства для ее усиления. Клиенту достаточно подобрать тот способ, который подходит ему по цене и возможностям.
Тестирование скорости
Разумеется, нужно провести и спидтест. В моих полевых условиях на полном сигнале все работает очень даже хорошо. Не московская 4G сеть, но со своей задачей справляется отлично.
При этом Wi-Fi с такой скоростью особо не напрягается и раздает максимум без особых проблем.
Установка/зарядка модема в usb-порт
Устройства данной компании, в зависимости от модификации, имеют разные возможности зарядки и питания. Модем USB Yota 4G имеет возможность питания электроэнергии только при подключении его к ноутбуку или персонального компьютера через USB-порт.
Комбинированные модели имеют два варианта зарядки USB и прямого электропитания от стационарной сети через адаптер, который вставляется в розетку.
Роутер wifi «Йота» LTE имеет возможность подключения только через адаптер в стационарной электрической сети.
Обратите внимание! Рекомендовано использовать для нормальной работы модема адаптеры мощностью не менее 1.5 ампера.
Устраняем причину отключения (сбрасывания) модема
Далее. Наверняка все сталкивались с тем, что USB модем вдруг произвольно отключается (пропадает из системы как устройство и потом снова подключается).
Причиной этого является нехватка USB питания портов материнской платы. Обычно это происходит когда для подключения 3g модема используют USB удлинитель. То есть часть питания уходит в USB кабель, соответственно устройство самопроизвольно отключается в самые неожиданные моменты.
Поэтому желательно не использовать USB-удлинитель (хотя он и улучшает сигнал) или искать гнездо с бОльшим напряжением, а также качественный кабель. Последние два пункта реально работающие, а не для красного словца. У меня в 2-х гнездах модем постоянно вылетал, а в 3-м работал исправно. Качество кабеля РЕАЛЬНО влияет на производительность – не жмитесь на дорогой провод.
Еще интересная программа для 3G модема (выбирал из многих) – MDMA. Она показывает где Ваш модем ловит лучше всего. Установите для этой программы плагин – Entropiy он показывает уровень сигнала большими цифрами и дублирует голосом если нужно. Чем меньше отрицательное число (-55 дБи), тем лучше связь с вышкой. Ходите по комнате с ноутом, или носите модем на кабеле и ищите место наилучшего приема.
Характеристики
Специально для любителей сухих цифр – традиционные табличные технические характеристики изделия:
| Тип | LTE |
| Стандарты | GSM, GPRS, EDGE, 3G, HSPA , LTE band 3/7/20 |
| Интерфейс | USB |
| Разъемы для антенн | TS9 |
| Габариты | 30-14-94 мм |
| Вес | 40 г |
| Подключаемые устройства | До 10 шт. |
| Wi-Fi | 802.11n |
Вывод.
В целом модем Huawei e3372h-320 принципиально не изменился, главные отличие от предыдущей ревизии 153 — отсутствие слота для карты памяти и новое программное обеспечение. Но вот тут то могут быть сюрпризы, в частности, некоторые пользователи стали жаловаться, что новые модемы не работают в их роутерах.
Как это исправить? Первое что необходимо сделать- обновить прошивку на роутере, если модель не совсем старая, то производитель добавит необходимы драйвера для нового Хуавей е3372-320. Если же обновление прошивки не помогает, тогда необходимо покупать новый маршрутизатор, на нашем сайте вы найдете все модели Wi-Fi роутеров с которыми работает новый USB модем Huawei.







