- Рандомизированный mac-адрес у samsung – что это и как работает?! | как настроить?
- Honor 7с нет сети.
- Как включить роуминг на хуавей?
- Как настроить интернет на хуавей: пошаговая инструкция
- Пошаговая инструкция по настройке интернета на телефонах хайвей
- Как включить интернет на телефоне хонор 7а
- Как включить интернет на телефоне хонор 8а
- Как включить на хонор 10 лайт
- И другие
- Подключение к вай-фай
- Подключение мобильных данных, настройка и смена паролей
- Решение задач, если интернет на хайвей не работает
- Необходимость отключения мобильного интернета на хуавей
- Камера
- Нестабильный сигнал телефона | huawei поддержка россия
- Ошибка аутентификации
- Производительность
- Решение проблемы самопроизвольно меняющегося mac-адреса на android
- Самодельная антенна
- Шаг 4: усиление сотовой связи с помощью комплекта с репитером
- Что такое репитер и как его правильно выбрать
- Какой комплект с репитером купить?
- Экран
- Узнайте больше о Huawei
Рандомизированный mac-адрес у samsung – что это и как работает?! | как настроить?

Владельцы современных телефонов Samsung Galaxy A20, A30, A51 и им подобных заметили, что настройках Wi-Fi есть пункт «Тип MAC-адреса» и там стоит значение Рандомизированный MAC-адрес. Что это значить и зачем используется? Сейчас расскажу.
У любого сетевого адаптера — будь то кабельная сетевая карта, Wi-Fi или Bluetooth адаптер — есть свой уникальный аппаратный MAC-адрес, используя который можно отслеживать действия пользователя в сети. И этим в последнее время пользуются разные «умные» рекламные системы, отслеживая предпочтения владельца и подсовывая ему персонализированную рекламу.
Чтобы немного защитить своих клиентов от подобной «слежки», производители мобильной электроники придумывают разные фишки. В частности компания Samsung сделала возможность при подключении к сети Wi-Fi использовать не реальный аппаратный адрес телефона или планшета, а сгенерированный случайным образом. Это и называется «Рандомизированный MAC-адрес».
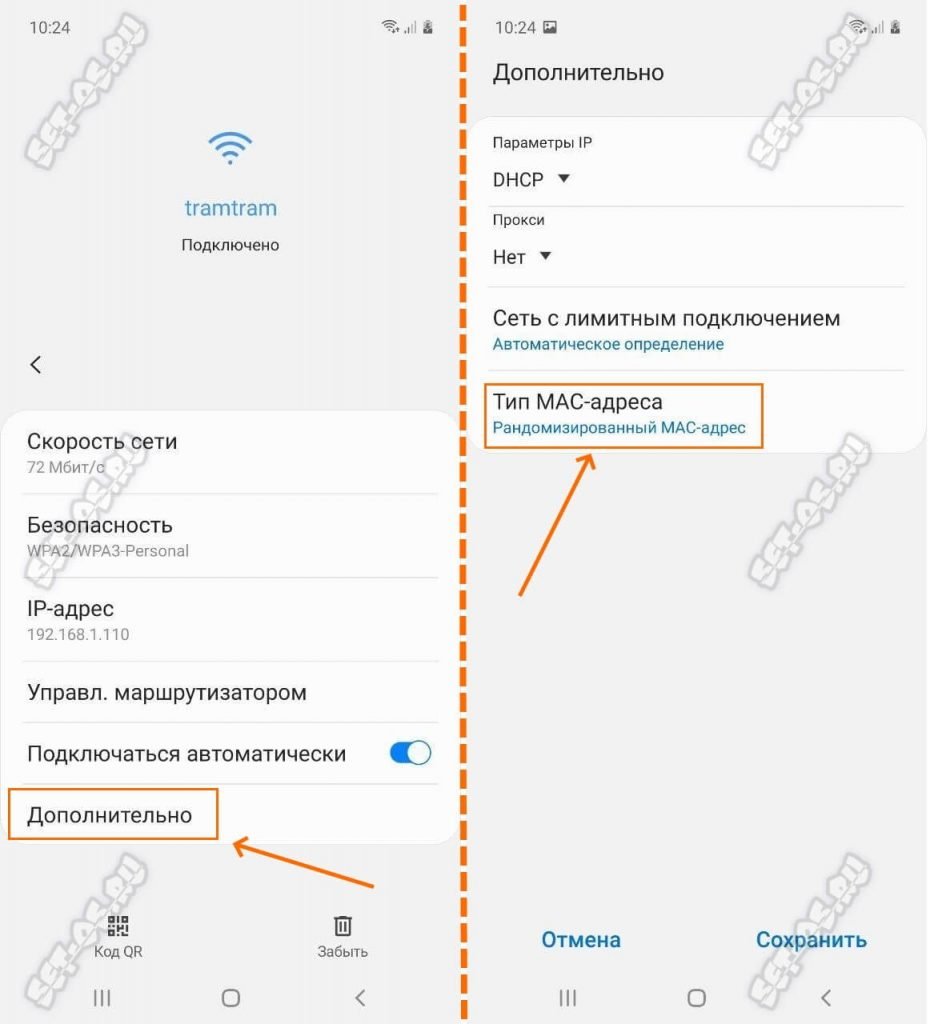
Примечание: На смартфонах iPhone и планшетах iPad тоже есть подобная функция и называется она «Приватный адрес».
На телефонах Самсунг тип используемого MAC-адреса по умолчанию ставится рандомным для каждой беспроводной сети. Если же Вы хотите использовать реальный адрес устройства, то должны зайти в дополнительные параметры подключенной сети Вай-Фай.
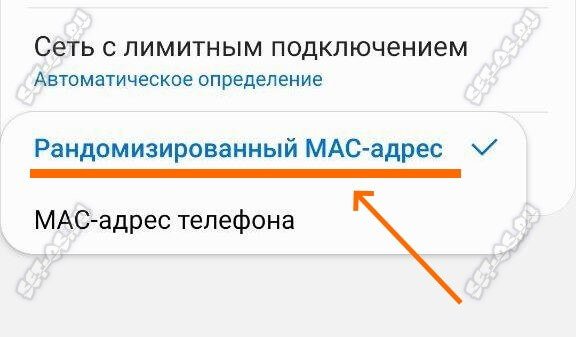
Дальше находим пункт «Тип MAC-адреса», в котором стоит рандомизированное значение и меняем его на «MAC-адрес телефона».
Всё. Закрываем настройки и заново подключаемся к сети. После этого в ней будет светиться реальный аппаратный идентификатор Вашего звонильника или планшета.
P.S.: Хочу заметить такой момент — я несколько раз замечал, что подключившись к Wi-Fi у меня нет доступа в Интернет при использовании рандомного МАК-адреса. Я решал проблему переключив на реальный адрес. Имейте в виду такую особенность!
Honor 7с нет сети.
Всем добрый.
Обратился значит ко мне по рекомендации через незнакомых мне людей незнакомый мне человек с вот таким вот незатейливым телефоном:
(картинка без звука)
Honor. 20.
Телефон после водички. До меня разобрали, почистили от грязи, пыли, воды. Включили, но: телефон работает абсолютно полностью, нет звука. Нигде.
Штош. Диагностика без осмотра — аудиокодек.
Разбираю:
Ну да. Казалось бы: плата очищена, препятствий нет. И если бы всё работало, то телефон закрыли и отдали в использование.
Как показывает практика — не всё где блестит, то там чисто.
Извлекаю плату:
Китаец и телефон тысячи камер))
Итак. Схем нет. Примерное позиционирование микросхем на плате мне не известно. Поэтому буду снимать все защитные экраны по одному.
Плату положу на стекло от mi8 для равномерного прогрева:
Долго думать не буду и сразу отпаиваю самый большой защитный экран:
Вот собсно и проблемные зоны. А говорят почистили…
Неизвестная мне микросхема:
Питание одного из усилителей сигнала, но это не точно:
И собственно аудиокодек, который я сразу же снял:
Соответственно мусор тут есть и сгнили пара пятаков, а раз они оба дублируют друг друга, то это скорее всего питание микросхемы.
Зачищу место для работы от ненужного припоя:
И нанесу припой на сам кодек. Вот как выглядит паяльная паста:
Грею феном и на выходе получаю вот такие шарики:
Один потерялся)) Не проблема, поскребу скальпелем место для этого шарика и возьму незаконно появившийся на маркировке ключа микросхемы:
Дальше дело за малым — установка.
Это и называется реболл))
Как только посадил сома кодек тут же снимаю верхнюю микросхему, под которой были замечены следы коррозии. Между посадкой аудиокодека и снятием следующей микросхемы прошло секунд 5:
Тут тоже немножко мусора. Убираю — реболю. Ничего интересного.
Следом радиочасть.
Я человек простой: вижу окислы рядом с микросхемой — поднимаю её.
Подниму и эту:
Ну тут уж всё посерьёзнее. Выгорел один контакт:
Восстановить его совсем несложно. Капля флюса для пайки и немножко паяльной пасты утрамбовать в лунку:
Погреть и получить это:
За конденсатор не волнуйтесь, он только сверху облез. Даже если и отгниет со временем, то не страшно. Его дублируют ещё штук 40 по всей плате.
Запаиваю всё это дело.
Между тем поднимал ещё контроллер заряда, но там было чисто. Так, подстраховка))
Паяю сверху защитки:
Слабенькая нержавейка какая то. Даже от трёхсот градусов посинела, но это не страшно. Страшно то, что если бы после поверхностной чистки всё заработало, то телефон отдали бы как «отремонтированный с использованием профессиональной ультразвуковой ванной». Сколько бы проработал такой ремонт? Я думаю пару недель и пошли бы проблемы так же со звуком, потом сетью и в конечном итоге КЗ на плате. Вот тогда бы ремонт вылился в другую сумму.
После моей чистки и ребола ещё походит.
Далее собираю всё это дело в корпус:
И приклеиваю заднюю крышку, предварительно почистив линзы камер.
Отправляю на день на полку для тестов.
Звук если что есть)))
В принципе ремонт из разряда несложных. Думаю каждый сервис делает подобное.
Ничего нового.
Только новые утопленные телефоны.
Увидимся)))
Как включить роуминг на хуавей?
Используйте следующие шаги, чтобы включение для передачи данных при роуминге:
- Откройте Приложения и нажмите Настройки.
- Коснитесь Расход трафика, а затем нажмите клавишу Меню .
- Для включения этой опции коснитесь пункта Передача данных в роуминге.
Как настроить интернет на хуавей: пошаговая инструкция
Обладателей китайских смартфонов нередко беспокоит вопрос, как настроить интернет Хайвей. Подключение должно происходить автоматически, однако иногда сеть не работает, и тогда приходится делать это самостоятельно. Далее приведены подробные инструкции с описанием процесса ручной настройки интернет-соединения.
 Смартфон компании Huawei
Смартфон компании Huawei
Пошаговая инструкция по настройке интернета на телефонах хайвей
Для настройки мобильного интернета достаточно пошагово выполнить следующее:
- Свайпнуть вниз для открытия панели уведомлений.
- Нажатием активировать значок «Передача данных» (обычно имеет вид разнонаправленных стрелок в кружочке).
- Проверить успешность подключения, посмотрев на иконку состояния сети в левом углу сверху экрана.
Как включить интернет на телефоне хонор 7а
Желая узнать, как подключить интернет на Хоноре, необходимо опустить вниз шторку уведомлений. Долгим нажатием удерживать значок «Передача данных», дожидаясь пока он засветится. Сразу после этого на устройстве включится мобильный интернет.
Если же интересует активация беспроводной сети, то нужно удерживать значок вай-фая до появления меню настроек. Попав в раздел «Беспроводные сети», подключиться к нужной точке Wi-Fi.
 В разделе настроек «Беспроводные сети» можно подключиться к домашнему Wi-Fi, изменить приоритет сим-карты или активировать передачу мобильную данных.
В разделе настроек «Беспроводные сети» можно подключиться к домашнему Wi-Fi, изменить приоритет сим-карты или активировать передачу мобильную данных.
Как включить интернет на телефоне хонор 8а
Для подключения к мобильной сети на данной модели необходимо проделать последовательность шагов:
- Открыть системные настройки.
- Здесь найти пункт «Мобильные сети», затем — «Настройки SIM-карт».
- В появившемся окне с передачей данных указать нужную симку (если такая одна, то выбор не предоставляется).
Другим путем включения и отключения мобильных данных является открытие панели уведомлений. Для прерывания соединения необходимо нажать на соответствующий значок. Он должен окраситься из синего цвета в белый. Это говорит о том, что передача данных деактивирована. Для повторного включения сети необходимо нажать на иконку снова.
Если перевести ползунок в рабочее состояние во вкладке «Передача данных», то передача трафика будет осуществляться в соответствии с условиями тарифного плана.
 О высокой скорости соединения говорит появление значка 4G.
О высокой скорости соединения говорит появление значка 4G.
Как включить на хонор 10 лайт
Приведенные выше инструкции по подключению одинаково подходит для моделей 7а, 8а и 10 лайт. Порядок действий включает в себя:
- Зайти в приложение настроек.
- Нажать на строку «Беспроводные сети».
- Перейти к подразделу «Мобильная сеть».
- Вызвать контекстное меню путем нажатия на иконку троеточия.
- Выбрать функцию «Новая точка доступа».
- Указать название и ввести имя APN.
- Сохранить примененные настройки.
И другие
Для других моделей Хонор и Хайвей процедура настройки интернета аналогична. В зависимости от предпочтительного типа соединения, на панели уведомлений понадобится активировать доступ нажатием на значок беспроводной сети или мобильных данных. Настраивать или отключить все движение трафика можно там же.
 Иконка Мобильной передачи данных в шторке телефона
Иконка Мобильной передачи данных в шторке телефона
Подключение к вай-фай
Как подключить интернет на Хоноре? Для этого достаточно проделать несколько шагов:
- Открыть панель уведомлений свайпом вниз по экрану.
- В опущенной шторке найти значок Wi-Fi.
- Удерживать иконку нажатием, пока не появится меню с настройками беспроводного подключения.
- Перевести ползунок во включенное положение, чтобы высветился перечень доступных сетей.
- Выбрать нужный вай-фай по названию и ввести пароль, если он установлен.
Зайти в указанное меню можно другим путем, открыв настройки. Выбрать «Беспроводные сети», далее — «Wi-Fi». Внимательно изучить все опции и выбрать нужные.
После первого коннекта к беспроводной сети смартфон запомнит данную беспроводную сеть, и повторно вводить пароль не понадобится. В последующем включить вай-фай можно будет посредством активации иконки в шторке уведомлений.
В процессе ввода кода доступа к беспроводной сети следует отметить галочкой пункт «Показать пароль». Это позволит избежать ошибок аутентификации.
 Уровень сигнала своей домашней сети, работающей от роутера, можно узнать, открыв меню «Доступные сети».
Уровень сигнала своей домашней сети, работающей от роутера, можно узнать, открыв меню «Доступные сети».
Подключение мобильных данных, настройка и смена паролей
Чтобы получить возможность выхода в сеть, необходимо следовать указаниям инструкции:
- Зайти в меню системных настроек и обнаружить в списке раздел «Беспроводные сети».
- Затем перейти к пункту «Мобильная сеть», после чего выбрать пункт, в котором речь идет про точку доступа APN».
- Раскрыть вкладку «Функция», где потребуется создать точку доступа.
- Вписать в поля ввода необходимые данные.
Каждый интернет-провайдер предоставляет свои данные. Найти требуемую информацию можно, зайдя на сайт мобильного оператора. Заполнять поля стоит внимательно, чтобы установить подключение. Среди них содержатся пункты «Имя пользователя», «APN» и «Пароль».
В строке «Адрес точки доступа» зачастую требуется ввести слово «internet». Для применения изменений подтвердить сохранение настроек.
В таблице представлены данные популярных сотовых операторов для собственноручной настройки интернета.
Отвечая на вопрос, как настроить интернет на Хуавей, иногда может потребоваться выполнение перезагрузки после ввода данных провайдера. Повторное включение устройства поможет в том случае, когда соединение не удалось установить. После перезапуска произойдет активация учетной записи.
Если приведенный способ настройки не сработал, следует заново проверить правильность введенных данных. Либо позвонить мобильному оператору по горячей линии, чтобы получить консультацию по вопросу, связанному с тем, как включить мобильный интернет на телефоне Хуавей. Также можно воспользоваться личным кабинетом и проверить остаток пакета трафика.
Разбираясь в вопросе, как включить интернет на телефоне Хуавей, нельзя обойти стороной вопросы безопасности. Желательно установить антивирусную программу, использовать только сложные пароли.
Решение задач, если интернет на хайвей не работает
В первую очередь необходимо убедиться, что используемый тарифный план поддерживает установление сетевого соединения. Далее следует перейти к определению причины, чтобы узнать, как подключить интернет на Хуавей.
 В смартфонах, оснащенных двумя слотами сим-карт, в некоторых моделях только один порт поддерживает LTE, поэтому при плохом улавливании сигнала следует переставить их местами.
В смартфонах, оснащенных двумя слотами сим-карт, в некоторых моделях только один порт поддерживает LTE, поэтому при плохом улавливании сигнала следует переставить их местами.
Для начала рекомендуется проверить параметры SIM-карты. Симки должны поддерживать возможность одновременного подключения к сети.
Для этого следует проделать такую последовательность действий:
- Открыть настройки смартфона.
- Выбрать раздел «Беспроводные сети».
- Раскрыть подпункт «Настройки SIM-карт».
- В поле «Передача данных» поставить точку рядом с нужным вариантом, чтобы определить приоритетность расходования трафика.
В данном разделе можно выбрать предпочтительный режим работы сотовой связи, например, 4G/3G.
После завершения настройки повторно включить мобильные данные и проверить, появился ли интернет.
Чтобы подключиться по тарифу сотового оператора, следует отключиться от вай-фая. Это связано с тем, что телефон по умолчанию в автопереключателе сети выбирает вариант с более высокой скоростью передачи данных.
 По своему усмотрению можно активировать автоматическое переключение между сетями, чтобы соединение стало более стабильным и быстрым.
По своему усмотрению можно активировать автоматическое переключение между сетями, чтобы соединение стало более стабильным и быстрым.
Если настройка интернета Huawei таким образом не дала результата, то проблема может скрываться в недостаточном остатке средств на балансе телефона. Также следует убедиться, что телефон находится в зоне покрытия.
Стоит проверить, подключена ли услуга, зайдя в личный кабинет или позвонив мобильному оператору.
Необходимость отключения мобильного интернета на хуавей
При появлении необходимости отключения мобильных данных на смартфоне Huawei понадобится выполнить следующее:
- Зайти в раздел «Еще», расположенный под настройками вай-фая.
- Открыть пункт «Мобильная сеть».
- В разделе «Соединение для передачи данных» произвести выключение функции.
 Выключенный мобильный интернет можно определить по ползунку в меню настроек и не горящей иконке не панели уведомлений.
Выключенный мобильный интернет можно определить по ползунку в меню настроек и не горящей иконке не панели уведомлений.
Если возникли проблемы с подключением, рекомендуется выполнить сброс настроек точки доступа. В пункте «Моб. передача данных» нажать на пункт «Точки доступа». Далее кликнуть по значку с троеточием, расположенным в правом углу сверху экрана. В появившемся окне выбрать функцию «Сброс настроек».
Если включены одновременно домашняя сеть и мобильные данные, то выход в Интернет будет осуществлять через точку Wi-Fi. Когда скорость соединения недостаточная, устройство начинает расходовать трафик сотового оператора.
Таким образом, если настройка интернета на телефонах китайского бренда не происходит в автоматическом режиме, потребуется изменить параметры сети ручным способом.
Камера
Сзади у Honor 50 установлено четыре модуля: две снимающих камеры и два мелких вспомогательных модуля с сенсорами по 2 Мп:
- 108 Мп, 1/1,52″, 0,7 мкм, f/1,9, PDAF (основной)
- 8 Мп, f/2,2, 120˚, 17 мм (сверхширокий)
- 2 Мп, f/2,4 (макро)
- 2 Мп, f/2,4 (глубины сцены)
Основной 108-мегапиксельный модуль по умолчанию снимает в 12 Мп с функцией объединения пикселей (9 в 1), есть возможность переключиться на съемку в 108 Мп, для этого придется листать и отыскать во вкладке «Еще» иконку «High-res». Переключение не быстрое, но и далеко не всегда нужное: как показывает сравнение, на ближних и средних планах разницу от максимального разрешения практически не видно, если не рассматривать снимки в полный размер.
Камера снабжена адекватным фазовым PDAF-автофокусом, но стабилизатора нет. Оптика качественная, смазов не дает. Камера выдает четкие, сочные снимки с хорошей контрастностью, объемом и верной цветопередачей. На экранах мобильных устройств 12-мегапиксельная картинка смотрится более красочно и объемно за счет подтянутой резкости и контрастности.
К тому же, такие снимки более светлые, экспозиция немного поднята по сравнению с полноразмерными 108-мегапиксельными фотографиями. Так что если у вас нет намерения производить обработку в фоторедакторе, то нет и смысла увеличивать втрое размер файла.
Конечно, бывают сложные условия освещения, когда камера, например, выбеливает небо, стараясь подтянуть общую экспозицию, но такое может случиться почти с любым смартфоном. В целом же, это не топовая, но вполне достойная камера.
Еще примеры фотографий, сделанных в автоматическом режиме:
Широкоугольный модуль на удивление слабый: детализация низкая, смазы по краям, блеклая картинка.
Длиннофокусного объектива у смартфона нет. Зум здесь лишь цифровой, однако качество обработки на вполне приличном уровне. При двукратном приближении за счет огромного запаса по разрешению сенсора детализация вообще очень неплохая, но на максимальном зуме 10× картинка, конечно, уже совсем рыхлая.
Есть портретный режим, он тоже неплохо справляется со своими задачами: четко вырезает центральный объект, ровно размывает фон.
Ночной режим работает классическим способом: старается проэкспонировать снимок на долгой (склеенной) выдержке, чтобы получить максимум деталей, а потом борется с шумами. Но вместе с шумами ИИ затирает и детали, поэтому их потом «дорисовывает» заново.
Простенький по возможностям 2-мегапиксельный модуль предназначен для макросъемки объектов с близкого расстояния. Качество снимков ожидаемо низкое, подойдет разве что для соцсетей и для просмотра на экране смартфона. Лучше снять макросцену на основную камеру, выйдет качественнее.
Селфи-камера с сенсором 32 Мп тоже снимает с функцией объединения пикселей и выдает 8-мегапиксельные фотографии весьма достойного качества. Она хорошо прорабатывает света и тени, обеспечивает высокую детализацию с хорошей контрастностью, яркостью и цветопередачей.
Смартфон умеет снимать 4К-видео с 30 fps, а частота кадров 60 fps доступна при съемке в 1080р. Это же самое можно сказать про стабилизацию: в максимальном режиме она чисто электронная, а в 1080р появляется уже гибридная стабилизация на основе работы гироскопа (gyro-EIS).
Картинка становится гораздо более плавной и не дергается, а вот с 4К процессор не справляется — есть явные подергивания. Сама картинка неплохая, цветопередача в норме, звук тоже записывается качественно. Ночной режим, кстати, любопытный: он дает хоть и шумную, но резкую и светлую картинку, похожую на то, что мы видим на ночных фотографиях со смартфона. В целом неплохо для решения среднего уровня.
- Ролик №1 (3840×2160@30 fps, H.264, AAC)
- Ролик №2 (1920×1080@60 fps, H.264, AAC)
- Ролик №3 (3840×2160@30 fps, H.264, AAC, ночь)
- Ролик №4 (3840×2160@30 fps, H.264, AAC)
Нестабильный сигнал телефона | huawei поддержка россия
Если уровень сигнала, отображаемый в панели состояния, нестабильная или отображается значок × (например ![]()
), выполните следующие действия.
Проверьте, не используете ли вы магнитный или металлический чехол или магнитный держатель для телефона
Если вы используете металлический чехол, магнитный чехол или магнитную подставку для телефона (с магнитной скобой или магнитными присосками), снимите чехол или прекратите использовать магнитную подставку и повторите попытку. Металлические и магнитные материалы могут создавать помехи, в результате чего качество сигнала снижается.
Измените местоположение
В некоторых закрытых пространствах, например, в районе с большим количеством высоких зданий, расположенных рядом, мобильный сигнал может быть заблокирован, в результате чего качество сигнала снижается. Выйдите в открытое пространство и проверьте, улучшится ли сигнал.
Покрытие сети мобильного оператора может отличаться в зависимости от местоположения. Все городские зоны в основном имеют хорошее покрытие, но в удаленных от городов областях покрытие недостаточное, из-за чего могут возникать проблемы с сигналом мобильной сети. Чтобы определить, вызвана ли проблема недостаточным покрытием сети, выполните следующие действия. Проверьте, слабый сигнал сети возникает в определенной области или везде, появляется ли эта проблема на находящихся рядом телефонах с SIM-картой того же оператора.
Убедитесь в корректности настроек APN
В результате некорректных настроек APN телефон может не получать доступ в Интернет.
Выполните следующие действия.
Откройте Настройки, найдите раздел Точки доступа (APN), нажмите на пункт Точки доступа (APN), чтобы открыть меню настроек Моб. передача данных.
Нажмите на значок Точки доступа (APN) и откройте раздел настроек Точки доступа (APN).
Нажмите на значок
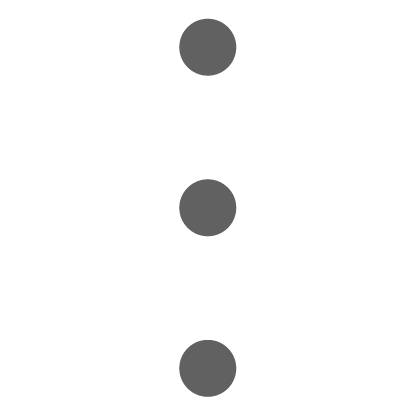
в правом верхнем углу и выберите пункт Сброс настроек.
Очистите SIM-карту или используйте другую SIM-карту для проверки телефона
Сброс настроек сети
Если проблема по-прежнему не решена, откройте Настройки, найдите и выберите пункт Сброс настроек сети.
В результате выполнения вышеописанных действий ваши настройки Wi-Fi и Bluetooth будут сброшены. Рекомендуется внимательно выполнять данную операцию.
Ошибка аутентификации
Если аутентификация при подключении заканчивается ошибкой, то, скорее всего, причиной неполадки является неправильный ввод пароля Wi-Fi. Чтобы устранить ошибку:
- Забудьте беспроводную точку на телефоне/планшете.
- Перезагрузите роутер.

Если перезагрузка оборудования и повторное обнаружение точки доступа не помогло, зайдите в веб-интерфейс роутера. Адрес интерфейса и данные для входа вы найдете на корпусе устройства.
- Измените пароль, используя только латинские буквы и цифры.
- Убедитесь, что для сетевой аутентификации выбран стандарт WPA2-PSK.

Если телефон не поддерживает стандарт WPA2-PSK, то выберите другой режим — WPA, WPA2. Понятно, что в метро или торговом центре вы не можете это сделать, так что остается только смириться. А вот дома или в отеле можно получить доступ к роутеру и проверить параметры работы беспроводной сети.
Читайте:
Если на Android нет интернета через WiFi
Как ноутбук/компьютер на Windows 10 подключить к WiFi без пароля
Производительность
Honor 50 работает на однокристальной системе Qualcomm SM7325 Snapdragon 778G 5G с 8 процессорными ядрами (4×Cortex-A78 @2,4 ГГц 4×Cortex-A55 @1,8 ГГц). Роль графического процессора выполняет GPU Adreno 642L.
Объем оперативной памяти составляет 6 или 8 ГБ, объем хранилища — 128 или 256 ГБ. Карту памяти в смартфон установить нельзя. Поддерживается подключение внешних устройств к порту USB Type-C в режиме USB OTG.
Snapdragon 778G 5G — платформа высокого, субфлагманского уровня, она производится по техпроцессу 6 нм, включает модем 5G. Платформа очень добротная, демонстрирует высокие цифры в популярных бенчмарках и в реальной эксплуатации обеспечивает уровень производительности, достаточный для выполнения любых задач, от плавной работы интерфейса до игр.
Тестирование в комплексных тестах AnTuTu и GeekBench:
Все результаты, полученные нами при тестировании смартфона в самых свежих версиях популярных бенчмарков, мы для удобства свели в таблицы. В таблицу обычно добавляется несколько других аппаратов из различных сегментов, также протестированных на аналогичных последних версиях бенчмарков (это делается лишь для наглядной оценки полученных сухих цифр).
К сожалению, в рамках одного сравнения нельзя представить результаты из разных версий бенчмарков, поэтому «за кадром» остаются многие достойные и актуальные модели — по причине того, что они в свое время проходили «полосу препятствий» на предыдущих версиях тестовых программ.
| Honor 50 (Qualcomm Snapdragon 778G 5G) | Xiaomi Mi 11 lite (Qualcomm Snapdragon 732G) | Infinix Zero X Pro (Mediatek Helio G95) | Realme 8i (Mediatek Helio G96) | Oppo Reno6 (Qualcomm Snapdragon 720G) | |
|---|---|---|---|---|---|
| AnTuTu (v9.x) (больше — лучше) | 505985 | 353105 | 360557 | 298863 | 344282 |
| GeekBench 5 (больше — лучше) | 785/2885 | 565/1794 | 510/1668 | 534/1857 | 568/1715 |
Тестирование графической подсистемы в игровых тестах 3DMark и GFXBenchmark:
| Honor 50 (Qualcomm Snapdragon 778G 5G) | Xiaomi Mi 11 lite (Qualcomm Snapdragon 732G) | Infinix Zero X Pro (Mediatek Helio G95) | Realme 8i (Mediatek Helio G96) | Oppo Reno6 (Qualcomm Snapdragon 720G) | |
|---|---|---|---|---|---|
| 3DMark Wild Life Extreme Vulkan (больше — лучше) | 696 | 335 | 427 | 316 | 318 |
| 3DMark Wild Life Vulkan (больше — лучше) | 2504 | 1118 | 1508 | 1088 | 1054 |
| GFXBenchmark Manhattan ES 3.1 (Onscreen, fps) | 51 | 29 | 29 | 22 | 28 |
| GFXBenchmark Manhattan ES 3.1 (1080p Offscreen, fps) | 57 | 33 | 32 | 24 | 31 |
| GFXBenchmark T-Rex (Onscreen, fps) | 101 | 79 | 58 | 55 | 59 |
| GFXBenchmark T-Rex (1080p Offscreen, fps) | 133 | 92 | 66 | 61 | 87 |
Тестирование в браузерных кросс-платформенных тестах:
| Honor 50 (Qualcomm Snapdragon 778G 5G) | Xiaomi Mi 11 lite (Qualcomm Snapdragon 732G) | Infinix Zero X Pro (Mediatek Helio G95) | Realme 8i (Mediatek Helio G96) | Oppo Reno6 (Qualcomm Snapdragon 720G) | |
|---|---|---|---|---|---|
| Google Octane 2 (больше — лучше) | 21152 | 19928 | 18041 | 16378 | 16670 |
| JetStream (больше — лучше) | 56 | 56 | 52 | 39 | 46 |
Результаты теста AndroBench на скорость работы с памятью:
Тестирование под нагрузкой для обнаружения тротлинга процессора:
Решение проблемы самопроизвольно меняющегося mac-адреса на android

На первый в жизни юбилей подарили сыну планшет, о котором он давно мечтал. Но вот незадача: MAC-адрес у него постоянно менялся произвольным образом после каждой перезагрузки устройства или выключения-включения Wi-Fi. С другими Android-устройствами я такого не наблюдал, а тут впервые столкнулся. Поскольку у нас дома роутер настроен на раздачу интернета по белому списку MAC-адресов, ребёнок оставался без интернета после каждой разрядки планшета до выключения (ну не всегда он мог уследить и вовремя накормить питомца), и я был вынужден лезть в конфиг роутера и прописывать новый MAC-адрес, после чего ребутить роутер. Естественно, нас это устроить не могло.
В поисках решения пришлось изрядно погуглить, ибо в основном на заданную тему попадались крики о помощи, остававшиеся без ответа. На буржуйских форумах вообще советовали сдавать такой планшет в магаз, ибо «It’s illegal and it’s going to cause problems with internet-connected devices all over the world.» Ну понятно, китайским товарищам, вместо того, чтобы по всем правилам получить диапазон адресов и использовать их в выпускаемых устройствах, проще сделать MAC-адрес динамически меняющимся и нигде не регистрироваться.
В конце концов, наткнулся я на несколько способов решения проблемы. Наиболее вменяемые описаны здесь:
раз: http://4pda.ru/forum/index.php?showtopic=512198&st=560#entry27219089 два: http://habrahabr.ru/sandbox/62871/ (этот способ мне не подошёл – Android-устройства, всё же, довольно индивидуальны) и три: http://www.china-devices.com/Thread-Fix-Wifi-BT-Mac-Adress-NvRAM-error (самый доступный).
Вкратце, суть в том, что нужно прописать новый MAC-адрес в файле /data/nvram/APCFG/APRDEB/WIFI, начиная с пятой пары шестнадцатиричных чисел. Удобнее всего делать это сбросив его на комп, в каком-нибудь hex-редакторе, а потом вернув на место и выставив права только на чтение. Последнее не везде подчёркивается, но это важно.
Поскольку передо мной стояла задача не поменять MAC-адрес, а только предотвратить его самопроизвольную смену, достаточно было убрать права на запись для указанного файла (т.е. cd /data/nvram/APCFG/APRDEB и chmod 440 WIFI). Вуаля! После перезагрузки девайса MAC-адрес остался прежним.
P.S. Конечно, просто так добраться до заветного файла не получится: нужно сначала зарутовать устройство (это отдельная песня) и установить какой-нибудь файловый менеджер, позволяющий работать от рута. Многие советуют Root File Explorer, но мне было приятнее работать в Terminal Emulator for Android (не забываем первым делом ввести команду su).
P.P.S. Важно: все изменения в системе вы делаете на свой страх и риск! За превращение девайса в кирпич не будет отвечать ни автор сей статьи, ни авторы статей по указанным выше ссылкам.
Важно 2: Рутование устройства ликвидирует гарантию на него.
Важно 3: Если таки будете править файл WIFI, не забудьте предварительно его забэкапить.
P.P.P.S. Да, чуть не забыл: планшет TurboPad 721 на чипсете MTK 8312 с Android 4.2.2 на борту.
Самодельная антенна
Делается по тому же принципу, по которому я делал когда-то Wi-Fi пушку. Она нужна была для построения моста и передачи интернета на большое расстояние. Но есть небольшое отличие в размерах самих кругов, которые мы будем делать. Размеры будут отличаться в зависимости от частоты, используемой базовой станцией, и к которой мы хотим подключиться.
Но мы не будем с этим извращаться, и я предоставлю две схемы с размерами кругов:
Итак нам понадобятся:
- Шпильки с резьбой.
- Гайки по размеру, подходящие к шпилькам.
- Медная фольга.
- Два коаксиальных кабеля.
- Два пигтейла.
- Паяльник с припоем.
- Модем, для подключения и проверки интернета.
Отметьте круги по размеру на фольге. Я вам советую сразу просверлить дырки, и уже от них отмерять круги, так будет точнее.
ВНИМАНИЕ! Чем точнее вы отрежете круги, тем более стабильный сигнал вы сможете использовать.
Если в Вай-фай мы использовали один провод, то тут будем использовать два для усиления сигнала. Посмотрите по схеме – на втором по размеру круге нужно перпендикулярно вырезать две маленькие дырочки, куда мы будем вставлять конец коаксиалки.
Дырочка должна быть такого же размера, как и центральная жила коаксиального кабеля – смотрим на картинку ниже. Вырезаем две дырочки.
Прикладываем этот диск к самому большому и отмечаем дырки там.
На самом большом диске вырезаем дырки такого же размера, как у обычного телефонного разъема.
Два разъёма, которыя должны у вас быть готовы, вставляем в эти пазы. Будьте аккуратны, чтобы сильно не погнуть метал.
Теперь насаживаем наши круги на шпильки. Каждый диск должен быть затянут гайками. Также расстояние между кругами должно быть точно по схеме, которую я оставил в самом начале. Желательно потуже затянуть гайки, чтобы круги не повело – ведь мы будем устанавливать антенну на улице.
После сборки, в самом начале, где стоит большой круг, можно прикрутить антенну к какому-нибудь металлическому штырю. Но что самое главное, нам нужно вставить вот таким вот образом коаксиальный кабель, а центральную жилу от него пропихнуть во второй диск.
Кончик припаиваем ко второму кругу.
ВНИМАНИЕ! Загибать конец нельзя – это может ухудшить резонирование волны между дисками.
Теперь, давайте попробуем подключить эту антенну. Для этого мы будем использовать модем HUAWEI E8372h-153 – на данный момент это самый лучший флагманский модем на рынке с большим количеством интересных настроек. Обзор по нему вы можете почитать тут.
Для подключения нам нужно будет приконнектить два кабеля через пигтейлы к выходам нашего модема.
Ну и теперь делаем следующее:
- Для начала я бы советовал подключить модем к ноутбуку.
- Заходим в админ-панель модема и смотрим на уровень сигнала.
- Можно посмотреть уровень сигнала – если навести на значок лесенки в правом верхнем углу – чем меньше цифра, тем лучше сигнал.
- Далее антенну лучше всего установить на крышу – чем выше уровень деревьев, тем лучше. Напомню, что нам нужно направить антенну как можно точнее на базовую станцию. Это все делается вручную, поэтому вам нужна будет помощь друга. В итоге один устанавливает и крутит антенну, а второй говорит результаты.
Далее сам модем можно подключить к домашнему роутеру, если вы хотите, чтобы интернетом пользовались все. Самое главное, чтобы у маршрутизатора был USB-порт с поддержкой мобильного интернета. Нашу подборку отличных вариантов можете посмотреть тут.
Кстати, антенну можно подключить и к телефону с помощью ёмкостной связи. Внутренние антенны смартфона обычно расположены сверху, поэтому мы делаем вот такие вот две завитушки, вставляем их в чехол. Одна завитушка направлена влево (или вправо), а вторая вниз. Далее просто кладем туда телефон.
Можно также пойти другим путем и усилить весь сигнал дома. Для этого можно установить ретранслятор внутри здания. В итоге антенна будет ловить сигнал мобильной связи, а ретранслятор его распространять дома. По данной теме смотрим видео ниже.
Шаг 4: усиление сотовой связи с помощью комплекта с репитером
И еще пара глав, пожалуй, о самом эффективном способе усиления – с помощью репитера. Рекомендую.
Что такое репитер и как его правильно выбрать
Использование лишь одной антенны не всегда возможно, потому что входящий сигнал может быть слабым, и всё усиление, полученное за счет антенны, вы потеряете в кабеле. Именно поэтому я рекомендую использовать репитеры, как максимально эффективный способ активного усиления сотовой связи.

Репитер – это микроволновое устройство, которое усиливает сигнал сотовой связи там, где это необходимо, в том числе и сигнал мобильного интернета 4G / 3G. Сейчас производится много таких устройств, но я выяснил, что самым надежным оборудованием являются комплекты VEGATEL.
Самого по себе одного репитера недостаточно для создания покрытия, именно поэтому, если вы хотите усилить сотовую связь, лучше приобретать сразу готовый комплект и совсем не волноваться:
- Уличная антенна
- Сам репитер
- Комнатная антенна
- Коаксиальный кабель для монтажа
- Крепления
- Разъемы
Как же правильно выбрать такой комплект? Прежде всего вам нужно понять, какой именно сигнал вы будете усиливать. Для этого нужно установить на смартфон одно из приложений, которое покажет вам, на какой частоте работает ваш оператор сотовой связи. Вот список этих программ: Network Cell Info Light, Network Signal Info, Cell Tower Locator. Можно использовать любое. В интерфейсе придётся разобраться, но это не сложно (вы точно справитесь).
Если сигнала нет внутри здания, не стоит ставить крест на идее. Вам нужно выйти из дома и попробовать поймать сигнал вокруг него, потому что улавливать сигнал будет уличная антенна, установленная на крыше или фасаде.
После определения частотного диапазона, нужно определиться, на какой площади вы хотите получить стабильный сигнал. VEGATEL выпускает много моделей комплектов для усиления сотовой связи как на площади одной комнаты, так и целого дома.
Какой комплект с репитером купить?
Лично мой опыт связан именно с VEGATEL/TITAN. Чего и рекомендую вам. Установка и настройка такого комплекта занимает, обычно, не более часа. И это при полном отсутствии опыта.
Комплект Titan-900 (LED)

Это самый ходовой и бюджетный комплект, который способен дать вам приемлемый 3G интернет. Очень востребован дачниками.
- Площадь покрытия – до 350 кв. м.
- Диапазоны, которые усиливает – EGSM/GSM-900 (2G) и UMTS900 (3G).
- Коэффициент усиления – 78 дБ.
Комплект Titan-1800 (LED)

Любимый комплект дачников и жителей загородной местности, ведь с его помощью можно усилить не только голосовую связь но и мобильный интернет 4G, дающий максимально возможную скорость соединения.
- Площадь покрытия до 350 кв.м. или до 3х комнат дома.
- Диапазоны, которые усиливает – GSM-1800 (2G) и LTE1800 (4G).
- Коэффициент усиления – 78 дБ.
Комплект Titan-1800/2100 (LED)

Позволяет усилить связь в трех диапазонах, получив и максимальную скорость интернета 3G/4G и уверенную голосовую связь.
- Площадь усиления – до 350 кв.м.
- Диапазоны, которые усиливает – GSM-1800 (2G), UMTS2100 (3G) и LTE1800 (4G).
- Коэффициент усиления – 78 дБ.
Экран
Смартфон Honor 50 оснащен AMOLED-дисплеем с диагональю 6,57 дюйма и разрешением 1080×2340, прикрытым стеклом с сильно загнутыми краями. Физические размеры экрана составляют 70×152 мм, соотношение сторон — 19,5:9, плотность точек — 392 ppi. Ширина рамки вокруг экрана составляет по 1 мм с боков, 3,5 мм сверху и менее 5 мм снизу. Рамка минимальная. Для экрана поддерживается частота обновления 120 Гц.
Лицевая поверхность экрана выполнена в виде стеклянной пластины с зеркально-гладкой поверхностью, устойчивой к появлению царапин. Судя по отражению объектов, антибликовые свойства экрана лучше, чем у экрана Google Nexus 7 (2022) (далее просто Nexus 7).
Экран у Honor 50 заметно темнее (яркость по фотографиям 101 против 110 у Nexus 7) и не имеет выраженного оттенка. Двоение отраженных объектов в экране Honor 50 очень слабое, это свидетельствует о том, что между слоями экрана нет воздушного промежутка.
За счет меньшего числа границ (типа стекло/воздух) с сильно различающимися коэффициентами преломления экраны без воздушного промежутка лучше смотрятся в условиях интенсивной внешней засветки, но вот их ремонт в случае потрескавшегося внешнего стекла обходится гораздо дороже, так как менять приходится экран целиком.
На внешней поверхности экрана Honor 50 есть специальное олеофобное (жироотталкивающее) покрытие (эффективное, заметно лучше, чем у Nexus 7), поэтому следы от пальцев удаляются существенно легче, а появляются с меньшей скоростью, чем в случае обычного стекла.
При выводе белого поля во весь экран и при ручном управлении яркостью ее максимальное значение составило 470 кд/м² в обычных условиях, а на очень ярком свету оно повышается до 660 кд/м². В данном случае чем меньше площадь белого на экране, тем он светлее, то есть фактическая максимальная яркость белых участков будет почти всегда выше указанных значений.
В итоге читаемость экрана днем на солнце должна быть на хорошем уровне. Минимальное значение яркости — 3 кд/м², то есть пониженный уровень яркости без проблем позволяет использовать устройство даже в полной темноте. Работает автоматическая регулировка яркости по датчику освещенности (он расположен под экраном в правом верхнем углу).
Работа этой функции зависит от положения ползунка регулировки яркости: им пользователь может попытаться выставить желаемый уровень яркости в текущих условиях. Если оставить все по умолчанию, то в полной темноте функция автояркости уменьшает яркость до 4 кд/м² (очень темно), в условиях освещенного искусственным светом офиса (примерно 550 лк) устанавливает на 110 кд/м² (нормально), в очень ярком окружении (условно соответствует нахождению на прямом солнечном свету)
повышает до 660 кд/м² (до максимума, так и нужно). Результат нас не совсем устроил, поэтому мы в полной темноте чуть увеличили яркость, получив для трех условий, указанных выше, следующие значения: 10, 110, 660 кд/м² (что и было нужно). Получается, что функция автоподстройки яркости работает адекватно и в какой-то степени позволяет пользователю настраивать свою работу под индивидуальные требования.
На высоком и среднем уровне яркости присутствует значимая модуляция с частотой примерно 60 или 120 Гц. На рисунке ниже приведены зависимости яркости (вертикальная ось) от времени (горизонтальная ось) для нескольких значений настройки яркости. Сначала для режима с частотой обновления 60 Гц:
Видно, что на высокой (как «100 » мы обозначили режим с дополнительной засветкой датчика освещенности ярким светом) и средней яркости амплитуда модуляции не очень большая (точнее скважность явно низкая), в итоге видимого мерцания нет. При сильном понижении яркости появляется модуляция с большой относительной амплитудой, но высокой частотой (1,9 кГц) поэтому видимое мерцание все также отсутствует.
В настройках экрана можно включить режим с повышенной до 120 Гц частотой обновления:
В режиме 120 Гц плавность прокрутки заметно повышается. Посмотрим, изменится ли при этом характер модуляции:
Видно, что на высокой и средней яркости частота модуляции увеличилась в 2 раза, а на низкой яркости модуляция стала менее выраженной, при этом максимум амплитуды приходится на частоту порядка 3,8 кГц. В итоге видимого мерцания снова нет.
В этом экране используется матрица AMOLED — активная матрица на органических светодиодах. Полноцветное изображение создается с помощью субпикселей трех цветов — красного, зеленого и синего в равном количестве. Это подтверждается фрагментом микрофотографии:
Для сравнения можно ознакомиться с галереей микрофотографий экранов, используемых в мобильной технике.
Фрагмент выше (экран в ландшафтной ориентации) соответствует участку 6×6 пикселей. На нем можно насчитать 3×8=24 триад субпикселей, тогда как должно быть 6×6=36 триад. То есть на один пиксель приходится ⅔ триады вместо одной, как это обычно бывает. Недостача триад и пересчет шести строк к восьми ни к чему хорошему не приводит.
Вывод в истинном разрешении уже невозможен, всегда будет интерполяция для пересчета к фактическому расположению субпикселей. В частности, ни горизонтальную, ни вертикальную миру через пиксель на таком экране не получается вывести в виде ровных и четких полосок.
Экран характеризуется великолепными углами обзора. Даже белый цвет при отклонении меняет оттенок в малой степени, что для AMOLED-экранов редкость. Черный цвет остается просто черным под любыми углами. Он настолько черный, что параметр контрастности в данном случае неприменим.
Для сравнения приведем фотографии, на которых на экраны Honor 50 и второго участника сравнения выведены одинаковые изображения, при этом яркость экранов изначально установлена примерно на 200 кд/м², а цветовой баланс на фотоаппарате принудительно переключен на 6500 К.
Белое поле (профиль Яркие [цвета]):
Отметим хорошую равномерность яркости и цветового тона белого поля (за исключением едва видимого затемнения и изменения оттенка к загнутым краям).
И тестовая картинка (профиль Обычные [цвета]):
Цветопередача хорошая, цвета в меру насыщенные, цветовой баланс у экранов немного различается. Напомним, что фотография не может служить надежным источником сведений о качестве цветопередачи и приводится только для условной наглядной иллюстрации.
В частности, выраженный красноватый оттенок белого и серого полей, присутствующий на фотографиях экрана Honor 50, при перпендикулярном взгляде визуально отсутствует, что подтверждается аппаратными тестами с помощью спектрофотометра. Причина в том, что спектральная чувствительность матрицы фотоаппарата неточно совпадает с этой характеристикой человеческого зрения.
Заметим, что в данном случае картинка занимает в высоту (при ландшафтной ориентации экрана) всю доступную для вывода изображения область и заходит на загнутые края экрана, что приводит к легкому затемнению и искажению цвета. Также на свету эти области почти всегда бликуют, что еще больше мешает при просмотре изображений, выведенных на весь экран. И даже картинка фильмов с соотношением сторон 16:9 заходит на загибы, что очень не к месту в случае видео.
Фотография выше получена после выбора профиля Обычные в настройках экрана, всего их два:
Профиль Яркие [цвета] (выбран по умолчанию) отличается немного увеличенной насыщенностью цветов:
Теперь под углом примерно 45 градусов к плоскости и к стороне экрана.
Белое поле:
Яркость под углом у обоих экранов заметно уменьшилась (чтобы избежать сильного затемнения, выдержка увеличена в сравнении с предыдущими фотографиями), но в случае Honor 50 падение яркости выражено гораздо меньше. В итоге при формально одинаковой яркости экран Honor 50 визуально выглядит гораздо более ярким (в сравнении с ЖК-экранами), так как на экран мобильного устройства часто приходится смотреть как минимум под небольшим углом.
И тестовая картинка:
Видно, что цвета не сильно изменились у обоих экранов и яркость у смартфона Honor 50 под углом заметно выше.
Переключение состояния элементов матрицы выполняется практически мгновенно, но на фронте включения может присутствовать ступенька шириной примерно 17 мс (что соответствует частоте обновления экрана примерно в 60 Гц) или примерно 8 мс (120 Гц). Например, так выглядит зависимость яркости от времени при переходе от черного к белому для режимов 60 Гц и 120 Гц:
В некоторых условиях наличие такой ступеньки приводит к шлейфам, тянущимся за движущимися объектами, которые в режиме 120 Гц, разумеется, менее заметны, чем в режиме 60 Гц.
Построенная по 32 точкам с равным интервалом по численному значению оттенка серого гамма-кривая показала, что существенного завала нет ни в светах, ни в тенях. Показатель аппроксимирующей степенной функции равен 2,24, что чуть-чуть выше стандартного значения 2,2, при этом реальная гамма-кривая мало отклоняется от степенной зависимости:
Напомним, что в случае OLED-экранов яркость фрагментов изображения динамично меняется в соответствии с характером выводимого изображения — чуть уменьшается для светлых в целом изображений. В итоге полученная зависимость яркости от оттенка (гамма-кривая), скорее всего, не соответствует гамма-кривой статичного изображения, так как измерения проводились при последовательном выводе оттенков серого почти на весь экран.
Цветовой охват в случае профиля Яркие немного шире sRGB:
При выборе профиля Обычные охват сжимается до границ sRGB:
В первом случае спектры компонент очень хорошо разделены, но перекрестное подмешивание есть:
В случае профиля Обычные с коррекцией цветового охвата компоненты цветов подмешиваются друг к другу в большей степени:
Отметим, что на экранах с широким цветовым охватом (без соответствующей коррекции) цвета́ обычных изображений, оптимизированных для устройств sRGB, выглядят неестественно насыщенными. Отсюда и рекомендация: в большинстве случаев смотреть кино, фотографии и все естественное лучше при выборе профиля Обычные.
В случае профиля Обычные баланс оттенков на шкале серого хороший, так как цветовая температура близка к стандартным 6500 К, и отклонение от спектра абсолютно черного тела (ΔE) меньше 10 единиц, что для потребительского устройства считается приемлемым показателем.
При этом цветовая температура и ΔE мало изменяются от оттенка к оттенку — это положительно сказывается на визуальной оценке цветового баланса. (Самые темные области шкалы серого можно не учитывать, так как там баланс цветов не имеет большого значения, да и погрешность измерений цветовых характеристик на низкой яркости большая.)
В этом устройстве есть возможность скорректировать цветовой баланс с помощью выбора профиля цветовой температуры или регулировки оттенка на цветовом круге, но особого смысла это делать нет, достаточно выбрать профиль Обычные.
Разумеется есть функция снижения интенсивности синей компоненты.
В ее описании, конечно, приведена дезинформация про УФ-излучение и усталость глаз, но такая коррекция, в принципе, может быть полезной, что разъяснено в нашей статье про iPad Pro 9,7″. В любом случае, при развлечении с планшетом или смартфоном на ночь глядя лучше просто снизить яркость экрана до низкого, но еще комфортного уровня. Дополнительно желтить экран никакого смысла нет.
Подведем итоги. Экран имеет очень высокую максимальную яркость (660 кд/м²) и обладает отличными антибликовыми свойствами, поэтому устройством без особых проблем можно пользоваться вне помещения даже летним солнечным днем. В полной темноте яркость можно понизить до комфортного значения (вплоть до 3 кд/м²).
Допустимо использовать режим с автоматической подстройкой яркости, который работает адекватно. К достоинствам экрана нужно отнести эффективное олеофобное покрытие, режим с высокой частотой обновления (120 Гц), отсутствие видимого мерцания, а также близкий к sRGB цветовой охват и хороший цветовой баланс (при выборе правильного профиля).
https://www.youtube.com/watch?v=YfK4rwmch-0
Заодно напомним про общие достоинства OLED-экранов: истинный черный цвет (если в экране ничего не отражается) и заметно меньшее, чем у ЖК, падение яркости изображения при взгляде под углом. В целом качество экрана очень высокое. Отдельно отметим, что с точки зрения качества изображения, от загнутых краев только вред, так как эта дизайнерская находка вносит искажения цветового тона и уменьшает яркость на краях картинки, а в условиях внешней освещенности приводит к неизбежным бликам вдоль хотя бы одной длинной стороны экрана.








