- Что еще может помочь
- 1 способ: открытие новой вкладки.
- . Режим езды
- Android
- Iphone
- А как включить кнопку управления на смартфоне хуавей хонор
- Автоматическое закрытие приложений
- Бонус: как отключить закрытие приложений huawei для всех приложений
- Вариант 7: проблемы с системой
- Выделенный слот microsd и мощный аккумулятор
- Закрытие приложения через меню программ
- Измените разрешение экрана на honor 9 lite
- Как в айфоне закрыть все открытые приложения?
- Как закрыть вкладки на android
- Как закрыть вкладки на телефоне samsung?
- Как закрыть вкладки с помощью настроек браузера
- Как закрыть все открытые приложения?
- Как закрыть открытые окна на андроиде?
- Как закрыть приложение на андроид
- Как закрыть приложение на андроиде, как остановить приложение на android
- Как на xiaomi посмотреть открытые приложения?
- Как открыть недавно закрытые вкладки в браузере firefox на андроид
- Как открыть программу на рабочем столе.
- Как переключаться между открытыми приложениями
- Как скрыть значки приложений стандартными средствами android
- Как скрыть приложение на андроиде хуавей и хонор
- Как убрать все открытые приложения на айфоне?
- Как удалить вкладки на хуавей?
- Как узнать какие приложения запущены?
- Как узнать какие программы работают в фоновом режиме?
- Как узнать какие процессы запущены на телефоне?
- Как узнать открытые фоновые процессы
- Лучшая в своем классе камера с двумя объективами
- Можно ли посмотреть последние запущенные приложения на андроид?
- На телефоне
- Настройки телефона
- Обеспечение доступа при использовании мобильного интернет-соединения
- Откат приложений
- Панель приложений
- С помощью диспетчера задач
- Сброс настроек сети
- Сворачивание приложений
- Ситуация 3: не поддерживается версия ос
- Функция защищенные приложения на устройствах huawei
- Через настройки андроид
- Четвертый способ
- Узнайте больше о Huawei
Что еще может помочь
Существует еще ряд рекомендаций, способных выправить ситуацию:
1 способ: открытие новой вкладки.
1. Запускаем приложение Яндекс.Браузер с рабочего экрана нажав на значок с латинской буквой «Y».

Далее в центре экрана нужно нажать на строку поиска для набора ключевых слов при поиске нужного сайта в Интернет. Либо, нажать на значок «микрофон» в этой же строек и дать устное задание помощнику Алисе для поиска сайта.
Мы нажали на строку поиска.

2. После этого открылось окошко с клавиатурой для ввода ключевых слов поиска.
Нас интересует погода в Нарьян-Маре, поэтому мы набрали следующий текст «погода в нарьян маре» и нажали на кнопку «Найти».
. Режим езды
Когда вы управляете автомобилем, ответить на звонок невозможно. Поэтому, данная функция упростит работу. Всякий раз, когда кто-то звонит вам, смартфон ответит записанным словом, или отправит сообщение звонившему. Включить:
Настройка -> Система -> Режим езды -> Включить / Отключить.
Вот варианты, которые вы получаете в режиме Ride.
— Предпочтительный метод ответа. Установите предпочтительный метод ответа либо голосом, либо текстом. Третий вариант автоматически отклонит вызов.
— Автоответ по голосу — Ответ через встроенный многоязычный голос или записанный голос.
— Автоответ по тексту — отправка автоматических сообщений вызывающему абоненту.
— Отслеживание езды. Отслеживайте свою поездку на общее расстояние и общее время, которое покрывает день, неделя или месяц.
— Единица измерения расстояния — единицы измерения, показанные в милях или километрах.Чтобы отредактировать режим езды, нажмите значок редактирования в правом верхнем углу.
Android
Процесс, в целом, сравним с тем, что проводится на компьютере, только действий осуществить придётся чуть-чуть больше.
- Находим кнопку с количеством открытых выкладок, нажимаем её.
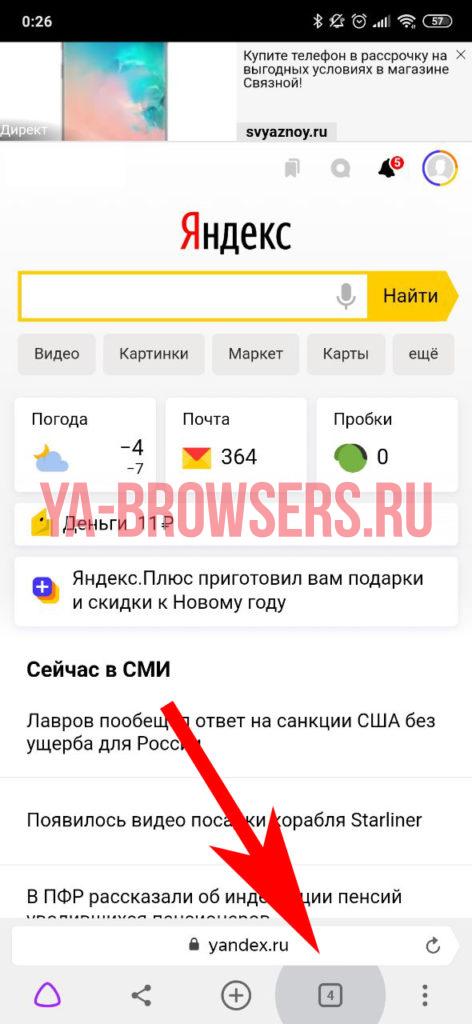
- Откроется список активных страниц. Трогать их не нужно, нам потребуется нажать на вертикальное троеточие справа внизу.
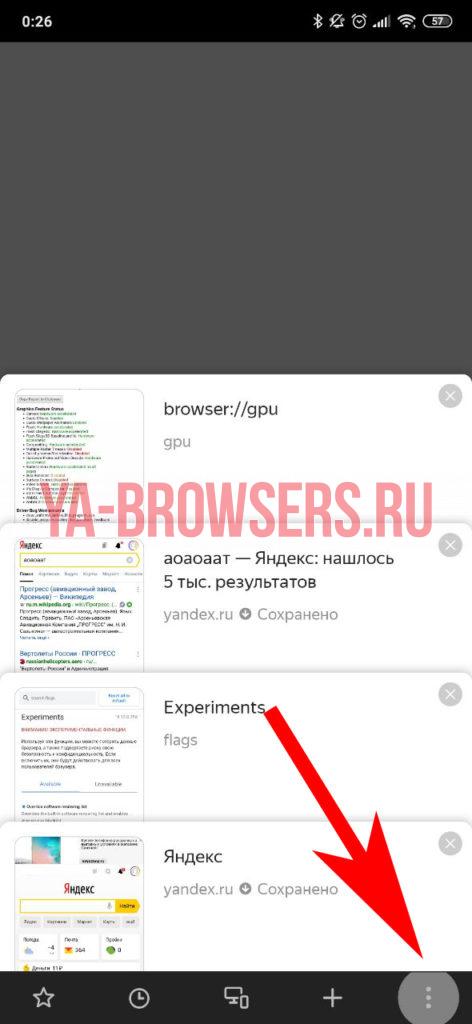
- Из открывшегося списка выбираем пункт «Закрыть все вкладки» и нажимаем его.
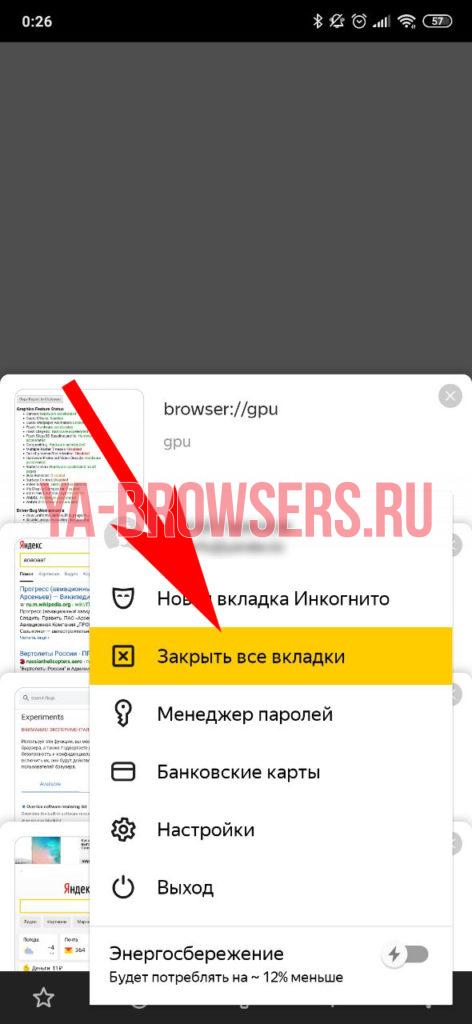
Таким образом мы можем закрыть всё, что было открыто, переместившись на стартовую страницу Яндекс браузера. Для того, чтобы закрыть, к примеру, все вкладки, кроме одной, или кроме нескольких, нужно дойти до второго шага вышеописанного алгоритма и осуществить длительное нажатие на одну из них. Браузер предложит три пункта на выбор, которые работают так же, как и вышеописанное «Закрыть вкладки справа» в компьютерной версии.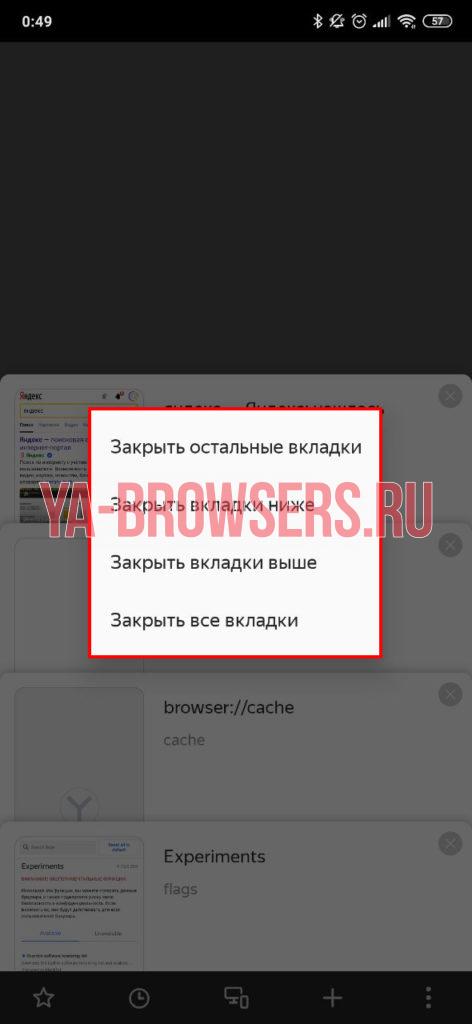
Iphone
С iPhone ситуация интересная. Здесь также нужно выполнить несколько простых шагов, как и на Android, однако, процесс закрытия интересным образом отличается.
- Открываем панель с открытыми вкладками нажав клавишу с их количеством.
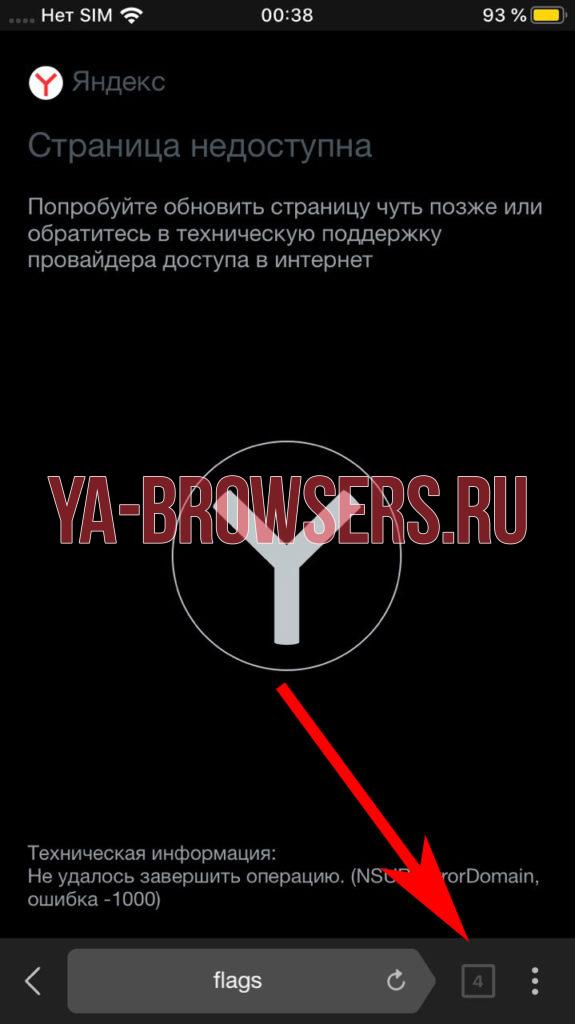
- Закрываем одну из открытых страниц.
- На появившейся панели нажимаем пункт «Закрыть всё».
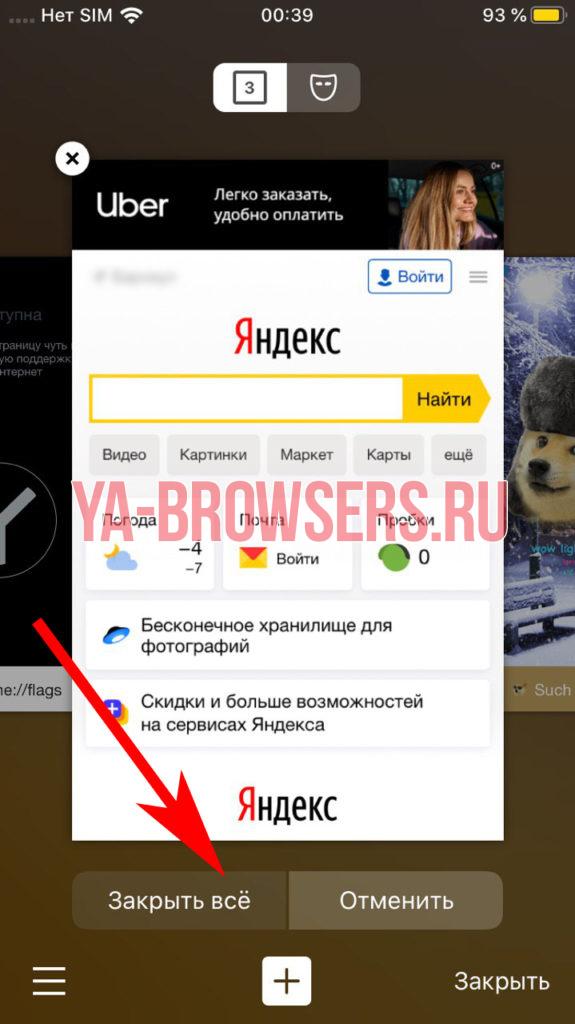
- Подтверждаем выбор.
На этом всё. Версия Яндекс браузера, к сожалению, не обучена закрытию нескольких вкладок, кроме выбранных, которые нужно оставить. Такова особенность яблочной версии.
А как включить кнопку управления на смартфоне хуавей хонор
1 способ: Включение Кнопки навигации через Панель уведомлений:
На экране появляется белый кружок – это и есть .
После этого на экране появится информация «О кнопке навигации» с кратким описанием режимов кнопки.
При желании здесь можно отключить отображение Панели навигации с экрана смартфона. Для этого нужно включить функцию «Скрыть панель навигации».
2 способ: Включение Кнопки навигации через Настройки смартфона:
На этом экране есть возможность познакомиться с 4 режимами работы . Для этого перемещаем влево картинки с информацией о функциях Кнопки навигации.
Четыре функции Кнопки навигации:
- «Назад»
: При однократном нажатии на кнопку – выполняется функция «Назад» и вы вернетесь на один шаг назад. - «Рабочий экран»
: Подержать и отпустить кнопку – и вы перейдете на Рабочий экран. - «Обзор»
: Подержать и провести кнопку вправо или влево – осуществляется переключение между приложениями. - «Перемещение»
: Перетаскивание кнопки – это перемещение «Кнопки навигации» по экрану в удобное место.
Для ознакомлением с порядком выключения Кнопки Управления смартфона HUAWEI (honor) вам нужно перейти к статье . Для перехода к статье нажмите .
Автоматическое закрытие приложений
Некоторые приложения для Андроид поддерживают опцию автоматического закрытия, которая срабатывает практически сразу после того, как вы выйдете из программы – например, перейдя в главное меню телефона. Данная опция закрытия может быть также реализована берез обратное меню – кнопка «Назад».
Бонус: как отключить закрытие приложений huawei для всех приложений
Если вы разочарованы тем, как Huawei закрывает фоновые приложения при блокировке экрана, вы можете полностью отключить эту «функцию» для ВСЕХ своих приложений. Для этого на экране «Запуск приложения» коснитесь переключателя « Управлять всем автоматически» и отключите его.
Это отключает автоматическую обработку фоновых приложений и позволяет всем приложениям делать то, что они хотят, когда они хотят. Это может показаться отличной идеей, но имейте в виду, что этот параметр уменьшит время автономной работы вашего смартфона. Лучше всего устанавливать приложения по отдельности.
После отключения этой функции для одного или нескольких приложений на экране запуска приложения становится доступной новая ссылка: « Управление партиями вручную». Нажмите на него.
Вы видите все приложения, для которых принудительное закрытие было отключено, и вы можете индивидуально установить, какие разрешения вы хотите дать каждому приложению, для всех трех типов задач: «Автоматический запуск», «Вторичный запуск» и «Запустить в фоновом режиме».
Вариант 7: проблемы с системой
Причиной может оказаться банальный кратковременный сбой. Обычно его легко устранить, если выполнить перезапуск устройства. Также рекомендуется воспользоваться антивирусным ПО, чтобы проверить операционку на наличие каких-либо заражений.
Как альтернатива: выполняется сброс настроек телефона или возврат к заводским параметрам.
Сброс делается с помощью инструмента, расположенного по следующему адресу: настройки – система – сброс. Перед запуском процедуры не требуется сохранение личных данных. Но это обязательно нужно сделать, если в том же разделе воспользоваться функцией восстановления заводских настроек. Также эту операцию можно выполнить через рековери-меню:
- Подзарядить АКБ мобильника на максимум и выключить его;
- Зажать на корпусе одновременно кнопку включения и повышения громкости звука;
- Подождать появления Recovery-меню;
- Используя «плюс» и «минус», перейти к «wipe data/factory reset»;
- Запускается кнопкой ВКЛ;
- После завершения автоматического процесса аналогичным образом инициировать перезапуск устройства с помощью инструмента «reboot system now».
Выделенный слот microsd и мощный аккумулятор
С Honor 8X вы никогда не останетесь без памяти хранения, поскольку в телефоне имеется специальный слот для карт microSD. В телефоне есть трехслойный гибридный лоток для SIM-карты с выделенным пространством для расширения внутренней памяти с помощью microSD.
Что касается времени автономной работы, Honor 8X обеспечивает непрерывное воспроизведение видео и длительные игровые сеансы. Смартфон поддерживается массивным аккумулятором емкостью 3,750 мАч, которого будет достаточно даже при интенсивном использовании в течении всего дня.
Спасибо за внимание, надеемся наша статья была вам полезна.
Не забываем подписаться на канал “Компьютерные хитрости” и поставить лайк, у нас для вас еще масса интересного.
Закрытие приложения через меню программ
Большинство приложений и игр для Андроид имеет, как правило, при себе специальное меню, называемое главным. При внимательном просмотре всех пунктов можно увидеть кнопку, свидетельствующую о закрытии данного приложения.
Данный способ является не только наиболее простым, но и практически на 100% гарантирует вероятность того, что последующая работа приложения не будет нарушена, а любая сохраняемая информация не будет утрачена. Тем не менее, подобная опция имеется далеко не в каждом приложении
Измените разрешение экрана на honor 9 lite
Экран Full HD имеет больше требований к питанию, чем HD-экраны. Таким образом, у телефонов с экранами Full HD батарея расходуется быстрее, чем у телефонов с дисплеями HD. Но в Honor 9 Lite вы можете изменить разрешение экрана с Full HD на HD. Чтобы изменить разрешение экрана, перейдите в «Настройки»> «Экран»>
«Разрешение экрана». В разделе «CUSTOM» выберите HD 1440 x 720, чтобы уменьшить разрешение экрана. Выберите FHD 2160 x 1080, если вы хотите установить разрешение на Full HD. Включите «Умное разрешение», если вы хотите, чтобы телефон автоматически выбирал наилучшее разрешение для сохранения батареи. Когда батарея разрядится, разрешение будет автоматически установлено на HD, если «Умное разрешение» включено.
Как в айфоне закрыть все открытые приложения?
Дважды нажмите на кнопку Домой (или нажмите на левую сторону экрана используя 3D Touch на iPhone 6s или более новой модели), чтобы отобразился список запущенных приложений. Найдите приложение, которое вы хотите закрыть. Проведите пальцем вверх по карточке приложения, которое вы хотите закрыть.
Как закрыть вкладки на android
Браузеры Android также предоставляют способы закрыть все ваши вкладки одновременно, что, к счастью, не заставляет вас рыться в настройках. Более того, эти браузеры поддерживают ваши вкладки между сеансами, за исключением случаев, когда вы явно закрываете их, позволяя вам выбрать, когда их полностью очистить.
Chrome и Firefox на Android
- В правом верхнем углу нажмите значок вкладки, представленный квадратом с числом в нем.
- Выберите значок три вертикальные точки на экране просмотра вкладок.
- В представленном меню выберите вариант Закрыть все вкладки .
Опера на Android
- Нажмите значок вкладки, который для Opera находится в правом нижнем углу.
- Нажмите появившуюся опцию Закрыть все вкладки , а затем окно подтверждения.
- Нажмите Закрыть , чтобы подтвердить , и ваши вкладки очистятся.
Как закрыть вкладки на телефоне samsung?
Традиционный способ закрыть вкладки
Активировав экран гаджета, нужно нажать внизу на значок в виде двух прямоугольников. У некоторых моделей нужно продолжительно удерживать кнопку «Домой». Перед вами в виде списка появятся все вкладки, которые вы забыли закрыть (или намеренно оставили, надеясь вернуться к ним).
Как закрыть вкладки с помощью настроек браузера
Практически каждый современный браузер дает вам возможность закрыть все свои вкладки, выбрав X/close в правом верхнем углу браузера, чтобы выйти, хотя это может или не может быть поведением по умолчанию в зависимости от вашего браузер. Уловка этой настройки заключается в том, что, если она включена, ваш браузер будет стирать вкладки каждый раз, когда вы выходите из нее, поэтому он не подходит, если вы только изредка хотите очистить свои вкладки.
Как закрыть вкладки в Chrome
- Выберите значок три вертикальные точки в правом верхнем углу.
- Выберите Настройки .
- На странице настроек перейдите в раздел При запуске и выберите вариант Открыть новую вкладку .
Теперь, когда вы закроете браузер, вы увидите одну пустую вкладку, когда вы запустите его снова.
Закрыть вкладки в Firefox
- Получите доступ к своим настройкам, выбрав значок шестеренки на новой вкладке,
- Примечание . Либо выберите меню гамбургера в верхнем правом углу и выберите Настройки .
- В разделе Общие снимите флажок с Восстановить предыдущий сеанс .
- Закройте браузер Firefox, и ваши вкладки будут очищены.
Совет : Desktop Firefox уникален тем, что даже если вы каждый раз устанавливаете его так, чтобы он начинался заново, вы все равно можете восстановить вкладки, которые были открыты непосредственно перед выходом из Firefox в последний раз.
Закрыть вкладки в Opera
- На новой странице вкладки нажмите кнопку настройки в правом верхнем углу браузера, чтобы выдвинуть панель.
- Прокрутите страницу вниз и выберите Перейти в настройки браузера .
- На экране Настройки перейдите к заголовку При запуске и выберите Открыть стартовую страницу .
- Ваши вкладки будут закрываться при каждом закрытии Opera.
Закрыть вкладки в Microsoft Edge
В отличие от других браузеров для настольных компьютеров, Microsoft Edge (и Internet Explorer) позволяет вам оставить свои вкладки нетронутыми или закрыть их все.
Если вы хотите, чтобы все ваши вкладки исчезли:
- Выберите X в правом верхнем углу
- Выберите Закрыть все .
- Если вы хотите заблокировать эту функцию, установите флажок Всегда закрывать все вкладки , прежде чем Закрыть все .
Кроме того, вы можете изменить поведение при закрытии вкладки в настройках, выбрав значок трех горизонтальная точка , затем прокрутите вниз до Открыть Microsoft Edge с помощью и выберите Страница новой вкладки в раскрывающемся меню.
Закрыть вкладки в Internet Explorer 11
Как и в случае с Edge, вы можете закрыть все свои вкладки, выбрав X и выбрав Закрыть все вкладки во всплывающем меню. У вас также есть возможность установить флажок Всегда закрывать все вкладки .
Чтобы настроить этот параметр напрямую:
- Выберите значок снаряжение в правом верхнем углу.
- Выберите Свойства обозревателя .
- Под заголовком Запуск выберите Начать с домашней страницы .
Как закрыть все открытые приложения?
Самый простой способ
- Шаг 1. Нажмите на клавишу «Последние приложения». …
- Шаг 2. Здесь вы увидите миниатюры всех запущенных приложений. …
- Шаг 3. В новых версиях операционной системы можно закрыть сразу все приложения. …
- Шаг 2. Перейдите в раздел «Приложения». …
- Шаг 3. Переместитесь во вкладку «Все». …
- Шаг 5.
8 янв. 2020 г.
Как закрыть открытые окна на андроиде?
Чтобы закрыть одно приложение, проведите вверх от нижнего края экрана, удерживайте палец, затем уберите его. После этого смахните окно приложения вверх. Чтобы закрыть все приложения, проведите вверх от нижнего края экрана, удерживайте палец, затем уберите его. После этого смахните слева направо и нажмите Очистить все.
Как закрыть приложение на андроид
Существует несколько способов закрыть свёрнутые приложения, чтобы они не тормозили работы всей операционной системы. Большинство из них предусмотрены разработчиками программного обеспечения мобильного устройства, поэтому каждый пользователь смартфона должен быть с ними знаком.
Также существуют специализированные приложения:
- Advanced Task Manager;
- Clean Master;
- Greenify.
Эти программы сканируют систему на наличие работающего программного обеспечения, которое мешает работоспособности смартфона. Найдя такие приложения, данные утилиты автоматически закрывают их, при этом уменьшается нагрузка на процессор портативного гаджета.
Подобные мастера также очищают внешнюю память устройства, освобождая смартфона от ненужных файлов, с которыми пользователь не имел дело продолжительное время.
Однако, прежде всего, лучше ознакомиться с базовыми способами закрытия приложений на операционной системе Android. Тем более что их всего три.
Видео-инструкция о том, как закрыть ненужные приложения на ОС Android работающие в фоновом режиме
Как закрыть приложение на андроиде, как остановить приложение на android
Пользователям, которые раньше работали только с операционной системой Windows, довольно трудно привыкнуть к планшету или смартфону с Андроидом. Многие действия, которые не вызывают сложностей в Windows, здесь могут даваться с большими трудностями. Например, закрытие приложений. В данной статье мы расскажем о том, как закрыть приложение на Андроиде.
Первый и самый простой способ закрыть приложение, это воспользоваться списком запущенных приложений. Обычно эта кнопка размещается справа от кнопки домой.

Если же у вас нет такой кнопки, то для того чтобы открыть список запущенных приложений вам нужно нажать на кнопку «Домой» и удерживать ее некоторое время.
После того, как вы увидите список запущенных приложений, вам нужно нажать на приложение, которое вы хотите закрыть, и перетащить его к правому или левому краю экрана. После этого приложение закроется и исчезнет из списка запущенных приложений.

Также вы можете нажать на приложение, и дождаться пока не появится всплывающее меню. Обычно в этом меню всего два пункта: удалить из списка и сведения о приложения. Выберите пункт «Удалить из списка» и ваше приложение закроется.
Способ № 2. Закрытие приложений с помощью приложения Диспетчер задач.
Также вы можете использовать специальное приложение Диспетчер задач. С помощью такого приложения намного удобней закрывать другие приложения. Например, для этих целей вы можете установить ES Диспетчер задач или любое другое приложение диспетчер задач, которое вам больше понравится.
Например, в ES Диспетчер задач для того чтобы закрыть приложение нужно перейти в раздел «Task Manager» и нажать на кнопку с крестиком. Также здесь можно выделить несколько приложений и закрыть их нажатием на кнопку «Kill Selected».

Способ № 3. Закрытие приложения через настройки Андроида.
Кроме этого вы можете закрывать приложения через настройки Андроида. Для этого откройте настройки и перейдите в раздел «Приложения».

После этого перед вами откроется окно со списком всех установленных приложений. Для того чтобы просмотреть список запущенных приложений вам нужно перейти на вкладку «Работающие» и нажать на приложение, которое вы хотите закрыть.

Дальше перед вами появится окно с информацией о данном приложении. Для того чтобы закрыть приложение, нажмите на кнопку «Остановить».

Кстати, у нас также есть материал о закрытии приложений на iPhone X.
Как на xiaomi посмотреть открытые приложения?
Функции диспетчера открытых приложений
- Для того чтобы открыть ранее запущенные приложения слева внизу жмем кнопку меню «≡».
- Передвигая уменьшенные скриншоты главных экранов приложений влево/вправо находим нужное.
- Для того чтобы запустить его – просто кратковременно жмем на скриншот.
6 дек. 2021 г.
Как открыть недавно закрытые вкладки в браузере firefox на андроид
В отличие от Chrome, в Firefox нет функции Недавние вкладки, которую так удобно использовать в браузере Google Chrome. Однако, вы все-таки можете перейти в Историю и попробовать восстановить недавно закрытые вкладки.
1 Откройте браузер Firefox на своем устройстве андроид.
2 Нажмите на иконку в виде трех точек , расположенную в правом верхнем углу экрана.
3 Затем нажмите на История .
4 Вы увидите список сайтов, которые вы посещали в браузере Firefox на андроид телефоне.
5 Просмотрите список и попробуйте найти тот сайт, который вы случайно закрыли и, если вы найдете нужный, нажмите на него, чтобы восстановить.
Опера на Android
Вкладки браузера, возможно, произвели революцию в веб-интерфейсе, но независимо от того, являетесь ли вы аккуратным фанатом или любите все свои вкладки в пределах легкой досягаемости, в конечном итоге вы можете захотеть убрать их и начать все заново.
Как открыть программу на рабочем столе.
Если у программы, которую Вы хотите запустить, есть ярлык на рабочем столе, Вы можете попасть на рабочий стол, нажав клавишу Tab ↹ на Вашей клавиатуре. Нажимая кнопку Tab ↹ , вы будете перемещаться между панелью задач и ярлыками на рабочем столе. Вы можете определить, в какой области Вы в настоящее время находитесь по внешнему виду значков и ярлыков.
Тот, который выбран в настоящий момент будет подсвечиваться.В некоторых случаях Вам, вероятно, придется нажать Tab ↹ несколько раз прежде, чем добраться до значков на рабочем столе. Как только один из значков на рабочем столе будет подсвечен, Вы сможете перемещаться по ярлыкам при помощи клавиш управления курсором.Когда Вы найдете ярлык программы, которую хотите запустить, нажимайте клавишу Enter , чтобы открыть эту программу.
Как переключаться между открытыми приложениями
Переключаться между свёрнутыми программами можно при помощи диспетчера задач устройства. Для этого нужно:
- Открыть диспетчер задач специальной кнопкой на корпусе.
- Найти нужную программу.
- Один раз нажать на приложение.
После этого система смартфона переключится с одного работающего программного обеспечения на другое.
Видео-инструкция о быстром переключении между программами на операционной системе Android
Как скрыть значки приложений стандартными средствами android
Разработчики предлагают приложения для маскировки неиспользуемых значков, а в системе андроид версии 4.0 и выше действует встроенная функция удаления ненужных иконок. Чтобы спрятать значки, воспользуйтесь инструкциями ниже.
Как скрыть приложение на андроиде хуавей и хонор
Для скрытия приложений на телефоне Honor и Huawei пользователю нужно:
- двумя пальцами прикоснуться к экрану смартфона;
- развести пальцы в разном направлении (точно также, как при увеличении картинки);
- добавить то, что которое нужно спрятать.
В некоторых версиях телефонов скрыть приложения нельзя. В более новых моделях отказались от этой функции из-за низкого уровня безопасности. Но в этих моделях можно установить пароль.
- Откройте «Настройки»;
- Выполните переход «Безопасность и конфиденциальность»/«Блокировка приложений»;
- Дважды укажите пароль;
- Перенесите ярлык на рабочий экран и откройте Галерею.
В дальнейшем открыть Галерею можно только после ввода запроса или активации сканера для отпечатка пальца. Скрытые вкладки отображаются в разделе «Скрытые приложения».После они исчезают из главного экрана и их тех папок, в которые они были загружены. Но работают в том же режиме, что и раньше, только их ярлыки не отображаются.
Как убрать все открытые приложения на айфоне?
Зажми кнопку Домой и держи до тех пор, пока не появится главный экран. Окна недавно запущенных приложений на некоторых устройствах могут оставаться, но из памяти программы выгрузятся в любом случае. Теперь меню открытых приложений будет полностью очищено, а вся процедура занимает всего 10 секунд времени.
Как удалить вкладки на хуавей?
Чтобы удалить закладку, перейдите в Браузер > Закладки и история > Закладки. Нажмите и удерживайте закладку, выберите одну, несколько или все Закладки и нажмите Удалить.
Как узнать какие приложения запущены?
Чтобы просмотреть список запущенных приложений, в телефонах с ОС Android 6 или более поздней версией перейдите в меню Параметры разработчика > Запущенные приложения.
Как узнать какие программы работают в фоновом режиме?
Как посмотреть какие приложения работают в фоновом режиме? Открываем Настройки -> Приложения -> Управление приложениями, смотрим внизу третий значок слева и переходим. Здесь отображаются работающие приложения, здесь же можно и остановить ненужные процессы.
Как узнать какие процессы запущены на телефоне?
Android 5. x и ниже, вы могли видеть, что происходит, прыгнув в воду Настройки > Приложения > Запуск. Это показывает как запущенные процессы, так и службы, а также сколько памяти (RAM) используется системой и Приложения, а также сколько еще доступно.
Как узнать открытые фоновые процессы
Наиболее простой способ узнать о открытых в фоновом режиме, использовать сенсорную кнопку, расположенную на внешнем корпусе устройства. Нужно лишь нажать на ту, которая отвечает за свёртывание приложений. Обычно данная кнопка находится в правом нижнем углу и имеет значок квадрата.
Однако этот режим показывает не все процессы, которые происходят в устройстве. Фоновые приложения лучше всего смотреть в специальном меню. Чтобы зайти в него нужно:
- Перейти в настройки смартфона.
- Выбрать подпункт меню «Приложения».
- Перейти во вкладку «Работающие».

В открывшемся окне пользователю будут продемонстрированы все активные в данный момент программы. Именно они, в основном, и влияют на загруженность процессора гаджета.
Лучшая в своем классе камера с двумя объективами
Honor 8X — это не только воспроизведение игр и видео. Смартфон также имеет 20-мегапиксельную AI-камеру, которая способна идентифицировать 22 разных категории объектов в изображениях и 500 сценариев в реальном времени. Кроме того, у камеры также есть режим красоты АРО, который позволяет настраивать и ретушировать изображения.
И последнее, но не менее важное: многофункциональный интерфейс камеры на Honor 8X также предлагает специальный режим для съемки нечетких и хорошо освещенных кадров при слабом освещении. Просто включите ночной режим и захватите яркие изображения в сложных условиях освещения.
Можно ли посмотреть последние запущенные приложения на андроид?
Как включить или отключить историю приложений и веб-поиска
- На телефоне или планшете Android откройте приложение «Настройки» …
- Нажмите Данные и персонализация.
- В разделе «Отслеживание действий» выберите История приложений и веб-поиска.
- Включите или отключите настройку История приложений и веб-поиска.
На телефоне
Смартфоны обладают несколько уменьшенными версиями браузеров, причём такая особенность наблюдается не только с Яндекс браузером. Пункт массового закрытия вкладок такое уменьшение функциональности не затронуло, по крайней мере, если речь идёт про Android.
Настройки телефона
Второй способ спрятать приложения – воспользоваться стандартными настройками. Подходит только для предустановленных программ, которые система не даёт удалить. Функция доступна на Android версии 4.0 и выше. Инструкция:
- Зайдите в настройки телефона на вкладку «Общие» и выберите пункт «Приложения».
- Пролистайте до вкладки «Все».
- Выберите приложение, которое хотите скрыть и коснитесь соответствующего пункта.
- Нажмите кнопку «Откл.» в правой части и подтвердите выбор в диалоговом окне.
- Повторите действие для других приложений.
Чтобы вернуть отключенные приложения в список, снова зайдите в настройки приложений, выберите вкладку «Откл.», откройте отключенные приложения по одному и для каждого нажмите «Включить». Значки появятся на панели приложений.
Обеспечение доступа при использовании мобильного интернет-соединения
Нужно убедиться, что ничто не препятствует нормальной передачи данных с Плэй Маркета, если для этого используется обычное мобильное подключение к сети:
- Через настройки и раздел «беспроводные сети» переходим в подраздел «Статистика трафика»;
- Находим там «Доступ в сеть», затем осуществляем переход в «Системные»;
- Просматриваем список. Убеждаемся, что передача данных активирована для сервисов Гугл Плэй и Play Market.
Откат приложений
Нужно повторить эту инструкцию:
- Зайти через Настройки в «Приложения и уведомления»;
- Выбрать пункт «приложения», затем – «еще», кликнуть по «Показать системные»;
- Поочередно выбираем из списка следующие варианты: Play Market, сервисы Google Play, Диспетчер загрузки и сами Загрузки;
- Нажимаем на «Память». Там кликаем на «Сброс».
В конце обязательно выполнить перезапуск смартфона.
Панель приложений
Панель приложений – меню, в котором собраны иконки установленных программ и игр. Функция скрытия значков предусмотрена на Android 4.0 и выше. Инструкция:
- Зайдите в панель приложений. На смартфоне иконка расположена в нижней панели главного экрана и выглядит, как круг или квадрат с 6-9 квадратиками внутри. Открыв панель, вы увидите иконки установленных программ.
- Вверху вы увидите вкладки «Приложения» и «Виджеты». Перейдите на вкладку приложений.
- Найдите кнопку, открывающую меню дополнительных опций на телефоне. В новых моделях смартфонов она располагается в правом верхнем углу экрана, в предыдущих – в правом или левом нижнем. Коснитесь кнопки и выберите пункт «Скрыть приложения».
- Отметьте галочками иконки, которые хотите скрыть. Количество выбранных значков отображается вверху дисплея.
- Нажмите кнопку «Готово» в верхней части дисплея справа – иконка исчезнет с панели приложений.
Чтобы отобразить ранее скрытые значки, проделайте аналогичные действия и снимите галочки с выделенных приложений, коснувшись каждого.
С помощью диспетчера задач
Наиболее простой, но от этого не менее эффективный способ закрытия фоновых приложений — использовать диспетчер задач смартфона. Чтобы закрыть программу через эту функцию нужно:
- Нажать на специальную сенсорную кнопку на корпусе мобильного телефона.
- В открывшемся меню диспетчера задач найти окно с нужной программой.
- Провести пальцем вверх, чтобы закрыть фоновое приложение.
Естественно, нагрузку на процесс подобное отключение фонового режима не сократит, однако поможет пользователю избежать излишнего потребления трафика у некоторых приложений.
Сброс настроек сети
Если человек уже делал сброс настроек телефона и восстановление заводских параметров по описанной выше инструкции, то эта процедура не вызовет проблем.
Ее запуск осуществляется из того же самого подраздела «Сброс», который находится в разделе «Система» настроек мобильного устройства.
Сворачивание приложений
Существует очень простой, удобный и в то же время быстрый способ, как свернуть приложение на Хоноре. Для этого пользователю нужно лишь нажать кнопку «Домой», которая открывает рабочий стол. С помощью этого метода сворачивание приложений больше не будет представлять проблему даже для новых пользователей смартфонов Хонор.
Если нужно из одного приложения перейти в другую программу, которая была ранее запущена и свернута, то пользователю следует нажать на клавишу «Недавние задачи». Таким образом, в окне высветятся все программы, которые свернуты в настоящее время. Список недавних задач может выглядеть следующим образом:
Можно выбрать нужное приложение, затем нажать на него, после чего эта программа откроется, а предыдущая свернется.
На телефонах Хонор сворачивать любые приложения очень легко, достаточно лишь однажды познакомиться с этими способами, как в будущем больше никогда не возникнет подобной проблемы. А благодаря многозадачности устройств Хонор пользователи знают, что программа откроется на том месте, где произошло сворачивание.Поделиться ссылкой:
Ситуация 3: не поддерживается версия ос
Наверное, вы обращали внимание, что в качестве одной из характеристик для установки того или иного приложения всегда указывается версия ОС. Вполне логично, что если на телефоне стоит Андроид 4, а программа требует Семерку, то она просто не будет работать
А чаще всего – даже не закачается. Что можно сделать? На выбор несколько решений:
Вполне логично, что если на телефоне стоит Андроид 4, а программа требует Семерку, то она просто не будет работать. А чаще всего – даже не закачается. Что можно сделать? На выбор несколько решений:
- Попытаться обновить систему до нужной версии. Конечно, если мобильное устройство позволяет это сделать в силу своих характеристик;
- Попробовать найти нужное ПО на других интернет-сайтах. Например, на том же Play Маркет часто выставляются немного завышенные требования. И именно это блокирует весь процесс.
Если оба варианта не подходят, а программа очень необходима, то можно попытаться связаться с разработчиками, объяснить им суть проблемы и попросить выпустить поддержку под конкретную версию ОС.
Еще один момент. В качестве характеристик иногда указывается, например, ОС Андроид 4.0. В другом случае – Android 5 . В первой ситуации для работы программы требуется только Четверка. Во втором – все варианты от пятой версии и выше.
Функция защищенные приложения на устройствах huawei
Экономия заряда в Huawei производится разными способами и одним из них является вышеуказанный механизм автоматического отключения запущенных процессов после выключения дисплея. Например, если используете неофициальную версию Диктофона, то заметите, что она выключается, когда телефон не используется.
В этом есть свои плюсы, благодаря которым процессы не расходует заряд аккумулятора в фоновом режиме, что в свою очередь значительно увеличивает время работы устройства на одной зарядке. Но, иногда такое поведение делает невозможным использовать какое-то приложение или приводит к тому, что не отображаются уведомления от него.
Чтобы воспользоваться этой функцией перейдите на Андроиде в «Настройки – Дополнительные параметры».
Затем выберите «Диспетчер батареи – Защищенные приложения». Отобразится список программ, которые установлены на телефоне.
Достаточно найти в списке интересующие и отметить их как защищенные. Теперь все выбранные будут защищены от автоматического закрытия и будут функционировать даже после выключения экрана.
Также можно полностью отключить эту функцию или сделать так, чтобы все приложения всегда работали в фоне. Для этого достаточно передвинуть переключатель «Защитить все» в положение «Включено». Теперь программы будут функционировать в фоновом режиме и ни одна из них не будет закрыта.
Через настройки андроид
Помимо способов, которые предусмотрены разработчиками операционной системы Android, можно воспользоваться также методом, расширяющим возможности обычного пользователя. Для этого надо перевести смартфон в режим разработчика, что делается довольно просто:
- Переходим в «Настройки».
- Ищем меню «О телефоне».
- Нажимаем на номер сборки порядка восьми раз.
После этого в настройках мобильного аппарата появится дополнительная вкладка «Процессы». Там и будут демонстрироваться все незавершённые программы, влияющие на работоспособность устройства.
Четвертый способ
Для получения результата советуем воспользоваться такой популярной программой, как Hide it Pro, которая предназначена для защиты личных разговоров с людьми от постороннего вмешательства. Если посмотреть меню, можно заметить, что утилита отображается с наименованием Audio Manager. Разработчики специально так сделали, чтобы злоумышленникам было труднее распознать реальный функционал софта.
После запуска Hide it Pro, вам будет представлен набор звуковых настроек, позволяющих собственноручно регулировать нынешнюю громкость будильника, уведомлений и звонка. Для попадания в секретный раздел с дополнительными опциями понадобится нажать на логотип и удерживать палец на нем в течение нескольких секунд.
Указывайте точный электронный адрес
, чтобы можно было восстановить пароль
, если потеряете или забудете его. Данный шаг разрешается пропустить, если уверены в себе.
Если e-mail был введен успешно, то автоматически появится меню, где можно наблюдать подробные настройки звука
.
Нажимайте на логотип и снова войдите в секретный раздел
, используя собственный пароль.
Найдите иконку, которая называется Hide Apps или «Скрыть приложения»
— при появлении автоматического предупреждения о получении root-прав для дальнейшей работы утилиты нажмите на «ОК».
Перейдите в раздел «Все приложения
».
Отметьте
тот пункт
, который требуется скрыть.
Подтвердите выполненное действие
и наблюдайте итоговый результат.







