Значки (иконки) на панели уведомления смартфонов huawei (honor). – h-helpers | supportzone | зона поддержки смартфонов huawei honor
.
Для быстрого запуска часто используемых функций на смартфонах предусмотрена «Панель уведомлений» (или «Экран Уведомлений»). Панель уведомлений представляет собой экран смартфона, где часто используемые функции выведены в виде значков (иконок). Нажимая на одну из них — вы включаете её, а если нажать повторно, то выключаете. Для того чтобы войти в режим настройки выбранной функции достаточно нажать на значок и удерживать его некоторое время.
Для того чтобы попасть на экран Панели уведомлений достаточно свайпом провести сверху вниз от верхней строки экрана и у вас на экране появится Панель уведомлений.
Справа в верхнем ряду экрана находятся три иконки для управления Панелью уведомлений:

— Значок для перехода в режим «Редактирование Панели уведомлений». Нажав на этот значок, на экране раскроется панель со всеми значками основных функций.

— Значок включения режима «Настройки». Нажав на этот значок, вы переходите в основные Настройки смартфона.

— Значок «Режим отображения Панели уведомлений».
Нажимаем на значок «Редактирование Панели уведомлений» и перед нами откроется вся панель.

Давайте рассмотрим предлагаемые функции.
Значки функций на Панели уведомлений смартфона HUAWEI
| Иконка | Наименование иконки и её функция |
|---|---|
 | Автоповорот: Включение этой функции удобна тем, что теперь можно в любой момент перевернуть телефон, и картинка автоматически примет необходимое положение. Особенно удобно при просмотре видео, фотографий, для игр и набора текста, когда хочется, чтобы клавиши были большего размера. |
 | Звук: Это кнопка для переключения режима оповещения при поступлении телефонных звонков: «Звук», «Вибрация», «Без звука». |
 | Передача данных: Это подключение Мобильного интернета сотового оператора на смартфоне для получения или отправки данных. Не рекомендуется держать постоянно включенный режим «Передачи данных», т. к. это вызывает повышенный расход трафика Мобильного интернета на фоновые обновления и синхронизацию, повышенный расход заряда батареи, а в случае нахождения в роуминге может резко увеличить расходы средств на вашем счете. |
 | Bluetooth: Это функция подключения к сети беспроводной передачи данных по Bluetooth. По этой связи можно подключать беспроводную гарнитуру, передавать файлы между смартфонами, воспроизводить музыку на домашней акустической системе и так далее. Если долго удерживать этот значок, то вы перейдёте к настройкам связи Bluetooth. Настройки здесь очень простые. Здесь вы можете только подключиться к обнаруженным вашим смартфоном Bluetooth-устройствам или отключиться от них. А именно: 1. Bluetooth-гарнитуры при подключении к телефону. 2. Медиа устройства для воспроизведения музыки с телефона на внешней акустике или на автомобильной магнитоле. 3. Устройства, управляемые дистанционно, когда телефон используется как пульт управления этими устройствами. 4. Подключение к компьютеру для доступа к сети интернет. |
 | Wi-Fi: Это функция подключения к сети беспроводной передачи данных Wi-Fi. Чаще всего этот тип связи используется для подключения к сети Интернет. Для этого достаточно в настройках Wi-Fi смартфона выбрать точку доступа, имеющую выход в Интернет, и подключиться к ней. Такие точки доступа с бесплатным выходом в Интернет сейчас есть во многих уважающих себя общественных заведениях, на вокзалах и даже в транспорте. |
 | Скриншот: Эта функция позволяет сделать снимок изображения с экрана смартфона. Она также позволяет сделать «длинный скриншот» с прокруткой экрана, когда делается снимок интернет-страницы, чата или другой информации, занимающей более одного экрана. |
 | Данные о местоположении: Это включение системы навигации, которая определяет местоположение смартфона. Она ещё называется «Геолокация», «Геоданные» или GPS (сокращенно от Global Positioning System — глобальная система навигации и определения положения). Это важная функция, которая необходима при прокладывании маршрута или поиска нужного объекта на карте. |
 | Фонарик: Это включение вспышки камеры смартфона в режиме фонарика. |
 | Режим полёта (или Автономный режим): Эта функция позволяет разом отключить все функции телефона, способные принимать или передавать сигнал, такие как: • Сотовая связь; • Wi-Fi; • Bluetooth; • GPS. При этом такие функции, как прослушивание музыки, чтение или просмотр видеофильмов, останутся доступными. |
 | Huawei Share: Это функция обмена файлами только между двумя устройствами компании Huawei. Она сочетает простоту Bluetooth-соединения со скоростью передачи по сети Wi-Fi. Для этого «Huawei Share» должна быть включена на обоих аппаратах: на смартфоне-отправителя и на смартфоне-получателя, при этом их экраны должны быть активированы. |
 | NFC (Near field communication — коммуникация ближнего поля): Это функция включения беспроводной связи с небольшим радиусом действия (до 10 см). Как правило, NFC используется для осуществления бесконтактных платежей. Для этого пользователь предварительно «привязывает» свою банковскую карту к своему мобильному устройству, и с помощью его он в дальнейшем расплачивается, прикладывая смартфон к считывающему устройству в магазине или в метро. Сам процесс платежа проходит фактически мгновенно и при этом не требуется предъявление банковской карты и ввода ПИН-кода. |
 | Не беспокоить: Эта функция позволяет отключить звук и вибросигнал при поступлении звонков или сообщений. Также можно заблокировать визуальное оповещение. Эту функцию можно настроить на определенное время дня (ночи) или дней недели. Возможности настройки этой функции позволяют: • отключение звука ночью, во время мероприятий или во время вождения; • отключение всех звуков, кроме будильника; • получение звонков и сообщений только от избранных контактов. |
 | MirrorShare: Эта функция позволяет передавать картинку с экрана смартфона на экран телевизора. Но это осуществляется при двух условиях: 1. Телевизор и смартфон должны быть подключены к одной сети Wi-Fi. 2. Телевизор должен поддерживать функцию Miracast, которую нужно включить вручную. |
 | Кнопка навигации: Это включение такой функции, которая позволяет управлять экраном смартфона с помощью одной специальной кнопки, которая появляется на экране и всегда остается поверх всех изображений. Четыре функции «Кнопки навигации»: 1. При однократном нажатии на кнопку – выполняется функция «Назад» и вы вернетесь на один шаг назад. 2. Подержать и отпустить кнопку – и вы перейдете на Рабочий экран. 3. Подержать и провести кнопку вправо или влево – осуществляется переключение между приложениями. 4. Перетаскивание кнопки – это перемещение «Кнопки навигации» по экрану в удобное место. |
 | Режим Ультра: Эта функция включает режим энергосбережения Ультра с целью максимальной экономии расхода заряда батареи. При активации этого режима смартфон блокирует доступ к установленным на нём приложениям. Остаются только самые важные — это осуществление звонков, работа с контактами телефонной книги и с SMS. При настройке этой функции есть возможность добавить ещё три приложения, важных для владельца. |
 | Точка доступа: Эта функция предоставляет доступ в Интернет с помощью вашего смартфона другим пользователям. При этом вы свой интернет-трафик мобильного оператора передаёте другим устройствам. Точку доступа можно организовать в следующих режимах: 1. Точка доступа Wi-Fi; 2. USB-модем; 3. Bluetooth-модем. |
 | Защита зрения: Включение функции «Защиты зрения» снижает вредоносное УФ-излучение экрана смартфона для предотвращения усталости глаз и защиты зрения владельца смартфона. При этом экран приобретает красноватый оттенок. Можно настроить время автоматического включения режима Защиты зрения и цветовую температуру. |
 | Запись с экрана: При включении этой функции начинается запись на видео с экрана смартфона (видеоскриншот). Чтобы остановить запись — нужно нажать на кнопку «СТОП» в верхнем левом углу экрана. |
 | Nearby: Это функция автоматического предоставления информации из сети интернет, которая может быть полезна владельцу смартфона, исходя из его местоположения. Система Nearby будет предлагать приложения и вебсайты, которые могут быть полезны там, где находится пользователь. К примеру, смартфон может загрузить приложение-аудиогид, когда вы находитесь в музее. Или же предложит расписание самолётов, когда вы находитесь в аэропорту. |
По своему усмотрению можно изменить порядок расположения значков на панели, чтобы наиболее востребованные значки функций были в верхней части экрана для быстрого доступа.
Как это можно сделать изложено в статье «Настройка положения значков на Панели уведомлений смартфонов HUAWEI (honor)«.
Камера
Фронтальная камера одиночная, она вписана в маленький каплевидный вырез в экране. Модуль с матрицей на 32 Мп имеет объектив с диафрагмой f/2,0 без автофокусировки. Даже с одним модулем камера вполне достойно справляется со своими задачами. На 32 Мп она не снимает, но если отмасштабировать снимки (или выбрать меньшее разрешение), то детализация и резкость впечатляют, цветопередача в целом в норме, камера не пасует при любом освещении, и ее возможностей вполне достаточно большинству пользователей.
Когда мы впервые, еще на уровне слухов, узнали, что в Huawei P30 Pro будет объектив «перископного» типа, была мысль, что это окажется полноценный зум-объектив, как в Minolta Dimage X и множестве идеологических продолжателей этой фотокамеры.
Смысл такого решения был в установке длиннофокусного объектива, который не делал бы камеру толще (а в высоту ее корпус все равно достаточно большой) и не требовал бы сложной выдвижной конструкции самого объектива. При этом такой объектив обеспечивал очень приличный диапазон фокусных расстояний.
Мы, конечно, не знаем ничего о ходе разработки, но в итоге длиннофокусный (135 мм) объектив в Huawei P30 Pro оказался лишь фиксом, с крайне впечатляющим для смартфона оптическим приближением 5× относительно основного фикс-объектива (27 мм). Третий же фикс-объектив — сверхширокоугольный (16 мм). Впрочем, давайте обо всем по порядку.
Интерфейс приложения камеры привычный, с очень богатыми возможностями: есть поддержка ИИ, имеется ручной режим с возможностью сохранения снимков в RAW, режим портретного размытия фона, монохромный и еще масса других.
Основной модуль тыльной камеры имеет специально разработанный Sony для Huawei сенсор 40 Мп и объектив с диафрагмой f/1,6, он снабжен PDAF-автофокусом и оптической стабилизацией изображения. У сенсора, названного Super Spectrum, необычная структура субпикселей матрицы: красных, желтых (их в два раза больше)
Интерфейс приложения камеры подразумевает, что пользователи в основном будут снимать в разрешении 10 Мп: оно выставлено по умолчанию, а разрешение 40 Мп скрыто от глаз, его надо выбирать вручную в настройках, при этом полностью отключаются все остальные «удобства», из видоискателя исчезает переключатель зума (1×—5×—10×—шире).
Так стоит ли лезть в настройки и снимать в 40 Мп? Прямое сравнение снимков показывает, что высокое разрешение вполне оправдано, картинка 40 Мп явно детальнее. В то же время, у 40-мегапиксельных снимков заметны недостатки: цветовые искажения на контрастных границах, значительное падение качества при недостатке освещения (в тенях картинка 10 Мп выглядит даже лучше).
Что лучше — решайте сами. Возможно, в будущих прошивках обработка снимков еще будет улучшаться. Возможно, есть смысл сразу снимать в RAW, если вас интересует максимальное качество.
Если вы не хотите погружаться в детали, возиться с «проявкой» и пр., а желаете просто иметь всегда отличную картинку, то съемка в штатном режиме 10 Мп — ваш выбор. Оценку в баллах мы не практикуем, но основная камера Huawei P30 Pro — безусловно одна из лучших в индустрии на текущий момент (если кто-то захочет уточнить, что именно самая лучшая, а не просто «одна из» — мы возражать не станем).
Собственно, претензий к ее снимкам просто нет. Картинка четкая и детализированная, без видимого ухудшения качества к краям и углам кадра, абсолютно без шумов, с красивыми и адекватными цветами. В сравнении с 40-мегапиксельными снимками (которое мы сделали выше) виден большой объем обработки: шумы и цветовые искажения вычищены, контурная резкость немного поднята. Словом — почти идеал. Да, на полнокадровую зеркалку все еще можно снять лучше. В остальном — несите ваши денежки.
Камера в полной мере использует малую глубину резкости основного объектива, снимки близко расположенных объектов получаются с отличным размытием фона, это хорошо и для макро, и для портретов.
Рядом с тройной камерой расположены не только светодиодная вспышка и лазерный автофокус, но и ToF-датчик, служащий для создания карты глубины сцены и, соответственно, более качественного размытия фона за объектом съемки. Размытие делается в портретном режиме (можно менять стиль размытия — делать его в виде сердечек, полосок и т. д.) и в режиме изменяемой в диапазоне f/0,95 — f/16 диафрагмы, в котором можно менять точку фокусировки на уже созданном снимке.
Конечно, с ухудшением освещения качество снимков начинает деградировать. Впрочем, многие смартфоны были бы рады такому качеству и днем. Освещенные статичные объекты по-прежнему получаются неплохо, но подавление шумов уже приводит к неприятным артефактам, а движущиеся объекты так вообще не снять.
Чтобы не задирать до бесконечности светочувствительность, камера предлагает специальный ночной режим, в котором имитирует съемку с 4-секундной выдержкой, делая подряд и склеивая несколько снимков. Результат полностью соответствует ожиданиям, качество картинки улучшается, становится возможно разглядеть то, на что не хватало освещения в обычном режиме.
Второй модуль — сверхширокоугольный. Он имеет сенсор 20 Мп, его объектив с апертурой f/2,2 также снабжен автофокусом. Именно он отвечает за работу в режиме супермакро, поддерживающем съемку с расстояния 2,5 см:
Ракурс впечатляющий, но в полный размер картинка смотрится не очень хорошо, удачными получаются только миниатюры. Более того, макросъемка — по сути, единственное применение этого модуля. У него наблюдаются все типичные болезни «шириков» в смартфонах: геометрические и хроматические аберрации, значительное падение резкости и детализации к краям.
Вот и получается, что красивое здание в широкоугольный кадр не впихнешь — уж слишком некрасивым оно получится по краям. Значит, нужно умещать его в центральную часть кадра — но тогда теряется смысл в широком угле обзора, потому что снимок на основной модуль в любом случае будет гораздо качественнее.
Нам даже интересно: являются ли проблемы широкоугольных модулей в смартфонах следствием объективных ограничений (aka законов физической оптики) или какого-то преступного невнимания со стороны менеджеров проекта? Потому что на экономическую составляющую в смартфоне за 70 тысяч это уж точно не спишешь.
Про третий модуль мы уже вкратце рассказали. Сам объектив позволяет реализовать пятикратное оптическое увеличение, но к нему «в нагрузку» идут «гибридное» увеличение 10× и «цифровое» 50× (чем в данном случае отличаются термины «гибридный» и «цифровой» — решительно непонятно).
Поскольку зум-объектива в смартфоне нет, любой зум, который делается в приложении щипком пальцев по экрану, а не выбором одного из предустановленных значений зума справа, является по определению цифровым. 10×, несмотря на наличие в списке, тоже, естественно, цифровой.
Необычную камеру-перископ можно сразу распознать по непривычному квадратной формы стеклу объектива, сквозь которое проглядывает зеркало перископа, направляющее свет на матрицу, размещенную перпендикулярно плоскости корпуса. Длиннофокусный объектив совершенно «честный», и качество съемки на него довольно высокое. Да, оно похуже, чем на основной модуль, но это вполне ожидаемо.
Единственная проблема связана с тем, что телеобъектив достаточно темный. Днем это не доставляет неприятностей, но в условиях плохого освещения, когда основному модулю (диафрагма объектива f/1,6) приходится поднимать эквивалентную светочувствительность, телемодуль (диафрагма объектива f/3,4) вынужден задирать ее еще сильнее. И все равно, даже в таких условиях качество съемки вполне приличное.
Видео можно снимать в максимальных форматах 4K при 30 fps или 1080р при 60 fps. Доступны на выбор кодеки H.264 и H.265. Есть оптическая стабилизация. Качество съемки в старших режимах достойное: камера снимает видео с широким динамическим диапазоном и правильной цветопередачей, детализация высокая.
- Ролик №1 (49 МБ, 3840×2160@30 fps, H.264, AAC)
- Ролик №2 (36 МБ, 1920×1080@60 fps, H.264, AAC)
- Ролик №3 (77 МБ, 3840×2160@30 fps, H.264, AAC)
- Ролик №4 (84 МБ, 3840×2160@30 fps, H.264, AAC)
- Ролик №5 (40 МБ, 3840×2160@30 fps, H.264, AAC)
- Ролик №6 (33 МБ, 1920×1080@60 fps, H.264, AAC)
Цвета на экране искажены, или преобладает один цветовой оттенок
Если цвета на экране искажены или преобладает один цветовой оттенок (желтоватый, красноватый, голубоватый, зеленоватый или белесый), проверьте, не используете ли вы защитную пленку (или защитное стекло) стороннего производителя. Если да, снимите ее и повторите попытку. Если проблема сохраняется, выполните следующие действия.
- Если на экране преобладает один цветовой оттенок, причиной может быть регулировка цветовой температуры экрана. Сбросьте настройки цветовой температуры.
Для этого откройте раздел Настройки, найдите и откройте раздел Цветовая температура или Цветовой режим и температура, а затем настройте цветовую температуру или выберите опцию По умолчанию, чтобы восстановить настройки по умолчанию.
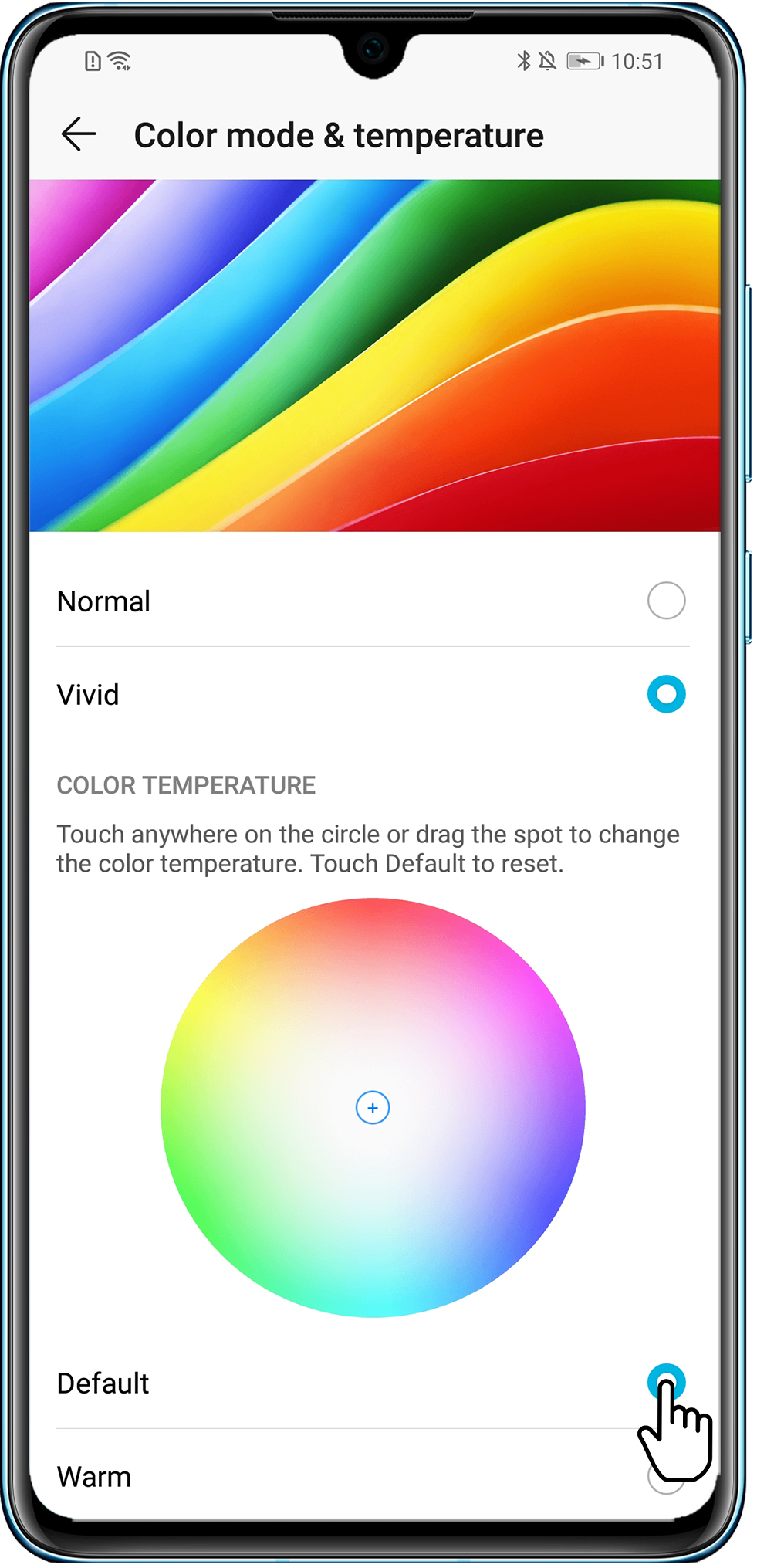
- Если фон экрана отображается черным, а текст — белым, возможно, вы включили функцию Инверсия цветов, которая меняет цвет фона и текста, отображающегося на экране. Вы можете выключить эту функцию.
Найдите функцию Инверсия цветов в разделе Настройки, а затем отключите ее (данная функция доступна только на телефонах с EMUI 9.0 и выше).
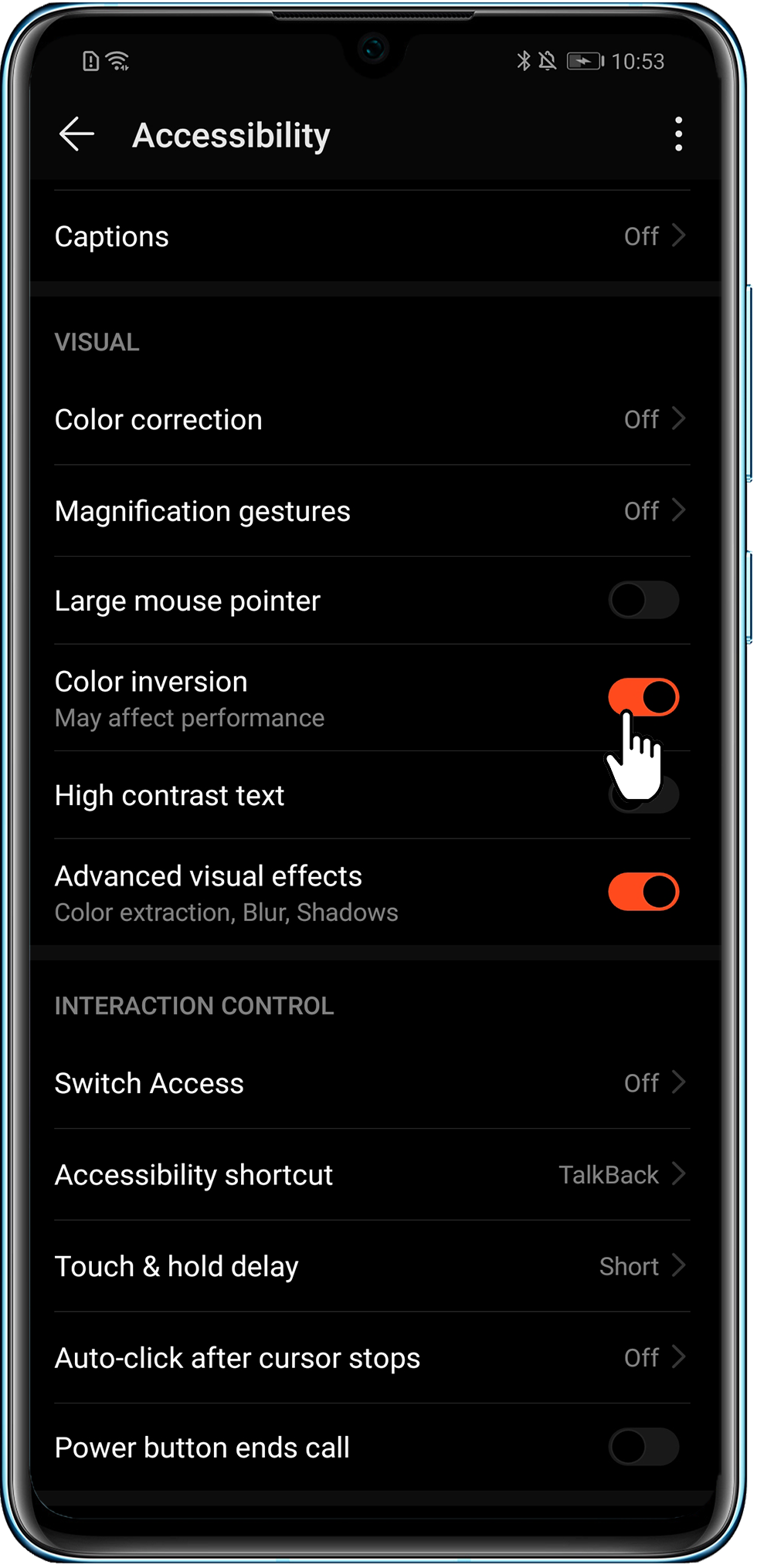


- Если цвет фона темный, возможно, вы включили Темный режим или функцию Интерфейс в темных тонах. Рекомендуется выключить эту функцию.
Откройте Настройки, найдите Темный режим или функцию Интерфейс в темных тонах. Если функция включена, выключите ее, чтобы решить проблему.
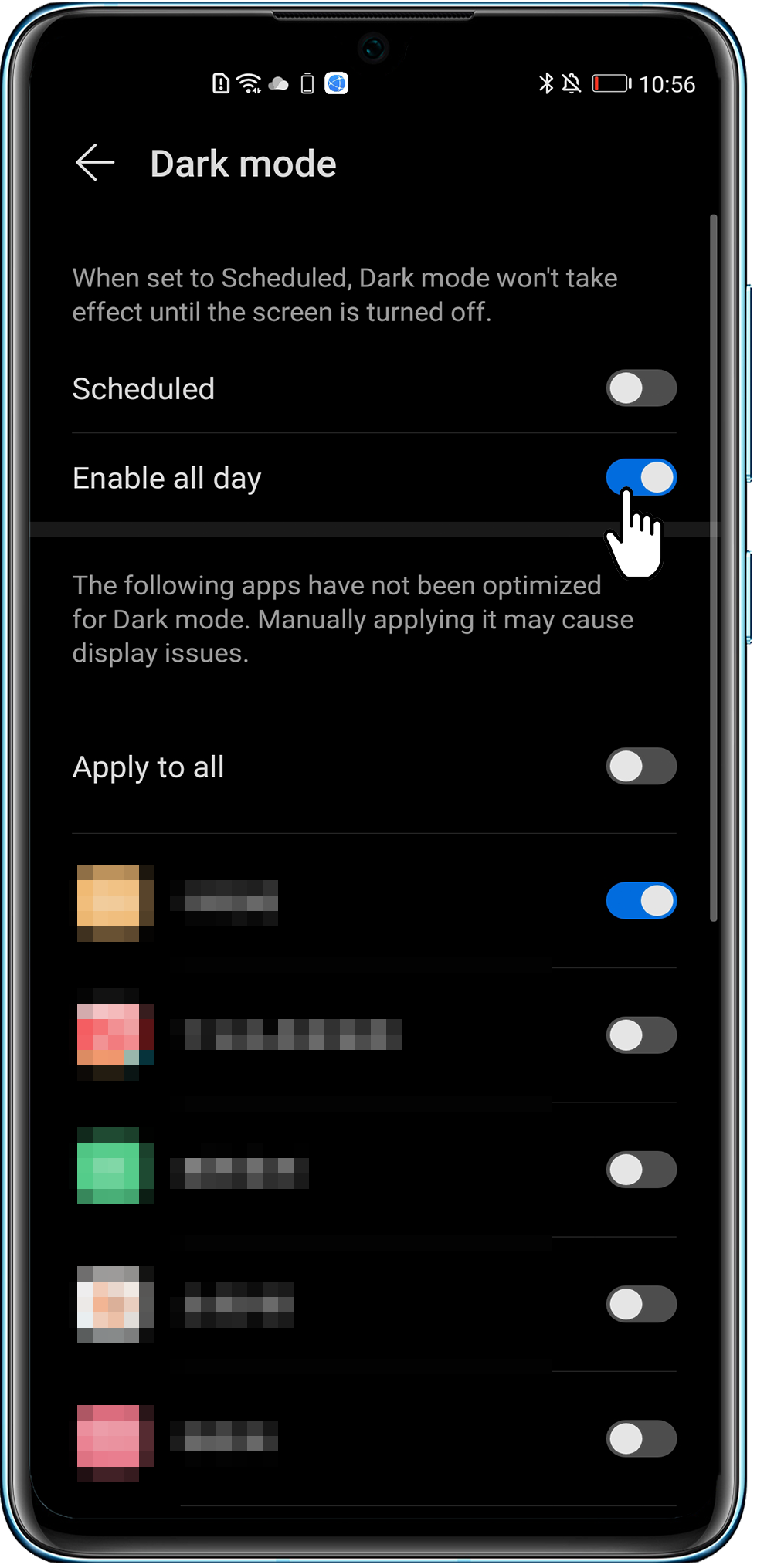
- Если экран имеет желтоватый оттенок, возможно, вы включили режим Защита зрения. В этом режиме снижается синее излучение экрана, цвета становятся более теплыми. Это позволяет уменьшить нагрузку на глаза и защитить зрение. Включите или выключите режим Защита зрения в соответствии со своими предпочтениями.
Найдите режим Защита зрения в разделе Настройки и при необходимости отключите его.
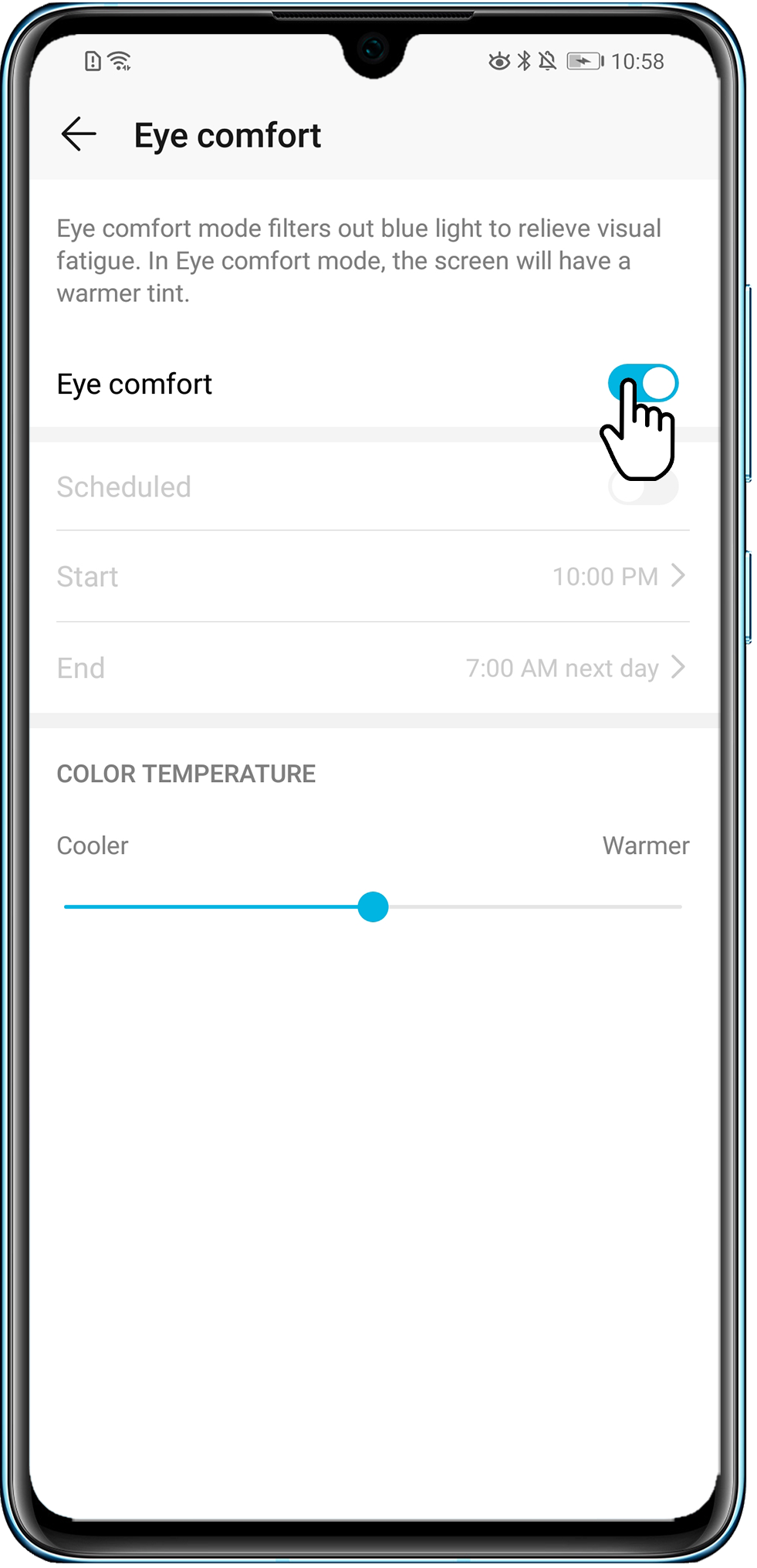
- Если экран отображается некорректно (зеленый отображается как красный или красный как зеленый), возможно, был включен режим Коррекция цвета. Когда режим цветокоррекции включен, пользователи с нормальным цветовым зрением могут испытывать дискомфорт. Вы можете выключить этот режим.
Перейдите в раздел Настройки, а затем найдите режим Коррекция цвета. Если данный режим включен, выключите его, чтобы решить проблему.
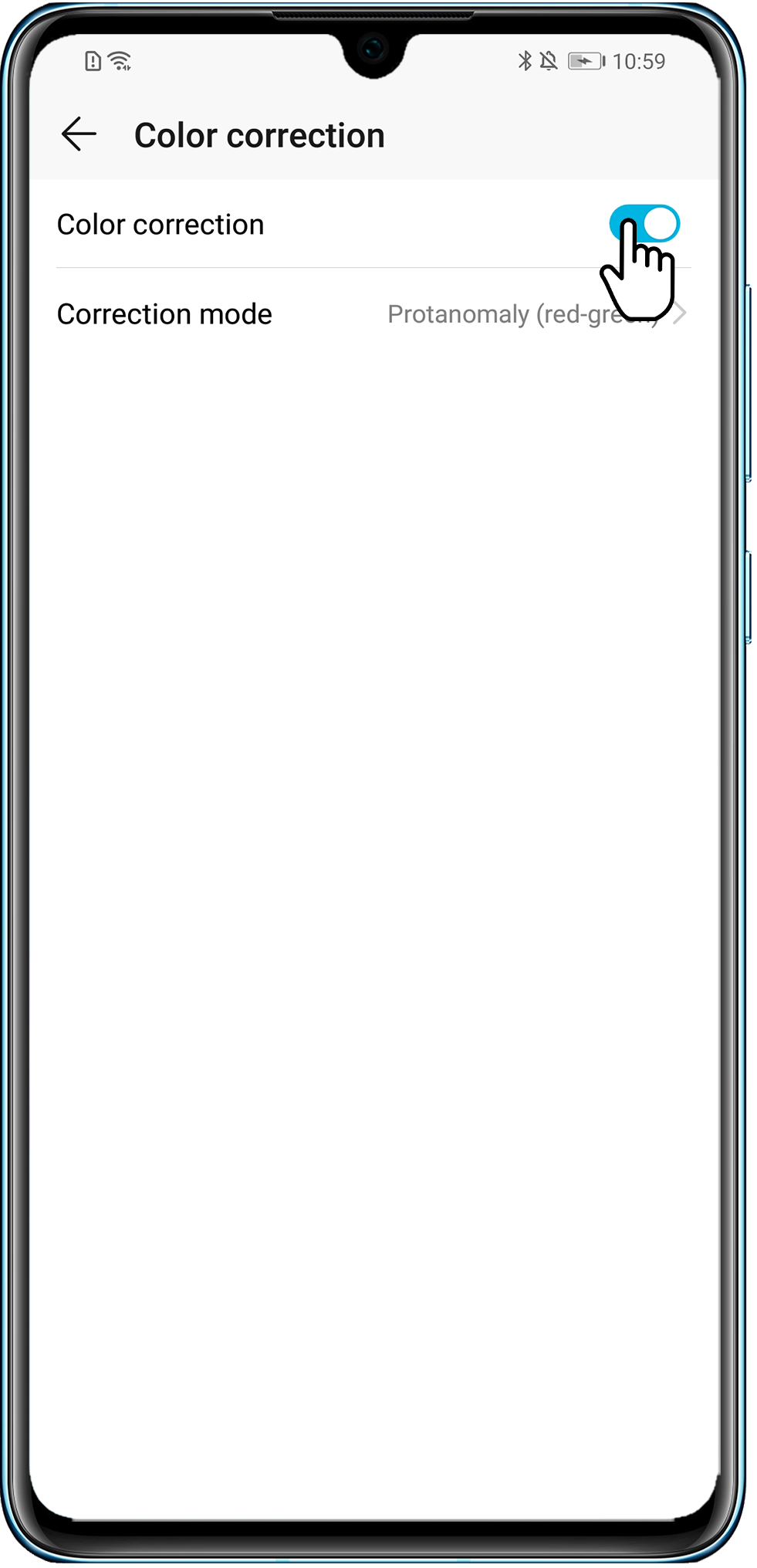
- Перейдите в раздел Настройки, а затем найдите функцию Имитировать аномалию. Если данная функция включена, выключите ее, чтобы решить проблему. Если не удается найти данную функцию, это означает, что раздел Для разработчиков не включен и проблема не связана с данной функцией.









