- Вероятная причина найдена. что делать дальше?
- Причины, почему андроид сам выключается
- Xiaomi redmi выключается из-за прошивки или установленных программ
- Xiaomi выключается во время звонка
- Xiaomi выключается во время игры
- Аккумулятор
- Аккумуляторная батарея как причина произвольного выключения xiaomi
- Виновник не найден, подозреваемых нет
- Внешние причины
- Выход из строя материнской платы
- Другие возможные проблемы
- Если проблема возникла после сборки или чистки компьютера, замены материнской платы
- Заклинившая кнопка включения
- Заражение вирусами
- Засорение пылью
- Компьютер стал выключаться при включении без каких-либо действий внутри корпуса (до этого работал нормально)
- Метод 10: обновите ос windows
- Метод 3: запустите средство устранения неполадок windows
- Метод 4: обновите драйверы usb
- Метод 5: откатить usb-драйверы
- Метод 6: переустановите драйверы usb
- Метод 7: отключите настройку управления питанием usb
- Метод 8: отключите настройку выборочной приостановки usb
- Метод 9: запустите сканирование sfc и dism
- Механические повреждения
- Моральная изношенность
- Не работает клавиша включения
- Неисправность материнской платы
- Ноутбук внезапно выключается при работе от батареи
- Ноутбук часто выключается сам: другие причины
- Окисление контактов
- Перегрев лэптопа
- Повреждение портов или кабелей
- Преимущества usb-накопителя
- Причины мгновенного отключения пк после старта
- Проверка блока питания
- Прочие причины
- Свч samsung ge87lr-s периодически отключается.
- Сужаем круг поиска
- Удаляем лишнее из системы
- Узнайте больше о Huawei
Вероятная причина найдена. что делать дальше?
Если вышеописанные этапы диагностики навели вас на мысли о неисправности или проблемах с установкой (подключением) конкретного устройства, следующий шаг – подтверждение этой версии. Как можно догадаться, он заключается в ревизии соединений – осмотре кабелей, коннекторов и гнезд, проверке надежности удержания девайса в разъеме, тестовой установке в другой слот и т. п. А при подозрении на поломку – в замене устройства на заведомо рабочий аналог.
В пользу дефектов подключения говорит следующее:
- Потемнение и оплавление пластиковых элементов соединения (слотов, коннекторов).
- Гнутые, замкнутые, сломанные контакты.
- Видимые трещины и заломы кабелей.
- Нарушение контакта при дотрагивании до устройства или наоборот – компьютер работает, пока вы удерживаете подключенный коннектор или девайс руками, а при отпускании сразу же выключается.
На неисправность устройства указывают:
- Видимые дефекты элементов – сколы, прогары, вздутые, лопнувшие, протекшие, проржавевшие у основания электролитические конденсаторы и т. д.
- Локальное изменение цвета текстолита (обычно появляется с обратной стороны платы под неисправным компонентом), копоть.
- Быстрый и заметный нагрев какого-либо элемента на плате устройства при подключении питания. В отдельных случаях неисправные компоненты греются даже в дежурном режиме – до нажатия кнопки включения на системном блоке.
- Видимые нарушения функции. Например, жесткий диск не раскручивается, а издает скрежет или стук, кулер вращается с перебоями или не вращается вообще и т. д.
- После физического отключения подозрительного девайса компьютер перестает самопроизвольно выключаться.
В пользу неисправности свидетельствует хотя бы один из перечисленных признаков. В то же время их отсутствие никоим образом не говорит об обратном. Очень часто поврежденные устройства не имеют видимых глазу дефектов.
Также не следует пытаться разбирать блок питания. Случайное касание элементов высоковольтной части может привести к поражению током, даже когда устройство отключено от электросети.
Причины, почему андроид сам выключается
Когда телефон отключается сам, это создает определенный дискомфорт и мешает нормальной работе и общению. Чаще всего с такой ситуацией сталкивают владельцы старой техники, но в некоторых случаях неполадки могут случаться и с новыми устройствами.
Если такая проблема несет одноразовый характер, не стоит паниковать. Причиной, почему отключается Андроид, может быть банальный сбой в системе. Но, если она несет регулярный характер, гаджет рекомендуется отнести в сервисный центр.
Однако с некоторыми задачами вполне можно разобраться дома. Полную инструкцию для проблем разного происхождения вы найдете ниже.
Xiaomi redmi выключается из-за прошивки или установленных программ
Самый распространенный случай и довольно просто решаемый.
Как известно, Xiaomi модифицируется каждым производителем смартфонов под конкретную модель. В результате массовости возникают недоработки в прошивке. 
Так же не всегда приложения из Google Play хорошего качества, либо одно из их обновлений.
Решается данная проблема так:
Xiaomi выключается во время звонка
В этой ситуации причины чаще всего следующие:
- Поврежден модуль модема (датчика сотовой связи). Подобное может произойти как в результате естественного износа (много лет пользуетесь телефоном), так и в результате физического повреждения (удар, падение, попала влага и другое). В таком случае поможет только замена модуля в сервисном центре. Диагностировать такую поломку самостоятельно будет сложно, т.к. придется исключить все другие варианты.
- Проблема в работе аккумулятора. Во время звонка батарея некорректно начинает «раздавать» энергию по модулям телефона,в результате чего происходит сбой и телефон выключается. Лучший способ проверить — поставить аналогичную батарею.
- Программные ошибки самой прошивки телефона или установленных приложений (если звонок происходит на Viber, Skype, Telegram и прочие мессенджеры с функцией голосового вызова). Что делать рассматривали в начале статьи.
Xiaomi выключается во время игры
Здесь не только игры, но и другие ресурсоемкие приложения, которые нагружают телефон: длительный просмотр Ютуба или видео в плеере, различные программы с нагрузкой на графику и другое.
Обратили внимание, что телефон довольно сильно нагревается? В результате может срабатывать защита, которая выключает телефон и предотвращает его поломку из-за термальных причин.
Попробуйте поискать в сети информацию о вашей модели Xiaomi и узнать, характерен ли ему такой сильный нагрев под нагрузками, или это единичный случай. Есть вероятность, что придется обратиться в сервис.
Кроме того, при длительном нагреве может начаться некорректная подача энергии с аккумуляторной батареи на модули устройства, в результате чего происходит сбой, вызывающий перегрев. Но об батарее мы поговорим чуть ниже.
Аккумулятор
Если же телефон постоянно сам выключается, не держит заряд и медленно заряжается, выход один – ставить другую батарею.
Конечно, на несколько дней можно продлить жизнь старого аккумулятора, контролируя фоновый режим, и скачав несколько специальных программ, но АКБ это не починит.
Более того, вздутая или механически поврежденная батарея может нести опасность для жизни. Известны случаи, когда неисправный аккумулятор загорался просто в руках пользователей, или около их лица, нанося серьезные ожоги.
Поэтому затягивать с заменой АКБ не следует, особенно если он отслужил 3-4 года или 300-400 циклов заряда-разряда. Это не только отразится на комфорте и работоспособности устройства, но и защитит вас от рисков для здоровья.
Аккумуляторная батарея как причина произвольного выключения xiaomi
Чаще всего именно аккумулятор является причиной почему ваш телефон Xiaomi выключается сам.
Давайте не будем подробно останавливаться на случаях, когда у вас установлен не оригинальный аккумулятор или у него износ более 2 лет. Рассмотрим ситуацию, когда телефон довольно новый (до 2-х лет) и аккумулятор установленный по заводу. 
Выше уже касался ситуации, когда батарея неправильно распределяет энергию по модулям смартфона и происходит сбой, вызывающий выключение.
Если доступ к батарее простой (просто сняли заднюю крышку), то визуально оцените состояние аккумулятора: есть ли вздутия, признаки коррозии или наличие вмятин, трещин.
Но, в практике приходилось сталкиваться и с такой ситуацией.
Телефон из сегмента «распродажа дешевых моделей в салоне связи». Т.е. какие-то не очень дорогие модели, рассчитанные на массового потребителя и идущие по акции.
Как оказалось, батарея не плотно прилегала к контактной группе на смартфоне, в результате чего при печатании или тряске контакт отходил и телефон выключался без притока энергии.
Ок. Это не ваш случай и телефон от известной фирмы, а модель флагманская.
Есть вариант, что заряжается не оригинальным кабелем. В результате выходит из строя контроллер зарядки и питания, что нарушает работу цепи питания. Производители в последнее время специально делают подобные вещи, чтобы пользователь пользовался только оригинальными аксессуарами (первопроходец Apple)/ Диагностировать подобное можно только в сервисном центре.
Или у вас телефон Xiaomi выключается на морозе? Аккумуляторы не очень любят длительное пребывание в холодной отрицательной среде, поэтому держите его в кармане, поближе к телу. Так же в этом случае он будет немного быстрее разряжаться.
Виновник не найден, подозреваемых нет
Зачастую сбои, подобные нашему, возникают спонтанно – без видимых причин и на фоне нормальной работы компьютера. Подозрений на выход из строя какого-то конкретного девайса у пользователя нет. Точнее, под подозрением находится всё железо. Что предпринять в такой ситуации?
Начнем с простого. Не открывая корпус ПК, выключите его из розетки или нажмите клавишу выключения на блоке питания.
Далее нажмите кнопку power (включения) системного блока и удерживайте ее 20-30 секунд. После этого подключите питание и пробуйте запустить ПК как обычно. Если неполадка вызвана скоплением статики или остаточным зарядом конденсаторов, следующий старт пройдет нормально и сбой никак не скажется на дальнейшей работе компьютера.
Если эта мера не принесла результата, сбросьте настройки BIOS на умолчания. На эту тему есть отдельная статья, поэтому углубляться в подробности, как это сделать, не будем. Для сброса используйте перемычку Clear_CMOS или круглую батарейку-таблетку, которая обычно находится недалеко от перемычки.
Дальнейшие действия выполняйте поочередно, переходя к последующему, если не помогло предыдущее. После каждой манипуляции предпринимайте попытки включения ПК.
- Отключите от компьютера всё периферийное оборудование, оставив только клавиатуру и монитор.
- Визуально осмотрите все внутренние устройства и коммуникации системного блока, пока ничего не отключая. Убедитесь в надежности и прочности соединений.
- Пронаблюдайте за поведением процессорного кулера и корпусных вентиляторов при нажатии кнопки питания. Рывок и остановка, как сказано выше, – типичный симптом короткого замыкания. Циклические раскрутки и остановки чаще всего указывают на слет BIOS. Полное отсутствие вращений – проблемы на линии питания 12 V, выход из строя самого вентилятора или сбой в управлении системой охлаждения.
Если вероятная причина неисправности – сбой BIOS, можете попытаться его восстановить. Многие современные материнские платы позволяют это делать без программатора.
Если вероятная причина – короткое замыкание:
- Отсоедините от материнской платы всё оборудование, необязательное для включения компьютера. Оставьте подключенными процессор, систему охлаждения, память (достаточно одного модуля), видео, клавиатуру и питатель. Если проблема не ушла, ее виновник находится среди оставшихся устройств.
- Проверьте, запускается ли блок питания при отсоединении от материнской платы. При коротком замыкании в нагрузке (запитанном оборудовании) импульсные БП аварийно отключаются. Так они защищают себя от перегрузки, которая вызвана чрезмерным потреблением тока.
- После выяснения, что блок питания исправен, извлеките из корпуса ПК всё оставшееся железо. Это необходимо сделать по двум причинам: чтобы исключить замыкание материнской платы на корпус (встречается при неправильной сборке системника) и для осмотра устройств со всех сторон при хорошем освещении.
- Осмотрите оборудование на наличие дефектов, как описано выше. При выявлении явных признаков поломки замените проблемный девайс на совместимый аналог.
- Соберите на столе стенд из устройств, подключите блок питания и проверьте, нет ли на материнской плате и видеокарте горячих элементов. Если есть – вы обнаружили проблемный узел. Если нет, запустите стенд замыканием контактов кнопки включения (power switch) на «мамке». Где именно они расположены на вашей модели, можно найти в описании к ней.
Дальнейшие поиски неисправности компьютера, который включается и сразу выключается, остается продолжать поочередной заменой оставшегося железа, в частности, планок памяти и видео. Хотя, если вы дошли до этого этапа, самый вероятный виновник неполадки – материнская плата.

В этом руководстве подробно о наиболее распространенных причинах такого поведения и о том, как исправить проблему с включением ПК. Также может быть полезно: Что делать, если компьютер не включается.
Примечание: прежде чем приступать, обратите внимание, а не залипает ли у вас кнопка включения-выключения на системном блоке — это тоже (причем случай не редкий) может вызывать рассматриваемую проблему. Также, если при включении компьютера вы видите сообщение USB device over current status detected, отдельное решение по этой ситуации здесь: Как исправить USB device over current status detected System will shut down after 15 seconds.
Внешние причины
Кроме описанных выше проблем, возможны и ошибки, которые вы не сможете исправить самостоятельно. Вам придётся обратиться в кол-центр своего провайдера, а если неполадка не решается длительное время, задуматься о его смене.
- Обрыв линии на стороне провайдера. Если модем выключается каждые 5 минут, но вы точно проверили, что причина не на вашей стороне, то вполне вероятно, что где-то на линии случилась поломка, или произошёл сбой в сетевом оборудовании.
- Внеплановые работы оператора. Это также может быть причиной, по которой вы остались без интернета. Возможно, вам отправляли оповещение по поводу этих работ, и они вскоре завершатся.
- Заплатили ли вы за интернет? Разные операторы устанавливают разный порог отключения. Также возможно, что при недостаточном балансе интернет иногда включается, чтобы вы имели возможность заплатить за него или узнать о проблеме. Так что это также может быть причиной, почему периодически отключается интернет на модеме.
Выход из строя материнской платы
Если ничего из вышеописанного вам не помогло, то с большой вероятностью можно судить о выходе из строя материнской платы, которая скорее всего потребует замены.
В диагностике неполадок компьютерной техники многие явления и связи неочевидны. То есть совершенно разные неисправности имеют одинаковые внешние признаки. Наверняка многие из вас встречались с такой формой «забастовки» ПК, при которой его работа продолжается… всего несколько секунд. Иными словами, за включением следует немедленное отключение, а на экране при этом – черный «квадрат Малевича».
Поговорим, по каким причинам компьютер включается и сразу выключается, а также что с этим делать в домашних условиях без специального оборудования.
Другие возможные проблемы
Возможно, ваш девайс не отключается периодически, но, тем не менее, он не работает так, как должен. В таком случае, у вас могли произойти другие неполадки:
- неисправный девайс: если все попытки наладить работу не работают, стоит подумать о его ремонте или замене.
Итак, мой вывод следующий – модем отключается часто либо из-за неисправности девайса, либо из-за плохой работы провайдера. Выбирая оборудование не из самых бюджетных линеек, вы повысите вероятность, что оно прослужит дольше и будет работать более стабильно.
В среднем, такие гаджеты при частом использовании начинают изнашиваться после 3-х лет. Поэтому если ваш девайс уже не новый, и проблемы, описанные выше, усиливаются, то вероятно стоит его заменить. Если же устройство новое, но оно тоже сбоит, то замените его по гарантии. В других случаях, я надеюсь, что моя статья поможет решить неисправности и наладить работу интернета.
Если проблема возникла после сборки или чистки компьютера, замены материнской платы
Если проблема с выключением компьютера сразу после включения появилась на только что собранном ПК или после того, как вы меняли компоненты, при этом при включении не отображается экран POST (т.е. на экране не отображается ни логотип БИОС, ни какие-либо другие данные), то прежде всего убедитесь, что вы подключили питание процессора.
Питание от блока питания к материнской плате обычно идет по двум шлейфам: один «широкий», другой — узкий, 4 или 8-контактный (могут быть помечены как ATX_12V). И именно последний обеспечивает питание процессора.
Без его подключения возможно поведение, когда компьютер выключается сразу после включения, при этом экран монитора остается черным. При этом в случае 8-контактных разъемов от блока питания может подключаться два 4-контактных коннектора к нему (которые «собираются» в одни 8-контактный).
Еще один возможный вариант — замыкание материнской платы и корпуса. Возникать может по разным причинам, но для начала убедитесь, что материнская плата крепится к корпусу с помощью монтажных стоек и они крепятся именно к монтажным отверстиям материнской платы (с металлизированными контактами для заземления платы).
В том случае, если вы перед появлением проблемы чистили компьютер от пыли, меняли термопасту или кулер, при этом монитор что-то показывает при первом включении (еще один симптом — после первого включения компьютер не выключается дольше чем при последующих), то с большой вероятностью вы что-то сделали не так: это похоже на резкий перегрев.
Подобное может быть вызвано воздушным зазором между радиатором и крышкой процессора, толстым слоем термопасты (а порой приходится видеть и вовсе ситуацию, когда на радиаторе заводская полиэтиленовая или бумажная наклейка и он помещается на процессор вместе с нею).
Примечание: некоторые термопасты проводят электричество и при их неправильном нанесении могут замыкать контакты на процессоре, в этом случае также возможно появление проблем с включением компьютера. См. Как нанести термопасту.
Дополнительные пункты для проверки (при условии, что они применимы в вашем конкретном случае):
- Хорошо ли установлена видеокарта (иногда требуется усилие), подключено ли к ней дополнительное питание (если необходимо).
- Проверяли ли вы включение с одной планкой оперативной памяти в первом слоте? Хорошо ли вставлена оперативная память.
- Был ли установлен процессор правильно, не были ли погнуты ножки на нем?

- Подключен ли кулер процессора к питанию.
- Правильно ли подключена передняя панель системного блока.
- Поддерживает ли ваша материнская плата и ревизия БИОС установленный процессор (если менялся CPU или материнская плата).
- Если вы устанавливали новые SATA-устройства (диски, приводы), проверьте, сохраняется ли проблема, если их отключить.
Заклинившая кнопка включения
Если с блоком питания все в порядке и его замена не привела к исправлению проблемы, то стоит проверить кнопку включения на корпусе. Часто бывает, что она подклинивает в определенном положении, тем самым автоматически включая и выключая компьютер. Самый быстрый и действенный способ — это отключить кнопку и запустить материнскую плату без кнопки включения, замыканием соответствующих ножек на плате.
Если выяснится ,что проблема в кнопке, то можно переключить кнопку перезагрузки на кнопку включения, переставив RST на место PWR_SW.
Заражение вирусами
Еще одна причина, почему отключается ноутбук сам по себе – вирусы. Их сегодня достаточно много, но в этом списке есть такая зараза как майнеры. Они используются для майнинга (заработка) биткоинов – популярной нынче виртуальной валюты. Это довольно коварный вирус, который нагружает процессор и видеокарту на 100%. Так нужно, чтобы майнить (зарабатывать) биткоины.
В результате даже на рабочем столе ваш лэптоп будет сильно греться, тормозить и зависать. А если открыть диспетчер задач, то там будет высокая нагрузка ЦП (центрального процессора). Даже при условии, что никаких тяжелых программ вы не включали.
Поэтому, если ноутбук постоянно выключается сам по себе – имеет смысл проверить его на вирусы. Для этого установите любой антивирус (Kaspersky, Avast, Avira), а заодно просканируйте систему Windows специальной утилитой для удаления вредоносных программ.
Выбрать их можно здесь:
- Лучшие бесплатные антивирусы для ноутбука
- Утилиты для удаления вредоносных программ
Засорение пылью
Еще одна причина, почему ноутбук сам выключается во время работы – пыль. Это, пожалуй, самая банальная проблема. И наиболее распространенная – пользователи редко чистят лэптопы, в результате чего они постоянно запылены. Если ноутбук стал выключаться сам по себе – в 90% случаев причина именно в пыли.
Кстати, эта проблема очень тесно связана с предыдущей. Ведь пыль скапливается везде: на процессоре, видеокарте и в системе охлаждения. А если пользоваться лэптопом на ворсистом одеяле, тогда он засорится еще быстрее.
Как результат – система охлаждения не справляется со своей задачей:
- нарушается циркуляция воздуха (в запущенных случаях слой пыли составляет 5-10 мм);
- громко гудит вентилятор;
- лэптоп начинает перегреваться, тормозить, зависать.
А через некоторое время ноутбук отключается сам по себе. И это снова срабатывает защита от перегрева.
Решение здесь тоже простое – почистить лэптоп от пыли. Рекомендуется поручить чистку специалистам, особенно, если вы в этом совсем ничего не понимаете (чистить ноут сложнее, чем системный блок компьютера).
Эти две причины являются наиболее распространенными. Если почистить лэптоп от пыли и убедиться, что температура нормальная, то в большинстве случаев проблема будет решена. Но есть еще и другие.
Кстати, не лишним будет почитать: Как определить температуру ноутбука?
Компьютер стал выключаться при включении без каких-либо действий внутри корпуса (до этого работал нормально)
Если каких-либо работ, связанных со вскрытием корпуса и отключением или подключением оборудования не проводилось, проблема может быть вызвана следующими пунктами:
- Если компьютер достаточно старый — пыль (и замыкания), проблемы с контактами.
- Выходящий из строя блок питания (один из признаков того, что дело в этом — ранее компьютер включался не с первого, а со второго-третьего и т.д. раза, отсутствие сигналов БИОС о проблемах, если они присутствуют, см. Компьютер пищит при включении).
- Проблемы с оперативной памятью, контактами на ней.
- Проблемы БИОС (особенно если обновлялся), попробуйте сбросить БИОС материнской платы.
- Реже — проблемы с самой материнской платой или с видеокартой (в последнем случае рекомендую, при наличии интегрированного видеочипа, снять дискретную видеокарту и подключить монитор к встроенному выходу).
Подробно по этим пунктам — в инструкции Что делать, если не включается компьютер.
Дополнительно можно попробовать такой вариант: отключите всё оборудование, кроме процессора и кулера (т.е. выньте оперативную память, дискретную видеокарту, отключите диски) и попробуйте включить компьютер: если он включается и не выключается (а, например, пищит — в данном случае это нормально), то далее можно устанавливать компоненты по одному (каждый раз обесточивая компьютер перед этим) для того, чтобы выяснить, какой из них сбоит.
Однако, в случае с проблемным блоком питания описанный выше подход может не сработать и лучший способ, если это возможно, — попробовать включить компьютер с другим, гарантированно рабочим блоком питания.
Метод 10: обновите ос windows
Всегда проверяйте, что вы используете свою систему в ее обновленной версии, чтобы избежать проблем с отключением и повторным подключением USB в Windows 10 или Windows 7.
1. Введите Проверить наличие обновлений в строке поиска и нажмите Открыть.
2. Теперь щелкните Проверить наличие обновлений на правой панели.
3А. Щелкните Установить, чтобы загрузить и установить последние доступные обновления.
3B. Если ваша система уже обновлена, появится сообщение У вас установлены все последние обновления.
4. Перезагрузите компьютер и убедитесь, что проблема решена.
Метод 3: запустите средство устранения неполадок windows
Несколько пользователей сообщили, что эту проблему можно решить, запустив встроенное средство устранения неполадок в Windows 7, 8, 8.1 или 10. Функции устранения неполадок включают:
- Завершение работы всех служб Windows Update.
- Переименование папки C:WindowsSoftwareDistribution на C:WindowsSoftwareDistribution.old
- Очистка всего кэша загрузки, присутствующего в системе.
- Перезагрузка служб Windows Update.
Следуйте приведенным инструкциям, чтобы запустить его:
1. Нажмите клавиши Windows R, чтобы открыть диалоговое окно Выполнить.
2. Введите msdt.exe -id DeviceDiagnostic и нажмите OK.
3. Нажмите Далее в средстве устранения неполадок Оборудование и устройства.
4. Следуйте инструкциям на экране, а затем перезагрузите компьютер.
5А. Этот процесс позволяет узнать, может ли он выявить и устранить проблему.
5Б. Однако следующий экран появится, если процесс не сможет определить проблему. Следовательно, вы можете попробовать остальные методы, перечисленные в этой статье.
Метод 4: обновите драйверы usb
Чтобы решить проблему с отключением и повторным подключением USB-устройства в Windows 10, вы можете попробовать обновить драйверы USB следующим образом:
1. Введите Диспетчер устройств в строке поиска и нажмите Открыть.
2. Перейдите к Контроллеры USB и дважды щелкните по этой записи.
3. Теперь щелкните правой кнопкой мыши драйвер USB и выберите Обновить драйвер.
4. Теперь нажмите Автоматический поиск драйверов.
5А. Ваш драйвер обновится до последней версии.
5Б. Если у вас уже установлена последняя версия драйвера, вы получите сообщение: Наиболее подходящие драйверы для вашего устройства уже установлены.
6. Нажмите Закрыть, чтобы закрыть окно и перезагрузить компьютер.
Метод 5: откатить usb-драйверы
Если USB-устройство начало работать со сбоями после обновления Windows, откат USB-драйверов может помочь. Откат драйвера удалит текущий драйвер, установленный в системе, и заменит его предыдущей версией. Этот процесс должен устранить любые ошибки в драйверах и потенциально решить указанную проблему.
1. Запустите Диспетчер устройств и разверните раздел Контроллеры USB, как раньше.
2. Щелкните правой кнопкой мыши драйвер USB и выберите Свойства.
3. Теперь перейдите на вкладку Драйвер и выберите Откатить.
4. Щелкните OK, чтобы применить это изменение.
5. Наконец, подтвердите запрос и перезагрузите компьютер с Windows, чтобы откат состоялся.
Примечание. Если опция Откатить неактивна, это означает, что в вашей системе нет файлов предустановленных драйверов или отсутствуют исходные файлы драйверов. В этом случае попробуйте альтернативные методы, описанные в этой статье.
Метод 6: переустановите драйверы usb
Если обновление или откат драйверов не помогли, удалите драйвер USB и установите его снова. Для этого выполните следующие действия.
1. Перейдите в Диспетчер устройств > Контроллеры USB, выполнив действия, описанные в разделе Метод 4.
2. Теперь щелкните правой кнопкой мыши на драйвер USB и выберите Удалить устройство.
3. Подтвердите процесс, щелкнув Удалить в следующем запросе.
4. Перезагрузите компьютер.
5. Теперь посетите веб-сайт производителя и загрузите соответствующий драйвер. Например, расширяемый хост-контроллер Intel® USB 3.0.
6. После загрузки дважды щелкните загруженный файл и следуйте инструкциям по его установке.
Метод 7: отключите настройку управления питанием usb
Существует функция под названием Выборочная приостановка USB, при которой драйвер концентратора может приостанавливать работу отдельных портов, не влияя на работу других портов. И если устройства интерфейса пользователя (HID) настроены с такими настройками, то иногда вы можете столкнуться с проблемой отключения и повторного подключения USB, когда система находится в режиме ожидания. Следовательно, отключите функцию автоматической приостановки USB, как описано в этом методе:
1. Введите Диспетчер устройств в строке поиска и нажмите Открыть.
2. Теперь дважды щелкните Устройства HID.
3. Щелкните правой кнопкой мыши USB-устройство, в котором возникла проблема, и выберите Свойства.
4. Здесь перейдите на вкладку Управление электропитанием и снимите флажок Разрешить отключение этого устройства для экономии энергии.
5. Наконец, нажмите OK, чтобы сохранить изменения и перезагрузить систему.
Метод 8: отключите настройку выборочной приостановки usb
Несмотря на то, что функция выборочной приостановки поможет вам сэкономить электроэнергию, она может привести к отключению USB и других периферийных устройств. Вы можете изменить этот параметр следующим образом:
1. Запустите панель управления через панель поиска Windows.
2. Теперь перейдите в Электропитание и щелкните по нему.
3. Теперь выберите Настройка схемы электропитания для текущего активного плана.
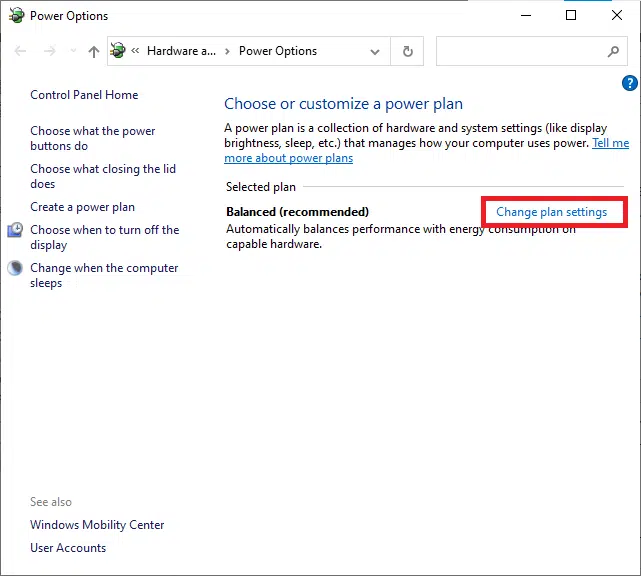 4. В окне Изменение параметров схемы нажмите Изменить дополнительные параметры питания.
4. В окне Изменение параметров схемы нажмите Изменить дополнительные параметры питания.
5. Теперь дважды щелкните на Параметры USB.
6. Затем снова дважды щелкните параметр временного отключения USB-порта.
7. Здесь нажмите От батареи и в раскрывающемся списке измените настройку на Запрещено.
8. Теперь нажмите Подключен и измените настройку на Запрещено в раскрывающемся списке.
9. Наконец, нажмите Применить > ОК, чтобы сохранить изменения.
Примечание. Если в вашей системе активны несколько схем управления питанием, повторите ту же процедуру для всех этих схем.
Метод 9: запустите сканирование sfc и dism
Пользователи Windows 10 могут автоматически сканировать и восстанавливать системные файлы, запустив средство проверки системных файлов. Это встроенный инструмент, который позволяет пользователю удалять файлы и исправлять USB-накопитель, который постоянно отключается. Точно так же вы также можете запускать команды DISM для проверки и восстановления работоспособности системы.
Примечание. Для получения лучших результатов мы загрузим компьютер с Windows в безопасном режиме перед запуском сканирования.
1. Нажмите клавиши Windows R, чтобы открыть диалоговое окно Выполнить.
2. Введите msconfig и нажмите Enter, чтобы открыть конфигурацию системы.
3. Теперь перейдите на вкладку Загрузка. Затем установите флажок Безопасный режим и нажмите ОК.
4. Теперь подтвердите запрос, нажав Перезагрузить или Выйти без перезагрузки.
Теперь ваша система загрузится в безопасном режиме.
5. В строке поиска введите cmd и щелкните Запуск от имени администратора.
6. Введите команду sfc /scannow и нажмите клавишу Enter. Теперь программа проверки системных файлов начнет свой процесс.
7. Подождите, пока не появится сообщение Проверка на 100% завершена. После этого загрузите систему в обычном режиме и проверьте, решена ли проблема сейчас. Если нет, продолжайте следовать инструкциям.
8. Cнова запустите окно командной строки.
9. Введите следующие команды одну за другой и нажмите Enter:
DISM.exe /Online /Cleanup-image /Scanhealth DISM.exe /Online /Cleanup-image /Restorehealth
Механические повреждения
Разного вида «полеты» – настоящая катастрофа для хрупких устройств. В большинстве случаев в сервис их приносят именно после падения.
Проверить неисправность можно самостоятельно, немного изогнув смартфон в руках. Если он отключится, значит, ремонта никак не избежать.
Если после удара начала греться задняя крышка в области камеры или батареи, то, скорее всего, корень проблемы лежит в отставании термопрокладки. Дать окончательные заключения можно только после разбора гаджета.
Моральная изношенность
Средний срок службы сотового 3-5 лет при условии отсутствия поломок и бережного отношения. Но многие люди пользуются ими гораздо дольше, поэтому со временем им приходится все чаще навещать ремонтные точки.
Технику нужно регулярно менять и обновлять, ведь уже сейчас проблемно достать запчасти на устройства, вышедшие 5-6 лет назад. А некоторые неисправности устаревших моделей и вовсе отказываются ремонтировать.
Поэтому при покупке обращайте внимание на версию ОС – если она ниже 4.4, то обслуживание будет стоять под вопросом.
Не работает клавиша включения
Механические неисправности кнопки включения часто становятся причиной того, что телефон сам выключается.
Самостоятельно заменить клавишу в домашних условиях невозможно. Если такая ситуация произошла с новым гаджетом, имеет место заводской брак. При обращении в гарантийную службу, технику либо починят, либо заменят на новую.
Но иногда поломке кнопки питания предшествуют удары и падения. Современные смартфоны довольно хрупкие, и даже небольшой удар об землю может привести к неполадкам и сбоям в работе. Решение то же – обращение в сервис центр для замены клавиши отключения питания.
Диагностировать неисправность можно и в домашних условиях. Необходимо одновременно зажать несколько комбинаций (например, качельку громкости и отключения) и посмотреть на результат. Если он не реагирует должным образом, значит, необходим ремонт.
Неисправность материнской платы
Еще одна причина того, что ноутбук неожиданно выключается – поломка материнской платы (материнки). Это главный компонент, на котором установлены остальные комплектующие (видеокарта, оперативная память, процессор), поэтому даже микротрещины могут привести к неожиданным последствиям.
Типичные поломки материнки:
- механическое воздействие (случайно уронили лэптоп, ударили тяжелым предметом и т.д.);
- залитие водой, чаем, кофе;
- некорректные действия (разборка и неправильная сборка).
Также могут быть проблемы с USB-портами, системой охлаждения (перегрев мостов), видеоадаптером.
Решить эту проблему помогут мастера. После диагностики они скажут, почему внезапно выключается ПК, и если причина была в материнке – предложат вам починить или заменить ее.
Ноутбук внезапно выключается при работе от батареи
Если ноутбук выключается сам по себе без перегрева, то в первую очередь следует проверить состояние аккумулятора. Для этого подключите лэптоп к сети и поработайте за ним пару часов. Если он больше не отключается – значит, проблема в аккумуляторе.
Дело в том, что батареи обычно хватает на 2-3 года. В то время как лэптопы служат 5-7 лет. Это обычное дело: аккумуляторы всегда быстро выходят из строя.
Типичными признаками их неисправности являются:
- некорректное определение уровня заряда;
- моментальное выключение лэптопа при выдергивании шнура питания (здесь батарея уже полностью нерабочая);
- «отсутствие» аккумулятора (лэптоп не может его определить, считая, что аккумуляторной батареи нет вовсе).
Решение здесь одно – заменить аккумулятор. Ремонту он, как правило, не подлежит.
Ноутбук часто выключается сам: другие причины
Если ноутбук выключается сам по себе, и температура нормальная, то причина иногда кроется в драйверах. Из-за них бывает много проблем, в том числе и самопроизвольное выключение устройства. Проверить их вручную не получится, поэтому здесь лучше использовать специальную программу, которая определит актуальность и работоспособность драйверов. И в случае необходимости – предложит их обновить.
Выбрать бесплатный софт можно здесь: Программы для поиска и обновления драйверов
Еще одна причина, почему ноутбук выключается сам по себе – BIOS. Ошибки в прошивке могут привести к выключению устройства. Если вы поставили новую прошивку, и она работает нестабильно, рекомендуется откатить ее на прежнюю. В некоторых случаях помогает сброс настроек БИОСа.
Есть еще две причины, почему ноутбук выключается самостоятельно. Они довольно редкие, но иногда случаются. Первая – проблема с блоком питания. Из-за постоянных перепадов напряжения ноутбук часто выключается сам. А вторая – проблемы с оперативной памятью. Здесь проще всего ее поменять (ведь она стоит недорого), хотя можно и отдать лэптоп на диагностику – возможно, ее починят.
Окисление контактов
Даже те, кто аккуратно и бережно обращаются со своими смартфонами, не застрахованы от другого вида механического повреждения – окисления контактов на материнской плате.
Влага может попасть на контакты и спаи следующим образом:
- При резкой смене температур (выделяется конденсат).
- Частое ношение техники в руках в жаркую погоду.
- Попадание под дождь.
- Падение в емкость с водой.
- И другие.
Современные топовые модели уже оснащены влагостойкостью, но в бюджетных сотовых такой функции пока что нет. Влага проникает в телефон через разъемы, швы и динамики, становясь катализатором окислительных процессов.
Как и в предыдущих случаях, с этой неполадкой вручную не справиться, и рекомендуется отдать телефон на починку мастерам.
Перегрев лэптопа
Одна из классических причин. Ноутбук отключается сам по себе, поскольку из-за компактных размеров быстро нагревается. Особенно, если нагружать его играми или тяжелыми программами. И тем более, если пользоваться лэптопом на диване, кровати или сидя в кресле.
Дело в том, что у него есть специальные отверстия, через которые циркулирует воздух. Именно таким образом обеспечивается охлаждение лэптопа. А если поставить его на одеяло или плотную скатерть, то отверстия перекрываются, и циркуляция воздуха нарушается.
Типичные признаки, что ваш ноут перегревается:
- не включается сразу после отключения (требуется время, чтобы комплектующие остыли – потом он запустится);
- автоматически выключается при большой нагрузке – во время игры, кодирования файлов или при запуске одновременно нескольких программ (чем больше нагрузка на процессор, тем быстрее он греется);
- слишком горячий корпус (вы это почувствуете по кнопкам на клавиатуре – к ним невозможно будет прикасаться).
Решить эту проблему просто: пользуйтесь лэптопом только на столе. Или на другой ровной поверхности. А если купить охлаждающую подставку – вообще супер. Ведь с ней можно сидеть на диване, кровати, в кресле. К тому же она имеет небольшой наклон (удобно работать) и оснащена дополнительными вентиляторами, которые помогут охладить лэптоп.
Но это работает лишь в том случае, если перегрев происходил из-за нарушения циркуляции воздуха. Если же причина в другом (пыль, термопаста), то и решение будет иным.
В случае перегрева рекомендую прочитать эту статью – Ноутбук греется и выключается: что делать?
Повреждение портов или кабелей
Если ваш модем то выключается то включается то проблема может быть в повреждённых контактах. Они ещё не сломались окончательно, но периодически отходят. Неисправность может касаться как USB, так и ADSL модемов, просто речь будет идти о разных контактах. Для устранения неисправности, почему девайс сам по себе отключается, проверьте следующее:
- Переключите USB гаджет в другой порт. Обычно и на компьютере, и на ноутбуке есть достаточно портов, которые вы можете использовать. Проверьте его в другом «гнезде». Если модем отключается периодически и в этом случае, то проблема в другом пункте. Либо перетёрлись сами контакты USB девайса.
- В ADSL-устройстве проверьте световые индикаторы – светятся ли лампочки возле пунктов «ADSL», «Internet», «LAN» или «Ethernet». Если светодиод не работает, то вы можете вынуть провода из модема и аккуратно и максимально плотно вставить их обратно. Возможно, здесь «виновата» внешняя причина на стороне провайдера.
- Проверьте провод, по которому в девайс поступает питание. Стоит переключить его в другую розетку. Возможно, у вас проблемы с электропроводкой, и именно это основная причина, почему модем отключается постоянно.
Кстати, если решить проблему оперативно не получается, а интернет нужен срочно, попробуйте превратить телефон в модем для компьютера.
Преимущества usb-накопителя
Возможность подключения компьютера к внешнему USB-накопителю важна по следующим причинам:
- На внешних USB-накопителях можно сохранять личные файлы, рабочие файлы и файлы игр.
- На USB-накопителе также могут храниться установочные файлы Windows, если нужно загрузить ОС Windows на другом компьютере.
- USB-накопители также используются в качестве системного хранилища резервных копий. Если вы потеряете данные на компьютере, для восстановления этих потерянных файлов необходимо создать резервную копию.
Причины мгновенного отключения пк после старта
Традиционно неполадки компьютеров делятся на аппаратные и программные. Первые вызваны сбоем в работе оборудования, вторые – операционной системы и приложений. Ситуация, которую мы рассматриваем сегодня, полностью относится к первой категории, то есть всегда связана с железом.
Что может стать ее причиной:
- Нестабильное напряжение в бытовой электросети, если системный блок подключен к ней напрямую.
- Неисправный блок питания, перебитый сетевой шнур.
- Некорректное подключение любого устройства внутри системного блока – неполная установка в разъем, отхождение контактов и т. д.
- Неправильная установка системы охлаждения (подошва радиатора не соприкасается с поверхностью процессора) или ее полный выход из строя.
- Короткое замыкание в любом из устройств системного блока.
- Повреждение прошивки BIOS.
Как видите, круг возможных виновников довольно обширен. По сути, причиной может оказаться всё, что угодно. Упростить диагностику поможет «анамнез» (история возникновения неисправности) и сопутствующая «клиника».
Проверка блока питания
При подобных симптомах блок питания является одним из главных подозреваемых. Самым правильным вариантом будет установка другого, заведомо рабочего блока, снятого, например, с компьютера друга или соседа.
Замена блока питания
Отдельное внимание стоит уделить четырех штырьковому разъему питания процессора. Не подплавлен ли он.
4 пиновый конектор питания процессора
Также, в не последнюю очередь стоит обратить внимание на конденсаторы материнской платы. Не вздулись ли они. В противном случае — вздувшиеся конденсаторы нужно будет перепаять.
Одна из причин выключения компьютера — вздувшийся конденсатор
Прочие причины
Остальное, с чем так же приходится сталкиваться:
- При подключении к Bluetooth, WiFi, сотовой связи LTE/3G. Системный сбой. Решаем вопрос с прошивкой (начало статьи).
- При подключении проводных наушников в разъем. Здесь сбой из-за замыкания контактов. Причина может быть как в самих наушниках, так и телефоне. Для начала пробуем другие наушники.

- Выключается при подключении зарядки. Сперва проверяем на другом кабеле. Если не в нем причина, идем в сервис, т.к. проблема в цепи питания (разъем, котроллер, аккумулятор).
- Прочие причины, которые могут быть вызваны выходом из строя абсолютно любого модуля телефона в результате удара, попадания влаги и прочее. Идем в сервис.
Свч samsung ge87lr-s периодически отключается.
|
§
Сужаем круг поиска
В первую очередь следует выяснить, какие события предшествовали нынешней ситуации. Например:
- Компьютер стал выключаться после скачка напряжения в электросети. Вероятная причина – выход из строя блока питания, иногда вместе с подключенным к нему другим оборудованием.
- Неполадка возникла во время грозы после удара молнии где-то неподалеку. Причина – электрическое повреждение сетевого контроллера материнской платы.
- ПК перестал работать после чистки от пыли или замены/подключения нового оборудования. Возможные причины – неполная или неправильная установка устройств в разъемы, гнутые ножки процессора (если вы извлекали его из гнезда), неправильная установка системы охлаждения, неподключенный кулер.
- Перед возникновением неполадки вы обновляли BIOS, но не довели обновление до конца (компьютер перезагрузился, выключился и т. п.). Виновник проблемы – слетевшая прошивка BIOS.
Следом обратим внимание на сопутствующие проявления. Например:
- При попытке включения компьютера ощущается запах гари, появляется дым, выбивает автомат в электрощите. Вероятнее всего, вышел из строя блок питания.
- Компьютер самопроизвольно выключился с громким хлопком. Взорвался электролитический конденсатор на любом из устройств внутри системного блока.
- При включении ПК кулер делает 1-2 оборота и останавливается. Имеет место короткое замыкание в устройствах, неправильная или неполная установка оборудования в разъемы.
- Циклическая перезагрузка сразу после включения (кулер делает 1-2 оборота, останавливается, потом снова запускается и т. д., повторяя цикл включений и остановок бесконечно). По всей видимости, слетела прошивка BIOS.
Ценную информацию об источнике сбоя может дать системный динамик (buzzer), если он распаян на материнской плате или подключен к ней отдельно. Иногда в подобных случаях он успевает подать звуковой сигнал, который указывает на виновника.
Удаляем лишнее из системы
Андроид позиционируется, как открытая платформа, поэтому каждый пользователь может персонализировать ее под свои вкусы и потребности. Чаще всего это происходит посредством скачивания софта из Play Market, например CCleaner.
Иногда это несколько приложений, а иногда их количество достигает таких масштабов, что техника попросту не справляется с загрузкой процессора, и постоянно выключается.
https://www.youtube.com/watch?v=Yb8qUPCjeJs
Решение в этом случае будет следующим:
- Проверьте подлинность операционной системы. Только установка лицензионной ОС Андроид гарантирует, что смартфон будет нормально справляться с поставленными задачами.
- Очистите хранилище от лишних программ. Оптимальная загрузка – до 15 разных приложений.
- Проверьте, не конфликтует ли установленная утилита с ОС. Узнать это можно на форумах, или в отзывах непосредственно под страницей программы в Play Market.








