- Что еще можно попробовать?
- Huawei p9 plus – инструкция (страница 144)
- Включение функций «умная зарядка» и «умная емкость батареи» | huawei поддержка россия
- Инверсия цветов на андроиде, на экране все как в негативе
- Инструкция по переключению экрана смартфона в монохромный (чёрно- белый) режим.
- Как включить или отключить инверсия цветов экрана huawei honor и подобных андроид смартфонах и планшетах
- Как отключить спящий режим на хоноре или хуавей?
- Как снизить энергопотребление на смартфоне huawei (honor) – h-helpers | supportzone | зона поддержки смартфонов huawei honor
- Камера
- Эволюция
- Отзывы
- Узнайте больше о Huawei
Что еще можно попробовать?
Как показывает практика, ускоренное снижение уровня заряда телефонного аккумулятора – лишь следствие. А значит, есть какая-то причина. И если ее обнаружить, то, возможно, получится решить и саму проблему.
Например, смартфон постоянно ищет сеть. Причиной может быть неудобное для приема сигнала местонахождения человека. Или плохое качество услуг, предоставляемых оператором. Или – слишком большое расстояние до ближайшей вышки мобильной связи. Да, некоторые из этих причин решить достаточно сложно.
Также заряд быстрее расходуется не только при поиске различных сетей, но и их активном задействовании. И понятно, когда в этом есть пряма необходимость. Но часто человек может воспользоваться той или иной функцией. А потом забыть деактивировать функционал, который после этого оказался ненужным.
Но он продолжает функционировать. Потому рекомендуется всегда проверять на активное состояние: Wi-Fi, Bluetooth, GPs, 3G/4G. Не пользуетесь в данный момент? Просто отключите. Ведь это займет максимум пару секунд. Но позволит реально продлить время работы смартфона в автономном режиме.
Еще один интересный нюанс – некоторые владельцы мобильных телефонов, по непонятным причинам, считают, что если они перевели свой смартфон в так называемый спящий режим, то автоматически прекратили функционировать и все программы, работающие ранее до этого момента.
Но это не так! Приложения не останавливаются таким образом! Они продолжают выполнять какие-то операции, при этом – потребляют энергию, снижая общий уровень заряда АКБ. Поэтому, прежде чем оставить мобильник в покое, убедитесь, что все ненужное ПО гарантированно закрыто.
Кстати, если посетить раздел «Батарея» в настройках мобильника, то там можно обнаружить один крайне полезный инструмент, который называется «использование батареи». Достаточно воспользоваться им, чтобы понять, куда и когда именно расходуется заряд аккумулятора. И на основе этого выполнить корректировку режима использования мобильного устройства.
Huawei p9 plus – инструкция (страница 144)
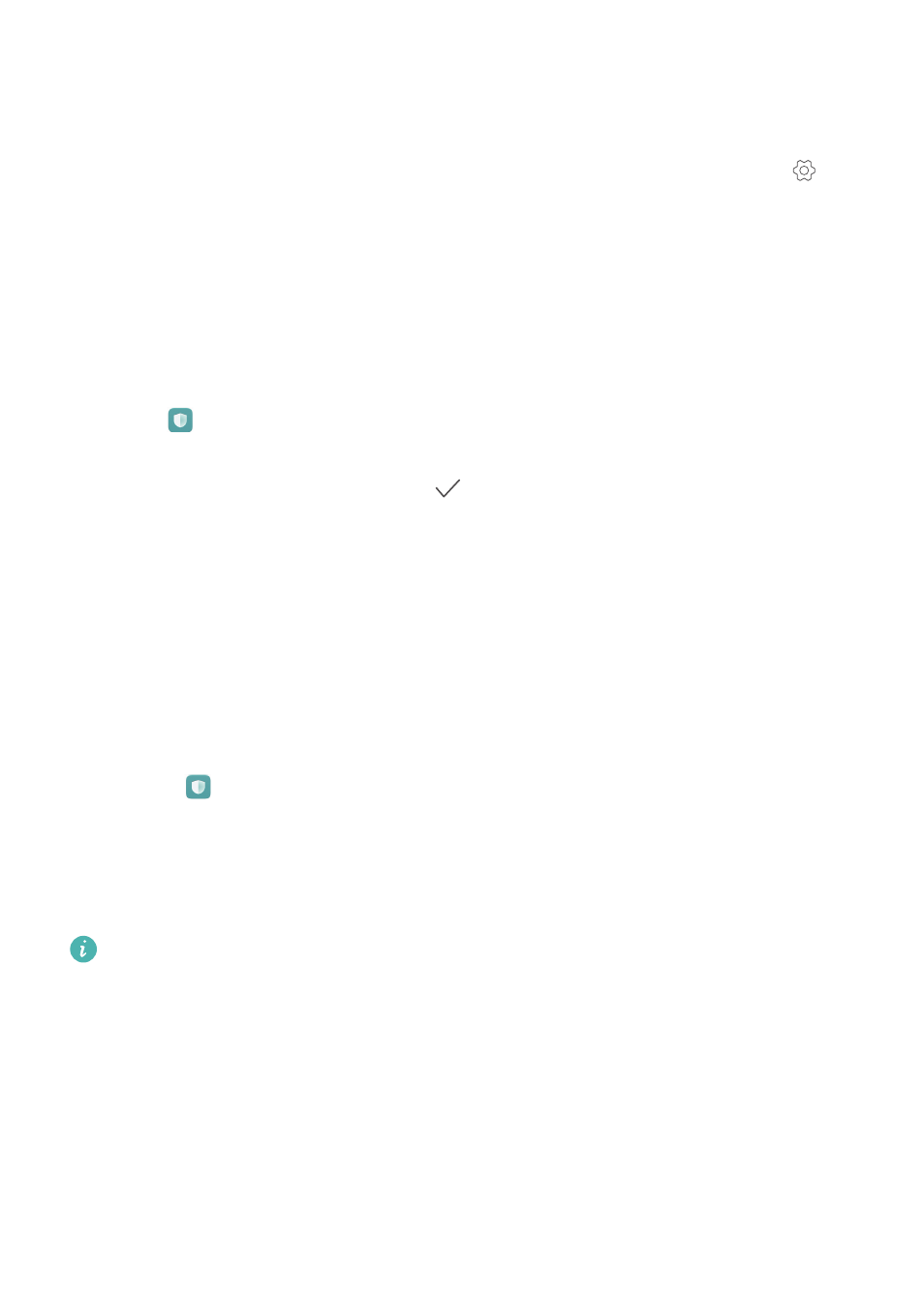
Управление энергопотреблением
137
•
Снижение разрешения экрана: Включите переключатель Включить
энергосбережение путем регулировки графического процессора, чтобы снизить
разрешение экрана для сокращения энергопотребления.
•
Настроить автоматическое закрытие энергоемких приложений: Нажмите
и
включите переключатель Журнал закрытых приложений.
Энергосберегающий режим
При очень низком уровне заряда батареи в приложении Диспетчер телефона включите
Энергосберегающий режим. В этом режиме доступны только голосовые вызовы, SMS-
сообщения и контакты, что значительно продлевает время работы батареи.
Откройте
Диспетчер телефона. Нажмите на поле, в котором указан оставшийся
уровень заряда батареи, например,30%осталось
>
Режим энергопотребления
>
Энергосберегающий, затем выберите
>
Включить.
Нажмите Выход, чтобы выключить Энергосберегающий режим и вернуться к обычным
настройкам.
Закрытие фоновых приложений при блокировке
экрана
Снизьте энергопотребление, закрывая приложения, работающие в фоновом режиме,
при блокировке экрана.
1
Откройте
Диспетчер телефона.
2
Нажмите Защищенные приложения.
3
Выключите переключатели для приложений, которые следует закрывать при
блокировке экрана.
Если Вы хотите, чтобы приложение продолжило работу после блокировки экрана
(например, приложение Резервные копии), включите переключатель этого
приложения.
Нажмите кнопку питания, чтобы заблокировать экран. Телефон закроет фоновые
приложения, защищенные приложения продолжат работать.
§
§
§
§
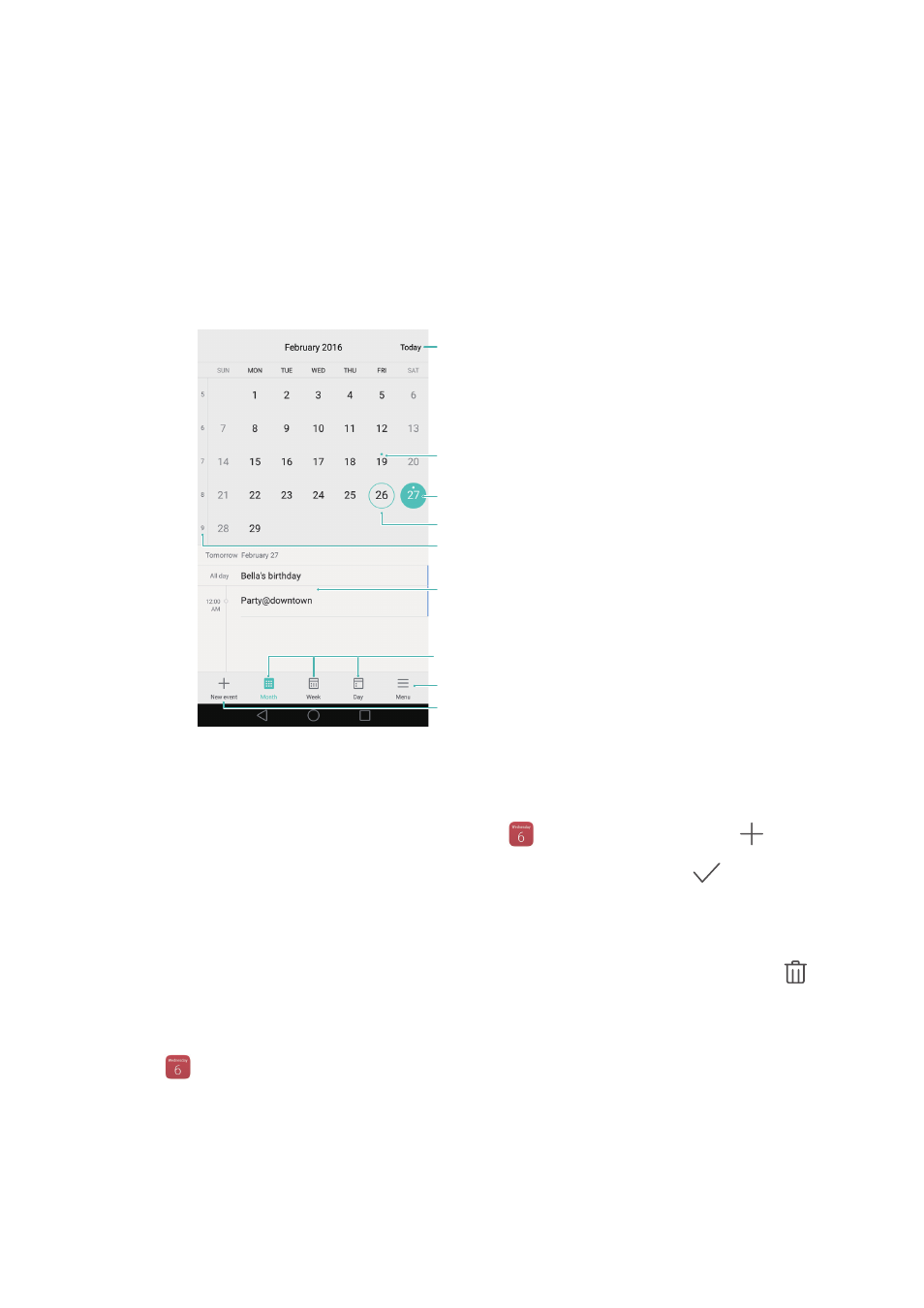
Инструменты
141
Инструменты
Календарь
Календарь помогает Вам всегда держать руку на пульсе. Можно настроить отображение
государственных праздников. Если в списке контактов сохранена информация о днях
рождения контактов, в календаре будут автоматически созданы уведомления обо всех
днях рождения.
Событие
Выбранная дата
События выбранной даты
Дополнительные настройки
Переключение между режимами
отображения: месяц, неделя или день
Переход к текущей дате
Сегодня
Номер недели
Добавить событие
Создание и удаление события
Планируйте Ваши встречи и важные дела, создавая события в приложении Календарь.
•
Добавление события: Откройте приложение
Календарь, нажмите
, затем
введите имя, время начала и окончания, место события. Нажмите
, чтобы
сохранить событие. При добавлении напоминания о событии оно сработает в
предустановленное время.
•
Удаление события: Выберите событие, которое хотите удалить, и нажмите
.
Просмотр календаря
Откройте
Календарь. Здесь можно выполнить следующие действия:
•
Отображение месяца, недели или дня: Нажмите Месяц, Неделя или День. На
экране отображения календаря по месяцам, неделям или дням проведите вправо или
влево для смены отображаемого месяца, недели или дня.
§
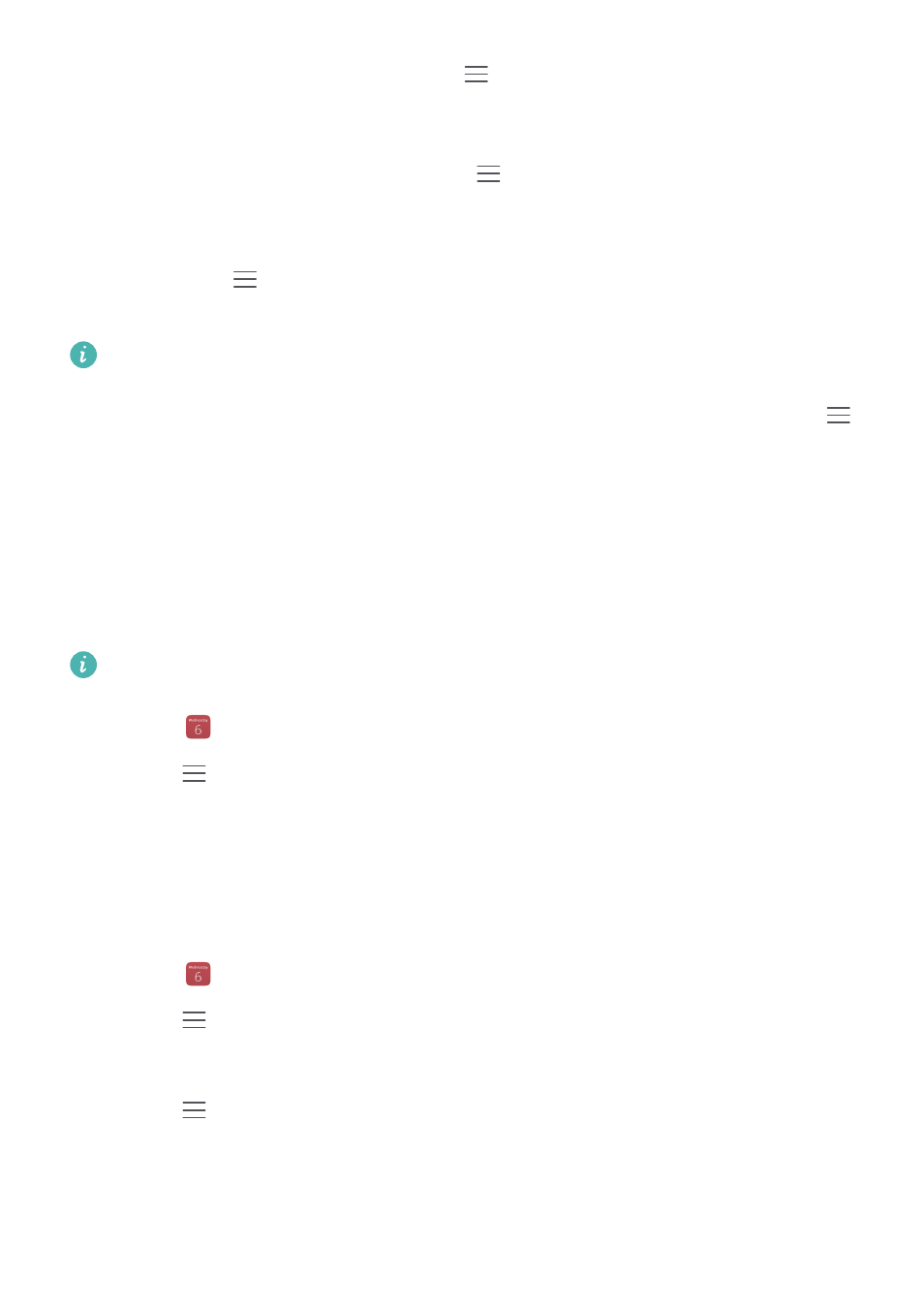
Инструменты
142
•
Отображение номера недели: Нажмите
>
Настройки, затем включите
переключатель Показать номер недели, чтобы отобразить номера недель в левой
части экрана.
•
Изменение дня начала недели: Нажмите
>
Настройки
>
Начало недели, затем
выберите день.
•
Переключение кадлендаря: Убедитесь, что телефон подключен к сети Интернет,
затем нажмите
>
Календари. Нажмите Местный календарь и выберите
календарь.
Подробную информацию о подключении к сети Интернет см. в разделе
Доступ в
Интернет
.
•
Автоматический импорт информации о днях рождениях контактов: Нажмите
>
Календари и включите переключатель Дни рождения контактов. Телефон
автоматически импортирует данные о днях рождениях контактов и создаст
соответствующие напоминания.
Просмотр праздников в других странах
Включите функцию просмотра праздников в других странах, чтобы учитывать эту
информацию при планировании командировки или отпуска.
Для работы этой функции требуется доступ в Интернет. Более подробную
информацию см. в разделе
Доступ в Интернет
.
1
Откройте
Календарь.
2
Нажмите
>
Календари
>
Всемирные праздники.
3
Нажмите на переключатель рядом со страной, праздники в которой хотите
посмотреть. Информация о праздниках в этой стране будет загружена автоматически.
Синхронизация календаря
Синхронизируйте данные календаря с данными аккаунта для удобного доступа к ним.
1
Откройте
Календарь.
2
Нажмите
>
Календари.
3
Выберите аккаунт, календарь которого хотите посмотреть.
4
Нажмите
>
Календари для синхронизации.
5
Выберите аккаунт, затем выполните вход в аккаунт Exchange, чтобы
синхронизировать данные календаря.
§
§
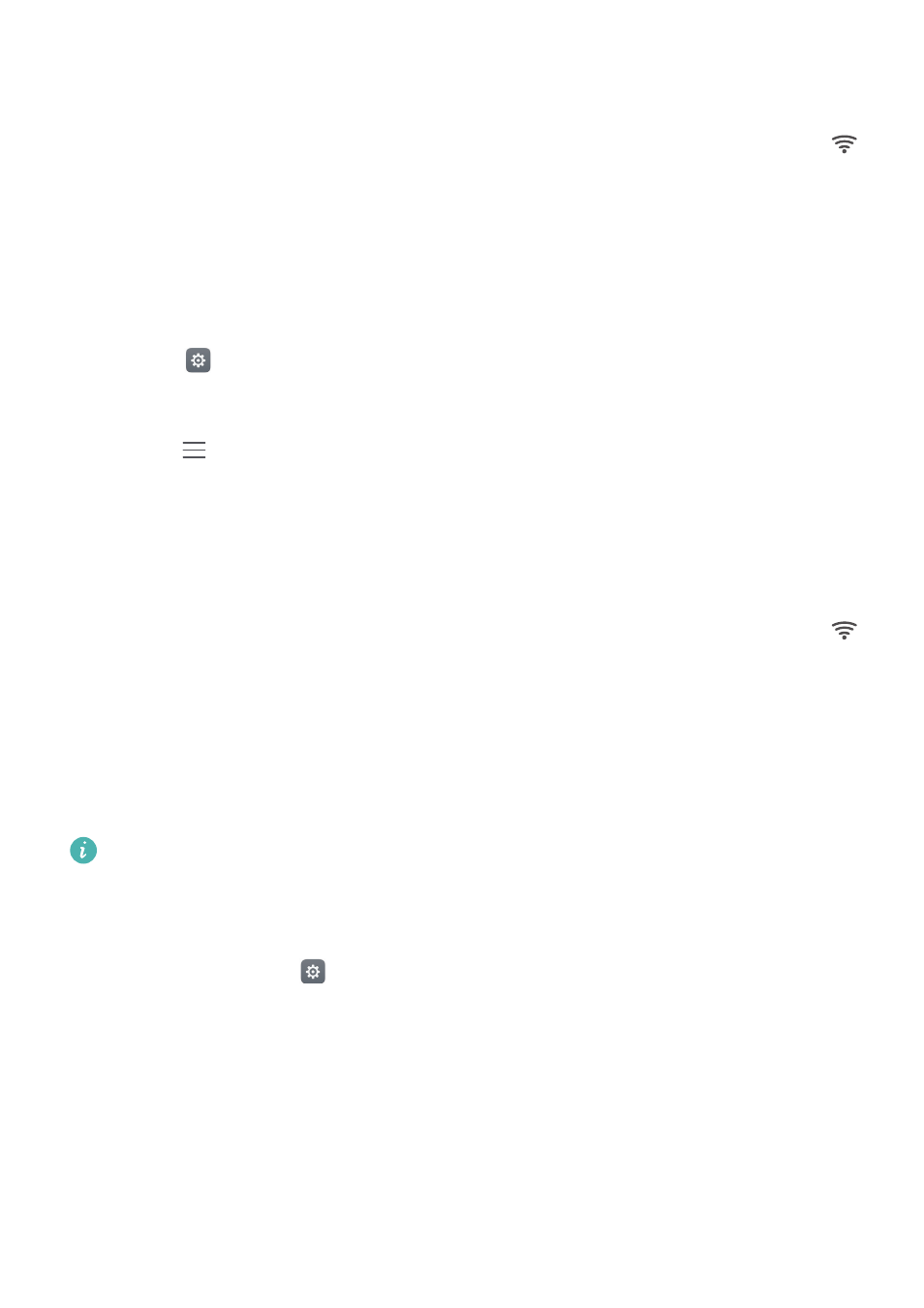
Доступ в Интернет
118
•
Если выбрана защищенная сеть Wi-Fi, для подключения к ней введите пароль и
нажмите Подключить.
Когда телефон подключен к сети Wi-Fi, в строке состояния отображается значок
.
Телефон запоминает ранее использовавшиеся сети Wi-Fi и подключается к ним
автоматически.
Подключение к сети Wi-Fi с помощью WPS
Технология WPS позволяет подключать телефон к роутеру, поддерживающему WPS,
без ввода пароля.
1
Откройте
Настройки.
2
Нажмите Wi-Fi и включите переключатель Wi-Fi.
3
Нажмите
>
Расширенные настройки, затем выберите один из следующих
способов:
•
Нажмите WPS-соединение и нажмите кнопку WPS на Wi-Fi-роутере.
•
Нажмите Ввод PIN-кода для WPS-соединения, чтобы сгенерировать PIN-код,
затем введите этот PIN-код на Wi-Fi-роутере.
Когда телефон подключен к сети Wi-Fi, в строке состояния отображается значок
.
Телефон запоминает ранее использовавшиеся сети Wi-Fi и подключается к ним
автоматически.
Подключение к сети Wi-Fi с самым сильным сигналом
При включении функции Wi-Fi телефон автоматически подключается к сети Wi-Fi с
самым сильным сигналом.
Загрузка больших файлов или просмотр онлайн-видео по мобильной сети передачи
данных может привести к дополнительным расходам. Используйте подходящий
тарифный план во избежание дополнительных расходов. Для получения подробной
информации обратитесь к оператору.
1
Откройте приложение
Настройки и нажмите Ещё
>
Связь .
2
Нажмите Wi-Fi
>
Настройки Wi-Fi и включите переключатель Wi-Fi .
Когда включена функция Wi-Fi , телефон автоматически сохраняет историю
использования сетей Wi-Fi и выполняет мониторинг их уровня сигнала сети и
местоположения. Эта информация используется при включении и выключении сети Wi-
Fi и подключении к сети Wi-Fi с самым сильным сигналом.
•
Подключение к сети с самым сильным сигналом: Когда сигнал сети Wi-Fi, к
которой подключен телефон, слабый, или сеть недоступна, телефон автоматически
§
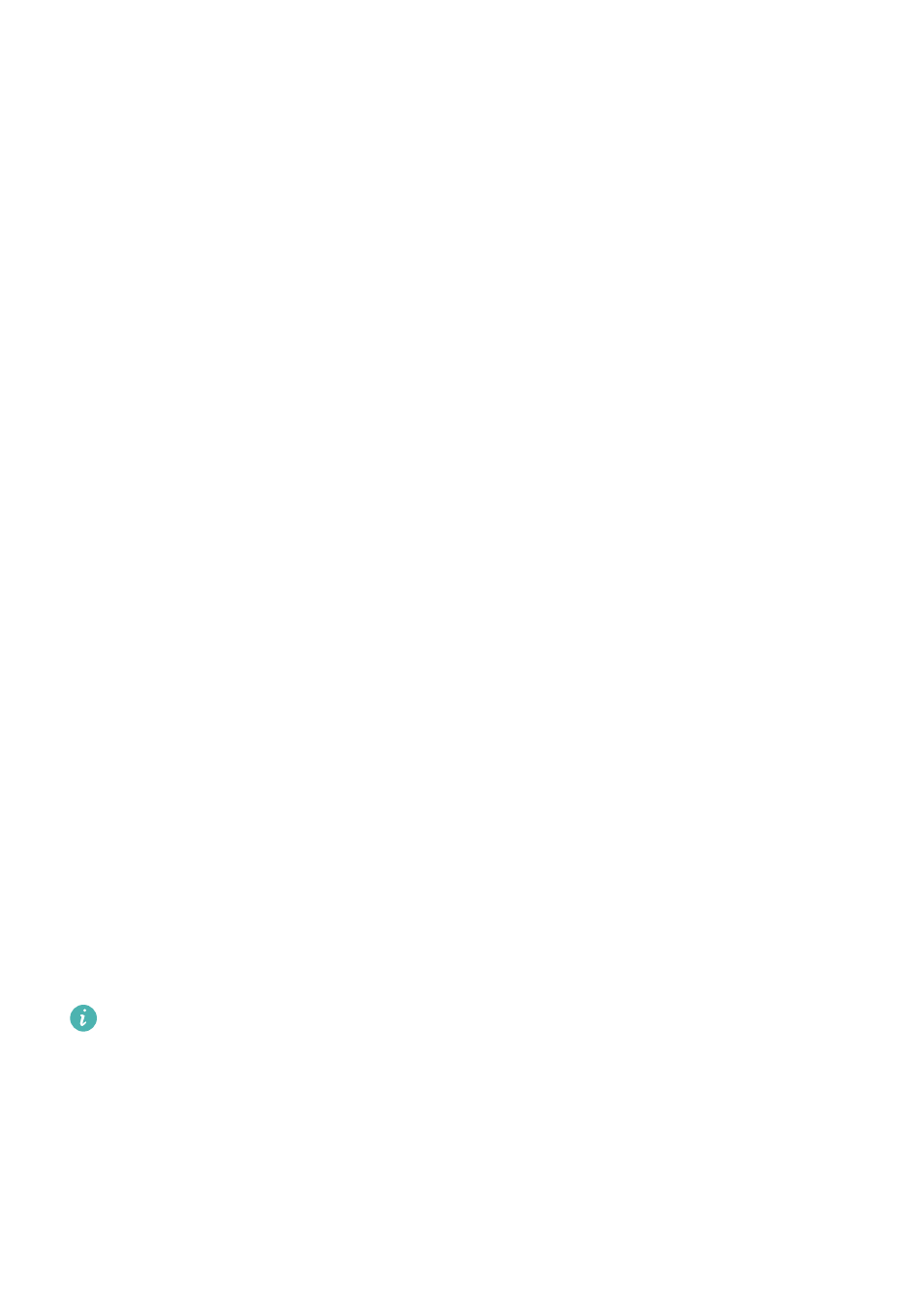
Доступ в Интернет
119
подключается к другой доступной сети Wi-Fi с самым сильным сигналом. Если нет
других доступных сетей Wi-Fi и включена моб. передача данных, телефон
автоматически использует моб. передачу данных (взимается соответствующая
плата). Когда сигнал сети Wi-Fi снова становится стабильным, телефон подключается
к этой сети Wi-Fi.
•
Автоматическое включение и выключение сети Wi-Fi: Телефон автоматически
отключает сеть Wi-Fi при выходе из зоны действия точки доступа (например, когда Вы
уходите из дома). Сеть Wi-Fi будет снова включена, когда Вы вернетесь в зону
действия точки доступа (например, вернетесь домой).
•
Мониторинг качества сети Wi-Fi: Телефон автоматически выполняет мониторинг
уровня сигнала открытых точек доступа.
Предоставление другим устройствам доступа в
Интернет
Вы можете использовать телефон для предоставления доступа в Интернет другим
устройствам (например, смартфонам, планшетам или ПК). Можно использовать
следующие способы предоставления интернет-соединения:
•
Точка доступа Wi-Fi: Создание точки доступа Wi-Fi для предоставления другим
устройствам доступа в Интернет.
•
Bluetooth-модем: Предоставление другим устройствам доступа в Интернет по
Bluetooth.
•
USB-модем: Подключение телефона к ПК по USB-кабелю для предоставления ПК
доступа в Интернет.
Режим точки доступа Wi-Fi
Режим точки доступа Wi-Fi позволяет другим устройствам подключаться к сети
Интернет, используя мобильную передачу данных Вашего телефона. По сравнению с
режимом Bluetooth-модема точка доступа Wi-Fi работает быстрее и с большим
диапазоном действия, но при этом потребляет больше энергии.
•
У устройства нет доступа в Интернет по сети Wi-Fi, когда включена функция Точка
доступа Wi-Fi.
•
Информацию о включении мобильной передачи данных см. в разделе
Использование мобильной передачи данных для доступа в Интернет
.
§
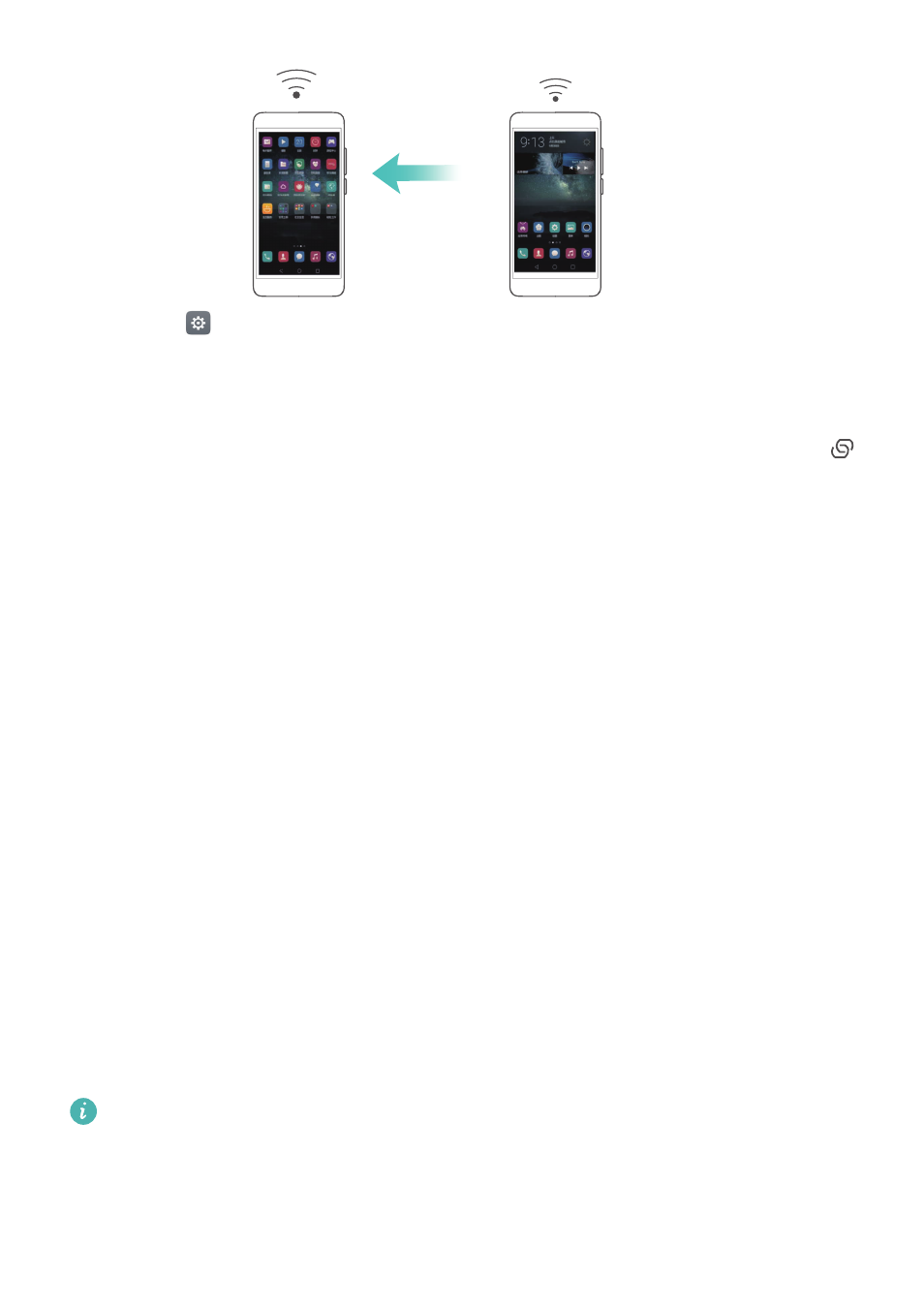
Доступ в Интернет
120
1
Откройте
Настройки.
2
Нажмите Ещё
>
Режим модема.
3
Нажмите Точка доступа Wi-Fi и затем включите переключатель Wi-Fi.
Когда включен режим точки доступа Wi-Fi, в строке состояния отображается значок
.
4
Нажмите Настроить точку Wi-Fi, чтобы посмотреть или изменить имя, настройки
безопасности и пароль точки доступа, затем нажмите Сохранить.
•
Изменение имени точки доступа: Имя точки доступа — Имя сети (SSID). По
умолчанию именем точки доступа является модель телефона. Имя точки доступа
можно изменить вручную, чтобы сделать его более простым и удобным.
•
Изменение настроек безопасности точки доступа: Нажмите Тип шифрования,
чтобы настроить параметры защиты точки доступа. По умолчанию используется
режим шифрования WPA2 PSK. Для подключения к точке доступа на других
устройствах потребуется ввести пароль. Если режим шифрования не задан
(выбрано значение Нет), для подключения к точке доступа на других устройствах не
требуется вводить пароль.
•
Настройка удобного пароля: Пароль точки доступа является случайной
последовательностью символов. При изменении пароля в целях безопасности не
задавайте очень простой пароль. Рекомендуется периодически изменять пароль
точки доступа.
•
Настройка максимального количества подключений: Нажмите Максимум
подключений, чтобы изменить максимальное количество подключаемых
пользователей. По умолчанию значение этого параметра — восемь пользователей.
Для подключения устройств к точке доступа требуется знать ее имя и пароль.
Настройка лимита трафика для других устройств: Нажмите Лимит данных на
экране Точка доступа Wi-Fi, затем, следуя инструкциям на экране, задайте лимит
данных. Когда лимит данных будет достигнут, точка доступа Wi-Fi будет отключена
автоматически.
§
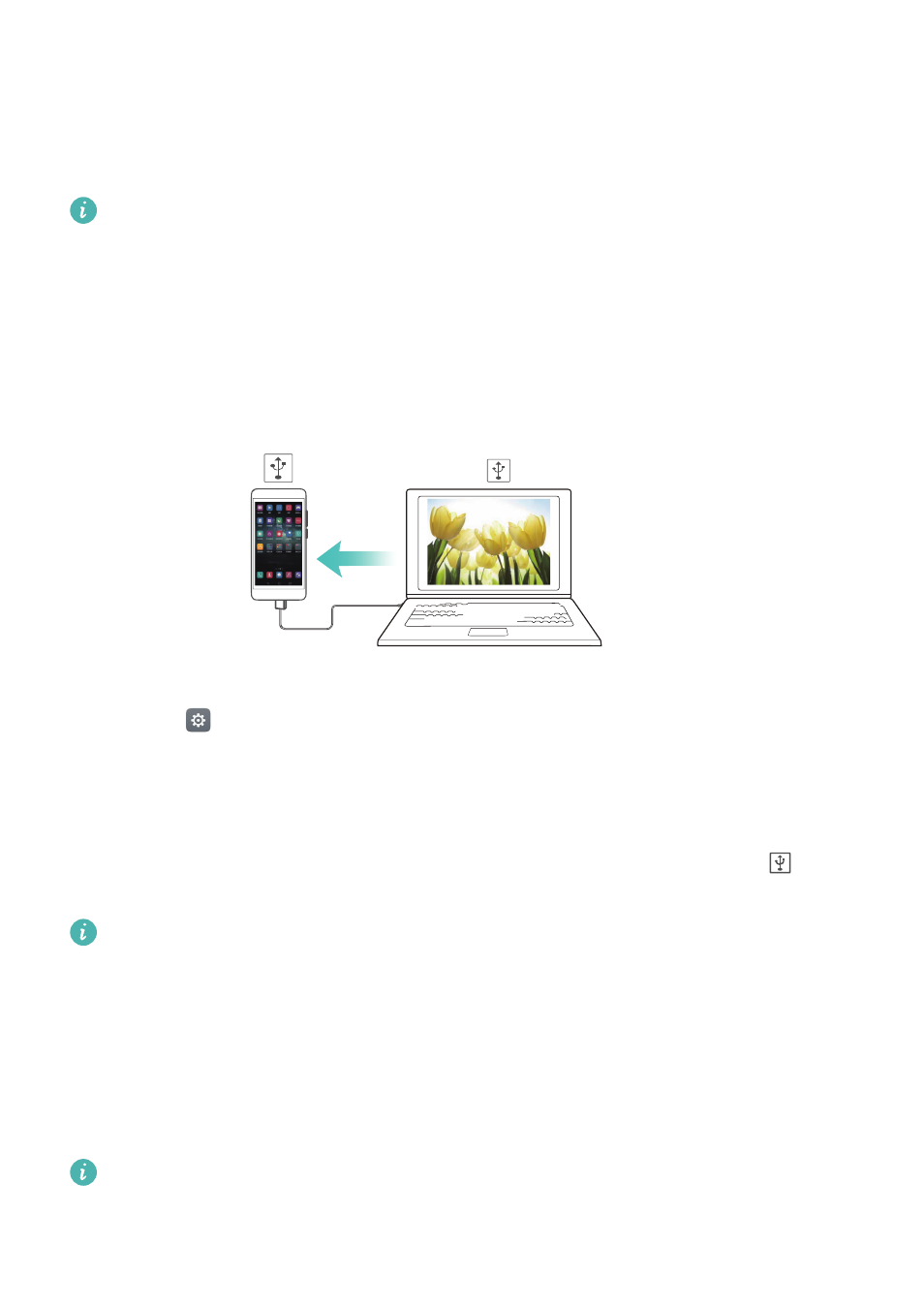
Доступ в Интернет
121
Режим USB-модема
При подключении телефона к ПК с помощью USB-кабеля на ПК можно установить
интернет-соединение, используя мобильную передачу данных телефона. Эта функция
очень удобна, когда на ПК внезапно отключился Интернет.
•
USB-модем можно использовать для предоставления другим устройствам доступа
в Интернет по сети Wi-Fi или мобильной сети передачи данных. Информацию о
включении мобильной передачи данных см. в разделе
Использование мобильной
передачи данных для доступа в Интернет
.
•
В зависимости от операционной системы ПК, чтобы использовать функцию USB-
модема, необходимо установить драйверы телефона на ПК или установить
сетевое соединение. Внимательно прочтите руководство пользователя ОС Вашего
ПК.
1
С помощью USB-кабеля подключите телефон к ПК.
2
Откройте
Настройки.
3
Нажмите Ещё
>
Режим модема.
4
Нажмите переключатель USB-модем, чтобы предоставить другому устройству
доступ в Интернет посредством мобильной передачи данных на Вашем устройстве.
Когда включен режим USB-модема, в строке состояния отображается значок
. После
этого на ПК появится доступ в Интернет.
Вы не можете использовать функцию USB-накопителя, когда телефон используется
в качестве USB-модема.
Режим Bluetooth-модема
Используйте функцию Bluetooth-модема телефона, чтобы предоставить другим
устройствам доступ в Интернет по мобильной сети передачи данных. По сравнению с
точкой доступа Wi-Fi, данная функция обеспечивает достаточно медленный доступ в
Интернет для других устройств, однако потребляет мало энергии.
Bluetooth-модем можно использовать для предоставления другим устройствам
доступа в Интернет по сети Wi-Fi или мобильной сети передачи данных.
Информацию о включении мобильной передачи данных см. в разделе
Включение функций «умная зарядка» и «умная емкость батареи» | huawei поддержка россия
Включение функций «Умная зарядка» и «Умная емкость батареи»
Умные устройства оснащены профессиональным модулем управления питанием, который обеспечивает безопасную и надежную работу модуля питания (особенно в средах с высокой и низкой температурой) при ухудшении срока службы батареи и в других неожиданных ситуациях. Функция управления питанием включена по умолчанию, некоторые функции невозможно отключить.
На телефонах и планшетах с EMUI 9.0, Magic UI 2.1 или более поздней версией функции Умная зарядка и Умная емкость батареи добавлены в модуль управления питанием. Вы можете просмотреть их в разделе . Эти функции включены по умолчанию, чтобы эффективно замедлить старение батареи и продлить срок ее службы. Рекомендуется не отключать эти функции.
Умная зарядка
Если функция Умная зарядка включена, ИИ системы будет изучать, как владелец использует устройство во время зарядки①. Если система заметит, что вы обычно заряжаете свое устройство продолжительный период времени (например, оставляете заряжаться на ночь), она может автоматически включить Умная зарядка, чтобы приостановить зарядку, когда уровень заряда батареи достигнет определенного значения. В этом случае вы увидите сообщение на панели уведомлений, которое указывает, что устройство перешло в режим Умная зарядка. На основании информации о том, как владелец использует устройство во время зарядки, система завершит зарядку перед тем, как вы будете использовать его ②. Это поможет избежать зарядки батареи на протяжении длительного периода времени после достижения 100% уровня заряда батареи, и замедлит ее старение. Рекомендуется не отключать эту функцию.
Обратите внимание, что функция Умная зарядка не влияет на обычную скорость зарядки, она только приостанавливает ее. Если эта функция включена, вы можете вручную возобновить зарядку с панели уведомлений в любое время.
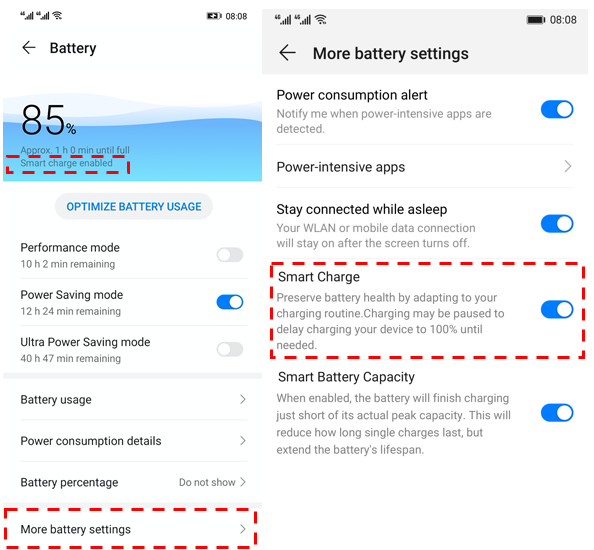
Умная емкость батареи
Пиковая емкость – это максимальная доступная емкость батареи в текущем состоянии. Все перезаряжаемые батареи являются расходными материалами, поэтому они стареют по мере использования, а их емкость уменьшается. В результате этого также постепенно сократится время работы телефона в режиме ожидания.
Если функция Умная емкость батареи включена, система интеллектуально управляет пиковой емкостью батареи на основании состояния износа батареи и замедляет скорость ее старения. Включение этой функции может слегка повлиять на эффективность работы батареи, но тем не менее рекомендуется включить эту функцию, чтобы продлить срок ее службы. Для этого перейдите в раздел
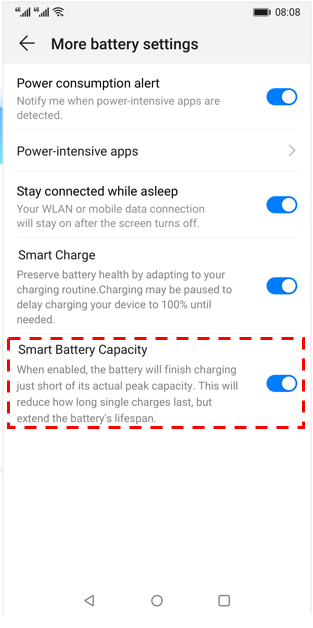
Инверсия цветов на андроиде, на экране все как в негативе
Что такое инверсия цветов на Андроид, для чего нужна эта функция на телефоне и как включить или выключить этот режим. Если на экране телефона все видно как в негативе, экран стал черным, а текс белым, то скорее всего включен режим инверсия цветов.
Не обязательно, что вы сами специально включили инвертировать цвета на телефоне, возможно кто то случайно активировал, например дети. Так же стоит обратить внимание на то, что если экран телефона стал темным, то возможно включена «Темная тема», а если на экране все видно черно белым или серым, то возможно включен режим «Оттенки серого». Есть два способа как отключить инверсию цветов на Андроид телефонах, планшетах и мы покажем оба варианта.
Коротко, информация инверсия цветов на Андроиде что это такое и для чего она нужна. Функция инверсия цветов позволяет преобразовать цвета на экране телефона или другого Android устройства во всех приложениях и медиафайлах. Например, после включения этого режима черный текст на фоне экрана станет белым текстом, а на черном фоне текст станет белым.
Первый способ как отключить инверсию цветов на Android 10, 9:
— Открываем «Настройки» 
— В настройках переходим в пункт «Спец. возможности».
— В спец. возможностях нам нужен пункт «Инверсия цветов», отключаем или включаем по желанию.
На более ранних версиях Андроид инверсия цветов может включаться так: Настройки > Управление > Специальные возможности > Инверсия цветов.
Второй способ как выйти с режима инверсия цветов когда на экране Андроид все как в негативе:
— Тянем от верхнего края экрана вниз и вызываем меню быстрых настроек.
— На открывшейся панели нажимаем на значок «Инвертировать цвета» 
. Смотрите на прикрепленный ниже скриншот где выделен нужный значок, который отключает негатив на экране Андроид.
Если в открывшемся меню с быстрыми настройками нет значка «Инвертировать цвета» 
попробуйте сдвинуть панель с меню влево или вправо, возможно она находится на втором экране. Если и на втором экране нет нужного значка, то добавьте ее туда. Для этого нажмите под этим меню на кнопку в виде карандашика

и перетащите значок «Инвертировать цвета»

в верх после чего она появится в меню с быстрыми настройками.
Надеюсь информация как убрать режим негатива на Андроид оказалась полезной. Не забудьте оставить отзыв и указать модель устройства и версию Андроид к которому подошла инфа из статьи, чтоб и другим осталась от вас полезная информация. Спасибо за отзывчивость!
Автор статьи Иванов Максим. Опубликована 27.06.2020г.
Инструкция по переключению экрана смартфона в монохромный (чёрно- белый) режим.
1. Запускаем приложение Настройки телефона с Экрана приложений.

2. В основной странице Настроек нужно войти в раздел «Система».

3. Далее в разделе «Система» нужно перейти в его подраздел «Для разработчиков», который состоит из более 50-ти позиций настроек, и найти там пункт «Имитировать аномалию».
Поэтому, чтобы быстро перейти к пункту «Имитировать аномалию» нужно в верхней строке раздела «Система» нажать на значок «Поиск» и набрать текст «монохром».
Система поиска сразу отразит на экране информацию для перехода к нужному пункту. Нажимаем на результат поиска.

4. Теперь мы находимся в подразделе «Для разработчиков», где нужно нажать на пункт «Имитировать аномалию».

5. В открывшемся окошке включить пункт «Монохромный режим».

6. Всё, чёрно-белый режим на телефоне активирован.
Вот так будет выглядеть Экран приложений в монохромном (чёрно-белом) режиме.

Как включить или отключить инверсия цветов экрана huawei honor и подобных андроид смартфонах и планшетах
На вашем планшете или смартфоне Huawei или Honor экран стал черно белым и все видно как в негативе? На этой странице вы найдете подробную инструкцию с картинками как вернуть цветной экран на Хонор и Хуавей.
Информация и картинки в статье будут от смартфона Honor 9, возможно способ подойдет не только к смартфонам и планшетам Хуавей Хонор но и Андроид устройствам других производителей. Если вы или кто-то случайно в настройках смартфона поменяли цветной экран, то не стоит волноваться и нести телефон на ремонт, вы можете самостоятельно в настройках Андроид сделать экран снова цветным.
И так если экран смартфона Хонор стал как в негативе то чтоб вернуть цветной экран на Андроид выполните следующие действия: 1) Открываем на телефоне или планшете «Настройки». 2) В настройках находим и нажимаем пункт «Управление» рядом с котрым будет надпись спец возможности. 3) Далее выбираем пункт «Спец возможности». Смотрите на прикрепленные ниже скриншоты.
4) Теперь в открывшемся меню находим пункт «Инверсия цветов» напротив которого будет кнопка переключатель. Чтоб экран смартфона снова стал цветным из негатива перключаем кнопочкой и готово!
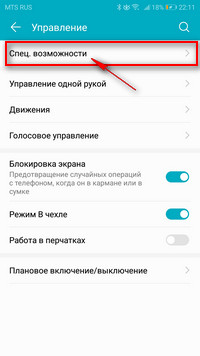
Как убрать черно-белый экран и вернуть цветной сна телефоне Хонор смотрите по этой ссылке на другой странице.
Инструкция как отключить черно-белый экран на смартфонах с чистой версией Андроид отключив режим оттенки серого находится на этой странице.
Надеюсь информация помогла вам восстановить цветной экран на Huawei Honor. Если на вашем смартфоне или планшете инверсия цветов включается или отключается по-другому, то просим поделиться информацией ниже в отзывах. Возможно, отзыв оставленный именно вами окажется самым полезным для многих владельцев Андроид устройств. Спасибо за отзывчивость!
Автор статьи Громов Валентин.
Как отключить спящий режим на хоноре или хуавей?

Некоторые пользователи жалуются на то, что смартфон Honor или Huawei уходит в спящий режим всего через 30 секунд. На самом деле это нормально, просто в настройках устройства указана именно такая цифра. Но вы легко можете ее изменить на свое усмотрение. Как это можно сделать? А вот как.
Зайдите в «Настройки».

Откройте раздел «Экран».

Здесь нужен пункт «Спящий режим», вот только он в нашем случае неактивен.

Это связано с тем, что включен энергосберегающий режим. Возвращаемся в основное меню настроек и нажимаем на строчку «Батарея».

Выключаем режим энергосбережения.


Возвращаемся в раздел «Экран» и видим, что пункт «Спящий режим» стал активен.

Нажимаем на него и выбираем время, через которое смартфон будет уходить в спящий режим.

В нашем примере спящий режим можно полностью отключить, выбрав «Никогда», но, насколько нам известно, этот пункт есть не на всех версиях прошивки.
Как снизить энергопотребление на смартфоне huawei (honor) – h-helpers | supportzone | зона поддержки смартфонов huawei honor
.
Современный смартфон это, прежде всего, мобильное устройство. Он все время с нами и мы всё время на связи. Его мобильность — это его и главное преимущество и его же самое слабое место: его работоспособность во многом зависит от заряда аккумулятора телефона. Поэтому задача управления расходом энергии телефона становится крайне важной.
Оказалось, что расход заряда батареи зависит буквально от нескольких десятков параметров, которые нужно принимать во внимание при управлении питанием телефона.
Производители смартфонов HUAWEI, понимая актуальность этой задачи, отнеслись к этому вопросу очень серьёзно. Теперь открывая раздел «Батарея» в Настройках телефона можно выбрать самый подходящий режим управления энергосбережения для любого пользователя. В нём есть функции автоматического управления энергосбережения, есть режим экстремальной экономии и есть возможность тонкой ручной настройки параметров.

В этом разделе представлено меню по управлению энергосбережением телефона, пункты которого можно разделить на три группы:
1 группа: Режимы энергосбережения выполняемые автоматически.
2 группа: Режим оптимизации параметров телефона с целью энергосбережения.
3 группа: Пункты ручной настройки параметров телефона с целью энергосбережения.
1 группа: Режимы энергосбережения выполняемые автоматически.
А) Пункт режим энергосбережения «Ультра».
Это самый сберегающий режим экономии заряда батареи, который позволяет увеличить время работы смартфона в разы. При этом режиме смартфон блокирует доступ к установленным на нём приложениям. Включенными остаются только самые важные:
- осуществление звонков;
- работа с контактами телефонной книги;
- отправка/приём SMS-сообщений.
Переход к статье «Как включить режим энергосбережения Ультра на смартфоне HUAWEI (honor)?».

Б) Пункт «Режим энергосбережения».
Включение «Режим энергосбережения» позволяет продлить время работы аккумулятора устройства до 1,5 часа. При включенном режиме уменьшается яркость экрана, снижается максимальная частота процессора и вводится ограничение на фоновую работу приложений.
Переход к статье описывающей «Режим энергосбережения» — «Что означает значок «Листочек» на экране смартфона HUAWEI (honor)?»

2 группа: Режим оптимизации параметров телефона с целью энергосбережения.
В) Пункт «Оптимизировать».
Запустив этот режим, телефон проанализирует параметры телефона, сделает предложения по оптимизации важных параметров и осуществит настройки сбалансированного энергопотребления. При согласии с вариантом оптимизации нажмите на значок «ОПТИМ.» возле выбранного пункта.

3 группа: Пункты ручной настройки параметров телефона с цельюэнергосбережения.
Г) Пункт «Разрешение экрана».
Выбирая параметры разрешения экрана можно снизить энергопотребление телефона. В этом пункте есть возможность выбрать функцию «Умное разрешение», которая будет осуществлять автоматическое снижение разрешения экрана с целью оптимального энергосбережения.

Д) Пункт «Запуск».
Эта функция позволяет ограничивать количество приложений, запускаемых автоматически, и использовать определенные режимы энергосбережения. Здесь вы можете выбрать в ручном режиме приложения, на которые эти требования не будут распространяться.

Е) Значок «Настройки» раздела «Батарея».
В этом пункте можно осуществлять контроль работы энергоёмких приложений, разрешить подключение в спящем режиме передачу данных по сети W-Fi и мобильной передаче данных.

Камера
Как и P10, Honor 9 оборудован сдвоенной основной камерой. Для захвата изображения используется цветной сенсор с разрешением 12 мегапикселей. Вспомогательный 20-Мп монохромный сенсор нужен для более точного наведения на резкость и построения карты глубины, с которой становятся возможны дополнительные эффекты.
Например, в камере есть режим «широкой диафрагмы», позволяющий пользователю размыть фон фотографии и отделить передний план от заднего. При этом степень размытия изменяется в соответствии с выбранным значением диафрагмы, симулируя аналогичный эффект зеркальной камеры. Карта глубины сохраняется вместе с фотографией, поэтому степень размытия можно изменить после окончания съемки.
| Фотографию можно размыть или, наоборот, сделать более четкой уже после съемки |
В камере также предусмотрен «профессиональный» режим, позволяющий более детально настроить параметры съемки, управляя напрямую настройками сенсора.
В отличие от Huawei P10, Honor 9 лишился оптической стабилизации, а его объективы не сертифицированы Leica. Вопросы вызывают и алгоритмы обработки полученного изображения. Отсутствие стабилизации компенсируется цифровым увеличением резкости, и картинка выглядит нереалистично.
Ниже вы видите примеры фотографий, снятых на Honor 9 (слева) и на iPhone 7 (справа). Оригиналы всех фотографий вы можете увидеть по ссылке.
| Автомобиль в левой части снимка Honor выглядит слишком резким, а его цвет слишком насыщен |
| Заметны различия в проработанности и окраске текстуры ткани и бликов на экранах смартфонов |
С холодными цветами матрица Honor 9 справляется достаточно хорошо. А вот теплые тона становятся невыразительными.
| Honor хорошо справился с передачей холодных цветов: за исключением недостаточно проработанных переходов серого цвета, разница между двумя снимками практически незаметна |
| С теплыми цветами дела обстоят хуже. Снимок Honor выглядит холодным, темным и блеклым |
Особенно заметны недостатки камеры, когда съемка производится при слабом освещении. Число смазанных фотографий резко возрастает, а после обработки какие-то элементы могут и вовсе исчезнуть.
| Honor не справился с передачей оттенков синего цвета и «съел» капли на стенке бутылки |
Вердикт: качества снимков Honor 9 будет достаточно для большинства пользователей. Но выдающимися их назвать нельзя.
Эволюция
Развитие оболочек нельзя рассматривать в отрыве от развития всей платформы Android. Ей вменяют много недостатков, например, фрагментацию и проблемы с обновлениями, «зоопарк» устройств и так далее. В то же время нельзя забывать про условную бесплатность и открытость, а также гибкость.
Понятно, что в те времена различные Samsung TouchWiz и HTC Sense были, наверное, единственным способом дать пользователю красивый интерфейс, дополнительные (недостающие) функции и заодно выделиться на фоне конкурентов. Сам Android постепенно становился лучше, но от своих интерфейсов почти никто не отказался — какая компания будет разрушать единый пользовательский опыт и «смывать» потраченные на разработку миллионы долларов?
Huawei тоже шли по аналогичному пути, правда EMUI появился чуть позже. Например, устройства 2022-2022 года еще выходили с чистым Android или оснащались оболочкой SPB Shell, а девайсы 2022 года уже были с EMUI.
В первых версиях Huawei постепенно наращивали функциональность своего интерфейса — адаптировали для более удобного использования на смартфонах с большими дисплеями, добавляли функции по управлению энергопотреблением и очистки памяти от «мусора», а также работали над единым стилем оформления всех встроенных приложений.
К EMUI 4 интерфейс был уже очень функциональным и довольно симпатичным, хотя своеобразным «переломным» моментом стал переход к EMUI 5 — в этой версии Huawei решили немного приблизить интерфейс к стоковому Android так же, как начали изменять свои оболочки другие производители.
Кроме очередной порции визуальных и функциональных изменений в EMUI 5 начали работать над моментами, о которых раньше не задумывались. Например, одним из маркетинговых лозунгов стала фраза «Born fast, stays fast», под которой подразумевалось наличие неких алгоритмов оптимизации, дефрагментации файлов и прочих скрытых функций, которые обеспечивают сохранение скорости работы устройства «как из коробки» на протяжении срока использования. Полгода с Huawei P10 в целом подтвердили эти заявления.
Отзывы
В конце предлагаем ознакомиться с отзывами, чтобы понять, как обычные люди справлялись с этой проблемой:
- Андрей. Купил достаточно давно Honor 10. Советы от техподдержки, действительно помогают. Дело в том, что я по работе часто путешествию на поездах. И не всегда есть возможность зарядить мобильник. А используя режим энергообеспечения можно протянуть дополнительно несколько часов, что часто бывает очень важно.
- Олег. Понравился в моем Huawei P20 Lite режим Ультра. Я любитель активного отдыха, и часто на несколько дней с друзьями отправляется куда-нибудь в горы, в лес, на озера. И они удивляются, почему у них уже ничего не работает, а я все это время со связью. Просто надо отключать все лишнее. И можно три четыре дня не волноваться вообще за заряд батареи.
- Марина. Спасибо за подсказку с безопасным режимом. Действительно, иногда в памяти моего Honor 8x скапливается слишком много приложений. А какие отключать – я не знала. В итоге, производительность смартфона реально падала и батарейка садилась быстрее. Теперь же я знаю, от чего можно избавляться, а от чего нет.
- Владимир. У меня и у жены – Honor 9 lite. Купили в одном салоне в одно время. Но мой держит заряд на несколько часов больше. Она удивляется. А я просто не забывают отключать Вай-Фай, блютуз и все ненужное, когда этим не пользуюсь. Открываю шторку на ее смартфоне – активно практически все! Вот и результат.
- Семен. Когда вижу низкий уровень заряда на своем Huawei P30 Pro, то мгновенно перевожу его в специальным энергосберегающий режим. Его особенность в том, что система делает все нужные операции самостоятельно. Конечно, можно и самому их осуществить, но придется потерять достаточно много времени. А зачем, если уже есть необходимый и весьма эффективный функционал?
https://www.youtube.com/watch?v=CWgEWb5j1W4
Компания Huawei выпускает прекрасные телефоны – стильные, запоминающиеся, функциональные. У Honor 8X, например, аккумуляторная батарея обладает емкостью в 4000 мАч. И как же досадно, когда при таком мощном аккумуляторе заряда хватает едва на день. Однако во многом расход заряда батареи зависит от самого пользователя, вернее, от того, как он «нагружает» свой смартфон.






