- Не удается выйти из режима восстановления причины и что делать
- Не запускается планшетник, что делать
- Recovery на китайском
- В работе
- Дизайн и элементы управления
- Как сменить пароль от роутера
- Как убрать блокировку экрана на телефоне хуавей и хонор: пошаговое руководство
- Методом перепрошивки
- Настройка и удаление пароля bios post password | huawei поддержка россия
- Не заряжается при индикации зарядки
- Планшет включается только наполовину
- Планшетник вообще не запускается
- Разбор планшета huawei mediapad t3 10
- Резервное копирование телефона huawei p30 / p20 / mate / honor на пк или mac с помощью 1 click
- Способ 2
- Тестировщик — фёдор
- Узнайте больше о Huawei
Не удается выйти из режима восстановления причины и что делать
Бывают ситуации, когда iPhone не может выйти из режима восстановления. Такую ситуацию называют Recovery Mode Loop. Ее появление связано с тем, что во время восстановления производится полное диагностирование системы. При возникновении ошибок iPhone заново начинает процедуру Recovery Mode и так до бесконечности. Причины появления Loop чаще всего связаны с программными ошибками. К примеру, с прерыванием установки.
Также подобная ситуация возможна при попытке откатиться на более низкую версию систему. Чаще всего Apple закрывает эту возможность и сделать даунгрейд не получается. Но в исключительных случаях купертиновцы позволяют совершить откат (iPhone 4S и iPad 2). Проверить ваш iPhone на поддерживаемые iOS можно на сайте .

Увеличить
Выйти из режима восстановления можно через iTunes. Следует подключить iPhone к компьютеру и посмотреть, обнаружен ли девайс. Если да, то делаете восстановление смартфона. Учтите, что в результате этой процедуры сотрутся все пользовательские данные и на девайс будет установлена последняя версия iOS.

Увеличить
Если же выйти из Recovery Mode при помощи iTunes не получилось, то нужно использовать сторонние программы. Их функциональность во многом схожа, мы рассмотрим приложение Reiboot. Оно позволяет как войти в режим восстановления, так и выйти из него.

Увеличить
Не запускается планшетник, что делать
На сегодняшний день планшетные компьютеры давно перестали быть роскошью, теперь они стали доступными и для массового потребителя. Как ни прискорбно это признавать, но ни один планшетный компьютер не застрахован от всевозможных поломок и проблем.
Все проблемы, возникающие с планшетными компьютерами, можно подразделить на две основные категории: аппаратные сбои и программные сбои. Последние связаны с нарушениями работы операционной системы планшета, а первые — с нарушениями и поломками «начинки» гаджета.
Причинами аппаратных сбоев являются всевозможные физические повреждения. В том случае, если Вы уронили или ударили планшет, аппаратные сбои могут проявиться отнюдь не сразу. Устройство может работать некоторое время нормально, но потом оно может не включиться после выполнения перезагрузки.
У Вас не включился планшет?
Вспомните первым делом, не роняли или не ударяли ли Вы его не так давно. Следует также осмотреть гаджет на предмет внешних видимых повреждений. В том случае, если Вы нашли царапины или тем более трещины на поверхности планшета, Вам необходимо отнести его в сервисный центр, так как самостоятельным ремонтом лучше не заниматься.
Ремонт следует доверять специалисту.
В том случае, если Вы не обнаружили никаких видимых повреждений, возможной причиной того, что планшетный компьютер не работает, являются программные сбои ОС Android. Необходимо нажать и подержать около 15 секунд кнопку включения, после чего попробовать включить устройство обычным нажатием кнопки.
В том случае, если данное действие не помогло, Вы можете попробовать перезапустить устройство вручную. У каждого планшета имеется кнопка перезагрузки, чаще всего она малого размера и надежно утоплена в корпус компьютера, чтобы избежать возможности случайного нажатия.
В том случае, если простая перезагрузка Вашему планшету не помогла, можно воспользоваться методикой «жесткой перезагрузки». Такая методика производит откат системы, возвращая операционную систему к ее стандартным заводским настройкам. При такой перезагрузке удалятся все приложение, которые Вы устанавливали, а также файлы, которые загружены непосредственно в память планшетного компьютера. Соответственно, это экстренный способ только для тех ситуаций, когда не помогает обычная перезагрузка.
Для проведения такой «жесткой перезагрузки» у каждого производителя, а иногда даже у каждой модели, имеются свои собственные комбинации. Чаще всего требуется зажать одновременно кнопку включения либо кнопку перезагрузки, а также еще одну либо несколько кнопок.
Комбинация кнопок указывается в инструкции к планшетному компьютеру или ее можно найти в Интернете. Перед производством такой перезагрузки лучше ужалить карту памяти и SIM-карту из планшета. После нажатия комбинации на экране Вашего планшета появится меню, в котором Вам следует выбрать Settings — Format System — Reset Android.
Если и такая методика не помогла Вашему планшету, его можно перепрошить – установить операционную систему заново. Если Вы никогда не делали этого самостоятельно, лучше обращаться в специализированный сервисный центр, так как установка Android отличается в зависимости от модели планшета.
Если планшет запускается, но его экран остался темным, чаще всего причиной служит неисправность видеоадаптера. В данном случае также необходимо обращаться в сервисный центр.
В таком случае, поставьте на зарядку на пару часов. Потом, подержите кнопку выкл 15 сек (либо нажать reset). Подождите мин 15 пока остынет корпус планшета (задняя крышка может греться при зарядке). Теперь Попробуйте включить (3-5 сек кнопка вкл) и подождите 2 минуты.
Примите мои соболезнования, ведь если вы читаете эту статью — значит ваш Андроид-планшетик перестал включаться. Причины могут быть «железные» и «софтверные». Первая причина заключается в физической неспособности включится из-за повреждений батареи, платы, кабелей.
Recovery на китайском
Устройства, произведенные в Китае, оснащены системным меню на языке производителя. Для удобства использования требуется сопоставить пункты меню recovery на китайском языке со стандартными пунктами, идентичными по содержанию и набору функций.
Для вызова меню рекавери необходимо:
- Отключить питание устройства
- Одновременно нажать и держать клавишу включения и увеличения громкости
- Удерживание кнопок вызовет включение аппарата и вывод требуемого режима
Перемещаться по пунктам настроек вверх и вниз пользователь может кнопками громкости, для выбора конкретного действия используется кнопка «домой».
Основные разделы системного меню рекавери на китайском языке соответствуют стандартному переводу:
- Auto Test – проверка основных параметров операционной системы и тестирование ее на наличие ошибок
- Wipe eMMC – жесткий сброс всех параметров и настроек смартфона без возможности восстановления
- Reboot – перезагрузить
- Version info – справка
- Mounts with Storage – управление памятью гаджета, информация о количестве свободного пространства или форматирования
- Wipe Cache Partition – очистка кэша
- Wipe Cache Partition – копирование всей имеющейся информации
- Factory Reset – восстановление заводских настроек
Для выхода из настроек достаточно нажать кнопку отключения питания.
Для восстановления заводских настроек устройства производится hard reset (хард резет). Выполнить этот пункт можно двумя способами – в меню и, для случаев, когда смартфон не включается, сочетанием клавиш. Hard reset на китайском телефоне в меню удобно использовать только при настроенном русском языке пунктов:
- Выбрать «Настройки»
- Активировать «Восстановление и сброс»
- Дополнительно кликнуть на «Сброс настроек»
Для тех случаев, когда аппарат не включается или не доступно русифицированное меню, сброс хард резет на китайском телефоне выполняется через раквери или нажатием кнопок «Питание» «Домой» «Громкость вниз», далее выбрать wipe.
Выполнение хард резета удалит все личные данные пользователя из памяти гаджета.
Сброс настроек на китайском устройстве Wipe data factory reset позволяет пользователю очистить кэш, удалить установленные приложения и ошибки, вызываемые их работой, сохранив при этом медиа файлы – музыку, фото, изображения.
Вызвать меню рекавери на ОС Андроид в устройстве Xiaomi можно выполнив стандартную последовательность действий. Выключить смартфон, после чего одновременно зажать кнопки: громкость вверх, домой и питание. Кнопки увеличения/уменьшения громкости используются для перемещения по пунктам, клавиша выключения – для выбора, активации одного из действий.
На Андроиде в системном меню recovery можно не только сбросить, но и протестировать работу телефона в пункте Factory mode. Он представлен несколькими подпунктами, расшифровка их значения на русском языке:
- Full Test – проверяются все параметры телефона
- Item Test – выборочное сканирование
- Signaling Test – тест sim-карты и уровня сигнала
- GPS – диагностика корректности работы системы определения местоположения
В работе
За производительность в планшете отвечает 8-ядерный процессор HiSilicon Honor KIRIN659. Процессор выпущен в 2021 году. При изготовлении использовался 16нм. техпроцесс.
Состоит из следующих ядер:
4 ядра Cortex A53 работающих на частоте до 2.36ГГц
4 ядра Cortex A53 работающих на частоте до 1.7ГГц
Видеопроцессор: Mali-T830 ядер: 2 частотой: 900МГц.
Процессор находится в среднем ценовом сегменте. Странно, но в AnTuTu планшет постоянно проваливал тест. Если взять другие гаджеты на данной SoC, то производительность примерно составляет 75000 очков.
Показатели в одноядерном и многоядерном режиме работы.
В 3D-игры можно играть только на средних или низких настройках (зависит от игры). Примеры игровой производительности доступны в видеообзоре.
А вот с датчиками не густо, по сути есть только акселерометр.
Оперативной памяти 2ГБ. Постоянной памяти 16ГБ (доступно менее 7ГБ). Интерфейс планшета работает не очень быстро, особенно это заметно при смене ориентации планшета. Да и в меню навигация не совсем плавная. В продаже также будет версия на 3/32ГБ.
Моя тестовая карта памяти на 128ГБ исправно работала в планшете.
Саму карту памяти можно использовать как основную память планшета, что является огромным плюсом.
Под нагрузкой планшет практически не нагревается, металлический корпус достаточно эффективно отводит тепло.
Звук в планшете отличный. Два динамика и аудиоэффекты HUAWEI Histen делают звук насыщенным и объёмным, обеспечивая высокое качество воспроизведения. Громкость высокая, стереоэффект отлично прослушивается. Надо отдать должное компания HUAWEI одна из немногих кто уделяет внимание звуковой части в своих планшетах.
Максимальная громкость при прослушивании музыки составляет 90dB. Громкость речи порядка 88dB.
В планшете реализована полноценная поддержка системы ГЛОНАСС/GPS. Первый «холодный» старт происходит достаточно быстро, в среднем данные поступают от 18-20 спутников.
Планшет может полноценно работать в режиме сотового телефона, тут никаких ограничений нет. Выходить в сеть можно по стандарту 4G.
Есть встроенный диктофон. Голос при записи получается недостаточно громким.
Встроенный Wi-Fi модуль работает на частоте 2.4 ГГц и 5 ГГц. Так что при наличии соответствующего роутера никаких проблем со скоростью связи по Wi-Fi не будет.
Уровень вибрации достаточно сильный. Функция USB-OTG в данном планшете не поддерживается.
Дизайн и элементы управления
Не стоит ждать от Huawei MediaPad T3 каких-то дизайнерских решений. Выглядит планшет просто, но в тоже время достаточно лаконично.
Корпус полностью выполнен из металла. Металл придаёт вес, но тяжёлым планшет не ощущается. Задняя сторона выкрашена в серый цвет с матовой текстурой. В центре логотип производителя.
Также в продаже есть версия в золотистой раскраске и модель с диагональю экрана 8 дюймов.
Толщина планшета небольшая – 8 мм.
Основную камеру разместили не по центру верхней части, а в левом углу. Если присмотреться, то можно заметить, что камера в верхней части немного выступает над верхним торцом.
На верхнем торце отверстие единственного микрофона.
На правом торце кнопка регулировки громкости и кнопка питания. Сами кнопки также выполнены из металла.
На нижнем торце расположился динамик, он один, вследствие чего звук воспроизводится только в формате моно.
На левом торце разъём 3.5 мм (mini Jack) для подключения гарнитуры. Для зарядки и синхронизации используется устаревший Micro-USB разъём, в середине 2021 года уместней было бы использовать USB Type-C разъём. Также есть лоток для установки карты памяти и «nano» SIM-карты. Лоток изготовлен из пластика, что по моему личному мнению не очень хорошо.
Рамки экрана в серой версии расцветки имеют чёрный цвет. У золотой расцветки рамки экрана уже белые. В выключенном состоянии рамки экрана практически полностью сливаются с самим экраном. Ширина рамок по бокам меньше чем сверху и снизу.
Фронтальная камера находится ровно по центру верхнего края. Рядом от камеры находится индикатор состояния. Индикация происходит во время заряда планшета и в момент, когда планшет работает в роли сотового телефона.
В нижней части находится логотип производителя. Сенсорные кнопки управления традиционно расположены на экране.
Расположение кнопок: назад, домой, контекстное меню можно менять местами в настройках.
Сенсорные кнопки управления можно перемещать по экрану на левую или правую сторону. Для этого нужно придержать правую или левую кнопку и передвинуть все кнопки в нужную сторону.
Сборка планшета хорошая, никаких отрицательных моментов не выявлено. Задняя сторона не продавливается, скрип корпуса отсутствует. Механические кнопки управления не люфтят.
 ” frameborder=”0″ allow=”accelerometer; autoplay; encrypted-media; gyroscope; picture-in-picture” allowfullscreen>
” frameborder=”0″ allow=”accelerometer; autoplay; encrypted-media; gyroscope; picture-in-picture” allowfullscreen>Как сменить пароль от роутера
Чтобы сменить пароль маршрутизатора, вам необходимо зайти в соответствующий раздел меню. Однако интерфейс меню у аппаратов разных производителей выглядит по-разному. Рассмотрим некоторые популярные модели разных марок:
- обладатели D-LinkDIR-300 окно смены пароля могут найти, выбрав пункт «Система», а затем – подпункт «Пароль администратора»;

- если у вас AsusRT-N10, выберите пункт «Дополнительные настройки», подпункт «Администрирование», после чего откройте вкладку «Система»;

- владельцам роутеров TP-Link модели TL-WR1043ND, чтобы сменить пароль, надо зайти в пункт под названием «Системные инструменты» (System Tools), после чего – в подпункт «Пароль» (Password);

- если пользуетесь роутером HuaweiHG8245H, кликните сверху по вкладке System Tools, а затем в панели слева – по строчке Modify Login Password.

Как убрать блокировку экрана на телефоне хуавей и хонор: пошаговое руководство
Как убрать блокировку экрана на Хуавей и Хонор? Подобный вопрос не часто беспокоит владельцев смартфонов, поскольку блокировка предназначена для их же безопасности. Она помогает сохранить хранящиеся на телефоне данные и конфиденциальную информацию от посягательств посторонних людей. Но некоторым личностям кажется неудобной подобная мера защиты Android, поэтому они предпочитают избавиться от неё.

Чтобы деактивировать графический ключ или любой другой способ защиты, рекомендуется воспользоваться базовыми настройками Honor и Huawei:
- нужно открыть настройки телефона;
- перейти в раздел, посвящённый безопасности и конфиденциальности;
- переключиться на подраздел «блокировка экрана и пароли»;
- выбрать пункт «пароль» и в открывшемся меню указать вариант «нет»;
- после чего останется подтвердить принятое решение и удаление блокировки введением графического ключа (или иной проверкой личности);
- и согласиться с предупреждением системы.

Обычно перечисленных действий оказывается достаточно, чтобы добиться желаемого результата и выключить блокировку. Исключения составляют случаи, когда деактивации мешает установленное на смартфоне шифрование данных, сертификаты и требования прав администратора.
Если предложенный выше способ не помогает отключить блокировку экрана на Хуавей и Хонор, рекомендуется последовательно убрать все помехи и воспользоваться обходными вариантами.
Первым делом рекомендуется удалить со смартфона имеющиеся сертификаты. Для этого достаточно в том же разделе «безопасность» отыскать пункт, предлагающий очистить учётные данные, и воспользоваться им.

Следующим шагом станет отмена используемого на Андроид метода шифрования. Отключение функции производится в том же разделе. Поэтому никаких сложностей с достижением желаемого результата у владельцев Хонор не возникнет.
Если перечисленные методы не позволят снять запрет на отключение блокировки, стоит:
- настроить защиту, выбрав в качестве оптимального способа разблокирования графический ключ;
- установить резервный пин-код для получения доступа в экстренных ситуациях;
- заблокировать экран и заново включить;
- 5 раз подряд ввести неправильный графический ключ, дождавшись появления предложения использовать резервный PIN;
- ввести выбранную комбинацию.

Обычно перечисленных действий оказывается достаточно для получения желаемого результата, а ненужная защита полностью пропадает.
«);let k=document.querySelector(«.flat_pm_modal[data-id-modal=»» a.ID «»]»);if(-1===d.indexOf(«go» «oglesyndication»)?flatPM_setHTML(k,d):jQuery(k).html(b d),»px»==a.how.popup.px_s)e.bind(h,()=>{e.scrollTop()>a.how.popup.after&&(e.unbind(h),f.unbind(i),j())}),void 0!==a.how.popup.close_window&&»true»==a.how.popup.close_window&&f.bind(i,()=>{e.unbind(h),f.unbind(i),j()});else{let b=setTimeout(()=>{f.unbind(i),j()},1e3*a.how.popup.after);void 0!==a.how.popup.close_window&&»true»==a.how.popup.close_window&&f.bind(i,()=>{clearTimeout(b),f.unbind(i),j()})}f.on(«click»,».flat_pm_modal .flat_pm_crs»,()=>{jQuery.arcticmodal(«close»)})}if(void 0!==a.how.outgoing){let b,c=»0″==a.how.outgoing.indent?»»:» style=»bottom:» a.how.outgoing.indent «px»»,e=»true»==a.how.outgoing.cross?»
«:»»,f=jQuery(window),g=»scroll.out» a.ID,h=void 0===flatPM_getCookie(«flat_out_» a.ID «_mb»)||»false»!=flatPM_getCookie(«flat_out_» a.ID «_mb»),i=document.createElement(«div»),j=jQuery(«body»),k=()=>{void 0!==a.how.outgoing.cookie&&»false»==a.how.outgoing.cookie&&h&&(jQuery(«.flat_pm_out[data-id-out=»» a.ID «»]»).addClass(«show»),j.on(«click»,».flat_pm_out[data-id-out=»» a.ID «»] .flat_pm_crs»,function(){flatPM_setCookie(«flat_out_» a.ID «_mb»,!1)})),(void 0===a.how.outgoing.cookie||»false»!=a.how.outgoing.cookie)&&jQuery(«.flat_pm_out[data-id-out=»» a.ID «»]»).addClass(«show»)};switch(a.how.outgoing.whence){case»1″:b=»top»;break;case»2″:b=»bottom»;break;case»3″:b=»left»;break;case»4″:b=»right»;}jQuery(«body > *»).eq(0).before(«
» e «
«);let m=document.querySelector(«.flat_pm_out[data-id-out=»» a.ID «»]»);-1===d.indexOf(«go» «oglesyndication»)?flatPM_setHTML(m,d):jQuery(m).html(e d),»px»==a.how.outgoing.px_s?f.bind(g,()=>{f.scrollTop()>a.how.outgoing.after&&(f.unbind(g),k())}):setTimeout(()=>{k()},1e3*a.how.outgoing.after),j.on(«click»,».flat_pm_out .flat_pm_crs»,function(){jQuery(this).parent().removeClass(«show»).addClass(«closed»)})}countMode&&(flat_count[«block_» a.ID]={},flat_count[«block_» a.ID].count=1,flat_count[«block_» a.ID].click=0,flat_count[«block_» a.ID].id=a.ID)}catch(a){console.warn(a)}}function flatPM_start(){let a=flat_pm_arr.length;if(0==a)return flat_pm_arr=[],void jQuery(«.flat_pm_start, .flat_pm_end»).remove();flat_body=flat_body||jQuery(«body»),!flat_counter&&countMode&&(flat_counter=!0,flat_body.on(«click»,»[data-flat-id]»,function(){let a=jQuery(this),b=a.attr(«data-flat-id»);flat_count[«block_» b].click }),flat_body.on(«mouseenter»,»[data-flat-id] iframe»,function(){let a=jQuery(this),b=a.closest(«[data-flat-id]»).attr(«data-flat-id»);flat_iframe=b}).on(«mouseleave»,»[data-flat-id] iframe»,function(){flat_iframe=-1}),jQuery(window).on(«beforeunload»,()=>{jQuery.isEmptyObject(flat_count)||jQuery.ajax({async:!1,type:»POST»,url:ajaxUrlFlatPM,dataType:»json»,data:{action:»flat_pm_ajax»,data_me:{method:»flat_pm_block_counter»,arr:flat_count}}})}).on(«blur»,()=>{-1!=flat_iframe&&flat_count[«block_» flat_iframe].click })),flat_userVars.init();for(let b=0;b<a;b ){let>flat_userVars.textlen||void 0!==a.chapter_sub&&a.chapter_sub<flat_uservars.textlen||void>flat_userVars.titlelen||void 0!==a.title_sub&&a.title_sub<flat_uservars.titlelen)){if(void>c&&c<d&&(c>c&&c>d&&(b=flatPM_addDays(b,-1)),b>e||c<e)continue}if(void>d||c<d)continue}}if((void>-1!=flat_userVars.referer.indexOf(a))||void 0!==a.referer.referer_disabled&&-1!=a.referer.referer_disabled.findIndex(a=>-1!=flat_userVars.referer.indexOf(a)))&&(c=!0),c||void 0===a.browser||(void 0===a.browser.browser_enabled||-1!=a.browser.browser_enabled.indexOf(flat_userVars.browser))&&(void 0===a.browser.browser_disabled||-1==a.browser.browser_disabled.indexOf(flat_userVars.browser)))){if(c&&void 0!==a.browser&&void 0!==a.browser.browser_enabled&&-1!=a.browser.browser_enabled.indexOf(flat_userVars.browser)&&(c=!1),!c&&(void 0!==a.geo||void 0!==a.role)&&(«»==flat_userVars.ccode||»»==flat_userVars.country||»»==flat_userVars.city||»»==flat_userVars.role)){flat_pm_then.push(a),flatPM_setWrap(a),flat_body.hasClass(«flat_pm_block_geo_role»)||(flat_body.addClass(«flat_pm_block_geo_role»),flatPM_ajax(«flat_pm_block_geo_role»)),c=!0}c||(flatPM_setWrap(a),flatPM_next(a))}}}let b=jQuery(«.flatPM_sticky»);b.each(function(){let a=jQuery(this),b=a.data(«height»)||350,c=a.data(«top»);a.wrap(«
«);let d=a.parent()[0];flatPM_sticky(this,d,c)}),debugMode||countMode||jQuery(«[data-flat-id]:not([data-id-out]):not([data-id-modal])»).contents().unwrap(),flat_pm_arr=[],jQuery(«.flat_pm_start, .flat_pm_end»).remove()}
Методом перепрошивки
Перепрошивка устройства – наиболее сложный и рискованный метод. К ней остается прибегать, если вы забыли графический ключ, у вас нет Интернета и вы не знаете, как разблокировать планшет другими способами. Предполагается, что прошивать Андроид-устройства вы умеете и подходящая прошивка со всеми необходимыми инструментами у вас уже есть.
Официальный источник оригинальных прошивок – это сайт производителя вашего устройства. Все прочие источники могут и усугубить проблему, превратив гаджет в “кирпич”.
Для прошивки отдельных моделей мобильных Андроид-устройств используется следующий софт:
- Для Samsung – утилита Odin, которую мы уже упоминали.
- Для LG – KDZ Updater .
- Для Sony – Flsahtool .
- Для устройств разных марок – FastBoot из набора Android SDK .
- Для устройств на чипах MediaTek
(которые в основном используется на китайских гаджетах) – SP Flash Tool .
Для установки прошивки универсальной инструкции нет – ее нужно предварительно найти на сайте разработчика утилиты-прошивальщика и подробно изучить. Если все пройдет без происшествий, вы получите девственно чистый планшет с новенькой ОС Андроид. От графического ключа на ней не останется и следа.
Современные андроид устройства могут дать фору любому компьютеру. Информация, хранящаяся на таком девайсе, может содержать различные банковские аккаунты, кошельки с электронной формой денег. Естественно, их необходимо защищать определенными методами.
Самый простой – это когда для разблокировки вводится графический пароль или же обычный, текстовый. Неприятности начинаются если забыл пароль от андроида и зайти в него не получается. Такое может случиться с любым устройством — планшет престижио, дигма или на любой другой. В таком случае, остро стает вопрос, как разблокировать планшет на андроиде если забыл пароль от него.
Основные разновидности блокировки девайса:
- Текстовый пароль – обычная комбинация цифр (реже – букв), которую нужно ввести, чтобы убрать блокировку экрана. Довольно стандартный метод, который чаще всего используется по причине своей простоты;
- Графический узор. Мне лично не особо нравится этот вариант, так как кажется, что его можно легко узнать или просто угадать, так как со стороны заметно, что рисует человек. Потом это можно использовать, чтобы разлочить планшет и сбросить пароль на нем. А какой смысл в такой защите, которую так легко обойти. Но у каждого свое мнение и некоторые пользователи предпочитают именно этот способ защиты.
Настройка и удаление пароля bios post password | huawei поддержка россия
Пароль BIOS POST Password обеспечивает безопасность и защиту компьютера и хранится на чипе BIOS ROM. После настройки пароля BIOS POST Password его необходимо будет вводить при запуске системы. Этот пароль нельзя удалить даже после переустановки системы.
Настройка пароля BIOS POST Password
- Нажмите и удерживайте F2, чтобы открыть экран настроек (Setup).
- Нажмите POST Password в разделе Security Setting.
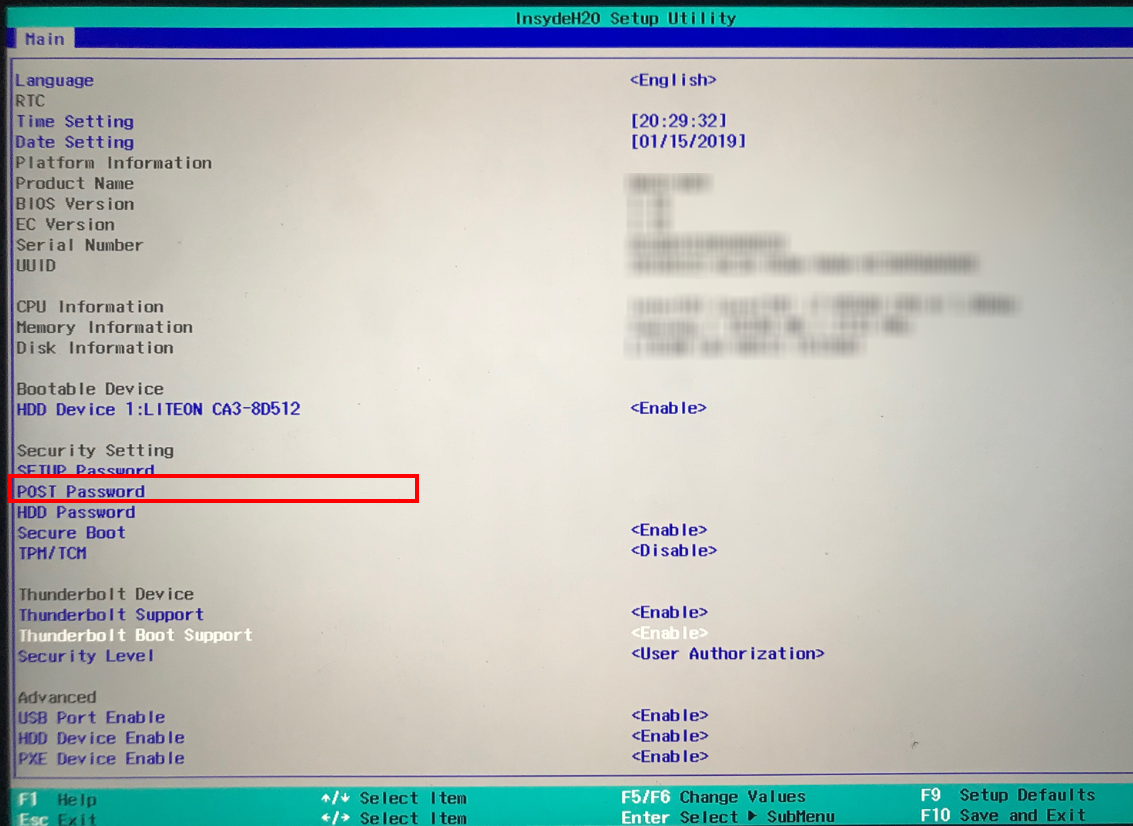
- В появившемся диалоговом окне введите одинаковые пароли в полях New Password и New Password Again и нажмите на кнопку Enter.
- Нажмите F10, чтобы сохранить настройки. Введите пароль BIOS POST Password в появившемся диалоговом окне, чтобы повторно войти в систему компьютера.
Удаление пароля BIOS POST Password
- Нажмите и удерживайте F2 во время запуска компьютера, затем введите пароль BIOS POST Password, чтобы открыть экран настроек (Setup).
- Нажмите POST Password в разделе Security Setting.
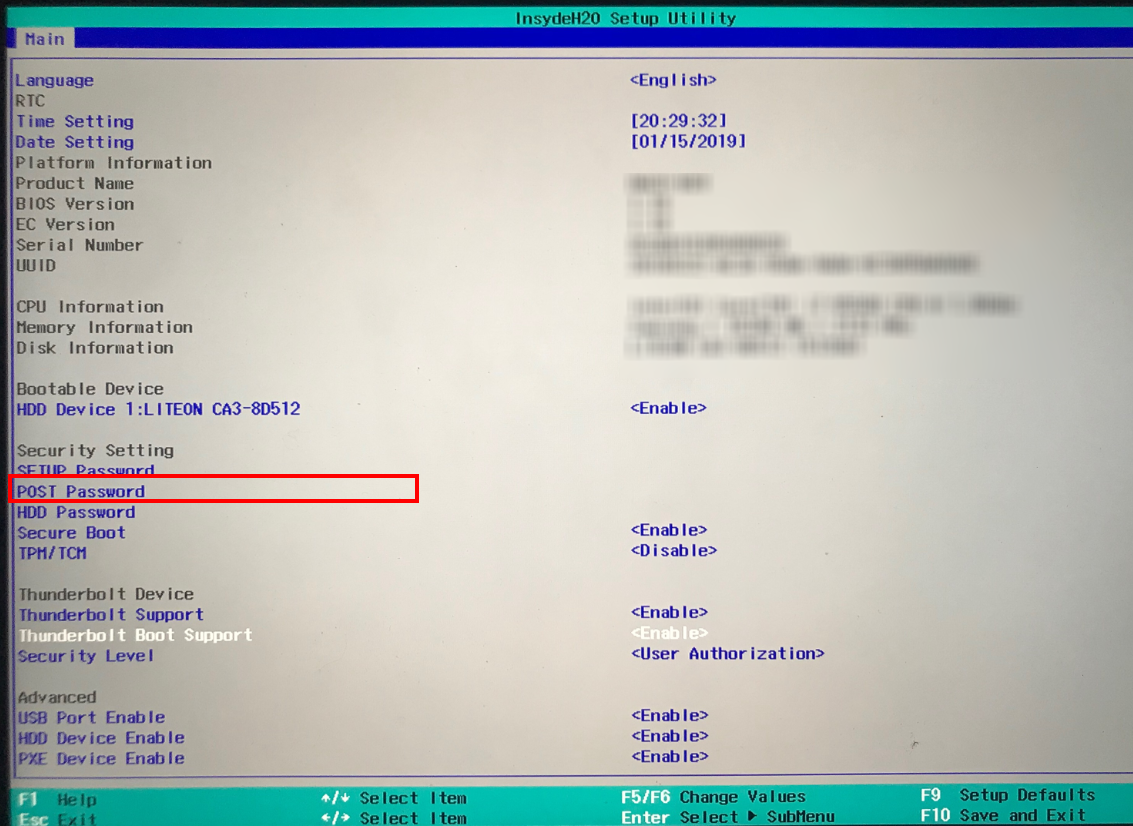
- Введите пароль, который вы настроили в диалоговом окне, затем подряд дважды нажмите на кнопку Enter. Не вводите ничего в полях New Password и New Password Again, затем нажмите на кнопку Enter.
- Нажмите F10, чтобы сохранить настройки и перезагрузить компьютер.
Не заряжается при индикации зарядки
Если устройство показывает зарядку, но не заряжается, может быть всего три варианта причин.
- Для зарядки используется не комплектный сетевой адаптер. Некоторые современные производители, в первую очередь НТС и Сони, настаивают на использовании только свих преобразователей напряжения. Для этого они прибегают к разным ухищрениям, начиная от нестандартной распайки контактных групп, заканчивая контролем параметров адаптера. Такая же проблема есть и у некоторых серий планшетов от Самсунг. Чтобы аппарат начал заряжаться, его достаточно включить в розетку комплектным сетевым адаптером.

- Если не идет зарядка на планшете, возможно, устройству не хватает мощности адаптера. Современные аппараты требуют ток не ниже 500 мА (стандартное значение для порта USB компьютера). Если батарея на планшете не заряжается, стоит поискать более мощный сетевой адаптер.
- Ситуация, когда планшет стоит на зарядке, но не заряжается, может быть связана с тем, что энергия расходуется быстрее, чем поступает. Например, аппарат присоединен к слабому адаптеру и при этом активно идет сетевой обмен, проигрывается музыка или фильмы. Еще одна причина заключается в неправильной работе системы контроля заряда. Такая ситуация возникает при установке приложений энергосбережения, не разработанных для данной конкретной модели. В этом случае нарушается схема зарядки и измерения параметров процесса.
- Последним фактором, почему плохо заряжается планшет, является банальная грязь. Необходимо тщательно осмотреть состояние контактов, при необходимости очистить их. Разъем в гнездо должен входить умеренно туго, с щелчком в финальной позиции. Если же наблюдается люфт и отсутствие надежной фиксации — желательно починить планшет, заменив интерфейс зарядки.

Планшет включается только наполовину
Во всем виноват программный сбой, и только он. В таких случаях мы наблюдаем включившуюся подсветку дисплея, а затем бесконечную загрузку (постоянно переливается надпись ANDROID), либо видим изображение с поломанным зеленым роботом.
Это может быть следствием:
Некорректно установленных или криво работающих игр, программ, лаунчеров.
Принудительно завершенных системных процессов, обеспечивающих стабильность работы операционной системы. Такое запросто может случиться если вы “убили” системный процесс через какой-то сторонний менеджер (или диспетчер) задач, либо через стороннюю программу “сохранялку батареи”. Поверьте, у меня такое было однажды.
Что можно сделать в такой ситуации?
Есть шанс «оживить» планшет, сбросив его настройки на заводские. Делается при помощи Хард-Резета, и лучше погуглить как он делается конкретно для вашей модели. Особенно если у вас планшет от китайского производителя. Очень рекомендую ознакомиться с инструкциями по hard reset’у на различных аппаратах. Вкратце опишу общий принцип, скорей всего вам надо будет сделать также:
- Выключаем планшет
- Достаем карту памяти и SIM-карту (на всякий случай)
- Зажимаем клавишу увлечения громкости (а у некоторых это уменьшение! ) и кнопку включения 10 секунд примерно, время тоже не для всех планшетов одинаковое.
- Планшет должен завибрировать
- Появляется менюшка. Выбираем клавишами громкости и включения пункт Settings
. Далее —
Format System - Выбираем Reset Android
, планшет перезагрузиться - Все данные и настройки что были в памяти устройства сотрутся и вернуться к заводским
- Не пугайтесь, если у вас не получиться с первого раза, в основном получается со второго:)
Если данная инструкция не помогла, попробуйте воспользоваться советом по хард ресету от комментатора Димы в статье , сам совет можете не искать в комментариях, я его добавил в статью. Также вернуть планшет к жизни помогает . А как восстановить планшет после неудачной прошивки написано .
На всякий случай англоязычная видео инструкция по хард-резету для планшета Acer Iconia Tab A500:
Планшетник вообще не запускается
Прежде всего, вам следует вспомнить, давно ли вы подзаряжали свой девайс. Иногда вся проблема заключается в банальной разрядке аккумулятора. Пользователь порой забывает подзарядить устройство, и оно разряжается на 100%. При этом, если произошла на самом деле полная разрядка, то даже если вы подключите устройство к сети, и попытаетесь включить, оно не включится сразу.
Требуется заряд
Только после этого можете повторять попытку запустить гаджет. В таком случае также рекомендуется, не вынимая планшет из сети, с интервалом в одну минуту нажимать Power, и наблюдать за результатом.
Обратите особое внимание, что вначале вам необходимо убедиться в работоспособности своего зарядного устройства! Многие пользователи забывают учесть тот момент, что причина отказа запуска планшета кроется в неработающем зарядном устройстве. Проверить зарядное устройство можно на другом планшете (своём, или попросить у знакомых).
Если устройство по-прежнему не включается, вспомните, не давали ли вы девайс своему ребенку. Нужно понимать, что такие устройства требуют особой бережности в обращении, их лучше не доверять маленьким детям, ведь они могут ударить экраном о какой-то предмет.
Если же вы всё же доверили планшет малышу, то будьте готовы к незапланированным тратам. Замена дисплея, как правило, крайне дорогостоящая услуга в ремонтных мастерских. Иногда специалисты даже говорят, что разумнее будет выбросить планшет с разбитым экраном, и купить новый (дисплей – самая дорогостоящая часть планшета!).
Раздавленный экран
Как узнать, повреждён ли дисплей, или проблема в чём-то другом? В первую очередь – видимые повреждения. Трещины, вмятины на матрице, разноцветные разводы в виде полос или паутины (могут быть видны лишь при ярком свете). Если увидели такое – значит, экран придётся менять.
Разбор планшета huawei mediapad t3 10
Вендор изъявил желание добавить в обзор процесс разборки планшета Huawei MediaPad T3 10. Честно говоря, я довольно скептически отношусь к подобного рода занятиям, но пожелание есть пожелание.
Сначала может показаться, что планшет разбирается путём снятия задней крышки, но на практике всё немного сложнее.
Процесс разборки начинается со снятия экрана. При этом экран предварительно прогревать не надо.
Всё, что нужно для отсоединения экрана, это ненужная SIM-карта или любой другой пластиковый предмет. Главное, чтобы пластиковая деталь была твёрдая. Далее с одного края затачиваем пластик, чтобы кончик был острый. Идеально для заточки подходит обычная наждачная бумага.
Важно для разбора планшета использовать только пластиковые детали. Так при разборе корпуса не пострадает внешний вид планшета.
Так как у меня особого опыта разбора планшета Huawei MediaPad T3 10 нет и в сети не удалось найти материал именно по данному планшету, то при первой попытке разбора у меня случился неприятный казус. Я не совсем глубоко вставил пластиковую деталь и при следующем движении экран треснул.
Забегая вперёд, хочу сказать большое спасибо вендору за предоставленный экран для замены.
Ну а мы переходим непосредственно к разбору.
Важно аккуратно вставить заточенную SIM-карту между экраном и корпусом планшета. Немного заводим пластик в корпус и начинаем проводить по периметру планшета. Данную процедуру можно проделать несколько раз, так как с первого раза может не получится. Затем пластиковые защёлки отойдут от корпуса и экран можно будет снять.
ВНИМАНИЕ!!! Экран соединён с корпусом при помощи шлейфа, постарайтесь его не оторвать.
Шлейф следует отсоединять от экрана. В месте крепления сначала следует ослабить зажимную планку и извлечь сам шлейф.
Основание шлейфа приклеено на двухсторонний скотч.
Маркировка на аккумуляторе соответствует заявленной ёмкости.
Динамик фиксируется при помощи 4 винтов.
Модуль фронтальной камеры.
Процессор и память у Huawei MediaPad T3 10 закрыты металлическим кожухом.
Определить производителя экрана не удалось. На самом экране присутствовал только серийный номер.
Более глубокая разборка планшета не осуществлялась.
Резервное копирование телефона huawei p30 / p20 / mate / honor на пк или mac с помощью 1 click
Шаг 1. Подключите телефон Huawei к компьютеруПосле запуска Android Toolkit на компьютере вы увидите три основных функции: восстановление данных Android, извлечение сломанных данных Android и резервное копирование и восстановление данных Android.
Шаг 2. Выберите режим резервного копированияВ следующем появившемся окне вам нужно будет выбрать один из двух разных режимов: один для резервного копирования данных Android, а другой для восстановления из созданной вами резервной копии.
Если вы хотите сделать резервную копию всех данных с телефона Huawei на компьютер, нажмите «Резервное копирование в один клик», Если вы хотите выбрать и вернуть нужные типы файлов, нажмите«Резервное копирование данных устройства», А затем подключите телефон Huawei к компьютеру.
Step 3. Включить режим отладки по USB на устройстве AndroidВ этот момент появляется всплывающее уведомление с просьбой включить режим отладки USB на устройстве Android, чтобы программа могла получить доступ к своей внутренней памяти.
Если вы сделали это на своем устройстве, вы перейдете к следующему шагу; в противном случае вам нужно будет следовать инструкциям на экране, чтобы включить его на устройстве. Для Android 4.2.x и более поздних версий перейдите в «Настройки»> «О телефоне».
Шаг 4. Выберите типы файлов для резервного копированияКак только вы это сделаете, вы попадете в новое окно. Оттуда вы захотите выбрать, какие типы файлов вы хотите создать резервную копию. В том числе контакты, видео, аудио, журналы вызовов, сообщения, изображения и документы поддерживаются.
Шаг 5. Резервное копирование выбранных данных с Huawei на компьютерПосле выбора файлов, которые вы хотите сделать резервную копию, просто нажмите кнопку «Пуск» в правом нижнем углу, и появится диалоговое окно для выбора пути вывода. Вы просто указываете каталог, в котором вы хотите сохранить вновь созданную копию ваших данных Android.
Затем нажмите кнопку «ОК», чтобы сохранить все данные с телефона Huawei на компьютер. Оранжевый индикатор выполнения отобразится и укажет процент завершения процесса.
После завершения процесса вы можете увидеть файл резервной копии с расширением .data, расположенный в папке, которую вы указали ранее.
Теперь вы создали резервную копию данных телефона Huawei на компьютере, после того, как вы успешно восстановили заводские настройки телефона, вы также можете восстановить файл резервной копии на телефоне снова.
Способ 2
Второй способ разблокировать планшет Хуавей, если забыт пароль, заключается в аппаратном сбросе без использования recovery. Чтобы провести Hard Reset, потребуется:
- выключив аппарат, зажать все 3 клавиши управления гаджетом;

- при появлении на экране заставки отпустить кнопку включения, удерживая остальные;

- при появлении робота «Android» отпускается кнопка увеличения громкости, но продолжает удерживаться клавиша уменьшения;

- после появления под роботом полоски отпускается последняя клавиша.
Как вставить Cим-карту в телефон Honor и Huawei
Описанных действий оказывается достаточно для достижения нужного результата.
Тестировщик — фёдор
Меня зовут Фёдор, я орнитолог. Основная сфера моих интересов — околоводные птицы (утки, гуси, кулики). Последние 10 лет работаю в Кроноцком заповеднике на Камчатке. Мне часто приходится трудиться там, где нет мобильной связи, единственный источник электричества — солнечная батарея.
Комфортный транспорт тоже не всегда под рукой, а записи делать необходимо, причём желательно сразу в электронном виде. Планшет для меня — это и дневник, и путеводитель с картами, и экран для работы с квадрокоптером. Так что было интересно узнать, как с моими запросами справится новенький HUAWEI MatePad с батареей на 7250 мАч.
Первое впечатление о новинке — отличный дизайн и очень отзывчивый дисплей при довольно скромных габаритах корпуса. Планшет попал ко мне, заряженный на 63 процента. Тестирование я начал с целенаправленной разрядки устройства, так как замеры лучше делать на откалиброванной АКБ.
Запустил потоковое видео и оставил включённым. Понадобилось около 7-8 часов, чтобы гаджет полностью вырубился. Зарядка с 3 до 100% заняла чуть менее четырёх часов. После такого полного цикла MatePad не выключался и не перезагружался — так у меня получилась чётко задокументированная полная рабочая сессия. Настройки яркости оставил автоматические. Звук проигрывался через штатные динамики или через Bluetooth-гарнитуру.

Быстро выяснилось, что разрядить АКБ моими стандартными рабочими задачами (текст и таблицы) сложновато. Пришлось придумать более энергозатратные сценарии. В течение нескольких дней я пересмотрел все видео, которые давно откладывал на потом. По предустановленной ссылке скачал «танки». За час с небольшим игры в World of Tanks батарея израсходовала 7%.








