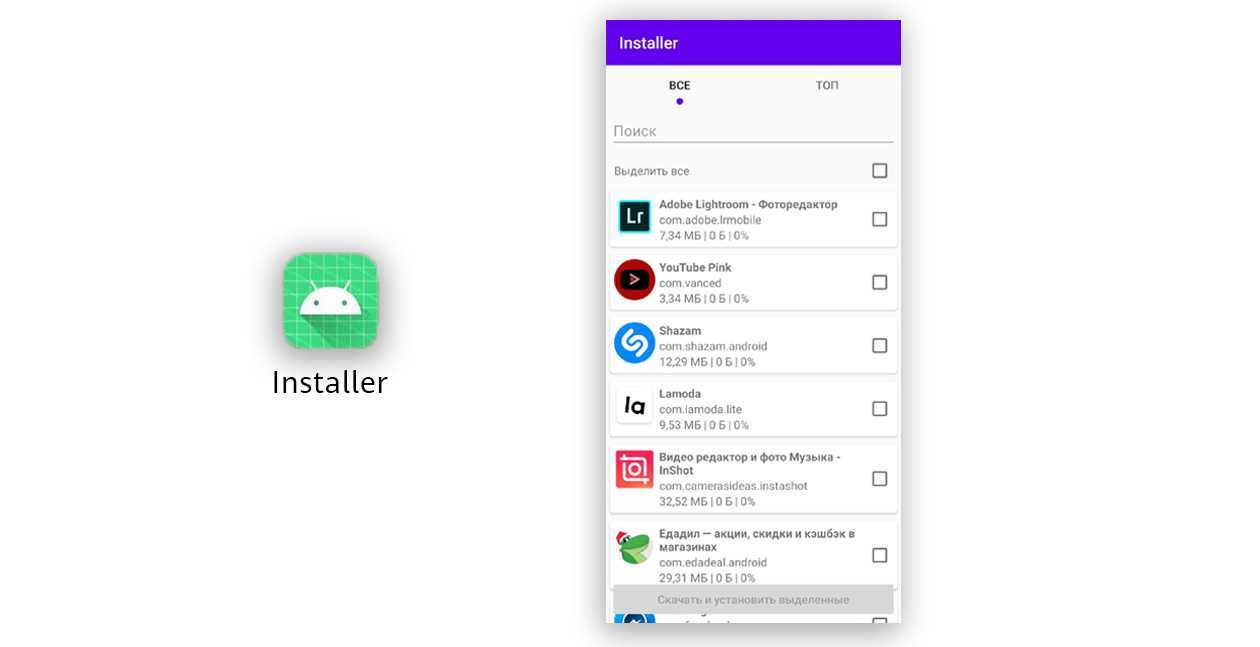Ką daryti, jei mikrofonas neveikia arba veikia tik laisvų rankų įranga?
В ситуациях, когда микрофон работает исключительно на громкой связи, а описанные выше способы восстановления не принесли желаемого результата, остаётся обратиться в поддержку Huawei. Для этого достаточно посетить официальный русскоязычный сайт производителя и оставить обращение, подробно описав сложившуюся ситуацию.
Включаем микрофон на планшете
Planšetinio kompiuterio mikrofonas įjungiamas kaip ir anksčiau. Naudotojas turi atidaryti techninį meniu ir sureguliuoti garsumo ir garsumo nustatymus. Tačiau reikėtų atkreipti dėmesį, kad telefono ir planšetinio kompiuterio modelių meniu gali skirtis. Naujausiose “Android” versijose kūrėjai taip pat apribojo paslaugos funkcionalumą, todėl ne visi gali ja naudotis. Tokiais atvejais rekomenduojama atsisiųsti specialias programas, kad būtų lengviau valdyti mikrofoną.
Как включить микрофон на honor и huawei?
Вопрос о том, как включить микрофон на Хонор и Хуавей не имеет смысла, поскольку он включён по умолчанию. Но пользователь мог:
- Отключить его в настройках различных программ и приложений;
- Уронить смартфон в воду;
- Долго не чистить устройство от пыли и грязи;
- Неправильно установить обновление.
Также иногда к неприятностям приводят сбои в работе или ошибки разработчиков, создавших некачественное обновление, из-за которого не работает часть функций смартфона. Иные причины неполадок встречаются крайне редко.
Как разблокировать доступ к микрофону?
Иногда увеличить звук не удаётся из-за того, что доступ к микрофону перекрывается чехлом. Решение подобной проблемы очевидно: владелец гаджета должен снять чехол, убрать другие объекты, закрывающие доступ и полностью разблокировать микрофон. Если пользоваться техникой без чехла неудобно, стоит выбрать тот, который не будет мешать при разговорах.
Viņi mēģināja to no mums slēpt.
Инженерное меню – это сервисное приложение для тестирования, отладки и тонкой настройки аппаратных функций смартфона или планшета. Конечно, оно предназначено не для пользователей, а для разработчиков и сервисных специалистов, но пытливый юзерский ум не ведает покоя: как же не использовать этот кладезь в своих целях, если есть такая возможность?
А возможности инженерного меню действительно стоят внимания. Ведь в их числе:
- Gaukite patikimiausią informaciją apie aparatinę įrangą savo mobiliajame prietaise.
- Patikrinkite telefono ir belaidžio ryšio funkcijas.
- Konfigūruokite daugelį aparatinės įrangos funkcijų, įskaitant garsiakalbių garsumą ir mikrofono jautrumą (bene populiariausias pasirinkimas tarp išmaniųjų telefonų savininkų).
- Sureguliuokite sistemos nustatymus, kurių negalima pasiekti naudojant numatytąją “Android” konfigūravimo programėlę. Pavyzdžiui, “Android” šrifto savybių keitimas.
Зная назначение инструментария инженерного меню, пользователь может управлять параметрами и работой практически всего оборудования мобильного девайса. Однако делать это следует с большой осторожностью: перевод железа в нештатный режим чреват необратимыми последствиями. И, разумеется, любые изменения через него на новых гаджетах лишают владельца прав на гарантийное обслуживание.
Инженерное меню есть не на всех Android-телефонах и планшетах. На бюджетных девайсах сильно китайских брендов, а особенно «no name» зачастую его нет. Также его часто нет на устройствах с процессорами Qualcomm.
Набор доступных функций и сама организация инженерного меню зависят от марки процессора и оснащенности устройства тем или иным оборудованием. Основная масса смартфонов и планшетов базируется на процессорах MTK (MediaTek), поэтому знакомиться с ним будем на их примере.
Функции инженерного меню
Meniu “Technologijos” suskirstytas į keletą kategorijų, kurių kiekviena aptariama atskirai.
- Телефония (Telephony). Здесь находятся все настройки, касающиеся мобильной связи. Например, можно активировать или отключить определенные BandMode (частоты для работы 2G/3G/4G), проверить работу SIM-карт и даже отключить передачу мобильных данных в фоновом режиме.
- Соединения (Connectivity): настройка параметров Bluetooth, радио-приемника, Wi-Fi и Wi-Fi CTIA. Например, в настройках радио можно указать радиоволну, тип антенны (нужно использовать наушники) и формат звука (моно или стерео). Радио заиграет прям из этого раздела.
- Тестирование оборудования (Hardware Testing). В этом разделе можно настроить работу различных компонентов устройства, простыми словами, железа: уровни звучания наушников и динамиков, настройка чувствительности микрофона, различные параметры камеры (соотношение сторон фотографий, регулировка ISO, HDR, фокусировки и многого другого), работу тачскрина, сенсоров (калибровки тут же) и так далее. Эта категория очень большая и глобальная, в каждом разделе нужно разбираться отдельно и обладать серьезными знаниями и навыками.
- Местоположение (Location). В этой категории можно настроить работу GPS, посмотреть, сколько спутников поймал гаджет, и просто провести тестирования.
- Журнал и отладка (Log and Debugging). Здесь ведутся логи (журналы) батареи (процент заряда, вольтаж, время работы, температура) и других малоизвестных простому пользователю функций.
- Другое (Others). Содержит две также неизвестных рядовому пользователю функции.
Заключение
Описанные в материале методы помогут реанимировать устройство на базе ОС Андроид в большинстве случаев. Однако стоит помнить, что без соответствующих навыков и понимания выполняемых действий, не стоит пытаться проводить ремонт самостоятельно. Это может привести к более серьёзным повреждениям. Надёжнее будет обратиться в ремонтную мастерскую или сервисный центр.