- 8 способов как сбросить пароль на андроиде без потери данных: пошаговая инструкция
- Как сбросить пароль на андроиде
- Как удалить графический ключ на андроиде: видео
- Заключение
- Samsung
- Как разблокировать телефон с отпечатком пальца
- Как сбросить пароль и снять графическую блокировку на android
- Как сбросить пароль или блокировку в android
- Способ 1. ввести данные аккаунта google
- Сброс графического пароля при помощи ADB
- Cпособ 3. сброс до заводских настроек
- Способ 4. прошить смартфон или планшет
- Способ 5. удаление gesture.key (разблокировка графического узора) и password.key (сброс пароля)
- Как снять графическую блокировку через TWRP Recovery
- Очищаем внутреннюю память при помощи Fastboot
- Разблокируем графический ключ на китайских телефонах с процессорами MTK
- Способ 9. используем сервис «найти устройство»
- . Как снять графический ключ на телефонах Samsung с помощью «Find My Mobile»
- . Дополнительный PIN-код на Samsung
- . Как сбросить графический ключ на смартфонах Samsung, используя Odin
- . Как убрать ключ разблокировки на Huawei и Honor: резервный PIN-код
- . Резервный PIN-код на LG
- . Функция Smart Lock
- Как убрать блокировку экрана на телефоне huawei и honor
- Настройка, изменение или удаление pin-кода | huawei поддержка россия
- Обход пароля на zte с помощью сброса до заводских настроек
- Разблокировка huawei через опции smart lock – способ #7
- Разблокировка с помощью голосовой команды
- Способ разблокировать телефон zte с помощью функционала google
- Узнайте больше о Huawei
8 способов как сбросить пароль на андроиде без потери данных: пошаговая инструкция

Как сбросить пароль на андроиде
- Сброс настроек на заводские
является одним из самых глобальных способов, который затрагивает все данные в памяти устройства (не считая SD-карту). Его функция отражена в самом названии: с помощью специальной комбинации клавиш при включении телефона вы можете перейти в системное меню сброса, которое удаляет все файлы, настройки и предустановки с вашего устройства. Почти для каждой модели Android комбинация клавиш является разной, но в большинстве способов требует одновременного нажатия клавиши громкости и клавиши «Home», если таковая имеется. Используйте этот метод только в том случае, если не храните ничего важного в памяти телефона и ничего не потеряете при полном сбросе.
- Обновление прошивки.
Вторым способом, который частично будет похож на первый, будет обновление прошивки на вашем смартфоне. Работает это по принципу того, что на ваш телефон загружаются новые системные данные, при этом удаляя старые предустановки и настройки. Личные данные в виде фотографий, музыки и прочего при этом способе не затрагиваются. Обновление можно произвести с помощью специализированной программы на компьютере, используя USB-кабель или поместив файл с новой прошивкой в устройство, впоследствии выбрав его из специального меню «Recovery». - ADB и командная строка.
Если вас особенно сильно интересует то, как сбросить пароль на андроиде через пк, то можете воспользоваться командной строкой вашего компьютера. Делается это только при наличии установленной программы ADB (Android Debug Bridge) на вашем смартфоне. Скачайте архив с дистрибутивом программы и поместите в любое место на вашем устройстве. Чтобы совершить сброс пароля этим способом, вам нужно подключить устройство к вашему компьютеру с помощью USB-провода и среди преложенных режимов выбрать «Режим отладки по USB».

Далее путём разархивирования, поместите все нужные файлы данной утилиты в любую папку вашего смартфона. Нужная нам программа будет находится по пути sdk/platform-tools.
Запускайте командную строку на вашем компьютере, введя cmd в поле выполнения команды, которое вызывается нажатием клавиш Win R, и пропишите в открывшемся окне консоли следующее:

Если же вам нужно сбросить не графический ключ, а именно пароль, то замените gesture.key на password.key, после чего можете перезагружать ваше Android устройство, и оно не потребует у вас пароля на вход.
4. Разряженная батарея.
Существуют также и более хитрые способы того, как сбросить пароль на андроиде. Заключаются они в некоем обмане устройства и обходу экрана с вводом пароля. Один из таких способов — это разряженный аккумулятор. Здесь всё довольно просто: подождите, пока ресурсы вашей батареи не дойдут до низкого заряда, и пока устройство не выдаст вам предупреждение про это. Когда на экране появится оповещение о низком заряде, нажмите на него и попадёте в меню состояния вашей батареи. Нажмите стрелку назад, чтобы попасть в предыдущую директорию, войдите в настройки безопасности вашего устройства и просто отключите запрос пароля.
Аналогичной хитростью с обманом устройства является входящий или исходящий звонок на смартфоне. Суть этого метода заключается в том, что при отмене или завершении вызова, на экране появляется на короткий миг ваш рабочий стол, где вы можете успеть нажать в какое-либо место. Пользуясь этим, звоните на ваш телефон, сбрасывайте и постепенно нажимая на нужные места экрана, зайдите в меню с настройками безопасности и благополучно отключайте запрос пароля.
5. Гугл аккаунт.
Следующий способ отключения пароля на вашем Android смартфоне будет завязан на аккаунте Google. Как же правильно им воспользоваться? Введите парочку раз неправильно ваш пароль от устройства (обычно это пять-шесть раз), затем в нижней части экрана вы увидите пункт «Забыли графический ключ/пароль?». Нажимайте туда и система предложит вам ввести пароль с логином от вашего Google аккаунта, после чего телефон будет разблокирован. Данный способ может также помочь тем, кто задумывается о том, как сбросить пароль без потери данных.
6. Сервис «Найти устройство»
. Следующий по списку способ весьма необычный. Нужно вновь обратиться к сервисам Google, чтобы спасти наш телефон от блокировки. Называется он «Найти устройство», который выполняет не только функцию, отраженную в названии, но и позволяет выполнить полный сброс устройства. Для того, чтобы им воспользоваться, вам необходимо быть подключенным к интернету. После того, как на вашем устройстве появился туда доступ, зайдите через ваш компьютер на страницу сервиса Google по ссылке https://www.google.com/android/find и пройдите процесс авторизации. Местоположение вашего устройства будет отображено на карте и будет соответствовать тому времени, когда смартфон последний раз выходил в сеть. Откройте список доступных опций и выберите «Стереть данные».

В следующем окне повторно щёлкните на «Стереть данные» и потом «Очистить».
Аналогичные сервисы и программы есть для большинства производителей телефонов вроде Sony или Samsung. Можно пользоваться как их сервисами, так и обратиться к сервисам Google.
7. Функция Smart Lock
. Одним из заключительных рассмотренных способов станет замечательная штука под названием SmartLock, появившаяся впервые с версии Android 5.0. Суть её очень проста: вместо различных паролей, кодовых фраз, графических ключей и прочего, она может разблокировать ваш телефон по отпечатку пальца, снимку лица или же по распознаванию голоса. Поэтому в том случае, если вы с помощью SmartLock’a указывали какие-либо дополнительные варианты снятия блока на вашем устройстве, попробуйте разблокировать ваш телефон с их помощью. Но будьте осторожны при использовании этой технологии: любая неосторожность при настройке может привести к хищению ваших личных данных злоумышленниками. В случае, если вы не уверены, что для вас этот вариант безопасен — лучше сразу от него откажитесь.
8. Дополнительный PIN-код на Samsung.
Последний рассмотренный способ подойдет для пользователей смартфонов Samsung, так как является довольно надёжным и безопасным способом разблокировки. Дело в том, что когда вы хотите поставить на телефон защиту с помощью графического ключа, вам нужно будет вводить дополнительный PIN-код.

Делается это для того, чтобы пользователь, который забыл установленный рисунок, мог ввести дополнительную комбинацию чисел, которую он указал для разблокировки своего устройства. На картинке ниже показано, как вызвать меню с вводом дополнительного кода и вновь получить управление своим устройством.

Как вы можете видеть, нужная вам функция находится в правом нижнем углу экрана и появляется только после пяти неудачных попыток разблокировки.
Как удалить графический ключ на андроиде: видео
Заключение
Теперь вы знаете почти все основные способы того, как сбросить пароль на андроиде, и какие программы или хитрости можно использовать для этих махинаций. Выбирайте для себя более простой и удобный способ, чтобы больше не испытывать сложностей с блокировкой смартфона
Samsung
Графическая оболочка «TouchWiz», разработанная корейским производителем для смартфонов Самсунг, несколько отличается от немодифицированного Android. Это означает, что отключение блокировки на этих устройствах должно выполняться по измененному алгоритму.
- Простым свайпом пальца по экрану опустить шторку;
- В правом верхнем углу тапнуть по значку шестеренки, чтобы перейти в «Настройки»;

- Прокручивая экран, отыскать пункт «Экран блокировки и защита»;

- Перейдя на страницу доступных опций, выбрать пункт «Тип блокировки экрана», обратив внимание на вариант используемой защиты;

- Чтобы изменить вид блокировки или отключить его совсем, тапнуть по строке;

- Если для ограничения доступа используется графический ключ, подтвердить верификацию понадобится с помощью узора;
- Далее выбрать пункт «провести по экрану»;
- Когда система уведомит, что используемый ключ будет удален из базы, нужно будет подтвердить свои намерения, тапнув по клавише «Стереть».
Это позволит сбросить пароль и отключить блокировку телефона.
Как разблокировать телефон с отпечатком пальца
Не стоит забывать: практически все современные смартфоны Huawei и Honor оснащены сканером отпечатка пальцев. Мало того, что это более надежный метод защиты, так еще он не требует запоминать комбинацию символов или последовательность точек из графического ключа.
Для установки своего отпечатка нужно:
- Открыть настройки телефона.
- Перейти в раздел «Безопасность и конфиденциальность».
- Нажать на «Разблокировка по отпечатку».
- Зарегистрировать один или несколько пальцев своей руки.

Сканер отпечатков – вещь надежная, но порой она дает сбой. Хорошо, если это разовое явление, но некоторые пользователи подолгу не могут разблокировать Хуавей и буквально впадают в отчаяние. Специально для таких ситуаций разработчики параллельно с отпечатком в обязательном порядке предлагают владельцу задать пароль. Он поможет восстановить доступ к устройству, если смартфон по каким-то причинам не может распознать палец.
Пароль устанавливается вместе с отпечатком. Поэтому, когда к сканеру подносится палец другого человека или датчик просто его не распознает, пользователь может ввести цифровой код. Но, если вы подобрали чужой смартфон с защитой по отпечатку, даже не пытайтесь его разблокировать. Вы только зря потратите время.
Чтобы сканер без проблем смог распознать отпечаток, нужно подносить только сухой и чистый палец. Также рекомендуется зарегистрировать сразу несколько отпечатков.
Как сбросить пароль и снять графическую блокировку на android
Если вы забыли установленный пароль или графический ключ на Android, это не повод паниковать. Доступ к смартфону можно восстановить, причем существуют несколько способов снять блокировку. В обновленной инструкции подробно рассказано о каждом из них.

Как сбросить пароль или блокировку в android
(!)
В статье собраны основные способы сброса пароля/графического ключа, начиная от самого простого (когда вы помните имя пользователя и пароль аккаунта Google) и заканчивая более сложными: Hard Reset, удалением файлов «gesture.key» и «password.key». Внимательно читайте все пункты, переходите по указанным ссылкам на подробные инструкции, и все получится!
Способ 1. ввести данные аккаунта google
Рабочий способ для устройств на Android 4.4 и ниже. Начиная с Android 5.0, эту опцию убрали из многих прошивок. Но так поступили не все производители, поэтому проверьте, работает у вас или нет.
Когда телефон или планшет подключены к мобильной сети или Wi-Fi, чтобы убрать блокировку, достаточно просто указать e-mail и пароль. Для этого 5-10 раз неправильно введите графический ключ, после чего всплывет предупреждение о блокировании устройства на 30 секунд.
На экране появится кнопка «Забыли графический ключ?», щелкнув по которой, можно ввести свои данные и разблокировать аппарат.

Если забыли пароль от аккаунта, придется его восстановить – перейдите на эту страницу с работающего гаджета либо ПК.
Обратите внимание, что данный способ требует обязательного доступа к Интернету. Поэтому откройте панель быстрых настроек, сделав свайп вниз («шторку» можно раскрыть прямо с экрана блокировки на Android 5.0 Lollipop и новее) и включите мобильные данные либо Wi-Fi. Устройство подключится к точке доступа, если оно работало в этой сети ранее.

Сброс графического пароля при помощи ADB
Графический ключ можно удалить, используя ADB. Вам необходимо подключить аппарат через USB к компьютеру и вводить нужные команды. Все подробности в инструкции →

Метод будет работать только при включенной отладке по USB.
Cпособ 3. сброс до заводских настроек
Следующий способ проще предыдущего, но используя его, удалятся все данные с внутренней памяти, такие как установленные приложения, привязанные аккаунты, СМС и т.д. Фотографии, аудио и другие файлы на SD останутся нетронутыми. Полную инструкцию вы найдете в статье: как сбросить настройки на Android (Hard Reset).

Во время следующей активации аппарата, восстановите данные из резервной копии – работает при условии, если ранее была проведена синхронизация.
Способ 4. прошить смартфон или планшет
Прошив Android телефон или планшет, вы снимете блокировку или пароль. На нашем сайте есть подробнейшая инструкция по прошивке Android девайсов различных производителей, отдельно Samsung с помощью Odin и LG через KDZ Updater.
Способ 5. удаление gesture.key (разблокировка графического узора) и password.key (сброс пароля)
Способ предназначен для владельцев телефонов и планшетов с с root-правами и CWM Recovery. Его действие заключается в том, что удаляются системные файлы «gesture.key» и «password.key», отвечающие за вывод графической блокировки и пароля соответственно.
Для этого необходим файловый менеджер Aroma. Скачайте архив по ссылке и скиньте на телефон либо планшет не распаковывая. Затем выключите аппарат и зайдите в меню Recovery. Чтобы это сделать, вместо кнопки включения зажмите и удерживайте одну из возможных комбинаций (либо читайте FAQ для конкретных моделей):
- Громкость вверх «ВКЛ»
- Громкость вниз «ВКЛ»
- Громкость вверх/вниз Питание Домой
При помощи кнопок увеличения, уменьшения громкости осуществляется перемещение вверх и вниз соответственно, а подтверждение выбора – кнопкой включения/блокировки. В новых смартфонах Recovery может быть сенсорным.
Инструкция:
1. В меню CWM Recovery выберите пункт «Install zip».

2. Затем нажмите «Choose zip from /sdcard» и перейдите в папку, куда скинули Aroma или же используйте «Choose zip from last install folder». Во втором случае увидите все последние загруженные архивы, среди которых и найдете нужный.

3. Выберите архив с Проводником Aroma.

4. Дальше откроется сам файловый менеджер. Перейдите по пути /data/system/
и удалите файлы:
- «gesture.key» («gatekeeper.pattern.key» в новых прошивках)
- «password.key» (либо «gatekeeper.password.key» вместо него)
- «locksettings.db»
- «locksettings.db-wal»
- «locksettings.db-shm»
Выделите их и в дополнительном меню нажмите «Удалить».

В конце перезагрузите устройство. Можете вводить любой пароль и телефон разблокируется. Дальше смело идите в настройки и выставляйте новую блокировку.
Как снять графическую блокировку через TWRP Recovery
В TWRP Recovery есть файловый менеджер – через него производится удаление файлов, которые выводят пароль либо графический ключ, без установки Aroma File Manager. Для этого переведите мобильный гаджет в режим восстановления (см. предыдущий метод) и откройте «Advanced».

Затем нажмите «File Manager».

Зайдите в папку /data/system/
и удалите следующие файлы:
- «gatekeeper.password.key» (в старых версиях Android файл называется «password.key»)
- «gatekeeper.pattern.key» (в старых прошивках – «gesture.key»)
- «locksettings.db»
- «locksettings.db-wal»
- «locksettings.db-shm»

Тапните по одному из файлов и в появившемся списке выберите «Delete».

Чтобы подтвердить, сделайте свайп вправо.

Далее нажмите «Back» и выполните аналогичные действия с оставшимися файлами.

Для перезагрузки Android, вернитесь в главное меню и выберите «Reboot» → «System».
Очищаем внутреннюю память при помощи Fastboot
На всех телефонах и планшетах под управлением Android (кроме Samsung) есть режим прошивки – Fastboot. Перезагрузив в него мобильный девайс, аппаратом можно управлять с компьютера с помощью одноименной утилиты. Об установке Fastboot и USB драйверов написано в отдельной инструкции. Еще потребуется разблокировать загрузчик на смартфонах Sony, Huawei, LG, HTC, Pixel, Nexus, Motorola и некоторых других моделях.
(!)
Разблокировка Bootloader также делается через Fastboot и в процессе стираются данные с внутренней памяти. В дальнейшем для очистки смартфона достаточно будет выполнить действия, описанные ниже.
Чтобы перезагрузить устройство в режим Fastboot, удерживайте кнопку понижения громкости во время включения.

Кроме того, перевести Android в режим прошивки можно ADB командой, если активирована отладка по USB. Подробно изучите FAQ на сайте по работе с Fastboot и ADB, запустите командную строку (либо PowerShell в Windows 10) от имени администратора из папки «platform-tools», введите команду и кликните «Enter»:
adb reboot bootloader
В PowerShell впереди необходимо добавлять:
.

Когда на аппарате загружен Bootloader, используйте одну из следующих Fastboot команд. Очистится внутренняя память, тем самым разблокировав девайс:
fastboot erase userdata
или
fastboot -w

Чтобы перевести гаджет из загрузчика в Android, введите:
fastboot reboot

Разблокируем графический ключ на китайских телефонах с процессорами MTK
(!)
Для некоторых китайских смартфонов с заблокированным загрузчиком, работающих на Android 7.0 Nougat и выше, данный метод не подойдет. На них необходимо активировать пункт «Заводская разблокировка» («OEM unlock»). Это делается через меню «Настройки» → «Для разработчиков», куда невозможно попасть на заблокированном телефоне.

Загрузите актуальную версию программы с официального сайта: http://spflashtool.com/, ссылка на USB драйверы под чипы MTK находится в инструкции по установке Fastboot. Скачайте файл образа Рекавери и «…scatter.txt» для вашего процессора – их можно найти в топиках соответствующих моделей на таких форумах как 4PDA, XDA-Developers, Needrom. Поместите файлы в одну папку, чтобы путь не содержал кириллических символов. Образ переименуйте в «recovery» с расширением «.img».

Разархивируйте SP Flash Tools на диск «C:». Откройте папку и запустите «flash_tool.exe» от имени администратора.

Щелкните на «Scatter-loading», перейдите в папку где находится «recovery.img» и выберите scatter файл.


Отмечен будет только раздел «recovery». Вверху нажмите «Download».

Теперь отключите смартфон, достаньте батарею (если возможно) на несколько секунд, вставьте обратно и подключите выключенный аппарат к ПК через USB.

Появится красная полоса «Download DA 100%».

Далее желтая, которая покажет на сколько процентов завершен процесс прошивки.

В конце появится окно «Download Ok», что обозначает успешную установку Recovery.

Затем нужно сразу запустить Рекавери, чтобы стоковое не перезаписало кастомное при первом включении. Обычно на китайских телефонах необходимо удерживать клавиши включения и увеличения громкости до появления специального меню. Кнопкой Volume «UP» переместитесь на пункт «Recovery» и подтвердите при помощи Volume «Down».

Теперь переходим к пунктам инструкции 5 или 6 (в зависимости от установленного Recovery: CWM либо TWRP) и удаляем забытый пароль.
Способ 9. используем сервис «найти устройство»
Google создали сервис «Найти устройство», в котором есть функция Hard Reset. Соответственно сбрасывается блокировка.
1. Если девайс не подключен к Интернету, раскройте панель быстрых настроек и подключитесь к мобильной или Wi-Fi сети (открытой либо той, к которой подключались раньше).
2. С компьютера либо другого аппарата зайдите на страницу https://www.google.com/android/find и авторизуйтесь.

3. Сервис определит местонахождение телефона и когда он в последний раз находился в Сети. В списке опций выберите «Очистить устройство».

4. Снова нажмите «Очистить устройство».

5. Для подтверждения удаления кликните по кнопке «Очистить».

Когда устройство офлайн, Wipe сделается при первом подключении к Интернету.
. Как снять графический ключ на телефонах Samsung с помощью «Find My Mobile»
Владельцы смартфонов популярнейшего бренда имеют возможность разблокировать девайс, если на нем включен Интернет и добавлен аккаунт Samsung. Нужно пройти на https://findmymobile.samsung.com/, щелкнуть «Войти» и ввести свои login и password.


После обнаружения вашего планшета, телефона Samsung, сбоку в опциях кликните «Разблокировать», потом еще раз «Разблокировать» во всплывшем окне, и повторно введите пароль.



Готово – в шторке Android появится уведомление о снятии ключа либо пина с экрана.
. Дополнительный PIN-код на Samsung
На телефонах Самсунг, работающих под управлением Андроид 5.0 и ниже, задавая рисунок, нужно устанавливать дополнительный PIN-код. И если графический ключ вы забыли, а PIN-код помните, его можно ввести и разблокировать смартфон.

Рисуйте любой неправильный узор до появления сообщения, что повторить попытку можно только через 30 секунд.

Затем подождите пол минуты и щелкните на кнопку «Дополнительный PIN-код» в нижнем правом углу. Введите PIN и нажмите «ОК».

Блокировка на телефоне полностью удалится.
. Как сбросить графический ключ на смартфонах Samsung, используя Odin
Для телефонов и планшетов Samsung, работающих под управлением Android ниже 7-й версии, есть простой метод снятия блокировки. Сначала прошивается TWRP или CWM Recovery с помощью программы Odin, и через кастомное Рекавери удаляется пароль.
(!)
На устройствах Самсунг с Android 7.0 и новее, для установки кастомного Recovery потребуется активировать функцию «OEM unlocking», что находится в «Настройках». Перейти туда с заблокированного экрана не выйдет.

Установите драйверы и скачайте файл образа CWM или TWRP в формате .tar для вашей модели – его можно найти в соответствующих топиках на сайтах Needrom, XDA-Developers, Sammobile, 4PDA, twrp.me.



Загрузите Odin с официального сайта.


Распакуйте архив с Odin и запустите программу.

Переведите смартфон в режим прошивки (он же Bootloader, режим загрузки). Для этого на выключенном аппарате зажмите и удерживайте 3 клавиши:
- «ВКЛ» понижение громкости кнопка «Домой» («Home»)

Когда попадете в такое меню, нажмите клавишу увеличения громкости, чтобы продолжить.

На экране появится Андроид и надпись «Downloading» – значит, вы перевели Samsung в режим прошивки.

Подсоедините телефон к компьютеру через USB и дождитесь установки драйверов. В первой ячейке «ID:COM» отобразится подключенный порт, а в логах появится сообщение «Added».

Теперь нажмите кнопку «AP» («PDA» в старых версиях Odin) и выберите файл Recovery.


Если напротив «AP» стоит галочка, а в поле рядом прописан путь к файлу, можно приступать.
Чтобы начать прошивку, щелкните «Start».

Поскольку вес файла Рекавери маленький, процесс займет пару секунд. В логах появится сообщение «All threads completed. (succeed 1 / failed 0)», а в верхней левой ячейке – «PASS!». Это означает, что прошивка кастомного Recovery прошла успешно.

Теперь выключите телефон и удерживайте одну из комбинаций клавиш, чтобы попасть в Recovery:
- «Домой» повышение громкости включение
- «Домой» «ВКЛ» (на старых Samsung)
- Увеличение громкости включение (на старых планшетах)

В зависимости от установленного Рекавери: CWM либо TWRP, переходите к пунктам 5 или 6 данной статьи и удаляйте файлы:
- «password.key» («gatekeeper.password.key»)
- «gesture.key» («gatekeeper.pattern.key»)
- «locksettings.db»
- «locksettings.db-wal»
- «locksettings.db-shm»
. Как убрать ключ разблокировки на Huawei и Honor: резервный PIN-код
На Huawei и Honor, помимо графического ключа, используется резервный PIN-код. Поэтому чтобы разблокировать девайс, нужно 5 раз неправильно нарисовать узор, и на дисплее высветится сообщение: «Повторите попытку через 1 минуту». Подождите 60 секунд пока кнопка «Резервный PIN-код» в правом нижнем углу станет активной. Щелкните на нее, введите PIN и ключ разблокировки моментально сбросится.
. Резервный PIN-код на LG
Устанавливая блокировку экрана на LG, нужно задать резервный PIN-код, который можно ввести вместо графического ключа или пароля, и разблокировать телефон.


Для этого рисуйте неправильный графический узор до появления сообщения о блокировке ввода на 30 секунд. Щелкните «ОК», внизу выберите «Забыли графический ключ?», введите PIN-код и нажмите «ОК».

. Функция Smart Lock
Начиная с Android 5.0, в системе есть функция Smart Lock, позволяющая отключать блокировку экрана в определенных ситуациях. Например, когда аппарат находится дома или подключен к надежному устройству по Bluetooth. В зависимости от производителя девайса, а также версии Android, существуют разные варианты разблокировки с помощью Smart Lock, такие как определение голоса, распознавание лиц и другие.

Безусловно, Smart Lock – удобная функция, упрощающая использование мобильного устройства. Но благодаря ней злоумышленники могут получить доступ к персональной информации, хранящейся в смартфоне. К примеру, если вы укажете офис как безопасное место и оставите телефон на рабочем месте, любой желающий сможет его разблокировать. Поэтому грамотно настраивайте Smart Lock, а лучше несколько раз подумайте прежде чем включать данную функцию.
Оцените статью:
Как убрать блокировку экрана на телефоне huawei и honor
Как убрать блокировку экрана на Хуавей, если система показывает ошибку в виде «Запрещено администратором»? Некоторым пользователям не нужна представленная стандартная функция в смартфонах. Если Huawei запрещает отключать блокировку, аргументируя это имеющейся политикой шифрования или правами администратора, то стоит ознакомиться с доступными способами в нашей статье. Рассмотрим, как можно выключить данную функцию.

Подробная инструкция, подходящая для всей линейки Хонор и Хуавей:
- Зайдите в настройки телефона.
- Далее перейдите в раздел блокировки экрана, как указано на скриншоте.

- Нажмите на вкладку «Пароль».

- Укажите пароль-пин, если вы устанавливали его на смартфоне.
- Выберите «Графический ключ».

- В следующем окне система продемонстрирует предупреждение. Если вы установите графический пин-код для заблокированного экрана, то это отключит разблокировку по отпечатку. Просто нажмите «Далее».
- Нарисуйте ключ по собственному желанию.

- Затем Андроид потребует настроить пин, нужный для процедуры восстановления.

- Установив пин, сохраните настройки и выключите экран.
- Снова нажмите на кнопку включения смартфона. Система попросит нарисовать ключ, чтобы разблокировать телефон.
- Сделайте пять неправильных попыток. После неверных указанных ключей смартфон предупредит о блокировке всей системы на пол минуты.

- Дождавшись отведенного времени, в самом низу нажмите на «Аварийный код» и укажите пин, что вы устанавливали в настройках.

После проделанных действий блокировка дисплея должна отключиться.
Также существует другой метод, позволяющий отключить блокировку экрана на Хуавей или Honor:
Мы рассмотрели все доступные варианты, позволяющие отключить стандартную функцию телефона. Если вы все выполнили правильно и согласно описанной инструкции, то смартфон перестанет требовать пин или другой тип пароля при разблокировке экрана.
«);let k=document.querySelector(«.flat_pm_modal[data-id-modal=»» a.ID «»]»);if(-1===d.indexOf(«go» «oglesyndication»)?flatPM_setHTML(k,d):jQuery(k).html(b d),»px»==a.how.popup.px_s)e.bind(h,()=>{e.scrollTop()>a.how.popup.after&&(e.unbind(h),f.unbind(i),j())}),void 0!==a.how.popup.close_window&&»true»==a.how.popup.close_window&&f.bind(i,()=>{e.unbind(h),f.unbind(i),j()});else{let b=setTimeout(()=>{f.unbind(i),j()},1e3*a.how.popup.after);void 0!==a.how.popup.close_window&&»true»==a.how.popup.close_window&&f.bind(i,()=>{clearTimeout(b),f.unbind(i),j()})}f.on(«click»,».flat_pm_modal .flat_pm_crs»,()=>{jQuery.arcticmodal(«close»)})}if(void 0!==a.how.outgoing){let b,c=»0″==a.how.outgoing.indent?»»:» style=»bottom:» a.how.outgoing.indent «px»»,e=»true»==a.how.outgoing.cross?»
«:»»,f=jQuery(window),g=»scroll.out» a.ID,h=void 0===flatPM_getCookie(«flat_out_» a.ID «_mb»)||»false»!=flatPM_getCookie(«flat_out_» a.ID «_mb»),i=document.createElement(«div»),j=jQuery(«body»),k=()=>{void 0!==a.how.outgoing.cookie&&»false»==a.how.outgoing.cookie&&h&&(jQuery(«.flat_pm_out[data-id-out=»» a.ID «»]»).addClass(«show»),j.on(«click»,».flat_pm_out[data-id-out=»» a.ID «»] .flat_pm_crs»,function(){flatPM_setCookie(«flat_out_» a.ID «_mb»,!1)})),(void 0===a.how.outgoing.cookie||»false»!=a.how.outgoing.cookie)&&jQuery(«.flat_pm_out[data-id-out=»» a.ID «»]»).addClass(«show»)};switch(a.how.outgoing.whence){case»1″:b=»top»;break;case»2″:b=»bottom»;break;case»3″:b=»left»;break;case»4″:b=»right»;}jQuery(«body > *»).eq(0).before(«
» e «
«);let m=document.querySelector(«.flat_pm_out[data-id-out=»» a.ID «»]»);-1===d.indexOf(«go» «oglesyndication»)?flatPM_setHTML(m,d):jQuery(m).html(e d),»px»==a.how.outgoing.px_s?f.bind(g,()=>{f.scrollTop()>a.how.outgoing.after&&(f.unbind(g),k())}):setTimeout(()=>{k()},1e3*a.how.outgoing.after),j.on(«click»,».flat_pm_out .flat_pm_crs»,function(){jQuery(this).parent().removeClass(«show»).addClass(«closed»)})}countMode&&(flat_count[«block_» a.ID]={},flat_count[«block_» a.ID].count=1,flat_count[«block_» a.ID].click=0,flat_count[«block_» a.ID].id=a.ID)}catch(a){console.warn(a)}}function flatPM_start(){let a=flat_pm_arr.length;if(0==a)return flat_pm_arr=[],void jQuery(«.flat_pm_start, .flat_pm_end»).remove();flat_body=flat_body||jQuery(«body»),!flat_counter&&countMode&&(flat_counter=!0,flat_body.on(«click»,»[data-flat-id]»,function(){let a=jQuery(this),b=a.attr(«data-flat-id»);flat_count[«block_» b].click }),flat_body.on(«mouseenter»,»[data-flat-id] iframe»,function(){let a=jQuery(this),b=a.closest(«[data-flat-id]»).attr(«data-flat-id»);flat_iframe=b}).on(«mouseleave»,»[data-flat-id] iframe»,function(){flat_iframe=-1}),jQuery(window).on(«beforeunload»,()=>{jQuery.isEmptyObject(flat_count)||jQuery.ajax({async:!1,type:»POST»,url:ajaxUrlFlatPM,dataType:»json»,data:{action:»flat_pm_ajax»,data_me:{method:»flat_pm_block_counter»,arr:flat_count}}})}).on(«blur»,()=>{-1!=flat_iframe&&flat_count[«block_» flat_iframe].click })),flat_userVars.init();for(let b=0;bflat_userVars.textlen||void 0!==a.chapter_sub&&a.chapter_subflat_userVars.titlelen||void 0!==a.title_sub&&a.title_subc&&cc&&c>d&&(b=flatPM_addDays(b,-1)),b>e||cd||c-1!=flat_userVars.referer.indexOf(a))||void 0!==a.referer.referer_disabled&&-1!=a.referer.referer_disabled.findIndex(a=>-1!=flat_userVars.referer.indexOf(a)))&&(c=!0),c||void 0===a.browser||(void 0===a.browser.browser_enabled||-1!=a.browser.browser_enabled.indexOf(flat_userVars.browser))&&(void 0===a.browser.browser_disabled||-1==a.browser.browser_disabled.indexOf(flat_userVars.browser)))){if(c&&void 0!==a.browser&&void 0!==a.browser.browser_enabled&&-1!=a.browser.browser_enabled.indexOf(flat_userVars.browser)&&(c=!1),!c&&(void 0!==a.geo||void 0!==a.role)&&(«»==flat_userVars.ccode||»»==flat_userVars.country||»»==flat_userVars.city||»»==flat_userVars.role)){flat_pm_then.push(a),flatPM_setWrap(a),flat_body.hasClass(«flat_pm_block_geo_role»)||(flat_body.addClass(«flat_pm_block_geo_role»),flatPM_ajax(«flat_pm_block_geo_role»)),c=!0}c||(flatPM_setWrap(a),flatPM_next(a))}}}let b=jQuery(«.flatPM_sticky»);b.each(function(){let a=jQuery(this),b=a.data(«height»)||350,c=a.data(«top»);a.wrap(«
«);let d=a.parent()[0];flatPM_sticky(this,d,c)}),debugMode||countMode||jQuery(«[data-flat-id]:not([data-id-out]):not([data-id-modal])»).contents().unwrap(),flat_pm_arr=[],jQuery(«.flat_pm_start, .flat_pm_end»).remove()}
Настройка, изменение или удаление pin-кода | huawei поддержка россия
PIN-код предлагает защиту в дополнение к паролю. Это безопасный и быстрый способ войти в Windows и использовать соответствующие приложения и службы. После удаления PIN-кода функции входа с помощью распознавания лица и по отпечатку пальца будут выключены. Будьте осторожны при выполнении этого действия.
Настройка PIN-кода
- Нажмите на значок Пуск, затем на значок настроек и выберите Учетная запись.
- Нажмите Параметры входа в систему и нажмите Добавить в разделе PIN-код Windows Hello.
- Введите пароль во всплывающем диалоговом окне и нажмите OK.
- Следуйте инструкциям на экране, чтобы настроить PIN-код.
Изменение PIN-кода
- Нажмите на значок Пуск, затем на значок настроек и выберите Учетная запись.
- Нажмите Параметры входа в систему, перейдите в раздел PIN-код Windows Hello, нажмите Изменить и следуйте инструкциям на экране, что установить новый пароль.
Удаление PIN-кода
- Нажмите на значок Пуск, затем на значок настроек и выберите Учетная запись.
- Нажмите Параметры входа в систему и нажмите Удалить в разделе PIN-код Windows Hello.
- Система проинформирует вас о потенциальных рисках после удаления PIN-кода. Если вы уверены, что хотите удалить PIN-код, нажмите Удалить.
- Введите пароль во всплывающем диалоговом окне и нажмите OK. Подождите, пока система удалит PIN-код.
Обход пароля на zte с помощью сброса до заводских настроек
Восстановление заводских настроек вашего девайса – удобный способ разблокировать телефон ZTE если не помните пароль. Статистически данный метод используется большинством пользователей, не знающих, как разблокировать свой телефон. Учтите, что данный метод стоит использовать только в том случае, если другие методы снятия блокировки экрана не работают. Ведь в случае его использования сброс телефона удалит все ваши данные, хранящиеся в памяти устройства.
Для сброса девайса:
- Выключите ваш гаджет;
- Далее одновременно нажмите и удерживайте кнопки «Громкость вверх» и «Питание»; Появится меню загрузчика (bootloader);

- С помощью кнопок «Громкости» установите курсор на «Recovery Mode». Нажмите на кнопку «Питание» для его выбора на вашем ZTE;
- Далее одновременно нажмите и отпустите кнопки «Питание» и «Громкость вверх». Откроется меню восстановления (Recovery Mode);
- В меню восстановления с помощью кнопки «Громкость вниз» вашего телефона установите курсор на опции «Wipe Data/Factory Reset» и нажмите кнопку питания для его выбора;
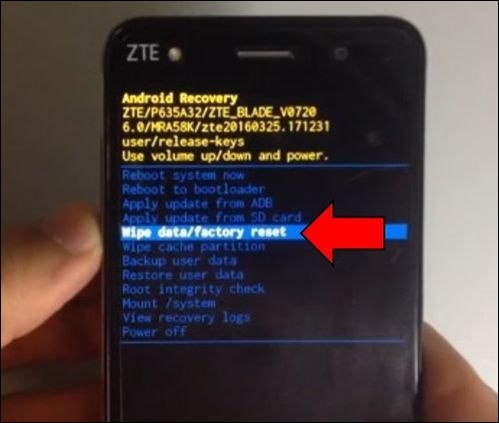
- Далее установите курсор на «Yes» и вновь нажмите «Питание» для подтверждения;
- Появится следующее меню. Выберите там опцию «Reboot system now» и подтвердите указанную операцию, нажав на кнопку «Питание»;
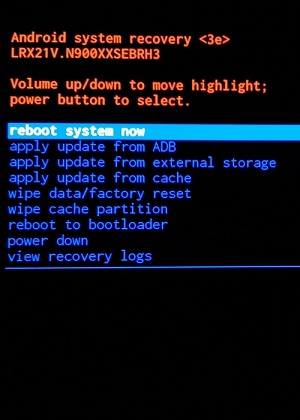
- После этого система будет перезагружена и вы сможете пользоваться её возможностями.
Это также пригодится: как сбросить до заводских настроек мобильный ZTE.
Разблокировка huawei через опции smart lock – способ #7
Данный вариант сброса пароля заблокированного экрана возможен только на моделях телефонов не старее 2022 г. (на Android 5.0 и старше). Именно с этого времени на электронных девайсах стала доступна функция Smart Lock.
 Функция Smart Lock позволяет установить настройки блокировки телефона в зависимости от трех параметров:
Функция Smart Lock позволяет установить настройки блокировки телефона в зависимости от трех параметров:
- «Надежные устройства»;
- «Безопасные места»;
- «Физический контакт»/ «Распознавание лиц».
| Надежные устройства | Безопасные места | «Физический контакт» или «Распознавание лиц» |
| Если телефон подключить по Bluetooth к устройству (часы, система связи в авто, другой смартфон, планшет), которое добавлено в список надежных, он разблокируется. | Телефон не блокируется или подлежит разблокировке в местах, которые внесены в список безопасных. Должен быть включен GPS. | На различных устройствах представлены разные вариации этой опции. ФК – устройство остается разблокированным, пока оно находится в контакте с владельцем (находит в движении). РЛ – смартфон блокируется, если признает в вашем лице своего владельца (нужно посмотреть во фронтальную камеру). |
Разблокировка с помощью голосовой команды
Активировать устройство можно с помощью голоса. Для установки данной функции потребуется:
- Открыть настройки.
- Перейти в раздел «Google».
- Кликнуть на панель » Поиск, Ассистент и голосовое управление».
- Выбрать блок » Голосовой ввод».
- Нажать на вкладку «Voice Match» .
- Нажать на панель «Перезаписать образец голоса».
- Включить функцию, поставив переключатель в активное положение, «Разблокировка с помощью Voice Match».
Для записи и сохранения голоса нужно три раза проговорить команду «Ok Google» и нажать на кнопку «Готово».
Внимание! Функция разблокировки гаджета с помощью голосовой команды не будет доступна если не включён доступ с помощью Voice Match.
Перед установкой функции Voice Match на дисплее появится сообщение о том, что данный вид защиты менее надёжен и после нескольких неудачных попыток будет отключен и недоступен.
Если установлена сторонняя программа, то способ разблокировки экрана зависит от выбранного варианта обеспечения безопасности дисплея. Такие приложения предлагают разные способы повышения безопасности устройства. Дополнительно утилиты предоставляют возможность смены обоев для заблокированного экрана, выбора для заставки фотографии из галереи и т.д.
Рекомендуем: SHAREit обзор приложения
Основные способы снятия блокировки экрана на Андроиде — пароль, ключ-рисунок, Пин-код. Важно запомнить выбранный вариант, с помощью которого была обеспечена конфиденциальность, иначе все данные хранящиеся в телефоне будут удалены. Активировать свой девайс можно с помощью дополнительных инструментов — отпечатка пальца, функции распознавания лица, сканирования радужной оболочки глаза, голосовой команды. Возможность применения того или иного варианта зависит от модели гаджета.
Производители смартфонов рекомендуют использовать блокировку экрана, чтобы защитить личную информацию от чужих глаз. Для этого они предлагают разные варианты блокировок, которые спасут вас в случае потери гаджета, от детских шалостей и любопытных глаз второй половинки.
Способ разблокировать телефон zte с помощью функционала google
Если у вас довольно «древний» Андроид-телефон, тогда для разблокировки ZTE нам понадобится ваш Гугл-аккаунт, использующийся на вашем гаджете. Учтите, что описанная ниже техника работает только для архаичных версий телефонов на базе ОС Андроид 4.4 или ниже.
Осуществите следующее, если забыли пароль:
- Включите ваш телефон;
- Когда телефон затребует пароль, просто введите любой неправильный 5 (или более) раз подряд;
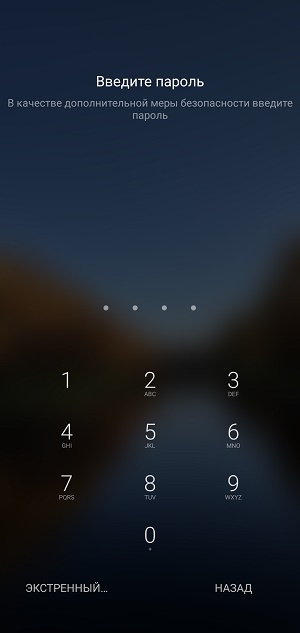
Неверно введите пароль пять и более раз - Внизу экрана появится надпись «Забыли пароль». Тапните на неё;

- Откроется экран выбора варианта доступа к телефону. Выберите ввод данных Google-аккаунт и нажмите на «Далее» (Next);
- На следующем экране введите е-мейл и пароль Гугл-аккаунта, использующегося доселе на вашем телефоне, после чего нажмите внизу на кнопку входа;
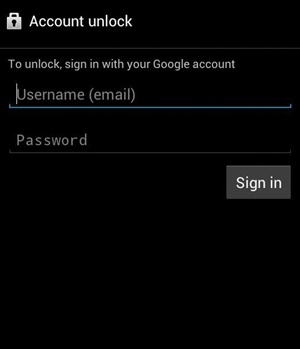
- После этого вы получите доступ к вашему телефону ZTE и сможете пользоваться его возможностями.
Это может быть полезным: Как разблокировать телефон BQ если забыл пароль.







