- Как на honor настроить чтоб интернет был с первой или второй сим карты.
- Чтобы выявить и решить проблему, выполните следующие действия.
- Honor 7с нет сети.
- Быстрый ремонт телефона huawei
- В работе
- Внешний вид
- Возможные причины появления проблемы
- Где взять код для разблокировки пользовательских данных
- Как настроить переключение интернета в телефоне honor и huawei с одной симки на другую при исчерпании месячного лимита
- Как разблокировать планшет на андроид (забыл графический ключ, пароль)
- Камера
- Настройка пароля разблокировки экрана для защиты данных; как настроить пароль разблокировки экрана; каким может быть пароль разблокировки экрана | huawei поддержка россия
- Неверный imei
- Неправильные настройки
- Нестабильный сигнал телефона | huawei поддержка россия
- Нет связи с gsm-модулем / мониторинг старлайн / starline
- Обратите внимание на размеры
- Повреждён слот для сим-карты
- Поврежденные контакты симки
- Причина №1: неправильные настройки смартфона
- Причина №10: повреждение слота или модуля связи
- Причина №12: грязь на контактах sim-карты
- Причина №2: отсутствие сети оператора
- Причина №3 не видна новая sim-карта — ее нужно активировать
- Причина №6: некорректная переделка в microsim или nanosim
- Причина №8: закончился срок годности sim
- Проведите диагностику и поиск решения проблемы на базе приведенных ниже сценариев.
- Проверьте наличие проблем с программным обеспечением
- Сим-карта не определяется после обновления
- Сим-карта не регистрируется в сети
- Телефон видит сим-карту, но не ловит сеть
- Телефон не видит вторую сим-карту
- У карты вышел срок годности
- Узнайте больше о huawei
- Управление sim-картами в emui на смартфона huawei
- В итоге
- Узнайте больше о Huawei
Как на honor настроить чтоб интернет был с первой или второй сим карты.
Если вы пользуетесь мобильным интернетом, то вам нужно в настройках Honor выбрать сим карту с которого будете выходить в интернет. Если вы не выберите сим карту для скоростного интернета на Хонор или подобном Андроид смартфоне, то возможно интернет на телефоне будет с другой сим карты где не подключен безлимитный интернет или пакет интернета вследствие чего может быть списана большая сумма денег. На этой странице вы найдете подробную инструкцию как настроить интернет на первую или вторую сим карту на Honor 9 и подобных смартфонах и планшетах на Андроид с поддержкой 2 сим карты.
И так чтоб переключить интернет на Сим-1 или Сим-2 телефоне Хонор делаем следующее:
Открываем «Настройки».
В настройках выбираем пункт «Беспроводные сети».
Далее в открывшемся меню выбираем пункт «Настройки SIM-карт».
Смотрите ниже на прикрепленных скриншотах выделены нужные пункты.
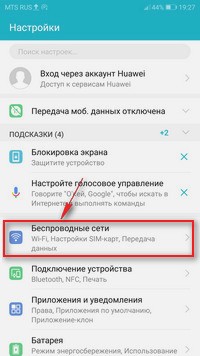
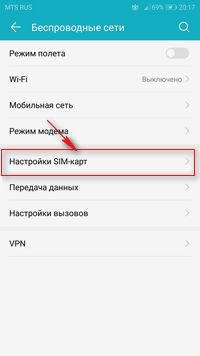
Теперь чтоб интернет на Honor был с нужной сим карты нам нужно в открывшемся окне в пункте «Передача данных» выбрать «SIM1» или «SIM2». Смотрите ниже на картинку и все станет понятно.
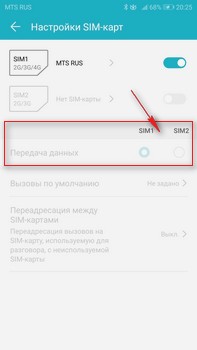
Вот таким способом переключается интернет на первую или вторую симкарту в смартфонах Хонор и подобных Андроид устройствах.
> Huawei помощь
> Android помощь
> Главная сайта
Надеюсь, информация помогла вам настроить интернет с нужной сим карты. Не забудьте оставить отзыв и указать модель своего устройства, к которому подошла или нет инфа выше, чтоб и другим посетителям сайта осталась от вас полезная информация. Если на вашем смартфоне или планшете интернет на первую или вторую симкарту переключается по-другому, то просим поделиться информацией ниже в отзывах и возможно, она окажется самой полезной.
- Мы будем рады, если вы оставите отзыв, полезную информацию или советы.
- Спасибо за отзывчивость, взаимную помощь и дополнительную информацию!!!
Чтобы выявить и решить проблему, выполните следующие действия.
- Убедитесь, что на вашем телефоне не включен режим Без звука.
- Убедитесь, что на вашем телефоне разрешено получение уведомлений.
Откройте приложение Настройки, перейдите в раздел Приложения, выберите Сообщения, нажмите Диспетчер уведомлений и включите функцию Разрешить уведомления. Если функция уже включена, выключите ее и включите повторно.
- Убедитесь, что режим Не беспокоить выключен.
Откройте приложение Настройки, перейдите в раздел Не беспокоить и выключите функцию Не беспокоить.
- Убедитесь, что функция Умные уведомления выключена (применимо только к телефонам с интерфейсом EMUI 10.X и Magic UI 3.X).
Откройте приложение Настройки, перейдите в раздел Приложения, выберите Сообщения, нажмите Диспетчер уведомлений, выберите соответствующую SIM-карту и выключите функцию Умные уведомления.
- Если проблема не решена, ознакомьтесь с возможными причинами и способами решения ниже.
Honor 7с нет сети.
Всем добрый.
Обратился значит ко мне по рекомендации через незнакомых мне людей незнакомый мне человек с вот таким вот незатейливым телефоном:
(картинка без звука)
Honor. 20.
Телефон после водички. До меня разобрали, почистили от грязи, пыли, воды. Включили, но: телефон работает абсолютно полностью, нет звука. Нигде.
Штош. Диагностика без осмотра — аудиокодек.
Разбираю:
Ну да. Казалось бы: плата очищена, препятствий нет. И если бы всё работало, то телефон закрыли и отдали в использование.
Как показывает практика — не всё где блестит, то там чисто.
Извлекаю плату:
Китаец и телефон тысячи камер))
Итак. Схем нет. Примерное позиционирование микросхем на плате мне не известно. Поэтому буду снимать все защитные экраны по одному.
Плату положу на стекло от mi8 для равномерного прогрева:
Долго думать не буду и сразу отпаиваю самый большой защитный экран:
Вот собсно и проблемные зоны. А говорят почистили…
Неизвестная мне микросхема:
Питание одного из усилителей сигнала, но это не точно:
И собственно аудиокодек, который я сразу же снял:
Соответственно мусор тут есть и сгнили пара пятаков, а раз они оба дублируют друг друга, то это скорее всего питание микросхемы.
Зачищу место для работы от ненужного припоя:
И нанесу припой на сам кодек. Вот как выглядит паяльная паста:
Грею феном и на выходе получаю вот такие шарики:
Один потерялся)) Не проблема, поскребу скальпелем место для этого шарика и возьму незаконно появившийся на маркировке ключа микросхемы:
Дальше дело за малым — установка.
Это и называется реболл))
Как только посадил сома кодек тут же снимаю верхнюю микросхему, под которой были замечены следы коррозии. Между посадкой аудиокодека и снятием следующей микросхемы прошло секунд 5:
Тут тоже немножко мусора. Убираю — реболю. Ничего интересного.
Следом радиочасть.
Я человек простой: вижу окислы рядом с микросхемой — поднимаю её.
Подниму и эту:
Ну тут уж всё посерьёзнее. Выгорел один контакт:
Восстановить его совсем несложно. Капля флюса для пайки и немножко паяльной пасты утрамбовать в лунку:
Погреть и получить это:
За конденсатор не волнуйтесь, он только сверху облез. Даже если и отгниет со временем, то не страшно. Его дублируют ещё штук 40 по всей плате.
Запаиваю всё это дело.
Между тем поднимал ещё контроллер заряда, но там было чисто. Так, подстраховка))
Паяю сверху защитки:
Слабенькая нержавейка какая то. Даже от трёхсот градусов посинела, но это не страшно. Страшно то, что если бы после поверхностной чистки всё заработало, то телефон отдали бы как «отремонтированный с использованием профессиональной ультразвуковой ванной». Сколько бы проработал такой ремонт? Я думаю пару недель и пошли бы проблемы так же со звуком, потом сетью и в конечном итоге КЗ на плате. Вот тогда бы ремонт вылился в другую сумму.
После моей чистки и ребола ещё походит.
Далее собираю всё это дело в корпус:
И приклеиваю заднюю крышку, предварительно почистив линзы камер.
Отправляю на день на полку для тестов.
Звук если что есть)))
В принципе ремонт из разряда несложных. Думаю каждый сервис делает подобное.
Ничего нового.
Только новые утопленные телефоны.
Увидимся)))
Быстрый ремонт телефона huawei
В работе
Huawei P Smart Z работает под управлением операционной системы Google Android 9.0 Pie с оболочкой EMUI 9.1. При первом включении сразу поступило обновление на 650Мб.
Так выглядит меню смартфона при первом включении. Можно отметить большое количество предустановленных приложений, но их можно полностью удалить.
В настройках можно активировать основное меню с приложениями.
Интерфейс смартфона работает достаточно быстро и плавно. 4Гб оперативной памяти достаточно для большинства задач.
Интерфейс смартфона можно украсить различными фирменными темами.
Есть простой режим работы, это для тех, кто не хочет заморачиваться с настройками.
На сканер отпечатков пальца можно назначить определённые действия. Сам сканер работает очень точно и быстро. Сенсорные кнопки управления можно заменить на жесты.
Встроенное радио работает только при подключённой гарнитуре, записывать эфир вещания нельзя.
Доступны различные режимы работы при взаимодействии со смартфоном.
За производительность в смартфоне отвечает процессор Kirin 710F. Процессор изготовлен по 12-нанометровому техпроцессу. Используется четыре высокопроизводительных ARM Cortex-A73 ядра с частотой 2.2 ГГц. Плюс четыре энергосберегающих ARM Cortex-A53 ядра с частотой 1.7 ГГц.
Результаты синтетических тестов вы можете посмотреть на данных скриншотах.
В различные 3D игры комфортно можно играть на средних настройках графики, но в некоторых играх можно выставлять и максимальные настройки.
Максимальный нагрев ЦП составил 46 градусов.
Постоянной памяти в смартфоне 64Гб. По факту же свободного 54Гб. Можно полноценно устанавливать приложения на карту памяти.
Установленные датчики в смартфоне.
Громкость динамика для вызова достаточно высокая. Звук чистый без искажений, на полной громкости динамик не фонит. Звук в формате моно. Разговорный динамик также достаточно громкий. Собеседника отлично слышно, также не было никаких проблем с приёмом и передачей речи.
Комплектная гарнитура довольно простая. Есть кнопка ответа на звонок, но громкость звука с гарнитуры регулировать нельзя.
В смартфоне поддерживаются все современные стандарты геолокации.
В смартфоне есть NFC-модуль. Можно не только подключать беспроводные гаджеты, но и расплачиваться в магазине.
В смартфоне используются SIM-карты стандарта «nano». Для каждой карточки можно назначить свою мелодию. Поддерживается переадресация между SIM-картами. Поддержка 4G есть на обоих SIM-картах. Wi-Fi работает только на частоте 2.4 ГГц, Bluetooth 4.2 (BLE). Подключение периферии по USB-OTG кабелю поддерживается.
При входящем звонке фото звонящего отображается на весь экран.
Внешний вид
Когда достаёшь смартфон из коробки, то первым делом обращаешь на по-настоящему безрамочный экран. Ну и размер экрана один из самых больших в своём классе.
В продаже доступно три варианта расцветки корпуса: зелёный, чёрный, синий. На обзор достался вариант в зелёном оформлении.
Корпус смартфона пластиковый и лично для меня это большой плюс. Нет страха, что задняя сторона из стекла может разбиться, да и замена такого задника удовольствие не дешёвое.
Но в тоже время пластик слабо противостоит появлению царапин на корпусе. Так что советую сразу использовать чехол из комплекта поставки.
Сам чехол довольно простой, выполнен из прозрачного силикона. На первое время вполне сгодится. Вырез в чехле под основную камеру имеет бортик, так что стекло на камере не будет царапаться.
На рынке такое количество смартфонов, что придумать что-то новое в плане дизайна довольно сложно. Вот и Huawei P Smart Z имеет стандартное расположение элементов на задней стороне. В верхнем левом углу расположен блок двойной камеры и вспышка. В средней части под камерами расположен сканер отпечатков пальцев. Расположение сканера очень удобное, палец сразу ложится в нужное место. В нижней части логотип производителя.
Хорошо заметно, что верхняя часть смартфона имеет более тёмную окраску чем нижняя часть.
Блок основной камеры не выступает над корпусом смартфона, что лично для меня является плюсом. Не будет никаких проблем с подбором чехла.
Углы смартфона достаточно сильно закруглены, а торцы с задней стороны довольно покатые. Для некоторых может показаться, что толщина смартфона довольно большая. Да и пользоваться смартфоном одной рукой достаточно сложно.
Основная фишка в данном смартфоне, это выдвижная фронтальная камера. Эффект новизны вам обеспечен! Первые пол часа я занимался только открытием/закрытием фронтального модуля. При открытии модуля слышно, как работает моторчик внутри корпуса. А вот мелодию на работу выдвижного механизма поставить нельзя, а жаль.
А ещё очень забавно смотреть на реакцию людей, когда просишь их переключится на фронтальный модуль. Мужской коллектив на моей работе выражал удивление с применением тяжёлой ненормативной лексики. А вот женская часть отнеслась к выдвижному механизму достаточно сдержанно.
Также на верхнем торце расположен микрофон и комбинированный лоток для двух SIM-карт формата «nano» или для одной SIM-карты и карты памяти.
На правом торце спаренная кнопка регулировки громкости и кнопка питания.
На нижнем торце расположены: разъём 3.5 мм, второй микрофон, USB – Type-C разъём и динамик для вызова.
Матрица экрана в смартфоне достаточно сильно закруглена. Рамки по периметру экрана минимальные и на моей практике это самые узкие рамки. Экран по настоящему большой! Обзору не мешают никакие чёлки или вырезы под фронтальную камеру. Смотреть видео или играть на таком экране сплошное удовольствие.
Динамик для вызова разместили на стыке экрана и верхнего торца.
Сенсорные кнопки расположены на экране, а вот места для индикатора состояния уже не нашлось. Датчик автоматической регулировки яркости и индикатор приближения расположены в нижней рамке.
За время тестирования никаких серьёзных моментов по качеству сборку и исполнению не выявил. Если совсем придираться, то можно отметить небольшой прогиб корпуса возле сканера отпечатков пальцев.
Размеры смартфона:
Высота – 163,5 мм;
Ширина – 77,3 мм;
Толщина – 8,8 мм;
Масса – 196,8 грамма.
Возможные причины появления проблемы
Наиболее распространённые случаи:
- Sim-карта не соприкасается с контактами телефона. К этому может привезти не аккуратная обрезка sim-карты до micro sim, nano-sim персоналом или при самостоятельном уменьшении карты, после чего её размеры отличаются от стандартного размера слота. Либо из-за деформации самого слота после какого-либо физического воздействия на него.

- Плохая скорость загрузки мобильного. Если на гаджете имеется большое количество приложений, которые запускаются автоматически при каждом включении устройства, то это приводит к замедлению всех процессов, в том числе — к определению SIM-карты. Абоненту следует дождаться её обнаружения. А лучше — избавиться от неиспользуемых программ, которые расходуют ресурсы памяти на устройстве.

- Загрязнение контактов. Пыль и посторонние частицы со временем накапливаются во внутренней части телефона. Без должного ухода разъём может быть загрязнён до такой степени, что SIM-карта перестанет считываться устройством. Та же картина наблюдается и при окислении контактов.

- Физические дефекты на карте. Механические повреждения — сколы, царапины, брак во время производства — требуют только одного — замены симки. Операторы зачастую идут навстречу в подобной ситуации, бесплатно предоставляя новую карту. Телефонный номер, денежные средства на балансе, набор тарифных опций — всё это остается прежним.

- Деформация контактов. Она происходит при частых циклах извлечения и установки SIM-карты в телефонный разъём, которые приводят к потёртостям на контактах. Исправить ситуацию можно лишь в сервисном центре.
Статьи по теме: Как обрезать Sim-карту под Nano Sim? и Как обрезать стандартную Sim-карту под Micro Sim?
Видео инструкция:
Где взять код для разблокировки пользовательских данных
Часто так случается, что владелец все же забывает или теряет значение. Тогда возможно подтвердить свою личность и пройти этапы восстановления доступа. В 2020 году известно три канала подтверждения прав собственности:
- полный сброс пользовательских пресетов (Hard Reset);
- задействование функции Смарт Лок;
- восстановление через аккаунт Гугл.
Самое простое — разблокировка через Google. Восстановление возможно только на старых моделях, где система Андроид — до 2020 года включительно. Для этого используйте инструкцию:
- откройте файл;
- три раза введите неправильный PIN;
- кликните внизу на надпись «Забыли пароль»;
- впишите в качестве верификации личности почту и пароль от Gmail;
- подтвердите.
Такой способ сработает и на планшете от производителей Huawei и Honor. Важно помнить, что на новых гаджетах он уже не действителен.
Второй способ — Smart Lock. Технология Smart Lock позволяет «обходить» разблокировку, если рядом находится безопасное проверенное смарт-устройство. К таким относятся браслеты и часы, которые по Bluetooth подключены к мобильному устройству.
Третий метод — полный сброс настроек. Его советуем применять в крайних случаях, когда другие методы не помогли. Акцентируем внимание на том, что неправильный сброс повлечет сбой в работе аппарата. Если вы делаете это впервые, и не уверены в своих навыках, строго соблюдайте инструкцию.
- Выключите смартфон.
- Включите его, нажав на несколько секунд клавишу запуска и регулировки уровня звука. Нажимайте на них одновременно.
- После того, как на экране появится логотип, ждите открытия меню Рекавери.

- Когда меню Рекавери откроется, используйте кнопки громкости, и перейдите на команду «Wipe data/factory reset».
- Находясь на строчке «Wipe data/factory reset», нажмите один раз на кнопку запуска.
- Подтвердите («Yes»).
- Дождитесь обновления.
Эта процедура удаляет все внутреннее содержимое мобильного устройства или планшета. После завершения операции заново настраиваете смартфон.
Как настроить переключение интернета в телефоне honor и huawei с одной симки на другую при исчерпании месячного лимита
На телефонах Huawei процедура по переключению достаточно проста. Изначально воспользуйтесь настройками смартфона и проделайте определенные манипуляции:
- Открываем параметры.
- Находим вкладку «Беспроводные сети».

- Далее переходим в подраздел – «Настройки сим-карт».
- В открывшемся меню вы увидите две активные карты. В данном случае они принадлежат одному оператору. Ниже вы увидите пункты настроек, где для каждого действия необходимо выбрать симку, которая будет использоваться. В нашем случае напротив «Передача данных» выбираем одну из установленных карт.

Затем требуется настроить автоматическое переключение между SIM при окончании трафика:
- Снова войдите во вкладку «Беспроводные сети».
- Откройте пункт «Передача данных».
- Наверху в правом углу нажмите на шестеренку, тем самым открыв параметры.

- Установите границу лимита для каждой SIM.

- Далее перейдите в раздел «Уведомления о трафике» и напротив «Сверх месячного лимита» поставьте пункт «Отключить моб. передачу».

- То же самое проделайте для второго номера.

- После проделанных действий попробуйте включить онлайн, вытянув верхнюю шторку и нажав на соответствующую кнопку.

Когда вы потратите весь трафик, тогда вы сможете переключить интернет между симками Хуавей и Хонор. Вы заметите соответствующее уведомление, где нужно выбрать второй пункт – «Перейти на другую карту».
Для завершения процедуры просто включите мобильную передачу данных.
Как разблокировать планшет на андроид (забыл графический ключ, пароль)

Судя по статистике, у многих возникают проблемы при разблокировании планшета. К сожалению, даже если устройство на гарантии, бесплатно вам его не разблокируют. Придется заплатить деньжат, но зато вам не нужно будет прилагать какие-то усилия. Не желаете тратить деньги на оплату в СЦ? Не беда, читаем дальше. В этой статье я затрону восстановление доступа к устройству в случае если вы забыли свой пароль или графический ключ для входа.

1) Если у вас был включен интернет
В случае если при невозможности разблокировки ваш планшет был подключен к интернету можете попробовать следующее: когда вы много раз подряд будете неправильно вводить ключ (как правило, после пятого раза в течении 30 секунд) внимательно следите за экраном — выскочит окошко, где будет предложено восстановить доступ, и ввести ваш логин и пароль от почтового ящика Гугл (gmail). В некоторых случаях предложение о восстановлении доступа будет находится внизу поля ввода ключа, как у Nexus 7.
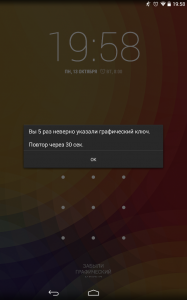
Попробуйте ввести свой логин (без @gmail.com) и пароль от учетки. Если вы забыли свой пароль или логин, то можно попытаться восстановить их средствами Гугл вот здесь. Если не прокатило, движемся дальше. Это самый простой способ, но работает не у всех.
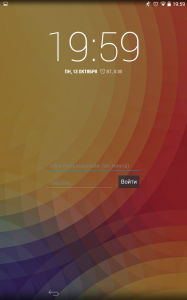
2) Если у вас есть софт от производителя
Еще один вариант — это разблокировка планшета средствами фирменных программ. Типа Kies от Samsung или HiSuite от Huawei. Бывает, что народ забывает (или не знает, в случае покупки бэушных девайсов) даже почтового Google-ящика, к которому привязан аккаунт Google Play. Этот софт может помочь.
3) Если была включена отладка по USB в настройках
Весьма редкий метод сброса разблокировки через программу ADB RUN, он может вам помочь только в случае если у вашего планшета была включена отладка по USB в настройках. При заблокированном планшете вы естественно не сможете включить отладку. Все же, если вы не сможете — попробуйте, вдруг эта опция была включена, а вы и не знали.
1. Скачайте ADB драйвера для вашего Андроид планшета. Воспользуйтесь поиском Google, введите запрос “Adb драйвер для Nexus 7” без кавычек. Вместо Nexus 7 впишите название и модель своего устройства.
3. Установите ADB драйвер на компьютер с Windows 7 или 8. Подробный процесс установки драйверов на ПК описан здесь.
4. Скачайте и установите на компьютер программу ADB RUN
5. Запустите программу, вы увидите незатейливое главное меню.
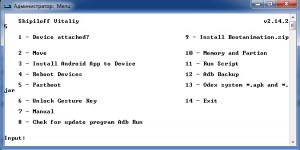
6. Подключите свое Андроид устройство к компьютеру с помощью кабеля USB
7. Нажмите кнопку «1» на клавиатуре, и подтвердите свой выбор клавишей Enter. Таким образом, вы активируете функцию “Device attached?”, которая проверит, подключен ли ваш планшет к компьютеру.
Если программа сообщает, что планшет не подключен, это значит что драйвера ADB либо не установлены, либо установлен неподходящий драйвер. Перечитайте пункт 2 и 3, и скачайте подходящий драйвер, а затем правильно установите его. Получилось? Идем дальше. Если не получилось, продолжать нет смысла.
8. Видите строку “Unlock Gesture Key”, и цифру возле нее? Вот этот пункт нам и нужен. Жмем на клавиатуре компьютера цифру «6», подтверждаем свой выбор клавишей Enter.

9. Далее откроется окошко, в котором предлагается два автоматических способа. Если вы нажмете “1”, файл gesture.key, отвечающий за хранение графического ключа удалится. После этого вам останется лишь перезагрузить устройство, и ввести абсолютно любой графический ключ. Второй способ просто обнулит файл system.db, и вы сможете пользоваться своим устройством, как и раньше.
Вот и все, если все сделали правильно, поздравляю вас. Если не получилось, попробуйте еще раз, внимательно прочитав перед этим каждый пункт, или попробовам сделать тоже самое, только в командной строке. Для этого проделайте следующий путь на компьютере с подключенным планшетом: Кнопка ПУСК в Windows -> Выполнить… -> вводим «cmd» без ковычек -> вводим следующие команды, после каждой строки нажимая Enter на клавиатуре:
cd /
cd adb/progbin
adb shell
rm /data/system/gesture.key
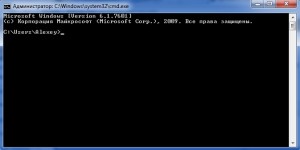
3) Если есть меню Recovery
В случае если вариантов больше не осталось, но у вас имеется меню Recovery на планшете — делайте Hard Reset. Посмотрите в интернете или инструкции как он делается для вашей модели планшета. Имейте в виду, что все ваши данные, сохраненные во внутренней памяти устройства, удаляться. Карта памяти не затронется.
Отличный совет в комментариях дал Дима, и полезное уточнение внес Александр:
- выключаем планшет
- нажимаем одновременно клавиши «увеличить громкость» клавишу «дом» (если есть) клавишу включения
- удерживаем кнопку включения до виброотклика и затем отпускаем кнопку включения
- в тоже время кнопку громкости все еще удерживаем пока не появится меню
- затем кнопками громкости «больше/меньше» ( /-) выбираем «wipe data/factory reset» и нажимаем на нее кнопкой включения
- если появиться еще один список с одним пунктом yes и остальными no — выбираете громкостью yes и нажимаете кнопку включения
- ждем пока произойдет сброс, и затем нажимаем первую строчку сверху («reboot system now«) — планшет перезагрузится
- на этом все, такой сброс должен решить проблему
ВНИМАНИЕ, если способ выше вам не помог, нажимайте одновременно клавиши «уменьшить громкость» и клавишу включения во втором пункте.
Если же на вашем планшете нет кнопок громкости, а сделать сброс надо, то тут уже надо инструкцию читать. У всех по разному он делается. Но вот у Explay Informer 701 хард резет делается так:
1. нажимаем и удерживаем нажатой кнопку «назад»
2. нажимаем, но не удерживаем, кнопку включения 1 раз
3. отпускаем «назад»
4. появиться лично сам Андроид, нажимаем кнопку «домой»
5. меню появилось, выбираете сброс в нем
Владельцам китайских планшетов возможно пригодиться совет от Натальи, который она дала в комментариях:
1. Выключаем планшет
2. Нажимаем кнопку громкости и одновременно кнопку включения недолго 4 сек., потом отпускаем кнопку включения и поочерёдно нажимаем кнопку громкости то то -, то то – и так несколько раз, не быстро поочерёдно
3. Потом опять подержать кнопку включения и кнопку громкости вместе и далее должно выскочить меню recovery.
У меня не сразу получилось пробовала разные варианты , нажимала в разном порядке с разной скоростью, в общем по счастливому случаю нашла методом тыка вариант очерёдности нажатия этих кнопок, сначала у меня выскакивал андроид с красным пузом-это значит что вариант разблокировки не подходит и нужно пробовать другой вариант. Так вот после того как выскочит нужное меню recovery, ищем “wipe data/factory reset” передвигаемся с помощью кнопки громкости и делаем выбор кнопкой включения. Затем появляется столбик где много No No No No нажимаем yes delete all user data потом выскочит другой столбик, там ищем “reboot system now” нажимаем и всё готово.
4) Если надежды больше нет
Ну что я вам могу сказать. Самый верный способ решить проблему с графическим ключом — это перепрошить планшет.
В случае же полного отчаяния я рекомендую вам просто отнести планшет в сервис или ремонт. Да, вы заплатите какую-то сумму, но поверьте, иногда лучше просто заплатить, чем мучатся с проблемой, потратив на нее кучу времени и нервов, и так и не решить. К тому же если виноват в возникшей проблеме не вы, а ваш друг, почему бы у него эту сумму не взять? Мне кажется это логичным. Так вы и «навариться» сможете, взяв чуть больше, чем стоила разблокировка у специалистов, в качестве моральной компенсации. Но дело ваше, конечно же.
Камера
Основная камера в смартфоне представлена двойным модулем на 16Мп, апертура F/1.8. и на 2Мп. Модуль на 2Мп служит только для более точного размытия заднего плана. Скорость работы камеры достаточно высокая. Автофокус также быстрый и точный. Настройки камеры просты, есть система Искусственного Интеллекта.
Опытным путём было выяснено, что фотографировать лучше с применением системы ИИ. Искусственный Интеллект работает достаточно деликатно. Немного добавляется резкость в кадре и снимок получается с чуть более насыщенными цветами.
Снимки с системой ИИ:
Снимки без системы ИИ:
Панорамный снимок:
Разное:
Портретный режим работает отлично. Отделение объекта съёмки от заднего плана достаточно точное.
Также есть режим изменяемой диафрагмы. Параметр можно регулировать в довольно обширном диапазоне. К тому же диафрагму в данном режиме можно менять уже на готовом снимке.
Доступен только цифровой зум до 6х.
Есть ночной режим съёмки. В данном режиме камера делает несколько снимков (как в Huawei P30 Pro) и в итоге мы получаем довольно неплохие ночные снимки. Но стоит учесть, что для ночного режима съёмки в кадре нужен хоть какой-то источник света.
Встроенная вспышка эффективна только в помещении, на улице от неё толку будет не много.
Видео на основную камеру можно записывать в 1080p при 60 кадрах в секунду. Оптической стабилизации нет, и съёмка на ходу получается дёрганной. При ночной съёмке частота кадров не падает, но на видео очень много шумов и камере сложно фокусироваться.
Фронтальная камера на 16Мп, апертура F/2.0. Камера выдвигается за 1 секунду. По заверению производителя выдвижной механизм выдержит более 100.000 циклов открытия/закрытия. Температурный режим работы от -20 до 60 градусов. Фронтальная камера распознаёт 8 сценариев.
Видео можно записывать в 1080p при 30 кадрах в секунду. Оптической стабилизации нет. Дневная съёмка получается вполне не плохой для фронтального модуля. При ночной съёмке в кадре также появляется большое количество шумов.
Настройка пароля разблокировки экрана для защиты данных; как настроить пароль разблокировки экрана; каким может быть пароль разблокировки экрана | huawei поддержка россия
На Вашем устройстве хранится большой объем конфиденциальных данных, включая личные фото, контакты, банковские приложения (например, Alipay). Настройте пароль разблокировки экрана, чтобы защитить Ваши данные. Пароль разблокировки экрана защитит Ваши данные при потере устройства или попытке несанкционированного доступа.
Настройка пароля разблокировки экрана: Откройте приложение  Настройки, выберите , выберите тип пароля разблокировки экрана.
Настройки, выберите , выберите тип пароля разблокировки экрана.
- Настройка PIN-кода: PIN-код — это последовательность цифр. Ввод PIN-кода — простой и быстрый способ разблокировки устройства. В качестве PIN-кода рекомендуется использовать длинную последовательность случайных цифр. Выберите , следуя инструкциям, настройте PIN-код. Или нажмите Изменение способа разблокировки и задайте 4-значный PIN-код или Персональный PIN-код.
- Настройка графического ключа: Чтобы разблокировать устройство, потребуется начертить заданный графический ключ. Рекомендуется, чтобы графический ключ содержал пересекающиеся линии. Выберите и дважды начертите один и тот же графический ключ. Графический ключ должен соединять минимум 4 точки.
- Настройка пароля: Пароль, содержащий буквы, цифры и специальные символы, — более надежный способ защиты, чем PIN-код или графический ключ. Для обеспечения дополнительной защиты рекомендуется использовать пароль, состоящий из 8 и более символов, содержащий буквы, цифры и специальные символы. Запомните Ваш пароль. Вы не сможете использовать устройство, если забудете его. Выберите , следуя инструкциям, настройте пароль.
- Разблокировка устройства с помощью умного браслета: Если Ваше устройство поддерживает разблокировку с помощью умного браслета, экран Вашего устройства будет активироваться, когда умный браслет будет находиться на расстоянии менее 80 см от Вашего устройства. Проведение по экрану Вашего устройства мгновенно разблокирует его. Нажмите Умная разблокировка, следуя инструкциям на экране, завершите настройку.
Неверный imei
После проверки IMEI вы поняли, что он затёрт или не соответствует. Как восстановить? Откройте сервисное меню с помощью кода (для всех операционных систем):
| Универсальный код | *#3646633# | *#*#3646633#*#* |
| Samsung | *#*#8255*#*# | *#*#4636*#*# |
| HTC | *#*#3424*#*# | *#*#4636*#*# |
| Sony | *#*#7378423*#*# | |
| IPhone | *#*#4634*#*# | |
| Huawei | *#*#2846579*#*# | |
| Philips, Fly, Alcatel | *#*#3646633*#*# | |
| Процессор МТК | *#*#54298*#*# | *#*#3646633*#*# |
- наберите комбинацию как номер и нажмите клавишу «звонок»;
- перейдите в пункт «CDS Information – Radio Information – Phone1»;
- наверху под пунктом АТ введите в поле EGMR=1,7 «укажите корректный IMEI» – для первой симки или EGMR=1,10 «укажите корректный IMEI» – для второй;
- нажмите кнопку «SEND AT COMMAND» и новые настройки вступят в силу;
- перезагрузите смартфон.
Исправить имей можно с помощью приложения «Chamelephon» если у вас есть ROOT-права. Всегда можно обратиться для решения вопроса в сервисный центр.
Неправильные настройки
Существует перечень сбоев, связанных с неправильными настройками. Первый вариант – включен режим полета. Во время активации не работают функции мобильной связи. Для отключения опции перейдите в папку «Настройки». Кликните на пункт «Дополнительные параметры» и деактивируйте режим. Если ситуация не изменилась достаньте пластик из слота и вставьте снова. Включите смартфон и проверьте отображение симки.
Если на устройстве есть 2 карты, перейдите в папку «Основные параметры». После этого запустите раздел «Диспетчер sim». Кликните на нужный номер и переведите ползунок в другую сторону. В случае если не пройдена активация, вставьте sim в отдельный слот и запустите смартфон. Внесите пароль, который находится в документах к пакету. Выполните звонок по бесплатному номеру.
Отсутствует регистрация в сети? Обратитесь к ручному поиску станции. Кликните на папку «Settings». Перейдите к «дополнительным параметрам» и щелкните на «моб.сети». Ситуация не разрешилась? Тогда выполните сброс настроек до заводского состояния. Перед этим, сохраните персональные данные на отдельный носитель.
Нестабильный сигнал телефона | huawei поддержка россия
Если уровень сигнала, отображаемый в панели состояния, нестабильная или отображается значок × (например ![]()
), выполните следующие действия.
Проверьте, не используете ли вы магнитный или металлический чехол или магнитный держатель для телефона
Если вы используете металлический чехол, магнитный чехол или магнитную подставку для телефона (с магнитной скобой или магнитными присосками), снимите чехол или прекратите использовать магнитную подставку и повторите попытку. Металлические и магнитные материалы могут создавать помехи, в результате чего качество сигнала снижается.
Измените местоположение
В некоторых закрытых пространствах, например, в районе с большим количеством высоких зданий, расположенных рядом, мобильный сигнал может быть заблокирован, в результате чего качество сигнала снижается. Выйдите в открытое пространство и проверьте, улучшится ли сигнал.
Покрытие сети мобильного оператора может отличаться в зависимости от местоположения. Все городские зоны в основном имеют хорошее покрытие, но в удаленных от городов областях покрытие недостаточное, из-за чего могут возникать проблемы с сигналом мобильной сети. Чтобы определить, вызвана ли проблема недостаточным покрытием сети, выполните следующие действия. Проверьте, слабый сигнал сети возникает в определенной области или везде, появляется ли эта проблема на находящихся рядом телефонах с SIM-картой того же оператора.
Убедитесь в корректности настроек APN
В результате некорректных настроек APN телефон может не получать доступ в Интернет.
Выполните следующие действия.
Откройте Настройки, найдите раздел Точки доступа (APN), нажмите на пункт Точки доступа (APN), чтобы открыть меню настроек Моб. передача данных.
Нажмите на значок Точки доступа (APN) и откройте раздел настроек Точки доступа (APN).
Нажмите на значок
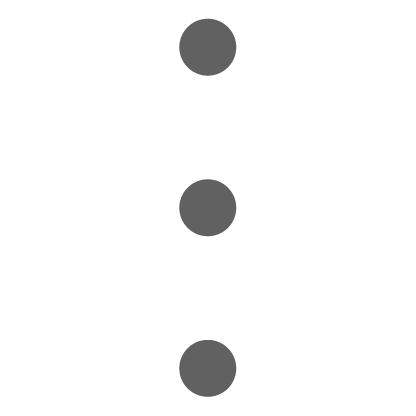
в правом верхнем углу и выберите пункт Сброс настроек.
Очистите SIM-карту или используйте другую SIM-карту для проверки телефона
Сброс настроек сети
Если проблема по-прежнему не решена, откройте Настройки, найдите и выберите пункт Сброс настроек сети.
В результате выполнения вышеописанных действий ваши настройки Wi-Fi и Bluetooth будут сброшены. Рекомендуется внимательно выполнять данную операцию.
Нет связи с gsm-модулем / мониторинг старлайн / starline
Обратите внимание на размеры
Современные смартфоны в основном используют nano-SIM. Однако немного ранее большинство производителей (такие как HTC, Samsung, Lenovo и другие) использовали и используют micro-SIM. От этого возникает проблема с обрезанием карты под разные типы в зависимости от изменения модели телефона. Бывают случаи, когда при уменьшении карточки задевается сам чип. В этом случае сим-карта перестает работать.
Чтобы этого не произошло обращайтесь в специальные сервисы. А если такая проблема уже приключилась с вами, то звоните в сервис технической поддержки вашего оператора. У МТС, Билайна, Мегафона, Tele2 и многих других операторов хорошо налажена техподдержка и в этом случае они выдадут вам новую SIM-карту с прежним номером.
Повреждён слот для сим-карты
Данная проблема возникает из-за частой смены СИМ-карт, попадания воды, песка или пыли, окисления железа, тряски и падения гаджета. Что делать? Для начала очистить слот в устройстве. Обработать спиртом и проверить, чтобы не было никаких вмятин и других дефектов. Какой-то контакт нарушен? Деталь сломана. Не рекомендуется разбирать аппарат самостоятельно, обратитесь в сервис.
Поврежденные контакты симки
На симке предусмотрены контакты:
- Vcc – питание;
- Reset – управление;
- Cloc – тактовая частота;
- Vpp – для записи информации;
- I/O – ввод/вывод;
- Общий («земля»).
Повреждение любого контакта приводит к поломке. Придётся обращаться за получением новой СИМ-карты.
Причина №1: неправильные настройки смартфона
Большинство людей воспринимают правильную работу операторских карт, как должное. Дело в том, что при установке симки в телефон, настройки для работы с сетью каждого оператора «прилетают» на девайс в автоматическом режиме, незаметно для абонента.
Правильные настройки точки доступа APN для всех операторов связи России
В подобной ситуации решить вопрос можно при обращении на горячую линию оператора, либо же посредством поиска настроек сети на официальном сайте используемой сотовой компании и ручном вводе их в меню настроек смартфона.
Причина №10: повреждение слота или модуля связи
Еще один механический «недуг», который может затронуть ваш телефон – это повреждение слота (держателя) симки. При падении телефона он может повредиться, и карточка перестанет достаточным образом прилегать к считывающему модулю или попросту не будет держаться на своем месте.
Кроме того, проблема можно возникнуть и из-за повреждения сотового модуля, находящегося в устройстве. Произойти это также может из-за падений и ударов. Однако починить самостоятельно этот модуль или заменить его будет сложнее. Поэтому лучше передать это дело в руки специалистов из сервисных центров.
Причина №12: грязь на контактах sim-карты
Один из самых простых, абсурдных и часто встречающихся факторов, влияющих на то, что телефон не видит сим-карту – это её загрязнение. Несмотря на достаточно закрытую конструкцию большинства смартфонов, в них все равно попадает пыль и всевозможный мусор.
Здесь на помощь придет кусочек ваты или ватная палочка, смоченная спиртом. Всего пару легких движений рукой – и карта вновь чиста и готова к использованию. К слову, вместо ватки для очистки симки также можно использовать канцелярский ластик, применяемый для стирания простого карандаша.
Причина №2: отсутствие сети оператора
Ситуация, которая не зависит от карточки или используемого девайса, а касается непосредственно качества покрытия оператора сотовой связи. Не исключено, что СИМ-ка не распознается или не работает по причине пребывания в зоне, которую вышки сотового оператора попросту не покрывают. В данной ситуации рекомендуется перезагрузить телефон и попробовать переместиться в другое местоположение.
Также можно воспользоваться настройками телефона и выполнить поиск доступных операторских станций. Если вам предельно важно осуществить звонок именно сейчас, можно подключиться к вышке другого оператора.
Что делать если нет сети на МТС | МегаФоне | Билайн | Теле2 | Yota | Тинькофф Мобайл | Ростелеком | СберМобайл | Danycom
Причина №3 не видна новая sim-карта — ее нужно активировать
Если вы только приобрели новую карточку в салоне оператора, и она не распознается вашим девайсом, вероятнее всего проблема заключается в необходимости активации. Выполнить активацию можно посредством вызова или набора соответствующего USSD-запроса. У разных операторов команда или вызов выглядят по-разному:
- Звонок на номер 610 у Tele2;
- Ввод комбинации *121*PUK# (где вместо PUK вводится PUK-код карточки, указанный на стартовом пакете) для МегаФона;
- Ввод USSD-запроса *101*1111# для абонентов Билайн;
- Набор комбинации *111# для клиентов МТС.
После выполнения описанной процедуры карта должна заработать.
Причина №6: некорректная переделка в microsim или nanosim
Если в свое время, при переходе с кнопочного аппарата на современный смартфон вы не стали заниматься получением новой карты формата Micro или Nano Sim, а просто обрезали старую карточку, не исключено, что вы задели какие-либо важные элементы. Важно понимать, что, несмотря на свои размеры, каждая СИМ включает в себя массу элементов и модулей (как устроена sim-карта). Это:
- Ввод;
- Вывод;
- Питание;
- Управление;
- «Земля»;
- Тактовая чистота.
Таким образом, зацепив любой из этих модулей, карточка полностью выходит из строя. Решение проблемы очевидно – замена sim в офисе оператора.
Причина №8: закончился срок годности sim
Далеко не все об этом знают, но большинство sim-карт имеют определенные сроки службы. И сейчас я говорю не о продолжительности действия тарифа. Зачастую срок не регламентируется какими-то точными промежутками времени, но равняется примерно 6-7 лет. В отдельных случаях карточка может прослужить дольше, в других – меньше.
Поэтому, если вы покупали свою симку давно, вероятно, возникшая проблема связана с данным нюансом. За годы использования контакты неизбежно затираются, металлические элементы чипа окисляются, карточка подвергается влаге, и все это приводит к выходу её из строя.
Благо, решить подобную неприятность достаточно просто – следует обратиться в офис оператора для получения новой карты. Не волнуйтесь, номер телефона останется прежним, а операция по замене карточки зачастую предлагается клиентам бесплатно.
Проведите диагностику и поиск решения проблемы на базе приведенных ниже сценариев.
Сценарий 1. При получении новых сообщений нет вибрации или звукового сигнала.
- Для сигнала уведомления установлен параметр Нет или для приложения Сообщения выключена функция Вибрация.
В этом случае откройте приложение Настройки, перейдите в раздел Приложения, выберите Сообщения, нажмите Диспетчер уведомлений, настройте для сигнала уведомления параметр, отличный от Нет, и включите функцию Вибрация.
- Используется несовместимое стороннее приложение.
Рекомендуется использовать предустановленную тему. Перейдите в меню , выберите тему и нажмите Применить.
- Сообщения приходят во время переписки в чате в приложении-мессенджере. Выйдите из приложения-мессенджера и проверьте, срабатывает ли вибрация или звуковой сигнал при получении последующих сообщений.
Сценарий 2. При получении нового сообщения индикатор не мигает.
Чтобы решить проблему, обратитесь к документу «При получении нового сообщения индикатор не мигает».
Сценарий 3. При получении нового сообщения экран не включается, когда он выключен.
- Для параметра Стиль экрана блокировки вашего телефона не выбрана опция Разблокировка Журнал.
Для EMUI 9.0 и ниже: откройте Настройки, выполните поиск по запросу Разблокировка Журнал и для параметра Стиль экрана блокировки выберите опцию Разблокировка Журнал.
Для EMUI 9.1: перейдите в меню .
- Функция Активация экрана при уведомлении выключена.
Откройте приложение Настройки, перейдите в раздел Активация экрана при уведомлении и включите функцию Активация экрана при уведомлении.
Сценарий 4. При получении новых сообщений не отображаются баннеры.
- В приложении Сообщения выключена функция Баннеры.
Откройте приложение Настройки, перейдите в раздел Приложения, выберите Сообщения, нажмите Диспетчер уведомлений и включите функцию Баннеры.
Проверьте наличие проблем с программным обеспечением
- Проверьте на компьютере, работает ли USB-драйвер телефона.
а. Проверьте, отображается ли с правой стороны строки состояния значок USB. Если рядом со значком USB отображается крутящийся кружок, значит, драйвер устанавливается.
б. На рабочем столе щелкните правой кнопкой мыши на Этот компьютер (Мой компьютер) и выберите в меню быстрого доступа вкладку Управление > Диспетчер устройств. Если в списке отсутствует драйвер ADB/HDB или на значке драйвера имеется вопросительный или восклицательный знак, драйвер не работает. Необходимо переустановить драйвер.
- Проверьте, отображается ли Ваш телефон в качестве диска на компьютере.
- Проверьте, включены ли HDB и Отладка по USB.
Если не удается подключиться к телефону с помощью HiSuite, выполните следующие действия:
- Выберите , включите Разрешить HiSuite доступ к HDB и выберите Диспетчер файлов (MTP) в качестве режима USB-соединения.

- Если все еще возникает сбой соединения, так же включите функцию Отладка по USB.
- Выберите , включите Разрешить HiSuite доступ к HDB и выберите Диспетчер файлов (MTP) в качестве режима USB-соединения.
- Проверьте, используете ли вы стороннее приложение-диспетчер.
Если проблема не решена, возможно, она вызвана сторонним приложением-диспетчером, которое может быть несовместимо с системой Android. Для подключения телефона к компьютеру рекомендуется использовать HUAWEI HiSuite. Чтобы установить HUAWEI HiSuite, выполните следующие действия:
Сим-карта не определяется после обновления
Часто так «балуется» Android. После обновления ПО SIM-карта не распознается.
Ниже мы привели несколько решений, которые могут помочь. Выполняйте их в указанном порядке и после каждого проверяйте работоспособность симки:
- Перезагрузить смартфон;
- Повторно запустите обновление. Возможно в первый раз был нарушен процесс установки важных файлов;
- Выполните Hard Reset, т.е. сброс настроек до заводских. В этом случае перед сбросом вам необходимо сохранить все важные данные и файлы, так как они будут удалены;
- Можно также попробовать перепрошить смартфон;
- Если это не помогло, то обратитесь в сервисный центр для выяснения причины у профессионалов.
Сим-карта не регистрируется в сети
Проблема может заключаться в следующем:
- номер заблокирован – узнать можно в Личном кабинете или обратившись на горячую линию;
- сгорел микрочип – замените симку у оператора;
- не ищет сеть автоматически – запустите ручной поиск;
- не соответствует IMEI – измените номер самостоятельно или обратитесь в сервисный центр;
- включён автономный режим – отключите опцию.
Симка не сможет зарегистрироваться в сети, если прошивка содержит ошибки, повреждена сама карта или есть неполадки в устройстве.
Телефон видит сим-карту, но не ловит сеть
Возможные причины, когда СИМ-карта не видит сеть:
- поломка в устройстве усилителя сигнала, коннектора, контроллера, антенны, радиотракта;
- программный сбой – поиск сети не запускается автоматически;
- не соответствует стандарт связи – телефон не работает на российских частотах GSM.
В первом случае поход в сервис неизбежен. Во втором необходимо запустить поиск сети вручную, а в дальнейшем поменять прошивку устройства. Третий вариант встречается, когда телефон куплен за границей, например, в китайском интернет-магазине и не способен работать в России – это исправить невозможно.
Как активировать симку, если нет сети? Обратиться в офис продаж оператора или позвонить с работающего номера в техническую поддержку.
Телефон не видит вторую сим-карту
Когда СИМ-карта не работает во втором слоте, сначала проверьте на работоспособность саму карту. Переставьте её в другое работающее устройство, если все функционирует, значит проблема в телефоне. Что может быть:
- некорректная смена прошивки – переустановите операционную систему с официального сайта производителя или сделайте сброс настроек до заводских;
- неверные настройки – включите симку в диспетчере устройств, либо отправьте СМС неактивной симки;
- ошибка IMEI – проверьте на соответствие номера на корпусе и в программе девайса при помощи команды #06#.
Не каждый телефон может работать с двумя картами одновременно, только топовые модели. В бюджетных аппаратах СИМ-карты работают поочередно.
У карты вышел срок годности
Регламентированного срока годности для SIM не установлено, так же и как срок службы. Для корректной работы нормой считается период в семь лет. Продолжительность срока службы зависит от самого пользователя: насколько часто переставляется симка из устройства в устройство – идёт процесс затирания, попадала ли на неё вода или иные жидкости – начинается процесс окисления, на каком типе аппарата стояла прежде и стоит теперь – разный уровень мощности гаджетов.
Если симка служит долгое время и перестала работать – замените ее у оператора. Обратитесь в официальную точку продаж со своим паспортом. Помните, что услугу предоставят только владельцу номера, либо представителю с доверенностью, подтвержденной нотариусом.
Узнайте больше о huawei
Управление sim-картами в emui на смартфона huawei
У пользователей, которые только начинают пользоваться смартфонами Huawei с двумя SIM-картами и фирменной оболочкой Emotion UI, иногда возникают трудности с настройками и управлением SIM картами. Некоторым пользователям трудно привыкнуть к логике работы такого телефона и не ошибаться при звонках или отправке сообщений, совершая их не с той SIM карты.
В новых версиях Emotion UI (начиная с версии 2.0) для предотвращения этих ошибок в интерфейсе предусмотрен ряд улучшений и нововведений, а также узкоспециализированных настроек.
Все основные настройки по управлению SIM картами находятся в разделе «Настройки – Управление SIM картами/Информация SIM карт».
В данном пункте меню Вы можете сделать следующее:
- Активировать доступные слоты SIM;
- Изменить имена SIM карт на любые удобные. Изменения будут показываться на кнопках совершения вызова в приложении телефон и на кнопках отправки сообщений в приложении SMS;

- Ввести или изменить номер SIM карт, а так же включить показ последних или первых четырех цифр номера вместе с именем SIM карты. Это изменение также будет показано в приложениях для сообщений и совершения вызовов;

- Включить режим 4G/3G/2G для нужной SIM карты;
- Переключить услугу передачи данных между SIM картами. В зависимости от устройства доступны варианты передачи данных для одной из двух SIM-карт;
- Настроить параметры работы SIM карт при нахождении в роуминге. Использовать в роуминге отдельные услуги от каждой из SIM-карт;
- Выбрать SIM карту с которой будут совершаться звонки и отправляться сообщения по-умолчанию. Стоит отметить, что в данном меню можно выбрать «умный» режим выбора SIM-карты, который будет рекомендовать вам SIM-карту основываясь на ваши предыдущие действия. Если вы используете одну из симок только для интернет-соединения, то в режиме «простой» можно выбрать одну из SIM-карт для совершения звонков и отправки SMS сообщений. Тогда ваше приложение телефон и сообщения будут выглядеть как на односимочном устройстве;

- Кроме того, при входящих и исходящих вызовах, а так же сообщениях, на экране телефона будет показан номер SIM карты, на которую, или с которой осуществляется передача сообщения или вызов.
Таким образом Вы никогда не перепутаете SIM карты и сможете легко отказаться от двух устройств в пользу одного с двумя SIM картами.
В итоге
Это были наиболее часто встречающиеся проблемы, вызывающие отказ смартфонов определять инсталлированную в них СИМ-карту. Некоторые из них можно решить самостоятельно, уделив лишь пару минут описанным выше манипуляциям, после чего сеть появится, и работоспособность симки возобновится.
Надеюсь, изложенная информация позволит вам найти корень проблемы, диагностировать и подтвердить её наличие, после чего оперативно её решить.



















Связь восстановил удалением/добавлением устройства. Но все равно не работает управление ни с компа ни с телефона. Везде ошибка “Команда не выполнена”. Хотя везде зарегестрировался.
Вот смс какие отправлял:
00551
Команда выполнена
GSM:25(G)
009902
STARLINE GPS ПРИВЕТСТВУЕТ ВАС!
VER:J5
BAT:12.95V
GSM:21
M111: 7902*******
PW:0***
PS:7***
*100#
Баланс:219,83р
00551
Команда выполнена
GSM:21(G)
00581
PIN=56****
Регистрация выполнена
GSM:21(T)
Сигнал GSM – три антенны из четырех