- Не работает рекавери на андроид что делать?
- Часть 1, что такое восстановление системы android
- Что такое recovery (рекавери)
- Что вызывает сбой системы?
- Что такое recovery rom и режим восстановления
- Метод 1: проверьте клавиши / кнопки, чтобы увидеть, правильно ли они работают
- Почему андроид не заходит в recovery
- Recovery menu в miui и android one
- Войти в режим восстановления (recovery mode) на заблокированном (нерутированном) android-устройстве
- Восстановление заводских настроек
- Для samsung galaxy s8 — s10
- Если xiaomi не заходит в рекавери
- Загрузка через adb
- Как включить recovery mode через компьютер?
- Как войти в режим восстановления системы android на устройстве google pixel / nexus
- Как выйти из режима восстановления android?
- Как выйти из рекавери xiaomi
- Как зайти в recovery на htc
- Как зайти в recovery на samsung
- Как зайти в recovery на sony
- Как зайти в recovery на xiaomi
- Как зайти в рекавери xiaomi
- Как сбросить настройки через рекавери
- Как сделать восстановление системы android
- На самом гаджете
- Неофициальные recovery
- Приложения для входа в режим восстановления
- Режим восстановления (recovery mode) на андроид устройствах
- Резюме :
- Решение 1. проверьте кнопки на вашем устройстве android.
- С командной строки — способ 3
- Способ для sony
- Универсальный режим
- Управление в меню recovery
- Часто задаваемые вопросы о android system recovery
- Часть 3, как восстановить потерянные данные, когда застрял в android system recovery 3e
- Через компьютер
- Узнайте больше о Huawei
Не работает рекавери на андроид что делать?
- 1 Режим восстановления (recovery mode) на Андроид устройствах
- 2 Как запустить Recovery
- 3 Как исправить не работающий режим восстановления Android
- 4 [РЕШЕНО] Как восстановить кирпич Андроид самостоятельно
- 5 Телефон/планшет Android не загружается в режиме Recovery Menu — почему и как зайти
- 6 Recovery mode не работает. Режим восстановления Recovery на Android
- 7 Как зайти в меню Recovery на Android: способы для Samsung, Xiaomi, Huawei, Honor, LG и других телефонов
Современные смартфоны снабжены собственной операционной системой, возможности которой совершенствуются с каждым днем.
Большинство устройств поддерживает режим многозадачности и может работать одновременно с массой приложений.
https://www.youtube.com/watch?v=subscribe_
К сожалению, программное обеспечение имеет собственные уязвимые места, которые могут перестать реагировать на действия пользователя.
Часть 1, что такое восстановление системы android
Вопрос:
Так почему же появляется экран восстановления системы Android? Другими словами, что люди могут извлечь выгоду из режима восстановления системы Android?
Ну, это может быть полезной командой во время полной перезагрузки Android. А когда ваш телефон или планшет Android не включен должным образом, восстановление системы Android может помочь решить проблему без доступа к настройкам телефона. Таким образом, ваш Android может войти в режим восстановления системы автоматически, чтобы исправить системную ошибку.

Причина:
Тем не менее, все идет не так, когда вы застряли в восстановлении системы Android.
Как вы знаете, восстановление системы Android – это встроенная функция, которая может использоваться для диагностики и исправления системных ошибок, которая похожа на Режим Android Odin.
Если что-то происходит за пределами его возможностей, то вы должны получить неотвечающий черный экран с командой восстановления системы Android 3e no.
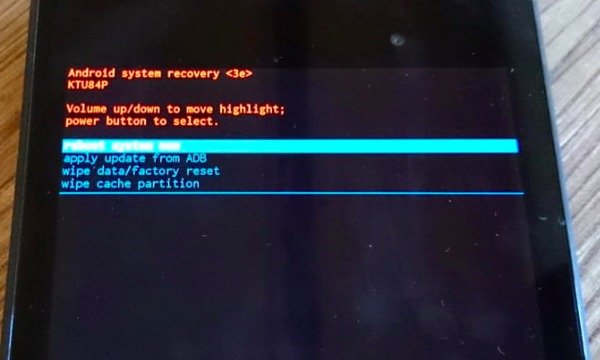
Что такое recovery (рекавери)
Recovery mode – это так называемый «режим восстановления» системы Android. Заводское Рекавери, которое идет на устройстве «из коробки», имеет ограниченный функционал, но даже из него можно осуществить полный сброс настроек системы или же установить официальную прошивку.
С модифицированным Recovery (CWM или TWRP) появляется ряд новых функций, среди которых возможность получения рут прав, установка кастомных прошивок и ядер, создание резервных копий системы и восстановление из бэкапов, а также другие интересные опции о которых мы расскажем в отдельной статье.
Что вызывает сбой системы?
Причин для отказа системы или неправильного выполнения команд может быть несколько:
- Сбой в программном обеспечении.
- Вредоносные программы и файлы.
- Вирусы из интернета.
- Износ и техническое устаревание оборудования.
Однако для преодоления некоторых сложностей производители оставляют лазейку для пользователей, которая позволяет восстановить устройство в изначальном состоянии, даже если смартфон не включается.
Recovery Mode – специальное меню системы, позволяющее выполнять важные операции с выключенного смартфона.
Что такое recovery rom и режим восстановления
Режим Recovery Xiaomi — это специальный режим восстановления системы, который позволяет в некоторых случаях исправить ситуацию, если смартфон не хочет загружаться. Чаще всего для решения проблемы используется сброс к заводским настройкам.
Различают два типа Recovery:
- Стоковое (официальное) — это рекавери, предустановленное на смартфон разработчиками Xiaomi (Mi, Redmi, POCO). Оно устанавливается вместе со стандартной прошивкой MIUI. Функций не очень много, поэтому разобраться в нём легко даже не зная английского языка. Именно о нём мы будем говорить дальше.
- Кастомное (неофициальное) — часто под ним подразумевают кастомное рекавери TWRP. Это мощный инструмент для установки патчей, модов и прошивок на телефон. Для установки такого рекавери нужно обладать определёнными навыками.
Существует Recovery ROM — это специальный тип прошивки для установки в стоковом режиме восстановления. Режим загрузчика Fastboot для прошивки такого типа не подойдёт. Recovery ROM всегда имеет формат ZIP.
Внимание! При работе с рекавери нужно соблюдать осторожность и чётко следовать инструкции. Если сделать что-нибудь не так, можно лишиться всех пользовательских данных и даже повредить операционную систему.
Не нужно путать Recovery ROM с обновлениями OTA — это разные вещи. Подробно про их сравнение можно прочитать в материале про OTA обновления.
Метод 1: проверьте клавиши / кнопки, чтобы увидеть, правильно ли они работают
Нажмите эти клавиши и кнопки несколько раз, а затем отпустите их для проверки. Иногда вы просто нажимаете слишком глубоко, поэтому эти кнопки все еще могут застрять и не вернуться в исходное положение. Проверьте работоспособность физических клавиш и кнопок Android (Кнопка включения Android не работает?).
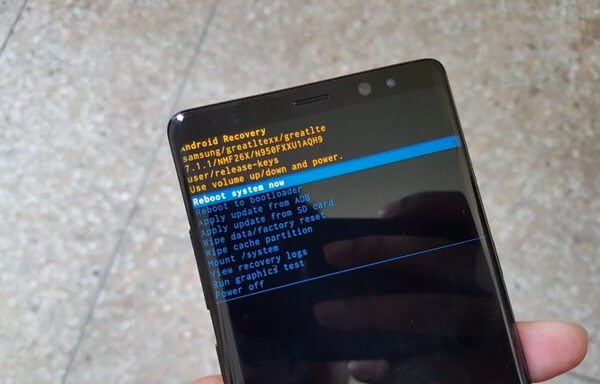
Почему андроид не заходит в recovery
В некоторых гаджетах вообще отсутствует официальный Recovery, поэтому необходимо сразу устанавливать кастомный. Когда на дисплее отображается строчка «Команды нет» и лежащий робот, то это означает, что Recovery имеется, но во время его запуска появилась проблема. Для устранения неполадки, необходимо быстро нажать на клавишу увеличения громкости и кнопку включения.
Если Андроид категорические в Recovery не загружается, то причина этого может быть в ошибке, которая устраняется путем установки кастомного Рекавери. Когда установка кастомной версии не помогает, нужно обратиться к мастеру, так как есть вероятность аппаратного повреждения, которое невозможно устранить программными методами.
Recovery menu в miui и android one
Меню в стоковом Recovery Xiaomi делится на несколько уровней. На каждом уровне есть определённое количество пунктов на английском языке. Поэтому стоит подробнее рассмотреть перевод и назначение каждого пункта меню и рассказать, для чего он используется.
Структура Recovery Menu и его перевод на русский язык:
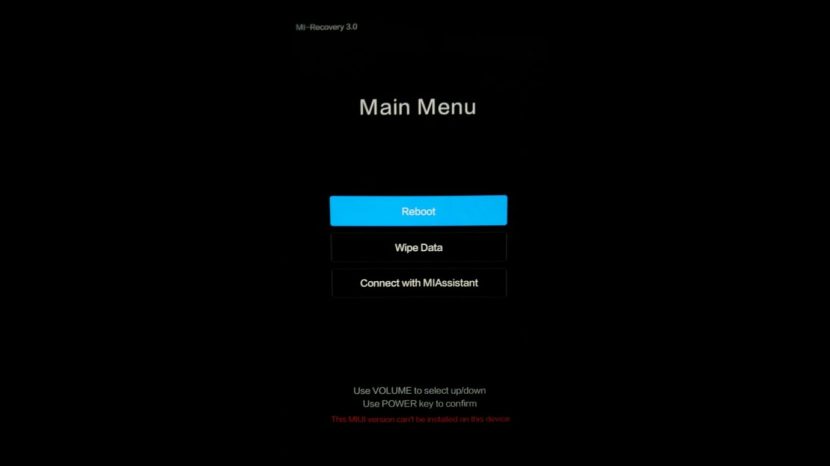
На изображении выше показано меню рекавери смартфона бренда MI, о чём говорит надпись Mi Recovery 3.0. Если бы это был телефон Redmi, то мы увидели Redmi Recovery 3.0. Кроме этой надписи они ничем не отличаются.
Навигация по меню рекавери осуществляется кнопками изменения громкости. Для выбора того или иного пункта требуется нажать кнопку питания.
В смартфонах Mi серии А — A1, MI A2 (A2 Lite), Mi A3, рекавери отличается от стандартного варианта других телефонов Xiaomi. Это связано с тем, что в А-серии установлен чистый Android One, а в остальных устройствах используется MIUI.
Структура Recovery Menu у смартфонов Сяоми А-серии:
Войти в режим восстановления (recovery mode) на заблокированном (нерутированном) android-устройстве
- Чтобы успешно выполнить эти шаги вам понадобится доступ к компьютеру или ноутбуку.
- Также вам понадобится кабель USB.
- В телефоне должна быть включена отладка по USB.
- На компьютере должен стоять Android SDK.
- Подсоедините телефон к компьютеру с помощью USB кабеля.
- На компьютере найдите папку Fastboot.
- Откройте командную строку.
- В командной строке компьютера наберите “adb reboot recovery”.
- После этого телефон перейдет в режим восстановления.
Превосходно, наше обучение завершено. Теперь вы знаете, как войти в режим восстановления на рутированных и заблокированных android-устройствах.
Теперь двигайтесь вперед и используйте меню recovery для , для установки пользовательских прошивок или для выполнения других сложных и мощных операций.
Восстановление заводских настроек
Для того чтобы вернуть телефон в исходное состояние, нужно сбросить все пользовательские настройки до настроек производителя, которые были установлены при производстве смартфона. Прежде чем приступить к процедуре восстановления, необходимо сохранить контакты, фотографии и другие важные файлы, которые хранятся в памяти устройства, если это возможно. Сброс настроек до исходного состояния очищает все данные пользователя и установленные приложения.
Вход в Recovery выполняется путем нажатия специальной комбинации клавиш. Универсального способа нет и для каждой марки существует свой набор, но всегда в процессе задействованы физические клавиши:
- Громкость .
- Громкость -.
- Питание.
- Кнопка домой.
- Специальные клавиши.
Если в вашем устройстве какая-либо из них не работает или периодически отказывается выполнять необходимые действия, то это может стать серьезным препятствием. Обязательным условием является рабочий дисплей.
Для samsung galaxy s8 — s10
- Зажать и удерживать специальную кнопку Bixby и Громкость Вверх Питание
- После того как на экране появиться заставка опустить кнопку питание, но продолжать удерживать кнопку Bixby и Громкость Вверх
- Удерживайте эти кнопки пока на экране не появиться логотип Android на синем фоне
- Отпустите кнопки
- Через несколько секунд смартфон Galaxy S8 загрузится в режим Recovery.
Если xiaomi не заходит в рекавери
Иногда случается, что режим Recovery не запускается и аппарат в лучшем случае зависает на логотипе во время загрузки. Для такого поведения телефона имеется несколько причин. И не все проблемы получится решить самостоятельно.
Почему Xiaomi не заходит в режим рекавери:
Это самые распространённые причины неадекватного поведения смартфона. Вообще, невозможность войти в Recovery говорит о серьёзной проблеме. Если такое повторится, стоит отдать телефон в ремонт.
Внимание! Многие умельцы советуют разобрать устройство, замкнуть контакты EDL и прошить телефон в таком режиме. Неподготовленному пользователю не стоит таким заниматься. Одно неверное движение способно превратить смартфон в груду дорогого металлолома. Лучше обратиться к специалистам в сервисный центр.
Режим Recovery выручает в разных ситуациях, если уметь им пользоваться. С помощью него можно восстановить прошивку и реанимировать любой телефон Xiaomi без похода к специалистам. А это позволяет экономить не только время, но и деньги.
Загрузка через adb
Когда комбинации клавиш не срабатывают и нет Рут для использования специального софта:
- Установите ADB.
- Включите на смартфоне отладку по USB.

- Тапните по строке проводника в папке с софтом и введите «cmd».
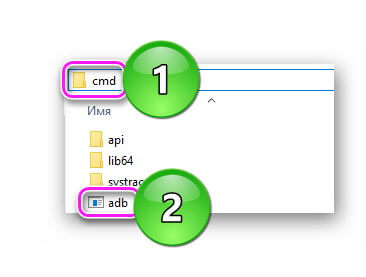
- Появится командная строка. Впишите adb reboot recovery и нажмите «Enter».
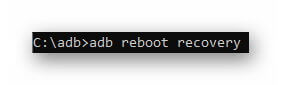
- Устройство будет перезагружено и войдет в режим автоматически.
Как включить recovery mode через компьютер?
Устанавливаете Adb Run, а также необходимые драйвера. Подключаете устройство к компьютеру, запускаете на компьютере командную строку, вводите команду adb reboot recovery и нажимаете клавишу Enter.
Android система имеет большие преимущества для пользователей, поскольку эта операционная система всегда открыта для изменений и улучшений. Самое лучшее здесь это то, что вы можете легко настроить и оптимизировать работу android-устройства для улучшения скорости, продления жизни батареи или даже для замены стокового программного обеспечения на пользовательское или неофициальное.
Но для того, чтобы сделать это, вы должны сначала провести дополнительные операции, которые обеспечат доступ к внутренней системе смартфона или планшета.
Как вы увидите, для каждой задачи потребуется использование образа для восстановления; поэтому в этом руководстве мы расскажем вам, как легко вручную войти в режим восстановления (recovery mode) на рутированных и нерутированных телефонах андроид.
Все android смартфоны и планшеты имеют стоковый образ восстановления, предварительно установленный в их системах. Стоковое восстановление может быть использовано для многочисленных операций, такие как: установка приложений с SD-карты, резервное копирование данных, выполнение процедур технического обслуживания и так далее.
Но, когда вы имеете дело с неофициальными методами, такими как или ядра (kernel), стоковое восстановление бесполезно. В этом случае, следует заменить стоковое восстановление на пользовательское, операция, которая обычно требует корневого доступа (хотя и не всегда).
Образы пользовательского восстановления обладают большими возможностями и опциями, которые могут быть использованы пользователями андроид, пытающимися настроить свои телефоны.
Таким образом, эти инструменты полезны только, если вы хотите выполнить сложные операции на телефоне/планшете, в противном случае замена стокового образа восстановления на пользовательский будет бессмысленной.
Наиболее часто используемые пользовательские образы восстановления для андроид — это CWM и TWRP, последний из которых является сенсорной версией первого инструмента. Есть много других приложений для восстановления, которые могут быть установлены на систему андроид, но мы рекомендуем вам вышеупомянутые инструменты.
Как уже говорилось выше, при попытке установки пользовательского восстановления, может потребоваться рут-доступ. В таком случае, сначала нужно разблокировать смартфон/планшет (), затем установить приложение и, наконец, вернуться сюда и узнать, как загрузить android-устройство в режим восстановления.
Данное руководство подходит как для рутированных, так и для заблокированных смартфонов и планшетов на андроид, что означает, что вы можете узнать, как без проблем войти в режим восстановления. Этот метод будет работать почти на всех android-устройствах, так что это универсальное руководство. Итак, нужно ли вам войти в стоковое восстановление или пользовательское восстановление (CWM или TWRP) используйте наши инструкции и узнайте, как это сделать.
Как правило, для входа в режим восстановления, необходимо нажать комбинацию кнопок на телефоне. Во-первых, нужно выключить устройство, подождать несколько секунд, а затем нажать на кнопку питания и регулировки громкости вверх одновременно в течение нескольких секунд. После этого должен отобразиться режим восстановления. Если это для вас не работает, следуйте инструкциям ниже.
Как войти в режим восстановления системы android на устройстве google pixel / nexus
Шаг 1, Удерживайте кнопку питания и сдвиньте ползунок.
Шаг 2. Нажмите Power и Volume Down, чтобы получить доступ к информации Android, выберите «Пуск».
Шаг 3. Используйте кнопки увеличения и уменьшения громкости, чтобы выбрать «Recovery Mode», нажмите Power для подтверждения.
Шаг 4, Нажмите Power и Volume Up примерно на 3 секунд, а затем отпустите Volume Up.
Шаг 5, Удерживайте кнопку питания, чтобы увидеть параметры восстановления системы Android.
Шаг 6, Просто используйте клавиши громкости и питания, чтобы войти в систему восстановления Android.
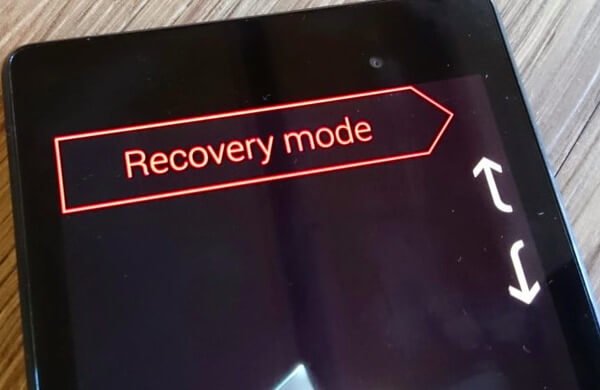
Как выйти из режима восстановления android?
Как выйти из режима восстановления системы Android? Для выполнения этой работы вы можете выбрать Перезагрузите систему сейчас перезагрузить устройство или выбрать Выключить для непосредственного выключения устройства.
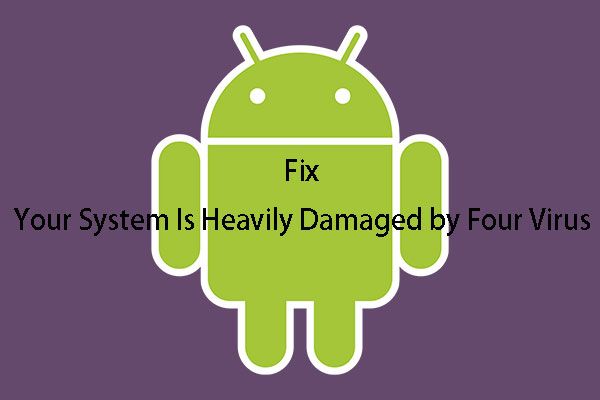
При просмотре веб-страницы на мобильном телефоне вы можете получить сообщение «Ваша система серьезно повреждена вирусом Four». Методы, описанные в этом посте, могут вам помочь.
Как выйти из рекавери xiaomi
Существует два способа как выйти из Recovery:
- Самый простой и правильный: выберите в меню Reboot и щёлкните Reboot to System. Это действие перезагрузит смартфон и инициирует старт операционной системы.
- Если по какой-то причине нет возможности использовать Recovery Menu, просто зажмите и удерживайте кнопку питания. Телефон выключится, снова включится и начнёт загружать ОС. Но такой вариант лучше использовать как можно реже.
Как зайти в recovery на htc
Используйте сочетание:
В некоторых (попадете сразу в Рекавери):
На большинстве устройств HTC вы сначала попадете в Bootloader, а уже затем при помощи клавиш регулировки громкости нужно будет спуститься к пункту «Recovery» и перейти в него, нажав на кнопку включения.
В самом меню Bootloader есть пункт «Factory reset», отвечающий за сброс всех параметров телефона до заводских.
Как зайти в recovery на samsung
Во всех современных моделях Samsung для входа в recovery mode используется следующая комбинация клавиш:
- Кнопка «Домой» повышение громкости включение
На старых аппаратах:
На старых планшетах Samsung:
- Увеличение громкости включение
Как зайти в recovery на sony
Во многих телефонах Sony не установлено стоковое Рекавери (придется ставить TWRP) и только в некоторых моделях оно присутствует. Зайти можно при помощи одной из комбинаций (пробуйте по очереди):
- «ВКЛ» уменьшение громкости
- «ВКЛ» короткое нажатие Громкости «Вверх» до появления логотипа SONY, затем еще раз быстро Громкость «Плюс»
- «ВКЛ» уменьшение громкости увеличение громкости
Как зайти в recovery на xiaomi
На выключенном телефоне Xiaomi удерживайте эти клавиши:
- Громкость «Плюс» включение
Меню рекавери Xiaomi доступно на нескольких языках (по умолчанию работает на китайском). Чтобы изменить на английский, нажмите кнопку как показано на фотографии.
Уже после этого можно загрузить Xiaomi в режимы Fastboot, Download или Recovery.
Как зайти в рекавери xiaomi
Существует два простых способа войти в рекавери:
- Используя клавиши смартфона — способ работает на всех версиях MIUI.
- Через меню MIUI — начиная с MIUI 12 эту возможность убрали.
Вход в рекавери на всех смартфонах Xiaomi выполняется по одному алгоритму. Для этого не нужно путешествовать по настройкам MIUI или обладать каким-то специальными навыками.
Инструкция как зайти в рекавери на Xiaomi:
- Полностью выключите телефон.
- Зажмите одновременно кнопки питания и увеличения громкости.
- Не отпускайте кнопки, пока на экране не появится логотип Android.
- Подождите 10 секунд.
- Телефон завибрирует и на экране появится меню рекавери.
Во время запуска режима, кнопки питания и изменения громкости нужно удерживать до тех пор, пока на экране не появится логотип.
На прошивках MIUI 11 есть возможность войти в режим Recovery прямо из настроек.
- Запустите приложение Параметры.
- Перейдите в раздел «О телефоне» → «Обновление системы».
- Нажмите на три точки в верхнем правом углу экрана.
- В появившемся меню выберите «Перезагрузить в режим Recovery».
В MIUI 12 убрали возможность открыть рекавери через три точки. Видимо часто люди в него случайно попадали, а выйти из режима восстановления сами не могли… Возможно, Сяоми вернёт эту функциональность в MIUI 12.5 или MIUI 13, но надежды мало.
Как сбросить настройки через рекавери
Сброс Xiaomi до заводских настроек через рекавери (Hard Reset) возвращает операционную систему в изначальное состояние (как во время продажи смартфона). Хард Ресет убирает глюки, устраняет ошибки и исправляет лаги.
https://www.youtube.com/watch?v=YIMlW6cqvZY
Как сбросить настройки телефона через рекавери:
- Полностью выключите телефон.
- Зажмите кнопки питания и увеличения громкости.
- В рекавери выберите пункт Wipe Data.
- Щёлкните Wipe All Data — это означает стереть все данные.
- Подтвердите действие, выбрав Confirm.
- Запустится процедура сброса, по окончании которой вы увидите сообщение Data wiped successfully — переводится на русский как данные стёрты успешно.
Останется вернуться в главное меню, выбрать Reboot и щёлкнуть Reboot to System, чтобы Первая загрузка после сброса настроек может занять от 3 до 7 минут. Выключать телефон в процессе нельзя.
Внимание! Во время сброса настроек будут удалены все пользовательские файлы: фото, видео, музыка. Также будут удалены все приложения, кроме стандартных. Поэтому перед выполнением этой процедуры следует создать резервную копию (если смартфон запускается и есть такая возможность).
Как сделать восстановление системы android
Шаг 1, Запустите сломанное извлечение данных Android
Бесплатно загрузите и установите программное обеспечение для восстановления системы Android. Запустите его и найдите на левой панели «Извлечение сломанных данных Android». Подключите Android к Mac или ПК и выберите кнопку «Пуск» в зависимости от ситуации.

Шаг 2, Запрос на восстановление режима восстановления системы Android
Вам будет задан вопрос, почему ваш Android завис на экране восстановления системы. Выберите «Другие» и нажмите кнопку «Далее», чтобы продолжить. Позже выберите модель своего телефона и имя.

Шаг 3, Выйдите из Android Data Recovery и восстановите данные Android
Следуйте инструкциям на экране, чтобы перевести Android в режим загрузки, нажмите «Пуск», после чего вы сможете выйти из режима восстановления системы Android.
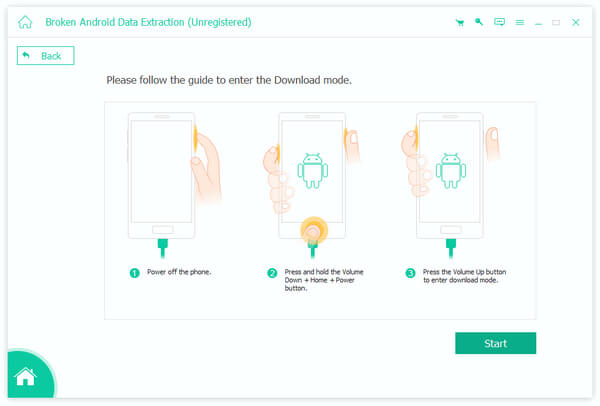
Выбирайте файлы по категориям и подробно просматривайте. Вы можете сканировать и восстанавливать определенные данные с Android без потери данных. Нажмите «Восстановить» и установите папку назначения для восстановления файлов Android.
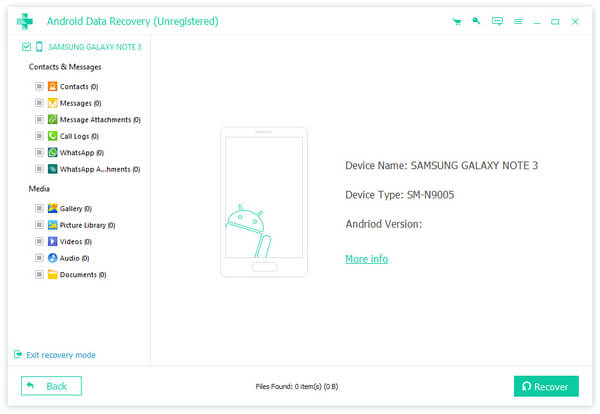
На самом гаджете
Принцип входа в Рекавери при стандартном способе одинаковый для всех девайсов. Во время включения следует зажать несколько кнопок. Зачастую это клавиша громкость вверх, но бывают и иные варианты:
- Sony – клавиша питания, после двойной вибрации следует зажать громкость вверх.
- Определенные модели Motorola, Lenovo – громкость вверх включение «Домой».
- HTC, Google Nexus – громкость вниз включение, затем тапнуть Recovery.
- LG – громкость вниз включение.
- Samsung – громкость вверх включение «Домой».
Если в Recovery Mode не получается войти стандартными средствами, то следует уточнить информацию в инструкции. Вышеперечисленные комбинации работают почти во всех ситуациях как для входа в стандартное, так и в кастомное меню Recovery. Режим восстановления запускается, даже когда система зависает или гаджет не загружается.
Неофициальные recovery
Как упоминалось выше, у стандартной версии Recovery Mode зачастую немного ограниченные возможности. Из-за этого лучше всего использовать неофициальные, сторонние разработки. Среди них наиболее популярные следующие: CWM (ClockworkMod recovery) и TWRP (TeamWin Recovery Project).
Данные разработки отличаются отличным функционалом. С их помощью можно сбрасывать установки к заводским, получать рут права, удобно и быстро модифицировать, изменять прошивку или восстанавливать резервные копии.
По своему виду CWM сильно напоминает стандартный Recovery Mode, но только с немного другим расположением пунктов в меню. По меню передвигаться можно путем нажатия кнопок регулировки громкости, а выбирать меню – кнопкой питания. Существует версия с сенсорным управлением.
Получается, что Recovery Mode – это полезная и необходимая утилита, которая помогает в разных ситуациях. Даже если монтирование разделов или прошивка для вас будут сложными задачами, то экстренную перезагрузку и сброс настроек сможет выполнить каждый пользователь.
Приложения для входа в режим восстановления
Есть несколько полезных приложений, которые помимо других разнообразных функций позволяют попасть в recovery-режим. К сожалению, эти приложения не универсальны и поддерживают определенные модели гаджетов. Вот краткий перечень того, что обычно умеет делать такое приложение:
- Install– установка нового ядра системы, установка новой прошивки и различных системных программ.
- Restore/Backup – cохранение и восстановление системы, весьм полезно . Если после обновления прошивки появились проблемы, всегда можно откатить систему назад.
- Wipe/Format – очистка внутренней памяти (Wipe) или форматирование всей системы (Format). Форматирование используют редко, обычно достаточно очистить память. Ещё одна особенность Андроида — системные разделы «Dalvik-cache» и «Cache», которые лучше очищать перед прошивкой смартфона или планшета. Также есть разделы «Data» и «Factory Reset», очистка которых удалит все установленные приложения и настройки системы, и вернет прошивку ОС к первоначальному состоянию. Разделе «System»содержит саму прошивку.
- Mount — функция создания и удаления разделов, в принципе практически не нужна.
Итак, первое подобное приложение — это ClockWorkMod Touch Recovery. Выглядит оно так:
К преимуществам данного приложения можно отнести сенсорное меню (это не касается обычной версии CWM, где сенсорного меню нет). Возможность управлять приложением с помощью обычных кнопок. Эта опция весьма полезна полезна, если с сенсором случилась беда. Можно создать системный ext-раздел на флешке (карте памяти).
Данное приложение умеет работать с внешней картой памяти, которую можно подключить прямо из программы. Оно также может выбрать нужный раздел для резервной копии, а приложение покажет её размер после создания. С помощью 4EXT Recovery можно удалить или добавить Cache раздела.
Приложение также поддерживает архивацию большинства разделов в.TAR архив. За исключением Boot и Recovery. К сожалению, сенсорного режима нет, только кнопки телефона или планшета. Последнее приложение нашей статьи — TWRP Recovery. Аскетичный вид компенсируется хорошим функционалом.
Программа имеет интуитивный простой интерфейс. Позволяет выбирать разделы для резервного копирования и задать архиву с бекапом имя. Позволяет видеть сколько свободного места осталось на носителе. TWRP Recovery
Режим восстановления (recovery mode) на андроид устройствах
Современные смартфоны снабжены собственной операционной системой, возможности которой совершенствуются с каждым днем. Большинство устройств поддерживает режим многозадачности и может работать одновременно с массой приложений.
К сожалению, программное обеспечение имеет собственные уязвимые места, которые могут перестать реагировать на действия пользователя.
Резюме :

Вас беспокоит зависание Android в режиме восстановления / проблема с восстановлением системы? Вы знаете, как избавиться от этой проблемы? В этом посте Программное обеспечение MiniTool показывает вам 3 доступных метода решения этой проблемы. Вы можете попробовать их один за другим, чтобы помочь вам.
Решение 1. проверьте кнопки на вашем устройстве android.
Одна из наиболее распространенных причин заключается в том, что одна из кнопок, используемых для доступа к восстановлению системы Android, неисправна или работает неправильно. Теперь вы должны сначала проверить, правильно ли реагируют физические кнопки, особенно кнопки регулировки громкости, прежде чем пытаться избавиться от режима восстановления Android.
Если этот метод не работает, попробуйте следующий.
С командной строки — способ 3
Как показывает практика на некоторых устройствах (а конкретней в LG) не получается перевести устройство Android c помощью команды adb reboot recovery, в таком случае стоит воспользоваться следующей командой
adb shell
reboot recovery
Есть еще команда для перевода в режим Recovery для LG, нужно ввести команду
adb reboot —bnr_recovery
После чего девайс через несколько секунд начнет перезагружаться!
Способ для sony
Выключить, включить и когда появиться на экране логотип Sony или когда загорится индикатор — ЗАжать/ Нажать (возможные варианты):
- Громкость ВНИЗ
- Громкость Вверх
- Нажать на логотип
- Либо выключить Sony, Зажать кнопку «Питания», дождаться пару вибраций, отпустить кнопку питания и зажать кнопку «Громкость Вверх»
Если не получается воспользоваться универсальным способом (читайте ниже).
Универсальный режим
Чем он хорош? Тем, что актуален для большинства современных устройств.
- Выключаете свое устройство с помощью нажатия на клавишу Power, затем в меню тапаете на сенсорную кнопку «Выключить».
- После того, как устройство будет полностью выключено, вам необходимо будет нажать на клавишу уменьшения звука и клавишу Power одновременно.
- Или — на клавишу увеличения звука и клавишу Power одновременно.
- Когда устройство запустится, клавишу Power можно отпустить.
Это самый удобный способ из всех и наиболее простой для запуска указанного режима.
Управление в меню recovery
Клавиши громкости Вверх и Вниз — перемещение по меню Клавиша Вкл/Выкл — выбор пункта в меню. Есть такие устройства Android в которых нет клавишей громкости, в таком случае вам понадобиться OTG кабель и компьютерная мышь. Как только вы начнете переводить Android в режим Recovery подключите мышь.
На этом статья закончена. Если Вы не знаете как пользоваться и за что какие пункты в Recovery отвечает, то прочите статью
Вот и все! Нет ничего сложного! Больше разных статей и инструкций читайте в разделе Статьи и Хаки Android. Оставайтесь вместе с сайтом Android 1, дальше будет еще интересней!
Часто задаваемые вопросы о android system recovery
Вредно ли восстановление системы Android для моего телефона?
Нет. Android System Recovery – это встроенная функция на телефоне Android, позволяющая реагировать на зависание телефона или зависание телефона при некоторых ошибках. Это может помочь диагностировать и исправить системные ошибки телефона и защитить телефон от атак вирусов или неизвестных вредоносных программ.
Как исправить ошибку без команды?
При попытке перезагрузить телефон Android часто не возникает ошибка команд, и этот экран ничего не сообщает, а просто говорит «Нет команды». Чтобы исправить это, вы должны нажать и удерживать кнопку питания, затем нажать и отпустить кнопку увеличения громкости, но продолжать удерживать кнопку питания, и после этого вы можете увидеть список с опцией Wipe data / factory reset.
Как перевести телефон в режим восстановления?
Действия по переводу телефона Android в режим восстановления отличаются от моделей телефонов. Вот пример телефона Samsung. Шаг 1. Нажмите и удерживайте кнопку питания, а затем выберите кнопку выключения питания, чтобы выключить телефон Samsung. Шаг 2.
После этого вам нужно одновременно нажать кнопку питания, кнопку увеличения громкости и кнопку «Домой». Шаг 3. Отпустите три кнопки, пока не появится логотип Samsung, и с помощью кнопки увеличения громкости выберите режим восстановления Android и нажмите кнопку питания, чтобы подтвердить его. Подробные шаги могут ссылаться на Режим восстановления Android.
Часть 3, как восстановить потерянные данные, когда застрял в android system recovery 3e
Если описанные выше методы не работают, вам необходимо стереть данные или выполнить сброс до заводских настроек. Но вы потеряете все свои данные Android, особенно если у вас нет файла резервной копии Android раньше. Для восстановления данных с Android, который застрял на Android-системе восстановления 3e, используется Apeaksoft Разбитое извлечение данных Android это самое безопасное и простое решение.
Через компьютер
Важным условием является запущенный режим отладки через интерфейс USB (выбираем «Настройка», «Для разработчиков», затем нажимаем на «Отладка по USB» или указываем соответствующий пункт во время подключения к компьютеру). Если данный режим ранее был отключен, а гаджет не запускается, то им не получится воспользоваться.
Понадобится утилита ADB Run, работающее устройство и кабель.
- Подключаем изделие к компьютеру.
- Запускам утилиту ADB Run.
- В программном меню нажимаем сначала 4, а потом 3.
Устройство будет перезагружено в Recovery Mode. Теперь можно выполнять необходимые процедуры в нем.










