- Что такое imei и как его узнать
- Что такое режим диагностики?
- Действия по включению или отключению режима диагностики на устройстве qualcomm с помощью adb
- A. наберите номер
- Б. приложение эмулятора терминала (apk) для включения или отключения режима диагностики на устройстве qualcomm
- C. командный метод adb (рекомендуется)
- «chamelephon»
- «imei generator»
- Arm device
- Mauimeta
- Mtk droid tools
- Бекап и восстановление imei, смена imei на смартфоне ⋆ huaweidevices.ru – huawei devices
- Восстановление imei с maui meta
- Восстановление imei через приложение на примере chamelephone
- Инженерное меню на android — как войти, коды и возможности.
- Как войти в инженерное меню
- Как сохранить настройки
- Смена imei через вкладку cds information
- Смена imei через вкладку gprs
- Способы восстановления imei
- Увеличение громкости телефона через инженерное меню
- Узнайте больше о Huawei
Что такое imei и как его узнать
IMEI — международный идентификатор мобильного оборудования. Когда ваш телефон связывается с мобильной сетью, он передаёт два основных идентификатора — номер вашей SIM-карты и IMEI телефона. Это пятнадцатизначный код из десятичных цифр: с первой по восьмую — модель и место происхождения, после — серийный номер, а последняя цифра — контрольная, вычисляемая по алгоритму Луна на основе предыдущих.
Во времена, когда телефоны ещё обладали кнопками, IMEI был тем самым маячком, по которому милиция находила украденные телефоны. С появлением же операционной системы Android, предоставляющей пользователю полный контроль над устройством, IMEI перестал быть клеймом и превратился в параметр, который можно очень просто изменить или потерять при неудачном стечении обстоятельств.
Чтобы узнать ваш IMEI, наберите на телефоне номер: *#06#.
Или посмотрите его в настройках.
- Зайдите в настройки Android и выберите «О телефоне»/«Об устройстве» в разделе «Система».

- Выберите подраздел «Общая информация».

- Выберите пункт «Данные IMEI-кода».

- IMEI может быть несколько — по одному на каждый разъём для SIM-карты.

IMEI должен быть указан под крышкой вашего устройства, чаще всего под батареей и на коробке, в которой вы его покупали.
Что такое режим диагностики?
Вы должны знать, что порт Diag должен быть включен на смартфонах Qualcomm для записи или восстановления номера IMEI. После того, как вы включили порт диагностики на своем устройстве Qualcomm, вы сможете легко восстановить или изменить номер IMEI своего устройства с помощью инструмента QPST, QFIL или других инструментов.
Стоит отметить, что для любых устройств с чипсетом MediaTek (MTK) требуется инструмент Miracle Box для легкого восстановления номера IMEI. Принимая во внимание, что COM-порт Diag не требуется для устройств MediaTek и других процессоров, таких как Spreadtrum и т. Д.
Пожалуйста, обратите внимание:
Диаг-порт [Qualcomm HS-USB Android Diag 901D ] и Qualcomm HS-USB QDLoader 9008 — это разные вещи. Android Diag 901D — это порт диагностики, а HS-USB QDLoader 9008 — это режим аварийной загрузки. [known as EDL mode].
Действия по включению или отключению режима диагностики на устройстве qualcomm с помощью adb
У нас есть три различных варианта, позволяющих легко включить порт Qualcomm Diag на вашем устройстве. Ознакомьтесь с шагами ниже: Если один метод не работает, используйте другой метод.
[A.] Использование кода порта Diag (номер набора)
[B.] Приложение эмулятора терминала (APK)
[C.] Командный метод ADB
A. наберите номер
- Откройте приложение для набора номера телефона и введите * # * # 717717 # * # * включить.
Теперь у вас включен или отключен режим диагностики на устройстве Qualcomm. Если это не сработает, попробуйте второй способ.
Б. приложение эмулятора терминала (apk) для включения или отключения режима диагностики на устройстве qualcomm
- Для второго метода ваш телефон должен быть рутирован первым.
- Установите Terminal Emulator Apk на свой телефон.
- Подключаем устройство к компьютеру.
- Включите USB-отладку на своем телефоне в параметрах разработчика.
- Теперь откройте эмулятор терминала.
- Введите следующую команду и нажмите ввод:
<span>su</span>
- Затем введите другую команду ниже и нажмите Enter, чтобы применить:
<span>setprop sys.usb.config diag,adb </span>
- Выполнено. Вы включили или отключили режим диагностики на устройстве Qualcomm.
C. командный метод adb (рекомендуется)
- Требуется root-доступ.
- Включите USB-отладку на своем телефоне в параметрах разработчика.
- Затем подключите ваше устройство к компьютеру.
- Откройте минимальную командную строку ADB и Fastboot на своем ПК.
- Введите следующие команды и нажмите Enter одну за другой, чтобы применить:
<span>adb devices</span><span>adb shell</span><span>su </span><span>setprop sys.usb.config diag,adb</span>
Мы надеемся, что это руководство окажется для вас полезным, и вы успешно включили или отключили режим Diag на любых устройствах Qualcomm. По любым вопросам, дайте нам знать в комментариях ниже.
«chamelephon»
Современное мобильное приложении, ответственное за изменение или восстановление когда IMEI на базе системы «OS Android». Программу можно без труда найти на различных сайтах компьютерной тематики: она находится в открытом доступе, и ее не обязательно скачивать из официальных приложений вроде «PlayМаркет», тем более, что при сбое в идентификационном коде воспользоваться этим сервисом все равно не получится.
Чтобы вновь сделать смартфон работоспособным и заново верифицировать код IMEI, необходимо:
- Запустить программу и сразу же ввести вышеописанные коды. Если sim-карта одна, то необходимо использовать первую версию кода, если две, то обе.

- Если все комбинации указаны верно, то напротив кода появится зеленая отметка, подтверждающая его правильность. Теперь нужно нажать на кнопку генерации новых кодов «Apply new IMEIs». В приложении есть возможность настроить сразу оба слота или выбрать один конкретный слот для настройки.

- Затем операция повторяется для второго слота.

- Во время операции может возникнуть ситуация, при которой на экране смартфона появится сообщение об ошибке, однако верификация IMEI прошла успешно. В этом случае нужно вытащить sim-карту из слота и вернуть ее обратно через некоторое время. На смартфонах samsung imei эту операцию проделать гораздо проще, так как не нужно открывать крышку смартфона.

- Если верификационные коды утеряны, то необходимо нажать на кнопку «Generate random IMEIs», которая создаст новые коды непосредственно для данного гаджета.

- Теперь можно спокойно применить сгенерированные приложением новые системные коды.

- Далее на экране появится запрос о подтверждении выполненных операций и наличии изменений в системе смартфона. Следует ответить на него положительно.
- Далее следует выключить устройство, заново извлечь и вставить sim-карту и перезагрузить смартфон.
 Подтверждение на экране уведомит владельца гаджета о благополучном изменении системных кодов.
Подтверждение на экране уведомит владельца гаджета о благополучном изменении системных кодов.
Теперь владелец смартфона может заново проверить состояние IMEI путем введения кода *#06# и окончательно убедиться в том, что коды верны, устройство исправно и работает полноценно.
«imei generator»
Специальная программа для верификации и восстановления старого IMEI кода и создания нового. Утилита специально создана для работы с imei прошивкой и отличается простым и удобным интерфейсом, а также возможностью относительно глубоких и детальных настроек, существенно упрощающих процесс.
Также «IMEI Generator» оснащен функцией прямой работы с инженерным меню. Приложение находится в свободном доступе и не требует загрузки официальной версии из «PlayМаркета», что существенно упрощает процесс восстановления пораженного смартфона.
Итак, для того, чтобы заново вернуть IMEI код в лицензионную сферу, необходимо выполнить несколько простых операций.
- Нужно запустить утилиту, настроив язык интерфейса для более удобной работы. Это можно сделать, нажав на значок «Глобус» в верхнем правом углу.

- Если верификационный код IMEI забыт, а все бумаги, где он хранился, утеряны, то следует нажать на кнопку «Generate», чтобы утилита сама сгенерировала новую последовательность цифр.

- Далее на следующей странице появится список предлагаемых цифровых комбинаций, из которых нужно выбрать понравившуюся и скопировать в буфер обмена при помощи специальной кнопки.

- Теперь необходимо вызвать боковое меню приложения и выбрать в нем раздел «MTK Engineering», который запустит работу инженерного меню.

- А сейчас нужно повторить операции с IMEIкоторые были описаны выше.

- Готово! Теперь нужно перезагрузить смартфон, чтобы система приняла изменения, и гаджет снова смог полноценно работать.

Примечание 1: В отличие от imei восстановленного iphone, IMEI для «OS Android» восстанавливается гораздо быстрее, и именно для этой операционной системы было разработано большое количество специальных программ.
Примечание 2: Гаджет необходимо перезагружать после каждой смены верификационных кодов.
Arm device
Многие сталкиваются с проблемой отсутствия imei , возникающей после неправильного обновления прошивки на планшете. В сети есть множество решений данной проблемы, но я опишу 2 действительно рабочих метода.
Методы 100% работают только на устройствах с процессорами от компании Mediatek
Первый и пожалуй самый простой способ это прописать необходимые данные через инженерное меню. Для этого на телефонной клавиатуре устройства вводим следующий код
*#*#3646633#*#*
Откроется инженерное меню, в котором необходимо пролистать вправо на вкладку «Connectivity» и найти пункт «CDS information»
Далее «Radio Information»

Выбрать Phone и в после надписи AT и введите EGMR=1,7,”IMEI», где IMEI ваш imei номер.

После чего нажмите SEND AT COMMAND
Все теперь достаточно перезагрузить устройство и проверить, набрав *#06#
Для тех, у кого выдает ошибку «This command is not allowed in UserBuild» после отправки команды первым способом: Поставьте пробел после плюса! То есть AT EGMR=1,7,»ваш имей
Второй способ более сложный, но работает во всех моделях. Для начала необходимо получить Root на вашем устройстве.
После получения root прав необходимо установить любой файловый менеджер, например ES проводник .
Теперь скачиваем и распаковываем архив restore_imei
В папке находится файл run
Открываем его текстовым редактором или Notepad Теперь вместо указанных цифр прописываем imei от устройства
Например так imei.exe 353670041346035 353670041346043

Сохраняем файл. Теперь запускаем файл run.bat (мы его редактировали).
Если все прошло успешно, то у нас появится файл MP0B_001, который необходимо скопировать на планшет или смартфон.
На планшете открываете проводник и копируете файл MP0B_001 в папку
/data/nvram/md/NVRAM/NVD_IMEI/MP0B_001 перезаписав оригинал
После перезагрузки планшета в систему будет прописан новый IMEI
Mauimeta
Инструкция пользования данной утилитой схожа с предыдущей:
- После загрузки драйверов устройства и CDC Serial, запустите ПО. В его настройках укажите тип устройства (Platform Type) – «Smartphone»; COM-порт (COM Port) – «USB COM». Выключите смартфон, выполните его сопряжение к устройству;
- Нажмите на «Connect». Возникновение ошибки «Get Kernel port» означает повреждение или некорректную установку драйвера CDC Serial. Добавьте его через «Диспетчер устройств» по кнопке «Установить старое устройство», возникающей при нажатии на название компьютера. Панель управления открывается по команде control– введите его в окне, возникающем при одновременном нажатии клавиш «Win» и «R». Конкретный раздел находится во вкладке «Система», в левом меню;
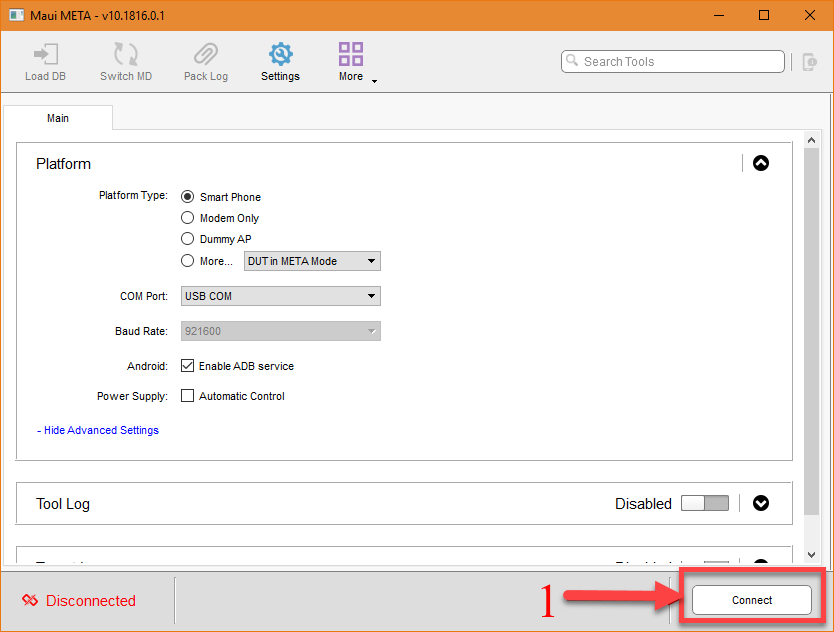
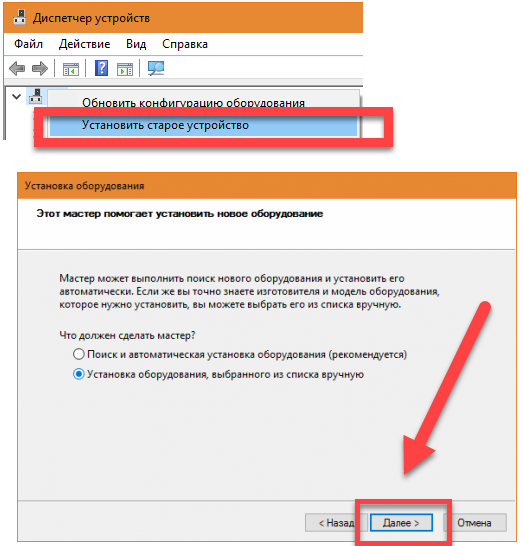
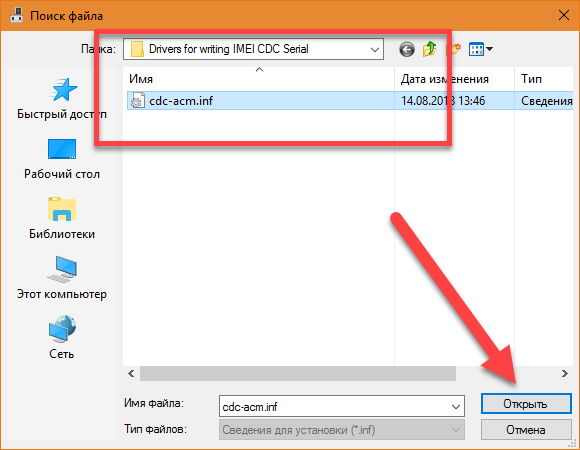
- Вернитесь в интерфейс MauiMETA, нажмите «Load DB» слева сверху. Появится окно, в нём выберите «From file», укажите путь к файлу, имеющему название, содержащее фразу «BPLGUInfo». В строке поиска укажите «IMEI Download» – откроется таблица редактирования кодов, для сохранения данных в которой нужно кликнуть по «Write»;
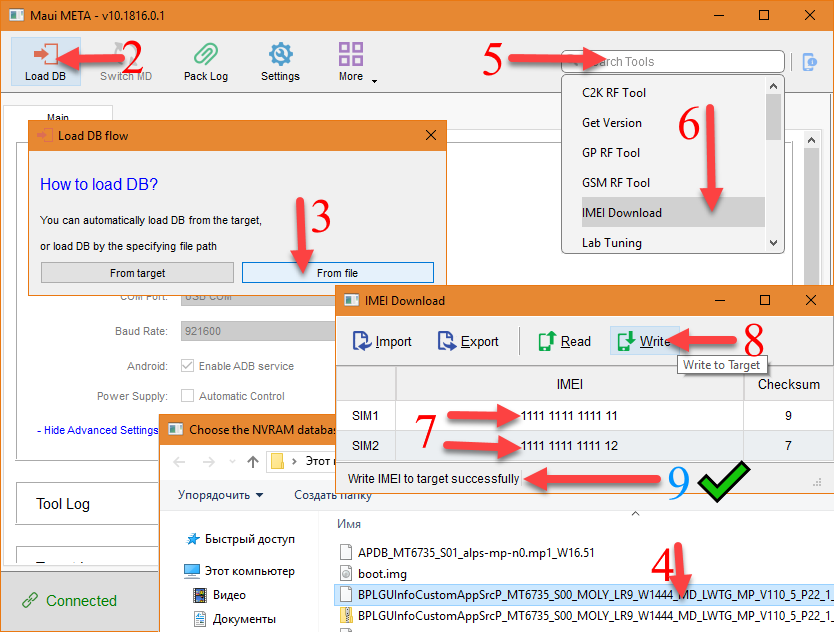
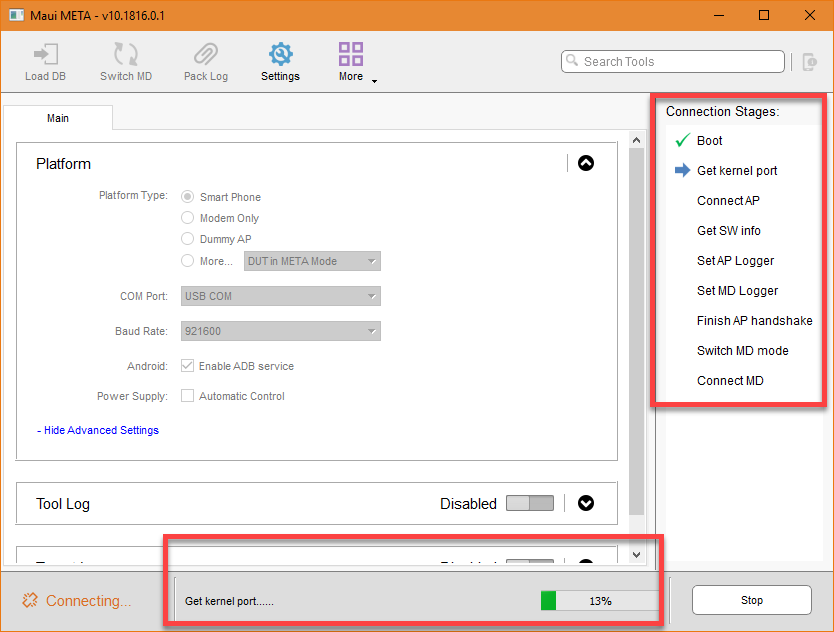
- В случае успеха отобразится надпись «Write IMEI to target successfully», означающая возможность завершить работу устройства и программы – кликните «Disconnect». Кнопка находится на месте, где была «Connect». Самостоятельно перезагрузите смартфон для подтверждения изменений.
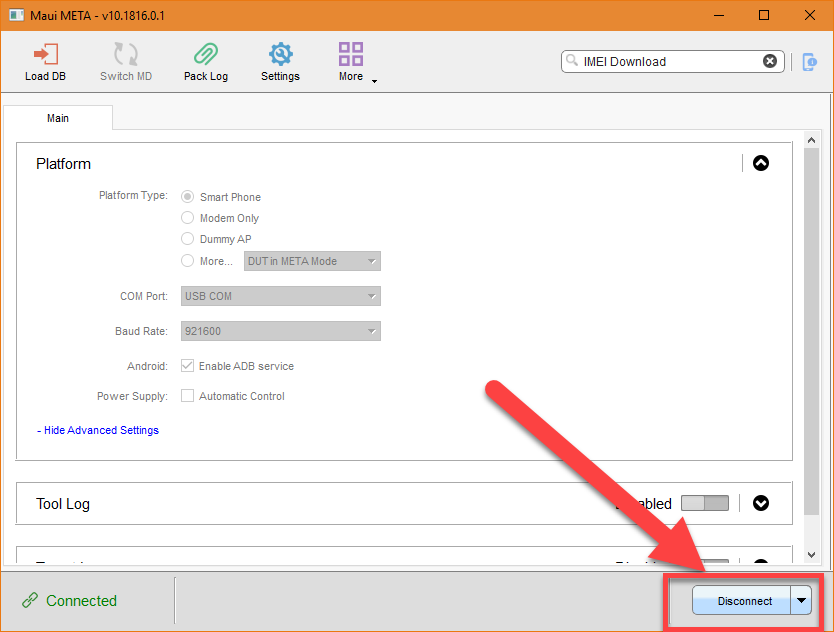
Mtk droid tools
С устройствами на Android 2.2.1 и выше, имеющими чип MediaTek (кроме MT 6580 и MT 67**), проводить операции можно через MTK Droid Tools, бесплатно распространяющуюся через форум 4PDA. Из-за системных ограничений, программа должна запускаться в режиме суперпользователя с обязательным наличием драйвера ADB. ПО скачивается на компьютер, требует Windows не менее XP.
На случай возникновения ошибок в чтении раздела с информацией об IMEI, совершите следующие действия после установки:
- Подключите девайс к компьютеру, запустите приложение. Слева снизу расположен индикатор текущего статуса – если он жёлтый, сначала нажмите «Root» в правом нижнем углу, после чего выполните указанные в открывшемся окне действия. Зелёный цвет говорит о том, что можно приступать к следующему шагу; красный – о проблемах подключения, возможно вызванных повреждением кабеля, запретом отладки или наличием пыли в портах;
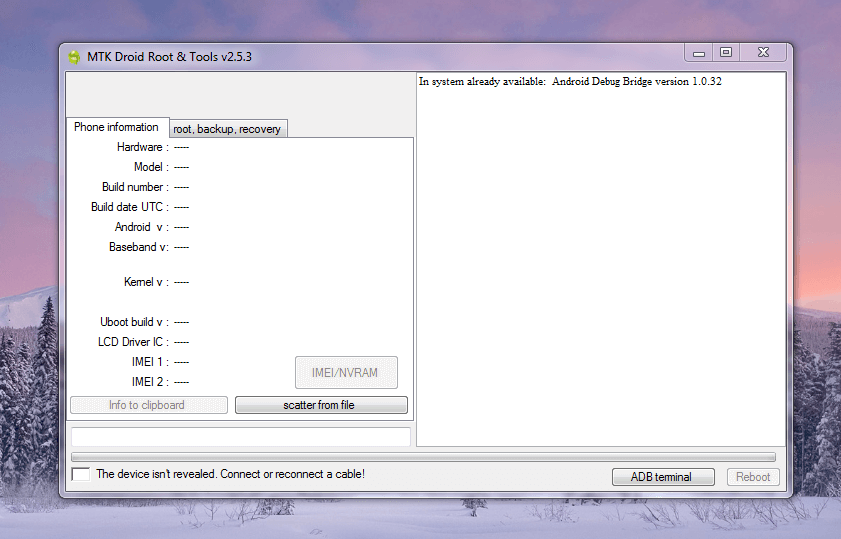
- Выберите «IMEI/NVRAM», отметьте чекбокс напротив строк/data/nvram и /dev/nvram/. Нажмите на кнопку «Backup» для создания резервной копии. Файлы поместятся в указанную вами папку в двух форматах – .bin и .tar. Первый будет содержать данные из /dev/nvram/, а второй, соответственно, из /data/nvram;
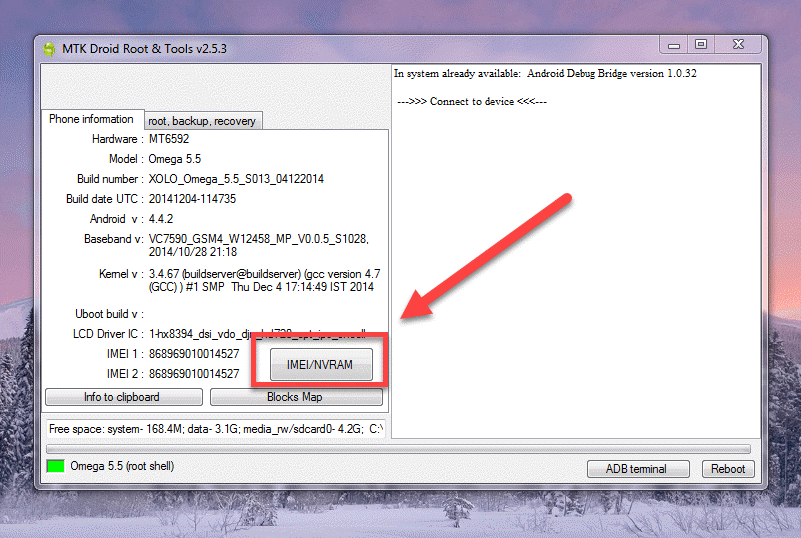
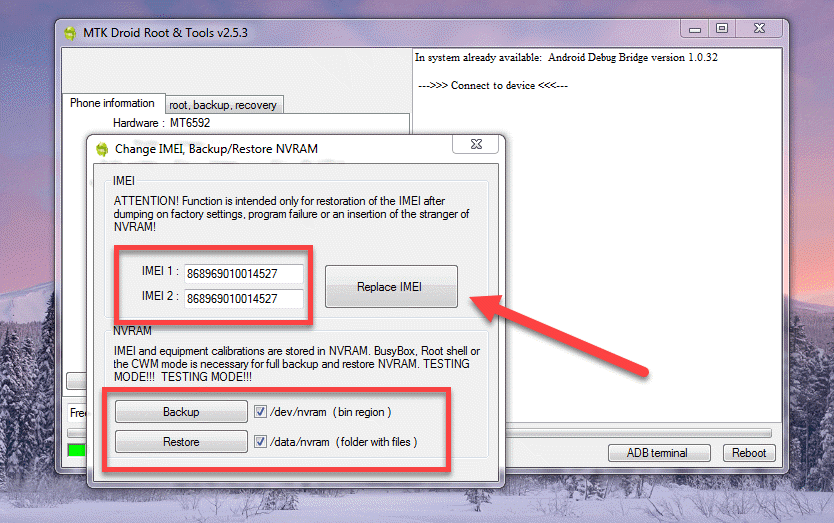
- Поместите файлы бэкапа в надёжное место (советуем использовать облако). Как только появятся проблемы с NVRAM, восстановите его из сохранённой копии, проделав те же шаги, но выбрав «Restore» вместо «Backup».
Бекап и восстановление imei, смена imei на смартфоне ⋆ huaweidevices.ru – huawei devices

AT команды
(набор команд Hayes) — набор команд, разработанных в 1977 году компанией Hayes для собственной разработки, модема «Smartmodem 300 baud». Набор команд состоит из серий коротких текстовых строк, которые объединяют вместе, чтобы сформировать полные команды операций, таких как набор номера, начала соединения или изменения параметров подключения.
Для того, чтобы модем распознал at команды, они должны быть записаны в специфической форме. Каждая команда всегда начинается буквами AT или at (от англ. ATtention, за что и получили своё название), дополненных одной или больше командой и завершаемой в конце нажатием клавиши Enter . Команды воспринимаются модемом только тогда, когда он находится в «командном режиме» или offline.
At commands huawei
обычно отправляются модему посредством коммуникационного программного обеспечения, но также могут быть введены пользователем вручную, с компьютерной клавиатуры. Смотрим
как и чем вводить АТ команды в модем
. At команды huawei представлены на нашем сайте ниже. Huawei at команды (huawei at commands) очень нужные и полезные вещи для расшаривания вашего устройства.
Рассмотрим наиболее часто используемые at команды при работе с модемом huawei
ATI — вывод информации о модеме
AT CFUN=1 – перезагрузка модема, очень полезная команда не требует «передергивать» модем. После перезагрузки модем перерегистрируется в сети оператора.
AT CGMI — информация о производителе модема (Recieve: huawei)
AT CGMR — информация о версии прошивки (Recieve: 11.608.12.04.21)
AT CIMI — информация об IMSI номер SIM карты (Recieve: 250015800471114)
AT CGSN — информация о IMEI модема (Recieve: 353142033840706)
AT^HWVER — информация о версии железа модема (Recieve: ^HWVER:»CD6ATCPU»)
AT CSQ — посмотреть уровень радиосигнала
AT^CMDL — получить список всех комманд
AT CGMM или AT GMM — запросить название модели
AT COPS — информация о текущем операторе (Recieve: COPS: (1,»MTS-RUS»,»MTS»,»25001″,0),(2,»MTS-RUS»,»MTS»,»25001″,2),,(0,1,2,3,4),(0,1,2))
AT^U2DIAG? — текущий режим.
AT^GETPORTMODE – список всех устройств в модеме
AT^VERSION? — информация о версии прошивки модема
AT CLAC в ответе будет список поддерживаемых команд
Включение голосовых функций модема:
AT^CVOICE=? – проверка состояния голосовых функций модема (0 — значит включено)
AT^CVOICE=0 – включение голосовых функций модема
Включение / отключение режимов 2G и 3G:
AT^SYSCFG=13,1,3fffffff,0,0 – режим только 2G
AT^SYSCFG=2,1,3fffffff,0,0 – режим предпочтительно 2G
AT^SYSCFG=14,2,3fffffff,0,1 – режим только 3G
AT^SYSCFG=2,2,3fffffff,0,1 – режим предпочтительно 3G
AT^SYSCFG=2,2,3fffff ff,0,2 – режим включение 2G и 3G
Включение / отключение режимов WCDMA, HSDPA, HSPA , HSPA:
AT^HSDPA=1 – режим HSDPA включен
AT^HSDPA=0 – режим HSDPA выключен
AT^HSUPA=1 – режим HSUPA включен
AT^HSUPA=0 – режим HSUPA выключен
AT^HSPA=0 – режим WCDMA
AT^HSPA=1 – режим HSDPA
AT^HSPA=2 – режим HSPA
AT^HSPA=3 – режим HSPA
AT^SYSCFG=13,1,3FFFFFFF,2,4 – режим только GPRS/EDGE
AT^SYSCFG=14,2,3FFFFFFF,2,4 – режим только 3G/WCDMA
AT^SYSCFG=2,1,3FFFFFFF,2,4 – режим предпочтительно GPRS/EDGE
AT^SYSCFG=2,2,3FFFFFFF,2,4 – режим предпочтительно 3G/WCDMA
Команды необходимые для разблокировки модема (разлочка модема)
AT^CARDLOCK=»NCK Code» – ввод кода снятия блокировки (8-значное число)
AT^CARDUNLOCK=»MD5 NCK Code» – сброс попыток ввода кода NCK кода разблокировки до 10 раз
AT^CARDLOCK? – проверка состояния блокировки модема и количества попыток ввода кода разблокировки:
(ответ модема: CARDLOCK: A,B,0 , если A=2 модем разблокирован, A=1 модем заблокирован – SimLock, если A=3 здесь два варианта либо вы израсходовали все 10 попыток ввести код, либо у вас в модеме кастомизированная прошивка, B – количество оставшихся попыток ввода кода разблокировки (по умолчанию 10 раз))
Изменение режима модема
AT^U2DIAG=Команда — для изменения режим модема (Модем,CD ROM, Флешка, PC UI, NDIS, Смарткарта).
AT команды для Huawei E171, E352, E353, E367, E398 и др.
AT^SETPORT=»A1,A2,1,2,3,7,A1,A2″ (Установить конфигурацию по умолчанию)
AT^SETPORT=»A1,A2;1,16,3,2,A1,A2″ — Установить конфигурацию по умолчанию для модема E171 (новая ревизия)
AT^SETPORT=»A1,A2,1,2,3,7″ (девайс в режиме «модем сетевая карта»)
AT^SETPORT=»A1,A2;1,2,3,A2″ (девайс в режиме «модем Card Reader»)
AT^SETPORT=»A1,A2;1,2,3″ (девайс в режиме «только модем»)
AT^SETPORT=»A1,2,7″ (девайс в режиме «сетевая карта CD-ROM»)
AT^SETPORT=»A1,A2,2,7″ (девайс в режиме «сетевая карта») — для Windows 7
AT^SETPORT=»A1;1,2″ (девайс в режиме «модем пользовательский интерфейс»)
AT^SETPORT? (Текущая конфигурация модема)
AT^GETPORTMODE (Отображение текущего активного режима)
AT^SETPORT=»A1,A2,1,2,3,7,A1,A2,4,5,6,A,B,D,E» (Сброс настроек по умолчанию)
AT команды для Huawei E369
AT^SETPORT? – вывод на экран текущей конфигурации.
AT^GETPORTMODE — вывод на экран активного режима в настоящее время.
AT^SETPORT = «A1, A2, 1,2,3,7, A1, A2» – установка конфигурации по умолчанию.
AT^SETPORT = «A1, A2, 1,2,3,7» — устройство в режиме Modem Network Card.
AT^SETPORT=»A1,A2;1,2,3,A2″ — устройство в режиме Modem Card Reader.
AT^SETPORT = «A1, A2, 2,7» — устройство в режиме Network Card.
AT^SETPORT=»A1,A2;1,2,3″ — устройство в режиме Modem (работает быстрее и стабильнее).
AT^SETPORT = «A1, 2,7» — Network Card CD-ROM.
AT^SETPORT = «A1, A2, 1,2,3,7, A1, A2, 4,5,6, A, B, D, E» — сброс настроек по умолчанию.
Настройки режимов сети по умолчанию для Huawei E352
at^hspa?
^HSPA: 2
AT^SETPORT?
A1,A2;1,2,3,7,A1,A2
AT^SYSCFG?
^SYSCFG:2,2,3FFFFFFF,1,2
Настройки режимов сети по умолчанию для Huawei E352b (21.158.23.00.209)
AT^SETPORT?
A1,A2;1,16,3,2,A1,A2
AT команды для Huawei E1750, Huawei E1550
АТ команды переключения режимов huawei E1750
AT^U2DIAG=0 (девайс в режиме только модем)
AT^U2DIAG=1 (девайс в режиме модем CD-ROM)
AT^U2DIAG=6 (девайс в режиме только сетевая карта)
AT^U2DIAG=255 для E1550 (девайс в режиме модем CD-ROM Card Reader)
AT^U2DIAG=268 для E1750 (девайс в режиме модем CD-ROM Card Reader)
AT^U2DIAG=276 для E1750 (девайс в режиме сетевой карты CD-ROM Card Reader)
AT^U2DIAG=256 (девайс в режиме модем Card Reader, можно использовать как обычную флешку,
отказавшись от установки драйверов модема)
АТ команды переключения режимов сети huawei E1750
AT^SYSCFG=14,2,3fffffff,1,2 (Только 3G)
AT^SYSCFG=13,1,3fffffff,1,2 (Только GSM)
AT^SYSCFG=2,2,3fffffff,1,2 (Приоритет 3G)
AT^SYSCFG=2,2,3fffffff,0,2 (включение 2G,3G)
AT команды переключения режимов сети для модема Huawei E1820 (E182E)
AT^SYSCFG=13,2,3fffffff,1,2 — только GSM
AT^SYSCFG=2,1,3fffffff,1,2 — преимущественно GSM
AT^SYSCFG=14,2,3fffffff,1,2 — только WCDMA
AT^SYSCFG=2,2,3fffffff,1,2 — преимущественно WCDMA
AT команды для Huawei E3131
AT^SETPORT=»A1,A2;1,16,3,2,A1,A2″ — (Установить конфигурацию по умолчанию)
AT^SETPORT=»A1,A2;1,2,3,16,A1,A2″ — (режим для работы модема с Android 4.0 (иногда работает))
AT^SETPORT=»A1,A2;1,16,3,2″ — (девайс в режиме «модем сетевая карта»)
AT^SETPORT=»A1,A2;1,3,2,A2″ — (девайс в режиме «модем Card Reader»)
AT^SETPORT=»A1,A2;1,3,2″ — (девайс в режиме «только модем»)
AT^SETPORT=»FF;1,2″ (девайс в режиме «модем пользовательский интерфейс»)
AT^SETPORT=»A1,A2;2,16″ — (девайс в режиме «сетевая карта»)
AT^SETPORT=»A1,A2;2,16,A1″ — (девайс в режиме «сетевая карта CD-ROM»)
AT команды для Huawei E3131 Hilink
http://192.168.1.1/html/switchProjectMode.html
AT^U2DIAG=0 Перевод модема из режима Hilink в режим com портов
AT^U2DIAG=119 Возврат в исходный режим
AT команды для Huawei E303 HiLink
http://192.168.1.1/html/switchProjectMode.html
AT^U2DIAG=374 Перевод модема из режима Hilink в режим com портов
AT^U2DIAG=375 Возврат в исходный режим
AT команды для Huawei E3272
AT^SETPORT=»A1,A2;62,61,76,A1,A2″ — Установка по умолчанию для МТС 824F.
AT^SETPORT=»A1,A2;10,12,16,A1,A2″ — Установка по умолчанию для Мегафон М100-4.
AT^SETPORT=»A1,A2;10,12,16,A2″ — Конфигурация по умолчанию, отключить CD
AT^SETPORT=»A1,A2;10,12,16″ — Конфигурация по умолчанию, отключить CD SD
AT^SETPORT=»A1,A2;10,12″ — Конфигурация по умолчанию, отключить NDIS CD SD
AT^SETPORT=»A1;10,12,13,14,16,A1,A2″ — Включает: все COM порты NDIS CD SD
AT^SETPORT=»A1;10,12,13,14″ — Включает: все COM порты, отключает: NDIS CD SD
AT^SETPORT=»A1;10,12,13,14,16″ — Включает: все COM порты NDIS, отключает: CD SD
AT^SETPORT=»A1;10,12,13,14,A2″ — Включает: все COM порты SD, отключает: NDIS CD
AT команды для Huawei E3372
AT^SETPORT=»A1,A2;A1,A2″ — Установка по умолчанию для МТС 827F.
AT^SYSCFG=»2,2,3FFFFFFF,1,2″ — Установка по умолчанию для МТС 827F.
AT команды для Huawei E3276
AT^SETPORT=»A1;10,12,13,14,16,A1,A2″ — Включает все COM порты.
AT^SETPORT=»A1,A2;12,16,A1,A2″ — Установка по умолчанию.
AT^SETPORT=”A1;10,12” — режим только модем
AT^SYSCFGEX? — значение по умолчанию
^SYSCFGEX:»00″,3FFFFFFF,1,2,800C5
AT^SYSCFGEX=?
^SYSCFGEX: («00″,»01″,»02″,»03″),((2000000400380,»GSM900/GSM1800/WCDMA900/WCDMA2100″),(2a80000,»GSM850/GSM1900/AWS/WCDMA1900″),(3fffffff,»All bands»)),(0-2),(0-4),((800c5,»LTE_B1/LTE_B3/LTE_B7/LTE_B8/LTE_B20″),(7fffffffffffffff,»All bands»))
AT^FHVER — показывает информацию о версии прошивки и версии железа (^FHVER:»E3276s-210 21.260.05.00.143,CH2E3276SM Ver.B»)
AT команды для Huawei E3531
AT^SETPORT=»A1,A2;1,16,3,2,A1,A2″ — Установка по умолчанию для МТС 423S.
AT^FHVER — — показывает информацию о версии прошивки и версии железа (^FHVER:»E3531s-1EA 21.318.15.00.143,CH1E3531SM Ver.A»)
AT команды для преключения режимов в модемах huawei с LTE (E392, E398)
Если для USB-модема вы хотите включить режим только LTE, отключив все остальные, необходимо воспользоваться AT командой:
AT^SYSCFGEX=»03″,3fffffff,2,4,7fffffffffffffff,,
В указанной команде первое значение расшифровывается так:
00 — Автоматический режим, установлен по умолчанию (приоритеты в порядке очереди: 4G > 3G > 2G)
01 — GSM GPRS(2G)
02 — WCDMA(3G)
03[/b] — LTE(4G)
[b]99 — Оставить текущие настройки без изменений.
Вы можете также выбрать порядок их приоритета, в порядке убывания, например:
AT^SYSCFGEX=»0302″,3fffffff,2,4,7fffffffffffffff,,
В этом случае модем будет пытаться подключиться сначала к сети LTE и потом к сети 3G, кроме работы в сетях 2G.
или такой вариант:
AT^SYSCFGEX=»030201″,3fffffff,2,4,7fffffffffffffff,,
это равносильно
AT^SYSCFGEX=»00″,3fffffff,2,4,7fffffffffffffff,,
Соответственно автоматический режим, установлен по умолчанию (приоритеты в порядке очереди: 4G > 3G > 2G)
Восстановление imei с maui meta
Этот метод предполагает наличие ПК. Вам понадобится программа MAUI META, установленные драйвера (полный пакет и CDC драйвер) и только что прошитый телефон через SP Flash Tools (желательно). Также вам понадобится файл «BPLGUInfoCustomAppSrcP****» из установленной прошивки.
Главная сложность восстановления IMEI через MAUI META заключается в правильном подключении устройства в META Mode, один из способов:
- Установите и запустите MAUI META
- Нажмите Reconnect, индикатор в программе начнет мигать
- Выключите телефон, зажмите Громкость вверх и подключите к ПК
- В диспетчере устройств в разделе «Порты» появится устройство MTK USB Port
- Отключите устройство от ПК, отключите и подключите аккумулятор, нажмите Reconnect в программе и снова подключите с зажатой Громкость вверх, снова появится MTK USB Port и программа выдаст ошибку, нажмите Disconnect
- Включите опцию «Connect smatphone in META mode» и нажмите Reconnect
- Подключите устройство не зажимая никаких кнопок
- Мигающий индикатор стал желтым, значит смартфон подключился, можно восстанавливать IMEI!
Для всех устройств методы входа в META Mode разные!
Если после удачного подключения всплыло окно программы закройте его, нажмите Action — Open NVRAM database и выберите файл «BPLGUInfoCustomAppSrcP****» из установленной прошивки. Далее по инструкции:
- В выпадающем меню выберите IMEI download
- Появилось окно редактирования IMEI, нажмите Change NVRAM Database file и снова выберите файл из прошивки
- Введите IMEI без последней цифры в поле IMEI и нажмите Download to Flash, также поступите со вторым IMEI если есть
- Закройте окно, нажмите Disconnect и перезагрузите смартфон
- Проверьте IMEI комбинацией *#06#
Более наглядно в видео.
Восстановление imei через приложение на примере chamelephone
Если вы успешно получили root-права, можете переходить к смене IMEI через приложение Chametelephone.
- Установите приложение Chamelephone через Play Market и запустите его.

- Сгенерируйте случайный (предпочтительней) или введите собственный IMEI, после чего примените изменения по кнопке Apply new IMEIs.

- Перезагрузите ваше устройство.
Утеря IMEI происходит в довольно редких случаях. Она приводит таким серьёзным нарушениям работы девайса, как потеря мобильной сети, но исправляется на удивление легко.
Инженерное меню на android — как войти, коды и возможности.
(сервисный режим или mode menu) – вшитое в мобильное устройство низкоуровневое программное обеспечение, предоставляющее прямой доступ к параметрам аппаратной начинки смартфонов и планшетов. Такое оно для гаджетов на чипсете Qualcomm, на Mediateck возможности интерфейса скромнее. Владельцам устройств на базе Snapdragon не повезло. У них инженерное меню предназначено для мониторинга и тестирования аппарата, а не его кастомизации.
Среди них хотим отметить инженерное меню Xiaomi, впрочем у других производителей оно также имеется. Скрыто оно от пользователей, которые не знают для чего оно нужно, дабы не наделать дел, от которых смартфон или планшет станет кирпичом.
Устройства Xiaomi имеют много различных настроек: это и кастомизация, и прошивка с различными лаунчерами. В данной статье мы поговорим об инженерном меню в смартфонах этого производителя, а именно об его включении и настройках различных параметров.
Не бывает смартфона, у которого рано или поздно не случился бы программный сбой, источник которого кроется в прошивке. Для определения и выявления такой поломки разработчики придумали специальное меню. Оно позволяет тестировать каждый модуль телефона в отдельности и определить суть поломки.
От пользователя меню скрыто, ведь неосторожное обращение может привести к проблемам. Вызывается путём ввода определённой комбинации на цифронабирателе. У каждого производителя она отличается. На одних аппаратах интерфейс активируется после ввода набора цифр и символов, на других – необходимо нажать клавишу вызова, на третьих для его вызова нужны root права.
*#*#4636#*#* — открывает «информацию о телефон» «статистика использования«, «информацию о WiFi«.
*#*#426#*#* — FCM Diagnostics — Открывает Google play services монитор.
*#1234# — Software Version — версия программного обеспечения.
В Xiaomi присутсвует два варианта входа в инженерное меню.
1. Чтобы зайти в инжереное меню в смартфонах от фирмы Xiaomi, Нажмите на трубку «Вызовы» и наберите:
*#*#6484#*#*
Нам должно открться скрытое меню (QC Test) для проверки вашего смартфона.
2. Второй вариант на много проще предыдущего, сервисный режим можно вызвать через настройки Android.
- Посетите их и тапните «Моё устройство».
- Посетите «Все параметры».
- Тапните по надписи «Версия ядра» 7 раз.
В зависимости от платформы, часть разделов и опций может отсутствовать, носить другие имена или быть недоступными.
Доступ к функции предоставляет и специальное программное обеспечение, так называемые приложения-ярлыки или оболочки, например, Mobileuncle Tools.
- Bluetooth – конфигурирование, отладка и тестирование интерфейса.
- CDS Information – сведения о беспроводных интерфейсах.
- FM Receiver – тест FM.
- Wi-Fi – определение скорости выбранного частотного диапазона.
- Wi-Fi CTIA – логи проведённых тестов беспроводного модуля.
- Audio – изменение параметров звучания, например, усиление звука, переключение между профилями. Один предназначен для обычной эксплуатации устройства, второй – для управления громкостью в наушниках, третий отвечает за громкую связь при использовании гарнитуры.
- Camera – изменение функций, отсутствующих в стандартном интерфейсе камеры, например, сохранение фото в RAW формате.
- Driving Current Camera – выводит силу тока с сенсора камеры.
- CPU Stress Test – тест стабильности процессора, оценка работы связки процессор-память, систем охлаждения и электропитания.
- Deep Idle Setting – деактивация спящего режима – не позволит аппарату «уснуть».
- Sleep Mode Setting – параметры режима сна.
- ChargeBattery – сведения об аккумуляторе.
- Sensor – калибровка сенсора дисплея.
- Multi-Touch – проверка числа координат одновременных касаний сенсорного экрана.
- Location Engineer Mode – просмотр настроек GPS.
- Location (Местоположение) — Расширенная конфигурация навигации, настройка GPS модуля и просмотр обнаруженных спутников.
- Log and Debugging (Логи и отладка) — сведения об аккумуляторной батарее (заряд, температура, напряжение, время эксплуатации), памяти устройства, возможность изменять уровень логов.
- Others (Прочее) — Собраны опции, не попавшие в иные разделы, например, настройка шрифтов. Часть опций не доступна без root-прав.
В смартфонах и планшетах от китайского бренда сервисный режим представлен пятью разделами.
- Automatic Test – автоматическое тестирование аппарата.
- Single Item Test – ручной запуск любого из 25 доступных тестов: модулей связи, датчиков, физических клавиш, сенсорного дисплея, карты памяти, слотов для SIM на обнаружение СИМок, разговорного динамика, камеры, радио.
- Test Report – отчёты и результаты пройдённых тестов.
- SW add HW version – данные о программной среде.
- Device View – подробные сведения про аппаратную часть устройства.
С инженерным меню пользователь сможет в большей степени использовать свой гаджет: протестировать его аппаратные компоненты, получить подробную сводку об их работе, проследить за эффективностью батареи и попытаться улучшить автономность сартфона. При качественных динамиках можно повысить их максимальную громкость. Часть функций на некоторых моделях недоступна без root-прав.
Как войти в инженерное меню
Чтобы попасть в инженерное меню, выполните следующие шаги.
- Откройте приложение «Телефон» — оно является компонентом Android. В качестве тестируемого устройства используется брендированный смартфон «Билайн Смарт» (Huawei Ascend Y320).

- Выберите вкладку с экранной клавиатурой и введите нужную команду, соблюдая формат. Клавишу вызова нажимать необязательно. Экранные клавиши и набранные цифры пропадут — и вы попадёте в нужный раздел инженерного меню.

- Вы попадёте на экран сведений об устройстве. Здесь видны оригинальный серийный номер марки и модели смартфона, дата и время первой прошивки, модель встроенной фотокамеры, сведения о программной версии ядра и т. д.

Как сохранить настройки
Чтобы настройки, сделанные с помощью инженерного меню Android, сохранились, нужно правильно из него выходить. Находясь в любом из разделов инженерного меню, пользуйтесь экранной клавишей «Назад» либо в самом меню, либо нажимайте кнопку отмены вызова или клавиши «Назад» под дисплеем — она обозначается как стрелка с разворотом — чтобы выйти на уровень инженерного меню повыше.
Не рекомендуется, выставив значение какой-либо настройки и подтверждая его клавишей Set («Установить»), выключать или перезагружать смартфон нажатием кнопки включения, вытаскивать аккумулятор из устройства и т. д. Выход из инженерного меню может заключаться в нажатии — иногда и с удержанием на несколько секунд — той же клавиши «Назад», что под дисплеем.
- устанавливая размер шрифта при вводе текста и во всех меню смартфона, не переходите в другое подменю, не сохранив введённых значений;

- вариант инженерного подменю тестирования всех функциональных узлов смартфона с Android может выглядеть не как список пунктов, а как перечень кнопок. Клавиша «Назад» (Back) здесь уже имеется — «стрелку назад» под экраном нажимать не надо;

- в разделе «Тонкая настройка фотокамеры» прокрутите весь список параметров и установите все значения, затем нажмите Set или OK, — чтобы сохранить настройки. Для возврата в раздел верхнего уровня нажимайте клавишу «Назад» под экраном или на самом экране ваших настроек. Если клавиши подтверждения нет, сразу нажимайте клавишу «Назад», установив все значения;

- настройка отображения объектов операционной системы Android на экране включает в себя установку цикла индикации широтно-импульсной модуляции, влияющего на видимую яркость экрана через быстрое включение-выключение его подсветки. Здесь также выставляется автоматическое выключение подсветки и самого изображения на дисплее в режиме ожидания смартфона или при переходе смартфона в спящий режим. Клавиши «Включить», «Выключить» и «Установить» говорят сами за себя. Настроив эти параметры, выходите, нажав клавишу «Назад» под дисплеем смартфона.

Причиной, по которой инженерное меню всё же не сохраняет настройки, может быть «сырая» прошивка. Выясните, какие версии и сборки Android подходят именно для вашего устройства. Если у вас брендированный смартфон с версией Android, имеющей предустановленные программы и компоненты от «Билайн», «МТС», «МегаФон» или «Теле2» — смело устанавливайте «кастомную» версию Android, например, всем известную сборку CyanogenMod. Может подойти любая более ранняя — или, наоборот, наиболее «свежая» — версия Android.
В некоторых случаях войти в инженерное меню невозможно без получения Root-прав. Задача — сделать смартфон с Android «рутованным». Другими словами, получить на смартфоне возможности «суперпользователя», позволяющие взять смартфон под наиболее чёткий и полный контроль. Достигается это следующими способами, используйте любой из них.
Смена imei через вкладку cds information
- Войдите в инженерное меню.
- Откройте вкладку CDS Information в разделе Connectivity.

- Выберите подраздел Radio Information.

- Выберите подраздел Phone 1.

- Введите AT EGMR=1,7,«ваш IMEI» (кавычки оставить) и нажмите SEND AT COMMAND. Если система не примет команду, то добавьте пробел после знака .

- Если у вас две SIM-карты, вернитесь в раздел Radio Information (Phone Information) и выберите Phone 2.

- Введите AT EGMR=1,10,«ваш IMEI» (кавычки оставить) и нажмите SEND AT COMMAND. Команда отличается от той, что вводилась на шаге 5 — в этой цифра 10 вместо 7. Если система не примет команду, то добавьте пробел после знака .

- Перезагрузите ваше устройство.
Смена imei через вкладку gprs
- Войдите в инженерное меню.
- Откройте вкладку GPRS в разделе Telephony.

- Введите IMEI, который желаете поставить, и нажмите Write IMEI.

- Если у вас две SIM-карты, переключитесь на SIM2 и пропишите IMEI для второй симки.

- Перезагрузите ваше устройство.
Способы восстановления imei
Ниже представлено 11 методов исправления ошибки, требующих разный уровень подготовки. Ещё одним способом, не представленным далее, является сдача гаджета в сервисный центр, но гарантия в этом случае действовать не будет. Если вы столкнулись с трудностями – обратитесь за помощью на форум производителя девайса либо опишите свою проблему в комментариях под этой записью, чтобы другие пользователи помогли её решить. И так, если вы не знаете, как восстановить IMEI на Андроиде, воспользуйтесь одним из вариантов данной инструкции.
Важно предварительно разрешить отладку по USB, поскольку некоторые указанные в статье варианты требуют подключение смартфона по кабелю:
- Запустите настройки, тапнув по шестерёнке на панели быстрого доступа;
- Откройте «О телефоне», несколько раз нажмите на пункт «Номер сборки»;
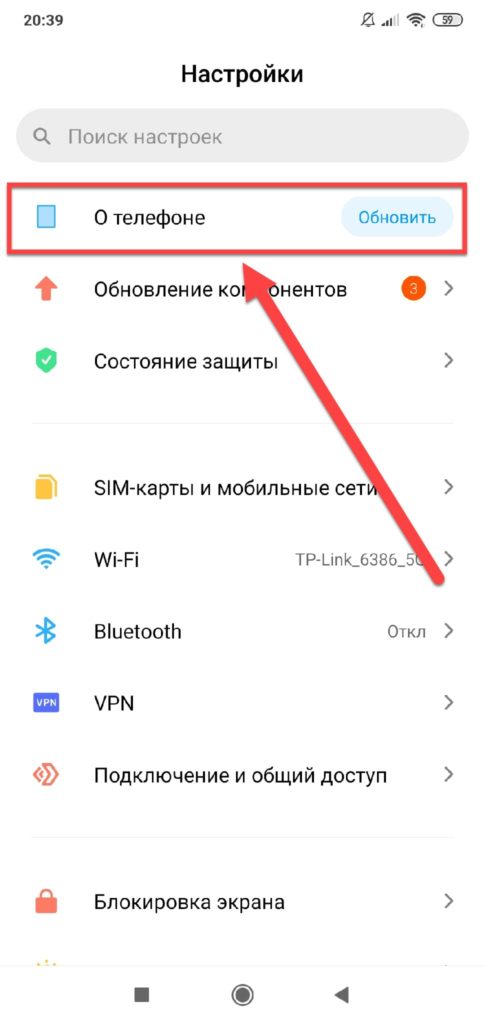
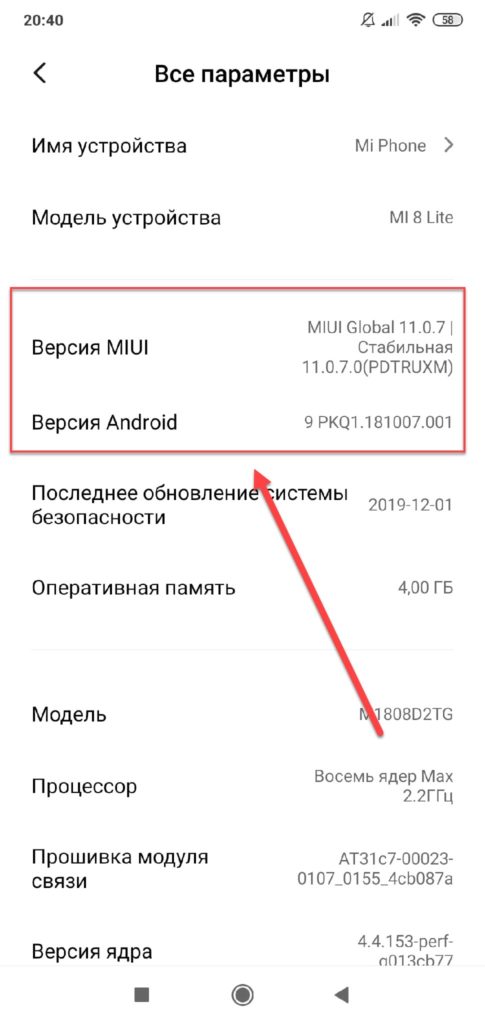
- Зайдите в появившуюся вкладку, переведите слайдер у пункта «Отладка по USB», ознакомившись с предупреждением о возможных рисках в виде предоставления доступа к перепрошивке и удалению данных.
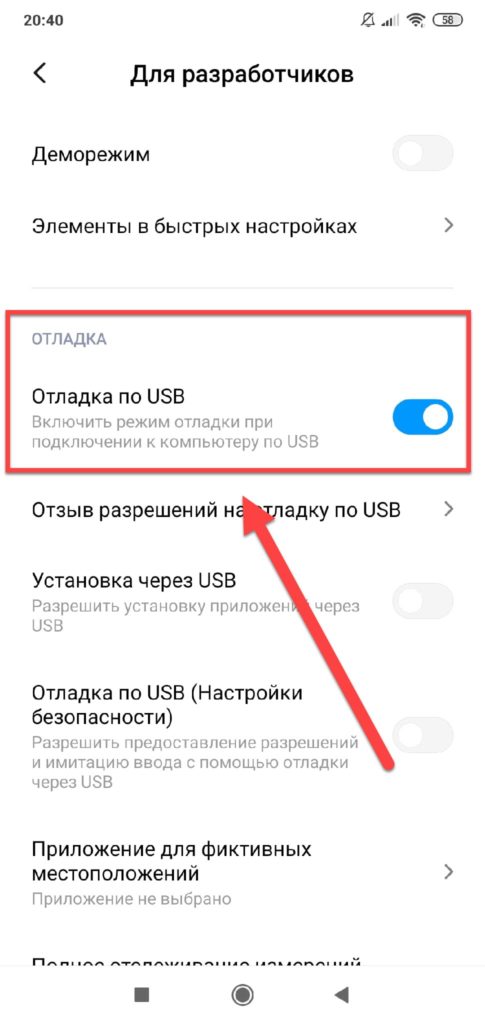
Увеличение громкости телефона через инженерное меню
А теперь продемонстрируем работу с аппаратными настройками на примере одной из самых востребованных операций и узнаем, как увеличить громкость на Андроиде через инженерное меню. Итак, заходим в меню с помощью Mobileuncle MTK Tools или введя «волшебный» код, затем находим и открываем подраздел Audio.
В подразделе Audio вам будут доступны следующие опции:
- Normal Mode – обычный режим, работающий когда к устройству не подключена гарнитура.
- Headset Mode – режим гарнитуры, включающийся в момент подключения к смартфону наушников или колонок.
- LoudSpeaker Mode – режим громкоговорителя. Активируется при включении громкой связи при условии, что к устройству не подключена гарнитура.
- Headset_LoudSpeaker Mode – режим громкоговорителя с подключенной гарнитурой. То же самое, что предыдущий, но с подключенными наушниками или колонками.
- Speech Enhancement – этот режим включается при разговоре по телефону без использования громкой связи.
В разделе могут быть и другие настройки, например, Debug Info и Speech Logger, но их лучше не трогать. Выбираем режим, для которого нужно изменить уровень громкости (пусть это будет Normal Mode), в открывшемся списке выбираем Type и указываем, для какой именно функции будем изменять громкость. Доступными могут быть такие функции:
- Ring – настройка громкости для входящих звонков;
- Media – настройка громкости динамиков при воспроизведении мультимедиа;
- Sip – звуковые настройки для интернет-звонков;
- Sph – звуковые настройки разговорного динамика;
- Sph2 – звуковые настройки второго разговорного динамика (опции может не быть);
- Mic – изменение чувствительности микрофона;
- FMR – настройки громкости FM-радио;
- Sid – этот параметр лучше не трогать, иначе могут возникнуть проблемы с голосом собеседника.
Выбрав функцию, прокручиваем текущий список, выставляем нужное значение Value (от 0 до 255) и жмём для применения новых настроек Set.
Для изменения уровня громкости также можно воспользоваться предустановленными шаблонами – опцией Level. В большинстве телефонов имеется семь уровней, от 0 до 6. Настройку Max Vol желательно не трогать, равно как и не стоит выставлять слишком высокие значения для Value, иначе звук в динамиках начнёт хрипеть. Аналогичным образом настраиваются и другие режимы в подразделе Audio.










