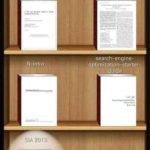- Почему на компьютере не отображается экран смартфона?
- Что такое celia
- Huawei share onehop — что это и как использовать
- Обмен с окружением на андроид — что это и как отключить
- Почему происходит сбой соединения?
- Что такое huawei share
- Apowermirror
- Huawei share
- Letsview
- Multi-screen collaboration (режим мультиэкран)
- Screen mirror — screen sharing
- Screen mirroring assistant
- Screen share
- Screen stream mirroring
- Specs
- Аналоги приложения
- Возможности huawei hisuite
- Глобальные команды, режимы работы, cходства и различия с cli cisco.
- Для чего нужна?
- Ещё пара плюшек
- Запись с экрана через onehop
- К телевизору
- Как включить функцию
- Как звонить с ноутбука
- Как отключить huawei share
- Как передавать файлы?
- Как подключить
- Как подключить смартфон к компьютеру или ноутбуку
- Как пользоваться huawei share
- Как пользоваться программой huawei share
- Как пользоваться функцией?
- Как работает
- Как работает «мультискрин» от huawei: функции будущего в вашем смартфоне
- Какие устройства поддерживают
- Карманный режим имеет решение с emui
- Модели смартфонов и планшетов, поддерживающих режим мультиэкран | huawei поддержка россия
- На каких устройствах поддерживается
- Настройка mirror share на honor и huawei
- Настройка stp
- Обновление/установка прошивки
- Отправка данных буфера обмена через onehop
- Передача файлов с помощью huawei share между смартфонами huawei и honor
- Передача файлов через onehop
- Подключение mirror huawei share
- Подключение к ноутбуку через huawei share onehop
- Подключение смартфона к ноутбуку
- Просмотр недавно переданных документов
- Режим рекавери
- Режимы работы портов
- Резервное копирование
- Решение
- С ноутбука на смартфон
- Сброс настроек
- Сервис видеозвонков от huawei
- Со смартфона на ноутбук
- Совместимость с версиями android
- Создание vlan
- Статическая маршрутизация
- У старых ноутбуков huawei тоже есть крутое подключение к смартфонам. как активировать
- Узнайте больше о Huawei
Почему на компьютере не отображается экран смартфона?
Скорее всего это связано с отсутствием поддержки технологии Miracast. Следует уточнить, поддерживает ли PC данную технологию. Также, на работу может повлиять нелицензионная ОС Windows.
Что такое celia
Пожалуй, наиболее примечательным нововведением EMUI 10.1 является голосовой ассистент Celia. Его Huawei разработала специально для западного рынка, пользователи которого лишились доступа к Google Assistant. На это указывает, во-первых, вполне себе европейское имя помощника, а, во-вторых, его языковые познания, которые ограничиваются только английским, французским и испанским языками без намёка на китайские и азиатские наречия.
Китайцы ответственно подошли к вопросу создания голосового ассистента и глубоко интегрировали его с фирменной оболочкой EMUI.
Что может Celia
- Ставить будильник
- Управлять воспроизведением
- Отправлять сообщения
- Проверять погоду
- Определять калорийность продуктов
- Совершать звонки
- Создавать напоминания
- Искать товары для онлайн-покупки
- Искать фильмы и музыку в сервисах Huawei
- Распознавать объекты
- Переводить текст
Huawei share onehop — что это и как использовать
Huawei Share OneHop тоже позволяет передавать изображения и файлы по беспроводному подключению, но уже без трансляции на дисплей в режиме реального времени. И работает эта функция только с определенными моделями ноутбуков, которые можно посмотреть по этой ссылке.
У этих ноутбуков есть специальная наклейка со встроенным NFC-модулем, которая обеспечивает беспроводную передачу данных. Для синхронизации достаточно будет поднести смартфон к этой наклейке.
После этого можно будет:
- передавать медиафайлы и документы;
- делать запись экрана компьютера.
Обмен с окружением на андроид — что это и как отключить
Обмен с окружением — это штатная технология Android для передачи данных по беспроводному соединению. Но поскольку она включается сама по себе, многих это пугает, и они стремятся поскорее её…
Почему происходит сбой соединения?
Причиной сбоя соединения может являться отсутствие контакта между синхронизируемыми контактами. В первую очередь следует проверить работу Wi-Fi и подключение девайсов к одной беспроводной сети. Также, помочь решить проблему может перезагрузка.
Что такое huawei share
Для тех, кто только приобрел Хуавей, или лишь собирается открыть для себя предустановленный функционал, следует сначала разобраться в терминологии и принципе работы. Huawei Share OneHop — это специальный модуль, через который устройства обмениваются файлами или информацией. Акцентируем внимание на том, что обмен доступен только между устройствами, выпущенными корпорацией Хуавей.
Apowermirror
QR-Code
ApowerMirror — Screen Mirroring for PC/TV/Phone
Developer: Apowersoft
Price: Free
Это приложение для дублирования экрана устройств под управлением операционных систем iOS и Android на компьютерах с Windows. Оно примечательно минимальной задержкой выводимого контента. Правда ApowerMirror является платной программой. В бесплатной версии синхронизацию с компьютером можно проводить только через USB-кабель.
Huawei share
Letsview
Ссылка для скачивания приложения
Аналогичное по функционалу приложение, позволяющее работать с компьютерами и ноутбуками, на которых установлены операционные системы от компаний Apple и Microsoft. Примечательно тем, что является бесплатным. Кроме того, в нем есть дополнительные возможности, такие видеозапись выводимого изображения.
Multi-screen collaboration (режим мультиэкран)
Multi-Screen Collaboration (Режим Мультиэкран) появился только в оболочке EMUI 10, представленной в 2021 году. Эта опция направлена на повышение производительности мобильного устройства, и соединяет гаджеты между собой «по воздуху». При помощи абсолютно новой опции разрешается не только обмениваться информацией, но и дублировать экран.
После установки контакта вы получаете возможность управлять приложениями на телефоне через ноутбук. В 2021 году режим Multi-Screen Collaboration доступен только для трех устройств на базе EMUI 10 и пяти моделей ноутбуков MateBook. Но, по многочисленным заявлениям компании, они планируют расширять эту оптимизированную утилиту. Добавить планируют в эти версии:
- P30;
- P30 Pro;
- Mate 20;
- Mate 20 Pro;
- Mate 20 RS Porsche Design;
- Mate 20X;
- Mate 20X 5G.
Screen mirror — screen sharing
QR-Code
Зеркало экрана — совместное использование экрана
Developer: Smart Dato vGmbH
Price: Free
Screen mirroring assistant
QR-Code
Screen Mirroring Assistant
Developer: EasyToolsApps
Price: Free
Это приложение позволит установить связь с ТВ, и как отмечают пользователи, прекрасно работает с продукцией компании Huawei. Единственный недостаток, перед его работой придется смотреть рекламу.
Screen share
Приложение Screen Share подойдет тем, у кого дома стоит телевизор компании LG. Процесс синхронизации происходит так же просто, как и в случае с Screen mirror – Screen sharing: открываем браузер и сканируем QR-код.
Screen stream mirroring
Как видно из его названия, Screen Stream Mirroring предназначается со стриминга и обеспечивает минимальную задержку выводимого контента.
Specs
Вы можете открыть 2–3 окна приложений со смартфона на экране компьютера. Фактическое количество окон зависит от версии системы смартфона и компьютера.
Эта функция поддерживается следующими системными приложениями: Заметки, Файлы, Калькулятор, Браузер HUAWEI, Huawei Club, Календарь, Сообщения, Галерея, Советы, HUAWEI Музыка, HUAWEI Reader и Эл. почта. Поддержка сторонними приложениями зависит от их версии.
Аналоги приложения
В Play Маркете и App Gallery есть ряд аналогичных по функционалу приложений создающих беспроводную проекцию.
Возможности huawei hisuite
И в заключении я расскажу вам немного о особенностях и возможностях представленной утилиты.
Глобальные команды, режимы работы, cходства и различия с cli cisco.
Оборудование HUAWEI, построенное на базе операционной системы VRP, имеет cisco-like интерфейс командной строки. Принципы остаются теми же самыми, меняется только синтаксис.
В CLI оборудования HUAWEI существуют 2 режима командного интерфейса:
Для чего нужна?
Основная цель — информационная. В этом дополнительном блоке размещаются такие типы сообщений:
Но буферную зону нельзя считать полноценной рекламной площадкой, потому что содержимое там невозможно открыть нажатием.Плюсы:
- возможность по своему желанию включать и выключать инструмент;
- информативность;
- занимает мало места;
- полезные подсказки.
Минус — нельзя нажать, чтобы открыть информацию детальнее.
Такие баннеры практически не влияют на память устройства, не засоряют ее, не являются вирусными. Контроль за их появлением и исчезанием полностью ложится на владельца гаджета.
Если говорить о вирусных приложениях, то они никак не связаны с информационной площадкой. Вирусный контент возникает сам по себе, разрушает операционную систему, засоряет память, вредит работе устройства.
Ещё пара плюшек
Huawei Share подразумевает также запись экрана ноутбука и сохранение файлов прямо в память смартфона. Для этого нужно встряхнуть телефон и тут же коснуться его контактной площадки на ноутбуке.
Есть и более глубокий контакт устройств друг с другом. Например, можно получить доступ ко всем файлам смартфона на ПК.
Для этого нужно активировать значок Huawei Share из панели задач на телефоне и следовать инструкции по настройке. В конечном счете файловая система мобильного аппарата будет доступна во вкладке «Сеть» на ноутбуке.
Запись с экрана через onehop
Если вы хотите быстро включить запись дисплея, то встряхните гаджет, приложите его к девайсу получателя, и подтвердите операцию. Длительность записи — максимум 1 минута.
К телевизору
В первую очередь необходимо убедиться в том, что ТВ поддерживает данную функцию и активировать ее. Чаще всего она расположена в настройках и разделе «Сеть». В зависимости от модели ТВ она может называться «Трансляция», «Стриминг дисплея», «Передача картинки» и пр.
Для трансляции с Android на телевизор оба устройства должны быть подключены к одному Wi-Fi соединению. Затем следует активировать Mirror Share на телефоне и ТВ. На экранах появятся окна уведомлений, где следует подтвердить свои действия. После этого остается дождаться синхронизации между девайсами и можно будет наслаждаться просмотром изображений, игр и видеороликов на большом экране.
Как включить функцию
Как подключить Mirror Share Huawei к телевизору:
- Открыть меню на телевизоре.
- Найти кнопку «Трансляция», «Подключение к изображению» или похожее.
- Перевести бегунок с ВЫКЛ на ВКЛ для того, чтобы включить трансляцию.
- Подключить Smart TV к сети Wi-Fi.
- Запустить общую настройку.
- Зайти во вкладку подключения.
- Нажать на кнопку «Проекция».
- Войти в активный режим функции.
- Найти необходимое устройство и произвести сопряжение.
После того, как процедура будет завершена, телефон подключится к телевизору и приложение можно будет использовать.
Что такое агрегация частот на Huawei и Honor и как увеличивает скорость на смартфоне
Как звонить с ноутбука
Huawei давно создаёт собственную экосистему, подобную той, развитием которой занимается Apple. Поэтому в EMUI 10.1 китайцы решили расширить возможности своих устройств, работающих в паре. Теперь пользователи могут совершать звонки и писать SMS-сообщения с Huawei MateBook, задействовать микрофон и камеру ноутбука, управляя ими со смартфона, и даже использовать общий буфер обмена, который научился открывать файлы и ссылки, хранящиеся в памяти одного устройства.
Бесспорно, Apple начала работу над экосистемой гораздо раньше и первой предложила пользователям возможность использовать смартфоны и ноутбуки в паре. Однако даже Apple оказалось не под силу научить iPhone просматривать файлы из памяти Mac, не загружая их напрямую.
Как отключить huawei share
Чтобы деактивировать сервис, просто выйдите из программы. Также, если вай-фай, блютуз и НФС отключены, то эта технология не сработает.
Как передавать файлы?
После подключения можно приступать к передаче файлов. Если речь идет об обычном Huawei Share, остается выбрать фотографии или другие данные, после чего переместить и в папку на компьютере. Перемещение данных осуществляется по такому же принципу, как при обычном подключении.
При использовании Huawei Share OneHop сделайте такие шаги:
Скорость передачи данных, как правило, проходит быстрее обычного бесконтактного режима.
Как подключить
Рассмотрим варианты подключения телефонов в режиме Миррор Шейр к различным типам устройств.
Как подключить смартфон к компьютеру или ноутбуку
Пользователи смартфонов Хуавей часто применяют Huawei Share для Windows 10. Принцип подключения к обычному компьютеру и ноутбуку, а также ноуту с PC Manager 9.0.1.80 и выше может различаться. Рассмотрим разные варианты.
Как пользоваться huawei share
Данная возможность предполагает использование по двум вариантам. Первый – аналог функции AirDrop на устройствах Apple, однако, как и в случае с этой технологией, такой сценарий эксклюзивен для ноутбуков, смартфонов и планшетов Huawei. Второй вариант – связь с любым компьютером под управлением Windows. Рассмотрим сначала первый тип.

Появится меню «Поделиться» – первым в нём будет именно Huawei Share, который сразу же начнёт поиск совместимых устройств.

Как правило, он не занимает много времени и уже через несколько секунд будет установлено соединение – тапните по нему для начала передачи.

На принимающем девайсе понадобится открыть шторку и нажать «Принять» в соответствующем уведомлении.


На телефоне должно появиться подтверждение соединения – нажмите в нём «Подключить».

Готово – подключение будет установлено, и на компьютере можно как управлять смартфоном/планшетом посредством функции мульти-экрана, так и обмениваться данными.


Во всплывающем уведомлении на телефоне нажмите «Разрешить».

В отдельном окошке появится дублированный экран вашего мобильного устройства. Допустим, вам нужно передать документ – посредством окна с интерфейсом Android перейдите к приложению «Файлы».

Далее откройте категорию «Документы».

Наведите курсор на нужную позицию и зажмите левую кнопку мыши (ЛКМ) – файл будет выделен, и его можно просто перетащить в желаемое местоположение на компьютере.

Перенос прочих файлов ничем не отличается от приведённого.

Подробнее: Настройка общего доступа в операционной системе Windows 10

Также понадобится активировать поддержку протокола SMB 1.0. Нажмите сочетание клавиш Win R, введите в появившемся окне запрос appwiz.cpl и кликните «ОК».

Далее воспользуйтесь пунктом «Включение или отключение компонентов Windows».

Пролистайте список до каталога «Поддержка общего доступа к файлам SMB 1.0», раскройте его, отметьте позиции «Клиент» и «Сервер» и нажмите «ОК».
Важно! Протокол SMB 1.0 считается небезопасным, поэтому убедитесь, что подключены к защищённому и доверенному соединению с интернетом!


Рекомендуется настроить отображаемое имя – задайте набор, который можете однозначно ассоциировать со своим смартфоном или планшетом.

Также включите защиту посредством раздела «Подтверждение»: укажите имя пользователя и надёжный пароль.


Если ПК или лэптоп не видит девайс, убедитесь, что выполнили все действия предыдущего шага. Также необходимо, чтобы в процессе подключения экран телефона или планшета был включён.

Далее откроется доступ ко встроенному хранилищу девайса – каталог «внутренняя память» позволят получить доступ к файловой системе в целом, а «галерея» – к мультимедийным файлам.

Дальнейшие действия не отличаются от обычных манипуляций с данными в Виндовс: из папки телефона и в неё можно копировать информацию, удалять, перемещать и совершать подобные операции. К сожалению, опция мульти-экрана в таком варианте недоступна.
Как видим, и соединение с компьютерами Huawei, и подключение посредством сети являются достаточно функциональными возможностями Huawei Share.
Как пользоваться программой huawei share
Мобильный телефон в наши дни – это устройство, с помощью которого пользователи выполняют массу самых различных операций: делают фото, снимают видео, загружают и хранят файлы, посылают файлы на компьютер или на другие мобильные телефоны. В экосистеме Андроид легко и быстро поделиться файлом можно посредством таких инструментов как WhatsApp или My Drop.
Опция Huawei Share появилась впервые вместе с EMUI 8.1 в апреле 2022 года, когда на мировой рынок официально были выпущены флагманы Huawei P20 и P20 Pro. По этому поводу вице-президент этой китайской компании Брюс Ли (Bruce Lee Lee) опубликовал в своем Твиттер аккаунте следующее:
«Рекомендую хорошую функцию в EMUI 8.1: Huawei Share способна превратить телефон в файловый сервер на все то время, пока он подключен к одной сети вместе с ПК или другим мобильным телефоном. В этом случае можно получить доступ к файлам, хранящимся на телефоне, из любой системы – Windows, Mac или Android. Важно, чтобы поддерживался протокол SMB. Передача файлов из одной системы в другую больше не является проблемой».
Как пользоваться функцией?
Распространенный вопрос у владельцев смартфонов — как пользоваться Huawei Share. В стандартной версии люди используют опцию для обмена данными между телефонами.
Перед началом работы необходимо учесть два важных момента:
- Как включить Huawei Share. Опустите верхнюю шторку, изучите полученную информацию и кликните на кнопку Начать. После включения опции все устройства, которые находятся поблизости, смогут определить ваш телефон и обмениваться с ним информацией. Если включена опция обмена данными с ПК, компьютер в сети также сможет определить смартфон и получить доступ к файлам. Для работы функции потребуется Вай-Фай и Блутуз. Также Huawei Share запрашивает право сохранения ника и фотографии профиля Хуавей на других устройствах. Это упрощает поиск вашего смартфона другими пользователями. После подтверждения информации опция включается.
- Как отключить Huawei Share. Для отключения функции также опустите шторку вниз и кликните на кнопку с названием приложения. При этом оно деактивируется, но отключение Вай-Фай и Блютуз может потребоваться отдельно.
Для передачи данных между смартфонами действуйте так:
- Включите приложение на смартфоне-отправителе. Одновременно с этим активируется Блутуз и Вай-Фай.
- Активируйте опцию на телефоне-получателе.
- Выберите файл, который необходимо отправить, и кликните на кнопку отправки.
- Найдите в списке доступных устройств тот аппарат, куда необходимо переслать информацию.
- На телефоне-получателе жмите кнопку Принять.
- Дождитесь завершения процесса передачи.
Этот процесс напоминает отправку по Блютуз, но преимущество в том, что процесс проходит быстрее.
Как работает
Достаточно прикоснуться NFC-меткой смартфона (она находится сзади, под камерой) к контактной площадке ноутбука. Последняя обозначена специальной наклейкой Huawei Share. Далее необходимо подтвердить подключение как на смартфоне, так и на ПК. Всё ради безопасности пользователя.
Спустя пару секунд изображение экрана выводится прямо на дисплей ноутбука, причём картинка качественная и не тормозит. Далее компьютер и телефон становятся единым целым, а всё управление происходит прямо на ноутбуке при помощи мышки.
Из интерфейса Windows можно перетаскивать файлы прямо на экран смартфона. Для этого на последнем должно быть открыто одно из совместимых приложений, например, файловый менеджер или заметки.
Тем временем телефон преспокойно лежит в сторонке, хотя им можно продолжать пользоваться в обычном режиме — трансляция ни капли не замедляет работу устройства.
Помимо мышки, управлять смартфоном можно при помощи клавиатуры. Работают обычные горячие клавиши вроде Ctrl C и Ctrl V. К тому же можно печатать большие объёмы текста на смартфоне, используя клавиатуру ноутбука. А это уже мечта любого SMM-менеджера.
Но и это ещё не всё. В рамках экосистемы создан единый буфер обмена. Скопировал текст на смартфоне и вставил уже на компьютере. Разумеется, работает инструмент и в обратном порядке. К тому же в окне PC Manager можно посмотреть историю буфера обмена и выбрать, например, текст, вставленный несколько часов назад.
Как работает «мультискрин» от huawei: функции будущего в вашем смартфоне
Huawei поэтапно развивает собственную экосистему. Одно из последних новшеств — функция «Мультискрин», которая объединяет ноутбук и смартфон в одно устройство.
В результате можно не только мгновенно передавать файлы в обе стороны, но и удаленно работать на смартфоне при помощи ПК. Сейчас разберёмся, как всё это работает.
Какие устройства поддерживают
По состоянию на 2021 год есть ограниченное количество моделей, в которых присутствует эта технология. Воспользоваться передатчиком получится при таких условиях:
- если на вашем гаджете есть модуль NFC;
- если у вас ноутбук серии МатеБук.
На более дешевых и устаревших версиях смартфонов и ноутбуков этот инструмент пока не распространяют.
Карманный режим имеет решение с emui
Чтобы исправить это, нам нужно всего лишь перейти в раздел настроек нашего мобильного телефона Huawei и перейти к опции, называемой функциями доступа. Оказавшись внутри, в конце появится опция предотвращения недобровольных действий, которую мы должны активировать.
Благодаря этому мы добьемся этого, когда наш мобильный телефон не обнаружит присутствие ключа в датчик приближения и обнаруживает низкий уровень освещенности, фактически он находится в сумке или кармане и не позволяет так легко отвечать на вызовы.
Модели смартфонов и планшетов, поддерживающих режим мультиэкран | huawei поддержка россия
Решение
В таблице ниже представлен список смартфонов, поддерживающих данный режим.
Модель | Требования |
|---|---|
HUAWEI Mate 30 HUAWEI Mate 30 (5G) HUAWEI Mate 30 Pro HUAWEI Mate 30 Pro (5G) Huawei Mate 30 RS (Porsche Design) | Смартфоны, выпускаемые в странах и регионах за пределами Китая, должны иметь версию системы 10.0.0.191 и выше. Смартфоны, выпускаемые в Китае, должны иметь версию системы 10.0.0.161 и выше. |
HUAWEI Nova 6 (4G) HUAWEI Nova 6 (5G) | Режим поддерживается всеми сетями на смартфонах, приобретенных на территории КНР (кроме Гонконга, Макао и Тайваня), поддержка режима в некоторых других регионах может быть недоступна. (Этот режим будет поддерживаться местными сетями в каждом регионе, в котором он будет доступен к моменту выпуска). |
HONOR V30 (5G) HONOR V30 Pro (5G) | Режим поддерживается всеми сетями на смартфонах, приобретенных на территории КНР (кроме Гонконга, Макао и Тайваня), поддержка режима в некоторых других регионах может быть недоступна. (Этот режим будет поддерживаться местными сетями в каждом регионе, в котором он будет доступен к моменту выпуска). |
HUAWEI Mate 20 HUAWEI Mate 20 Pro Huawei Mate 20 RS (Porsche Design) | Смартфоны, выпускаемые в Гонконге (Китай), Макао (Китай), на Тайване (Китай) и в других странах и регионах, должны иметь версию системы 10.0.0.185 и выше. Только некоторые возможности данного режима поддерживаются на смартфонах, выпускаемых в Гонконге (Китай), Макао (Китай), на Тайване (Китай), в других странах и регионах. Например, использование значка NFC на клавиатуре для подключения на данный момент недоступно, ответ на голосовые вызовы доступен только с использованием смартфона. |
HUAWEI P30 HUAWEI P30 Pro | Смартфоны, выпускаемые в Гонконге (Китай), Макао (Китай), на Тайване (Китай), в других странах и регионах, должны иметь версию системы 10.0.0.185 и выше. Только некоторые возможности данного режима поддерживаются на смартфонах, выпускаемых в Гонконге (Китай), Макао (Китай), на Тайване (Китай), в других странах и регионах. Например, использование значка NFC на клавиатуре для подключения на данный момент недоступно, ответ на голосовые вызовы доступен только с использованием смартфона. |
HUAWEI Mate 20 X HUAWEI Mate 20 X (5G) | Смартфоны, выпускаемые в Гонконге (Китай), Макао (Китай), на Тайване (Китай), в других странах и регионах, должны иметь версию системы 10.0.0.185 и выше. Только некоторые возможности данного режима поддерживаются на смартфонах, выпускаемых в Гонконге (Китай), Макао (Китай), на Тайване (Китай), в других странах и регионах. Например, использование значка NFC на клавиатуре для подключения на данный момент недоступно, ответ на голосовые вызовы доступен только с использованием смартфона. |
HUAWEI MatePad Pro HUAWEI MatePad Pro 5G HUAWEI MatePad 10.4 | Поддерживается во всей сети |
Honor Tablet V6 | Поддерживается во всей сети |
HUAWEI MatePad Pro — первая модель планшетов, поддерживающая режим Мультиэкран.
Режим Мультиэкран доступен, только если и смартфон, и планшет полностью соответствуют всем требованиям.
На данный момент режим Мультиэкран не поддерживает взаимодействие планшета и ноутбука.
Чтобы узнать версию системы смартфона, перейдите в Настройки > О телефоне и проверьте номер сборки ОС.
Чтобы использовать режим, рекомендуется обновить смартфон и планшет до последней версии.
Для этого перейдите в Настройки > Система и обновления > Обновление ПО. Вы можете проверить версию и обновить до последней. Для планшета действуют те же шаги.
На каких устройствах поддерживается
Зная, особенности Хуавей Share, что это за программа, можно смело приступать к ее применению. Минус в том, что она доступна не на всех телефонах.
Опция OneHope работает при выполнении следующих условий:
- на телефонах — поддержка NFC;
- на ноутбуках — наличие PC Manager 9.0.1.80 и выше, а также специального значка Huawei Share на дисплее.
Для проверки наличия такой функции достаточно опустить шторку и посмотреть, предусмотрел ее производитель или нет.
Настройка mirror share на honor и huawei
В зависимости от версии оболочки и операционной системы, установленных на телефон Хонор или на Хуавей, путь к ярлыку запуска данной технологии будет отличаться.
- Для EMUI 5.X: Настройки > Приложения > Еще > Показать системные.
- Для EMUI 8.X: Настройки > Приложения и уведомления > Приложения > Еще > Показать системные.
- EMUI 9.0: Настройки > Приложения > Приложения, нажмите на значок в правом верхнем углу и выберите Показать системные.
Еще один способ, как включить данную опцию на Андроид устройстве– сделать это через верхнюю шторку, нажав на соответствующий значок.
Настройка stp
Для тестирование STP были соединены коммутаторы Cisco 2960 и HUAWEI Quidway S5328C-EI.
Для включения STP на коммутаторе необходимо в режиме system-view ввести команду
Обновление/установка прошивки
Обновление прошивки через HiSuite происходит только при включенном режиме разработчика и отладке по USB, поэтому перед тем как установить новую прошивку или обновить действующую необходимо получить соответствующие права.
Порядок обновления или установки прошивки:
Отправка данных буфера обмена через onehop
Чтобы поработать с содержимым в буфере обмена, придерживайтесь инструкции ниже:
- запустите софт на ПК;
- перейдите в раздел «Мой телефон»;
- включите обмен, передвинув ползунок в сторону;
- при помощи подсказок софта подтвердите обмен.
Передача файлов с помощью huawei share между смартфонами huawei и honor
Сотрудничество с Хонором — возможно. Это обусловлено тем, что оба гаджета выпускает одна компания, там одинаковые оболочки и технический софт. Особенности передачи с Хуавей на Honor:
- на обоих телефонах следует включить вай-фай и блютуз;
- убедитесь, что на том гаджете, который принимает файл, достаточно свободного места;
- на смартфоне отправителя проделайте действия по инструкции выше;
- подтвердите;
- дождитесь завершения отправки.
Передача файлов через onehop
Здесь вы также включаете все перечисленные выше модули, размещаете передатчик и приемник на расстоянии 2-4 сантиметра, кликаете по отправке и дожидаетесь завершения операции. Обычно процесс занимает немного времени, но длительность зависит от объемов файла.
Если вы кидаете ссылку, фото или голосовое сообщение, то оно будет доставлено получателю практически моментально. Если это какие-то фильмы, видеоклипы или длинные аудиозаписи, то придется подождать. При этом во время передачи не относите гаджеты друг от друга.
Подключение mirror huawei share
Чтобы вывести информацию с телефона на ПК, подключите их к одной точке доступа. Войдите в меню пуск на компьютере и жмите Подключить, а после этого подтвердите действие. После этого проходит проверка, которая может занять несколько секунд.
Подключение к ноутбуку через huawei share onehop
Применение этой программы доступно только для ноутбуков, которые соответствуют заявленным выше требованиям. Здесь алгоритм такой:
- Включите на ноуте Вай-Фай и Блютуз.
- Проверьте, что PC Manager включен в фоновом режиме.
- Приложите смартфон область датчика NFC к символу Huawei Share на ноуте. Удерживайте устройство рядом с этим значком до момента, пока не появится ощущение вибрации.
- Кликните кнопку подключения на смартфоне, а после этого жмите клавишу авторизации на ноуте.
Перед первым пользованием PC Manager войдите в программу и примите условия пользования.
Подключение смартфона к ноутбуку
Чтобы наладить контакт между мобильным устройством и ПК:
- активируйте PC Manager на ПК (ноутбуке или нетбуке);
- на телефоне активируйте wi-fi, НФС и Bluetooth;
- разместите оба устройства близко до тех пор, когда установленный контакт не будет отмечен характерным звуковым сигналом;
- пройдите авторизацию в системе.
Просмотр недавно переданных документов
Программа удобна тем, что хранит историю взаимодействий. Просмотреть переданные документы получится, нажав на сервисный значок внизу справа (на главном экране).
Режим рекавери
После окончания установки прошивки через Хайсьют, смартфон переходит в режим рекавери. С этого момента установка начинается на самом гаджете. Выключать, нажимать на кнопки и пытаться что-либо сделать со смартфоном в это период времени нельзя. Он должен перезагрузиться и быть готовым к использованию.
Режимы работы портов
Собственно, ничего нового. Существуют два основных режима работы порта: access и trunk.
Режим trunk
Настройка порта:
Резервное копирование
Хайсьют позволяет сделать бэкап Хонор и Хуавей на компьютер.
Резервное копирование данных производится на:
- Само устройство, однако в случае со сбросом настроек до заводских, все сохраненные данные, в том числе и бэкап, удаляется;
- Карта памяти на устройстве, но не во всех телефонах есть возможность использования карт памяти;
- Онлайн хранилище: Google диск, Яндекс диск и другие, но для их использования требуется наличие быстрого и стабильного интернета, в противном случае высока вероятность потери половины данных либо очень длительное ожидание копирования информации;
- ПК, с использованием Хайсьют. Приложение позволяет перенести не только фотографии, аудио и видео, но и данные приложений.
Чтобы сделать резервное копирование данных, требуется подключить телефон к компьютеру и запустить HiSuite.
После запуска HiSuite выполняется следующая последовательность действий:
- В левом нижнем углу окна приложения нажимается кнопка «Резервировать».
- В новом окне требуется выбрать файлы, которые нужно сохранить. При необходимости каждый вид файлов можно зашифровать.
- Дождаться резервного копирования, в зависимости от количества файлов время резервирования длится от нескольких минут до часа.
- После окончания процесса нажать «Готово».
Телефон или планшет скопирован, если вы выбрали сохранение данных приложений, то после восстановления настроек приложения начнут скачиваться и устанавливаться на устройства.
Решение
Решение проблемы 1. Проверьте, поддерживает ли модель и версия компьютера и телефона режим Мультиэкран. Если режим Мультиэкран поддерживается, откройте PC Manager, нажмите Телефон и нажмите Отключить. Отключите телефон от компьютера и снова подключите.
Решение проблемы 2. На телефоне перейдите в раздел Настройки > Приложения > Приложения, нажмите на три точки в правом верхнем углу и выберите Показать системные процессы> Huawei Share > Хранилище > СБРОС. Удалите данные всех процессов Huawei Share в диспетчере приложений.
Решение проблемы 3. Восстановите брандмауэр на компьютере.
Нажмите на значок Windows в нижнем левом углу рабочего экрана. В отобразившемся диалоговом окне нажмите Параметры.
Перейдите в раздел Обновление и безопасность > Безопасность Windows > Брандмауэр и безопасность сети.
- Нажмите на опцию Восстановить для брандмауэров значения по умолчанию. Если не удается восстановить брандмауэр, удалите антивирусное программное обеспечение или сторонние брандмауэры и повторите попытку.
Примечание. Если проблема сохраняется, удалите данные беспроводной проекции, перезагрузите телефон и компьютер и повторите попытку. Процедура: на телефоне перейдите в раздел Настройки > Приложения > Приложения, нажмите на три точки в правом верхнем углу и выберите Показать системные процессы.
Перейдите в раздел Беспроводная проекция > Память > СБРОС.
Сбросьте сетевые настройки телефона и повторите попытку. Это восстановит все настройки сети, включая Wi-Fi, мобильную передачу данных и настройки Bluetooth, но не удалит никакие данные и не изменит другие настройки.
С ноутбука на смартфон
Инструкция не отличается, как и особенности передачи. Акцентируем внимание на том, что если хотя бы один пункт не будет соблюден, то файл не отправляется.
Сброс настроек
Как такового сброса настроек в приложении не предусматривается, но можно удалить все данные вручную. Об особенностях очистки памяти, в том числе с помощью Хайсьют, можно узнать здесь.
Сервис видеозвонков от huawei
До настоящего времени Huawei использовала в качестве штатного сервиса для видеозвонков Google Duo, однако после отключения от сервисов поискового гиганта китайцам пришлось искать альтернативу. Но поскольку это было рискованно, они просто решили сделать что-то своё. Результатом этих трудов стал сервис MeeTime.
Что ещё нового в EMUI 10.1
Не обошлось и без интерфейсных нововведений. В EMUI 10.1 разработчики Huawei изменили принцип механизма пролистывания. Теперь, если пользователь будет листать содержимое на экране, это будет происходить с разной скоростью, которая будет постепенно снижаться для большей естественности.
Кроме того, была расширена возможность обмена файлами между разными приложениями. По сути, Huawei реализовала собственный аналог Drag & Drop от Apple. Если раньше было необходимо сначала копировать нужные данные в буфер обмена из одного приложения, а потом вставлять в другом, то отныне будет достаточно просто перетащить их в режиме мультиэкранности.
Ну, и, конечно, Huawei не могла оставить в стороне умный дом. С выходом EMUI 10.1 совместимые смартфоны компании получат выделенную панель, откуда можно будет управлять гаджетами умного дома. То есть своего рода аналог приложения «Дом» от Apple, но только встроенный в интерфейс прошивки.
Со смартфона на ноутбук
Алгоритм очень простой:
- включаете НФС, Bluetooth и вай-фай;
- выбираете файл (как один компонент, так и несколько);
- на экране ноутбука требуется открыть фирменный софт, и ждать подтверждения принятия.
Совместимость с версиями android
Беспроводная проекция присутствует в большинстве смартфонов компании на ОС Андроид 5 и выше. Проверить, поддерживает ли аппарат данную функцию можно в настройках, введя название в строку поиска.
Создание vlan
Для создания vlan как сущности, на коммутаторе в режиме system-view выполняется команда vlan XXX, где XXX – номер vlan.
Статическая маршрутизация
https://www.youtube.com/watch?v=J6YyKr63klY
Статические маршруты прописываются точно так же, как на оборудовании Cisco:
У старых ноутбуков huawei тоже есть крутое подключение к смартфонам. как активировать
Компания Huawei прояснила один вопрос по поводу взаимодействия фирменных ноутбуков и смартфонов.
Смартфоны Honor и Huawei с поддержкой NFC и оболочкой EMUI 10 могут очень тесно взаимодействовать с ноутбуками Huawei в режиме «Мультискрин» (Multi-Screen Collaboration). В том числе, с экрана ноутбука можно управлять мобильными приложениями, открывать веб-страницы и редактировать файлы. Для подключения достаточно поднести смартфон к метке Huawei Share на ноутбуке (у Honor функция называется Magic-link).
Теперь Huawei опубликовала инструкцию по работе со «старыми» моделями своих ноутбуков, которые не имеют соответствующей метки Huawei Share. В документе поддержки сообщается, что даже старые ноутбуки без метки Huawei Share могут взаимодействовать со смартфонами в режиме «Мультискрин».
Подключение производится через панель управления несколькими устройствами, которая открывается, если провести вверх из правого или левого нижнего угла экрана. Функция доступна в EMUI 10.1 и Magic UI 3.1. Режим «Мультискрин» потребуется активировать в настройках, войти в один и тот же аккаунт Huawei на ноутбуке и смартфоне, а затем в панели управления можно просто выбирать MateBook для подключения.
Поддержка имеется у смартфонов Huawei P40, P40 Pro, P40 Pro , Mate 30, Mate 30 Pro, Mate 30 RS Porsche Design, Mate 20, Mate 20 Pro, Mate 20 RS Porsche Design, Mate 20X, P30, P30 Pro, Nova 7 Pro, Nova 6, Mate X, Mate Xs, а также Honor 30, Honor 30 Pro, Honor V30, Honor V30 Pro, Honor 20, Honor V 20, Honor 20 Pro, Honor Magic 2.