- Основные типы виджетов на андроиде
- «чистый» android
- 1weather
- Honor 20 — виджеты, как выбрать и установить на рабочий стол
- Huawei, honor
- Locker master
- Samsung
- Xiaomi
- Yowindow
- А как установить вторые часы на главном экране на смартфоне samsung?
- Беспроводная проекция экрана устройства | huawei поддержка россия
- Бонус: топ-5 бесплатных приложений с погодой для андроид
- Восстановление приложений на android через play market
- Где виджеты на honor 20 и как их добавить?
- Использование сторонних приложений
- Как вывести погоду на экран телефона с помощью системного виджета
- Как изменить дату и время на смартфонах хонор или хуавей — автонастройка
- Как настроить погодный виджет
- Как переместить время на экране блокировки honor?
- Как поставить виджет на рабочий стол honor?
- Как удалить виджеты на honor 9?
- Как узнать прогноз погоды на смартфоне xiaomi (redmi) и настроить стандартное приложение “погода”
- Как установить виджет на рабочий экран смартфона honor и huawei
- Как установить виджет погоды на главную
- Как установить погоду на экран iphone
- Какими утилитами можно воспользоваться
- Настройка виджета «погода» на смартфоне
- Настройка часов с помощью виджета
- Проблемы с обновлением погоды
- Сторонние приложения погоды для главного экрана телефона
- Удаление виджетов со стола
- Яндекс.погода
- Узнайте больше о Huawei
Основные типы виджетов на андроиде
Что такое Андроид ТВ — подробная информация об устройстве
Классификаций этих микропрограмм множество. Далее будет описаны лишь основные.
В первую очередь виджеты делятся по внешнему виду и месту расположения:
- топперы. Они расположены вверху экрана и обычно выглядят как полоса с полем для вывода информации и кнопкой. Очевидно, что они выполняют поиск и отображение какой-либо информации, будь то заметка, курс акций, уведомление о письме и т. д.;
- флор. Могут быть аналогичными топперам, но располагаются внизу дисплея. Это их главное отличие. Больше они ничем не различаются;
- всплывающие окна. Больше относятся к веб-виджетам, но могут применяться и на андроиде, когда нужно напомнить человеку о важной встрече или делах.

Внешний вид окна виджетов в смартфонах с новой операционной системой
Еще одна известная классификация — место встраивания. Виджет может быть расположен на сайте для удобной авторизации через социальные сети. Такие программы позволяют делиться понравившимся материалом, приглашать на сервис друзей или рефералов и т. д.
Виджеты на андроид-устройствах относятся к категории десктопных, то есть запускаемых только на определенной операционной системе: мобильной или компьютерной. Чтобы создать такой виджет, нужна специальная программа, работающая в роли движка. Обычно подобные микроприложения заточены для выполнения одной функции.
Обратите внимание! Использование таких небольших по объему занимаемого места на экране и в памяти программ позволяет существенно облегчить жизнь и всегда оставаться на связи и в курсе всех последних событий и прогнозов.

Расположение раздела виджетов на андроиде не самой новой версии
«чистый» android
Если производитель не устанавливал собственный UI, актуальным будет данное решение:
- Откройте настройки оформления, зажав палец на свободном месте рабочего стола телефона;

- Перейдите в меню виджетов;

- Пролистайте список до Google – под ним будет находиться расширение «Самое главное», которое потребуется добавить;

- После добавления расширения переместите его, двигая ползунки.

Здесь же отображается дата и информация, указанная в «Google Календаре». Например, время совещаний, мероприятий, собраний.
1weather
Эта программа тоже находится в «Гугл Плей» и бесплатна. Пользоваться ею максимально легко – просто следуйте описанным шагам:
- Тапните кнопку «Установить» на странице 1Weather в Google Play;

- Поскольку программа определяет локацию по IP, включать геолокацию не потребуется. Это преимущество также проявляется в сохранении заряда – достаточно воспользоваться только интернетом – мобильной сетью или Wi-Fi. Сразу посмотрите виджеты – появятся 12 новых расширений;

- Выберите подходящий стиль, пользуясь свайпами, и тапните «Добавить». Кроме оформления разница проявляется в размерах окон;

- Установите параметры, предлагаемые программой. Дальше понадобится нажать галочку в верхнем левом углу.

Достоинством является наличие внутри программы познавательных видео, связанных с погодой. Яркий минус – обилие рекламы, возникающей не только в виде баннеров, но и в формате полноэкранных видео, появляющихся при переходе с одной вкладки на другую.
Honor 20 — виджеты, как выбрать и установить на рабочий стол
Понятие виджет можно трактовать как небольшой значок, картинка, отражающий информацию о работающем на телефоне приложении, программы. Скажем, синоптическая программа отражается в виде небольшого изображения с кратким содержанием основных погодных условий или календарь отображает сегодняшнюю дату и с нею связанные события, музыкальный символ свидетельствует, что запущен плеер и т.д.

Популярность виджетов не случайна, емкий, содержательный значок можно расположить в любом удобном для пользователя месте экрана, и с его помощью запустить нужное приложение.

Как включить виджеты на Honor 20 рассмотрим ниже:
- На экране (главном или рабочем) свайпом сведите два пальца навстречу друг другу. При этом откроется режим редактирования. Обратите внимание, в нижней части аппарата появятся четыре категории: «Виджеты», «Настройки», «Обои», «Навигация».
- Нажимаем символ виджетов и открывается галерея всевозможных значков и эмблем, которые имеются на вашем устройстве. Листаем ленту свайпом справа налево, просматриваем все варианты и выбираем нужный.
- Заметив интересующий значок, нажимаем на него, открывая папку. Внизу должны появиться виджеты с цифровым обозначением. Цифры свидетельствуют о площади экрана, которую будет занимать картинка. Например, размер 3х1 обозначает, что такое изображение занимает пространство трех стандартных одиночных виджетов.
- Нажимаем на нужный виджет, и ожидаем отклика аппарата. Смартфон ответит вибрацией. Не отрывая пальца от картинки свайпом, перемещаем виджет на нужное место.

Если покажется, что картинка более уместно будет смотреться в другом месте на экране Honor 20, виджет без труда ее можно перенести, повторив действия: нажимаем на виджет и ждем вибро-подтверждения телефона, не отпуская значок, ведем в другой угол или переносим на новый лист дисплея.

Удаление бесполезного значка – задача еще более простая. Зажимаем виджет на 2-3 секунды, в верхней части экрана при этом появляется предложение «Удалить» и характерный символ «минус в круге». Не отпуская неугодный значок, ведем виджет к «урне» и удаляем его с рабочего экрана. О самой программе можно не беспокоиться, она останется в телефоне лишь графическая интерпретация исчезнет с дисплея. Информация для владельцев Honor 20 – как включить виджет поможет упростить работу со смартфоном и выполнять простые действия в несколько раз быстрей.Поделиться ссылкой:
Новости партнёров и реклама
Huawei, honor
Для телефонов обеих фирм решение одинаковое, что объясняется использованием оболочки EMUI в гаджетах этих компаний. Выполните следующее:
- Задержите палец на свободном месте на экране, нажмите «Виджеты»;

- Выберите вкладку «Погода»;

- Вернитесь ко главному экрану, тапните по расширению и в открывшемся приложении нажмите три точки, чтобы открыть контекстное меню, откуда следует перейти к параметрам;

- Нажмите «Город» в нижней части программы, чтобы добавить новый регион.

Locker master
Это один из самых симпатичных из рассмотренных экранов блокировки для Андроид. В качестве фона Locker Master может использовать различные живые обои. Разблокировка может осуществляться несколькими способами, в т. ч. при помощи PIN или даже как в iOS 7. В остальном же программа предлагает вполне стандартный набор опций:
- Отображение уведомлений, пропущенных сообщений и звонков;
- Дополнительная боковая панель для запуска наиболее часто используемых утилит;
- Возможность отображения прогноза погоды;
- Управление воспроизведением музыки.
Помимо рассмотренных можно протестировать другие популярные утилиты – Joy Locker, Dodol locker, DIY Locker, Cover Lock Screen и др. Большинство из них являются бесплатными, но могут показывать ненавязчивую рекламу на дисплее.
На глобальной, стабильной прошивке MIUI 10.3.5.0 PEJMIXM для Xiaomi Pocophone F1, появилась возможность настраивать положение часов на экране блокировки, штатными средствами, без изменения компонентов темы. Конечно, функционал довольно скудный, но вероятно, что разработчики еще будут двигаться в этом направлении и расширять его. Проверьте, имеется ли такая возможность на ваших устройствах. Чтобы перейти к этим настройкам, нужно:
На глобальной, стабильной прошивке MIUI 10.3.5.0 PEJMIXM для Xiaomi Pocophone F1, появилась возможность настраивать положение часов на экране блокировки, штатными средствами, без изменения компонентов темы. Конечно, функционал довольно скудный, но вероятно, что разработчики еще будут двигаться в этом направлении и расширять его. Проверьте, имеется ли такая возможность на ваших устройствах. Чтобы перейти к этим настройкам, нужно:
- Настройки—>Экран блокировки и пароль—>Расширенные настройки—>Формат часов экрана блокировки. Выберите один из трех вариантов. Например, расположить часы вертикально, как на Samsung.
Скрин №9 – Главный экран с двойными часами и одинарными.
Samsung
Оболочка One UI сама предлагает добавить виджеты. Если соответствующих кнопок на главном экране нет, сделайте следующее:
- Проведите долгий тап по любому свободному месту на рабочем столе;

- Выберите вкладку «Виджеты»;

- Найдите расширение «Погода», тапните по нему;

- Нажмите «Добавить» (при необходимости можно свайпнуть вправо, чтобы посмотреть другие варианты оформления);

- Разрешите доступ к GPS;

- Используйте синие ползунки для перемещения окна и его растягивания.

Чтобы удалить окно, достаточно задержать палец на нём и нажать кнопку корзины. Расширение можно будет заново добавить по инструкции выше.
Xiaomi
Без установки сторонних программ погода доступна и на девайсах с MIUI. Им свойственен практически одинаковый с «Самсунгом» порядок действий:
- Удерживайте палец на месте на экране, не занятое иконками и другими расширениями;

- В появившемся снизу меню выберите «Виджеты»;

- Нажмите «Погода».

Дополнительно стоит обратить внимание на другие расширения, представленные в списках. Например, очень полезным окажется калькулятор, выводимый прямо на рабочий стол. Ничего не забыть помогут заметки, а быстро связаться по телефону или SMS – сохранённый контакт. Там же содержатся дополнения, добавленные сторонним программным обеспечением.
Yowindow
Одно из самых скачиваемых приложений подобной специфики для Windows также доступно пользователям «Андроида» – утилиту можно загрузить бесплатно из «Плей Маркета», а после – воспользоваться этой инструкцией:
- Установите программу от RepkaSoft;

- Разрешите обработку информации через GPS;

- Закройте YoWindow, запустите панель персонализации и в разделе «Виджеты» найдите папку с таким же названием, как у приложения. Если хотите сделать красивый внешний вид, почитайте материал: как поменять тему на Android;

- Выберите лучший вариант среди шести доступных (можно добавить несколько);

- Задайте настройки, тапните «Создать виджет»;

- Пользователям новых версий Android потребуется отдельно выдать возможность постоянной работы с геолокацией, что возможно через настройки гаджета;

- Отметьте этот параметр, если пользуетесь современным релизом ОС.

А как установить вторые часы на главном экране на смартфоне samsung?
Это делается очень просто — через установку виджет «Часы».
Мы живём в Самаре и в настройках часов эти данные были внесены при выставлении даты и времени при первом включении смартфона. Порядок изменения настроек даты и времени основного города описаны в статье Как выставить дату и время на смартфоне Samsung.
А все наши «деловые» интересы находятся в Екатеринбурге – столице Урала. Поэтому мы будем устанавливать вторые часы для города Екатеринбург.
Далее мы покажем, как это делается на примере редакционного смартфона Samsung GALAXY A50 под ОС Android9 Pie
Инструкция по установке и настройке вторых часов на смартфонеSamsung.
1. На Главном экране, куда мы планируем установить спаренные часы, нужно на экране свайпом свести два пальца.
Скрин №1 – на Главном экране свайпом свести два пальца.
2. После этого откроются настройки Экрана. Нужно выбрать значок «Виджет».
Скрин №2 – нажать на значок «Виджет».
3. Далее перелистывая свайпом страницы с виджетами нужно найти блок «Часы».
Скрин №3 – перелистывая свайпом страницы с виджетами нужно найти блок «Часы». Нажать на блок «Часы».
4. Этот блок «Часы» имеет четыре вида хронометра. Нужно выбрать «Двойные часы». Для этого нужно нажать на значок «Двойные часы» и удерживать некоторое время.
Скрин №4 – нажать и удерживать виджет «Двойные часы».
После этого вас «перенесут» на Главный экран для определения места для ваших спаренных часов. Перемещая свайпом виджет «Двойные часы», установите их в удобном для вас месте.
Скрин №5 – свайпом переместите виджет «Двойные часы» вниз.
5. Определившись с местом расположения двойных часов, программа предложит вам указать город, время которого будут показывать второй хронометр. В нашем случае это город Екатеринбург.
Этот город нужно найти на карте, перемещаясь по ней свайпом. Если нужно, разводя пальцы по тачскрину, вы будет увеличивать масштаб карты.
Скрин №6 – разводя свайпом пальцы вы, увеличите масштаб карты для поиска города. Скрин №7 – нажать на карте на позицию города Екатеринбург .
6. Далее, в «Настройках виджета» мы поменяли фон с белого на черный, и уменьшили прозрачность фона до 24%.
После этого настройки часов завершены. Нужно нажать на кнопку «Домой» и вы перейдёте на Главный экран.
Скрин №8 – произведите настройки виджета. Для перехода на Главный экран нажмите на навигационную кнопку «Домой».
7. Теперь на Главном экране у нас два вида часов: спаренные и одинарные. Двойные часы имеют тёмный фон и показывают текущее время в двух городах: наш город Самара 10:11 и город Екатеринбург 11:11.
Скрин №9 – Главный экран с двойными часами и одинарными.
При желании вы можете удалить одинарные часы или переместить виджет спареных часов на другой экран.
Для этого нужно нажать на виджет, а после:— для удаления: выбрать в меню позицию «Удалить с экрана».— для перемещения на другой экран: нужно свайпом перетащить хронометр на следующую страницу.
Беспроводная проекция экрана устройства | huawei поддержка россия
Чтобы обеспечить безопасность данных, во время беспроводной проекции экрана телефона на большой экран (например, телевизор) для работы или развлечений уведомления, такие как уведомления о входящих вызовах, SMS-сообщения и сигналы будильника, будут отображаться только на телефоне.
Выполните следующие действия в зависимости от модели и функций устройства, на которое будет осуществляться проекция.
- Если внешний дисплей поддерживает технологию Miracast, включите на нем функцию беспроводной проекции.
- Если внешний дисплей не поддерживает технологию Miracast, подключите к нему беспроводной адаптер HDMI. Убедитесь, что беспроводной адаптер HDMI подключен к источнику питания.
На вашем устройстве проведите пальцем вниз по строке состояния, чтобы открыть панель уведомлений, и нажмите на значок
.
Проведите повторно, чтобы открыть панель значков полностью, и включите функцию Беспроводная проекция. Начнется автоматический поиск ближайших внешних дисплеев.
Вы также можете перейти в раздел и выбрать режим Беспроводная проекция.
В списке устройств нажмите на имя, соответствующее внешнему дисплею или беспроводному HDMI-адаптеру, чтобы завершить соединение.
После успешного соединения вы можете включить горизонтальный режим на телефоне для более удобного отображения на внешнем дисплее. Уведомления о входящих вызовах, сообщения и сигналы будильника отображаются только на экране телефона. Чтобы изменить настройки, нажмите на значок и выключите функцию Скрытb уведомления.
Чтобы выйти из беспроводной проекции, выберите .
Бонус: топ-5 бесплатных приложений с погодой для андроид
| Наименование | Описание | Количество скачиваний | Рейтинг |
| The Weather Channel | Указанная программа является абсолютным чемпионом по числу скачиваний, отмечена, как лучший погодный виджет многими авторитетными изданиями. Продукт содержит 7 компактных версий, отличающихся между собой по плотности выдаваемой информации. Приложение порадует пользователей красочным оформлением, несколькими вариациями для разных телефонов. Удобство и информативность приложения отмечена пользователями в Google Play. | Свыше 100 млн. | ★★★★★ |
| Accuweather | Еще один рекордсмен по количеству скачиваний. Программа комплектуется 4 виджетами на выбор, способна отслеживать изменения погоды в режиме реального времени. Предусмотрено оповещение об экстремальных изменениях климата на протяжении ближайших 15 суток. | Более 50 млн. | ★★★★★ |
| Weather Underground | Бесплатная программа предлагает 7 виджетов. Между собой они отличаются настроечными параметрами. К ним относится опция «Умные карты», позволяющая подобрать оптимальные характеристики для занятия спортом на открытом воздухе или проведения других мероприятий. Кроме того, отображаются ближайшие метеорологические станции, а также значки медицинских рекомендаций, включая скачки атмосферного давления и магнитные бури. | Свыше 5 млн. | ★★★★★ |
| 1Weather | Популярное и качественное погодное приложение, доступное бесплатно на Google Play. Продукт обладает простым, красочным дизайном, дополняется хорошим комплектом мощных инструментов, позволяющих отслеживать изменение климата. | Более 5 млн. | ★★★★★ |
| Погода Live | Приложение находится давно на рынке, в свободном доступе платформы «Гугл Плей». Миллионы пользователей отмечают возможность выбора из 9 виджетов. Среди них – минимальные версии и настоящие прогнозы погоды с тщательным указанием на мельчайшие нюансы. Стандартный период выдачи погодной информации – 7 суток. | Свыше 10 млн. | ★★★★★ |
Среди прочих приложений вывода погоды на экран телефона отмечают:
- «Яндекс. Погода». Для скачивания просто вводят ключ в поисковую строку Play Market. Местоположение пользователя определяется автоматически или заносится вручную. Выдается информация о температуре, осадках, силе ветра. Доверие потребителей – 4,5 балла, занимаемый объем – 18 Мб.
- «Yahoo погода». Красивое погодное приложение, предлагающее целых 7 вариантов виджетов. Некоторые программы ориентированы на автоматический выбор фоновой фотографии, основываясь на текущем местоположении, климатических и географических особенностях.
- «Прогноз погоды». Простой «прозрачный» виджет с незамысловатым названием. Приложение компактно, выдает большой объем информации, оценено пользователями на 4,7 в «Гугл Плей».
- RANE. В отличие от многих других погодных приложений для Android и iOS, которые нагружают аппарат максимумом информации, указанная программа сделана по спартанским меркам. В ней нет ничего лишнего, только прогноз на ближайшие 5 суток, с оповещением о температуре воздуха, атмосферном давлении, осадках. Дизайн, несмотря на простоту, элегантен, предусмотрено несколько режимов настроек, позволяющих менять анимацию, местоположение и другие простейшие параметры.
Восстановление приложений на android через play market
Самый быстрый и простой способ восстановления – повторная установка приложения через виртуальный магазин от Гугл. Удобство способа заключается в том, что вернуть можно любую утилиту даже в том случае, если пользователь не помнит ее названия. Не имеет значения период времени, который прошел после удаления с устройства.
Главный недостаток способа – настройки стертой программы на устройстве не сохранятся. Например, если это была игра, данные о призах, пройденных уровнях и достижениях исчезнут. Все придется создавать заново. Есть программные продукты, которые создают резервные копии и при возврате на смартфон все данные появятся вновь. Например, популярный мессенджер WhatsApp.
Инструкция по возврату утилиты:
- Открыть сервис Google Play.
- Вызвать меню, тапнув по трем параллельным линиям в верхнем левом углу.
- Последовательно перейти в разделы «Мои приложения и игры» — «Библиотека».

- Из предложенного списка программ, которые ранее были загружены пользователем с использованием личного аккакунта Гугл, необходимо выбрать то, которое планируется вернуть в память устройства. Сортировка продуктов установлена по умолчанию по дате – от более новых к старым.
- Тапнуть по кнопке «Установить» возле выбранной утилиты. Начнется процесс установки.
Как включить вибрацию на телефоне Самсунг
Не всегда искомое приложение есть в предложенном списке. Это может означать:
- ПО скачивалось с помощью другого аккаунта;
- чуть ранее сам пользователь очистил историю загрузок, данные об установках утеряны;
- ПО было изъято из Play Market самим разработчиком. Это значит, что оно больше не распространяется.
В первых двух случаях следует воспользоваться строкой поиска и найти приложение. Если продукт был изъят, восстановить удаленное приложение на Андроиде можно:
- на специализированных форумах искать apk-файл. С его помощью удастся восстановить данные аккаунта или игрушки;
- воспользоваться резервной копией;
- применить специальную программу, позволяющую вернуть утерянную информацию. Поисковая система Яндекс выдает множество подобных продуктов. Например, DigData и Disk Digger.
Где виджеты на honor 20 и как их добавить?
В большинстве мобильных есть предустановленные виджеты. К виджетам можно быстро получить доступ с домашней страницы. Добавить виджет очень просто. И да, вам нужно будет следовать следующему руководству:
- Нажмите и удерживайте пробел без приложений на главной странице
- Вы обнаружите значок виджетов
- Есть несколько страниц виджетов, не стесняйтесь перетаскивать страницы. Вы можете установить виджеты для своей электронной почты (Gmail), ярлык для музыки (в частности, Spotify или Deezer),….
- Чтобы завершить установку виджета, вам нужно долго нажимать на выбранный вами дисплей, а затем перетаскивать виджет на домашнюю страницу.
- Вы также можете настроить размер виджета: вам нужно будет уменьшить или увеличить синюю рамку на виджете. Вам нужно будет переместить синие точки, видимые на этом синем поле.
- Переместите этот виджет: чтобы переместить виджет, просто нажмите на него и удерживайте, рамка отобразится, а затем переместите эту рамку в желаемое место.
Использование сторонних приложений
Интерфейс встроенного приложения, точность прогноза предустановленного приложения не всегда устраивает владельца. В этом случае рекомендуется установить сторонние погодные сервисы. Для этого потребуется:
- Открыть Гугл Маркет.
- В строке поиска ввести «Прогноз погоды».
- В появившемся списке выбрать ин из сервиса.
- На следующей странице кликнуть «Установить».
- Дождаться, пока программа установится на смартфоне.
- Установить пользовательские настройки.
Среди популярных альтернативных программ: Gismeteo, Sinoptik, AccuWeather, другие.
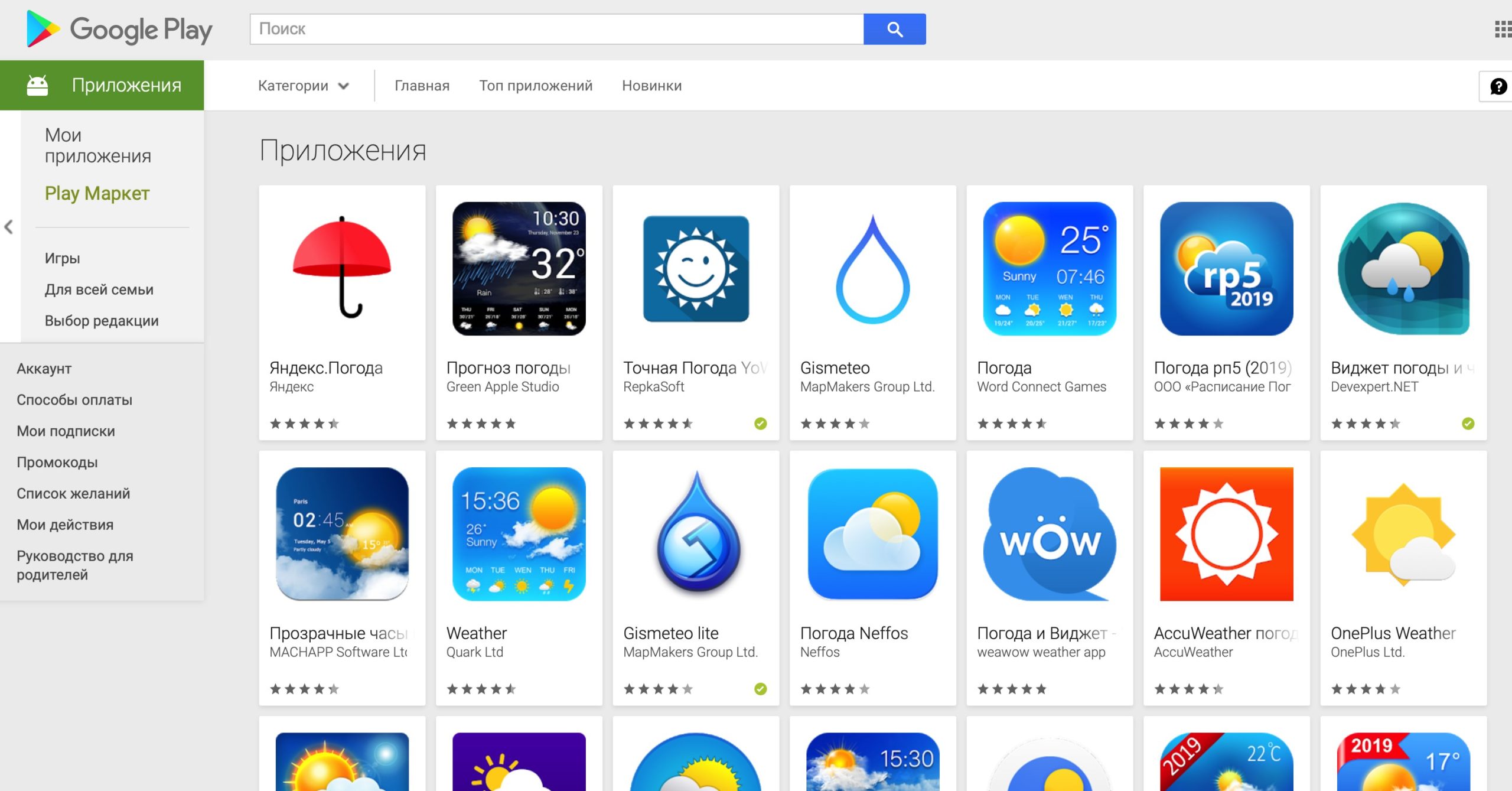
Как вывести погоду на экран телефона с помощью системного виджета
Процедуру выполняют несколькими способами, в зависимости от прошивки гаджета. В одном из вариантов удерживают палец на экране до появления нужного раздела, после чего перетягивают в нужное поле монитора. На другой прошивке выполняют щипковое движение, ожидая появления погодного меню. Иногда может потребоваться применение обоих методов одновременно.
На примере телефона «Самсунг» с прошивкой One UI погоду выводят на экран следующим образом:
- Открывают вкладку «Виджеты».

- Выбирают раздел «Погода».

- Из всплывающих окон кликают нужную иконку, удерживая до окончательного перемещения на дисплей.

- Перетягивают раздел пальцем или стилусом, отпускают его после перемещения в требуемое место.
- Активируют ярлык, визуально напоминающий облако.

- На последнем этапе позволяют виджету распознавать местоположение автоматически, либо по координатам, указанным пользователем.

Как изменить дату и время на смартфонах хонор или хуавей — автонастройка
Чтоб быть уверенным в точности времени, и нигде не опаздывать, установите автонастройку часов. Для удобства размещаются на главный экран с помощью виджета. Расположение разделов и опций зависит от прошивки и версии ОС. В новом обновлении могут добавится дополнительные переключатели.
- Найдите значок «шестеренки» и кликните по нему — откроются «Настройки».

- Перейдите в раздел «Система», отыщите строку «Дата и время».


- Также возможно упростить себе задачу, ввев требуемое значение в строку поиска и нажав на нужный пункт.

- Обычно, там стоит «Автонастройка», но если обратили внимание, что функция не справляется с задачей, настройте вручную.
- Для этого требуется отключить автонастройку, перетащив ползунок в неактивную фазу.

- Увидите две новые строки, которые меняются по отдельности — «Дата» и «Время».
- Чтоб установить дату, выберите соответствующий пункт и выставьте нужные число, месяц и год.

- Для установки времени перетаскивайте цифры, пока не поставите точный час до минут, и подтвердите решение, кликнув «Ок».

- Таким же образом, при необходимости, меняется и часовой пояс.

В случае, когда нужно синхронизировать часы с сетью, а эта задача появляется во время перелета в чужую страну, активируйте функцию «Автонастройка» снова, перетащив ползунок в обратную сторону.
Как настроить погодный виджет
Для настройки виджета нажмите на температуру, отображаемую на экране виджета или на значок настроек справа сверху.
Откроются подробные данные о погоде, включая настройки города, выбор градусов (по Цельсию или Фаренгейту) и другие настройки. Если ваш город не был выбран в автоматическом режиме, укажите его в настройках. Вы можете выбрать сразу несколько городов для отображения.
Также вы можете выбрать частоту обновлений виджета, перейдя в настройки приложения, выбрав «Частота обновления», указав нужную частоту или выбрав обновление вручную.
Как переместить время на экране блокировки honor?
Смартфоны Huawei и Honor пользуются определенной популярностью. По сути, эти телефоны выпускаются одной компанией, только под разными брендами и рассчитаны они на различные сегменты рынка. В смартфонах от китайского производителя используется собственная оболочка. Она обладает стильным интерфейсом и фишками. Одна из особенностей оболочки – красивые и уникальные виджеты даты и времени.
У многих пользователей возникает вопрос: «Как установить время на экран блокировки, переместить его в другое место»? Важно знать, что оболочка этих смартфонов не позволяет сдвинуть виджеты в данной области. Вы можете пользоваться только тем стилем и размещением элементов, которое предусмотрено разработчиком.
Неужели нет возможностей изменить расположение виджетов? Единственный вариант – установить другой стиль для экрана блокировки. Потребуется:
- Зайти в настройки.
- В меню найти пункт «Безопасность и конфиденциальность».

- Кликнуть на раздел «Блокировка экрана и пароли».
- Перейти к пункту «Стиль экрана блокировки».

- В данном разделе предлагается несколько вариантов для последующего выбора. Нажмите на один из стилей, после кликните на «Применить».
- Теперь на вашем смартфоне другой экран блокировки с иным дизайном и размещением часов. Но можно всегда вернуть предыдущий вариант по описанной схеме.
На рабочем столе есть приложение «Темы». В нем можно найти дополнительные варианты оформления оболочки и экрана блокировки. Для смартфонов от этого китайского производителя доступно множество различных тем на любой вкус.
Как поставить виджет на рабочий стол honor?
Виджеты – отличная возможность заполнить полезной информацией рабочий стол вашего смартфона. Прогноз погоды, новую почту и многое другое вы можете видеть не заходя в приложения, а прямиком с главного экрана мобильного устройства. Как же установить виджет на рабочий стол Хонор?
Инструкция
Находясь на любом экране рабочего стола нажимаем на него в любом свободном от иконок месте, дожидаемся появления нижнего меню и выбираем там пункт “Виджеты”.

Отобразиться список доступных к установке виджетов перечень которых можно просмотреть свайпами влево и вправо.

Выбрав нужный виджет, нажимаем на него и перетаскиванием устанавливаем на свободное место рабочего стола.

Стоит отметить, что список доступных на смартфоне виджетов зависит от установленных приложений, так как некоторые из программ включают в себя свои виджеты (и при удалении приложений со смартфона, их виджеты также будут удалены).
Другие инструкции:
Как удалить виджеты на honor 9?
Получить возможность удалить виджет, который вам больше не нужен, на домашней странице Honor 9, очень просто. Есть две техники:
- либо вам придется долго нажимать на виджет, а затем нажимать «Удалить».
- или вы продолжаете нажимать на свой виджет, после чего перемещаете его на значок «Удалить». Отпустите палец, когда виджет станет красным
Если вам когда-нибудь понадобятся другие учебные материалы по вашему Honor 9, вы можете взглянуть на другие страницы в категории: Honor 9.
Как узнать прогноз погоды на смартфоне xiaomi (redmi) и настроить стандартное приложение “погода”
На телефоне Xiaomi (Redmi) среди предустановленных приложений есть одно, которое на первый взгляд кажется неказистым и обычным, но без которого жить заметно сложнее – прогноз погоды.
Мы настолько привыкли к тому, что прогноз погоды окружает нас везде, что перестали его ценить. Зайди в поиск Яндекса – там погода, на сайтах в виджетах – погода, разблокировал Сяоми – на рабочем столе снова погода.
С динамически обновляющимися данными о текущем состоянии за окном мы стали меньше волноваться, легче одеваться и чувствуем себя приятнее, легче и свободнее вместе с Xiaomi.
В статье я познакомлю вас со стандартным приложением «Погода» на Xiaomi, и с его функциями. Если вы не настраивали виджеты на рабочем столе телефона Xiaomi, погода, вместе с часами, встретит вас на главном экране.
Чтобы узнать подробный прогноз, достаточно тапнуть по иконке с градусами, или найти ярлык программы, затерянный среди других на рабочем столе. Попав на главный экран приложения мы узнаем не много: температуру, осадки, описание текущего положения дел за окном и краткий прогноз на ближайшие 3 дня.
Но если проскролить вниз, мы получим подробную информацию по изменению температуры на следующие 6 часов с шагом в один час, изменение скорости ветра на каждый час, а также индекс ультрафиолетового света и атмосферное давление. Если свайпнуть график с градусами влево, прогноз увеличиться до 12, а потом до 24 часов вперёд.
Как установить виджет на рабочий экран смартфона honor и huawei
Как открыть виджеты на Хуавей и Хонор:
- Выбираем стол, на котором будет установлен элемент. Обычно, выбирают основной рабочий стол, чтобы после разблокирования телефона сразу же иметь возможность наблюдать работу конкретного софта, установленного в устройстве.
- Посредством свайпа сводим два пальца вместе. Данная операция активирует режим правки. После этого внизу дисплея высветится меню из нескольких пунктов.

- Нажимаем на значок виджетов. Листая ленту вправо, выбираем, например, музыку или часы.

- Теперь нужно выбрать с габаритами. Если говорить о музыке, то оптимальным вариантом станет 3х1.
- Выберите подходящий вариант и перемещаем на рабочий дисплей. После, он должен появиться на рабочем столе и отражать точные данные о деятельности программы.

Чтобы переместить на другую страницу или удалить, нужно произвести типовую операцию: зажать пальцем и перетащить на нужную позицию.
Как установить виджет погоды на главную
Чтобы вывести погоду на главный экран, достаточно:
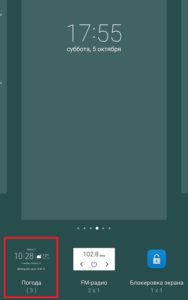
- Нажать пальцем на свободную зону рабочего стола.
- Из всплывающего меню выбрать пункт «Виджеты».
- В списке найти категорию «Погода». Если используется сторонний сервис погоды, необходимо выбрать подпункт с названием установленного приложения.
- На экране появится плитка, которая покажет предварительное расположение виджета. Пользователю предлагается изменить размер, выставить удобное расположение.
- По завершении тапнуть на модуль с погодой.
После этого установка виджета на главный экран завершена, пользователь будет видеть информацию сразу после разблокировки смартфона.
Как установить погоду на экран iphone
Стандартно погодный виджет доступен в «яблочном» центре уведомлений. Если не представляется возможным найти приложение, значит, деактивировано распознавание местоположения в разделе «Погода» (Weather).
Чтобы активировать услугу, выполняют следующие действия:
- Заходят в «Настройки».
- Выбирают пункт «Конфиденциальность».
- Переходят в «Службы определения местоположения» с последующей активацией.
- Прокручивают дисплей вниз, кликают на пункт «Погода».
- Выбирают подпункт «Всегда» либо только «При использовании приложения».
На последнем этапе остается проверить доступ на iPhone к разделу погоды в центре уведомлений мобильного устройства.
Если нужная информация не отображается, открывают пункт «Погода». При появлении запроса о разрешении на отслеживание местоположения, галочку ставят возле положительного ответа. Еще одна причина некорректной работы погодного виджета на экране – отключение отображения погоды на айфоне либо интернета.
Для исправления проблемы выполняют следующие шаги:
- Проводят пальцем по дисплею слева направо, пока не откроется центр уведомлений девайса.
- На основном экране идут вниз до раздела «Изменить».
- При необходимости вводят код разблокировки.
- В окне «Добавить виджеты» пролистывают до «Добавить больше», активируют окно « » возле иконки «Погода», подтверждают выбор нажатием на «Готово».
Снова открывают центр уведомлений, сведения о текущем прогнозе отобразятся непосредственно на дисплее. Если и эта манипуляция не поможет, выключают телефон на 30-40 секунд, после чего включают заново.
Какими утилитами можно воспользоваться
Google Play – один из основных плюсов операционной системы Android. Здесь каждый пользователь может найти необходимое приложение. Утилиты, обеспечивающие удобный мониторинг погодных условий в регионе, – не исключение.
Вы сможете не просто вывести погоду на экран Android Samsung, но и подобрать оптимальную программу в плане функциональности. Предлагаем ознакомиться с софтом, пользующимся популярностью у юзеров Android-девайсов.
Первая программа, о которой пойдет речь, называется «Прозрачные часы и погода», созданная MACHAPP Software Ltd.
К основным достоинствам продукта следует отнести большое количество виджетов (от миниатюрных и на весь экран), несколько ярких обложек, привлекательные темы для значков и возможность выбора шрифтов при отображении графического модуля. Конечно, посредством данного приложения погода на экране блокировки Android 6 не отобразится, но вы будете иметь актуальные данные на активном экране смартфона или планшета.
Не менее интересной является утилита Sinoptika.
У нее не так много виджетов, как у предыдущего приложения, но она отображает погоду с высокой точностью практически в любом уголке планеты. Кроме того, софт обладает высокоточным поиском населенных пунктов и демонстрирует стабильность в обновлении данных.
Утилита Gismeteo от MapMakers Group Ltd также поможет вам обзавестись красочным виджетом на дисплее планшета или смартфона.
Программа полностью повторяет стилистику одноименного интернет-проекта, который уже на протяжении многих лет занимает лидирующие позиции в области мониторинга погодных условий в мире. Установив приложение, вы откроете для себя большое количество графических модулей, на любой вкус, а также массу других интересных инструментов – например, индикатор восхода и захода солнца.
Настройка виджета «погода» на смартфоне
Чтобы добавить приложение на главный экран сделайте следующее:
- Зажимаем пальцем на дисплее.
- В нижнем меню выбираем раздел «Виджеты».

- Листаем предложенные варианты до тех пор, пока не найдем блок с информацией о погодных условиях.

- Кликаем по ярлыку и выбираем один из двух плагинов. Они различаются размером.

- Перетягиваем понравившийся вариант на свободное место рабочего стола.

После добавления приложение сразу синхронизируется с вашим местоположением и интернетом. Как можно заметить виджет включает в себя не только информацию о погодных условиях, но и время с датой.
Настройка часов с помощью виджета
Здесь посмотрим, как настроить время на телефоне Хуавей и Хонор, используя виджет.
- Кликните по нему, откроется окно.
- В нижней части экрана выберите значок с надписью «Настройки».

- Открывшаяся страница дает настроить некоторые возможности, как стиль часов или мелодия на будильник.
- Выберите пункт «Дата и время».

- Эта строка переводит на уже знакомую страницу — повторите действия, описанные выше.

К примеру, вернуть автоматическую настройку времени, что не гарантирует точность из-за частых перебоев на мобильной вышке.
Проблемы с обновлением погоды
Случается, что на виджете не обновляется информация о погоде. В чем может быть причина, и что в такой ситуации делать?
Причина 1. Сбой после обновления версии прошивки.
Иногда после установки новой версии прошивки (EMUI и Android) виджет погоды, который отображается на экране блокировки, «замирает». Чтобы информация снова начала обновляться, достаточно зайти в настройки экрана блокировки и отключить функцию показа погоды. Через несколько минут можно снова активировать ее, и после этого проблем быть не должно.
Можно удалить виджет с домашнего экрана Хонора, а потом так же, как описывается под заголовком выше, добавить его снова на экран. Если же наряду с этим виджетом после обновления прошивки перестают корректно работать какие-то приложения, начинаются зависания и другие проблемы, придется действовать более радикально и выполнить сброс системы к заводским настройкам.
Причина 2. Нехватка ресурсов памяти
Здесь речь идет о нехватке оперативной памяти, вследствие этого информация перестает обновляться автоматически. Как решить проблему:
- Перейти в «Настройки» устройства.
- Найти раздел «Приложения и уведомления».
- Открыть «Приложения».
- В открывшемся списке приложений выбрать «Погода».
- Нажать «Остановить», чтобы остановить работу приложения.
- Очистить кэш в телефоне.
После очистки кэша нужно перезагрузить смартфон, открыть приложение «Погода», нажать значок настроек в правом верхнем углу экрана и включить опцию автоматического обновления данных. Там же в настройках проверьте и установите интервал обновления информации. Не забудьте также включить функцию определения местоположения вашего устройства.
Причина 3. Включена опция энергосбережения
Виджет погоды перестанет показывать обновленные данные, если на вашем смартфоне будет автоматически или вручную включена опция энергосбережения. Отказываться от энергосберегающего режима, конечно же, не нужно. Просто потребуется правильно настроить работу приложения «Погода»:
- Заходим в «Настройки».
- Далее открываем последовательно разделы «Батарея и производительность – «Экономия энергии» – «Выбрать приложения».
- На вкладке «Системные» находим приложение «Погода», открываем его.
- Выбираем режим «Нет ограничений».
Теперь даже если ваш Honor будет переведен на сберегающий энергию режим, информация не перестанет обновляться.
Сторонние приложения погоды для главного экрана телефона
Кроме предустановленного в системе приложения погоды вы можете легко установить на своём мобильном телефоне стороннее приложение данного плана. Такое приложение скачивается на Плей Маркет, и обычно имеет в себе многообразие различных виджетов.
Рекомендуем обратить внимание на следующие приложения:
| Ссылки для скачивания: | Описание: |
| «1Weather» | Одно из самых качественных погодных приложений на Гугл Плей. Имеет простой и красивый дизайн в сочетании с мощным набором инструментов. |
| «Погода Live» | Данное приложение использует собственную инновационную технологию « Weather Live », имеет показатель «температура по ощущениям», предоставляет прогноз на ближайшие 7 дней. |
| «AccuWeather» | Приложение может похвалиться довольно точными прогнозами погоды, оповещениями об экстремальных погодных условиях, данными на ближайшие 15 дней. |
| «Weather Underground» | Кроме стандартного набора функций приложение имеет интерактивную карту с указанием близ находящихся погодных станций, отображает данных по здравоохранению в виде плитки и другое. |
| «Yahoo Погода» | Приложение предлагает отличный выбор фото соответствующих погодным условиям, анимированное отображение времени восхода и захода, ветра и давления и другие возможности. |

Приложение «Yahoo Погода» обладает отличным набором виджетов
Скачав и установив такое приложение на ваш телефон, вы найдёте его погодные данные в стандартном меню «Виджеты» вашего девайса.
Удаление виджетов со стола
Установленный виджет можно будет перенести при помощи длительного нажатия по нему, а также отключить, резко передвинув в самый верх экрана, где при этом появится надпись «Удалить». Или вы можете удалить его как обычное приложение через диспетчер приложений.
Стоит отметить, что установка виджетов для экрана блокировки или постоянно доступных в любом меню несколько отличается, в этом случае новые элементы интерфейса обычно сразу активируются после загрузки соответствующего ПО и необходимый процесс постоянно работает в фоне.
Для альтернативных лаунчеров установка куда проще — достаточно длительного нажатия по любой области рабочего стола, после чего лаунчер предложит список действий для выбранного пространства, в числе которых добавление виджетов, изменение обоев и т.д. Такой подход практикуется в большинстве сторонних оболочек.
С самого первого дня покупки нового смартфона пользователь постоянно скачивает и устанавливает новые приложения и добавляет виджеты. В итоге растет количество рабочих столов и от количества ярлыков начинает рябить в глазах. Нагромождение иконок влечет за собой довольно неприятные последствия:
- Теряется эстетический вид рабочего стола
- Сложно быстро найти нужное приложение
- Некоторые программы работают в фоновом режиме и нагружают процессор и аккумулятор.
В нашей статье мы подскажем, как можно упорядочить хаос ярлыков на рабочем столе, удалив лишние иконки, виджеты и дополнительные рабочие экраны.
Представим, что перед нами смартфон на ОС Android 6.0, у которого несколько экранов битком набиты различными ярлыками приложений и виджетами, половина из которых давно не используется. Начнем генеральную уборку!
Шаг 1. Как удалить ярлык или виджет с рабочего стола Андроид
Самый простой способ удалить ненужную иконку с рабочего стола — отправить ее в системную корзину:
- Выберете программу, от которой хотите избавиться
- На несколько секунд задержите палец на ярлыке
- Появится меню с выбором: убрать или удалить
- Перенесите ярлык к нужной команде
Команда «Убрать» лишь сотрет ярлык с рабочего стола. Само же приложение останется в меню смартфона. Соответственно, команда «Удалить» не только уберет иконку в корзину, но и деинсталлирует саму программу.
Обычно приложение удаляется не полностью. После деинсталляции в памяти смартфона может остаться программный кэш, который забивает память гаджета и тормозит процессор. Если вы решили удалить ярлык вместе с его приложением, рекомендуем просканировать смартфон с помощью специальных приложений для очистки от мусора. Например, программой Clean Master.
Как удалить виджет с рабочего стола Андроид? Точно так же, как и иконку. Просто зажимаете палец на виджете, ждете пока вверху экрана не появится команда «Убрать» и тянете лишний виджет к ней. Ненужный элемент интерфейса останется в своем системном меню, а на рабочем столе сразу появится немало свободного места.
Шаг 2. Как упорядочить приложения
Возможна ситуация, когда на одном рабочем столе необходимо держать несколько ярлыков от одного производителя, или программ со схожими функциями. Например, на экране скапливаются утилиты от Google: Карты, Фильмы, Диск, Gmail и так далее. Для таких приложений сделайте системную папку прямо на рабочем столе:
- Нажмите на несколько секунд на иконку приложения
- Перетащите ее на другой ярлык — появится папка
- В созданную папку перетащите остальные иконки
Если вам понадобится создать несколько таких папок, их можно выделить цветом и указать название.
Шаг 3. Удалить рабочий стол на Андроиде
После того, как вы убрали лишние ярлыки и виджеты, главный экран смартфона превратится в вереницу пустых рабочих столов. Их тоже следует убрать, чтобы не занимали лишнее место.
- Зажмите пальцем свободное место на экране — так вы попадете в меню персонализации
- В данное меню можно попасть через ярлык системного приложения в настройках
- Выберете пункт «Рабочие столы»
- Появится каруселька всех экранов смартфона
- Выберете пустой рабочий стол и зажмите его пальцем
- Когда вверху экрана появится значок удаления, перенесите на него экран
- Если случайно выбрали не тот экран, у вас будет несколько секунд на то, чтобы отменить удаление.
Итак, вы тщательно прибрались на рабочем столе своего смартфона. Вот только через несколько дней вы наверняка накачаете новые программы, которые опять забьют своими ярлыками все свободное место. Чтобы каждый раз не вычищать лишние иконки, проще всего сразу предотвратить их появление. Для этого воспользуйтесь настройками магазина Google Play:
- Откройте магазин
- Зайдите в меню приложений
- Найдите пункт настроек
- В строке «Добавлять значки» снимите галочку
После этого все новые приложения будут помещаться только в основном меню Андроид.
Теперь вы узнали, как удалить иконку с рабочего стола Андроид. Если вы все же предпочитаете хранить все ярлыки и виджеты ваших приложений на рабочем столе, вам понадобится смартфон с большим экраном, на котором хватит места всем элементам интерфейса, как системным, так и установленным извне. Для комфортной работы с любым количеством приложений мы рекомендуем смартфон Fly Cirrus 9 .
Данная модель является одной из самых популярных в коллекции гаджетов британской компании Fly. За свою 14-летнюю историю Fly зарекомендовал себя как производитель смартфонов, которые отвечают запросам самого широкого круга потребителей. Стильный женский смартфон, мощный гаджет с емким аккумулятором для тех, кто долго находится вдали от дома или качественный камерофон — каждый сможет найти для себя подходящий девайс, к тому же по очень выгодной цене.
Fly Cirrus 9 привлек пристальное внимание пользователей за сочетание самых трендовых характеристик:
- Большой и яркий 5,5-дюймовый IPS HD экран, на котором одинаково комфортно работать с любыми программами, читать книги или смотреть фильмы.
- Мощный 4-ядерный процессор с частотой 1,25 ГГц, отвечающий за многозадачность в работе и стабильную работу системы.
- Емкий аккумулятор на 2800 мАч, который поддерживает работу смартфона в различных, даже самых ресурсозатратных режимах в течение всего дня.
- Качественные камеры на 8 и 2 мегапикселя
- Модуль высокоскоростной связи 4G LTE, с которым скоростной серфинг в интернете становится максимально удобным и приятным.
- Привлекательный дизайн глянцевого эргономичного корпуса.
Столько мощное техническое исполнение доступно пользователям по отличной цене. Стоимость Fly Cirrus 9 в интернет-магазинах не превышает 6 400 рублей. Кстати, купить любой понравившийся вам смартфон от Fly вы можете в официальном магазине бренда.
Это одно из окон, через которое мы черпаем то, что нас интересует в окружающем информационном поле. Конечно, хочется, чтобы эта связь была всегда под рукой. В этой статье мы рассмотрим, как можно добавить виджет на экран блокировки (Lockscreen, англ.) в Андроиде.
Хотя такие операции доступны только для разных модификаций Android версии 4, но и для других тоже есть выход.
https://www.youtube.com/watch?v=WXmyDdbx0k4
Если выбрать «Ни один», то блокировочный экран у вас возникать не будет и разместить на нём виджет вам не удастся по определению.
Предлагаем вам в качестве самого удобного из возможных способов разблокирования выбрать «свайпом» — это не будет занимать много времени (по сравнению с вводом pin-кода) на деблокировку.
Кроме того, убедитесь, что ваш виджет включён — в «Настройках» — «Безопасности и блокировки» — «Включить виджеты»:
Источник
Яндекс.погода
Это – один из первых российских сервисов, где можно узнать информацию о погоде в любой точке мира. Поскольку с 1 апреля 2021 года на устройства предустанавливается приложение Яндекса, а некоторые девайсы получили связанные с ним обновления, ничего самостоятельно скачивать может и не потребоваться – виджет погоды присутствует и в программе-поисковике.
- Запустите меню виджетов;

- Выберите виджет, по ошибке называющийся Яндекс.Диск (возможно, на момент прочтения статьи расширение поменяло наименование на просто Яндекс);

- Тапните «Добавить» для появления окна размером 4x

Вместе с метеоданными отобразятся: время, дата, уровень заряда, пробки. Также появится поисковая строка.
Более подробная сводка – в отдельном приложении, у которого тоже есть расширение. Для пользования им:








