- Почему смартфон не раздает интернет по wi-fi
- 2 способа сканировать qr-код со смартфона huawei honor – huawei devices
- Другому устройству не удается подключиться к точке доступа wi-fi моего телефона.
- Как создать qr-код точки wi-fi
- На телевизоре
- Находим ssid на телефоне
- Подключенные устройства часто отключаются от личной точки доступа.
- Понятие точки доступа в смартфоне huawei
- Просканировать локальную сеть
- Раздача через bluetooth на телефонах honor
- С разблокированного смартфона
- Способ № 3 — с помощью камеры
- Узнаем название скрытой сети и подключаемся
- Я включаю личную точку доступа, но другие устройства не могут ее обнаружить.
- Другому устройству не удается подключиться к точке доступа wi-fi моего телефона.
- Узнайте больше о Huawei
Почему смартфон не раздает интернет по wi-fi
Не всегда удается настроить телефон так, чтобы он раздавал интернет через wi-fi. Это может быть связано с несколькими причинами:
- FireWall активирован, что не позволяет активировать эту опцию. Проблема обычно вызвана наличием на телефоне антивируса, который считает дистрибутив вредоносным процессом и блокирует его.
- Наличие вируса или вредоносного приложения. Также в этом случае функция передачи данных не работает должным образом. Для выявления такого рода проблем рекомендуется провести тщательный анализ смартфона.
- Проблемы с операционной системой телефона, планшета или компьютера. В этом случае можно выполнить аппаратный сброс гаджета к заводским настройкам. Однако помните, что вся личная информация может исчезнуть, поэтому следует тщательно следить за ее сохранностью.
Кроме того, гаджет не может получить доступ в Интернет с помощью Wi-Fi по другим причинам. К ним относятся следующие:
- Отсутствие денег на счету, из-за чего оператор отключил доступ к мобильной связи.
- Сигнал довольно слабый.
- Передача данных отключена на исходящем устройстве.
- Возникли проблемы с модулем Wi-Fi.
- Присутствует пароль.
В большинстве случаев причины удается устранить довольно быстро и снова подключить телефон. Если это не помогает, вы можете обратиться за помощью в сервисный центр.

2 способа сканировать qr-код со смартфона huawei honor – huawei devices
Post Views: 2 713
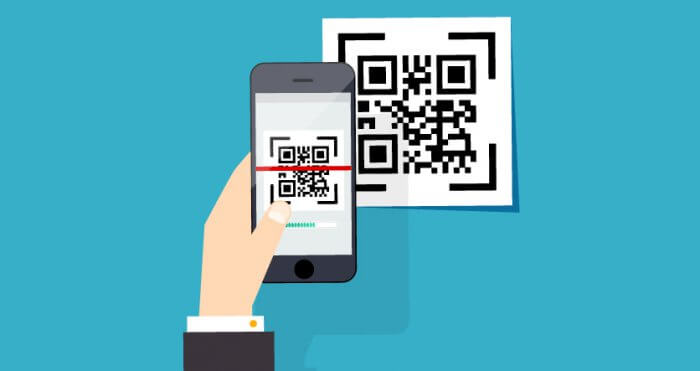
Для упрощения и автоматизации различных процессов создания приложений на Android было разработано множество различных сервисов. Как правило, большинство этих служб создано компанией Google и является частью Google Mobile Services (GMS), которая предоставляет широкий спектр инструментов для работы. Несмотря на то, что они работают на большинстве мобильных устройств Android, есть и такие, которые не поддерживают их по тем или иным причинам, и в этом случае необходимо искать альтернативные варианты.
К таким устройствам относятся, например, смартфоны и планшеты Huawei. В связи с тем, что новые устройства Huawei больше не поддерживают GMS, компания запустила и обновила собственную альтернативу – Huawei Mobile Services (HMS). Цель компании – создать удобную экосистему, позволяющую быстро и качественно создавать приложения и предлагающую как необходимые приложению сервисы (карты, облачное хранилище, платежи, аутентификация), так и дополнительные сервисы, расширяющие возможности приложения. Для работы с сервисами в HMS разработчики имеют доступ к компоненту HMS Core, который предоставляет API и SDK. HMS Core также написан таким образом, что разработчики смогут без проблем переписать свои приложения на базе GMS для HMS.
Компания H MS Core разработала сервис, например, для генерации и сканирования QR-кодов. В одном из наших приложений, “Менеджер паролей сети Wi-Fi”, генерируются коды Huawei, содержащие сохраненные сетевые данные, которыми можно поделиться с другими. Хотя приложение может сканировать и считывать код, оно не позволяет сканировать его содержимое. Давайте добавим эту функцию.
В HMS Core нет монолитных компонентов. Вместо этого оно разделено на компоненты, каждый из которых привязан к определенной службе. Чтобы добавить сканер QR-кодов, нам понадобится Scan Kit.
Scan Kit позволяет сканировать и считывать основные 1D и 2D штрих-коды (в том числе QR-коды), а также генерировать собственные. Он может обнаруживать, увеличивать и распознавать штрих-коды любого размера и, таким образом, считывать даже самые маленькие штрих-коды. Scan Kit также может работать в условиях недостаточного освещения и со смазанными или отражающими штрих-кодами, что означает, что его можно использовать при любых обстоятельствах. Хотя сервис совместим как с Android, так и с iOS, в данном случае нас интересует только Android.
Он способен распознавать 13 основных форматов штрих-кодов:
- 1D штрихкоды: EAN-8, EAN-13, UPC-A, UPC-E, Codabar, Code 39, Code 93, Code 128 и ITF;
- 2D штрихкоды: QR код, Data Matrix, PDF417 и Aztec.
Особенностью Scan Kit является то, что он может работать в разных режимах:
- Стандартный вид – использование стандартного вида и активности;
- Пользовательский вид – использование собственного вида;
- Растровая карта – позволяет лучше настроить процесс сканирования;
- Мультипроцессор – использование набора ML для распознавания нескольких объектов одновременно.
В примере видно, что Default View – самый простой вариант, так как он избавляет вас от необходимости создавать собственный интерфейс для сканирования, что позволяет избежать написания лишнего кода. Customized View отличается от Basic View тем, что у него уже есть интерфейс и дизайн, созданный разработчиком. Класс Bitmap определяет, далеко ли находится сканируемый штрихкод, и если да, то возвращает величину, на которую следует увеличить изображение. И последнее, но не менее важное: MultiProcessor использует машинное обучение, чтобы сканировать штрихкоды еще быстрее.
Будет использован Default View, поскольку отдельный интерфейс не требуется, а автоматическая работа сканера вполне отвечает нашим требованиям.
Эта библиотека вскоре будет интегрирована в приложение.
H MS можно использовать только в сочетании с учетной записью Huawei Developer. После проверки и создания проектного приложения вы можете работать с HMS.
Перед добавлением библиотеки необходимо загрузить файл конфигурации и добавить его в проект. Сначала откройте консоль AppGallery Connect и выберите приложение, для которого вы встраиваете Scan Kit. Файл конфигурации называется agconnect-services.json.
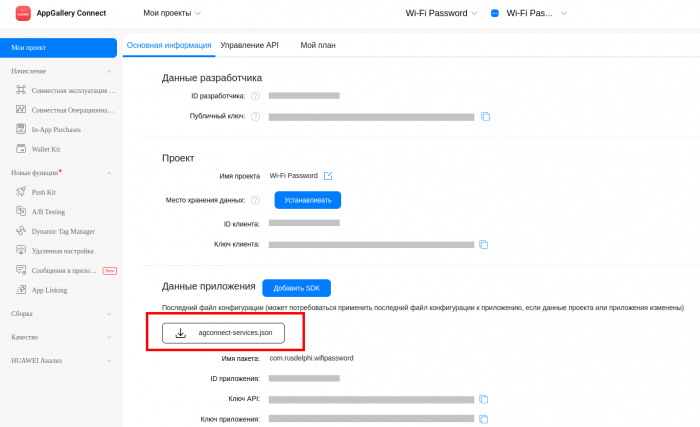
После этого мы помещаем файл в папку app проекта приложения.
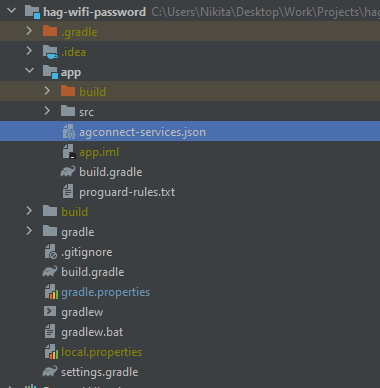
Давайте теперь добавим репозиторий Huawei и плагин AppGallery Connect. Добавьте следующие строки в build.gradle проекта:
buildscript {
repositories {
mavenLocal()
jcenter()
google()
maven {url 'https://developer.huawei.com/repo/'}
}
dependencies {
...
classpath 'com.huawei.agconnect:agcp:1.3.1.300'
}
}
apply plugin: 'nebula.lint'
gradleLint.rules = ['all-dependency']
allprojects {
repositories {
google()
jcenter()
mavenCentral()
maven { url "https://jitpack.io" }
maven { url "https://maven.google.com" }
maven {url 'https://developer.huawei.com/repo/'}
}
}После этого нам нужно добавить зависимость библиотеки Scan Kit и плагина AppGallery Connect в build.gradle модуля приложения.
dependencies {
...
implementation 'com.huawei.hms:scanplus:1.2.1.300'
}
apply plugin: 'project-report'
apply plugin: 'com.huawei.agconnect'В любом случае, Scan Kit предоставляет два варианта SDK: Scan Kit SDK и Scan Kit SDK Plus. Каждый вариант обеспечивает схожую функциональность, но с разным уровнем распознавания на устройствах, не созданных Huawei. На таких устройствах SDK использует общие инструменты для распознавания, которые работают несколько хуже, чем те, что используются на устройствах Huawei. В результате Scan Kit SDK Plus работает на устройствах Huawei эффективнее, чем на любых других, благодаря улучшенному распознаванию. Поэтому, если увеличение размера APK на ~2 МБ не критично, лучше использовать вариант Plus.
H MS Core добавляет поддержку всех языков в APK, что увеличивает размер файла. Чтобы ограничиться только нужными нам языками, откройте build.gradle модуля приложения и добавьте нужные языки в defaultConfig:
defaultConfig {
...
resConfigs "en", "zh-rCN", "zh-rTW", "de", "el", "es-rES", "es-rUS", "fa", "fi", "fr", "hi", "it", "ja", "ko", "pt-rBR", "pt-rPT", "ru"
}Следующие исключения должны быть добавлены в файл proguard-rules.txt для того, чтобы библиотека корректно работала в релиз-версии приложения:
-ignorewarnings
-keepattributes *Annotation*
-keepattributes Exceptions
-keepattributes InnerClasses
-keepattributes Signature
-keepattributes SourceFile,LineNumberTable
-keep class com.hianalytics.android.**{*;}
-keep class com.huawei.updatesdk.**{*;}
-keep class com.huawei.hms.**{*;}Теперь, когда библиотека добавлена и подготовлена, вы можете перейти непосредственно к коду. Поскольку сканирование будет производиться с помощью камеры, в манифест необходимо добавить разрешение CAMERA, которое затем будет запрошено пользователем перед началом сканирования. Для этого добавьте следующую строку в файл AndroidManifest.xml:
<manifest xmlns:android="http://schemas.android.com/apk/res/android"
android:installLocation="auto"
package="com.rusdelphi.wifipassword">
...
<uses-permission android:name="android.permission.CAMERA"/>
...Перед сканированием QR-кодов необходимо проверить, есть ли у приложения разрешение на использование камеры. Если нет, оно должно запросить разрешение. Если разрешение получено, следует вызвать метод takeBarcodePicture(), который инициирует сканирование.
if (mainView != null) {
if (Tools.hasSelfPermission(mainView.getActivity(),
Manifest.permission.CAMERA)) {
takeBarcodePicture();
} else {
if (Build.VERSION.SDK_INT >= Build.VERSION_CODES.M) {
mainView.getActivity()
.requestPermissions(
new String[] { Manifest.permission.CAMERA },
REQUEST_PERMISSION_TAKE_PHOTO);
}
}
}Мы проверяем результат запроса на права, предоставленные пользователем, в методе onRequestPermissionResult() активности.
if (Tools.verifyAllPermissions(grantResults)) {
takeBarcodePicture();
} else {
mainView.onShowToast(R.string.permission_denied);
}Как только камера разрешена, мы определяем параметры сканирования и вызываем библиотечный метод startScan() с указанными параметрами.
private void takeBarcodePicture() {
if (mainView == null) return;
HmsScanAnalyzerOptions options =
new HmsScanAnalyzerOptions.Creator().setHmsScanTypes(HmsScan.QRCODE_SCAN_TYPE,
HmsScan.DATAMATRIX_SCAN_TYPE).create();
ScanUtil.startScan(mainView.getActivity(), REQUEST_CAMERA, options);
}Как упоминалось выше, мы использовали опцию сканирования по умолчанию, поэтому необходимо добавить библиотечную активность в наш файл AndroidManifest.xml:
<activity android:name="com.huawei.hms.hmsscankit.ScanKitActivity" />
OnActivityResult() возвращает результат сканирования с кодом, который был присвоен в startScan(), т.е. REQUEST_CAMERA.
case REQUEST_CAMERA: {
if (resultCode == Activity.RESULT_OK) {
HmsScan obj = data.getParcelableExtra(ScanUtil.RESULT);
if (obj != null) {
if (BuildConfig.DEBUG) Log.d("HmsScan", obj.getOriginalValue());
if (obj.getScanTypeForm() == HmsScan.WIFI_CONNECT_INFO_FORM) {
HmsScan.WiFiConnectionInfo wifiConnectionInfo = obj.getWiFiConnectionInfo();
String password = wifiConnectionInfo.getPassword();
String ssidNumber = wifiConnectionInfo.getSsidNumber();
int cipherMode = wifiConnectionInfo.getCipherMode();
showAddButtonDialog(ssidNumber, password, cipherMode);
}
}
}
break;
}Деятельность библиотеки вернула RESULT_OK, затем мы получили объект HmsScan, содержащий результат сканирования QR-кода. Если в QR-коде были закодированы различные данные, то для их извлечения из объекта HmsScan необходимо вызвать различные методы. QR-код может содержать самые разные данные, поэтому перед началом работы важно проверить, что в него входит. Вызов метода getScanTypeForm() гарантирует, что отсканированный QR-код содержит точные данные о сети Wi-Fi. Поскольку QR-код генерируется с информацией о сети Wi-Fi, нам понадобятся SSID, пароль и тип шифрования сети. Это означает, что нам нужно вызвать getSsidNumber(), getPassword() и getCipherMode().
Эти параметры передаются в showAddButtonDialog(), где они отображаются пользователю.
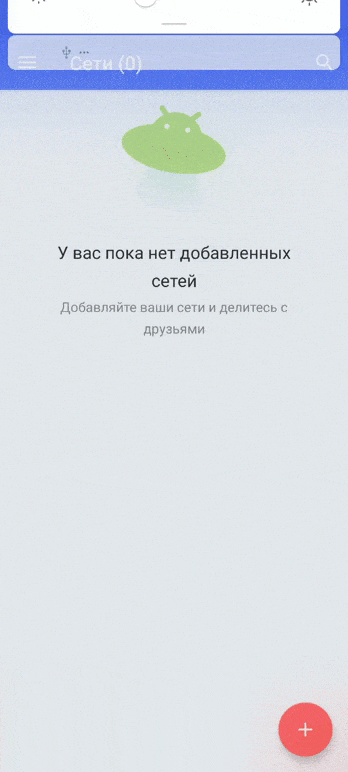
Таким образом, HMS Core можно использовать для легкого сканирования QR-кодов, и это не зависит от устройств Huawei в частности, поскольку его можно использовать и на других устройствах. Несмотря на свою простоту, Scan Kit предоставляет богатый инструментарий для простой реализации и тонкой настройки, что делает его достойной заменой аналогичным сервисам, предоставляемым Google.
Другому устройству не удается подключиться к точке доступа wi-fi моего телефона.
- Поместите другое устройство как можно ближе к телефону и проверьте, подключается ли оно к точке доступа.
- Выключите точку доступа. Убедитесь, что вы подключены к мобильной сети и имеете доступ к Интернету, затем снова включите точку доступа.
- Убедитесь, что доступ к точке доступа Wi-Fi не ограничен. Проведите вниз по строке состояния, чтобы открыть панель значков, затем нажмите и удерживайте значок точки доступа, чтобы открыть соответствующие настройки. Затем введите следующие настройки. Нажмите Ограничение данных и при необходимости отрегулируйте лимит трафика.Снять ограничения для другого устройства. Для этого выполните следующие действия. Нажмите Конфигурация точки доступа и примените следующие настройки.
- Нажмите Ограничение данных и настройте ограничение трафика по мере необходимости.
- Снимите ограничения для другого устройства. Для этого выполните следующие действия.
- Нажмите Настройки точки доступа и примените следующие настройки.
- Снова включите мобильную точку доступа к сети Wi-Fi. Выключите сеть Wi-Fi на устройстве, к которому вы подключаетесь, включите ее снова, а затем попробуйте подключиться к точке доступа снова. Чтобы подключиться к точке доступа Wi-Fi телефона с помощью ноутбука, обновите драйвер Wi-Fi на ноутбуке, удалите точку доступа Wi-Fi из списка сохраненных сетей, а затем повторите попытку.
- Откройте Настройки, найдите и откройте меню VPN, удалите VPN и любые сторонние приложения VPN. Выключите точку доступа Wi-Fi на телефоне, включите ее снова, а затем попробуйте подключиться снова на другом устройстве.
- Если на телефоне включен Bluetooth, выключите его и повторите попытку.
- Откройте Настройки, найдите и перейдите в меню Сброс сетевых настроек, затем сбросьте сетевые настройки. (Примечание: информация о сети Wi-Fi и устройстве Bluetooth будет удалена).
Если проблема не устранена, сохраните копию данных и обратитесь в авторизованный сервисный центр Huawei.
Как создать qr-код точки wi-fi
Q R Коды Wi-Fi можно создать путем активации множества различных настроек:
- Нажмите Ограничение данных и при необходимости отрегулируйте ограничение трафика.
- Снять ограничения для другого устройства. Для этого выполните следующие действия.
- Нажмите Конфигурация точки доступа и примените следующие настройки.
Почти во всех случаях (Huawei, Xiaomi, Samsung) вручную нужно вводить только пароль.
Нажмите на блок “Generate” на ресурсе, и шифр будет загружен. Изображение распечатывается и вывешивается на видном месте, чтобы все пользователи имели доступ ко входу. Мобильный телефон способен хранить информацию.
Для сканирования кодировок создано множество утилит:
- Тип шифрования – выберите wi-fi;
- Настройка шифрования;
- Пароль точки доступа;
- Информация об имени – без его ввода подключение невозможно.
В некоторых камерах Android уже есть встроенные программы. В этом случае другие приложения не требуются. Информация, полученная в результате съемки, помогает войти в сеть сразу же после полного распознавания данных.
Пользователи быстро узнают, что для сканирования wi-fi кода можно использовать обычный мобильный телефон. Задача может быть решена путем подключения встроенного функционала.

На телевизоре
Потребителей давно привлекают телевизоры с поддержкой Интернета. Умный телевизор имеет кабельное или беспроводное подключение.
Способ подключения для всех моделей Smart TV практически одинаков. Настройте телевизор, используя бренд Samsung, который пользуется большой популярностью.
Как только вы включите телевизор Smart TV, вам будет предложено подключиться к Интернету. Тесты обычно проводятся в магазинах, поэтому дома вам придется сделать это вручную.
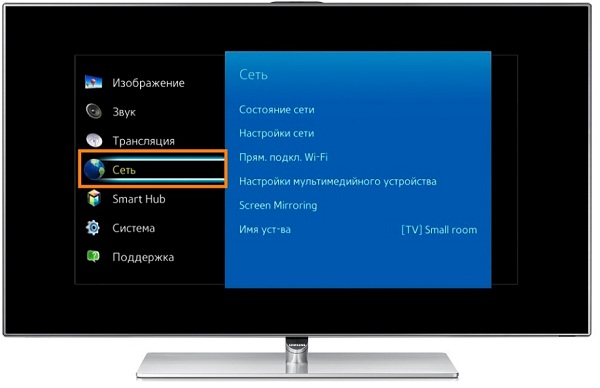
Настройка очень проста, просто следуйте инструкциям:
- Считыватель QR-кодов
- Сканер штрихкодов и т.д.
Возможны прямые кабельные соединения, а также постоянная установка IP-адресов. Это могут сделать лица, обладающие достаточными знаниями.
Находим ssid на телефоне
Чтобы узнать SSID сети Wi-Fi на телефоне Android, iOS или другом телефоне, необходимо открыть список доступных беспроводных сетей на вашем устройстве.
Все активные соединения в радиусе 20-30 метров будут обнаружены гаджетом. В случае отображения нескольких соединений необходимо обратиться к своему модему или маршрутизатору: обычно имя соединения по умолчанию состоит из названия модели, цифр или символов. Для выбора правильного пароля потребуется нажать на него и ввести.
Если SSID скрыт, его необходимо ввести вручную. Для этого вы должны:
- Перейдите в конфигурацию и выберите соответствующую вкладку, затем выберите “Конфигурация”.
- На экране появится сообщение с просьбой начать настройку. Нажмите “Старт”.
- Следующим шагом будет выбор подключения через беспроводную сеть.
- Телевизор выполнит поиск доступных сетей, среди которых будет отображаться нужный ID.
- Вам будет предложено ввести пароль для безопасного соединения.
- Теперь телевизор настроен.
Новое беспроводное соединение будет автоматически добавлено к мобильному устройству. Названия разделов могут отличаться в разных операционных системах и в разных версиях одной и той же операционной системы, но принцип остается неизменным.
Приложение “ES Проводник” может узнать название Wi-Fi в смартфоне Android, имеющем открытые ROOT-права. Запустите утилиту и перейдите в раздел “DATA” – “MISC” – “Wi-Fi”. Здесь находится файл “wpa_supplicant.conf”. Если он находится не в той директории, необходимо переместить его в другую директорию и открыть в текстовом редакторе. Раздел “Информация о беспроводной сети” содержит информацию о беспроводной сети.
Другой способ получить пароль и имя – использовать приложение Wi-Fi Key Recovery. По команде пользователя оно автоматически выполняет описанные выше действия.
Подключенные устройства часто отключаются от личной точки доступа.
- Активируйте функцию Wi-Fi.
- Перейдите в раздел “Настройки”.
- Выберите “Добавить”.
- Введите имя, тип безопасности и пароль.
- Сохраните данные.
Если проблема сохраняется, подключите к точке доступа другое устройство. Следует создать резервную копию данных и обратиться в авторизованный сервисный центр Huawei, если другие устройства по-прежнему часто отключаются от точки доступа Wi-Fi вашего телефона.
Понятие точки доступа в смартфоне huawei
Телефоны Huawei и Honor предоставляют возможность раздавать интернет-сигнал на другие подобные устройства через точку доступа. В тех случаях, когда подключение другими способами невозможно, такая опция удобна. При желании любой человек может поделиться вашим интернетом. По этой причине рекомендуется заранее продумать пароль.
За раздачу отвечает оператор мобильной связи. Услуга безлимитного Интернета по определенному тарифу обычно имеет более высокую цену. Если вы используете относительно небольшой объем трафика, вам не нужно платить.
Внимание! Раздача возможна только при наличии мобильного интернета. Wi-Fi в этом случае не работает.
Чтобы настроить ваш гаджет для последующей потоковой передачи, его необходимо подключить к Интернету. Это делается путем активации значка сети на шторке уведомлений. Вы можете попробовать другой способ, если он не сработает:
- Отключите личную точку доступа Wi-Fi и включите ее снова. Вы также можете перезагрузить телефон и все подключенные устройства и повторить попытку.
- Устройство может отключиться из-за электромагнитных помех или при перемещении за пределы зоны действия Wi-Fi телефона. Если это произойдет, переместитесь в другое место и повторите попытку.
- Если лимит трафика превышен, телефон автоматически отключает все устройства от точки доступа, чтобы они не потребляли слишком много трафика. Рекомендуется выбрать опцию Без ограничений для функции Ограничение данных.
- Если устройство отключается от точки доступа, когда экран выключается: EMUI 8.X и ниже: откройте настройки, найдите режим сна Wi-Fi и выберите Всегда для опции Режим сна Wi-Fi. EMUI 9.0 и выше и Magic UI 2.X: откройте настройки, найдите Подключение к сети, когда устройство находится в режиме сна, и включите его.
- Проведите вниз по строке состояния, чтобы открыть панель значков, долго нажмите на значок Мобильные данные, чтобы перейти в раздел Мобильная сеть, нажмите Точки доступа (APN), затем в правом верхнем углу и выберите Сброс настроек.
- Откройте Настройки, найдите и откройте меню Сброс сетевых настроек Сброс сетевых настроек (Примечание: информация о сетях Wi-Fi и устройствах Bluetooth будет удалена).
Как только на экране появится значок сети, можно настраивать телефон как модем.

Просканировать локальную сеть
С помощью ScanNet сеть можно сканировать четырьмя различными способами:
- Откройте меню “Беспроводные сети”.
- Выберите “Настройки SIM-карты”.
- Выберите карту, через которую вы хотите передать сигнал.
Чтение arp по умолчанию включено. Во-первых, оно сканирует и отключенные устройства (поэтому в моем списке есть и выключенный телевизор), а во-вторых, оно работает только в локальных сетях. Чтобы исключить отключенные устройства или подключиться вне локальной сети, необходимо выбрать другой режим.
Доступ к услугам геолокации осуществляется ScanNet с разрешения владельца. Оно должно быть одобрено. SSID Wi-Fi необходим для точной персонализации. Никто не будет шпионить за вами.
В приложении можно просмотреть подробную информацию о каждом из элементов, а также список устройств. Будет предоставлено имя хоста, значение ping и открытые порты. Вся информация, которая может понадобиться даже профессионалам, а не только обычным пользователям, не слышавшим о пинге, не говоря уже обо всем остальном.
Для опытных пользователей ScanNet предлагает довольно широкий спектр возможностей. Например, если параметры поиска по умолчанию вас не устраивают, вы можете настроить их в соответствии с собственными требованиями. При необходимости можно сканировать не только домашнюю сеть, но и всю выбранную область, установив ограничения по IP-адресам.
Мы проверим ваш диапазон IP-адресов:
- Read arp
- ICM Ping
- UDP Ping
- DNS Request
- Нажмите на кнопку меню в правом верхнем углу;
- Выберите Инструменты – Сканировать внешнюю сеть;
Setup – это инструмент для опытных пользователей, или, лучше сказать, специалистов. Программа позволяет найти нужный сервер, провести диагностику и сделать множество других вещей.
Единственный недостаток – невозможно получить MAC-адрес сканируемого устройства. Это ограничение не приложения ScanNet, а iOS. Apple уже два года блокирует механизмы, получающие эту информацию, не позволяя разработчикам внедрять их в свое программное обеспечение. Таким образом, версия ScanNet для iOS не имеет доступа к этой функциональности, в то время как версия для Android имеет.
Раздача через bluetooth на телефонах honor
Некоторые смартфоны оснащены функциями Bluetooth, которые могут обмениваться сигналом. Переключиться в этот режим и подключить другое устройство несложно. Для выполнения этой задачи вам понадобятся следующие предметы:
- Установите метод сканирования, задайте области, затем нажмите Сканировать.
Затем второе устройство должно быть подключено к смартфону. Для этого найдите название другого гаджета и выполните сопряжение с ним через Bluetooth. Затем выполните следующие действия:
- Перейдите в раздел “Настройки”.
- Выберите “Мобильные сети” (иногда “Беспроводные сети”).
- Затем выберите “Персональная точка доступа” (в некоторых моделях – “Режим модема”).
- Переместите ползунок Bluetooth в разделе “Еще” в активное положение.
Через этот гаджет другое устройство должно иметь доступ к Интернету, если все пройдет успешно.
Внимание. Режим Bluetooth делает данные вашего телефона доступными для многих окружающих вас людей, поэтому рекомендуется соблюдать осторожность при использовании этой функции.

С разблокированного смартфона
Воспользуйтесь ассистентом Google. Инструкция:
- Зайдите в настройки подключения (для этого длительно нажмите значок Bluetooth).
- В разделе “Сопряжение устройств” найдите нужное устройство и выберите значок шестеренки рядом с ним.
- В результате “PAN Profile” или “Internet Access” должны быть включены.
Способ № 3 — с помощью камеры
Ваш телефон Huawei или Honor также может сканировать QR-коды.
- Запустите помощника, нажав колесико на навигационной панели.
- Когда Google Assistant запустится, нажмите кнопку, которая появится на экране.
- Наведите камеру на код и посмотрите на адрес страницы. Нажмите на лупу, чтобы перейти по ссылке.
- В результате система отобразит интересующую вас информацию.
Современные пользователи могут воспользоваться функцией сканирования кодов, поскольку они могут накапливать дополнительные бонусы за счет покупок, не имея под рукой карты клиента. Для этого необходимо получить информацию, “зашифрованную” с помощью специального кода. Также для совершения онлайн-покупок без необходимости многократного ввода банковских реквизитов (хотя в целях безопасности будет запрошен SMS-код аутентификации).
Инструкция
Это довольно просто, поскольку инструмент распознавания уже включен в прошивку смартфона и не требует отдельной установки. Например, чтобы отсканировать QR-код на телефоне Honor 8x, просто опустите панель быстрого доступа и найдите соответствующий значок.
При первом запуске сканер запросит доступ к камере (нужно нажать “Разрешить”, чтобы разрешить), а затем отобразит изображение из видоискателя, которое нужно навести на QR-код.
Когда код сгенерирован правильно, он мгновенно распознается системой, и на экране появляется расшифрованный контент, который может быть сохранен в памяти устройства.
Следует отметить, что распознать можно не только изображения с камеры, но и обычные фотографии. Так, например, сделав скриншот изображения QR-кода, откройте утилиту “Сканирование” и выберите пункт “Сканировать изображение”, где она выполнит поиск нужного изображения и распознает его содержимое.
В дополнение к распознаванию QR можно также генерировать собственные зашифрованные изображения. Перед началом процесса создания необходимо выбрать один вариант из доступных в утилите “Сканер”: “Веб-сайт”, “Контакт”. Программа”, “Wi-Fi” или просто произвольный текст.
https://www.youtube.com/watch?v=-REFFSupceA
Создав QR-код, необходимо передать его владельцу другого смартфона, чтобы он смог быстро и правильно его расшифровать.
Очевидно, что это относится ко всем смартфонам Honore, но некоторые из них могут не иметь этой функции (особенно те, у которых устаревшая прошивка). В этом случае можно воспользоваться любым другим сканером QR-кодов, который можно найти в Google Play по запросу: QR-сканер.
Другие показания к применению:
Узнаем название скрытой сети и подключаемся
Обнаружение чужой скрытой сети – это ключ к присоединению к ней. Для этого были разработаны специальные инструменты: Airmagnet, WildPackets Aeropeek, CommView для Wi-Fi на Windows 10 и ниже, Kismet для Linux и другие. После запуска программа сообщит вам, есть ли в данной области скрытые сети.
Они не указывают пароль для обнаруженных беспроводных соединений, поэтому его нужно подбирать отдельно. Владельцы беспроводных сетей могут обнаружить, что другие используют их подключение к Интернету, и изменить пароль и имя подключения.
Затем необходимо узнать имя собственной скрытой сети, если вы хотите к ней подключиться.
- Откройте приложение “Камера”, выберите “Еще” и нажмите “Сканировать”. Товар может появиться не сразу, и вам, возможно, придется подождать некоторое время.
- Сфотографируйте нужный код. Убедитесь, что изображение помещается в установленную рамку.
- На левой стороне появится небольшое изображение.
После того как все будет сделано правильно, соединение с Интернетом будет установлено.
Вы можете изменить пароль Wi-Fi с помощью телефона.
T Vs, смартфоны, планшеты и т.д. также могут быть подключены к скрытой беспроводной сети. Чтобы добавить точку доступа вручную, введите сначала имя, затем пароль и нажмите “подключить”. При правильных данных будет установлено действительное беспроводное соединение.
Когда пользователь знает, где найти SSID сети Wi-Fi, он может использовать его для доступа к Интернету через беспроводное соединение.
Я включаю личную точку доступа, но другие устройства не могут ее обнаружить.
- Нажмите кнопку Подключения к Интернету в системном трее, чтобы отобразить все обнаруженные беспроводные сети.
- Нажмите на скрытую сеть.
- Установите флажок “Автоматически подключаться” и нажмите “Подключиться”.
- Введите имя SSID соединения Wi-Fi вручную.
- Введите пароль.
Примечание. На телефонах, использующих EMUI 9.1 или выше или Magic UI 2.1, диапазон 2,4 ГГц может быть настроен для персональной точки доступа Wi-Fi. 0 только в следующих странах/регионах: Россия, Япония, Афганистан, Армения, Азербайджан, Беларусь, Эфиопия, Грузия, Французская Гвиана, Израиль, Кувейт, Казахстан, Лихтенштейн, Лесото, Марокко, Монако, Молдова, Мавритания, Оман, Реюньон, Сербия, Тунис, Узбекистан, Ватикан, Майотта, Зимбабве, Алжир, Мавритания.
Другому устройству не удается подключиться к точке доступа wi-fi моего телефона.
- Расположите другое устройство как можно ближе к телефону и проверьте, подключается ли оно к вашей точке доступа.
- Выключите точку доступа. Убедитесь, что вы подключены к мобильной сети и у вас есть доступ в Интернет, а затем повторно включите точку доступа.
- Проверьте, ограничен ли доступ к точке доступа Wi-Fi. Проведите вниз по строке состояния, чтобы открыть панель значков, нажмите и удерживайте значок Точка доступа, чтобы открыть соответствующие настройки. Затем выполните следующие настройки.
- Поместите другое устройство как можно ближе к телефону и проверьте, подключается ли оно к вашей точке доступа.
- Проведите пальцем вниз по строке состояния, чтобы открыть панель значков, долго нажмите на значок Hotspot, чтобы открыть настройки точки доступа Wi-Fi (для версий ниже EMUI 9.1: нажмите Hotspot setting на экране настроек точки доступа). Выполните следующие настройки: Измените имя точки доступа. Для Magic UI 2.0.1 и ниже EMUI 9.1: Перейдите к разделу Дополнительно, нажмите Диапазон точки доступа и выберите 2,4 ГГц. EMUI 9.1 и выше и Magic UI 2.1.0: перейдите в раздел “Еще”, нажмите “Диапазон точки доступа” и выберите 2,4 ГГц.
- Измените имя точки доступа. Используйте имя, состоящее только из букв и цифр.
- Для Magic UI 2.0.1 и ниже до EMUI 9.1: перейдите в раздел “Еще”, нажмите “Диапазон точки доступа” и выберите 2,4 ГГц. Для EMUI 9.1 и выше и Magic UI 2.1.0: перейдите в раздел “Еще”, нажмите “Диапазон точки доступа” и выберите 2,4 ГГц.
- Повторно включите мобильную точку доступа Wi-Fi. На подключаемом устройстве выключите Wi-Fi и включите повторно, а затем повторите попытку подключения к точке доступа. Если вы хотите подключиться к точке доступа Wi-Fi телефона с помощью ноутбука, обновите на нем драйвер Wi-Fi, удалите точку доступа Wi-Fi из списка сохраненных сетей, а затем повторите попытку.
- Откройте Настройки, найдите и откройте меню VPN, удалите VPN, а также все сторонние приложения VPN. Выключите точку доступа Wi-Fi на телефоне и включите повторно, а затем повторите попытку подключения на другом устройстве.
- Если на телефоне включен Bluetooth, выключите его и повторите попытку.
- Откройте Настройки, найдите и откройте меню Сброс настроек сети и сбросьте настройки сети. (Примечание. Информация о сетях Wi-Fi и устройствах Bluetooth будет удалена).
Для устранения проблемы сохраните копию данных и обратитесь в авторизованный сервисный центр Huawei.









