Уведомления – это лучший способ получать информацию обо всем, что происходит на нашем мобильном телефоне, не открывая каждое приложение отдельно. Кроме того, они могут отображаться на экране блокировки наши Huawei мобильный, поэтому вам даже не нужно будет разблокировать терминал, чтобы быстро просмотреть любое уведомление. Но почему иногда это содержание не отображается ?
Существует несколько пользователей мобильных устройств Huawei, которые заполняют форумы с просьбой о помощи, поскольку уведомления приложений не отображаются на экране блокировки. Отнюдь не проблема с телефоном Есть несколько настроек в нашем терминале, которые могут быть причиной этого неудобства. Либо неумышленно коснувшись, либо из-за того, что какое-то приложение изменило эти параметры, нам нужно будет только выполнить серию корректировок, чтобы решить

Уведомления нашего мобильного телефона необходимы, чтобы знать, что происходит, когда и с каким приложением. Мы даже можем узнать, что прибывает, без необходимости включать экран мобильного телефона, благодаря настройке различных мелодий звонка или даже таких функций, как Always On Display. Однако все разваливается когда у нас проблемы с уведомлениями , что может случиться на Huawei телефоны с EMUI.

Будь то сообщение, WhatsApp or любое другое уведомление от системы или от другого установлен Программы должны дойти до нас, проблемы с его неполучением могут возникнуть в любой момент. Есть несколько причин, но прежде чем мы начнем исследовать возможные причины, есть несколько быстрых корректировок, которые мы должны принять во внимание, прежде чем продолжить.
- Настройки для устранения проблемы
- Уведомления не вибрируют и не звучат
- Входящие уведомления не включают экран
- В уведомлениях не появляется всплывающее окно
- Ничего не работает
- Что это такое и где находится
- Основные причины
- Функция «Показать, но скрыть»
- Это происходит только с некоторыми приложениями
- Включаем уведомления на экране блокировки Huawei и Honor
- Включаем активацию экрана при уведомлениях
- Включаем индикатор уведомлений
- Включаем уведомления на Huawei (Honor) для отдельных приложений
- Включаем уведомления о входящих SMS
- Умное сохранение данных
- Обновите свой мобильный
- Как вернуть шторку на экран?
- Как настроить верхнюю панель на Хоноре?
- Как вернуть шторку на Редми 9?
- Как вернуть шторку MIUI 12?
- Как настроить шторку на Honor?
- Как вернуть верхнюю панель на андроид?
- Почему не показываются всплывающие уведомления?
- Как настроить шторку на MIUI 11?
- Как мне вернуть панель уведомлений?
- Как включить панель уведомлений на Android?
- Как исправить, что панель уведомлений не опускается?
- Как показать сообщения в панели уведомлений?
- Почему мои уведомления не отображаются на Android?
- Как включить быстрые настройки на Android?
- Почему моя панель уведомлений черная?
- Почему мой телефон не показывает уведомления?
- Обновление (17 августа 2018 года)
- Исправлено отсутствие уведомлений в EMUI 8 или EMUI 9 (версия EMUI для Android Oreo и Android Pie)
- Способ 2, чтобы исправить отсутствующие push-уведомления на Huawei P9
- Как мне увидеть все свои уведомления?
- Где находится панель уведомлений на моем ПК?
- Как мне вернуть свои уведомления?
- Почему мои уведомления не появляются?
- Как показать значки в Windows 10?
- Как посмотреть историю уведомлений Windows?
- Как открыть Центр уведомлений?
- Как остановить нежелательные уведомления?
- Почему мой Samsung не показывает уведомления?
- Как отключить всплывающее окно антивируса в Windows 10?
- Как настроить шторку на андроиде
- Как настроить панель уведомлений?
- Android – советы и подсказки. Как вернуть пропавшие с экрана смартфона или планшета после обновления прошивки кнопки навигации и восстановить работоспособность шторки уведомлений
- Ответы на вопросы
- Как включить панель быстрых настроек?
- Как открыть шторку на андроид?
- В уведомлениях не появляется всплывающее окно
- Панель уведомлений на Андроид не работает, что делать?
- Не работает шторка уведомлений на Android — способы решения
- Решение для LG
- Для других моделей телефонов
- Видеоинструкция
- Как настроить панель уведомлений на Андроид
- Как настроить панель уведомлений андроид
- Что делать, если не открывается верхняя панель на андроиде
- Как включить шторку уведомлений?
- Входящие уведомления не включают экран
- Настроить разблокировку журнала
- Уведомления включают экран
- Как включить панель навигации андроид?
- Как изменить панель уведомлений на Android
- Уведомления не вибрируют и не звучат
- Проверьте настройки звука и вибрации
- Несовместимость с темами
- Как убрать шторку на андроид
- Настройки для устранения проблемы
- Убедитесь, что мобильный не молчит
- Убедитесь, что уведомления можно получать на мобильный
- Не беспокоить режим
- Отключить тонкие уведомления
- Другие способы открыть панель уведомлений на Андроид
- Как настроить шторку на Xiaomi?
- Как отключить шторку на экране блокировки?
- Что делать, если панель уведомлений не работает
- Настройка панели уведомлений и шторки в Android 6
- Ничего не работает
- Узнайте больше о Huawei
Что это такое и где находится
Панель уведомлений андроид-устройства — удобный интерфейс, который позволяет быстро просматривать сообщения. На разных гаджетах эти всплывающие окна могут отображаться по-разному. Некоторые приложения могут менять цвет панели, подстраивая его под цвет интерфейса.
Найти данную панель очень просто, чаще всего она располагается вверху экрана. Здесь содержится вся информации об устройстве, например, заряд батареи, активности сим-карты, громкость звука. Именно здесь отображаются дата и время.

Что собой представляет панель управления андроид-устройства
Именно на панели уведомлений отображается та музыка, которую прослушивает пользователь, например, через социальную сеть «ВКонтакте».
Очень часто пользователи сталкиваются с рядом вопросов, как убрать всплывающие окна уведомлений, что делать, если шторка пропала.

Опция позволяет просматривать приходящие оповещения
Основные причины
Когда для режима разблокировки установлено значение «Разблокировать напрямую», содержимое сообщения скрывается при использовании функции «Разблокировка лица» в качестве защиты конфиденциальности. Если мы хотим продолжать использовать этот метод блокировки но заодно увидим уведомления, нам нужно будет сделать следующее: Заходим в Настройки / Охранник и конфиденциальность / разблокировка по лицу (или распознавание лиц) и введите пароль блокировки экрана. Теперь мы регистрируем изображение лица и отключаем «Уведомления на экране Smart Lock».
Функция «Показать, но скрыть»
Еще одна причина не показывать уведомления заключается в том, что Показать, но скрыть контент включен , Чтобы деактивировать его, зайдите в Настройки / Уведомления / Уведомления на экране блокировки и выберите «Показать».
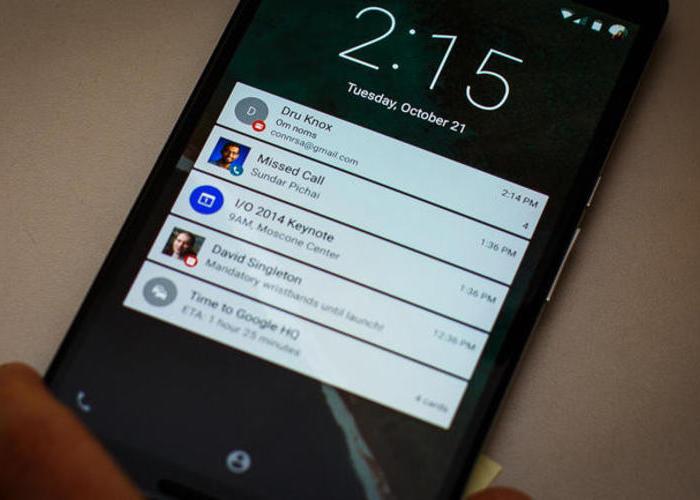
Другая причина, которая мешает нам видеть уведомления, заключается в том, что функция «Уведомления активирует экран» доступна только при включенной «Смена обложек». Чтобы изменить этот параметр заходим в настройки и ищем смену чехлов. Далее мы включаем смену обложки. Затем мы открываем настройки и ищем уведомления, активируем экран. Далее включаем уведомления, активируем экран.
Это происходит только с некоторыми приложениями

Это также происходит, когда Блокировка приложений которая включен для стороннего приложения. В этом случае нам придется вернуться в Настройки / Безопасность и конфиденциальность / Блокировка приложений. Оказавшись внутри, мы отключаем опцию «Блокировка приложений для сторонних приложений», и проблема будет решена.
В этой инструкции мы расскажем как включить уведомления на экране Huawei и Honor. Также рассмотрим активацию и настройку уведомлений для отдельных приложений и включение индикатора при входящих сообщениях.
Заранее отметим, что в зависимости от версии Android и прошивки на вашем Huawei (Honor), пункты настроек могут отличаться. В таких случаях ищите похожие названия меню или просто воспользуйтесь поисков в меню настроек.
Включаем уведомления на экране блокировки Huawei и Honor
Общий порядок включения уведомлений на экране блокировки следующий:
- Открываем «Настройки» смартфона.
- Далее находим пункт «Уведомления» (если у вас Android 9) или «Приложения и уведомления» (для Android 8).
- Здесь находится интересующий нас пункт «Уведомления на экране блокировки».
- Кликаем по нему и указываем строку «Показывать».
Включаем активацию экрана при уведомлениях
Если вы хотите, чтобы экран смартфона активировался при входящих уведомлениях, делаем следующее:
- Открываем «Настройки»
- Далее находим пункт «Уведомления»
- Здесь есть пункт «Другие настройки уведомлений» — переходим по нему
- Включаем «Активация экрана при уведомлении»
Включаем индикатор уведомлений
Активация индикатора находится там же, где и включение экрана (смотрим скриншот выше «Мигание индикатора»). Активируем ее и индикатор будет сигнализировать о входящем уведомлении. Стоит отметить, что данная функция есть не у всех моделей.
Включаем уведомления на Huawei (Honor) для отдельных приложений
Помимо общего включения, есть возможность настроить оповещения отдельно для каждого приложения. В качестве примера возьмем мессенджер Whatsapp.
- Открываем «Настройки» смартфона.
- Далее находим пункт «Уведомления» (если у вас Android 9) или «Приложения и уведомления» (для Android 8).
- В нижней части экрана видим список приложений, находим нужное.
- Здесь активируем пункт «Разрешить уведомления».
Также в этом меню можно провести более подробную настройку уведомлений.
Включаем уведомления о входящих SMS
- Открываем приложение «Сообщения», ярлык которого находится на рабочем столе.
- Нажимаем на иконку в виде трех точек.
- В открывшемся меню выбираем «Настройки».
- Далее переходим в «Уведомления».
- Здесь активируем переключатель и готово.
Теперь вы будете уведомлены о входящих сообщениях.
Уведомления – это способ, которым наш мобильный телефон сообщает нам, что происходит на нем, когда мы на него не смотрим. Однако, как и почти все в нашем смартфоне, время от времени они могут работать не так, как должны. На Huawei мобильные телефоны с EMUI 9 и EMUI 10, некоторые пользователи сообщают, что уведомления пусты не имея возможности увидеть их содержание.

Если бы наш мобильный телефон не издавал звуковых уведомлений, нам пришлось бы постоянно разблокировать его, чтобы увидеть, есть ли у нас какие-либо новости в десятках приложений, которые мы установили. Кроме того, хорошая возможность видеть содержимое уведомления без разблокировки мобильного телефона состоит в том, что мы можем даже сэкономить заряд батареи. Но на мобильных телефонах Huawei бывают случаи, когда уведомление о приложении отображается на экране без следов его содержания.
Когда это происходит, есть несколько аспектов, которые нам придется рассмотреть , поскольку решения могут быть изменены для этой общей проблемы.
Если на нашем мобильном телефоне Huawei активирован режим разблокировки лица, возможно, мы активировали функцию, которая скрывает содержимое сообщений, пока наше лицо не будет распознано. Это означает, что во многих ситуациях это содержимое не отображается , Чтобы избежать этого, нам нужно будет перейти в настройки и ввести параметры биометрических данных. Оказавшись внутри, нажмите на разблокировку лица и отключите функцию «Показать уведомления»


Умное сохранение данных
В некоторых случаях пользователи указывают, что проблема решена путем добавления определенных приложений в список исключений для интеллектуального сохранения данных. Для этого нам нужно перейти в «Настройки» / «Мобильные данные» и нажать «Сохранение интеллектуальных данных». Оказавшись внутри, у нас будет два варианта: первый полностью отключить функцию сохранения данных чтобы увидеть, если ошибка решена. Второе – добавить приложение, с которым у нас возникают проблемы с уведомлением, в список исключений, который находится чуть ниже, активируя соответствующее поле.

Обновите свой мобильный
Наконец, и, если вы еще этого не сделали, обновление телефона до последней версии может исправить проблему. Во многих случаях они имеют исправлены известные ошибки, в том числе с уведомлениями , Это произошло со всеми версиями EMUI с момента его создания. Для этого перейдем в «Настройки» / «Обновления системы» и узнаем, есть ли у нас ожидающий патч.
Как вернуть шторку на экран?
Чтобы настроить панель уведомлений, зайдите в настройки устройства и перейдите в раздел “Уведомления и строка состояния”. Тут можно выбрать расположение переключателей и внешний вид элементов панели уведомлений.
Как настроить верхнюю панель на Хоноре?
Панель быстрого доступа в Huawei
- Разблокируем экран смартфона. Если ранее был установлен пароль разблокировки экрана в Huawei, то вводим его.
- Сдвигаем самую верхнюю часть экрана чуть вниз.
- Если панель раскрылась не полностью – сдвигаем ее вниз еще раз.
- Чтобы закрыть панель – жмем на любую область экрана кроме панели.
Как вернуть шторку на Редми 9?
Для этого надо зайти в «Настройки» и выбрать пункт «Уведомления». В верхней части экрана появится подпункт «Шторка уведомлений». Нажимаем на него и переходим в меню, где предоставляются на выбор два варианта: MIUI и Android. Кликаем по тому варианту, который вам больше нравится, и перезагружаем аппарат.
Как вернуть шторку MIUI 12?
Как вернуть старую шторку уведомлений
- Заходите в “Настройки“
- Находите раздел “Экран“
- Далее “Центр управления и шторка уведомлений“
- Отключаете пункт “Использовать новый центр управления“
Как настроить шторку на Honor?
Включаем уведомления на экране блокировки huawei и honor
Как вернуть верхнюю панель на андроид?
Вариант 1. В настройках устройства
- Откройте настройки телефона.
- Нажмите Приложения и уведомления Уведомления.
- В разделе “Недавно отправленные” нажмите на приложение.
- Выберите тип уведомления.
- Настройте нужные параметры. Выберите Оповещения или Без звука.
Почему не показываются всплывающие уведомления?
Если включен режим энергосбережения, всплывающие окна могут не отображаться. Чтобы решить эту проблему, добавьте приложение в список Защищенных приложений в Менеджере батареи. Приложение может быть выгружено из оперативной памяти устройства средствами операционной системы.
Как настроить шторку на MIUI 11?
Чтобы изменить порядок кнопок в шторке уведомлений, для начала надо полностью ее открыть, далее пролистать вправо, найти иконку «Сортировка» и нажать на нее. Перед вами откроется окно всех доступных иконок, теперь зажимаете нужную иконку и просто двигает туда, куда вам нужно.
Как узнать за что именно налог?
Как узнать за что приходит налог?
Как узнать за что сняли деньги айтюнс?
Как узнать за что снимает itunes?
Как узнать за что транспортный налог начислили?
Как узнать за какой период начислен транспортный налог?
Как узнать задолженность авто?
Как узнать задолженность по Есв онлайн Украина?
Как узнать задолженность по кредиту по Инн Каспий банк?
Как узнать задолженность по налогам Фоп?
На главном экране коснитесь и удерживайте панель уведомлений в верхней части экрана и перетащите ее вниз, чтобы открыть панель уведомлений. Коснитесь значка настроек, чтобы перейти в меню настроек вашего устройства. Коснитесь значка настроек панели быстрых настроек, чтобы открыть настройки панели быстрых настроек.
Сдвиньте вниз по панели задач и выберите значок настроек. В меню настроек нажмите на Приложения и уведомления. В меню «Приложения и уведомления» нажмите «Уведомления». Переключать включите или выключите автоматический приоритет уведомлений.
Как мне вернуть панель уведомлений?
Панель уведомлений находится в верхней части экрана вашего мобильного устройства. Он скрыт на экране, но к нему можно получить доступ, проведя пальцем сверху вниз. Доступен из любое меню или приложение.
Как включить панель уведомлений на Android?
Для получения дополнительной информации обратитесь к производителю устройства.
- Откройте приложение “Настройки” вашего телефона.
- Коснитесь Приложения и уведомления. Уведомления.
- В разделе «Экран блокировки» нажмите «Уведомления на экране блокировки» или «На экране блокировки».
- Выберите Показывать предупреждения и беззвучные уведомления. На некоторых телефонах выберите Показать все содержимое уведомлений.
Как исправить, что панель уведомлений не опускается?
Строка состояния Исчезли многие американцы, подавшие досрочно. Это также может иметь отношение к настройкам вашего браузера, а также к кешу. Попробуйте использовать другой браузер, например Chrome или Firefox. Кроме того, очистите кеш в настройках браузера ».
Строка состояния (или панель уведомлений) – это элемент интерфейса вверху экрана на Android устройства, на которых отображаются значки уведомлений, свернутые уведомления, информация о батарее, время устройства и другие сведения о состоянии системы.
Как показать сообщения в панели уведомлений?
Настройки уведомлений о текстовых сообщениях – Android ™
- В приложении для обмена сообщениями коснитесь значка меню.
- Нажмите «Настройки» или «Сообщения».
- Если возможно, нажмите «Уведомления» или «Настройки уведомлений».
- Настройте следующие параметры мелодии звонка:
Почему мои уведомления не отображаются на Android?
Причина отсутствия уведомлений на Android
Включен режим “Не беспокоить” или “В самолете”. Уведомления системы или приложений отключены. Настройки питания или данных не позволяют приложениям получать уведомления. Устаревшие приложения или программное обеспечение ОС могут привести к зависанию или сбою приложений и не доставлять уведомления.
Как включить быстрые настройки на Android?
Чтобы найти меню быстрых настроек Android, просто проведите пальцем от верхнего края экрана вниз. Если ваш телефон разблокирован, вы увидите сокращенное меню (экран слева), которое вы можете использовать как есть или перетащить вниз, чтобы увидеть расширенную панель быстрых настроек (экран справа) для дополнительных опций.
Почему моя панель уведомлений черная?
Причина. Недавнее обновление Google приложение вызывало эстетическую проблему, когда шрифт и символы становились черными на панели уведомлений. Удалив, переустановив и обновив приложение Google, это должно позволить белому тексту / символам вернуться на панель уведомлений на главном экране.
Почему мой телефон не показывает уведомления?

Если вы используете один из таких телефонов Huawei, как Mate 8, Mate S или Honor, Huawei P9, P9 lite, P9 plus, Huawei P20, Mate 10, Mate 10 lite, P30, Mate 20, Nova 3e или Mate 10 pro или Mate 20 Pro и собственный заводской интерфейс Huawei под названием Emotion. Вы пропустите уведомления, которые вы, вероятно, увидите на других устройствах. Следующее руководство поможет вам исправить недостающие push-уведомления на смартфоне Huawei.
Эта проблема может возникнуть из-за функций энергосбережения в оболочке Huawei EMUI Android. Возможно, вы не получите все уведомления, которые вы использовали на других устройствах Android.
Если вы столкнулись с этой проблемой, у нас есть быстрое и простое решение для вас. Я покажу вам, как исправить недостающие push-уведомления на смартфонах Huawei и сделать все ваши пропавшие уведомления вернуться к жизни. Следующее руководство покрывает исправление для этой проблемы, и это объясняет причину этого пропущенного уведомления.
Если вам не хватает уведомлений из часто используемых приложений. Вероятно, потому что профиль питания по умолчанию настроен только на то, чтобы небольшой список приложений и служб работал в фоновом режиме. Процесс экономии заряда батареи, который не позволяет другим приложениям выполнять какие-либо действия на телефоне, если они не запущены на переднем плане.
Замечания: Телефоны Huawei, работающие на новейшем EMUI Android Oreo и Pie, используют следующий метод.
Чтобы получить доступ к этому разделу профилей питания и включить push-уведомления на телефоне Huawei, выполните следующие действия

EMUI сообщит вам, какие приложенияэнергоемкая(Это потребляет больше энергии аккумулятора). Если это ваши любимые приложения и вы хотите получать уведомления от этого приложения, вам, вероятно, следует включить его.
Если вы хотите, чтобы каждое приложение на телефоне работало в фоновом режиме, не стесняйтесь проверить Все слайдер наверху. Однако обратите внимание, что это приведет к значительному разряду батареи по сравнению со значениями по умолчанию.
Замечания: Если у вашего телефона Huawei проблемы с синхронизацией Google, а контакты и Gmail не синхронизированы с облаком надлежащим образом. Тогда посмотри это руководство решить проблему.
Обновление (17 августа 2018 года)
Вышеупомянутое решение работает для многих смартфонов Huawei, включая Huawei Honor 7, Mate 8 и P9 lite. Если вы все еще не получили уведомления на Huawei. Затем попробуйте метод ниже.
Исправлено отсутствие уведомлений в EMUI 8 или EMUI 9 (версия EMUI для Android Oreo и Android Pie)
Если ваш телефон Huawei работает на последних версиях EMUI 9 или EMUI 8. Тогда настройки для фонового запуска определенного приложения можно найти, выполнив следующие действия:
- В этом меню у каждого приложения будет слайдер; Вы должны отключить его, чтобы управлять базовыми настройками вручную.
- Теперь на вашем экране вы увидите приглашение «Управлять вручную«. У него будет следующая опция:Авто-запускВторичный запускРаботать в фоновом режиме
- Авто-запуск
- Вторичный запуск
- Работать в фоновом режиме
Вам нужно будет включить Работать в фоновом режиме опция приложений, которые не показывают уведомления или пропускают уведомления, когда телефон не используется.
Способ 2, чтобы исправить отсутствующие push-уведомления на Huawei P9
Если вышеуказанный метод не работает для вас, попробуйте следующий метод. Один из наших читателей, у которого была похожая проблема на его Huawei P9 lite. Исправлено недостающее уведомление на Huawei P9 выполнив следующие шаги:
Наслаждайтесь этими соответствующими уведомлениями снова!
Если у вас есть какие-либо вопросы относительно руководства выше, чтобы исправить недостающие push-уведомления на телефонах Huawei, не стесняйтесь спрашивать меня в комментариях. Если у вас есть путаница в отношении любого шага выше, мы здесь, чтобы разобраться для вас, ребята.
Windows 10 помещает уведомления и быстрые действия в центр действий – прямо на панели задач – откуда вы можете мгновенно получить к ним доступ. Выберите центр действий на панели задач, чтобы открыть его. (Вы также можете провести пальцем от правого края экрана или нажать клавишу с логотипом Windows + A.)
Как мне увидеть все свои уведомления?
Прокрутите вниз и нажмите и удерживайте виджет «Настройки», затем разместите его на главном экране. Вы получите список функций, к которым может получить доступ ярлык «Настройки». Нажмите «Журнал уведомлений». Коснитесь виджета и прокрутите свои прошлые уведомления.
Где находится панель уведомлений на моем ПК?
Область уведомлений (также называемая «системным лотком») расположена на панели задач Windows, обычно в правом нижнем углу. Он содержит миниатюрные значки для легкого доступа к системным функциям, таким как настройки антивируса, принтер, модем, громкость звука, состояние батареи и многое другое.
Как мне вернуть свои уведомления?
В появившемся контекстном меню настроек прокрутите вниз и коснитесь Журнал уведомлений. Ярлык журнала уведомлений появится на главном экране. Просто нажмите на нее, и вы получите доступ к своей истории уведомлений и сможете получить эти пропущенные уведомления.
- Нажмите кнопку «Пуск», а затем выберите «Настройки».
- Выполните любое из следующих действий: Выберите быстрые действия, которые вы увидите в центре уведомлений. Включите или отключите уведомления, баннеры и звуки для некоторых или всех отправителей уведомлений. Выберите, отображать ли уведомления на экране блокировки.
Почему мои уведомления не появляются?
Как узнать, есть ли у вашего Android журнал уведомлений
- Нажмите и удерживайте главный экран.
- Коснитесь Виджеты.
- Прокрутите вниз и найдите Настройки.
- Коснитесь и перетащите ярлык «Настройки» на главный экран.
- Если вы видите список для журнала уведомлений (рисунок A), ваше устройство поддерживает эту функцию.
12 центов 2019 г.
Нажмите клавишу Windows на клавиатуре, чтобы открыть меню «Пуск». При этом также должна появиться панель задач. Щелкните правой кнопкой мыши теперь видимую панель задач и выберите Параметры панели задач. Нажмите на переключатель «Автоматически скрывать панель задач в режиме рабочего стола», чтобы отключить эту опцию.
Как показать значки в Windows 10?
- Щелкните правой кнопкой мыши в любом месте на свободном месте обоев рабочего стола.
- Нажмите на опцию «Просмотр» Перейдите в «Показать значки рабочего стола» и установите флажок, чтобы разрешить просмотр значков рабочего стола.
28 ночей. 2019 г.
Как посмотреть историю уведомлений Windows?
- Откройте средство просмотра событий.
- Разверните Журналы приложений и служб.
- Просмотрите журнал и найдите интересующее вас уведомление.
Как открыть Центр уведомлений?
Панель уведомлений – это место для быстрого доступа к предупреждениям, уведомлениям и ярлыкам. Панель уведомлений находится в верхней части экрана вашего мобильного устройства. Он скрыт на экране, но к нему можно получить доступ, проведя пальцем сверху вниз. Он доступен из любого меню или приложения.
Как остановить нежелательные уведомления?
Если вы видите раздражающие уведомления с веб-сайта, отключите разрешение:
- На вашем телефоне или планшете Android откройте приложение Chrome.
- Перейти на веб-страницу.
- Справа от адресной строки нажмите «Подробнее».
- Коснитесь Настройки сайта.
- Выключите настройку.
Почему мой Samsung не показывает уведомления?
Разрешить или заблокировать уведомления со всех сайтов
- На вашем компьютере откройте Chrome.
- В правом верхнем углу нажмите на значок “Ещё”. Настройки.
- В разделе «Конфиденциальность и безопасность» нажмите Настройки сайта.
- Щелкните Уведомления.
- Выберите, чтобы заблокировать или разрешить уведомления: Разрешить или Блокировать все: включить или выключить Сайты могут запрашивать отправку уведомлений.
Как отключить всплывающее окно антивируса в Windows 10?
Откройте приложение «Безопасность Windows», щелкнув значок щита на панели задач или выполнив поиск Защитника в меню «Пуск». Прокрутите до раздела Уведомления и нажмите Изменить настройки уведомлений. Установите переключатель в положение «Выкл.» Или «Вкл.», Чтобы отключить или включить дополнительные уведомления.
Как настроить шторку на андроиде
Панель уведомлений на андроиде позволяет просматривать оповещения от сторонних приложений, а также встроенные системой. Также данная шторка помогает быстро переходить от настройки к настройке.
Как изменить шторку на андроиде? Для этого достаточно следовать простой инструкции:
Интерфейс понятен чисто интуитивно, его легко перемещать, менять.
Обратите внимание! Иконки могут реагировать на несколько типов касаний — легкое нажатие, удерживание. В первом случае, например, со значком Wi-Fi будет возможность включить или отключить его, но при удерживании кнопки в течение 2-3 сек. можно перейти в настройки.

Настройки панели уведомлений
Как настроить панель уведомлений?
Для этого перейдите во вкладку «Статус-бар» — «Стиль» и выберите понравившийся. Кроме iOS, тут есть статус-бары из Android 10, Android 9 Pie и MIUI.
Android – советы и подсказки. Как вернуть пропавшие с экрана смартфона или планшета после обновления прошивки кнопки навигации и восстановить работоспособность шторки уведомлений
В операционной системе Android есть сравнительно давний, но до сих пор не исправленный разработчиками дефект, приводящий к тому, что после обновления прошивки смартфона или планшета, на его панели навигации исчезают кнопка доступа к последним запущенным приложениям, кнопка «домой», а также — доступ к шторке уведомлений.
Большинство из тех, кто отмечает появление этого бага, отмечают, что это произошло после перепрошивки смартфона или планшета Nexus этим способом, и при этом они не делали очистку системы (пункт 3 инструкции). После чего, экран устройства у них выглядит как на левом скриншоте, который вы видите в заголовке выше.
Довольно неприятный дефект, который сперва изумляет не ожидающего ничего подобного пользователя, устанавливающего на свой смартфон или планшет официальную прошивку, сначала отсутствием главных элементов навигации, а затем и невозможностью доступа к уведомлениям системы.
К счастью, это дело поправимое и способ возврата исчезнувших после обновления на панель навигации кнопок, а также неработающей шторки уведомлений известен еще с прошлого, 2013 года, когда эта ошибка впервые была отмечена после выпуска обновления Android KitKat.
Вам нужно всего лишь:
1. Подключить планшет или смартфон к компьютеру через USB порт
2. Запустить окно командной строки и выполнить следующую команду:
3. После этого на экране смартфона или планшета появится диалог первого запуска, приглашающий вас выбрать язык и присоединиться к Google Now, после которого вы увидите рабочий стол с пока еще отсутствующими кнопками и работающей шторкой уведомлений.
4. Перезагрузите планшет или смартфон, после чего, исчезнувшие ранее кнопки навигации должны вернуться на свое место.
Вот и всё. Достаточно просто, не правда ли? Автором этого метода является Paul O’Brien с сайта MoDaCo.
ADB Console. Windows приложение для выполнения команд ADB и Fastboot без использования Android SDK
Изучаем Android. Десять основных команд ADB и fastboot, которые вы должны знать
Советы и подсказки. Как найти Параметры разработчика и отладку по USB в Android 4.2 и выше
Android – советы и подсказки. Сообщение unauthorized при подключении планшета или смартфона к компьютеру с программой ADB – как от него избавиться
Ответы на вопросы
Добавить виджет погоды в панель уведомлений можно с помощью приложения Уведомление о погоде. Утилита сама определяет ваше местоположение и выводит в панель уведомлений информацию о текущей погоде и прогноз на три дня. Также есть возможность настроить единицы измерения и внешний вид уведомлений.
Как включить панель быстрых настроек?
Как перенастроить панель быстрых настроек на Андроид 6.0.
Как открыть шторку на андроид?
Настройка шторки уведомлений Андроид
В уведомлениях не появляется всплывающее окно
В этом случае очень вероятно, что «баннеры» или всплывающие окна отключен для уведомлений некоторых Приложения . Чтобы это проверить, нам нужно будет зайти в Настройки / Приложения и ввести те, от которых мы не получаем такого типа уведомления. Оказавшись внутри, нажмите «Уведомления» и включите всплывающие окна или баннеры.
Панель уведомлений на Андроид не работает, что делать?
Панель уведомлений на Андроид – один из основных элементов интерфейса операционной системы. С её помощью пользователи получают доступ к ключевым настройкам устройства и важным уведомлениям, а дополнительные приложения позволяют расширить функционал панели уведомлений и сделать работу со смартфоном более комфортной. В этой статье мы расскажем, как настроить панель уведомлений и что делать, если панель уведомлений не работает.

Не работает шторка уведомлений на Android — способы решения
В области уведомлений содержатся все оповещения и доступ к важным функциям — поэтому ее отсутствие сильно напрягает. На днях ко мне обратился владелец LG G3s с такой проблемой — не открывается шторка уведомлений. Экран телефона целый, без трещин, и иногда шторка срабатывает — поэтому я склонен думать что этот баг больше программный. Кроме того в интернете я нашел несколько сообщений о такой проблеме на LG G3s.
Решение для LG
На большинстве смартфонов LG проблему можно обойти без установки дополнительных приложений, добавлением специальной кнопки в нижнюю панель, которая будет отвечать за открытие шторки уведомлений.
Итак, заходим в «Меню» — «Настройки» — «Дисплей»
После добавления этой кнопки можно её использовать для доступа к панели уведомлений
Для других моделей телефонов
В смартфонах от других производителей, в прошивке такая клавиша не предусмотрена, поэтому надо установить дополнительное приложение для управления шторкой уведомлений. Качаем, его по ссылке:
После установки приложения на главном экране появится ярлык который будет управлять работой шторки. Подробная инструкция по установке — есть в видео внизу.
Видеоинструкция
Если какие-то шаги были не понятны то можете посмотреть видео-инструкцию по добавлению кнопки для «шторки уведомлений»
Как настроить панель уведомлений на Андроид
На смартфонах разных производителей панель уведомлений на Андроид может визуально отличаться из-за особенностей установленной оболочки, но всё равно основные элементы имеют примерно одинаковое расположение. Открывается панель свайпом от верхней части экрана вниз, обратным движением от нижней части панель управления можно убрать.
В верхней части находятся переключатели для быстрого включения/отключения беспроводных сетей, мобильной передачи данных, настройки звука, яркости экрана и так далее. В нижней части панели вы можете увидеть текущие уведомления от приложений. Каждое уведомление можно открыть нажатием или скрыть, смахнув в сторону.
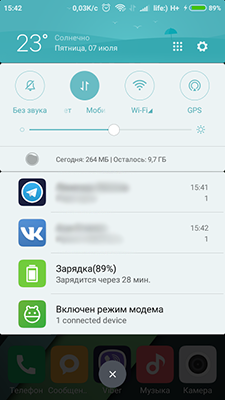
С помощью утилиты Notification Toggle вы можете расширить функционал панели уведомлений – добавить переключатели и ярлыки для быстрого доступа к установленным приложениям. Найдите в приложении интересующий вас переключатель и поставьте напротив него галочку в одно из полей.
Ярлыки приложений добавляются так:
Как настроить панель уведомлений андроид
Уведомления позволяют узнать о сообщении, которое пришло на телефон. Это может быть напоминание, СМС или звонок. Опция позволяет быстро просматривать всплывающие окна, но мало кто знает, что их можно настроить так, как будет удобно пользователю.
Что делать, если не открывается верхняя панель на андроиде
Очень часто пользователи сталкиваются с проблемой, что не открывается верхняя панель на андроиде. Причин для этого может быть несколько:
Важно! Если панелька перестала открываться после установки какого-то приложения, то лучше всего его удалить с телефона, а затем перезагрузить смартфон.
Если проблема в обновлении прошивки, то рекомендуется следовать следующим советам:
Панель уведомлений — простой, удобный способ получать доступ к нужным приложениям. Ее можно настроить любым удобным способом, добавив или убрав какие-то иконки. Так, например, долгим удерживанием кнопки можно изменить значок. Помимо этого, можно отдельно настроить уведомления для каждого приложения или соцсети.
Как включить шторку уведомлений?
Как добавить в панель уведомлений Android-устройства иконки быстрого запуска приложений
Входящие уведомления не включают экран
Это еще один недостаток, который находят некоторые пользователи. Уведомления, которые считаются важными, например как текстовые сообщения, может включать экран, чтобы предупредить пользователя и облегчить чтение. Если этого не происходит, мы должны попробовать следующие решения.
Настроить разблокировку журнала
Этот вариант позволяет подсветить экран уведомлениями. Для этого нам нужно будет перейти в Темы / Персонализация / Стиль блокировки экрана / Разблокировка журнала. Теперь активируем функцию и выходим. Проблема должна быть исправлена.
Уведомления включают экран
Это опция, которую мы также должны активировать, если мы хотим иметь такой доступ к уведомлениям. Мы можем посмотреть в ящике настроек «Уведомления активируют экран». Таким образом, когда мы получаем новые уведомления, экран включится и мы не потеряем важную информацию.

Как включить панель навигации андроид?
Что делать, если вы используете более раннюю версию Android
Как изменить панель уведомлений на Android
Летом 2019 г. Android выпустил новое обновление, которое включало в себя несколько классных дополнений к основному функционалу. Многие пользователи, не зная обо всех возможностях своего смартфона, часто задаются вопросом, как изменить цвет шторки на андроид 9, как заменить значок на панели уведомлений. Все ответы на эти вопросы не требуют специальных знаний. Сделать это легко, главное — знать о некоторых удобных фишках устройства.
В разделе «Color» можно изменить цвет уведомлений, фона, шторки, шкалу настройки яркости.
Обратите внимание! Купив платную версию, будет возможность настроить уровень прозрачности шторки.
Меню также позволяет выбрать изображение фона, менять картинку фона, изменить показ уведомлений, а также задать имя для оператора сотовой связи. С помощью данного приложения можно поменять не только цвет шторки, но также получить возможность к дополнительным настройкам. Все они позволят персонализировать гаджет именно под владельца.
Важно! Иногда названия строчек, окошек или их расположение может отличаться в зависимости от модели смартфона.
В настройках телефона необходимо перейти в раздел «Приложения и уведомления», а затем найти кнопку «Уведомления». В открывшемся окне можно выбрать несколько пунктов:
Также отдельно можно настроить показ уведомлений для каждого приложения в отдельности. Например, «ВКонтакте» можно настроить оповещения так, что текст будет скрыт.

В панели можно менять вид иконок
Уведомления не вибрируют и не звучат
Это еще один сценарий, с которым мы сталкиваемся, когда у нас проблемы с уведомлениями . В этом случае у нас также есть некоторые настройки, которые могут вызывать проблему.
Проверьте настройки звука и вибрации
Чтобы проверить, отключены ли эти настройки, нам нужно будет перейти в Настройки / Приложения. Внутри мы находим приложение, вызывает эти проблемы и нажмите Уведомления и изменить параметры, отключенные вибрацией и звуком.
Несовместимость с темами
Сторонние темы может вызвать проблемы с уведомлениями . Чтобы развеять сомнения, мы должны перейти в приложение Темы и применить одну из предустановленных в системе. Затем мы применяем изменения и проверяем, исчезла ли проблема.
Как убрать шторку на андроид
Как убрать шторку на андроид — один из часто задаваемых вопросов на различных форумах. При работе в полноэкранном режиме, когда пользователь смотрит видео или играет в игру, шторка, как и кнопка навигации, может помешать в самый неподходящий момент. Убрать строку состояния, а также другие сенсорные кнопки можно с помощью сторонних приложений, например, GMD Full Screen Immersive Mode. Среди преимуществ данного приложения выделяют:

Как убрать шторку в андроид с помощью приложения
Чтобы заменить шторку, необходимо следовать следующей инструкции:
Чуть больше функционал в платной версии приложения. Однако простому обывателю вполне хватит бесплатной версии.
Обратите внимание! Данное приложение позволяет скрыть шторку уведомлений без root-прав.

Как приложение скрывает шторку
Некоторые отдельные модели позволяют убрать панель навигации без дополнительных приложений. Так, например, в самсунг новой модели Galaxy S8 добавили специальную функцию, которая позволяет отключить автоматическое открытие панели. Для этого необходимо открыть настройки, а затем перейти в раздел «Дисплей». Там есть окно «Панель навигации». После перехода необходимо будет тапнуть по строчке «Показать и скрыть».
Некоторые пользователи отмечают, что такой возможности нет на некоторых устройствах. Это может быть связано с тем, что гаджет еще не обновлялся. Рекомендуется проверить все обновления, чтобы использовать максимальный функционал телефона. Только в этом случае получится заблокировать всплывающие шторки, навигацию.
Настройки для устранения проблемы
Мы сталкиваемся с отзывами, которые может решить проблему быстро и что у нас есть под рукой.
Убедитесь, что мобильный не молчит
Мы можем нажать кнопку увеличения громкости, чтобы убедиться или просмотрите быстрые настройки сдвигая панель уведомлений.
Убедитесь, что уведомления можно получать на мобильный
Открываем Настройки / Приложения и ищем приложение, с которым у нас проблемы. Мы касаемся уведомлений и принимаем разрешения . Если они уже активированы, мы должны деактивировать их, активировать снова и попробовать еще раз.
Не беспокоить режим
Если он активирован, мы не будем получать уведомления. Чтобы это проверить, мы должны сдвиньте панель быстрого доступа и убедитесь, что этот режим не активирован. В противном случае мы нажмем, чтобы отключить его.
Отключить тонкие уведомления
Эту опцию можно найти в Настройки / Приложения / Уведомления и выбрать приложение, с которым у нас возникли проблемы. Теперь мы должны деактивировать опцию «Тонкие уведомления», поскольку, если она активна, она отключит уведомления и показывать их только в панели уведомлений.

Другие способы открыть панель уведомлений на Андроид
Если панель уведомлений не открывается из-за неисправности сенсора в верхней части экрана, вам могут помочь сторонние приложения.
С помощью Status Bar Shake Opener вы можете открывать панель уведомлений жестами, наклонив устройство влево. Выберите в приложении силу реагирования на поворот устройства, которая будет для вас удобна. Так вы сможете открывать панель уведомлений без использования сенсорного экрана.
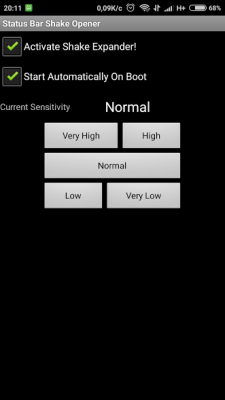
Приложение Open Notification Bar добавляет на рабочий стол устройства кнопку, нажатие на которую открывает панель уведомлений. Можете поместить эту кнопку в удобное для вас место на рабочем столе и пользоваться панелью уведомлений с помощью неё.
А вам помогли описанные способы решить проблемы с панелью уведомлений? Напишите в комментариях.
Как настроить шторку на Xiaomi?
Для этого откройте шторку, нажмите и удерживайте иконку шестеренок секунд 5-7. После этого вы попадете в настройки, а в самом низу в разделе «Система» появится новый пункт «System UI Tuner». Здесь вы и можете видоизменить панель уведомлений и шторку Android.
Как отключить шторку на экране блокировки?
Если Вы имеете в виду блокировку экрана, то для ее отключения нужно:
Что делать, если панель уведомлений не работает
Для начала нужно разобраться, по какой причине панель уведомления не открывается. Причин может быть несколько:
Если панель уведомлений перестала открываться после установки какого-либо приложения, попробуйте удалить его и проверить работоспособность панели уведомлений ещё раз. Если ошибка панели уведомлений появилась после обновления прошивки, сделайте следующее:
Если в верхней области экрана белый след не остаётся, значит, сенсор в этих местах не реагирует на нажатия, это и приводит к невозможности открыть панель уведомлений. Лучшим выходом в такой ситуации будет обращение в сервисный центр, однако, вы также можете использовать альтернативные способы открыть панель уведомлений.
Настройка панели уведомлений и шторки в Android 6
В Android 6.0 Developer Preview в настройках была новая функция System UI Tuner при помощи которой можно было настроить шторку и панель уведомлений. Но сообщалось, что эта функция является экспериментальной и в будущем она может не работать, ее могут изменить или вовсе убрать.
В Android 6.0 Marshmallow функции System UI Tuner нету в настройках, но при этом ее можно включить.
Чтобы поменять иконки или удалить ненужные, откройте «Быстрые настройки». Просто зажимайте их и перетаскивайте.
В «Строке состояния» вы можете отключить ненужные пункты из панели уведомлений.
Теперь в шторке рядом со значком шестеренок будет изображение гаечного ключа. Если вы опять зажмете его на 5-7 секунд, то сможете отключить эту функцию.
Да, все это было в кастомных прошивках уже давно, но теперь (к счастью) появилось и на голом Android Marshmallow.
(5,00 из 5, оценили: 1)
Ничего не работает
Тем не менее у нас есть некоторые AS в рукаве для решения этих проблем с уведомлениями.
- Откройте меню «Настройки», найдите в «Приложениях» приложение, с которым у нас возникли проблемы, и нажмите «Хранилище». Оказавшись внутри, нажмите на удаление данных и перезагрузите мобильный телефон.
- Открываем меню «Настройки» и ищем «Сбросить настройки». Выбрав эту опцию, мы удалим с устройства данные, включая пароли Wi-Fi и другие настройки, которые могли повлиять на правильное функционирование уведомлений. Все наши данные, включая фотографии и видео, останутся нетронутыми.








