- Системные жесты навигации
- Жесты костяшками пальцев
- Кнопки и комбинации кнопок для быстрого доступа
- Как сделать меню в телефоне хонор
- Настраиваем рабочий стол Huawei и Honor
- Сортировка рабочих столов
- Настройки скрытого меню
- Навигация
- Виджеты
- 10 настроек и функций оболочки EMUI на смартфонах Honor, которые делают жизнь проще
- Настройте размер текста и интерфейса
- Подключите клавиатуру к социальным аккаунтам
- Разделите экран на две части
- Научите смартфон чувствовать, что вы рядом
- Пользуйтесь телефоном одной рукой
- Используйте «клоны» приложений для разных аккаунтов
- Создайте секретное пространство
- Разблокируйте телефон, просто подняв его
- Используйте темы
- Не оставайтесь без заряда
- Поставьте видео в качестве рингтона
- Меню для разработчиков
- Меню сведения о календаре
- Как поменять управление жестами на три навигационные кнопки (и наоборот) на Huawei и Honor
- Системная навигация на смартфонах Huawei и Honor
- Как скрыть экранные кнопки на телефонах Хуавей и Хонор
- А как отключить экранные кнопки Панели навигации на смартфонах HUAWEI (honor)?
- Порядок отключения экранных кнопок Панели навигации смартфонах HUAWEI (honor) и замена их на Жесты.
- А как управлять смартфоном Huawei (honor) с помощью Жестов?
- Как вернуть шторку на экран?
- Как настроить верхнюю панель на Хоноре?
- Как вернуть шторку на Редми 9?
- Как вернуть шторку MIUI 12?
- Как настроить шторку на Honor?
- Как вернуть верхнюю панель на андроид?
- Почему не показываются всплывающие уведомления?
- Как настроить шторку на MIUI 11?
- Узнайте больше о Huawei
Системные жесты навигации
Перейдите в раздел и убедитесь, что выбрана опция .
Если на вашем устройстве нет переключателя для функции Проведение по нижнему краю для переключения приложений, значит, эта функция не поддерживается.
Жесты костяшками пальцев
Перед использованием жестов управления костяшками пальцев воспользуйтесь одним из следующих способов, чтобы убедиться, что все необходимые функции включены (в зависимости от модели вашего устройства):
- Перейдите в раздел и включите функцию и Запись с экрана.
- Перейдите в раздел и включите функцию .
Кнопки и комбинации кнопок для быстрого доступа
На некоторых устройствах нет кнопок регулировки громкости.
Как сделать меню в телефоне хонор
С момента появления первых Андроид-лаунчеров мир разделился на два лагеря: тех, кто любит размещать на рабочем столе только самые важные приложения, а остальное прятать в отдельное меню и тех, кто старается по максимум забить рабочий стол своего смартфона без возможности использования дополнительного меню. Как же изменить стиль рабочего экрана на Хонор подстроив его под свои предпочтения?
К счастью, для этого не потребуется использовать сторонний лаунчер (как, например, на Xiaomi), а достаточно лишь изменить настройки системы.
Первым делом открываем настройки и в разделе “Экран” нажимаем на пункт “Стиль рабочего стола”.
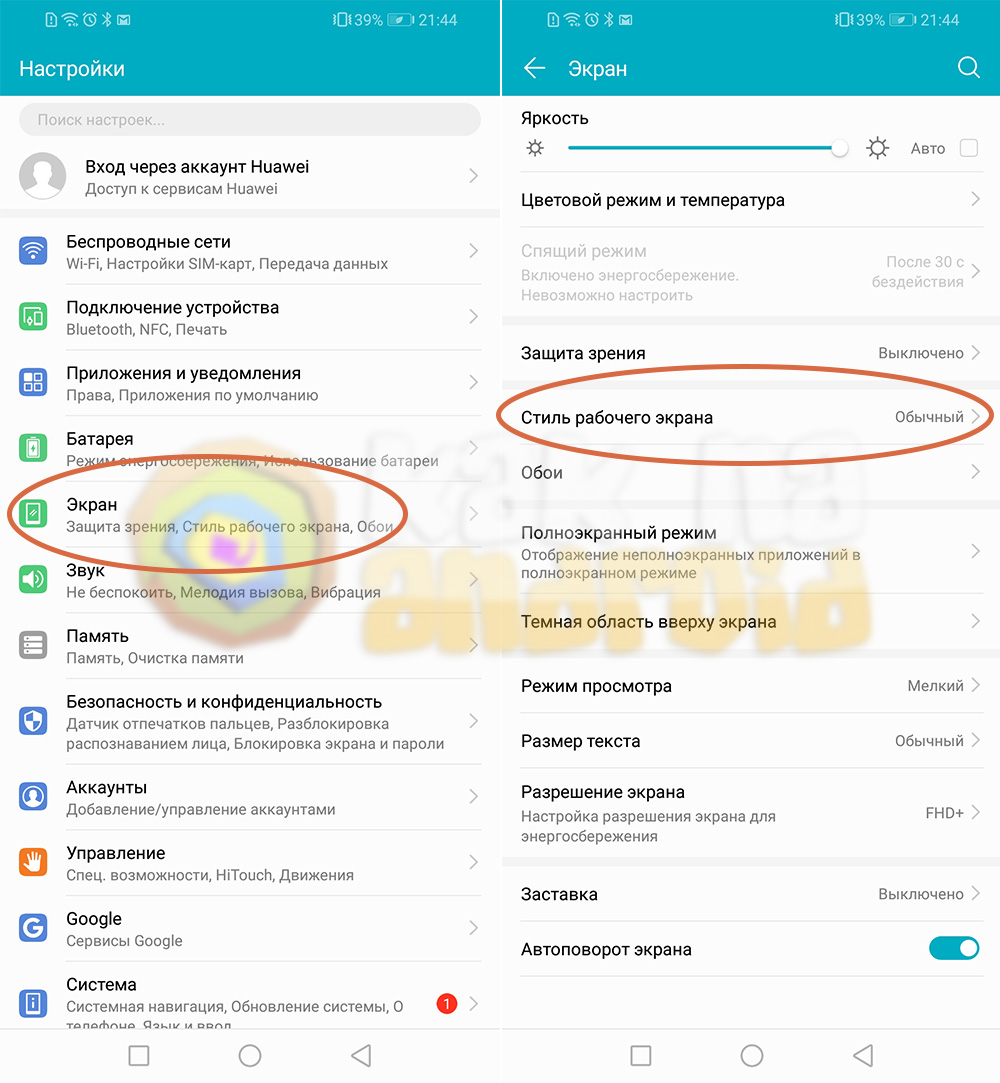
На выбор предлагается два варианта: “обычный” (когда все установленные приложения располагаются на рабочий столах и просто так их скрыть не получится) и “экран приложений” (в котором на рабочем столе могут размещаться только самые важны программы, а остальное скрывается в специальном меню).
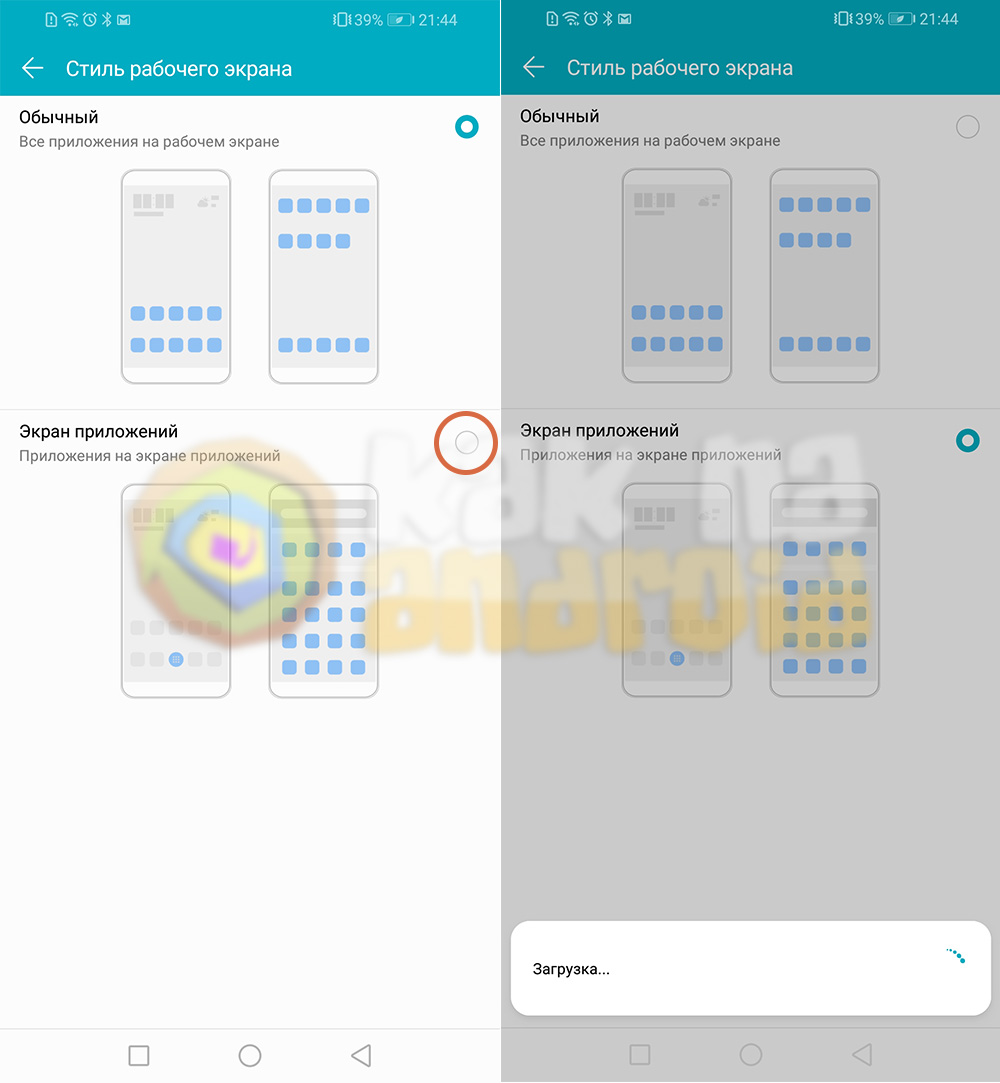
Таким образом, чтобы скрыть редко используемые приложения на Honor, достаточно переключиться в режим “Экран приложений” или же, при желании, установить один из множества лаунчеров, которые можно найти в магазине приложений Google Play по запросу: лаунчер.
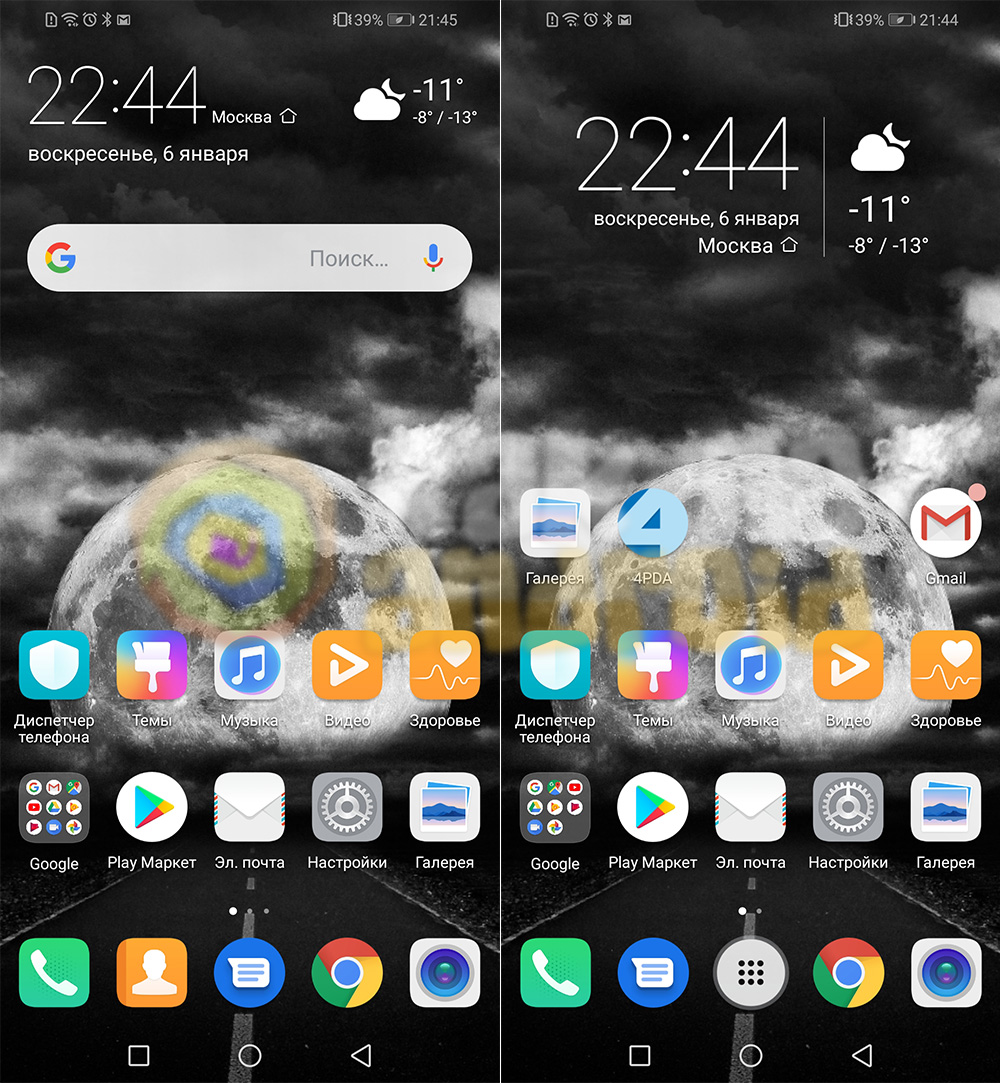
Конечно, даже “обычный” режим можно привести в порядок разместив все приложения по папкам, но данный способ потребует больше времени. О том, как это сделать, можно узнать из материала:
Настраиваем рабочий стол Huawei и Honor
В этой статье мы собрали советы по настройке рабочего стола на смартфонах Huawei и Honor.
Сортировка рабочих столов
Первым делом нужно вызвать скрытое меню. Для этого на рабочем столе Хуавей (Хонор) сводим два пальца на экране по направлению к центру. Второй способ — нажать и удерживать палец на экране.

Теперь вы легко можете поменять столы местами обычным перетягиванием между экранами. Для этого снова зажимаем палец в режиме скрытого меню на рабочем столе и перетаскиваем на свое усмотрение.
Для выбора экрана по умолчанию жмем на иконку домика в верхней части — она должна стать синей.

Чтобы добавить новую страницу — свайпаем рабочий стол до появления пустого экрана и нажимаем на плюсик. Для удаления нажимаем крестик в нижней части экрана как показано на скриншоте ниже:

Настройки скрытого меню
У скрытого меню есть свои настройки. Здесь вы сможете заблокировать стиль рабочего экрана, изменить его масштаб, включить автоматическое выравнивание и непрерывную прокрутку экранов.

Активировав функцию встряхивания, вы сможете упорядочить разрозненные иконки на рабочем столе слегка тряхнув смартфоном. Делать это нужно в режиме скрытого меню:

Навигация
Этот пункт отвечает за изменение эффектов при переходе между экранами. На выбор есть 8 вариантов анимации.

Виджеты
Этот пункт нужен для добавления новых виджетов на экран.

Для удаления добавленного ранее виджета нужно зажать на нем палец и перетянуть в верхний правый угол, где появится иконка Удалить.

С этим пунктом все ясно — он меняет заставку на рабочих экранах.

Выбираем нужную картинку и жмем на галочку в верхней правой части экрана, чтобы подтвердить изменения.
10 настроек и функций оболочки EMUI на смартфонах Honor, которые делают жизнь проще
EMUI — это оболочка для операционной системы, которая используется на всех смартфонах Honor. Она проще и удобнее стандартного интерфейса Android, многие вещи позволяет делать быстрее и добавляет несколько интересных и уникальных фич. Honor продолжает выпускать обновления даже для моделей, вышедших несколько лет назад, и сейчас на аппараты бренда приходит EMUI версий 9.0 и 9.1.
В статье мы расскажем о полезных настройках и фичах EMUI, о которых знают далеко не все (и зря!).
Настройте размер текста и интерфейса
Этот маленький тюнинг может осчастливить глаза многих пользователей смартфонов. Если плохо видно — не нужно мучиться, просто сделайте покрупнее. На аппаратах Honor это делается в настройках экрана. Отдельно устанавливаются размеры текста и элементов интерфейса.


Подключите клавиатуру к социальным аккаунтам
В смартфонах Honor по умолчанию включена экранная клавиатура Swype, которая поддерживает в том числе ввод без отрыва пальца — достаточно начертить линию от одной буквы к другой и так до конца. И чем лучше клавиатура знает ваш словарный запас, тем лучше она угадывает слова и тем реже вам приходится её поправлять.
Неплохой способ разом познакомить Swype с вашими лингвистическими особенностями — дать ей почитать ваши посты в соцсетях. Если, конечно, их пишет не ваш SMM-щик или пресс-секретарь.
Делается это в настройках клавиатуры:

Разделите экран на две части
Если у смартфона большой экран, то можно работать одновременно сразу с двумя приложениями: например, смотреть видеоролик и сверяться с картой или переписываться в чате. В EMUI достаточно провести костяшкой пальца по середине экрана, и программа «сожмётся» (если она поддерживает такую функцию), а в оставшемся пространстве можно будет запустить другую. Граница между этими окнами легко перетягивается, а если довести её до верхнего или нижнего края, то одно из приложений свернётся совсем.


Научите смартфон чувствовать, что вы рядом
Разблокировка по отпечатку пальца или лицу работает сейчас очень быстро, но можно обойтись и вовсе без этого. В EMUI есть функция разблокировки по Bluetooth-устройству — например, по браслету. Если он находится рядом и подключен, смартфон будет считать, что находится в ваших руках, и для разблокировки будет достаточно провести пальцем по экрану.


Пользуйтесь телефоном одной рукой
Смартфоны становятся больше, и бывает, что на ходу не очень удобно набирать текст на экранной клавиатуре. На этот случай в смартфонах Honor есть просто приёмчик, причём даже не нужно лезть в настройки: достаточно провести пальцем от центральной экранной кнопки влево или вправо — и изображение уменьшится (если кнопки отключены — смахните от угла к центру). Вернуться легко — просто нажать на свободное поле на экране.

Используйте «клоны» приложений для разных аккаунтов

Создайте секретное пространство
Очень полезная функция оболочки EMUI — создание «секретного пространства». По сути, в смартфоне можно сделать вторую учётную запись, со своими приложениями (имеет смысл спрятать туда банковские программы), заметками, аккаунтами почты и социальных сетей, галереей фотографий, а также со своим оформлением. И ничто не будет указывать на то, что она вообще существует.
Причём реализовано это предельно удобно: заводится второй PIN-код и/или записывается еще один отпечаток пальца — пусть это будет, скажем, мизинец — чтобы никто не догадался. Вводите этот ПИН (прикладываете «секретный» палец) — и вы уже в закрытом пространстве.
Другое применение этой фичи — учётная запись для ребенка. Можно обустроить отпрыску свой мирок в смартфоне с набором игр и обучалок, но без доступа в вашим «взрослым» приложениям и данным.


Разблокируйте телефон, просто подняв его
Современные смартфоны Honor поддерживают разблокировку по лицу — с помощью фронтальной камеры. В паре с этой функцией удобно также использовать «пробуждение» аппарат по поднятию. А ещё стоит настроить разблокировку с переходом сразу на рабочий стол, чтобы не нужно было проводить пальцем по экрану. Получается так: поднимаете смартфон, он вас узнает — и уже готов к работе.


Используйте темы
В EMUI едва ли не с первых версий есть приложение (ищите его на рабочем столе, а не в настройках) «Темы». Это большой каталог тем оформления, которые включают в себя не только обои, но и цвета, шрифты и т. д. На отдельной вкладке — стили текста. Некоторые из них платные, но каталог бесплатных тем и стилей огромен.


Не оставайтесь без заряда
В смартфонах Honor есть сразу два режима экономии энергии. Один — щадящий. В нём сильно ограничивается фоновая работа приложений, отключается автоматическая синхронизация почты, приглушаются звуки и упрощается анимация интерфейса. На самом деле, этот режим можно использовать для концентрации на работе, если нельзя включить «Не беспокоить».
Если батарейка близка к нулю, и вы понимаете, что до розетки еще далеко, значит, настало время режима «Ультра». Смартфон становится фактически просто телефоном: по нему можно звонить, с него можно отправлять SMS — и, в общем-то, всё. Зато в таком виде он протянет еще много часов.


Поставьте видео в качестве рингтона
В оболочке EMUI 9 появилась интересная фича: рингтоном на входящие звонки можно устанавливать не только мелодии, но и видео. Это настраивается и для всех звонков сразу, и для отдельных контактов.
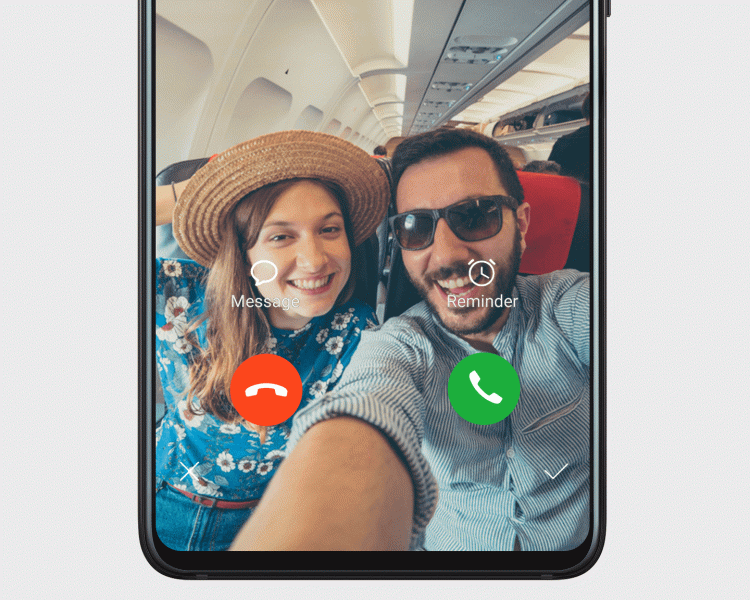
На многие модели Honor уже пришла прошивка с обновленной версией EMUI, на некоторые придёт в ближайшее время:

EMUI – это графическая оболочка для мобильных устройств Huawei и Honor, которая работает на базе Android и имеет множество функций в дополнение к встроенным настройкам системы. Некоторые из этих параметров скрыты в самых удаленных местах на смартфонах компании Huawei. Другим требуется процесс активации, который обычно занимает не более нескольких секунд. В этой статье мы собрали некоторые из секретных меню, которые можно активировать на любом телефоне Honor или Huawei.
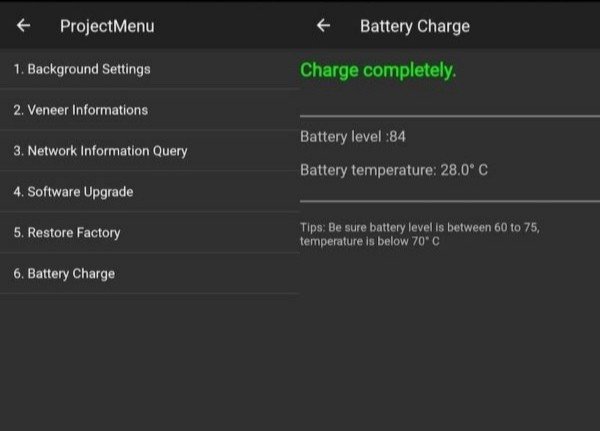
Для активации этого меню вам нужно будет ввести следующий код в приложении «Телефон»: * # * # 2846579 # * # *
После этого будет автоматически активировано секретное меню, из которого мы можем выполнить действия, упомянутые выше. Данное меню предназначено для официальных сервисных центров, поэтому все действия в нем вы выполняете на свой страх и риск.
Меню для разработчиков
Давайте перейдем от одного из самых интересных меню в EMUI к одному из самых важных меню в Android. Это меню предлагает такие возможности, как изменение скорости анимации, отладка USB, просмотр работающих приложений и ещё десятки возможностей.
Активировать это меню очень просто, для этого нужно перейти в раздел «Система», который находится в настройках устройства. Затем переходим в раздел «О телефоне» и нажимем в общей сложности семь раз на раздел «Номер сборки».
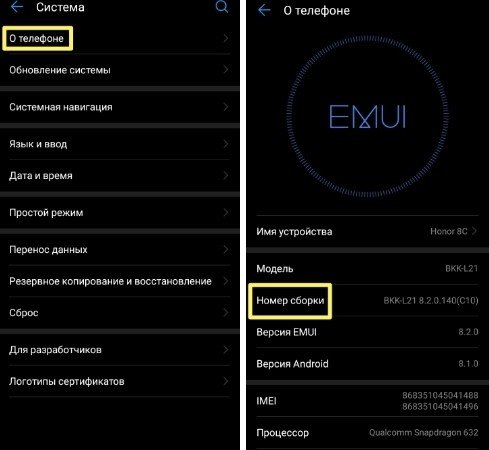
После этих действий система автоматически предупредит нас, что мы уже являемся разработчиками. Чтобы получить доступ к данному меню, нам нужно вернуться в раздел «Система» и выбрать появившийся раздел «Для разработчиков».
Как и в случае с Project menu, мы должны быть осторожны, прежде чем изменять настройки в меню «Для разработчиков».
Меню сведения о календаре
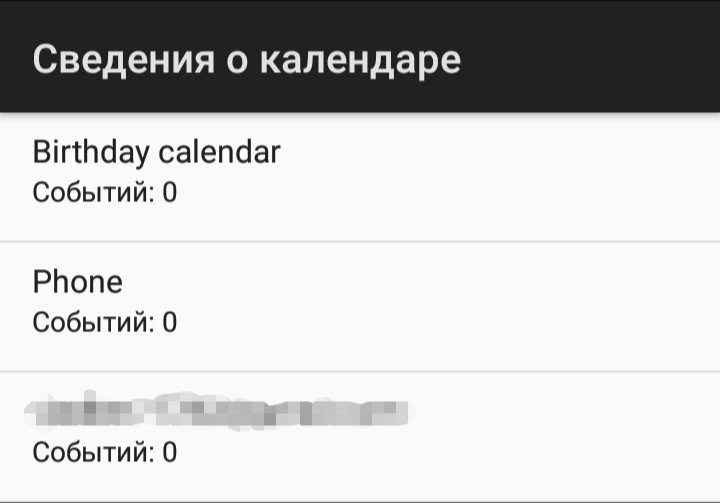
После активации система покажет нам список всех событий, сохраненных в календаре. В отличие от приложения «Календарь», в меню будут отображаться события, собранные по группам: праздники, дни рождения, деловые встречи и т. д.
Как поменять управление жестами на три навигационные кнопки (и наоборот) на Huawei и Honor
В прошивке EMUI, которая предустановлена на всех смартфонах Huawei и Honor, присутствует раздел настроек, позволяющий выбрать подходящую панель навигации. Можно сменить управление жестами на три навигационные кнопки («Назад», «Домой» и «Многозадачность») и наоборот.

Все описанные в инструкции действия рассмотрены на примере смартфона Huawei P Smart 2019, работающего на базе EMUI 10. На других моделях выполнение следующих шагов ничем не отличается.
Системная навигация на смартфонах Huawei и Honor
Как уже было сказано выше, выбор панели навигации осуществляется через меню настроек. Находясь в нем, необходимо открыть раздел «Система и обновления» и перейти в подраздел «Системная навигация».

Откроется страница, на которой будут доступны 2 панели навигации на выбор: «Жесты» и «Три навигационные кнопки» – останется отметить нужный вариант, кликнув по расположенному справа чекбоксу.

Помимо выбора одной из двух систем навигации, можно вывести на дисплей «плавающую» кнопку, с помощью которой осуществляется переход к предыдущему или главному экрану, а также вызывается список запущенных задач.
Как скрыть экранные кнопки на телефонах Хуавей и Хонор
Кроме того, обратите внимание на то, что навигационные кнопки можно скрыть. Для этого следует раскрыть дополнительные настройки и активировать переключатель, расположенный напротив одноименного пункта. На этой же странице можно изменить порядок навигационных кнопок, выбрав одну из четырех доступных комбинаций.
После выполнения перечисленных в предыдущем абзаце действий слева от экранных кнопок появится еще одна, нажатие которой приведет к «сворачиванию» навигационной панели.
Чтобы вернуть кнопки, достаточно сделать свайп (провести пальцем) вверх от нижнего края экрана.
А еще в EMUI добавили презентацию, просмотрев которую, можно ознакомиться с работой жестов.

Собственно, на этом все. Если возникнут какие-то вопросы, задавайте их в комментариях.
Каждый выход очередной новой версии Операционной системы Android (ОС) не остается незамеченным и, как правило, становится новостью номер «Один». Все владельцы мобильных устройств с самой распространённой ОС Android считают такое событие началом нового этапа в развитии этой отрасли коммуникации. Выход каждой новой версии Операционной системы означает этап, когда количество накопленных новых программных решений приводит к качественному повышению потребительских свойств смартфона, включая изменение интерфейса телефона и модернизации его аппаратной части.
С этого момента, как правило, все вновь выпускаемые модели-флагманы будут идти уже с новой операционной системой, содержащей передовой интерфейс. Так, после выхода в 2018 году новой операционной системы Android 9.0 (Pie), компания HUAWEI в России 5 сентября 2018 года сообщила о выпуске своего нового интерфейса EMUI 9.0, который она начнёт устанавливать во время запуска серии смартфонов HUAWEI Mate 20. Этот интерфейс содержит ряд новшеств, которые очень заинтересовали владельцев смартфонов этой компании. В то же время компания HUAWEI, чтобы успокоить владельцев «старых» смартфонов обещала начать замену старой Операционной системы на новую, но, к сожалению, только для некоторых ранее выпущенных моделей телефонов.
Тем не менее, компания по-прежнему поддерживает телефоны с установленными «устаревшими» версиями ОС Android и регулярно проводит их обновление. И это она делает не только для того, чтобы исправить свои выявленные ошибки, но и для того, чтобы по возможности всё-таки внедрить новые удачные решения и на старые модели своих телефонов.
А как отключить экранные кнопки Панели навигации на смартфонах HUAWEI (honor)?
Одним из самых заметных новшеств, которое появилось в интерфейсе EMUI 9.0 ОС Android 9.0 (Pie) это возможность полного отключения кнопок Панели навигации для управления смартфоном и замены их на Жесты. Теперь после очередного обновления EMUI 8.0 ОС Android 8.0 вы на своём «старом» смартфоне тоже можете отключить все экранные кнопки навигации и вместо них осуществлять управление простыми Жестами.
Многим на новых флагманских смартфонах такой способ управления Жестами понравился. Да и свободного места на экране стало больше.
Порядок отключения экранных кнопок Панели навигации смартфонах HUAWEI (honor) и замена их на Жесты.
1. Запускаем приложение Настройки смартфона, выбрав соответствующий значок Настройки на Рабочем экране телефона.

Экран №1 смартфона – запускаем Настройки телефона.
2. На первой странице Настроек смартфона в самом низу экрана находим пункт Система и нажмаем на него.

Экран №2 смартфона – входим в раздел Система.
3. На следующей странице выберите пункт Системная навигация.

Экран №3 смартфона – выберите пункт Системная навигация.
4. В разделе Системная навигация для включения управления через Жесты и отключения кнопок Панели навигации нажимаем на значок в виде кружка в строке Жесты.

Экран №4 смартфона – нажимаем на значок в виде кружка в строке Жесты. Экран №5 смартфона – вид раздела Системная навигация с включенным управлением с помощью Жестов.
Вид рабочего экрана с отключенной Панелью навигации.

Экран №6 смартфона – вид Рабочего экрана без Панели навигации.
А как управлять смартфоном Huawei (honor) с помощью Жестов?
1. Жест «НАЗАД»: проведите свайпом от левого края экрана к центру или от правого края экрана тоже к центру.
Сделав Жест «НАЗАД» один раз вы вернетесь на шаг назад, сделав два раза — вернётесь на два шага назад. То есть этим Жестом вы возвращаетесь к предыдущему экрану или выходите из приложения. Им же вы закрываете экранную клавиатуру при вводе текста.

Экран №7 смартфона – описание Жеста «Назад».
2. Жест «Рабочий экран» (или «ДОМОЙ»): проведите свайпом вверх от нижнего края экрана.
Сделав Жест «ДОМОЙ» из любого приложения вы переходите на Главный экран смартфона. Отсюда вы сможете запустить любое приложение или позвонить.

Экран №8 смартфона – описание Жеста «Рабочий экран».
3. Жест «НЕДАВНИЕ ЗАДАЧИ» (или «ОБЗОР ПРИЛОЖЕНИЙ»): проведите свайпом вверх от нижнего края экрана и задержите палец на некоторое время.
Сделав Жест «НЕДАВНИЕ ЗАДАЧИ» вы откроете список запущенных вами приложений. Выбирая любое из них, вы можете активировать его. Здесь можно отключать любое приложение, нажав на крестик в правом верхнем углу приложения, или все приложения, нажав на значок «Корзинка» внизу экрана.

Экран №9 смартфона – описание Жеста «Недавние задачи» в первой части жеста при движении свайпом от нижнего края экрана верх. Экран №10 смартфона – описание Жеста «Недавние задачи» во второй части жеста при задержке пальца на месте на некоторое время.
4. Жест «GOOGLE»: проведите свайпом вверх от нижнего правого или нижнего левого углов экрана.
Сделав Жест «Google» вы запустите голосовой помощник Google Assistant или голосовой помощник Алиса Яндекс.

Экран №11 смартфона – описание Жеста «Google» при свайпе вверх из нижнего правого угла экрана. Экран №12 смартфона – описание Жеста «Google» при свайпе вверх из нижнего левого угла экрана.
Статьи, связанные с данной темой: — Изменения функций и внешнего вида экрана после обновления смартфонов HUAWEI (honor) до EMUI 9.0. — А что значит треугольник, круг, квадрат внизу экрана на смартфоне HUAWEI (honor)? — Как настроить программные кнопки навигации на смартфонах HUAWEI (honor)? — Как убрать с экрана кнопки навигации на смартфоне HUAWEI (honor)? — Как включить Кнопку навигации на смартфоне HUAWEI (honor)? — Как убрать Кнопку навигации с экрана смартфона HUAWEI (honor)?
Как вернуть шторку на экран?
Чтобы настроить панель уведомлений, зайдите в настройки устройства и перейдите в раздел “Уведомления и строка состояния”. Тут можно выбрать расположение переключателей и внешний вид элементов панели уведомлений.
Как настроить верхнюю панель на Хоноре?
Панель быстрого доступа в Huawei
- Разблокируем экран смартфона. Если ранее был установлен пароль разблокировки экрана в Huawei, то вводим его.
- Сдвигаем самую верхнюю часть экрана чуть вниз.
- Если панель раскрылась не полностью – сдвигаем ее вниз еще раз.
- Чтобы закрыть панель – жмем на любую область экрана кроме панели.
Как вернуть шторку на Редми 9?
Для этого надо зайти в «Настройки» и выбрать пункт «Уведомления». В верхней части экрана появится подпункт «Шторка уведомлений». Нажимаем на него и переходим в меню, где предоставляются на выбор два варианта: MIUI и Android. Кликаем по тому варианту, который вам больше нравится, и перезагружаем аппарат.
Как вернуть шторку MIUI 12?
Как вернуть старую шторку уведомлений
- Заходите в “Настройки“
- Находите раздел “Экран“
- Далее “Центр управления и шторка уведомлений“
- Отключаете пункт “Использовать новый центр управления“
Как настроить шторку на Honor?
Включаем уведомления на экране блокировки huawei и honor
- Открываем «Настройки» смартфона.
- Далее находим пункт «Уведомления» (если у вас Android 9) или «Приложения и уведомления» (для Android 8).
- Здесь находится интересующий нас пункт «Уведомления на экране блокировки».
- Кликаем по нему и указываем строку «Показывать».
Как вернуть верхнюю панель на андроид?
Вариант 1. В настройках устройства
- Откройте настройки телефона.
- Нажмите Приложения и уведомления Уведомления.
- В разделе “Недавно отправленные” нажмите на приложение.
- Выберите тип уведомления.
- Настройте нужные параметры. Выберите Оповещения или Без звука.
Почему не показываются всплывающие уведомления?
Если включен режим энергосбережения, всплывающие окна могут не отображаться. Чтобы решить эту проблему, добавьте приложение в список Защищенных приложений в Менеджере батареи. Приложение может быть выгружено из оперативной памяти устройства средствами операционной системы.
Как настроить шторку на MIUI 11?
Чтобы изменить порядок кнопок в шторке уведомлений, для начала надо полностью ее открыть, далее пролистать вправо, найти иконку «Сортировка» и нажать на нее. Перед вами откроется окно всех доступных иконок, теперь зажимаете нужную иконку и просто двигает туда, куда вам нужно.
Как узнать за что именно налог?
Как узнать за что приходит налог?
Как узнать за что сняли деньги айтюнс?
Как узнать за что снимает itunes?
Как узнать за что транспортный налог начислили?
Как узнать за какой период начислен транспортный налог?
Как узнать задолженность авто?
Как узнать задолженность по Есв онлайн Украина?
Как узнать задолженность по кредиту по Инн Каспий банк?
Как узнать задолженность по налогам Фоп?
Всем привет! Сегодня мы с вами познакомимся с настройками шторки.
Для начала, давайте разберёмся, что же такое шторка?
Шторка уведомлений (системная шторка) — часть интерфейса Android, через которую вы можете включать Wi-Fi, быстро отвечать на сообщения или выполнять прдобные действия.
Чтобы её открыть, следует просто провести по экрану сверху-вниз.
Вот так шторка выглядит у меня:
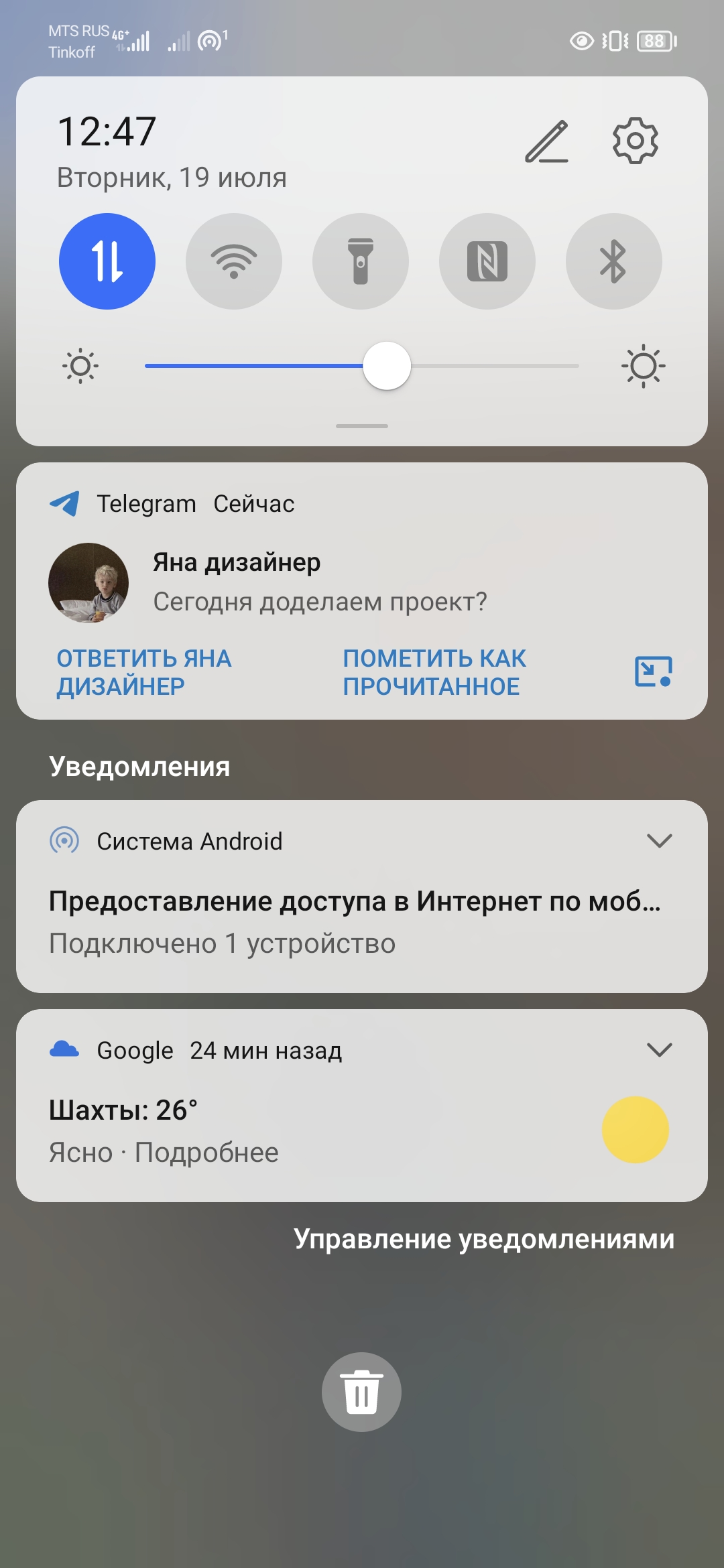
В самом верху мы можем увидеть показатели сигнала мобильной сети, уровень заряда батареи и ещё некоторые значки. У меня отображены значки точки доступа, режима чтения и звуковой режим – вибрация.
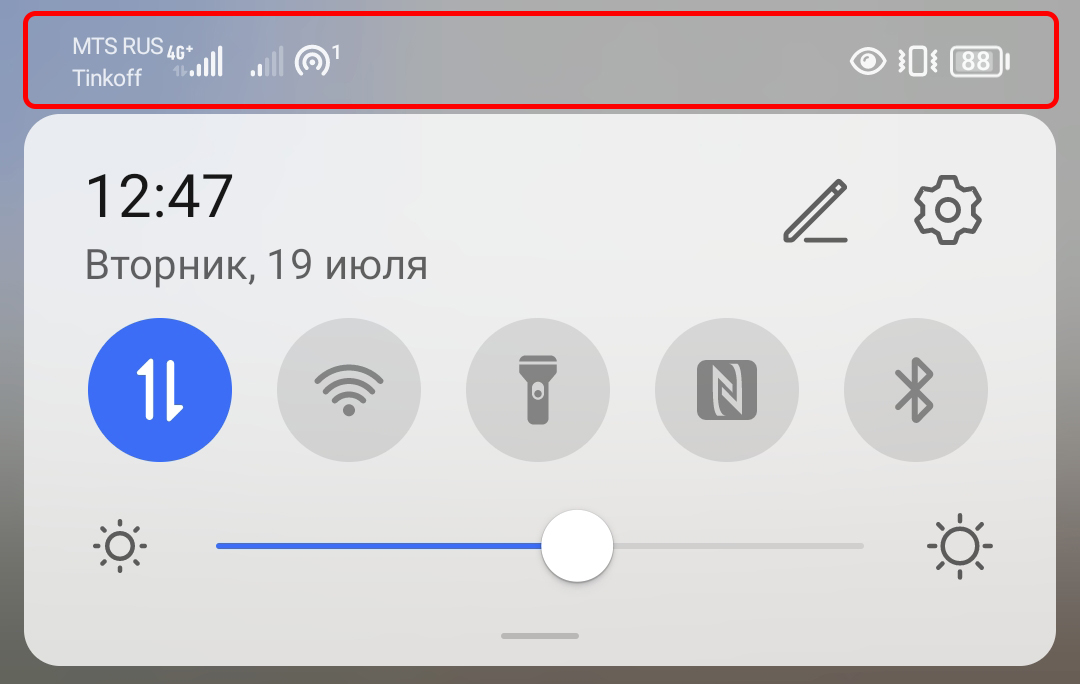
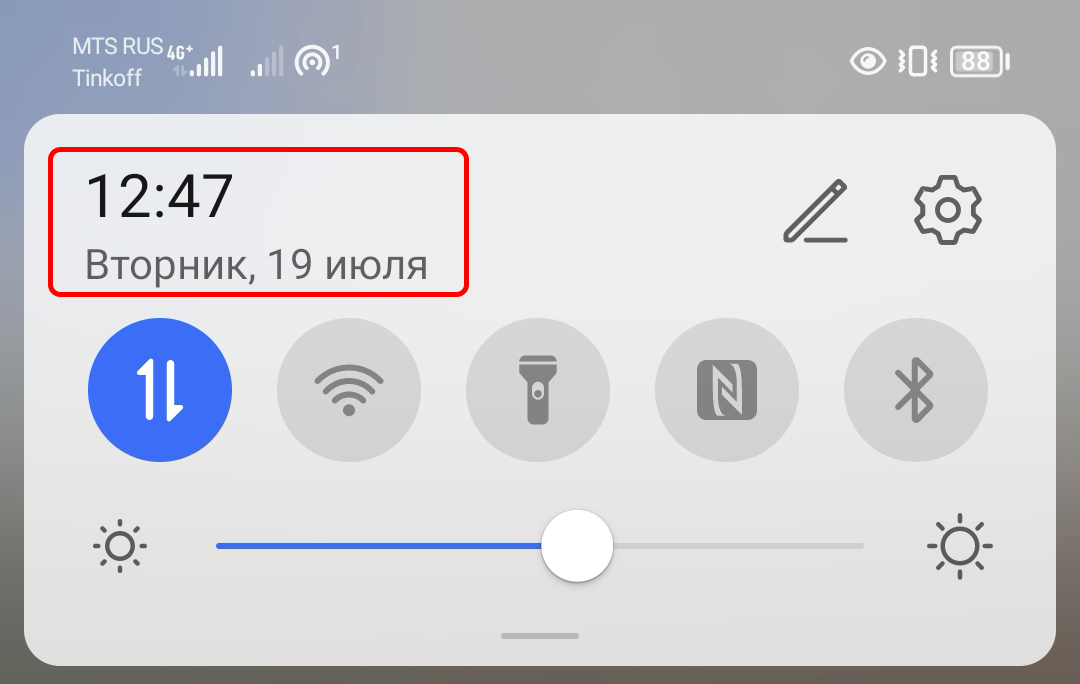
Далее панель со значками быстрого доступа, которые необходимо часто переключать и поэтому они находятся всегда под рукой.
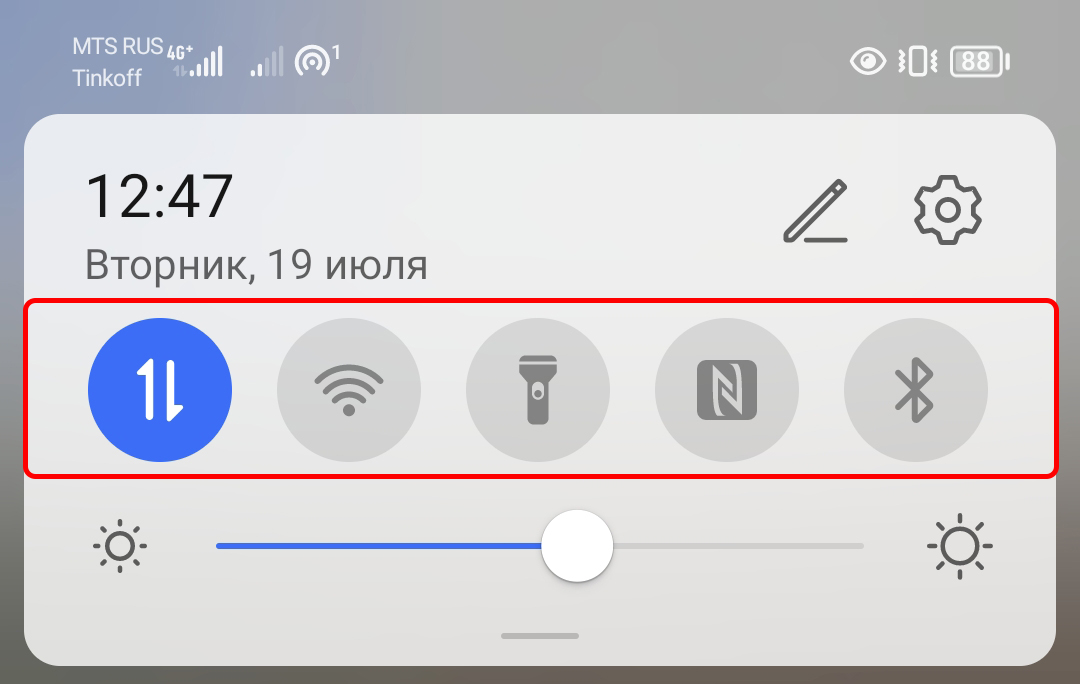
Например у меня это: мобильная передача данных, Wi-Fi, фонарик, NFC и Bluetooth. Это меню со значками можно развернуть просто свайпнув по нему вниз, а также можно настроить порядок значков для себя как удобно. Но об этом я расскажу чуть позже.
Ниже находится регулятор яркости экрана, тут всё довольно просто. Достаточно двигать ползунок влево-вправо и яркость экрана будет меняться соответственно.
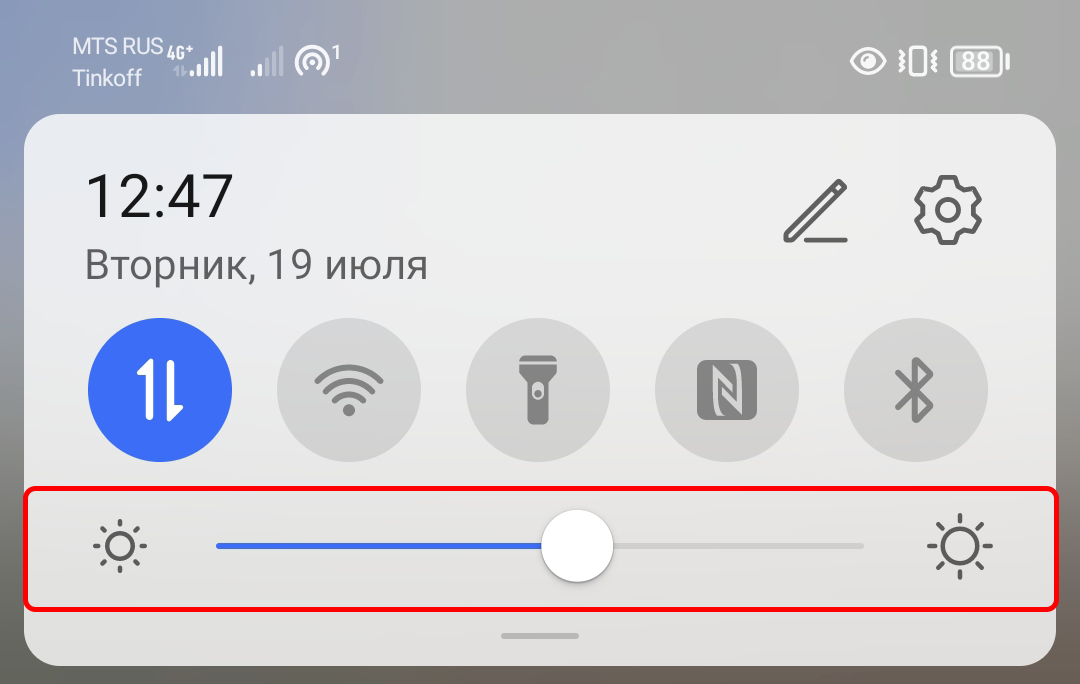
А ниже мы видим уже уведомления:
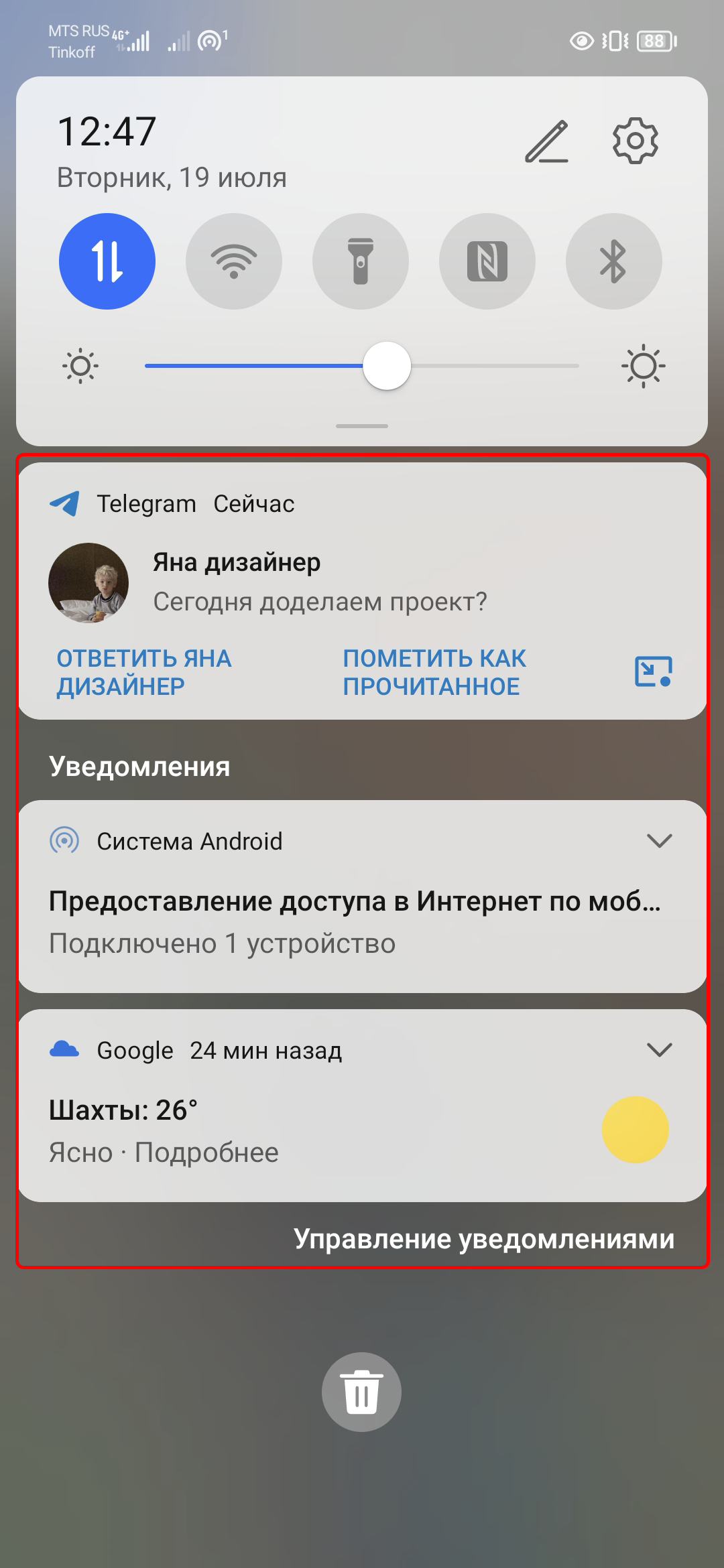
Вверху уведомления можно увидеть от какого приложения оно пришло. Далее – содержание уведомления.
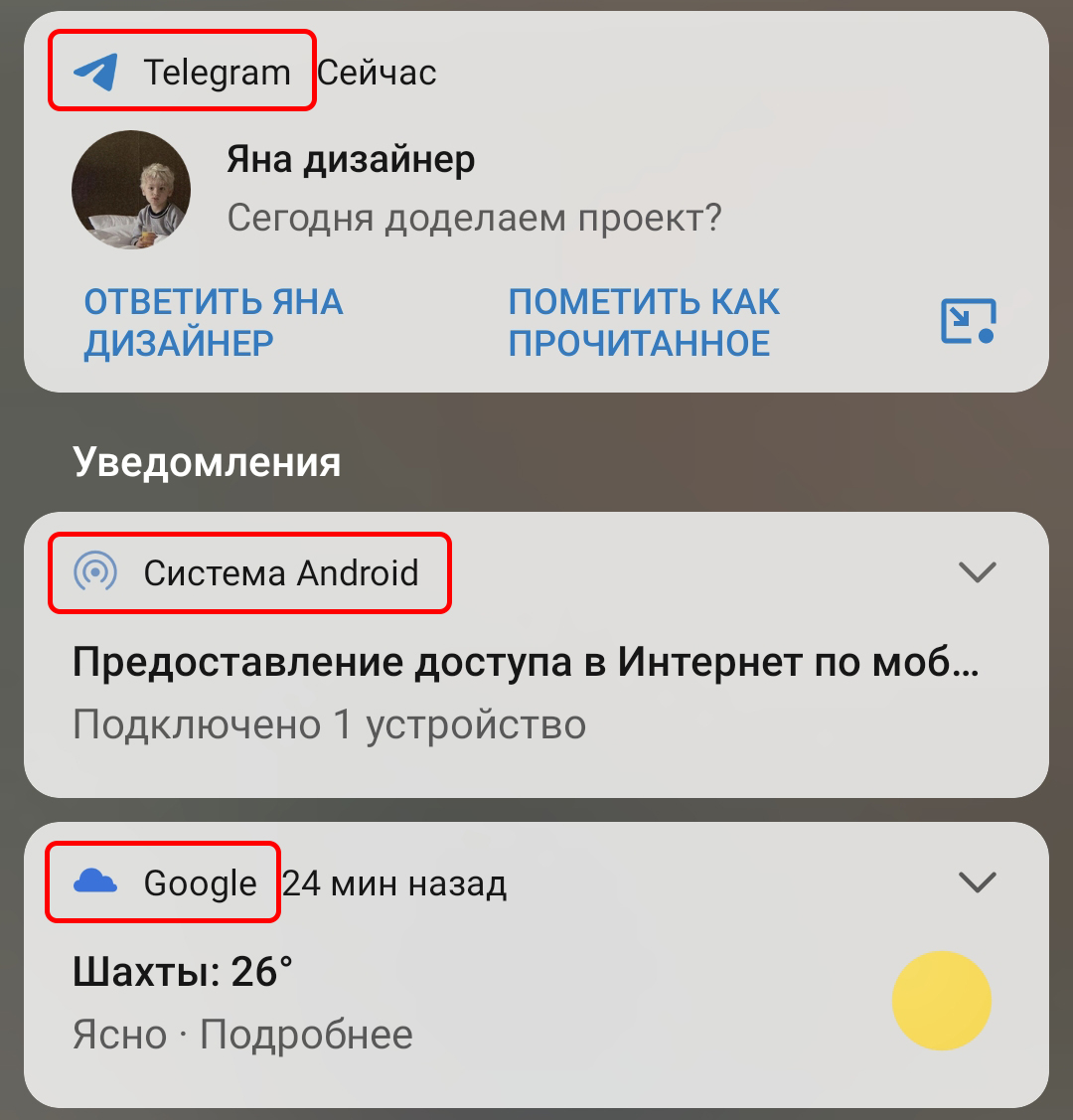
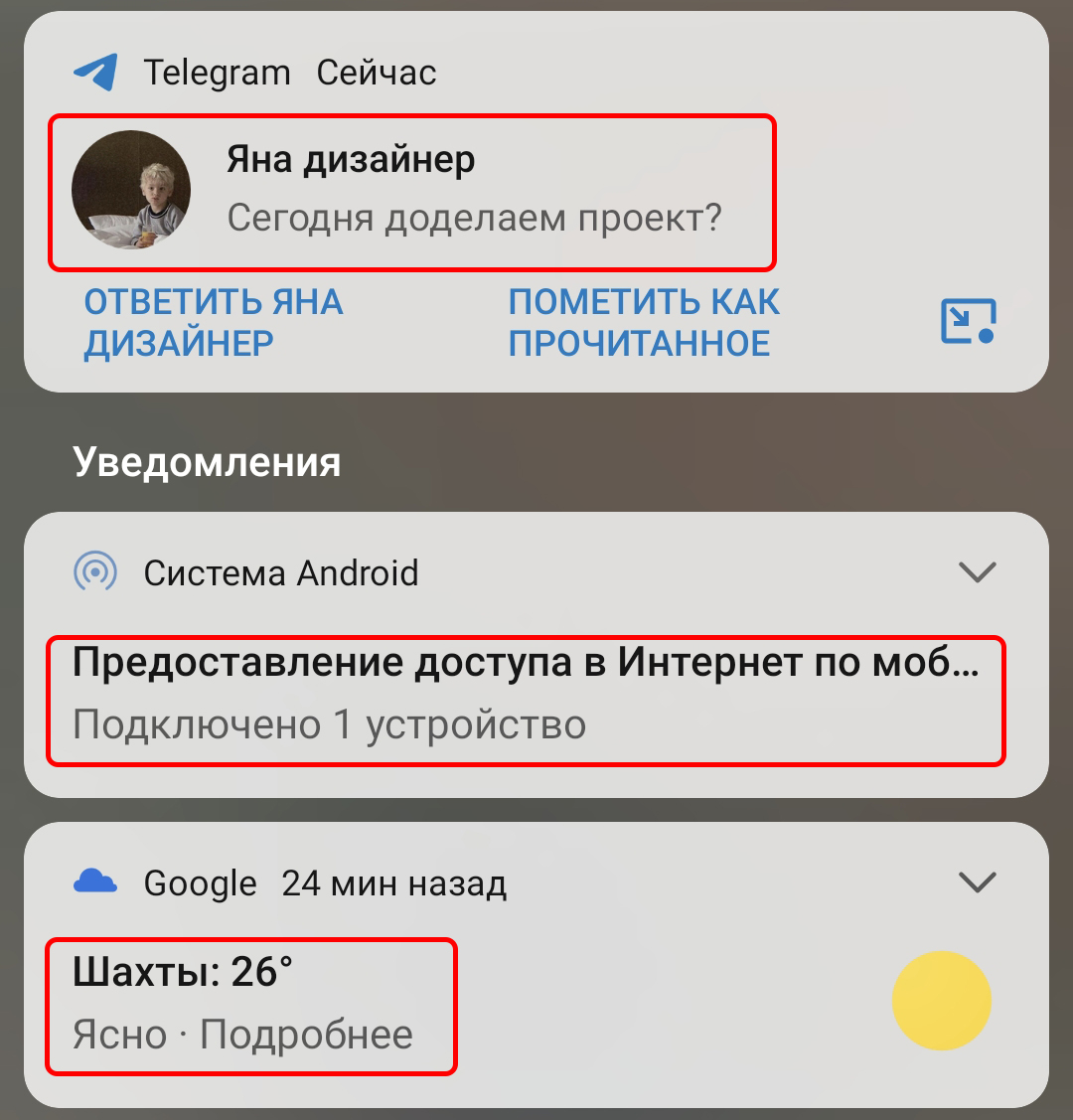
Если это сообщение, то прям там будет кнопка “ответить” или “пометить как прочитанное”. Если выбрать “ответить”, то появится клавиатура и можно будет прям в уведомлении набрать ответ на сообщение и отправить.
В самом низу панели уведомлений можно заметить такую кнопку:
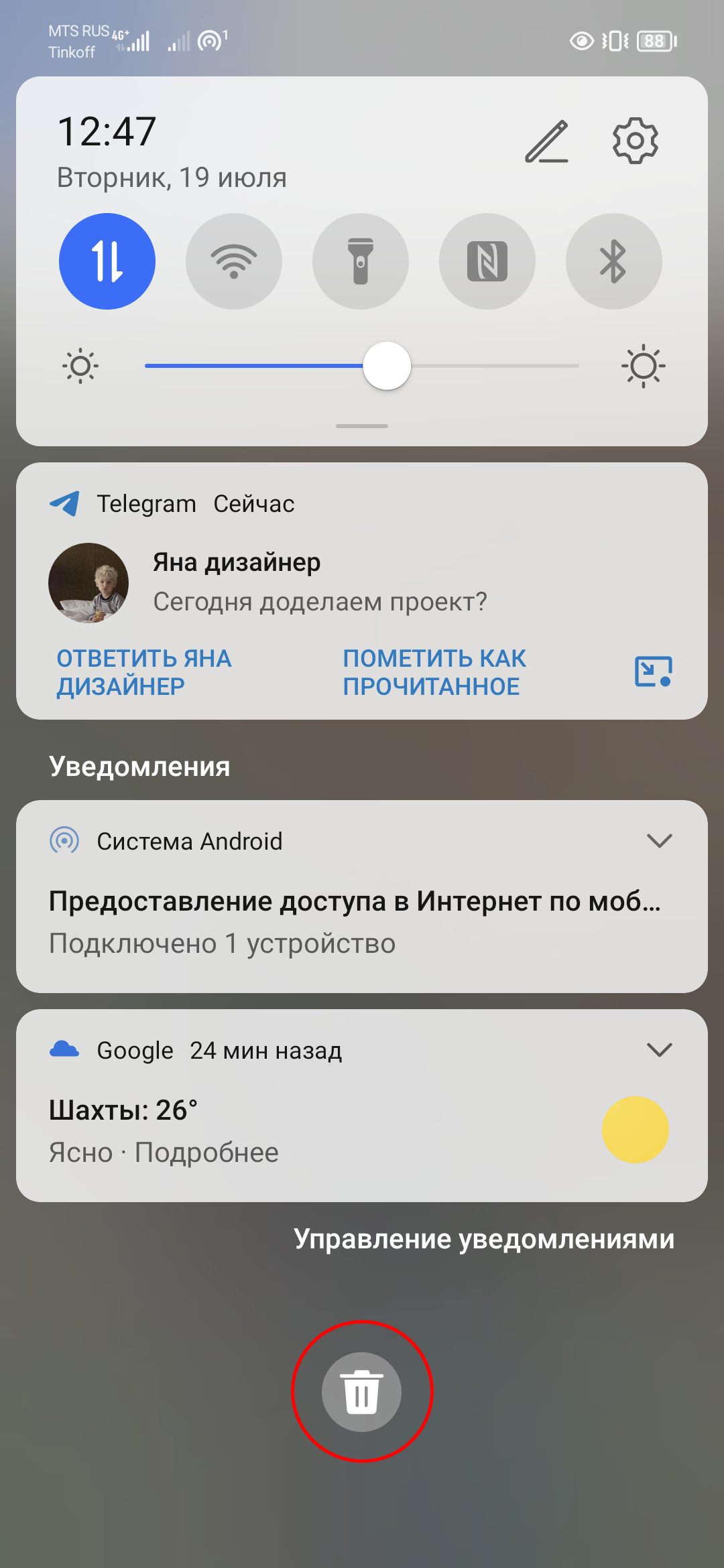
С её помощью можно удлить все уведомления. Если же необходимо удалить какое-то определённое уведомление, нужно просто свайпнуть по нему слева направо.
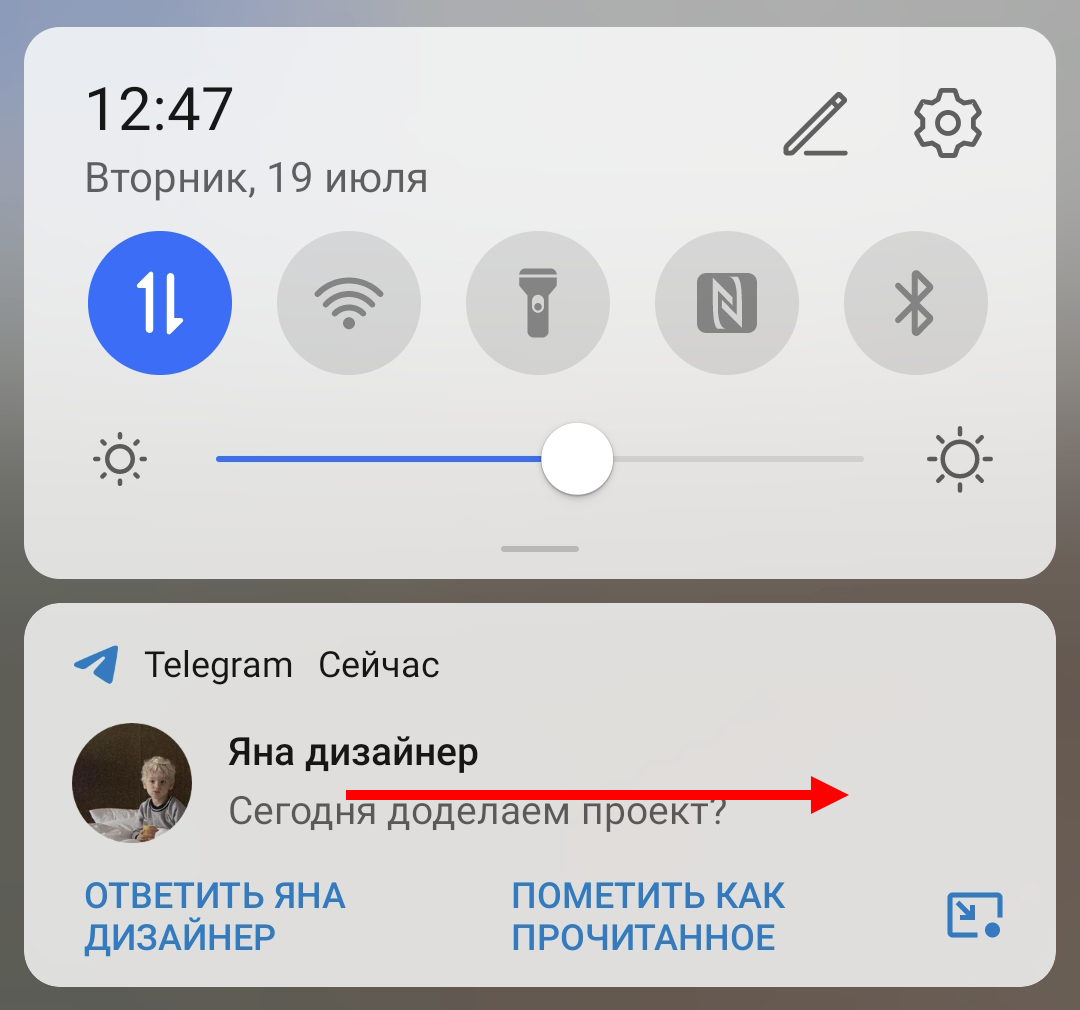
А если свайпнуть в обратном направлении, появятся ещё два значка:
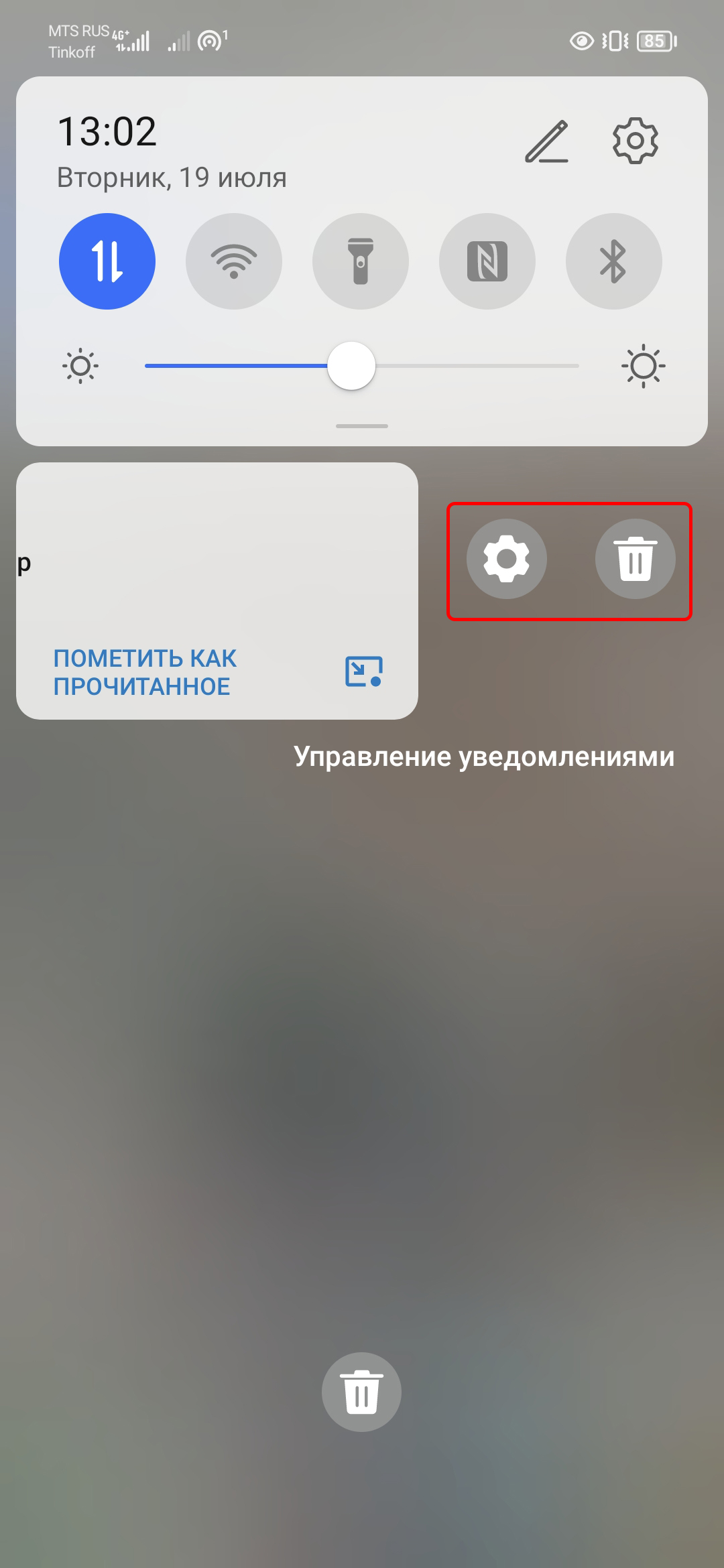
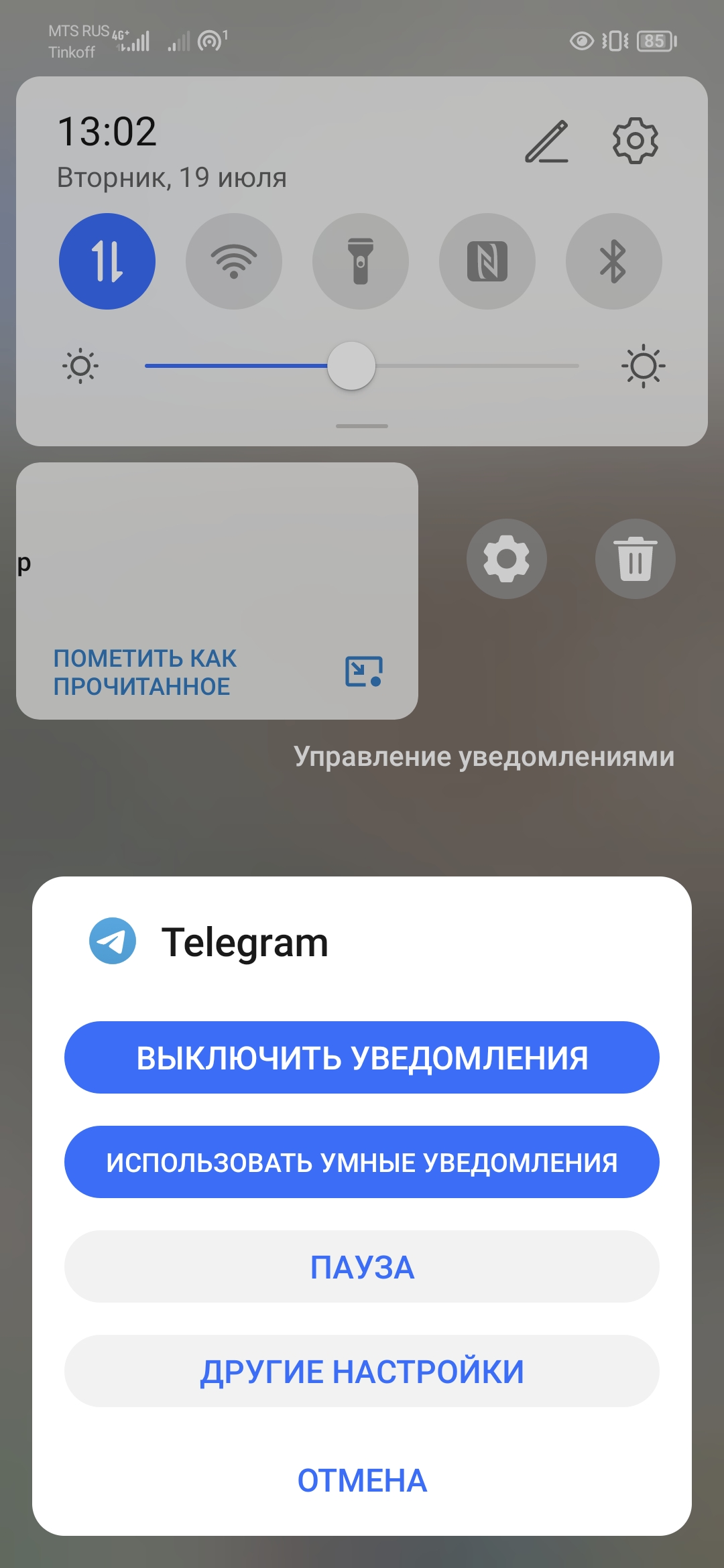
Первый – позволит настроить уведомления от этого приложения, а второй – удалит данное уведомление.
На этом с уведомлениями, впринципе, разобрались,
А теперь вернёмся к панели со значками.
Вверху, напротив времени и даты, можно заметить 2 значка:
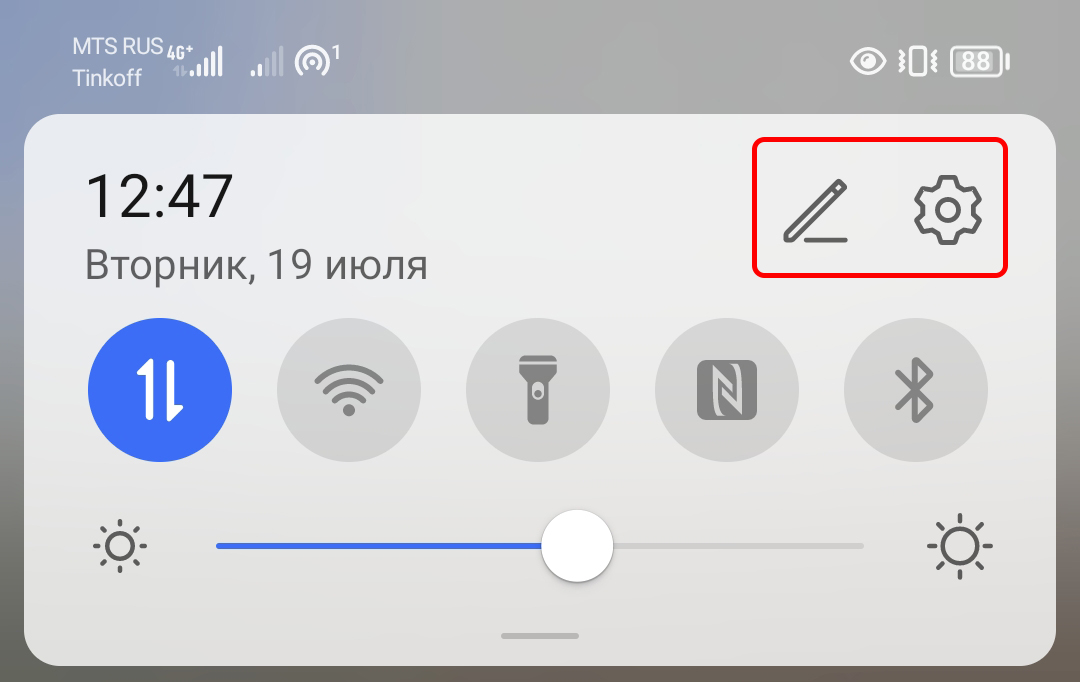
С помощью первого – карандаша, можно отредактироовать порядок значков и их наличие на данной панели, а второй значок с шестерёнкой просто
позволяет перейти в настройки телефона.
Нажмём на первый.
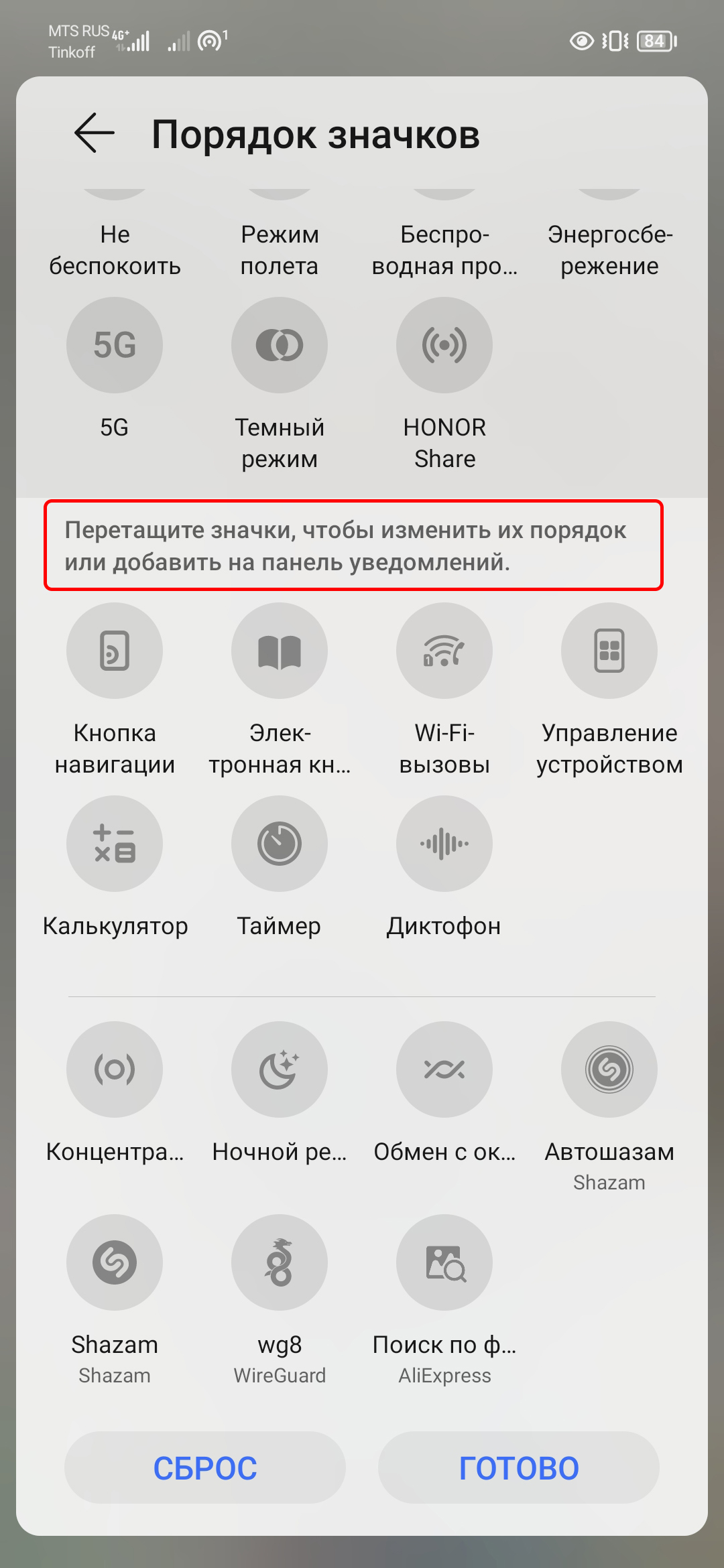
Теперь внизу можно увидеть надпись “Перетащите значки, чтобы изменить их порядок или добавить на панель уведомлений”, а ниже ещё несколько значков, которые можно добавить.
Таким образом можно переместить каждый значок, куда удобно.
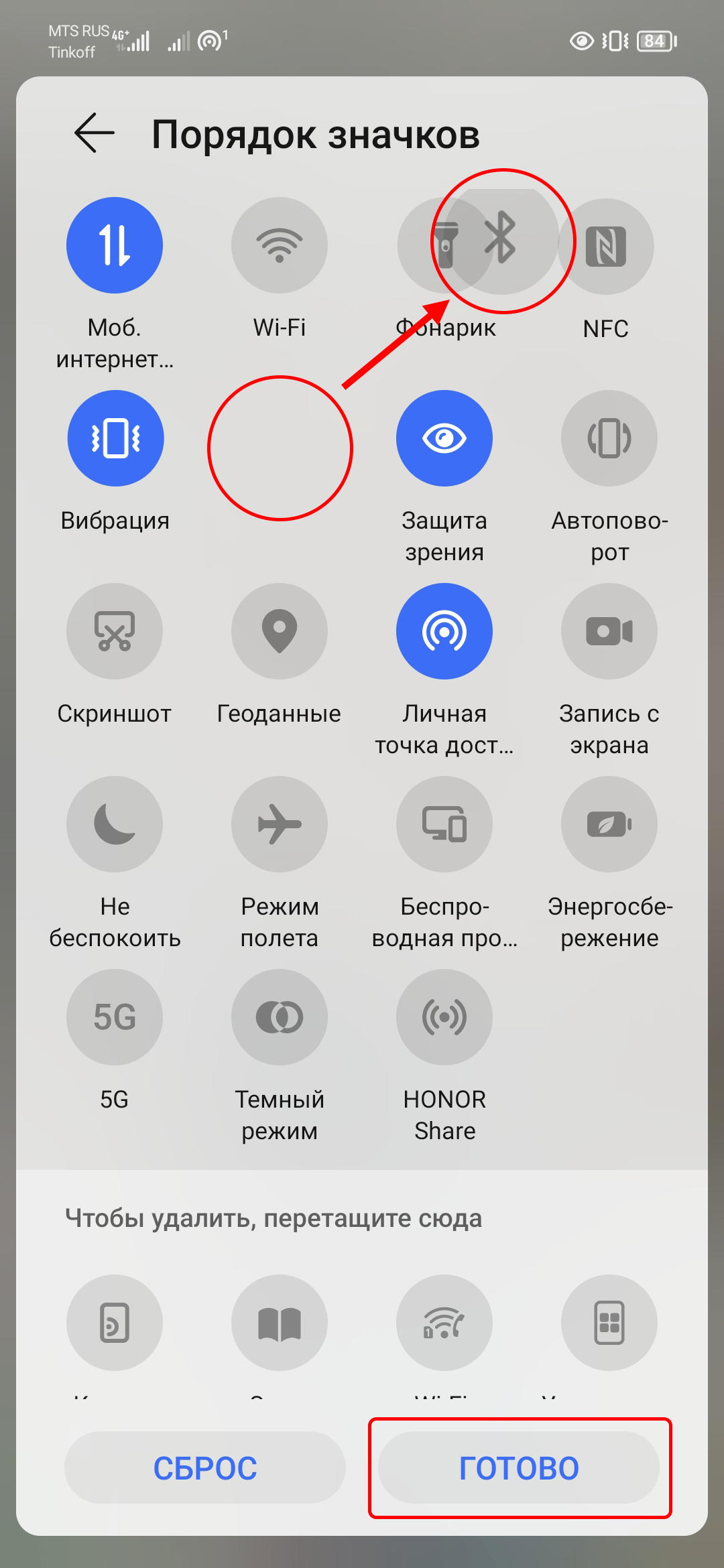
А когда их расположение будет устраивать, нажать внизу кнопку “готово” и их расположение сохранится.
Кроме возможности “включить-выключить” определённую функцию нажатием на значок, можно также перейти в расширенные настройки каждой функции – длительным нажатием на значок.
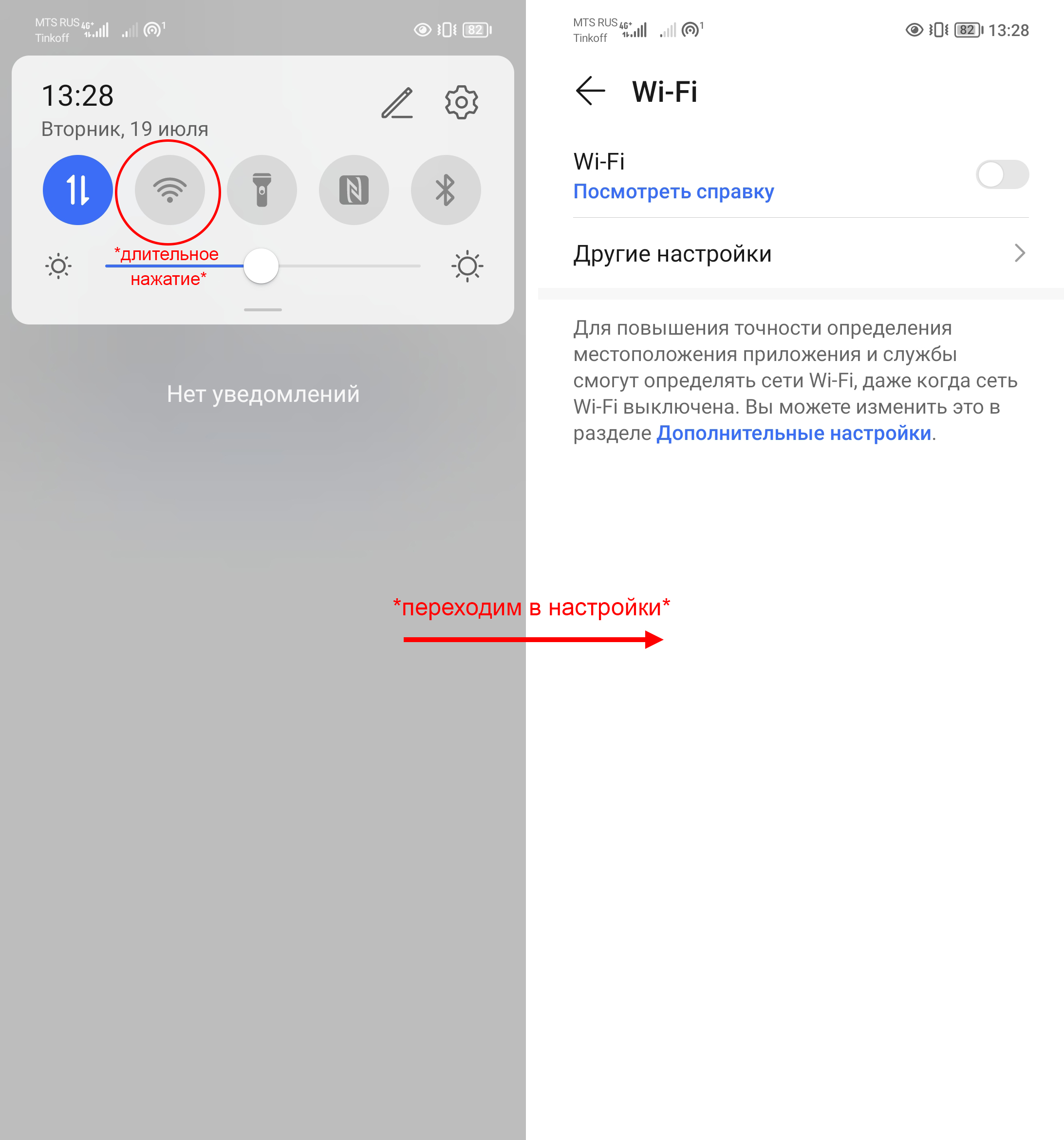
Ну что ж, вроде всё, что могла рассказала)
А если у вас остались вопросы, задавайте в комментариях. И пишите свои фишечки по поводу шторки.
Какие значки на панели уведомлений для вас наиболее необходимы? Пишите в комментариях.









