- А как заставить смартфон показывать меню usb-соединения на экране?
- Возможные проблемы
- Как включить usb отладку на huawei
- Как на honor раздать интернет через wi fi. настроить точку доступа wi-fi, как узнать пароль от вай фай, как изменить пароль вай вай.
- Как раздавать интернет на компьютер через usb-кабель
- Как раздать интернет с телефонов хонор и хуавей: как включить точку доступа и раздачу вай-фай – huawei devices
- Как установить дополнительные циферблаты и магазин приложений в часах honor gs pro без скачивания неофициальных приложений / гаджеты / ixbt live
- Настройка обычного и умного будильника в honor band 6
- Подключение к интернету по bluetooth с компьютера
- Раздача интернета со смартфона
- Соединение с пк через huawei share по wi-fi
- Ускоряем интернет на смартфоне. часть 2.
- Установка, изменение и удаление циферблатов | huawei поддержка россия
- Узнайте больше о Huawei
А как заставить смартфон показывать меню usb-соединения на экране?
Это делается через Настройки смартфона. Но для этого придётся включить на нём «режим разработчика».
ПРЕДУПРЕЖДЕНИЕ: Изначально производители телефонов неспроста скрыли режим разработчика. Поскольку этот режим был создан с целью устранения различных неполадок, изменений элементов управления и настройки безопасности телефона. Это задачи самих производителей, и они должны быть по идее недоступными для обычных пользователей.
Режим разработчика активировать не сложно. И хотя после включения этой функции вы увидите большое количество скрытых возможностей — нужно понимать, что малейшие изменения в настройках могут негативно отразиться на работе телефона. Поэтому ВНИМАНИЕ: не нужно совершать действия, о последствиях которых вы не имеете представления.
Порядок включения режима разработчика на телефонеHUAWEI(honor):
1. Запускаем приложение «Настройки» смартфона.
2. На первой странице Настроек смартфона найдите пункт «Система» и нажмите на него.
Экран №1 смартфона — входим в Настройки смартфона. Экран №2 смартфона — выбираем раздел «Система»
3. На следующей странице выберите пункт «О телефоне» и нажмите на него.
4. Далее в открывшемся окне необходимо не менее 7 раз нажать по строчке «Номер сборки».
После этого на экране появится сообщение, что «Вы стали разработчиком» — именно это и будет означать, что в разделе «Система» Настроек смартфона появилось дополнительное меню «Для разработчиков».
Экран №5 смартфона — вид экрана «О телефоне» при включении режима разработчика. Экран №6 смартфона — в разделе «Система» появилось дополнительное меню «Для разработчиков»
Порядок включения отражения менюUSB-соединения на телефонеHUAWEI(honor):
1. Запускаете приложение «Настройки» смартфона.
2. На первой странице Настроек смартфона нажимаете на пункт «Система» .
3. Далее внизу меню нажимаете на пункт «Для разработчиков».
4. В разделе «Для разработчиков» находите пункт «Всегда спрашивать приUSB-подключении» и устанавливаете переключатель этого пункта во включенное положение.
Экран №7 смартфона — выбираем пункт «Для разработчиков». Экран №8 смартфона — в пункте «Всегда спрашивать при USB-подключении» включить переключатель.
Всё, после этого при каждом подключении смартфона к компьютеру через USB-кабель у вас на экране смартфона будет появляться меню «USB-соединение» со следующими позициями:
- Передача фото;
- Передача файлов;
- Только зарядка.
Экран №9 смартфона — вид экрана при USB-подключении смартфона к компьютеру.Источник
Возможные проблемы
Иногда даже при точном соблюдении всех инструкций раздать интернет на другие устройства не получается. Проблемы могут быть следующими:
- FireWall не даёт корректно активировать опцию;
- На смартфоне есть вирус или вредоносное приложение, которые препятствуют корректной работе функции;
- Глючит операционная система на смартфоне, планшете или компьютере.
Первый вариант нередко возникает тогда, когда на мобильном телефоне установлен антивирус, который может воспринять раздачу трафика, как вредоносный процесс и заблокировать его. Устранить эту неполадку можно только удалением антивирусной программы. Если проблему устранить не получилось, то следует проверить второй способ. Вирус отыскать намного проще, чем приложение, которое мешает корректной работе устройства.
Чтобы проверить наличие вируса, следует включить антивирусную программу и просканировать мобильник. Второй способ – это постепенно деактивировать приложения, которые отвечают за подключение вай-фай. Методом проб можно определить ту программу, которая препятствует нормальной работе устройства. Кроме того, можно просто воспользоваться другим телефоном.
Чтобы сбросить настройки на гаджете, необходимо выполнить следующие действия:
- Открыть «Учётные записи»;
- Выполнить переход «Архивирование и сброс»/«Сброс данных».
Для продолжения нужно чётко следовать подсказкам, которые даёт система. Из всех предложенных способов легче всего использовать мобильный интернет на другом телефоне через вай-фай. Это не только самый простой способ, этот вариант обеспечивает довольно высокую скорость интернета.
При неправильной работе операционной системы может произойти полный сброс смартфона к заводским настройкам. Чтобы предотвратить утерю важных данных, необходимо предварительно сохранить всю ценную информацию в облаке.
Варианты с USB или Bluetooth стоит применять только тогда, когда по ряду причин невозможно остановиться на первом пункте. Аналогичным способом можно раздать интернет-трафик на телевизор с функцией смарт. Но тут нужно помнить, что многие операторы просто блокируют такой способ использования сети или предоставляют данную услугу за определённую плату.
Татьяна
Слежу за новостями на рынке мобильных услуг. Всегда в курсе последних событий
Задать вопрос
Проблемы и решения
На телефоне активирую точку доступа, но на компьютере интернет не появляется. В чём причина?
Возможно, на компьютере не выполнено подключение к нужной сети, следует проверить настройки. Причиной также может быть отсутствие интернет-трафика и блокировка раздачи трафика оператором.
Почему при раздаче интернета быстро садится аккумулятор на смартфоне и нормально ли это?
Это абсолютно нормальный процесс. При раздаче трафика процессор смартфона работает более активно, что приводит к разрядке аккумулятора. Именно поэтому при необходимости длительного использования точки доступа, следует иметь под рукой зарядное устройство.
Если я поставлю пароль на свою точку доступа, это точно не позволит подключать посторонние устройства?
Конечно. При сопряжении устройств необходимо ввести пароль, как на смартфоне, так и на компьютере. Единственное, не стоит использовать слишком лёгкий пароль, который можно быстро угадать.
Раздать вай-фай можно с любого современного смартфона. Как это правильно сделать, можно прочитать в прилагаемой инструкции. Но стоит помнить о том, что некоторые мобильные операторы блокируют эту функцию или взимают за это отдельную плату.
4.8 / 5 ( 20 голосов )
Автор
Татьяна
Слежу за новостями на рынке мобильных услуг. Всегда в курсе последних событий
Как включить usb отладку на huawei
Эта инструкция актуальная для всех смартфонов и планшетов Huawei. Инструкция проверялась на смартфоне Huawei Honor 4C, но принципиальной разницы нет. Подойдет любой смартфон и планшет Huawei.
Режим USB отладки нужен прежде всего для выполнения команд в adb shell: прошивка смартфона, установка recovery, отладка приложений прямо на смартфоне и так далее. Также приложение HiSuite от Huawei требует включенной отладки по USB, хотя в этом случае ее можно включить непосредственно при подключении смартфона к компьютеру.
Если вы попробуете поискать в настройках пункт «включить USB отладку«, то вы его не найдете. Huawei в своей прошивке скрывает пункт для разработчиков, в котором находится USB отладка, от неопытных пользователей.
Чтобы включить USB отладку на Huawei смартфоне или планшете, выполните несколько простых шагов:
- Зайдите в настройки, далее «О телефоне»
- Найдите строчку «Номер сборки»:

- Нажимайте на нее до тех пор, пока не появится надпись вы стали разработчиком
- Теперь в настройках у вас появился новый пункт для разработчиков:

- Зайдите в этот пункт и выберите отладка по USB. Вы также должны согласиться с предупреждением.

Теперь у вас включена отладка по USB. Вы можете подключать смартфон к компьютеру и выполнять команды adb shell, использовать HiSuite или отлаживать приложения с Android Studio прямо на смартфоне.
Как на honor раздать интернет через wi fi. настроить точку доступа wi-fi, как узнать пароль от вай фай, как изменить пароль вай вай.
Автор:Алексей
27-06-2021
10
час. 25
мин.
Сообщение:
Как убрать пароль от личной точки доступа хонор 9х
Автор:Алексей
27-06-2021
10
час. 25
мин.
Сообщение:
Как убрать пароль от личной точки доступа хонор 9х
Автор:Алексей
27-06-2021
10
час. 11
мин.
Сообщение:
Как убрать пароль от личной точки доступа хонор 9х
Автор:Роман
14-02-2021
02
час. 23
мин.
Сообщение:
Спасибо вам за подробную информацию поддержку в раздаче интернета через телефон. У меня хонор 9, раздача интернета удалась, спасибо вашему сайту. Но проблема в том, что подключается только одно устройство, второе третье не подключается к телефону. Подскажите в чем проблема и как это устранить, чтобы раздать инет одновременно и другим устройствам. Спасибо.
Автор:Пусть будет Андрей
17-08-2020
20
час. 01
мин.
Сообщение:
Мне одному не понятно — зачем на скриншоте пароль затерт? Мы что, дружно будем подключаться к Wi-fi автора этой инструкции и воровать у него инет?)))
Автор:ГеоКа
14-06-2020
18
час. 18
мин.
Сообщение:
На honor 9x: настройки — мобильная сеть — личная точка доступа… Хрен найдешь! Уже 5-ый honor, но в первый раз такая заморочка. Всегда было в настройках wi-fi.
Автор:Rinfel
15-03-2020
16
час. 18
мин.
Сообщение:
На honor 9x не подходит, херня полная.
Автор:Оля
11-10-2022
11
час. 46
мин.
Сообщение:
На 8 хонор подошла, спасибо было полезно
Автор:Дарина
29-09-2022
11
час. 04
мин.
Сообщение:
Мой пороль от сети
Автор:Гость
05-01-2022
10
час. 23
мин.
Сообщение:
Необыкновенно помогли, отличная инструкция. Все получилось, очень быстро! Супер!
Автор:Анна
24-11-2022
21
час. 08
мин.
Сообщение:
Все сделано,подключенные устройства отлично пользуются моим интернетом, а в моем хонор 9 интернета нет.. как так?после выключения точки доступа у меня начинает работать интернет. В чем модет быть проблема ?
Автор:Ирина
17-11-2022
04
час. 13
мин.
Сообщение:
Спасибо за понятную пошаговую инструкцию, с первого раза удалось открыть точку доступа на Honor 10.
Автор:Ярослав Жорняк
14-09-2022
14
час. 35
мин.
Сообщение:
Блин ребята купил новый смартфон Honor 7a и тут такая беда раздаю вай фай на пк ,а он постоянно то включиться то выключиться ,я думаю всё дело в энергозбережении девайса там столько настроек что я хз просто
Автор:Филипп
11-04-2022
19
час. 36
мин.
Сообщение:
Спасибо доходчиво донесли даже такому как я который не разбирается в телефонах.
Как раздавать интернет на компьютер через usb-кабель
Чтобы подключить ПК к мобильному интернету через USB-порт, необходим оригинальный кабель устройства или шнур, приспособленный для передачи данных. Дешевые «искусственные» no-name провода чаще всего созданы только для зарядки. Алгоритм действий:
- Соединить оба гаджета кабелем.
- Открыть уведомления телефона.
- Развернуть сообщение о присоединении USB.
- Выбрать тег «Передача файлов».
- Открыть меню «Личная точка доступа» в настройках (этот пункт может называться также «Режим модема»).

- Нажать «Еще» и активировать ползунок USB-подключения.

Дополнительная информация. Превратить в модем можно любой исправный смартфон Honor: 10 10i, 20, 8x, 9 или 9x. При этом объем памяти не имеет значения: все устройства 4gb/128gb способны раздавать Wi-Fi.
Как раздать интернет с телефонов хонор и хуавей: как включить точку доступа и раздачу вай-фай – huawei devices
.
Банковские пластиковые карты за последние двадцать лет стали настолько распространены, что сейчас многие предпочитают делать покупки по «безналу», даже при покупке продуктов на овощном рынке. Более того, большинство предпочитает иметь несколько пластиковых карт разных банков.
Порой портмоне солидного мужчины пухнет не от денежных купюр, а от пластиковых карт банков и дисконтных систем.
Банковские карты доказали своё преимущество: деньги в полной безопасности и все расходы на контроле.
Прогресс и цифровые технологии всё активнее влияют на повседневную жизнь людей, и их новшества становятся всё более доступными и соблазнительно удобными.
Теперь, для оплаты покупки уже не надо искать у себя по карманам нужную карточку и силиться вспомнить её ПИН-код — достаточно приложить свой смартфон к терминалу бесконтактной оплаты. Потому что все ваши карточки вы можете «привязать» к своему мобильному телефону. Он всегда у вас под рукой и он всё помнит. Все проходит быстро и надежно. Это очень удобно.
Это делается просто, при условии, что ваш смартфон со встроенным NFC-модулем и у вас карта Visa или Masterсard.
К сожалению, банковские карточки системы МИР и Maestro пока не имеют такой возможности.
Привязка пластиковой карты к смартфону для бесконтактных платежей состоит из 3 этапов:
1 этап: Включение функции NFC на смартфоне HUAWEI (honor).
2 этап: Установка на смартфоне HUAWEI (honor) приложения Google Pay.
3 этап: Привязка банковской карты к смартфону HUAWEI (honor).
1 этап: Включение функции NFC на смартфоне HUAWEI (honor).
Порядок включения функции NFC описан в статье Как включить функцию NFC на смартфоне HUAWEI (honor)?. Для перехода к статье нажмите здесь.
Конечно, проще всего NFC включать вторым способом через Панель уведомлений, но мы опишем порядок её включения через Настройки телефона, чтобы выяснить, установлено ли на вашем смартфоне Платежное приложение для оплаты касанием.
1. Запускаем приложение Настройки телефона.

2. Заходим в раздел «Подключение устройства».

3. Выбираем пункт «NFC».

4. Включаем службу «NFC» нажатием на значок переключателя.

5. Функция NFC с этого момента активирована.
Далее свайпом поднимаем вверх нижнюю часть экрана, где расположен пункт «Оплата касанием».

6. В нижней части экрана видим: «Платежное приложение по умолчанию – Не установлено».
Далее нажимаем на пункт «Платежное приложение по умолчанию».

7. На следующем экране появляется сообщение «Нет приложений оплаты».

Поэтому переходим ко 2 этапу.
В связи с тем, что ваш смартфон, выпущенный корпорацией HUAWEI, работает под управлением Операционной Системы (ОС) Android, то на ваш телефон необходимо установить приложение для электронных платежей с мобильных устройств GooglePay (отангл.Pay — платить, оплатить, рассчитаться).
До 20 февраля 2021 года приложение Google Pay носило название Android Pay.
2 этап: Установка на смартфоне HUAWEI (honor) приложения GooglePay.
1. На Главном рабочем экране запускаем приложение GooglePlay Маркет (виртуальный магазин пользователей оперативной системы Android). Прошу не путать с приложением Google Pay.

2. В верхней строке поиска набираем латинскими буквами слово «pay» и жмём на кнопку «Поиск» внизу экрана.

3. Программа сформировала список приложений со словом «pay».
Выбираем приложение «Google Pay».

4. Войдя в раздел установки приложения Google Pay нажимаем на кнопку «УСТАНОВИТЬ».

5. После того как телефон скачал приложение из виртуальной библиотеки приложений и установил его на ваш смартфон, вам будет предложено нажать на кнопку «ОТКРЫТЬ».
Пока мы не будем запускать это приложение, а перейдём в открытое нами ранее приложение Настройки телефона в его раздел NFC. Для этого на Панели навигации (это нижняя строка экрана, состоящая минимум из 3 кнопок навигации) нужно нажать на кнопку «Переключение приложений» в виде квадрата.

6. У вас на экране появился список открытых приложений. Нужно выбрать Настройки телефона и нажать на иконку этого приложения.

7. Теперь мы вернулись на страницу «NFC» Настроек телефона. В нижней части экрана в пункте «Платежное приложение по умолчанию» появилась надпись «Google Pay».
Нажимаем на неё.

8. В разделе «Платежное приложение по умолчанию» в списке Приложения оплаты появился пункт «Google Pay».
Мы убедились, что ваш смартфон имеет необходимое приложение для работы с банковской картой через NFC модуль телефона.

Переходим к 3 этапу.
У нас установлены все необходимые приложения, есть банковская карта, смартфон включен и разблокирован, тогда самое время перейти к привязке банковской пластиковой карты к смартфону для осуществления бесконтактных платежей с помощью смартфона.
Одно из преимуществ проведения бесконтактных платежей с помощью смартфона в том, что операция совершается очень быстро — достаточно приложить к терминалу разблокированный телефон с включенной функцией NFC.
При простом применении банковской карты без телефона вам при каждом платеже необходимо проходить подтверждение проводимой операции вводом пароля или ПИН-кода. Но так как смартфон сам имеет систему умной аутентификации (отангл. Authentication — процедура проверки подлинности) — телефон сам определяет, находится ли устройство в безопасном состоянии, и поэтому при платежах менее 1000 рублей вам не нужно дополнительно вводить пароль.
3 этап: Привязка банковской карты к смартфону HUAWEI (honor).
1. Запускаем приложение GooglePay с Рабочего стола.

2. При первом запуске приложения сразу же начинается процедура привязки банковской карточки к вашему смартфону. Поэтому нажимаем на кнопку «Начать».

3. Первый этап – это сканирование лицевой стороны вашей карточки. У вас автоматически включается камера смартфона и вам нужно навести её так, чтобы карточка полностью поместилась в кадр.

После секундной задержки, связанной со сканированием карточки и распознавания информации с неё, вы переходите на следующую страницу.
4. На первой странице раздела «Добавить банковскую карточку», находится информация по результатам сканирования, а именно номер карточки, месяц и год окончания срока её действия, вид платёжной системы.
Здесь вам нужно вручную ввести трехзначный кодCVC, расположенный на обратной стороне карточки.
После этого нужно нажать на кнопку «ЕЩЁ».

5. На второй странице вам нужно ввести ваше имя точно так, как оно указано на карточке. (В нашем случае вводим имя «Roman»).
После этого нужно нажать на кнопку «ЕЩЁ».

6. На третей странице вы должны ввести номер вашего телефона. (В нашем случае вводим номер телефона « 79000008299»).
После этого нужно нажать на кнопку «ЕЩЁ».

7. На четвертой странице нужно подтвердить правильность введённой информации и нажать на кнопку «СОХРАНИТЬ».

8. На следующей странице вам нужно ознакомиться с «Условиями использования, установленные банком-эмитентом» карточки (в нашем случае это условия Альфа-Банка) и нажать на кнопку «Принять».

9. На следующей странице с вас потребуют подтверждение данных карты, введённых ранее.
Для получения секретного кода подтверждения нажимаем на кнопку «Продолжить».

10. После этого на ваш телефон поступит СМС-сообщение с секретным кодом подтверждения.
Введите код подтверждения и нажмите на значок «галочка» в правом нижнем углу экрана. (В нашем случае мы вводим код из СМС-сообщения «387341»).

11. На этом процедура привязки банковской карточки Альфа-Банка MasterCard к вашему смартфону завершена. На экране появится сообщение «Основная карта для бесконтактной оплаты».

С этого момента вы можете оплачивать товары и услуги, просто прикладывая ваш смартфон со включенным NFC к любому терминалу бесконтактной оплаты.
Как установить дополнительные циферблаты и магазин приложений в часах honor gs pro без скачивания неофициальных приложений / гаджеты / ixbt live
Я уже видел гайд по установке циферблатов на умные часы от Honor при помощи установки взломанного приложения с различных сторонних сайтов. Но что делать, если скачивать себе на телефон кем-то оптимизированное приложение с содержимым неизвестной безопасности нам не хочется, а стандартные циферблаты уже надоели. Оказывается уже есть официальная возможность устанавливать огромное количество циферблатов, а также можно получить дополнительно магазин приложений, которые могут быть установленными на ваши часы.
Для начала расскажу, что я ставил циферблаты именно по старому методу, то есть, лез на 4PDA и долго и настойчиво пытался найти ту самую версию приложения, которая подойдет моим часам и смартфону. Скажу сразу, вышло это с 3-го раза. Разумеется, об официальности нет и речи. Это кем-то отвязанное от аккаунтов Honor приложение, доверять которому или нет — это выбор каждого. А так, как у меня телефон не от фирмы Honor/Huawei, разумеется привязки к аккаунту Honor я не имею .
Так вот, я задался вопросом, как мне получить безлимитное количество циферблатов и магазин приложений на часы HONOR GS PRO.
Оказывается все уже сделано официально.
Заходим в Play Market и скачиваем официальное приложение Huawei Health (Здоровье)
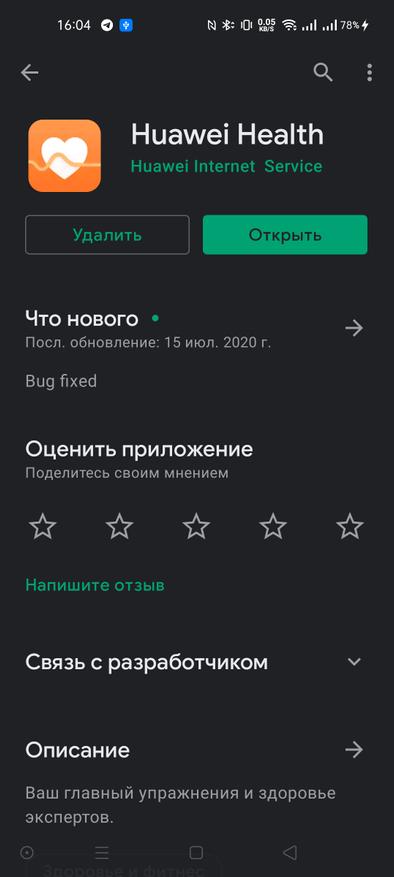
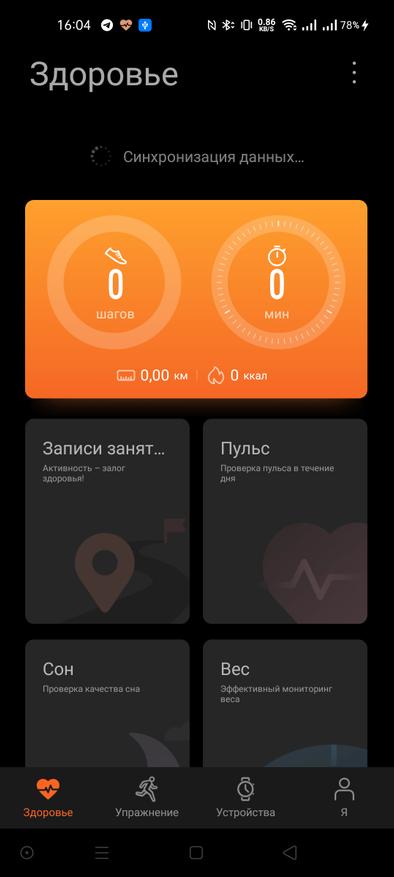

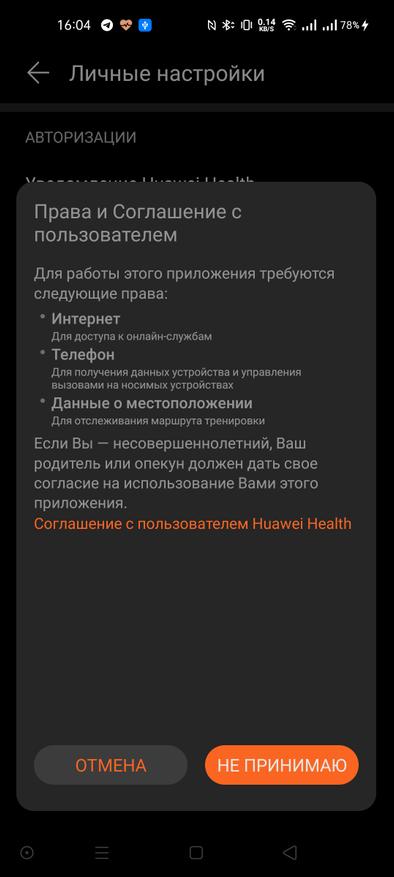
Самое любопытное, что при попытке принять их условия, есть кнопка ТОЛЬКО «не принимаю» или «отмена», так что выбора особо-то и нет
Так что сразу привязываем часы, переходим в настройки и выбираем пункт меню обновить приложение. Автоматически скачивается приложение и нужно нажать установить


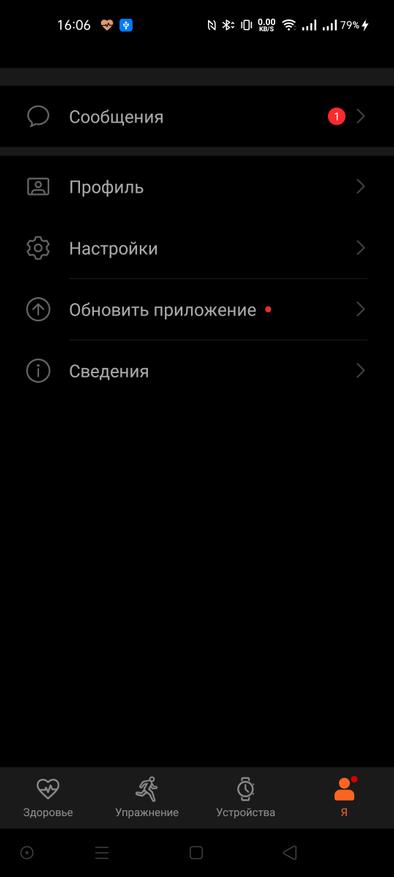
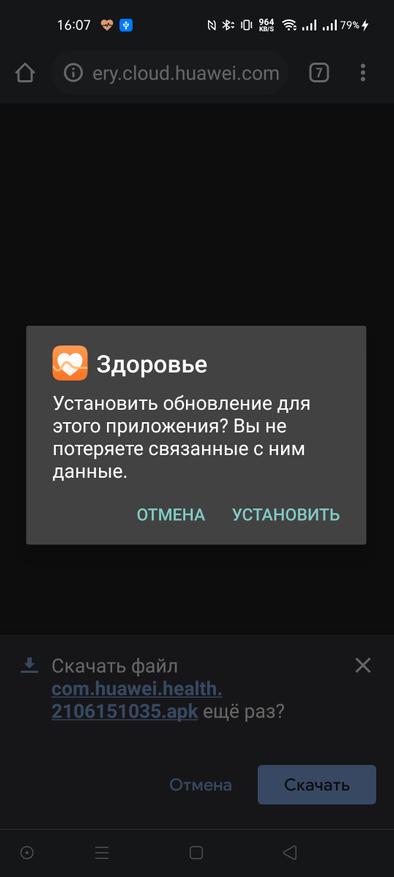
После этого часы уже будут привязаны. Немного меняется изображение при загрузке
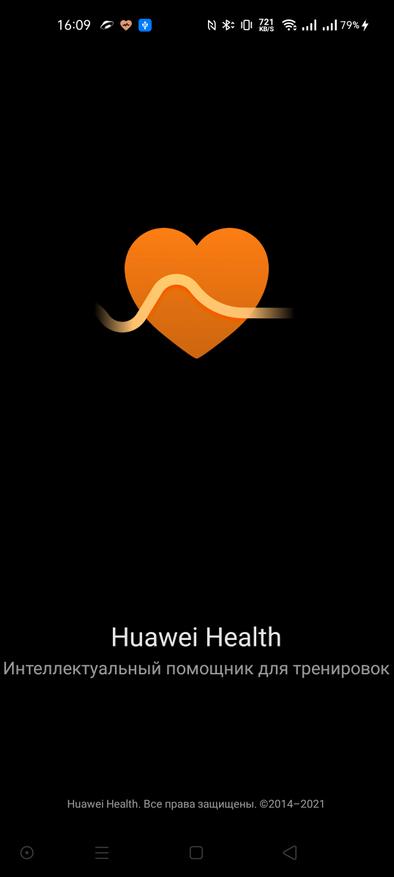
И на странице устройств в наших часах появляется дополнительная иконка приложения
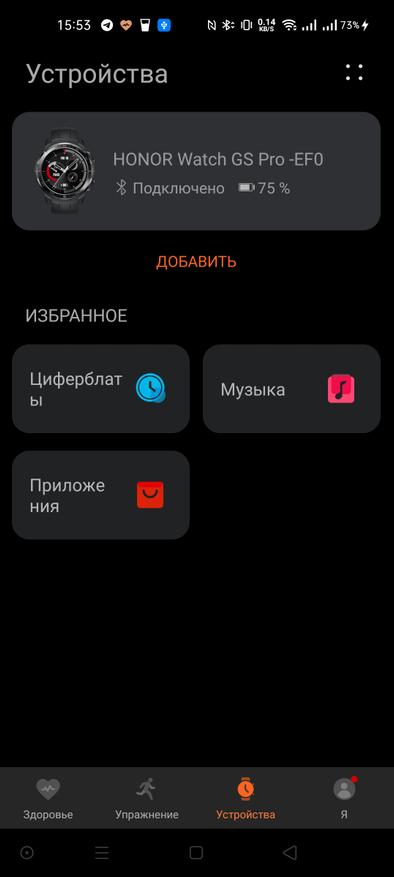
А также дополняется раздел достижений и настроек тренировок
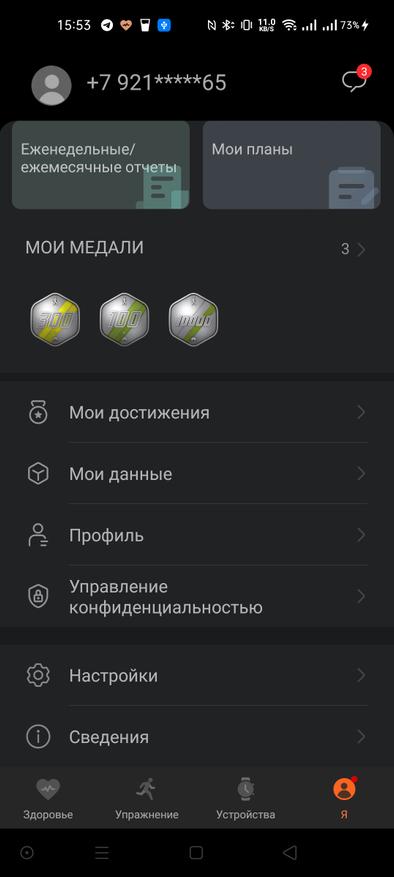
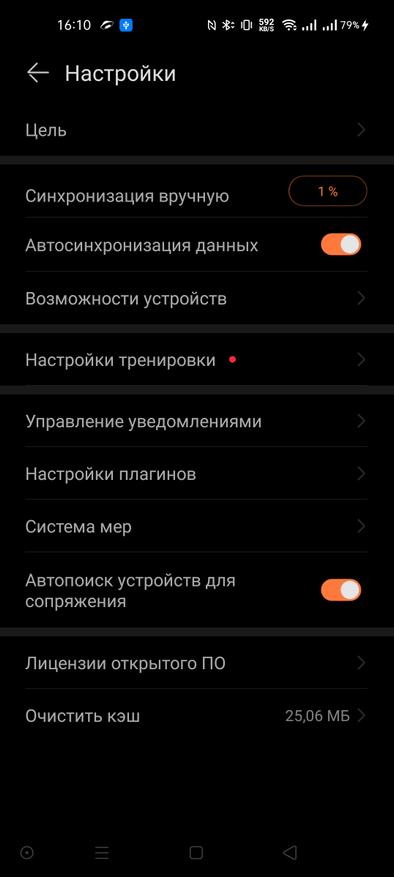
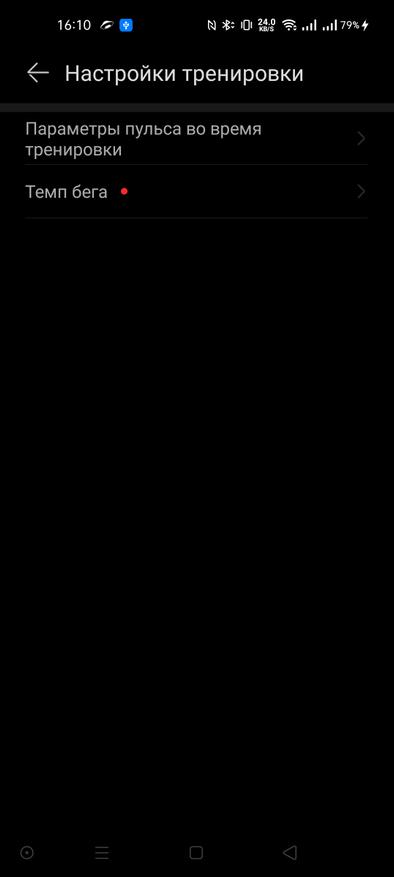
В разделе приложения можно выбрать доступные для скачивания приложения. Из интересного калькулятор и головоломки. Радио и фитнес приложения у меня не заработали
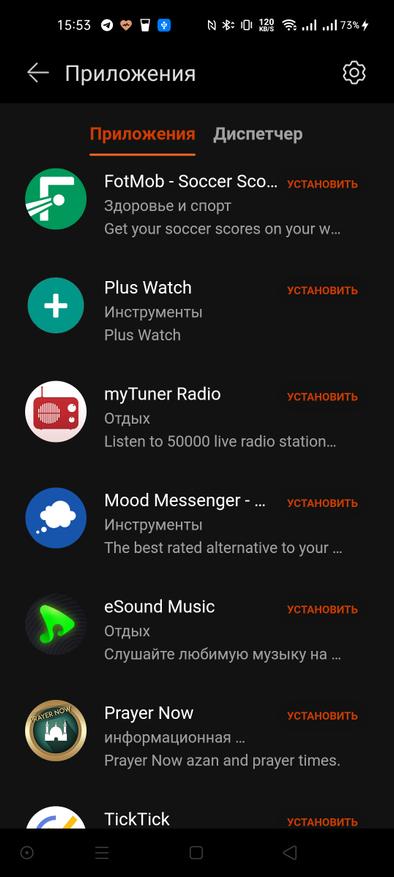
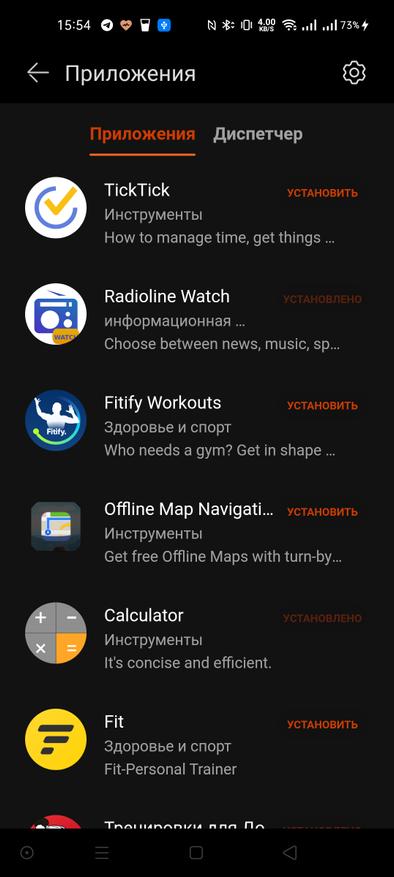
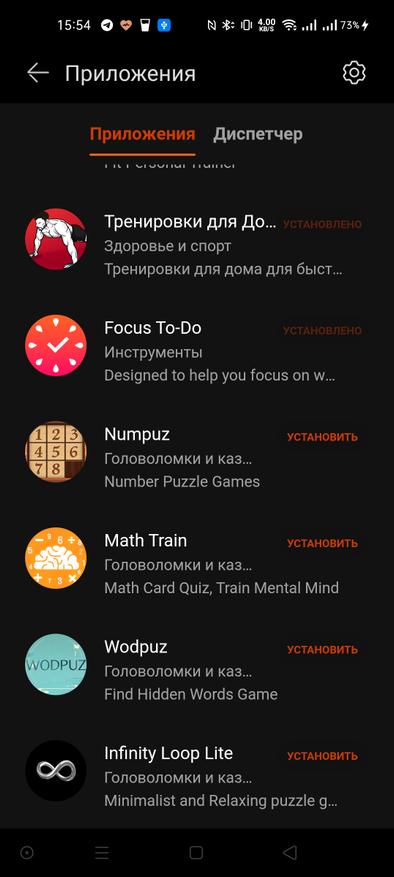
Так это выглядит на часах. Список установленных приложений

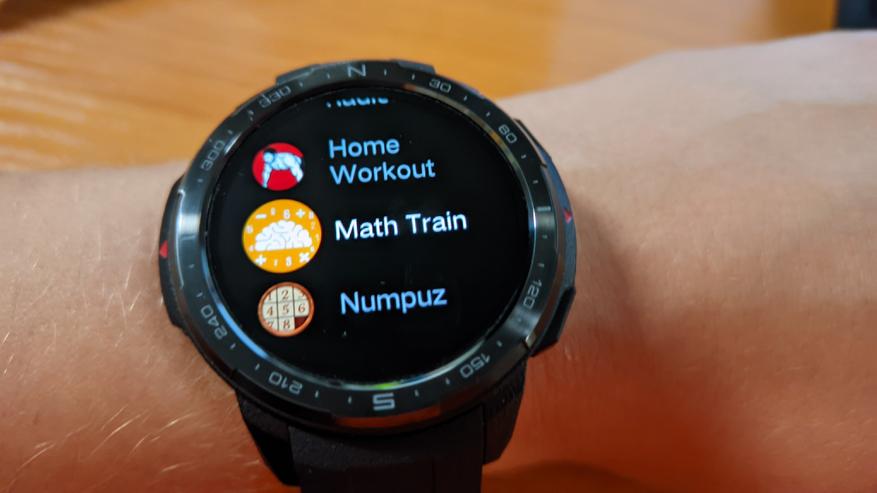
Из весомых плюсов есть возможность теперь посчитать прямо на часах поиграть в пятнашки





Но то, за чем мы тут собрались дальше. Переходим на меню циферблатов и спокойно скачиваем и устанавливаем автоматически на часы любой понравившийся циферблат. Есть огромное количество бесплатных и еще больше платных.
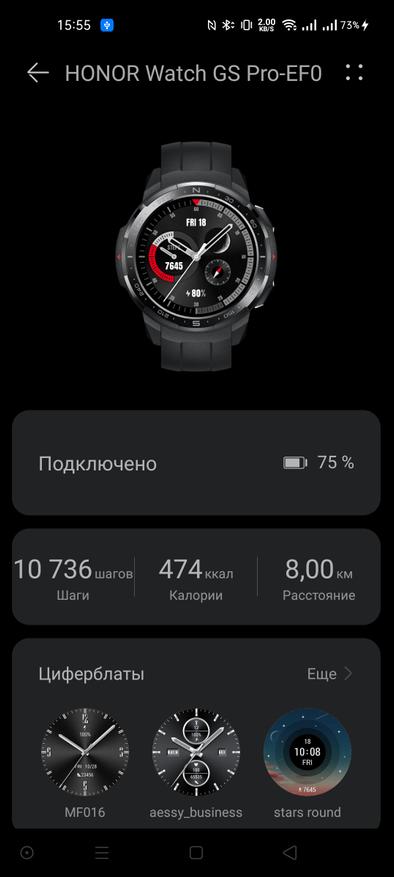
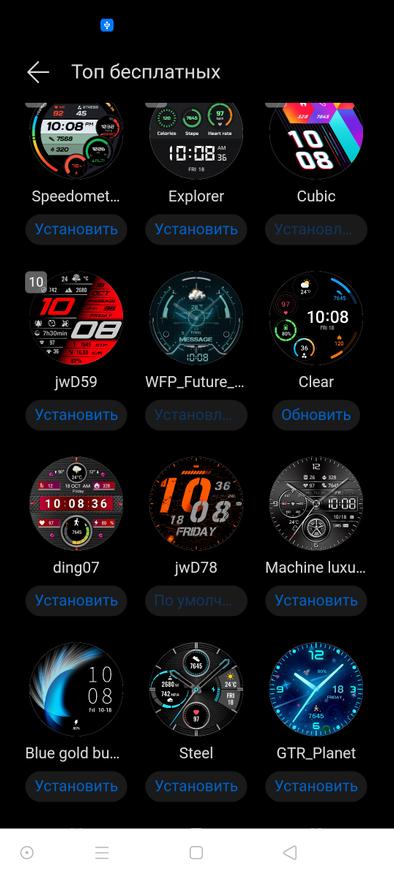

В итоге вам стала известна возможность установить циферблаты на ваши часы официальным способом. Думаю, это сработает и на остальные версии часов. Если кому необходимо, проверю на примере браслета HONOR 6, отпишитесь о необходимости в комментариях.
Настройка обычного и умного будильника в honor band 6
Умный браслет умеет управлять и будильниками, что также избавляет от необходимости держать под рукой во время сна телефон. Всего предусмотрено пять будильников, включая умный будильник. Раздел, отвечающий за добавление и настройку будильников, находится в приложении «Здоровье» в основном меню Honor Band 6. Традиционно здесь задается время пробуждения, интервал повтора и название.
На самом браслете также можно добавлять будильники или включать / выключать уже созданные. Проще всего оказаться в разделе «Будильник» по свайпу вниз с главного экрана. Также он доступен в основном меню фитнес-браслета. Удобство использования такой функции с браслета заключается еще и в том, что пробуждение происходит при помощи вибрации, что снижает вероятность разбудить других членов семьи.
В упомянутом меню «Будильник» в приложении «Здоровье» также настраивается так называемый умный будильник. Поясним, что это такое. Во время сна сменяется несколько фаз. Пробуждение в стадии глубокого сна нежелательно, так как в этом случае человек не будет чувствовать себя отдохнувшим.
Другое дело, если его разбудить в стадии быстрого сна. И эта стадия может наступить раньше, чем время, на которое владелец гаджета обычно заводит будильник. Допустим, он сработает через восемь часов после засыпания. Однако фаза быстрого сна может наступить через 7,5 часов. И пробуждение в это время будет более благоприятным, чем через 8 часов.
При смене фаз у человека меняется частота пульса, дыхания, движений, что и фиксирует умный гаджет. Определив фазу быстрого сна, он подает владельцу сигнал, предлагая ему проснуться пораньше. Поэтому при установке умного будильнику нужно задать интервал — насколько вас можно будить раньше сигнала.
Этот интервал составляет не более получаса. Если за это время гаджет не обнаружит у вас фазы быстрого сна, то разбудит вас в основное время будильника. Сама функция настраивается в разделе «Будильник» в строке «Умный будильник». Чтобы браслет определял фазы сна, для этого должна быть активирована функция TruSleep в разделе «Мониторинг показателей здоровья» приложения «Здоровье». Статистика по сну собирается в разделе «Сон».
Подключение к интернету по bluetooth с компьютера
Соединиться с точкой доступа блютуз на ПК сложнее, чем со смартфона. Пошаговый алгоритм подключения:
- Открыть на компьютере меню «Устройства и принтеры».

- Зайти в раздел «Добавление устройства» — ПК начнет поиск гаджетов для подключения.


- Когда смартфон будет обнаружен (он будет называться примерно «Honor smart Bluetooth телефон»), выбрать его и нажать кнопку «Далее».

- Сравнить коды подключения устройств. Если цифровые комбинации, появившиеся на Honor 10 Лайт и ПК, совпадают, снова кликнуть «Далее».
- Нажать на смартфоне кнопку «Сопряжение».
- Когда в меню компьютера «Устройства и принтеры» будет добавлена запись Honor, кликнуть на нее правой клавишей и в контекстном меню выбрать строку «Подключиться через».
- Активировать позицию «Точка доступа».
Перед тем, на Honor 10i раздать интернет по Bluetooth, следует проверить индикатор его подключения к сети.
Раздача интернета со смартфона
Перед началом передачи важно убедиться, что целевое устройство имеет модуль Wi-Fi. Пошаговый алгоритм, как раздать интернет на телефоне Honor:
- Открыть меню «Беспроводные сети» в настройках смартфона.
- Перейти в раздел «Мобильная сеть».

- Кликнуть по строке «Основное».
- Активировать пункт «Мобильная передача данных».

- Вернуться в раздел «Беспроводные сети» и выбрать «Режим модема».

- Войти в меню «Точка доступа Wi-Fi».

- Открыть настройки.

- Вписать имя новой сети.

- Выбрать вид шифрования (лучше всего WPA2 PSK). Отключать этот пункт и отказываться от дополнительной защиты не стоит — злоумышленников в интернете хватает.
- Установить пароль для подключения.
- Сохранить изменения.
- Вернуться в предыдущий раздел и активировать ползунок подключения.
Простой пароль (например, 11111111 или 12345678) легко вводить, но популярные варианты могут с легкостью подобрать и посторонние. Чтобы не раздавать свой трафик халявщикам, лучше защитить подключение более надежной комбинацией.
Соединение с пк через huawei share по wi-fi
Рассмотрев, как подключить телефон Huawei и Honor к компьютеру через USB, изучим способ с использованием Wi-Fi. Для такого подключения используется опция Huawei Share, которая встраивается во все устройства, начиная с оболочки EMUI 8.1. Для переноса требующихся файлов нужно включить данную функцию не только в мобильном устройстве, но и на ПК. Перейдите в параметры телефона и во вкладке «Подключение устройства» включите опцию.
Важно – оба устройства должны подключены к одной сети Wi-Fi. Инструкция для активации функции на ПК:
- Войдите в параметры Виндовс и в «Приложения».

- В левом меню выберите «Приложения и возможности».
- Найдите «Сопутствующие параметры».

- Перейдите в отмеченную вкладку.

- Поставьте галку как указано на скриншоте.

- Запустите проводник и нажмите на «Сеть».

- Выберите обнаруженный смартфон.

Ускоряем интернет на смартфоне. часть 2.
В прошлой статье я рассказал, как можно ускорить и обезопасить свой сёрфинг по интернету со смартфона с помощью замены DNS.
Сейчас хочу рассказать, как можно сделать тоже самое, но без сторонних, ну или почти без сторонних приложений.
Данный метод ускорения подходит пользователям Андроид 9 и выше.
Итак, помимо обычных DNS существует специальный протокол, DNS поверх TLS (DNS over TLS).
Это тот же DNS, но осуществляемый с дополнительным шифрованием и предполагает повышение конфидициальности и безопасности пользователей, защищая их от перехвата данных, а также предотвращает атаки, известные как «человек посередине», когда злоумышленник оказывается между пользователем и сайтом, который вы посещаете.
В большинстве смартфонов работающих на Андроид 9 и выше добавить DoT можно в настройках Сеть и Интернет.
Нужно зайти в Настройки, Сеть и Интернет и спуститься вниз, до параметра Персональный DNS-сервер.
Выбираем Имя хоста поставщика персонального DNS-сервера.
Далее, выключаем и снова включаем вайфай или включаем и выключаем на смартфоне режим самолёт.
Данная процедура потребуется для очистки DNS cache.
Этот метод актуален для смартфонов без дополнительных оболочек от производителя, таких как MIUI.
На MIUI данная настройка скрыта производителем, но доступ к ней возможен.
Нам потребуется любой Activity Launcher из Google Play.
Внизу выбираем вкладку Activity List.
Находим Настройки и разворачиваем список Activity.
Выбираем эту Activity и попадаем в нужные нам настройки.
Внизу выбираем персональный DNS-сервер и прописываем DNS host, который я упомянул выше.
При долгом нажатии на Activity появится меню, в котором можно создать ярлык на рабочем столе, чтобы потом снова не искать эту настройку.
Один важный момент. Для создания ярлыков приложению потребуются на это разрешения.
На этом всё. Теперь у вас защищённый и быстрый интернет.
Установка, изменение и удаление циферблатов | huawei поддержка россия
В магазине циферблатов в приложении Здоровье (Huawei Health) выберите загруженный циферблат и нажмите на значок ![]() , чтобы удалить циферблат. Циферблат будет также удален с часов. Если купленный циферблат был удален из раздела , вы можете снова установить его при необходимости, покупать повторно не нужно. Стандартные стили циферблата удалить невозможно.
, чтобы удалить циферблат. Циферблат будет также удален с часов. Если купленный циферблат был удален из раздела , вы можете снова установить его при необходимости, покупать повторно не нужно. Стандартные стили циферблата удалить невозможно.
- Некоторые циферблаты можно редактировать. Нажмите на рабочий экран и удерживайте, проведите влево или вправо по экрану, нажмите на значок
 под циферблатом, который хотите отредактировать.
под циферблатом, который хотите отредактировать. - Некоторые циферблаты являются платными. Следуйте инструкциям на экране, чтобы купить циферблаты. После покупки вы сможете установить и использовать их. Во время оплаты предоставьте право доступа Huawei Mobile Services. Средства, потраченные на приобретение циферблатов, не возвращаются. Если вы не можете найти приобретенный циферблат в магазине циферблатов, обратитесь на горячую линию службы поддержки по номеру 950800, чтобы оформить заявку на возврат средств.
- Приобретенные циферблаты привязаны к вашему аккаунту HUAWEI. Если вы используете один аккаунт HUAWEI для авторизации на разных устройствах, вы не сможете использовать приобретенные циферблаты на других устройствах. Приобретенные циферблаты можно использовать на других моделях умных часов одной серии устройств, если вы авторизованы в приложении Здоровье (Huawei Health) с помощью одного аккаунта HUAWEI. Вы можете выполнить поиск приобретенных циферблатов в магазине циферблатов.
- Платные циферблаты не поддерживаются на таких устройствах, как Телефон iOS.
- Количество циферблатов, которые можно загрузить и установить на устройстве, зависит от объема доступной памяти на устройстве и размера каждого из циферблатов. Если вы используете такие устройства, как HUAWEI WATCH GT 2, HONOR MagicWatch 2, HUAWEI WATCH GT 2e или HUAWEI WATCH GT 2 Pro, вы можете загрузить и установить максимум 32 циферблата (включая предустановленные циферблаты и циферблаты с изображениями из Галереи). Если вы используете устройства серии HUAWEI WATCH GT или HONOR Watch, вы можете загрузить и установить максимум 6 циферблатов (или больше циферблатов, но они должны занимать не больше 4 МБ памяти устройства).
- Размер, отображаемый на экране сведений о циферблате, — объем данных, необходимый для загрузки и установки циферблата, а не объем памяти, занимаемый циферблатом.









