Главное – убедиться в заряженном смартфоне. Учтите, если устройство выключиться во время операции по возвращению старой версии Андроид, то включить его потом будет проблематично. Ваш гаджет превратиться в кирпич и откажется реагировать на какие-либо действия. В таком случае единственной помощью может стать полная смена прошивки.
Разработчики периодично выпускают обновления для мобильных операционных систем. В смартфонах Huawei используется Android с оболочкой EMUI. С каждым выходом нового патча пользователи отмечают появление новых функций и совершенствование старых опций. Но, порой производитель может выпустить обновление с ошибкой. Допустим, перестала работать одна из стандартных программ, или вы просто не довольны добавленными нововведениями. Тогда и возникает вопрос – как откатить EMUI до предыдущей версии?
Конечно сложно назвать последние обновления оболочки плохими. Но, далеко не все пользователи оставляют положительные отзывы по добавлению новых функций, даже несмотря на удобство и упрощенное использование смартфона.

Желающим откатить обновление EMUI на Honor и Huawei придётся совершить одинаковые действия, независимо от установленной на телефон версии оболочки. Но первым делом им придётся получить права разработчика. Для этого понадобится:
- Как вернуть старую версию EMUI на Honor и Huawei?
- Откат с EWUI 10 на EMUI 9
- Откат с EMUI 9 на EMUI 8
- Откат с EMUI 10 на EMUI 9
- Действия выглядят так
- Подготовьтесь к даунгрейду с Android 10
- Как откатиться с Android 10
- Как сделать откат обновления приложений на андроид
- 17 комментариев
- Причины исчезновения значков
- Как вернуть значки на главный экран телефона
- Перенос приложения во внутреннюю память
- Поиск иконки в общем меню
- Поиск значка в папках
- Перезагрузка телефона
- Заключение
- Я научу вас ремонтировать свой компьютер!
- Выбор внешнего вида
- Как удалить рабочий стол с помощью GoLauncher
- Персонализация
- Что это такое и где находится
- Как убрать?
- Настройка строки
- Что делать, если не открывается верхняя панель на Андроиде
- Для чего нужно откатывать обновление
- Когда это возможно сделать
- Как вернуть старую версию ОС
- Через ПК
- Через меню обновления
- Через кастомное Recovery
- С предоставлением ROOT прав
- Как поставить стандартную тему
- Как вернуть стандартным путем
- Как вернуть через сброс
- Узнайте больше о Huawei
Как вернуть старую версию EMUI на Honor и Huawei?
Независимо от причин, заставивших пользователя задуматься о возвращении предыдущей версии EMUI и Андроид, перед откатом рекомендуется провести подготовительную работу:
Добиться запланированного результата и избежать неприятностей без перечисленных действий будет затруднительно.
Откат с EWUI 10 на EMUI 9

- открыть настройки Huawei;
- отыскать раздел «о телефоне»;
- найти в ряду с описанием параметров гаджета пункт «номер сборки»;
- 7 раз подряд нажать на упомянутую строку;
- указать пароль для получения доступа к устройству (если он устанавливался);
- дождаться сообщения, подтверждающего получение прав разработчика.
В итоге пользователи смогут откатывать ПО в штатном порядке.
Откат с EMUI 9 на EMUI 8
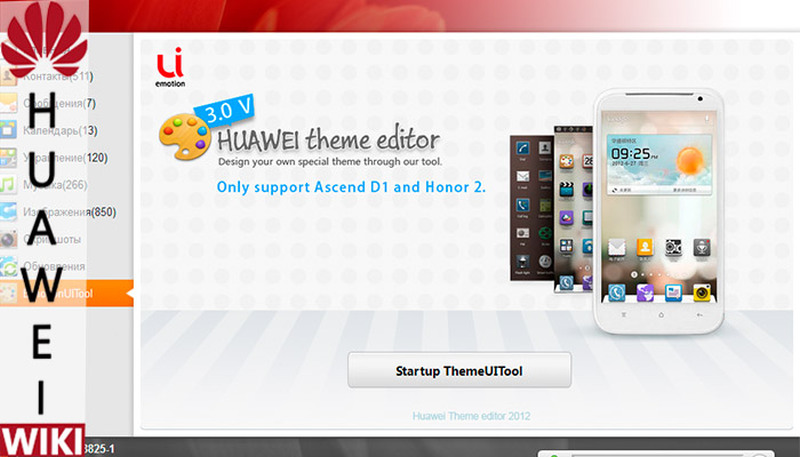
Закончив с подготовительными действиями, можно переходить к установке прошивки. Для этого понадобится:
Важно подчеркнуть, что во время установки запрещается отключение смартфона от ПК, поскольку подобные действия приведут к неисправностям. В случае поломки гаджета во время прошивки владельцы Huawei теряют право на гарантийное обслуживание. В результате ремонт окажется платным и потребует дополнительных расходов, поэтому, приступая к перепрошивке, нужно правильно оценить собственные умения и не торопиться с принятием решений.
Чтобы откатить обновление EMUI на Huawei и Honor:

Разработчики китайских флагманов Хонор и Хуавей позаботились о том, чтобы все юзеры чувствовали себя комфортно. Поэтому функция отката предусмотрена на современных девайсах. Но перед процедурой требуется тщательно подготовиться:
- полностью зарядите ваш флагман (на момент отката нужен заряд 50% и выше);
- сохраните все внутреннее наполнение (файлы) на внешний накопитель — флешку или облако;
- снимите блокировку на приложениях или запуске телефона;
- войдите в интерфейс через права разработчика;
- загрузите на телефон системное приложение HiSuite из Плей Маркета.
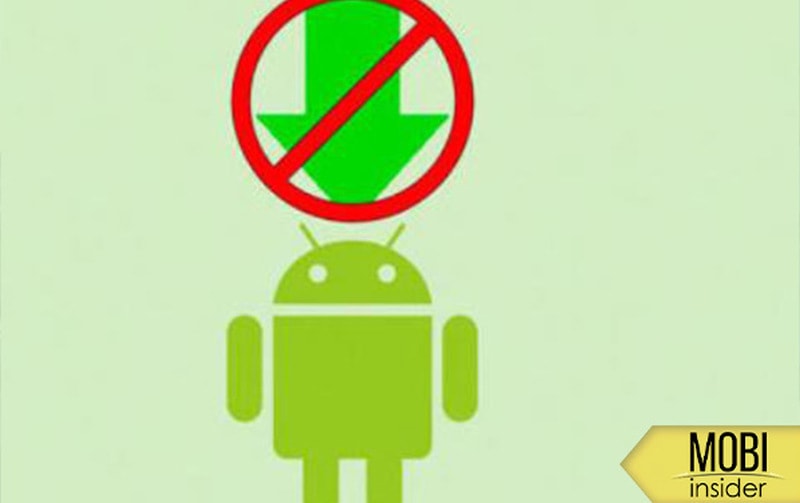
HiSuite потребуется для прошивки телефона и установки нужной версии оболочки EMUI.
Откат с EMUI 10 на EMUI 9
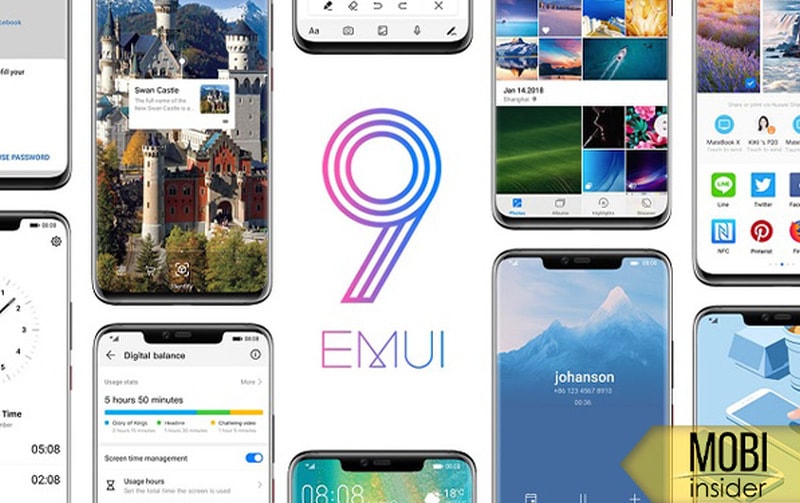
Акцентируем внимание на том, что во время установки оболочки нельзя прерывать контакт телефона и компьютера. Заранее проверьте работоспособность кабелей и ЮСБ-портов.

Для разных типов и моделей устройств операция различна:

Каждую операционную систему необходимо улучшать, чтобы: повысить быстродействие и удобство пользованием ей, исправить недоработки и ошибки.
Что легко сделать с помощью обновлений. Для операционки Андроид это можно сделать обновлением ее версии, и такая операция называется перепрошивкой.
Что за проблемы появляются после обновления андроид?
По большому счету, совсем не страшные. Очень редко, после модификации, пропадает несколько ярлыков с рабочего стола, ну и сами программы – хозяева этих значков. Потому что, они давно уже устарели, этим программкам существует много обновлений или замен в Play маркете.
Вместе с перепрошивкой устанавливаются новые полезные, но неинтересные программы, которые нельзя удалить.
Страшнее всего, если установить операционную систему не через настройки и обновление. Такая, самостоятельно установленная версия андроид будет неофициальным программным обеспечением, и все гарантии на обслуживание вашего устройства пропадут.
Как вернуть старую версию андроид после обновления?
Может случиться так, что вы захотите вернуть старую версию андроид, если вам не понравиться сделанное обновление. Но, такой возможности, без вреда для личных данных и уже понравившихся установленных приложений, не существует.
Все-таки лучше привыкнуть к андроиду после обновления. Установите новые приложения, ярлыки на рабочий стол, и обновленная операционка вам понравиться.
Уперто не оставляет желание вернуть старую версию андроид после обновления, тогда и это можно сделать.
Во-первых, перед тем как вернуть старую версию андроид нужно все личные данные переписать из внутренней памяти телефона:
- контакты, номера телефонов – на SIM карту;
- фотографии, музыку, текстовые файлы, SMS сообщения, письма почты — на отдельную карту памяти.
Сохранить не удастся: пользовательские настройки устройства, созданные аккаунты, установленные приложения.
Во-вторых, потребуется выполнить сброс к заводским настройкам. Есть два варианта.
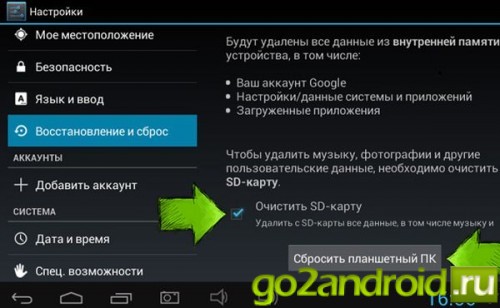
Жесткий сброс для возврата старой версии андроид:
В меню «Android system recovery» запоминаем назначения клавиш: highlight – перемещение по меню; select – выбор пункта меню. Перемещаемся на строку «wipe data / factory reset» и выбираем этот пункт. Дальше в новом меню спускаемся на подпункт подтверждения действия и выбираем его.
В обоих вариантах сброса, произойдет перезагрузка, и включиться ваш аппарат уже с заводскими настройками — с приложениями и старой версией андроид предустановленной производителем.
Действия выглядят так
Скачиваем на свой компьютер с Диска Mail.RU «промежуточную» прошивку Huawei_P8 Lite Dual SIM_Rollback package ALE-L21 Android6.0 rollback to Android5.0.zip.
Распаковываем. Подключаем телефон к компьютеру через USB-кабель и закачиваем файл UPDATE.APP в память телефона в папку dload.
Отключаем телефон от компьютера, выключаем, нажимаем одновременно три кнопки – Громкость+, Громкость- и кнопку питания. Через несколько секунд начнется установка прошивки.
Теперь скачиваем полноценную прошивку с пятым Android здесь ALE-L21_C10B150_Firmware_Russian Federation_Channel-Others_Android 5.0_EMUI 3.1_05012XLM.zip, распаковываем. И опять через USB-кабель закачиваем в телефон файл UPDATE.APP в папку dload. Тот, который там есть, удаляем .
Когда телефон включится — вы будете счастливым обладателем Android 5.0 на своём Huawei P8 Lite!
Использование режима Recovery требует наличия TWRP.
Выше уже упоминалось, что перед откатом прошивки следует произвести сброс до заводских настроек. Порой в таком случае вы сразу вернетесь к заводской (дефолтной) версии прошивки. Ничего дополнительно скачивать на телефон не придется.
Чтобы исключить вероятность различных ошибок, рекомендуется провести полную очистку данных через Recovery:
- Зайдите в Настройки и выберите раздел «О телефоне».
- Выберите пункт «Обновление системы» и нажмите три точки в правом верхнем углу.
- Нажмите «Перезагрузить в режиме Recovery».
- После перезагрузки откроется специальное меню, где вам нужно выбрать Wipe Data.
Очистку через Recovery нельзя сделать с заблокированным загрузчикам. На смартфонах с процессором MTK эту процедуру лучше не производить.
Дальше вам потребуется следующее:
В большинстве случаев рекомендуется использовать последнюю версию Android (или любой другой операционной системы вне зависимости от устройства). Однако мы живем в то время, когда только единицы выпускают новое ПО без багов или ошибок. В таком случае лучше вернуться к предыдущей версии и пользоваться ей (еще лучше — не торопиться обновляться в первый день). Это может потребоваться и по более банальной причине: например, вам не нравится новый дизайн или набор новых фишек.
Сейчас все обновляются или ждут возможности прокачать свой смартфон до Android 10, а мы расскажем, как откатиться обратно.

На самом деле, новая система получилась неплохой. В ней нет фундаментальных изменений, но нововведения в плане безопасности и приватности заслуживают внимания. И, разумеется, патчи безопасности тоже невозможно получать, не обновляясь до новой версии системы. Если вы это осознаете, однако все равно желаете вернуться назад, то вот как это сделать.
Подготовьтесь к даунгрейду с Android 10
Во-первых, нужно сделать резервные копии всех ваших данных, потому что при откате система очищается полностью.
Следующий этап — загрузка образа Android 9 Pie для вашего устройства. Для Google Pixel, например, его можно найти на сайте производителя.
В случае с другими компаниями придется попотеть в поисках официального образа. Лучше всего это делать на XDA Developers. Очень важно загружать образ именно для вашего устройства из проверенного источника.

Теперь переходим непосредственно к процессу отката.
Как откатиться с Android 10
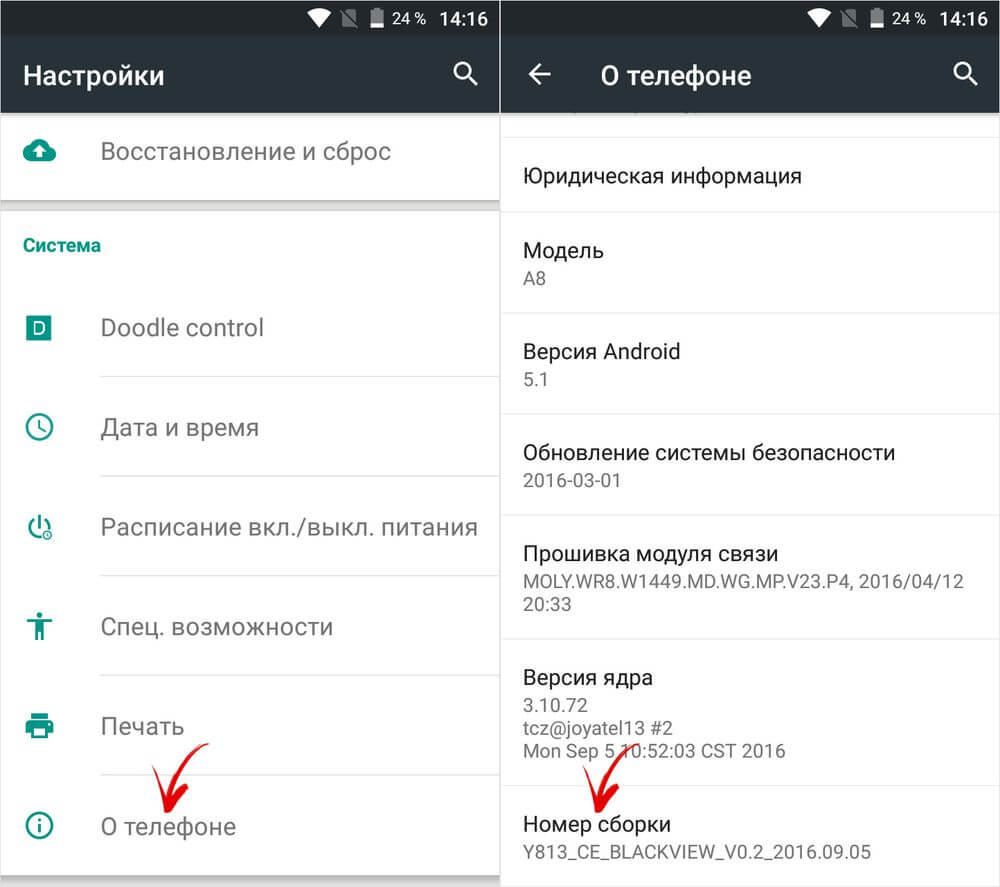
Если приложение опять обновить через Play Маркет, то установится версия 4.0.
Кроме обновлений удалятся все данные приложения: настройки и файлы. Приложение будет таким, каким вы запустили его в первый раз.

Выберите пункт «Приложения» или «Диспетчер приложений».

Выберите пункт «Диспетчер приложений», если он есть на вашем устройстве. Если этого пункта нет — перейдите к следующему шагу.
Найдите приложение, версию которого нужно вернуть до заводской.

Внизу указана установленная версия.

Нажмите на кнопку «Удалить обновления».
Если такой кнопки нет, сначала нажмите «Опции» (может выглядеть как три точки в правом верхнем углу),

а затем кнопку «Удалить обновления».

Если кнопок «Опции» или «Удалить обновления» нет, или они не нажимаются, значит: а) заводская версия уже установлена; б) это не системное приложение.
Нажмите «Удалить» или «ОК», чтобы удалить обновления, файлы и настройки приложения.

Готово. Заводская версия приложения восстановлена.

Получитепромежуточный пакет EVA-LXX (UPDATE.APP), посетив официальный веб-сайт EMUIлибо позвонив на горячую линию службы поддержки клиентов.
- Africa
- Asia Pacific
- Europe
- Latin America
- Middle East
- North America
- Global
Этаинструкция содержит указания по откату Android 7.0 к Android 6.0 .
1) Операцияотката включает две процедуры обновления карты SD , выполняемые только через промежуточный пакет
EVA-LXXC900B300 , как показано ниже :
2) Возможеноткат до официальной стабильной версии Huawei.
1. Убедитесь,что на вашем телефоне установлена официальная версия операционной системыHuawei на базе Android 7.0. В противном случае откат может завершитьсяошибкой и даже вызвать неожиданные проблемы.
2. Убедитесь,что система на вашем телефоне не была разблокирована или рутирована.
3. Во времяотката ваши личные данные будут стерты. Поэтому создайте резервную копию всехважных данных.
4. Подготовьтекарту microSD, на которой будет не менее 8 ГБ свободного места.
5. Убедитесь,что аккумулятор заряжен более чем на 30 %.
6. Откатвключает две процедуры обновления локального программного обеспечения(ROM) — сначала с версии Android 7.0 до версии промежуточного пакета,а затем с версии промежуточного пакета до версии Android 6.0.
Шаг 1. Выполните резервное копирование данных.
Вовремя отката ваши личные данные будут стерты. Поэтому создайте резервную копиювсех важных данных.
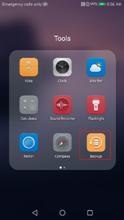
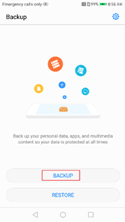
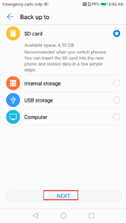
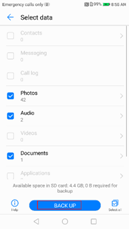
Шаг 2. Обновите систему телефона до версии промежуточного пакета.
Загрузитепакет UPDATE.APP в папку dload в корневом каталоге вашей карты microSD . Если в каталоге нет папки dload,создайте ее. ( Не загружайте пакет UPDATE.APP вовнутреннюю память. )
Выключивтелефон, одновременно нажмите и удерживайте кнопки увеличения громкости,уменьшения громкости и кнопку питания, чтобы запустить режим принудительногообновления. Отпустите кнопки только после началаотката. Не пользуйтесь телефоном в процессе отката.
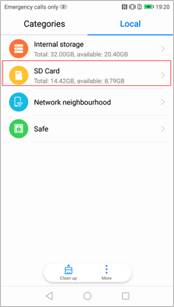
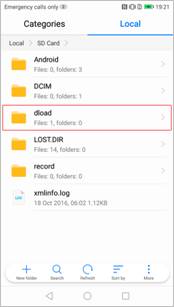
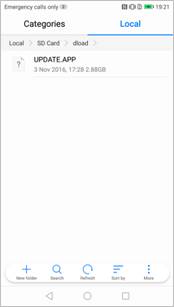
Шаг 3. Проверьте версию промежуточного пакета.
Шаг 4. Обновите систему телефона с версии промежуточного пакета доверсии Android 6.0.
Загрузитеполный пакет Android 6.0 (UPDATE.APP) для EVA-LXX с официального веб-сайтаEMUI. Загрузите пакет UPDATE.APP в папку dload в корневом каталоге вашей карты microSD . ( Не загружайтепакет UPDATE.APP во внутреннюю память. )
Выключивтелефон, одновременно нажмите и удерживайте кнопки увеличения громкости,уменьшения громкости и кнопку питания, чтобы запустить режим принудительногообновления. Отпустите кнопки только после началаотката . Не пользуйтесь телефоном в процессе отката.
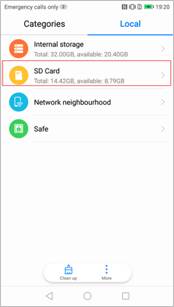
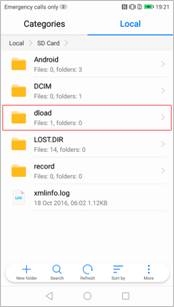
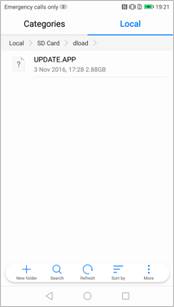
Шаг 5. Проверьте версию системы и восстановите данные.
Только иногда бывает наоборот – вместо пользы неприятности. Удалять их тогда вовсе не обязательно – можно обновленные приложения просто откатить до прежней версии.
Как сделать откат обновления приложений на андроид
В андроид реализована функция автоматического обновления приложений. Так Google заботится о пользователях своей ОС.
После запуска нажмите на любое приложение и вам отобразится список действий. Тогда сможете восстановить старую версию.
Кроме отката приложений программа умеет чистить кэш, искать установочные файлы и несколько других полезных вещей.
Есть и минусы – отсутствие русского языка и с версиями ниже андроида 4.0 программа не работает. Успехов.
17 комментариев
Благодарю за подробное разъяснение!Краткость и точность вежливость-королей!
- Как вернуть старую версию EMUI на Honor и Huawei?
- Как вернуть старую версию EMUI на Honor и Huawei
- Действия выглядят так:
- Как сделать откат обновления приложений на андроид
У современного пользователя на рабочем столе смартфона располагается множество иконок приложений. Это и социальные сети, мессенджеры, инструменты и системный софт. Нередко встречаются ситуации, когда по неизвестной причине один или несколько значков пропадают. Вернуть их самостоятельно иногда бывает проблематично, поэтому люди обращаются за помощью в Интернет. Давайте разберемся, как вернуть исчезнувшие иконки на главный экран телефона, а также рассмотрим, почему они могут пропадать.
Причины исчезновения значков
Установить, по какой причине исчезла иконка того или иного приложения довольно сложно. Всё зависит от ряда предшествующих факторов, самыми популярными из которых являются эти:
- перенос программы на карту памяти;
- случайное удаление приложения;
- перемещение значка утилиты в другое место на экране, или добавление его в тематическую папку;
- системный сбой;
Самостоятельно установить причину исчезновения значка приложения практически невозможно, поэтому не будем медлить и перейдём к решению проблемы.
Как вернуть значки на главный экран телефона
Все методы, позволяющие вернуть пропавшие иконки, будут простыми для любого, даже самого неопытного пользователя смартфона. Внимательно читайте информацию по каждому из способов, чтобы не пропустить чего-то важного.
Перенос приложения во внутреннюю память
- Переходим в настройки.
- Заходим во вкладку «Приложения».
- Открываем страницу с программой, иконка которой была потеряна.
- Нажимаем по пункту «Хранилище», а далее выбираем «Изменить».

Нажимаем по пункту «Хранилище»

Выбираем вариант «Карта памяти»
В конце возвращаемся на рабочий стол и проверяем наличие значка программы.
Поиск иконки в общем меню
На некоторых телефонах имеется общее меню со всеми установленными приложениями. Для перехода в него обычно используется кнопка в форме круга с восьмью точками. Отметим, что на смартфонах Xiaomi и многих других устройствах подобного раздела нет, поэтому не тратьте время и переходите к следующему методу. Как обычно, ознакомиться с инструкцией вы можете ниже:

Открываем меню со всеми программами
- Внимательно анализируем каждую из страниц на наличие пропавшей иконки. Для удобства можно воспользоваться поисковой строкой, если таковая имеется.
- После нахождения значка удерживаем его и перемещаем на главный экран.
Не забудьте убедиться в том, что иконка закрепилась на рабочем столе.
Поиск значка в папках
Некоторые пользователи создают на главном экране телефона тематические папки, в которые помещают приложения по определённым критериям. Возможно, что пропавшая иконка случайно попала туда. Проверить это поможет данная инструкция:
- Открываем папку, кликнув по ней.
- Просматриваем помещённые в неё иконки.
- При нахождении потерянного значка удерживаем его и передвигаем на главный экран.

Ищем значок в папках
Всё, на этом инструкция заканчивается.
Перезагрузка телефона
Если исчезновение иконки вызвал системный сбой, то в большинстве случаев проблема решается после перезагрузки устройства. Удержите кнопку питания, а затем из предложенных вариантов выберите «Перезагрузка».

Дождитесь включения смартфона и убедитесь в появлении значка.
Заключение
Мы рассмотрели все самые распространённые способы, позволяющие вернуть значок на экран телефона. Если вы знаете другие методы, то обязательно поделитесь ими в комментариях с другими пользователями.
Я научу вас ремонтировать свой компьютер!

Если вы не знаете, как удалить второй рабочий стол, то работа с устройством может существенно усложниться. На самом деле, все довольно просто. В данном обзоре будет изложена подробная инструкция для удаления рабочего стола.
Выбираем внешний вид
Прежде всего, вам необходимо определиться с лаунчером, который вы будете использовать на своем мобильном устройстве на базе Android. Если у вас установлена стандартная прошивка, то скорее всего по умолчанию будет использоваться базовый интерфейс. К сожалению, в нем нельзя изменить количество рабочих столов, а также удалять их. Поэтому вам придется выбрать оптимальный лаунчер. В дальнейшем именно он поможет вам решать вопросы, связанные с удалением рабочего стола.
Лаунчер для Android представляет собой новый интерфейс. Такой инструмент дает пользователю возможность изменять оформление и внешний вид системы.
Сегодня одним из популярнейших лаунчеров для операционной системы Android является ADW.Launcher. Свою популярность данный лаунчер завоевал благодаря тому, что использоваться он может как на смартфонах, так и на планшетах. Данное приложение позволяет создавать несколько новых экранов и настраивать их на свой вкус. Чтобы изменить содержимое лаунчера, необходимо нажать на определенную область экрана и удерживать несколько секунд.
Удаляем рабочий стол на Android при помощи GoLauncher
После того, как вы откроете меню настроек, вы заметите, что в нем имеются различные варианты отображения рабочего стола устройства. Прямо здесь можно добавлять новые виджеты, создавать или удалять экраны.
Теперь вам известно, как можно создать новый рабочий стол на мобильном устройстве на базе Android. Перейти на любой экран можно путем длительного удерживания пальцем. В результате появится новое меню, в котором вам необходимо будет выбрать раздел «Страница».
В некоторых случаях создается слишком много новых стартовых окон и у пользователя возникает необходимость удалить одно из них. Отключить экран также просто, как и добавить новый. Чтобы удалить ненужный рабочий стол, просто выберите его и проведите от углов в центр двумя пальцами. Аналогичный способ используют для того, чтобы уменьшить масштаб.
Перед вами появится меню управления начальным экраном. Нужно просто определиться, какой рабочий стол вы хотите удалить, и перенести его в корзину. В результате таких действий выбранный экран не будет больше определяться. Здесь же в настройках вы можете установить главную панель. Для этого достаточно нажать на кнопку Home. Однако, при удалении элементов нужно проявлять осторожность. Вы никак не сможете восстановить удаленный рабочий стол.
И напоследок еще одна маленькая хитрость: если нажать на «домик», находясь на начальном дисплее, на устройстве откроются одновременно все экраны. Далее вы сможете выбрать любой элемент и при необходимости перенести его в корзину.
Запись опубликована 21.07.2015 автором katrinas11 в рубрике Андроид. Отблагодари меня, поделись ссылкой с друзьями в социальных сетях:
Иногда пользователи устанавливают дополнительные лаунчеры на свое мобильное устройство, которое работает на базе Android. Спустя некоторое время может происходить такое, что создается сразу несколько рабочих столов. Если вы являетесь еще новым пользователем этой мобильной платформы, у вас может возникнуть ряд вопросов. К примеру, если вы не осведомлены, как удалить второй тогда вам следует быть в курсе того, что делается это на самом деле очень просто, главное, знать обо всех необходимых шагах.
Выбор внешнего вида
Давайте сначала определимся с выбором лаунчера для мобильного устройства Android. Если установлена стандартная прошивка, а это в большинстве случаев так, тогда у вас будет использоваться базовый интерфейс, но в нем, к сожалению, нельзя изменять количество, а также удалять созданные рабочие столы. В связи с этим вам следует подобрать для себя самый оптимальный лаунчер. А далее он поможет решать вопрос о том, как удалить рабочий стол «Андроид». Launcher для мобильной платформы представляет собой новый интерфейс и может иметь различные визуальные оформления, а также другие изменения.
Как удалить рабочий стол с помощью GoLauncher

Удалить рабочий стол на своем мобильном устройстве вы также сможете при помощи другого дополнения. Оно называется GoLauncher. На самом деле это приложение является также одним из самых популярных, и многие пользователи предпочитают использовать именно его. Если вы все же решились использовать данную программу, скачали ее и установили, в таком случае в самой нижней части рабочего стола сможете найти док, в котором при желании можно сохранять все дополнения, которые вы часто используете. Приведенный лаунчер вы также сможете применять и на планшете, он будет быстро и полноценно работать, как и на мобильном устройстве. Для того чтобы попасть в меню настроек, вам потребуется нажать на значок пальцем и удерживать несколько секунд, после чего перед вами должны открыться параметры.
Персонализация
После того как перед вами появится меню с настройками, вы сможете заметить, что здесь присутствуют варианты отображения рабочего стола. Кроме того, можно добавлять виджеты, различные приложения, а также удалять или добавлять новые экраны.

Если вы хотите узнать, как добавить новый рабочий стол, тогда можно сразу сказать, что делается это очень быстро и просто. Перейдите на один из экранов и при помощи пальца удерживайте несколько секунд поверхность, после чего откроется новое меню, где вам нужно выбрать раздел под названием «Страница». Иногда может происходить такое, что произвольно создается много стартовых окон, и тогда нужно удалить рабочий стол или даже несколько из них. Кстати, отключить экран, равно как и добавлять, очень просто. Для того чтобы удалить один из ненужных рабочих столов, просто выбираем его, после чего проводим двумя пальцами от углов в центр — точно так же уменьшаются картинки. Далее перед вами должно появиться меню, где вы сможете управлять начальным экраном. Теперь определяемся, какой рабочий стол нам нужно удалить, переносим его в корзину. После этого выбранный вами экран уже больше не будет определяться. В этих же настройках вы также сможете установить главную панель, для этого нужно нажать на кнопку Home. Удалить рабочий стол можно быстро также после перенесения его в корзину. Вы можете сделать подобное и с другими элементами, которые вам не требуются. Но помните, что если вы удалили стол и пожелаете его возвратить, сделать это уже невозможно. Кстати, находясь на начальном дисплее, можно нажать на обозначение «домика», после этого откроются все экраны одновременно. При этом ненужный элемент можно захватить, а далее перенести в корзину.
После обновления приложений частенько случается так, что с рабочего стола смартфона (или планшета) исчезают иконки и/или начинают раз за разом появляться уведомления о некорректных ссылках у одной или сразу нескольких из них. Потому расскажем о том, что делать если пропала иконка приложения в Android.
Если пропала иконка
Самый быстрый и самый простой способ устранить эту проблемку – это просто взять и заново добавить потерявшуюся иконку на главный экран смартфона. Но если иконка не исчезла, а только не работает (битая ссылка), то ее надо сначала убрать. Для этого жмем на нее и удерживаем нажатие до появления вверху экрана надписи “Удалить”.
Тут напомним, что в предусмотрена возможность в такой способ полностью удалить сразу всё приложение, так что с этим надо быть повнимательнее. В данном случае нам нужно только убрать с экрана нерабочую иконку.
Убрали? Теперь через “Настройки ” находим соответствующее приложение, жмем на него и тоже удерживая нажатие перетаскиваем его привычное место на главном экране.
Тут тоже все просто. Проблему с пропажей иконок, как и целую уйму других разнокалиберных проблем, в устранить можно обычной его перезагрузкой. Жмем кнопку питания, выбираем “Перезагрузку” и ждем завершения процедуры.
Если оба описанных выше способа устранения проблемки должного эффекта не возымели (что маловероятно), тогда применяем еще и третий – . Метода более радикальная, но зато позволяет решать гораздо более серьезные задачи. Правда, данная опция открыта не во всех Android-смартфонах.
Тем не менее, пробуем. Первым делом выключаем аппарат. Далее, когда он полностью выключен, одновременно жмем и удерживаем кнопки питания и увеличения громкости до появления на экране логотипа Android (или любого другого логотипа). Он будет означать, что вы успешно активировали так называемое меню восстановления смартфона (Recovery ). Переход между его строчками вверх-вниз производится кнопками увеличения-уменьшения громкости. С их помощью выбираем пункт Clear Cache (или Wipe cache partition ).
Здесь тоже следует быть внимательным. В некоторых смартфонах Clear Cache бывает совмещен с пунктом Factory Reset (полный сброс настроек системы или “ “). Если на вашем смартфоне такое тоже обнаружилось, то на этом, очевидно, затею лучше прекратить и совсем выйти из меню Recovery. Поскольку полностью обнулять устройство из-за одной битой иконки все же не стоит.
Если же Clear Cache (или Wipe cache partition) вы наблюдаете в отдельной строке и без дополнительных записей, то тогда выбираем эту строчку и запускаем процедуру очистки кэша. По факту ее завершения снова перезагружаем смартфон (Reboot). При перезагрузке через меню восстановления времени, как правило, требуется чуть больше. Но потом, вероятнее всего, все иконки приложений вновь вернутся на свои места и будут исправно работать, как прежде.
Основные параметры задаются через компонент «Экран». Кликните правой кнопкой мыши по любому свободному месту рабочего стола и выберите в контекстном меню последний пункт – «Свойства». Откроется диалоговое окно компонента. Альтернативный способ: нажмите кнопку «Пуск» или клавишу Windows, выберите в меню «Панель управления». В категории «Оформление и темы» кликните по значку «Экран».
В открывшемся диалоговом окне перейдите на вкладку «Параметры». Чтобы настроить нужное разрешение, перетаскивайте «ползунок» вправо или влево в группе «Разрешение экрана ». В группе «Качество цветопередачи» выберите нужное значение с помощью выпадающего списка. Чтобы открыть окно других настроек, нажмите на кнопку «Дополнительно».
Обратите внимание на вкладку «Монитор» и группу «Параметры монитора». Если у вас установлен ламповый монитор, установите с помощью выпадающего списка значение для частоты обновления экрана , предварительно отметив маркером поле «Скрывать режимы, которые монитор не может использовать». Примените настройки .
Границы рабочей области задаются через панель управления на самом мониторе. Используя кнопки на корпусе, войдите в меню, отрегулируйте высоту и ширину изображения на экране. Также можете откорректировать цветовую гамму, яркость и контрастность. Закончив настройку, нажмите на кнопку Degauss («Размагнитить») или выберите данную команду в меню монитора.
Также для настроек можно воспользоваться панелью управления вашей видеокарты. Откройте ее, кликнув по соответствующему значку в области уведомлений на панели задач, или любым другим путем (через компонент «Экран» или из подпапки с названием видеокарты в папке Program Files).
На панели управления видеокарты для настройки доступны основные параметры: разрешение, регулировка размера и положения рабочего стола, цветовая насыщенность, яркость, контрастность. Также здесь можно установить режим, в котором дисплей повернут на 90 или 180 градусов. Передвигайтесь по разделам, выбирая параметры, необходимые для редактирования. Закончив настройку, сохраните изменения кнопкой ОК или «Применить».
Разрешение – термин, применяемый к изображениям в цифровой форме. «Картинка» рабочего стола и все значки на ней тоже являются цифровым изображением. От того, какое разрешение экрана выбрано, будет зависеть вид рабочего стола и всех запускаемых файлов (крупные или мелкие иконки папок и файлов, их нормальный или растянутый вид, вид подписей к файлам и так далее). Вернуть прежнее или установить новое разрешение экрана можно всего за несколько кликов.
Чтобы настроить разрешение экрана, откройте панель управления через меню «Пуск». При отображении панели управления по категориям выберите пункт «Оформление и темы». В открывшемся окне либо выберите задание «Изменить разрешение экрана», либо нажмите на иконку «Экран». Если панель управления имеет классический вид, сразу выберите значок «Экран», нажав на него левой кнопкой мыши. Откроется окно «Свойства: Экран». Чтобы переключаться с отображения панели управления по категориям к классическому виду и обратно, нажмите соответствующую команду-надпись в левой части диалогового окна панели управления.
Окно «Свойства: Экран» можно вызвать и другим способом. Кликните с рабочего стола в любом свободном от папок и файлов месте правой кнопкой мыши. В выпадающем меню выберите последнюю строку «Свойства» и нажмите на нее любой кнопкой мыши. В открывшемся окне перейдите на вкладку «Параметры».
Вкладка «Параметры» разбита на несколько частей. В верхней части вы увидите визуальное отображение вашего монитора. Если у вас подключено несколько мониторов, выберите, к какому из мониторов вы будете применять новые настройки. Для этого кликните по изображению монитора левой кнопкой мыши, чтобы оно подсветилось рамочкой. Если у вас установлен всего один монитор, оставьте все без изменений.
Чтобы изменить разрешение экрана выбранного монитора, в разделе «Разрешение экрана», расположенного под разделом с визуальным отображением дисплея, переместите «ползунок» в нужное вам положение и нажмите кнопку «Применить». Конфигурация рабочего стола изменится, вам будет дано несколько секунд на то, чтобы оценить результат. Если вас устраивает новое отображение, подтвердите операцию, нажав в окне-оповещении кнопку «Да». Закройте окно свойств, нажав кнопку «ОК» или значок «х» в правом верхнем углу окна. Если вас не устраивает новое разрешение экрана, нажатие кнопки «Нет» вернет вас к текущим настройкам.
Случается, что на экране кинескопного цветного телевизора возникают искажения цветов вследствие намагничивания маски. Исправить эту ситуацию можно, осуществив процедуру, называемую размагничиванием.

Отключите телевизор от сети и подождите, пока позистор (так называется терморезистор с положительным тепловым коэффициентом сопротивления) в цепи петли размагничивания остынет. На это может потребоваться до получаса. Затем снова включите аппарат. Произойдет автоматическое размагничивание. Если оно не помогло, повторите процедуру несколько раз.
В мониторе обычно имеется реле, которое отключает позистор и катушку от сети после того, как осуществлено размагничивание. Поэтому он остывает даже тогда, когда монитор включен. Чтобы снова размагнитить кинескоп, достаточно выбрать в меню монитора пункт под названием Degauss. Помните, что повторно успешно размагнитить маску трубки можно будет только через полчаса (пока позистор горячий, при выборе соответствующего пункта меню реле будет щелкать, но размагничивание осуществляться не будет, к тому же, каждая такая попытка заново разогреет позистор).
Если кинескоп намагничен настолько сильно, что размагнитить его встроенной петлей не удается, используйте внешний размагничивающий дроссель. Возьмите его на время в телеателье. Уберите из комнаты на время любые дискеты, аудио- и видеокассеты, банковские и дисконтные карты, билеты с магнитной полосой — все, что может быть размагничено вместе с телевизором или монитором. Включите телевизор или монитор, положите дроссель в нескольких метрах от него, затем тоже включите. Слегка перемещая дроссель из стороны в сторону, медленно подносите его к аппарату, при этом на нем будут возникать сильные искажения цвета. Столь же медленно отнесите его обратно, и лишь в нескольких метрах от него выключите. После этого искажения цвета должны исчезнуть. Если это не так, повторите процедуру несколько раз. Не держите дроссель включенным долго, чтобы исключить его нагрев.
В случае, если даже размагничивание внешним дросселем не привело к желаемому результату, в аппарате нарушено сведение лучей. Его регулировку доверьте специалисту. Связано это не только с наличием в телевизоре или мониторе высоких напряжений, но и со сложностью процедуры — за нее возьмется даже не всякий телемастер.

Интерфейс каждого смартфона на Android состоит из множества элементов. Каждый из них имеет определенное место и предназначается для конкретных целей. Вместе с тем смысл некоторых элементов остается непонятен рядовому пользователю. В частности, о таком компоненте, как строка состояния на операционной системе Андроид, многие слышали, но не все понимают ее значимость. Разберем функциональность этого элемента, а также тонкости его настройки.
Что это такое и где находится
Строка состояния (Status Bar) – это область уведомлений, расположенная в верхней части экрана. Некоторые пользователи путают ее с центром уведомлений, который вызывается свайпом сверху вниз, однако это два разных элемента интерфейса.
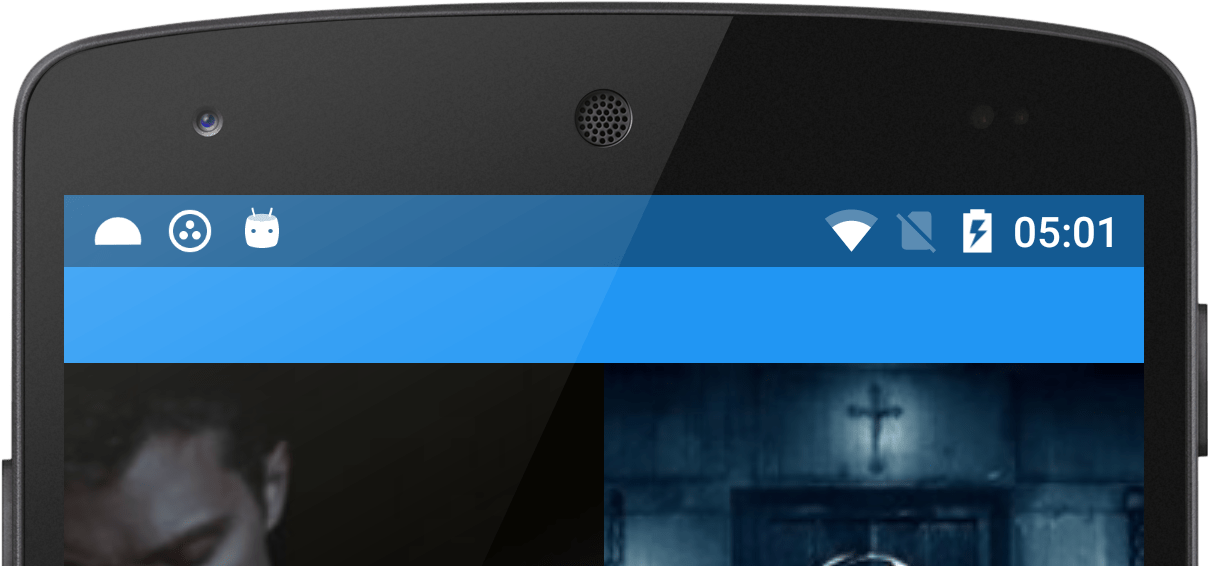
Строка показывает различные иконки, демонстрирующие главную информацию, которая может понадобиться владельцу смартфона вне зависимости от сценария использования устройства. По умолчанию здесь можно увидеть:
- текущее время;
- заряд аккумулятора;
- качество приема сети;
- тип подключения (например, 3G или 4G).
Опционально здесь появляются другие значки. К примеру, пользователь может настроить отображение статистики потребления трафика. А еще в строке состояния появляются иконки в зависимости от подключенных интерфейсов. Так, здесь можно встретить значки:
- Wi-Fi;
- будильника;
- Bluetooth;
- беззвучного режима;
- режима «В самолете».
Наличие той или иной иконки свидетельствует об активности определенного режима. Так, если вы видите в строке состояния изображение в виде часов – значит, у вас настроен будильник. Соответственно, значок Bluetooth будет говорить об активности этого датчика, а изображение самолете символизирует включение одноименного режима связи.

Как убрать?
Несмотря на то, что верхняя строчка является важным элементом интерфейса Андроид, некоторым пользователям она мешает. К сожалению, полностью выключить строку состояния нельзя. Зато вы можете изменить этот интерфейс, убрав уведомления:

- Перейдите в раздел «Уведомления и Центр управления», а затем – «Строка состояния».
- Напротив пункта «Значки уведомлений» передвиньте ползунок в левую сторону.

После выполнения указанных действий на ваш телефон не перестанут приходить уведомления. Просто они не будут отображаться в верхней строке. То есть вы сможете ознакомиться с ними через центр уведомлений. Кроме того, никуда не денутся часы, а также значки заряда аккумулятора и качества приема сети.
Настройка строки
Вы можете не только убрать уведомления, но и настроить другие компоненты строки состояния через настройки телефона. К примеру, на устройствах Xiaomi для изменения доступны следующие параметры:
- значки уведомлений;
- скорость сети;

- имя оператора;
- тип индикатора батареи;


То есть вы можете изменить значок, символизирующий уровень заряда, а также включить или выключить отображение скорости потребления данных при подключении к интернету. На некоторых моделях также есть возможность увеличить или уменьшить иконки. Но ни один смартфон не позволит вам полностью отказаться от верхней строчки, как бы вы этого ни хотели.
Что делать, если не открывается верхняя панель на Андроиде
Столкнувшись с подобной проблемой, сначала вы должны выяснить, тот ли элемент интерфейса вы понимаете под строкой состояния. Напомним, что многие путают его с центром уведомлений. Status Bar – это верхняя прозрачная полоска, которая отображается на каждом экране смартфона, будь то рабочий стол или меню настроек.
В то же время она может быть скрыта в играх с целью оптимизации процесса гейминга. Чтобы получить доступ к основным значкам, вам потребуется сделать короткий свайп от верхней части экрана вниз. Тогда вы сможете ознакомиться с зарядом аккумулятора и другими параметрами.

Если же Status Bar не отображается даже на главном экране, не говоря уже о сторонних приложениях, то для решения проблемы рекомендуется действовать по инструкции:
- Откройте настройки Status Bar и убедитесь, что у вас активировано отображение всех необходимых компонентов.
- Если вы пользуетесь смартфоном с вырезом под фронтальную камеру, то обязательно проверьте настройки выреза. Иногда компоненты верхней строчки могут скрываться вместе с камерой.
- Перезагрузите смартфон и проверьте, не исчезнет ли проблема.
- Если ничего из вышеперечисленного не помогает, то единственным вариантом проблемы будет сброс телефона до заводских настроек. В ходе выполнения этой операции будут удалены все файлы, а потому важно заблаговременно позаботиться о создании резервной копии.

Чаще всего проблема заключается в неправильно выставленных настройках Status Bar. Поэтому внимательно проверьте параметры, которые предлагает производитель смартфона.

Обновление Андроид – стандартная процедура, знакомая каждому владельцу смартфона. Она необходима для доступа к новым фишкам ОС и загрузки свежего патча безопасности. Но в некоторых случаях требуется выполнение противоположной операции – возврата к предыдущей версии. Сегодня предлагаем разобраться, как откатить обновление операционной системы Андроид, и для чего это может потребоваться.
- Для чего нужно откатывать обновление
- Когда это возможно сделать
- Как вернуть старую версию ОС
Для чего нужно откатывать обновление
Если с обновлением операционной системы все предельно ясно, поскольку данная процедура требуется для поддержания актуальности смартфона, то с откатом все намного сложнее. Это обратный процесс, необходимый, как правило, для решения проблем, возникших в ходе установки апдейта.
К примеру, пользователь установил кастомную прошивку на свежем Android 12, в то время как сам смартфон официально получал только Android 10. После обновления перестали работать некоторые функции, и в этот момент он справедливо задумывается о необходимости выполнения отката.
Кроме того, проблемы могут возникнуть даже при выполнении стандартного обновления по воздуху через меню настроек. И в таком случае откат операционной системы также рассматривается как одно из средств устранения неполадок. Наконец, откат может потребоваться в том случае, если важные для пользователя программы отказываются работать на новом Андроиде.

Когда это возможно сделать
Откат может потребоваться человеку, который приобрел смартфон на Андроид 10, а затем по воздуху обновился до Андроид 11 или даже Андроид 12. Казалось бы, в подобной ситуации производитель не должен препятствовать выполнению операции, ведь устройство изначально базировалось на предыдущей версии операционной системы.
Однако после установки любого обновления Android удаляет файл предыдущей версии без возможности восстановления. Делается это не только с целью экономии места на внутреннем накопителе, но и для перераспределения ресурсов разработчиков для оптимизации новых версий ОС. Поэтому изначально на Андроид не предусмотрена возможность отката, и вся операция превращается в полноценную перепрошивку смартфона.

Как вернуть старую версию ОС
Несмотря на то, что операционная система Андроид по умолчанию не предусматривает возможность возврата предыдущей версии прошивки, существует немало вариантов альтернативного выполнения процедуры. Предлагаем рассмотреть все способы, так как один из них обязательно поможет.

Через ПК
Первым делом рекомендуется обратить внимание на возврат до предыдущей версии Андроид через компьютер, так как этот вариант является универсальным. Для осуществления задуманного вам понадобится:

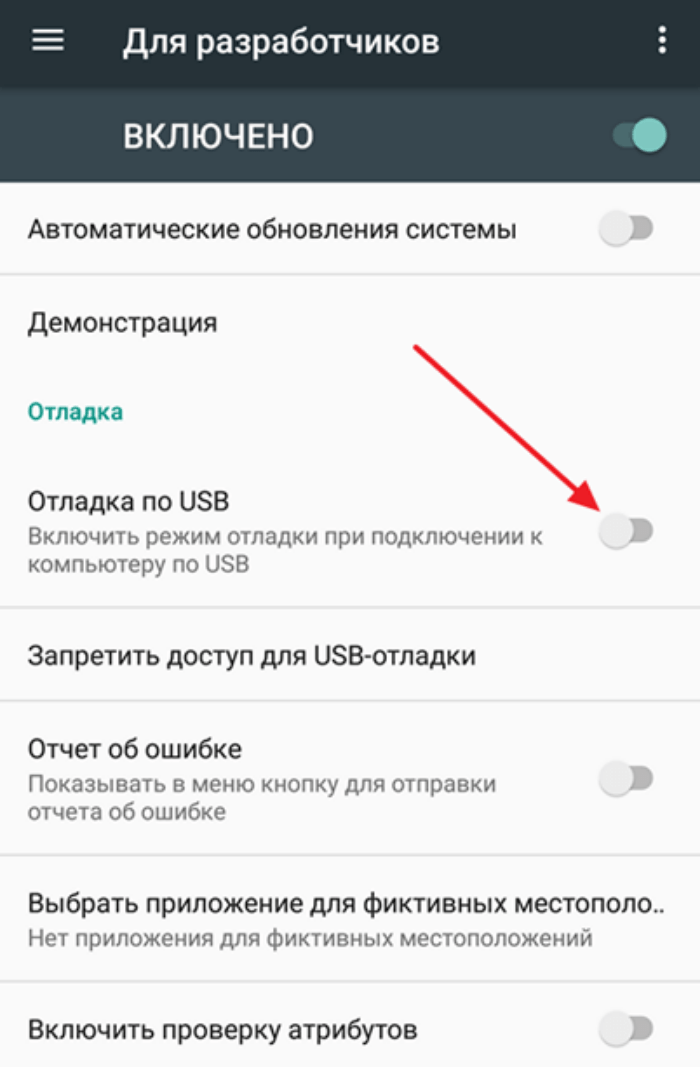
- Перевести смартфон в режим Recovery Mode. Для этого сначала его нужно выключить, а затем воспользоваться горячими клавишами (чаще всего используется комбинация кнопки питания и нижней качельки громкости).
- Подключить смартфон к ПК, используя USB-кабель.
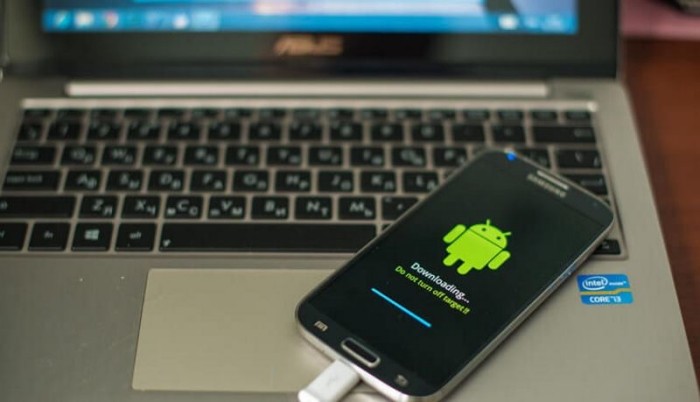
- Запустить ADB.
- Прописать команду «adb update.zip», где вместо «update» будет указано название архива с прошивкой.

Если все сделано верно, то смартфон автоматически уйдет в перезагрузку, и вам в конечном итоге удастся установить нужную версию операционки. При возникновении каких-либо проблем или в случае, если инструкция не сработает, обратитесь к альтернативным вариантам выполнения операции.
На заметку. Для перепрошивки гаджета можно использовать не только пакет утилит ADB, но и специализированный софт от производителя (например, SamsungKies)
Через меню обновления
Некоторые производители мобильных устройств, которые помимо операционки используют собственную оболочку, допускают возможность откатить телефон на день назад Android. Подобная опция предусмотрена, например, на смартфонах «Самсунг» и Xiaomi. Если вы являетесь владельцем гаджета одной из этих компаний, то действуйте по следующей инструкции:
- Сохраните файл прошивки на свой телефон.
- Откройте настройки устройства.


- Кликните по иконке в виде трех точек.
- Откройте вкладку «Выбрать файл прошивки».

- Укажите расположение файла.
- Нажмите кнопку «Установить».
Некоторые модели отказываются использовать для установки файлы кастомных прошивок. Поэтому настоятельно рекомендуется загружать на смартфон только официальные сборки Андроид, которые размещаются на официальном сайте производителя.
Через кастомное Recovery
Если смартфон не предусматривает наличие возможности выбора файла прошивки через основное меню, то предлагается выполнить операцию через Recovery Mode:

- Откройте рекавери, используя комбинацию клавиш для вашего устройства.
- Перейдите в раздел «apply update», а затем – «internal storage».

Если в стандартном Recovery Mode не будет пункта для выбора файла прошивки системы, то можно воспользоваться кастомным рекавери (например, TWRP). Принцип действие окажется тот же, но сначала понадобится установить TWRP при помощи ADB через подключение к компьютеру.
С предоставлением ROOT прав
Наконец, есть способ сбросить текущий Андроид до предыдущей версии при помощи специальных приложений. Например, Titanium Backup. Программа потребует от вас получения рут-доступа, после чего останется выполнить несколько шагов:

- Выдайте все разрешения, включая получение рут-прав.
- Перейдите в раздел «Обработка», а затем – «Восстановление».

- Нажмите кнопку «Восстановление ОС с данными» и выберите файл прошивки.
- Подтвердите выполнение операции.
Не забывайте, что получение рут-доступа влечет за собой массу последствий. Так, ваше устройство будет снято с гарантии, а некоторые транзакции окажутся заблокированы.
Как поставить стандартную тему
Для начала рассмотрим, как вернуть стандартный вариант оформления рабочего экрана, если сторонние темы больше не устраивают. В таком случае можно выбрать один из двух путей — стандартный (с помощью специальной папки) и глобальный — путем сброса мобильного устройства до заводских настроек. Рассмотрим каждое из решений подробнее.
Как вернуть стандартным путем
Для начала рассмотрим наиболее простой путь, как вернуть старую тему на Хонор через имеющуюся на рабочем столе папку. Допустим вы поставили видео на обои и хотите от них избавиться. Сделайте следующие шаги:
- Найдите одноименную папку Темы на рабочем столе и войдите в нее.
- В нижнем меню справа отыщите пункт Я и кликните на него.
- Выберите нужный вариант, войдите в него и кликните на кнопку Применить.
- Перейдите обратно на главный экран и убедитесь, что изменения вступили в силу.

Как вернуть через сброс
Бывают ситуации, когда вернуть и установить стандартную тему на Хонор рассмотренным выше способом не удается. Причиной может быть временный сбой смартфона, отсутствие необходимой папки из-за ее случайного удаления и т. д.
Для решения проблемы воспользуйтесь глобальным решением — сбросом до заводских, позволяющим вернуть первоначальные настройки на телефон, в том числе стиль оформления. Применительно к Хонор сделайте следующие шаги:
- Зайдите в раздел Настройки.
- Найдите пункт Система и обновления.
- Отыщите в перечне раздел Сброс и зайдите в него.
- Кликните на пункт Восстановление заводских настроек и следуйте подсказкам.

При выборе последнего варианта учтите, что личные данные и настройки, установленные после первого включения смартфона Хонор, удалятся. Чтобы избежать таких последствий, необходимо сделать резервную копию или перенести данные на компьютер, смартфон или накопитель. Что касается данных на карте памяти, если она установлена, они остаются в целостности и сохранности. При этом рекомендуется все-таки изъять флешку во избежание ее повреждения.









