Не опускается шторка уведомлений на Хонор? Удалите сторонний лаунчер, если он установлен, убедитесь в исправности сенсора экрана, перезапустите смартфон или сделайте полный сброс. Ниже выделим главные причины сбоев, поговорим о способах их решения и кратко рассмотрим, что это за опция, и для чего она нужна.
- Причины, почему не опускается шторка уведомлений, и пути решения
- Выполните перезарузку
- Отключите лишние приложения
- Убедитесь в целостности сенсора
- Удалите стороннее приложение / лаунчер
- Сделайте сброс
- Что такое шторка уведомлений, как выглядит и где находится
- Как отключить всплывающую рекламу на Android
- Как отписаться от оповещений сайтов
- Приятный внешний вид и единый стиль
- Раздвоение шторки уведомлений
- Кастомизация шрифта
- Настройка выреза экрана
- Большие папки рабочего стола
- Режим электронной книги
- Темы оформления
- Метки на значках приложений
- Клонирование приложений
- Блокировка приложений и доступа к личным файлам
- Private Space – два смартфона в одном
- Читайте нас где удобно
- Через настройки телефона
- Из шторки уведомлений
- Через настройки приложения
- Блокировка уведомлений о звонках и SMS
- Отключение звука
- Как включить уведомлений на телефоне
- Как настроить оповещения
- Что делать, если не приходят уведомления
- Почему не приходят уведомления от приложений на Хоноре и Хуавей
- Почему не приходят уведомления на смартфонах Хуавей и Хонор?
- Вконтакте
- Настройка девайса для получения уведомлений
- Power Shade — шторка уведомлений Андроид
- Bottom Quick Settings — новая шторка уведомлений
- Mi Control Center — шторка уведомлений Xiaomi
- Vivo Style Control Center — шторка уведомлений vivo
- IOS Style Control Center — центр управления iOS
- Функции шторки уведомлений
- Узнайте больше о Huawei
Причины, почему не опускается шторка уведомлений, и пути решения
Для исправления ситуации необходимо понимать, почему на Honor 10 или другой модели не открывается шторка. Это может произойти по следующим причинам:
- Конфликт со сторонним приложением.
- Сбой в работе прошивки.
- Неисправность сенсора дисплея.
- Попадание влаги внутрь мобильного устройства.
- Зависание смартфона из-за выполнения «тяжелых» задач.
Это основные объяснения, почему вдруг не опускается шторка уведомлений на смартфоне Хонор. Но проблему можно решить, если знать, как действовать.
Выполните перезарузку
В первую очередь причиной может быть банальный временный сбой настроек мобильного устройства. В таком случае попробуйте перезапустить телефон Хонор и еще раз проверьте, заработала опция или нет.

Отключите лишние приложения
Попробуйте выключить лишний софт, ведь иногда шторка уведомлений не открывается на Хонор из-за загрузки ОЗУ. Для этого жмите на квадрат справа внизу и жмите на символ корзины.
Убедитесь в целостности сенсора
Если не опускается шторка на Хонор, причиной может быть повреждение сенсора. В случае, когда дисплей вообще не реагирует на прикосновения, открыть панель инструментов не получится. Объяснить это можно механическим повреждением или попаданием влаги. Для проверки исправности сенсора можно воспользоваться специальной программой Multi Touch Test из Гугл Плей.
После входа в приложение выберите Paint Test, а после этого проведите по всей площади дисплея. Если вверху нет цветного следа, это является причиной сбоев в работе шторки уведомлений. В таком случае лучшим решением будет обращение в сервисный центр. Как вариант, попробуйте самостоятельно просушить устройство.

Удалите стороннее приложение / лаунчер
Иногда панель не опускается из-за установки сторонней программы. В результате возникает конфликт, не позволяющий пользоваться полезным инструментом в обычном режиме. Если вы устанавливали такой софт, его необходимо удалить. После этого перезапустите Хонор и убедитесь, что шторка уведомлений опускается в обычном режиме.
Сделайте сброс
Распространенное объяснение, почему не опускается панель уведомлений — сбой в работе ПО. Такая ситуация особенно актуальна для неофициальных прошивок, которые размещаются на сторонних сайтах и устанавливаются пользователем на свой страх и риск. Если произошел подобный сбой, единственное, что можно сделать — вернуть официальную версию.
Для начала попробуйте сбросить настройки Хонор. Сделайте следующее:
- Жмите по символу шестеренки (настройки).
- Войдите в «Система и обновления».
- Кликните на кнопку «Сброс» и выберите «Сброс всех настроек».

При выборе этого варианта личная информация пользователя сохраняется, поэтому ничего дополнительно делать не нужно.
Если же рассмотренные шаги не дали результата, а шторка уведомлений на Хонор все равно не опускается, может потребоваться возврат к заводским настройкам. В таком случае нужно сохранить все важные данные (фото, видео, документы и т. д), а после проводить процедуру. Для этого пройдите рассмотренные выше шаги и выберите пункт «Восстановление заводских настроек», после чего введите пароль (если он был установлен).
Если сделать работу через настройки не получается из-за проблем с экраном, воспользуйтесь рекавери:
- Полностью отключите Хонор.
- Одновременно нажмите на кнопку питания и увеличения громкости до появления нужного меню.
- С помощью клавиши громкости перейдите к варианту wipe data/factory reset и войдите в него.

- Подтвердите действие.
- Дождитесь завершения процесса очистки и жмите reboot system now.
После этого ситуация должна нормализоваться. Если панель опускается, значит, можно продолжать пользоваться Хонор в обычном режиме.
Что такое шторка уведомлений, как выглядит и где находится
В завершение отметим, что шторка уведомлений — специальная панель, которая находится в верхней части экрана и активируется путем движения пальца сверху вниз. В такой панели можно посмотреть следующие данные:
- Значки включения / отключения разных опций.
- Информация о присланных SMS-сообщениях и уведомлениях.
- Загрузочные данные.
- Настройки экрана, к примеру, автоповорот или яркость.
- Параметры для настройки звука и т. д.
Состояния настройки закреплены на постоянной основе, а вот уведомления появляются по мере поступления на телефон Хонор. Для удаления лишней информации шторка опускается, после чего поступившая информация смахивается пальцем в правую сторону.

Рассмотренный инструмент очень полезен и активно применяется владельцами смартфонов. Вот почему, если шторка уведомлений не опускается на Хонор, приходится принимать меры, а иногда и делать восстановление до заводских настроек. Если же все способы перепробованы, и ничего не помогает, речь может идти о серьезной механической / программной неисправности. В таком случае стоит обратиться в ближайший сервисный центр для ремонта.
Рекламные баннеры, всплывающие поверх основного содержимого веб-сайтов, являются, пожалуй, главным врагом большинства пользователей. Еще бы, кому понравится, когда текст статьи, которую вы читаете, неожиданно перекрывается сомнительным объявлением, продвигающим услуги по привлечению и увеличению чего бы то ни было или кого бы то ни было. Но, к счастью, ваш Android-смартфон умеет с этим бороться. Главное – активировать нужные параметры.
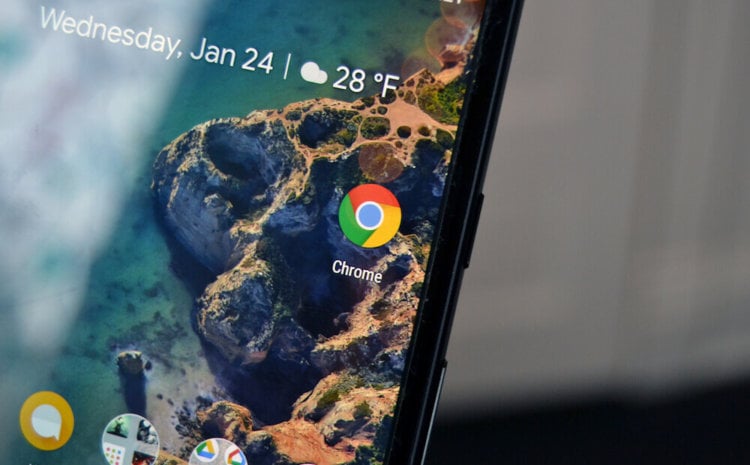
Данная инструкция касается предустановленного на большинство смартфонов под управлением Android веб-браузера Chrome. Именно он содержит ряд надстроек, которые позволят вам навсегда забыть о надоедливой рекламе и перекрывающих контент баннерах.
Как отключить всплывающую рекламу на Android
- Чтобы отключить демонстрацию всплывающих объявлений, необходимо запустить браузер Chrome, после чего открыть меню с настройками нажатием на пиктограмму трех вертикальных точек в правом верхнем углу;
- Отсюда проследуйте в раздел «Настройки» — «Настройка сайтов» — «Всплывающие окна и переадресация»;
- В открывшейся вкладке вы увидите параметр «Всплывающие окна и переадресация» — отключите его. Да-да, именно его деактивация отвечает за дальнейшую блокировку всевозможных окон, перекрывающих контент;
Как отписаться от оповещений сайтов
Еще одна рекомендация, которую желательно выполнить, — отключить всплывающие оповещения от сайтов.
- Для этого перейдите на сайт, оповещения от которого больше не желаете получать, затем откройте контекстное меню и перейдите в раздел информации нажатием на пиктограмму i;
- Теперь откройте вкладку «Настройки сайтов» и в строке «Уведомления» нажмите «Блокировать». Это предотвратит дальнейшую демонстрацию всевозможных оповещений от этого сайта. Повторите процедуру со всеми ресурсами, которые докучают вам.
Мы же всегда с таким огромным нетерпение ждём обновлений прошивок от вендоров. Рассказываем, почему многие выбирают для себя HUAWEI и EMUI 12. Собрали для вас самые крутые возможности оболочки.
Huawei уже давно зарекомендовала себя производителем смартфонов, чьи устройства привлекают к себе внимание. Здесь не только передовые технологии в области мобильной фотографии (а для многих сегодня камера – решающий момент при выборе устройства) или качества сборки, но и продуманная внутренняя оболочка, которая заметно расширяет возможности Android, на котором базируется, делая общение с устройством более удобным и приятным.
Приятный внешний вид и единый стиль
Вопрос, конечно, дискуссионный, но начнём именно с него. Признаюсь честно – я не люблю стоковый Android. Местами он оформлен весьма симпатично, но местами он буквально уродлив. Оформление слишком небрежное, даже системные предустановленные приложения могут быть оформлены в разных стилях.
Дизайнеры HUAWEI создали легкую, воздушную и лаконичную оболочку, которая смотрится аккуратно и выглядит продуманной. Все интерфейсы в едином стиле, потому выглядят не только органично, но и не требуют на каждом новом экране вновь соображать, куда нажать, чтобы добиться желаемого результата.
Да и работает EMUI плавно, что отнюдь немаловажно.
Я предпочитаю светлое оформление, но полноценная тёмная тема тоже в наличии.
Раздвоение шторки уведомлений
Продуманность и удобство EMUI дополняет современный центр управления устройством, куда вынесены все быстрые и часто используемые настройки, а также уведомления. HUAWEI разделила шторку уведомлений на 2 части.
Свайп сверху вниз по левой стороне открывает всю цепочку уведомлений, которые собрались в ожидании вашего внимания.
Свайп по правой стороне даёт доступ к ярлыкам быстрых настроек, управлению плеером и подключёнными устройствами. Всё максимально логично. Никакой путаницы.
Кастомизация шрифта
HUAWEI даёт своим пользователям менять внутренний внешний вид устройств очень гибко. Замечали, что стоит сменить шрифт, как появляется впечатление, будто у вас в руках новый смартфон? С EMUI это можно делать каждый день.
В настройках можно управлять шрифтом, его размером и жирностью («Экран и яркость» — «Размер и жирность текста»). Помимо стандартной для всех Android-гаджетов возможности масштабирования интерфейса (Экран и яркость, масштаб изображения на экране).
Это напрямую влияет и на то, насколько просто воспринимать текст с экрана. Некоторые проще выхватывают взглядом тонкие шрифты, другие же предпочитаю пожирнее. Да и размер играет большое значение.
Настройка выреза экрана
«Чёлки», вырезы, что каплевидные, что круглые – момент очень спорный. Далеко не всем такое «украшение» дисплея по вкусу. Потому HAUWEI в EMUI не стала принуждать к чему-то конкретному, дав пользователю выбор. «Экран и яркость» — «Другие настройки экрана» — «Вырез».
Хотите вырез – пожалуйста, предпочитаете небольшую аккуратную чёрную рамку сверху – не проблема.
Большие папки рабочего стола
Эта возможность появилась впервые в Harmony OS, но теперь существует в том числе в EMUI 12. По сути, это удобная группировка ярлыков на рабочем столе в блоки. Ранее стоковый Android нам предлагал папки на рабочем столе, которые разворачивались и давали доступ к иконкам приложений по тапу. Большие папки сразу постоянно открыты. EMUI разрешает использовать оба варианта.
Режим электронной книги
Интересную настройку удалось найти в управлении экраном. При его активации экран становится чёрно-белым, имитирующим технологию EInk. Изменяется также контрастность и яркость. В принципе тексты в таком режиме читать действительно удобно, впечатление, что нагрузка на глаза немного ниже.
Темы оформления
Смартфоны HUAWEI могут легко менять внешний вид системы. Собрано и доступно множество тем оформления. Изменяются не только обои, иконки и их размер, но и экран блокировки со всеми виджетами на нём, размер и сетка рабочего стола, цветовая гамма системы и многое другое. Для этого стоит заглянуть в фирменное приложение «Темы», а также в «Настройки» — «Рабочий экран и обои».
Метки на значках приложений
Такое умеют некоторые сторонние ланчеры для Android, а смартфоны с EMUI владеют этим навыком прямо из коробки. Скажем, если вынесли на рабочий стол ярлык почтового клиента или мессенджера, то на иконке программы будет отображаться аккуратная метка с количеством новых непрочитанных писем или сообщений.
Клонирование приложений
EMUI 12 нативно разрешает создавать копии некоторых установленных приложений. Для этого не требуется установка непроверенных приложений от сторонних разработчиков или шаманство с получением рут-прав.
Одна из самых частых проблем – использование двух сим-карт, что давно позволяют почти все смартфоны, но возможность использования только одного аккаунта в WhatsApp. Клонируем мессенджер средствами системы и можем использовать второй номер на том же самом смартфоне, переключаясь привычной кнопкой доступа к недавно открытым приложениям. «Настройки» — «Приложения» — «Приложение-клон».
Блокировка приложений и доступа к личным файлам
На случай, если ваш смартфон время от времени попадает в чужие руки или же на случай кражи и утери в EMUI 12 предусмотрены дополнительные меры по обеспечению приватности.
Среди установленных приложений можно выбрать те, которые будут запускаться только после ввода пин-кода. Пин стоит ставить отличный от того, что вы используете для разблокировки смартфона. Например, на всё тот же WhatsApp можно поставить дополнительный пин-код, чтобы никто посторонний не мог получить доступ к вашей переписке, даже если заполучил в руки разблокированный смартфон. «Настройки» — «Безопасность» — «Блокировка приложений».
Кроме того, EMUI предлагает возможность зашифровать личные файлы: фото, аудио, видео и некоторые другие для обеспечения дополнительной приватности. В итоге выбранные данные будут доступны после дополнительной авторизации по паролю и не будут отображаться среди прочих в галерее и прочих приложениях.
Private Space – два смартфона в одном
Крайне удобная возможность для тех, кто использует смартфон на полную катушку. Система, по сути, создаёт второй глобальный аккаунт со своими настройками, установленными приложениями и накапливающимися в процессе эксплуатации личными файлами на смартфоне. Данные между ними совсем никак не пересекаются.
Один такой аккаунт можно использовать для личных нужд, второй для рабочих. Или же один для взрослого, а второй для ребёнка.
Нужно лишь ввести правильный пин-код для разблокировки смартфона на локскрине.
Тогда можно поддержать её лайком в соцсетях. На новости сайта вы ведь уже подписались? 😉
Читайте нас где удобно
Ай-ти шуточка бонусом. Андроид – это когда собираешься в гости и первым делом берешь с собой зарядное устройство.
Владельцы Huawei Honor 20 часто сталкиваются с назойливыми уведомлениями, которые появляются на экране в самый неподходящий момент. Да, некоторые оповещения являются важными. Но пользователь все равно должен знать, как отключить уведомления на Huawei Honor 20, чтобы избавиться от лишних. Ниже приведено несколько способов выполнения операции.
Через настройки телефона
Это стандартный вариант, к которому владельцы Huawei Honor 20 обращаются чаще всего. Чтобы заблокировать поступление уведомлений от отдельно взятых приложений, нужно действовать по следующей инструкции:
- Откройте настройки устройства.
- Перейдите в раздел «Приложения».
- Выберите интересующая программу.
- Перейдите во вкладку «Уведомления».
- Запретите показ оповещений.
Обратите внимание, что процесс деактивации зависит от текущей версии Андроид, установленной на телефоне. На более ранних прошивках настройка скрывается в отдельном разделе «Уведомления», а не в параметрах приложений.
Из шторки уведомлений
Если вы не знаете, какое приложение отправляет уведомления, можно решить проблему на ходу. Например, через шторку, куда попадают все оповещения.

Дождавшись, когда на экране появится очередное уведомление, задержите на нем палец в течение пары секунд. После этого рядом с оповещением появится кнопка настроек, которую нужно нажать для изменения параметров.

Теперь останется отключить уведомление на Huawei Honor 20 в открывшемся меню настроек. Аналогичным образом можно поступить и с другими оповещениями.
Через настройки приложения
Также функция отключения уведомлений доступна в настройках самой программы.

Посетите этот раздел и запретите показ оповещений. Теперь уведомления от отдельно взятой программы больше не будут беспокоить.
Блокировка уведомлений о звонках и SMS
Ранее были рассмотрены варианты отключения уведомлений от отдельных программ. Но что делать, если хочется запретить оповещения лишь о звонках и СМС? В подобной ситуации можно действовать по-разному. Отключение происходит путем установки запрета на показ уведомлений от приложений «Телефон» и «Сообщения». Деактивация выполняется как через настройки телефона, так и через настройки программы.

Отключение звука
Если вас беспокоят не уведомления приложений, а звуковой сигнал, который они издают, можно пойти другим путем. Понадобится перевести телефон в беззвучный режим. Правда, в таком случае сигналом перестанут сопровождаться не только оповещения, но и звонки. Это не очень удобный вариант, однако только так можно отключить звук уведомлений.
Поделитесь страницей с друзьями:
Как прошить Huawei Honor 20
Как получить root-права для Huawei Honor 20
Как сделать сброс до заводских настроек (hard reset) для Huawei Honor 20
Как разблокировать Huawei Honor 20
Как перезагрузить Huawei Honor 20
Что делать, если Huawei Honor 20 не включается
Что делать, если Huawei Honor 20 не заряжается
Что делать, если компьютер не видит Huawei Honor 20 через USB
Как сделать скриншот на Huawei Honor 20
Как сделать сброс FRP на Huawei Honor 20
Как обновить Huawei Honor 20
Как записать разговор на Huawei Honor 20
Как подключить Huawei Honor 20 к телевизору
Как почистить кэш на Huawei Honor 20
Как сделать резервную копию Huawei Honor 20
Как отключить рекламу на Huawei Honor 20
Как очистить память на Huawei Honor 20
Как увеличить шрифт на Huawei Honor 20
Как раздать интернет с телефона Huawei Honor 20
Как перенести данные на Huawei Honor 20
Как разблокировать загрузчик на Huawei Honor 20
Как восстановить фото на Huawei Honor 20
Как сделать запись экрана на Huawei Honor 20
Где находится черный список в телефоне Huawei Honor 20
Как настроить отпечаток пальца на Huawei Honor 20
Как заблокировать номер на Huawei Honor 20
Как включить автоповорот экрана на Huawei Honor 20
Как поставить будильник на Huawei Honor 20
Как изменить мелодию звонка на Huawei Honor 20
Как включить процент заряда батареи на Huawei Honor 20
Как отключить Гугл ассистент на Huawei Honor 20
Как отключить блокировку экрана на Huawei Honor 20
Как удалить приложение на Huawei Honor 20
Как восстановить контакты на Huawei Honor 20
Где находится корзина в Huawei Honor 20
Как установить WhatsApp на Huawei Honor 20
Как установить фото на контакт в Huawei Honor 20
Как сканировать QR-код на Huawei Honor 20
Как подключить Huawei Honor 20 к компьютеру
Как установить SD-карту на Huawei Honor 20
Как обновить Плей Маркет на Huawei Honor 20
Как установить Google Camera на Huawei Honor 20
Как включить отладку по USB на Huawei Honor 20
Как выключить Huawei Honor 20
Как правильно заряжать Huawei Honor 20
Как настроить камеру на Huawei Honor 20
Как найти потерянный Huawei Honor 20
Как поставить пароль на Huawei Honor 20
Как включить 5G на Huawei Honor 20
Как включить VPN на Huawei Honor 20
Как установить приложение на Huawei Honor 20
Как вставить СИМ-карту в Huawei Honor 20
Как включить и настроить NFC на Huawei Honor 20
Как установить время на Huawei Honor 20
Как подключить наушники к Huawei Honor 20
Как очистить историю браузера на Huawei Honor 20
Как разобрать Huawei Honor 20
Как скрыть приложение на Huawei Honor 20
Как разблокировать контакт на Huawei Honor 20
Как включить вспышку (фонарик) на Huawei Honor 20
Как разделить экран на Huawei Honor 20 на 2 части
Как выключить звук камеры на Huawei Honor 20
Как обрезать видео на Huawei Honor 20
Как проверить сколько оперативной памяти в Huawei Honor 20
Как обойти Гугл-аккаунт на Huawei Honor 20
Как исправить черный экран на Huawei Honor 20
Как изменить язык на Huawei Honor 20
Как открыть инженерное меню на Huawei Honor 20
Как найти и включить диктофон на Huawei Honor 20
Как совершать видеозвонки на Huawei Honor 20
Почему Huawei Honor 20 не видит сим-карту
Как отключить уведомления на других моделях телефонов
Как сделать всплывающие уведомления на Хонор? Войдите в «Настройки», введите в строке поиска фразу «Наложение поверх других окон» и жмите на ссылку, выберите приложение и установите нужный параметр. Также войдите «Диспетчер телефона», кликните на «Буферная зона», выберите программу и предоставьте нужному софту такое право. Ниже подробно рассмотрим, как сделать всплывающие и обычные окна с информацией, как их настроить, и что делать, если оповещения не приходят.
Как включить уведомлений на телефоне
Существует несколько способов, как включить уведомления на Хоноре, чтобы они отображались в главном окна или на экране блокировки. Это касается всплывающих и обычных сообщений. Сразу после активации желательно сделать настройку функции «под себя», чтобы обеспечивать удобное управление. Необходимые пункты, как правило, находятся в раздел включения.
Для начала рассмотрим, как включить всплывающие пуш уведомления на Хонор. Для этого необходимо дать несколько разрешений. Алгоритм такой:





После этого зайдите в «Диспетчер телефона», жмите на «Буферная зона», выберите интересующий софт и дайте ему право отображать окна системных предупреждений. Если сделать такую настройку, всплывающие оповещения будут занимать весь экран. В некоторых случаях это может вызывать неудобства.

Рассмотрим другие способы, как включить уведомления на телефоне Хонор. Алгоритм такой:
- Войдите в «Настройки».
- Зайдите в раздел «Уведомления».


Как вариант, можно сделать всплывающие уведомления на Хонор 30 и других устройствах для сообщений на смартфоне. Алгоритм действий такой:
- Войдите в программу «Сообщения».
- Жмите на три вертикальные точки справа вверху.
- Кликните на пункт «Настройки» и «Общие».
- Войдите в одноименный раздел, который нас интересует.
- Переместите верхний переключатель вправо.

При желании можно сделать всплывающие сообщения на Хонор через параметры конкретных программ. Рассмотрим на примере браузера Гугл Хром. Алгоритм такой:
- Войдите в веб-проводник на телефоне Хонор.
- Кликните на вертикальные три точки вверху.
- Жмите на настроечный раздел, а потом «Уведомления».



Это основные способы, как сделать всплывающие сообщения на Хонор. Название пунктов и их расположением может немного отличаться от версии операционной системы и модели Хонор. Но в целом подход не меняется.
Как настроить оповещения
Много вопросов касается настройки уведомлений на Honor, ведь от этого зависит удобство пользования опцией. В большинстве случаев каких-то отдельных изменений делать не нужно, но есть ряд особенностей. Так, чтобы настроить всплывающие сообщения на Хонор сделайте следующее:
- Зайдите в «Настройки».
- Перейдите в интересующий нас раздел.


Здесь можно установить дополнительные параметры, а именно активацию дисплея при поступлении информации от приложений, мигание индикатора (а также изменить его цвет) и отображение символов в строке состояния. В каждом из случаев специальный тумблер необходимо переместить в правую сторону.

Что делать, если не приходят уведомления
Бывают ситуации, когда всплывающие и другие уведомления не поступают на мобильное устройство. В таком случае необходимо знать, как исправить проблему. Сделайте следующие шаги:
- Убедитесь, что все параметры выставлены правильно. Вопрос, как настроить уведомления на Хонор, рассмотрен выше.
- Проверьте, включена ли функция разблокировки по распознаванию лица.
- Вспомните, когда появилась проблема на Хонор. Возможно, она возникла после установки какого-то приложения. Удалите его и перезапустите устройство.
- Убедитесь, что в разделе «Безопасность» не включена блокировка какого-то из приложений. Если это так, отключите опцию.
- Обновите смартфон Хонор до последней версии.
- Проверьте интернет-соединение, если это требуется для получения оповещений, и убедите функцию получения трафика.
Теперь вы знаете, как сделать всплывающие уведомления на Хонор, в чем особенности изменения параметров, и как исправить ситуацию при возникновении сбоев в работе телефона. В комментариях расскажите, с какими трудностями вам приходилось сталкиваться, и какие шаги приходилось выполнить для восстановления работоспособности оповещений на Хонор.
Главная » FAQ » Приложения » Почему не приходят уведомления от приложений на Хоноре и Хуавей: причины, что делать?
Почему не приходят уведомления от приложений на Хоноре и Хуавей
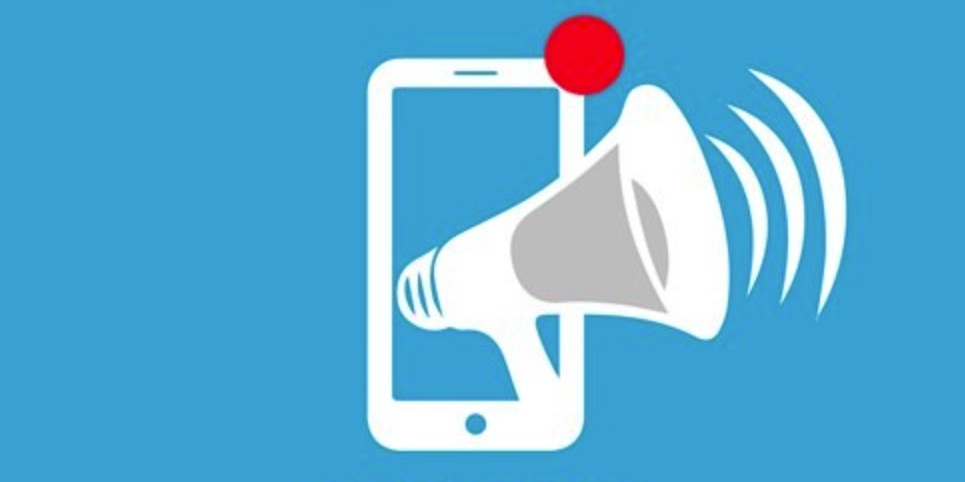
Почему на Хонор и Хуавей не приходят уведомления — очень часто задаваемый запрос. Это вызывает некоторый дискомфорт, в случае, если человек ждет важное сообщение. В больше степени, найдены проблемы этого типа с мессенджерами WhаtsApp и Вконтакте. Письма становятся доступными только после открытия приложения.
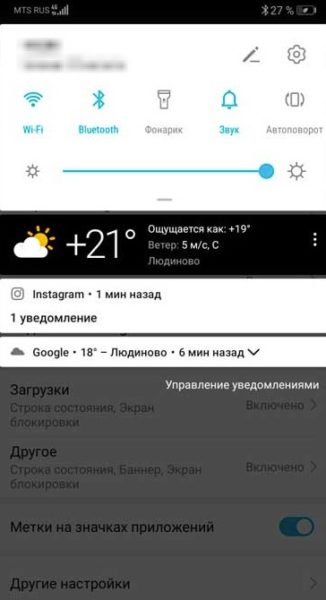
Почему не приходят уведомления на смартфонах Хуавей и Хонор?
Чаще всего сообщения не появляются по нескольким причинам. Но этот сбой не связан с моделью самого мобильного гаджета или операционки, от которой функционирует Ваш девайс. Работа гаджета зависит только от настроек операционки и свойств некоторых приложений, работающих в фоновом режиме. Также Рush-уведомления могут не приходить с 7-ой версией Andrjid и выше при нахождении девайса в «спящем» режиме. Источник проблемы из-за невнимательности.
В настройках функция получения смс не включена. Нет доступа к сообщениям у всех приложении или по отдельности в самом мессенджере. Стоит режим «Не беспокоить» и отправка уведомлений остановлена. Включена настройка — при блокировке экрана, сообщения не приходят. В энергосберегающем режиме после блокировки дисплея все активные программы закрываются и не могут присылать Вам смс.
Поэтому, чтоб устранить данную проблему, нужно проверить настройки мобильного гаджета.
Они также могут слетать после обновления операционки Android.
Убедитесь, что в девайсе правильно выставлены настройки мессенджера.
Откройте «Настройки» девайса и в разделе «Уведомления» выберите приложение — должен быть включен пункт «Разрешение уведомлений»
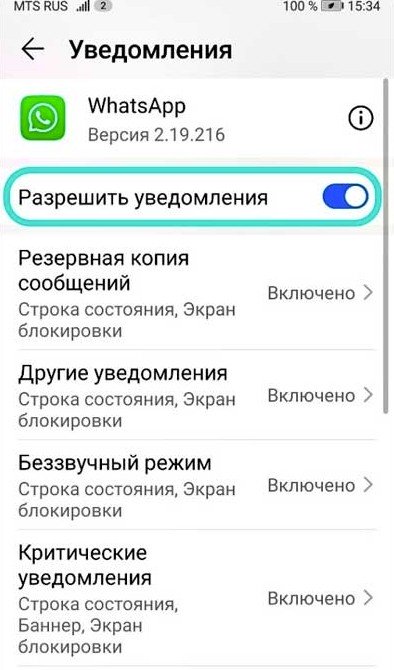
Зайдите в раздел «Звуки» и проверьте выключен ли режим «Не беспокоить».
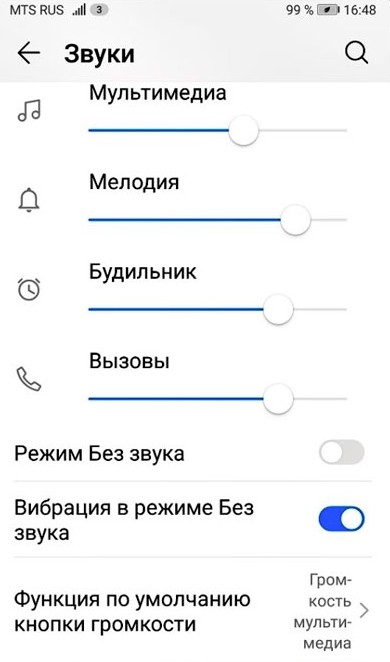
Теперь откройте само приложение проследите, что в настройках сообщений ползунок по оповещениям о новых смс стоит включенным.
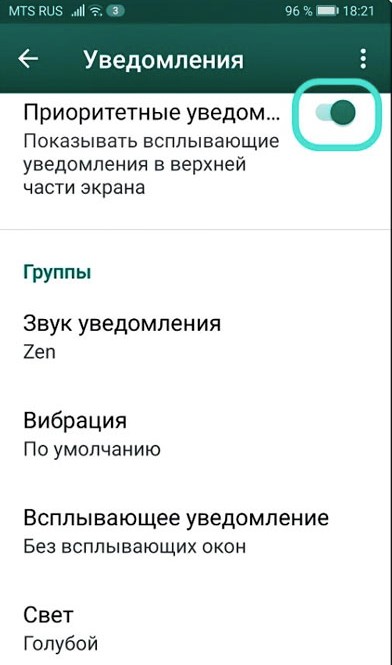
Проверьте подключение к интернету, ведь без него письма с текстом приходить не будут.
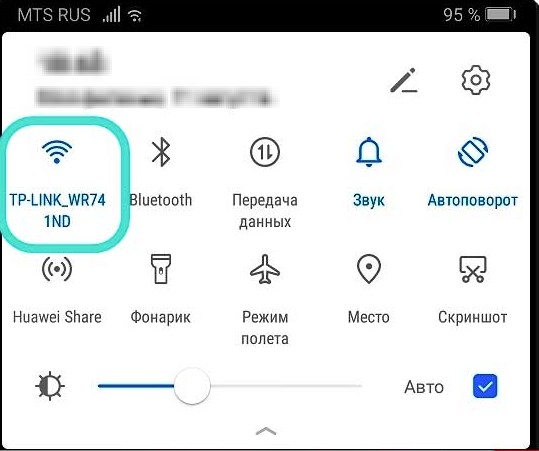
Вконтакте
Настройка оповещений о поступлении Push-уведомлений от приложения Вк, ничем не отличается от описанного для WhаtsApp. Поэтому воспользуйтесь следующей инструкцией.
Настройка девайса для получения уведомлений
Если не приходят уведомления на Huаwei и Honor предстоит выполнить работу в 3 этапа:
при включенном состоянии «Режима энергосбережения», выключить его; активировать опцию «Подключение к сети, когда девайс в спящем режиме»; изменить настройки раздела «Запуск приложений» — нужно установить «Управление вручную». Теперь внимательно выполняйте каждый шаг.
Первый этап работы.
На главном экране отыщите иконку «Диспетчер телефона», нажмите.
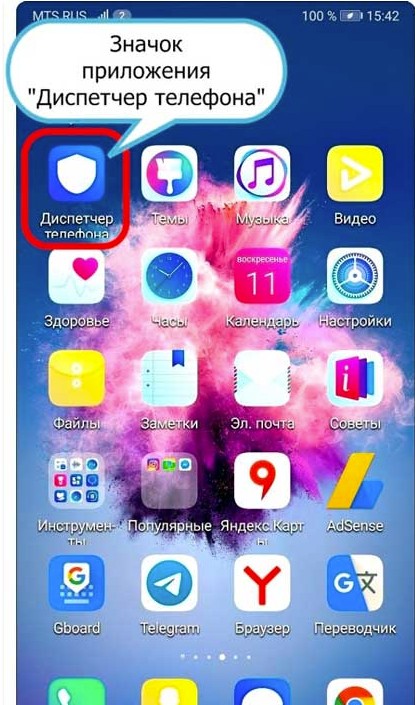
В открывшемся окне заходите во вкладку «Батарея».
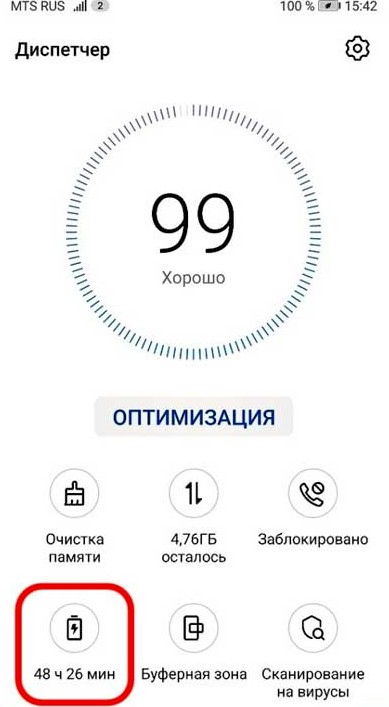
Отключите «Режим энергосбережения», перетянув бегунок, в случае, если он в активной фазе.
Отсюда начинается второй этап.
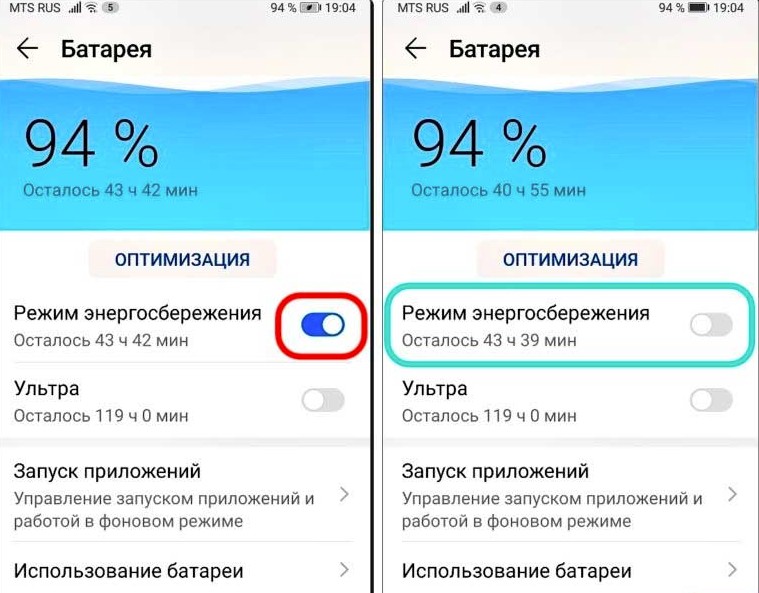
Ниже клацайте по строке «Другие настройки батареи».
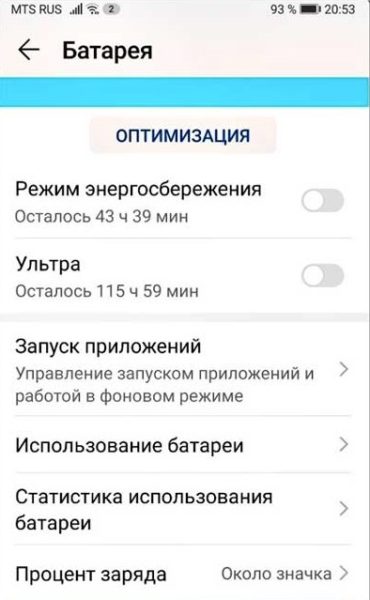
Здесь найдите пункт «Подключение к сети, когда мобильный гаджет в спящем режиме» и включите его, если видите обратную ситуацию.
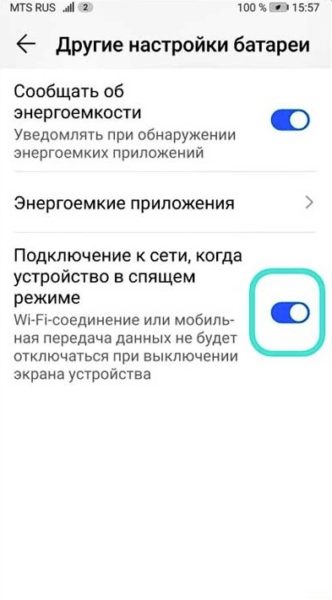
Вернитесь в раздел «Батарея» и зайдите в подраздел «Запуск приложений».
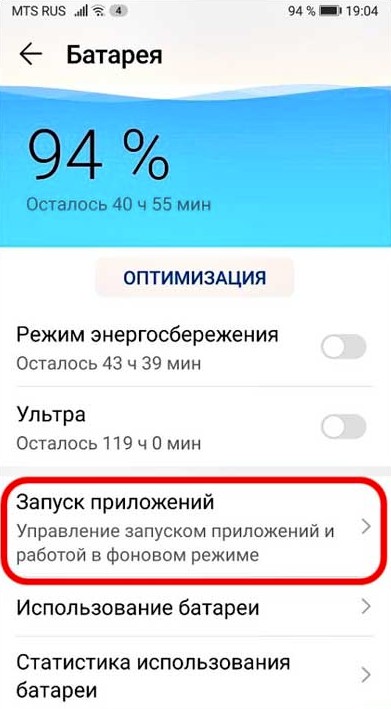
Найдите иконки WhаtsApp и Вконтакте — жмите на ползунок «Автоматическое управление», чтоб изменить его значение.
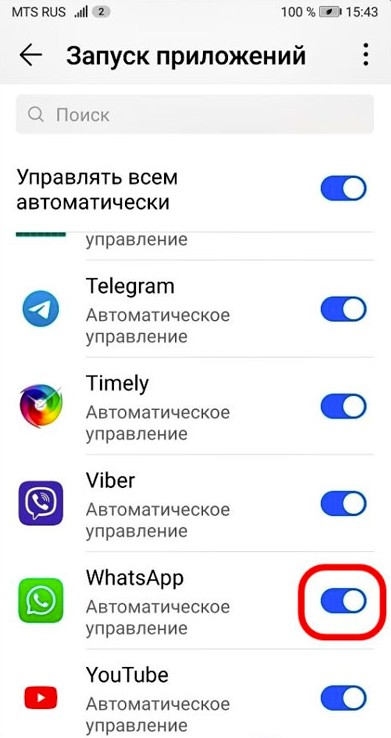
Функция переключится на «Управление вручную» и отобразится окно, где нужно кликнуть по «Работа в фоновое режиме» и подтвердить изменение.
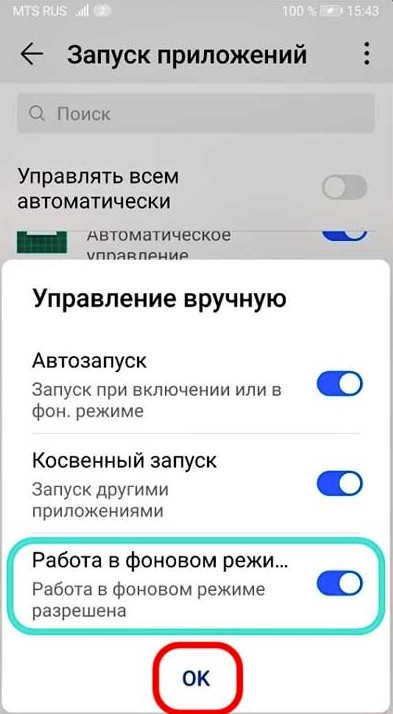
Для получения сообщений с текстом в спящем режиме без перебоев, можно активировать все 3 опции. Благодаря этому, после снятия блокировки программа будет:
в активной фазе и загруженным во внутреннюю память мобильного гаджета; дает разрешение другим программам запускать его; приложение продолжит работать в фоновом режиме при заблокированном экране.
Сейчас, когда девайс находится под ручным управлением, система не сможет прекратить работу мессенджера для энергосбережения.
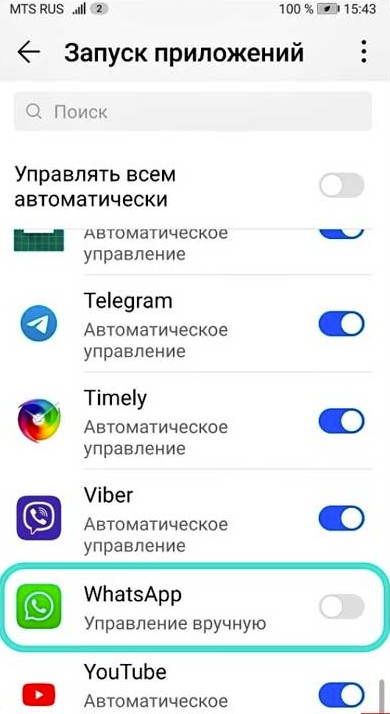
Многие пользователи пишут, что помогает удаление ПО, которое отказывается нормально работать, и его новая установка.
Еще частым противником является программа Clean Master. Откройте ее и в настройках найдите пункт «Очистка уведомлений». Установите значение «Выкл.». После чего смс вернуться. Таким же способом можно настроить приход смс на смарт-часы — наручный браслет.
Надеемся, это помогла и Вы быстро разобрались, как исправить ошибку.
Все подробности начинки и концепт Vivo X Flip

Honor Magic 5 Ultimate показалось на студийных фото

OnePlus Ace 2V на живых фото и финальный тизерах
Владельцы Huawei Honor X8 часто сталкиваются с назойливыми уведомлениями, которые появляются на экране в самый неподходящий момент. Да, некоторые оповещения являются важными. Но пользователь все равно должен знать, как отключить уведомления на Huawei Honor X8, чтобы избавиться от лишних. Ниже приведено несколько способов выполнения операции.
Это стандартный вариант, к которому владельцы Huawei Honor X8 обращаются чаще всего. Чтобы заблокировать поступление уведомлений от отдельно взятых приложений, нужно действовать по следующей инструкции:
Теперь останется отключить уведомление на Huawei Honor X8 в открывшемся меню настроек. Аналогичным образом можно поступить и с другими оповещениями.
Как прошить Huawei Honor X8
Как получить root-права для Huawei Honor X8
Как сделать сброс до заводских настроек (hard reset) для Huawei Honor X8
Как разблокировать Huawei Honor X8
Как перезагрузить Huawei Honor X8
Что делать, если Huawei Honor X8 не включается
Что делать, если Huawei Honor X8 не заряжается
Что делать, если компьютер не видит Huawei Honor X8 через USB
Как сделать скриншот на Huawei Honor X8
Как сделать сброс FRP на Huawei Honor X8
Как обновить Huawei Honor X8
Как записать разговор на Huawei Honor X8
Как подключить Huawei Honor X8 к телевизору
Как почистить кэш на Huawei Honor X8
Как сделать резервную копию Huawei Honor X8
Как отключить рекламу на Huawei Honor X8
Как очистить память на Huawei Honor X8
Как увеличить шрифт на Huawei Honor X8
Как раздать интернет с телефона Huawei Honor X8
Как перенести данные на Huawei Honor X8
Как разблокировать загрузчик на Huawei Honor X8
Как восстановить фото на Huawei Honor X8
Как сделать запись экрана на Huawei Honor X8
Где находится черный список в телефоне Huawei Honor X8
Как настроить отпечаток пальца на Huawei Honor X8
Как заблокировать номер на Huawei Honor X8
Как включить автоповорот экрана на Huawei Honor X8
Как поставить будильник на Huawei Honor X8
Как изменить мелодию звонка на Huawei Honor X8
Как включить процент заряда батареи на Huawei Honor X8
Как отключить Гугл ассистент на Huawei Honor X8
Как отключить блокировку экрана на Huawei Honor X8
Как удалить приложение на Huawei Honor X8
Как восстановить контакты на Huawei Honor X8
Где находится корзина в Huawei Honor X8
Как установить WhatsApp на Huawei Honor X8
Как установить фото на контакт в Huawei Honor X8
Как сканировать QR-код на Huawei Honor X8
Как подключить Huawei Honor X8 к компьютеру
Как установить SD-карту на Huawei Honor X8
Как обновить Плей Маркет на Huawei Honor X8
Как установить Google Camera на Huawei Honor X8
Как включить отладку по USB на Huawei Honor X8
Как выключить Huawei Honor X8
Как правильно заряжать Huawei Honor X8
Как настроить камеру на Huawei Honor X8
Как найти потерянный Huawei Honor X8
Как поставить пароль на Huawei Honor X8
Как включить 5G на Huawei Honor X8
Как включить VPN на Huawei Honor X8
Как установить приложение на Huawei Honor X8
Как вставить СИМ-карту в Huawei Honor X8
Как включить и настроить NFC на Huawei Honor X8
Как установить время на Huawei Honor X8
Как подключить наушники к Huawei Honor X8
Как очистить историю браузера на Huawei Honor X8
Как разобрать Huawei Honor X8
Как скрыть приложение на Huawei Honor X8
Как разблокировать контакт на Huawei Honor X8
Как включить вспышку (фонарик) на Huawei Honor X8
Как разделить экран на Huawei Honor X8 на 2 части
Как выключить звук камеры на Huawei Honor X8
Как обрезать видео на Huawei Honor X8
Как проверить сколько оперативной памяти в Huawei Honor X8
Как обойти Гугл-аккаунт на Huawei Honor X8
Как исправить черный экран на Huawei Honor X8
Как изменить язык на Huawei Honor X8
Как открыть инженерное меню на Huawei Honor X8
Как найти и включить диктофон на Huawei Honor X8
Как совершать видеозвонки на Huawei Honor X8
Почему Huawei Honor X8 не видит сим-карту
Владельцы Huawei Honor 70 часто сталкиваются с назойливыми уведомлениями, которые появляются на экране в самый неподходящий момент. Да, некоторые оповещения являются важными. Но пользователь все равно должен знать, как отключить уведомления на Huawei Honor 70, чтобы избавиться от лишних. Ниже приведено несколько способов выполнения операции.
Это стандартный вариант, к которому владельцы Huawei Honor 70 обращаются чаще всего. Чтобы заблокировать поступление уведомлений от отдельно взятых приложений, нужно действовать по следующей инструкции:
Теперь останется отключить уведомление на Huawei Honor 70 в открывшемся меню настроек. Аналогичным образом можно поступить и с другими оповещениями.
Что делать, если Huawei Honor 70 не включается
Что делать, если Huawei Honor 70 не заряжается
Что делать, если компьютер не видит Huawei Honor 70 через USB
Как подключить Huawei Honor 70 к телевизору
Как подключить Huawei Honor 70 к компьютеру
Как включить 5G на Huawei Honor 70
Как разделить экран на Huawei Honor 70 на 2 части
Почему Huawei Honor 70 не видит сим-карту
Владельцы Huawei Honor 10i часто сталкиваются с назойливыми уведомлениями, которые появляются на экране в самый неподходящий момент. Да, некоторые оповещения являются важными. Но пользователь все равно должен знать, как отключить уведомления на Huawei Honor 10i, чтобы избавиться от лишних. Ниже приведено несколько способов выполнения операции.
Это стандартный вариант, к которому владельцы Huawei Honor 10i обращаются чаще всего. Чтобы заблокировать поступление уведомлений от отдельно взятых приложений, нужно действовать по следующей инструкции:
Теперь останется отключить уведомление на Huawei Honor 10i в открывшемся меню настроек. Аналогичным образом можно поступить и с другими оповещениями.
Как прошить Huawei Honor 10i
Как получить root-права для Huawei Honor 10i
Как сделать сброс до заводских настроек (hard reset) для Huawei Honor 10i
Как разблокировать Huawei Honor 10i
Как перезагрузить Huawei Honor 10i
Что делать, если Huawei Honor 10i не включается
Что делать, если Huawei Honor 10i не заряжается
Что делать, если компьютер не видит Huawei Honor 10i через USB
Как сделать скриншот на Huawei Honor 10i
Как сделать сброс FRP на Huawei Honor 10i
Как обновить Huawei Honor 10i
Как записать разговор на Huawei Honor 10i
Как подключить Huawei Honor 10i к телевизору
Как почистить кэш на Huawei Honor 10i
Как сделать резервную копию Huawei Honor 10i
Как отключить рекламу на Huawei Honor 10i
Как очистить память на Huawei Honor 10i
Как увеличить шрифт на Huawei Honor 10i
Как раздать интернет с телефона Huawei Honor 10i
Как перенести данные на Huawei Honor 10i
Как разблокировать загрузчик на Huawei Honor 10i
Как восстановить фото на Huawei Honor 10i
Как сделать запись экрана на Huawei Honor 10i
Где находится черный список в телефоне Huawei Honor 10i
Как настроить отпечаток пальца на Huawei Honor 10i
Как заблокировать номер на Huawei Honor 10i
Как включить автоповорот экрана на Huawei Honor 10i
Как поставить будильник на Huawei Honor 10i
Как изменить мелодию звонка на Huawei Honor 10i
Как включить процент заряда батареи на Huawei Honor 10i
Как отключить Гугл ассистент на Huawei Honor 10i
Как отключить блокировку экрана на Huawei Honor 10i
Как удалить приложение на Huawei Honor 10i
Как восстановить контакты на Huawei Honor 10i
Где находится корзина в Huawei Honor 10i
Как установить WhatsApp на Huawei Honor 10i
Как установить фото на контакт в Huawei Honor 10i
Как сканировать QR-код на Huawei Honor 10i
Как подключить Huawei Honor 10i к компьютеру
Как установить SD-карту на Huawei Honor 10i
Как обновить Плей Маркет на Huawei Honor 10i
Как установить Google Camera на Huawei Honor 10i
Как включить отладку по USB на Huawei Honor 10i
Как выключить Huawei Honor 10i
Как правильно заряжать Huawei Honor 10i
Как настроить камеру на Huawei Honor 10i
Как найти потерянный Huawei Honor 10i
Как поставить пароль на Huawei Honor 10i
Как включить 5G на Huawei Honor 10i
Как включить VPN на Huawei Honor 10i
Как установить приложение на Huawei Honor 10i
Как вставить СИМ-карту в Huawei Honor 10i
Как включить и настроить NFC на Huawei Honor 10i
Как установить время на Huawei Honor 10i
Как подключить наушники к Huawei Honor 10i
Как очистить историю браузера на Huawei Honor 10i
Как разобрать Huawei Honor 10i
Как скрыть приложение на Huawei Honor 10i
Как разблокировать контакт на Huawei Honor 10i
Как включить вспышку (фонарик) на Huawei Honor 10i
Как разделить экран на Huawei Honor 10i на 2 части
Как выключить звук камеры на Huawei Honor 10i
Как обрезать видео на Huawei Honor 10i
Как проверить сколько оперативной памяти в Huawei Honor 10i
Как обойти Гугл-аккаунт на Huawei Honor 10i
Как исправить черный экран на Huawei Honor 10i
Как изменить язык на Huawei Honor 10i
Как открыть инженерное меню на Huawei Honor 10i
Как найти и включить диктофон на Huawei Honor 10i
Как совершать видеозвонки на Huawei Honor 10i
Почему Huawei Honor 10i не видит сим-карту
Каждый владелец смартфона ежедневно открывает шторку уведомлений, чтобы проверить оповещения, а также настроить работу тех или иных функций (Bluetooth, Wi-Fi и так далее). В течение нескольких лет эксплуатации устройства внешний вид элемента интерфейса может сильно наскучить. Чтобы освежить внешний вид оболочки своего смартфона, рекомендуется изменить шторку уведомлений. Для этого всего лишь нужно установить понравившееся приложение и выдать ему все запрашиваемые разрешения.
Вы сможете изменить шторку уведомлений до неузнаваемости
Power Shade — шторка уведомлений Андроид

Дизайн выполнен в стиле чистого Android
Производители смартфонов накатывают на чистый Андроид собственную оболочку, которая меняет внешний вид многих элементов меню, включая шторку уведомлений. В частности, разработчики программного обеспечения нередко меняют стандартную шторку на новый центр управления.
Если вы считаете себя ценителем классики, то установите Power Shade. Это приложение заменит центр управления Xiaomi или любого другого смартфона на более привычную шторку уведомлений Андроид. В настройках программы вы сможете гибко настраивать внешний вид данного элемента дизайна, меняя разметку, цвета и список отображаемых данных.

Приложение переведено на русский язык
Отрадно, что приложение Power Shade переведено на русский язык. Но нельзя обойти и пару недостатков программы. Во-первых, в меню то и дело встречаются англоязычные слова. Во-вторых, для доступа к дополнительным функциям нужно оформить платную подписку, но и без них вы вернете классическую шторку без лишних настроек.
Bottom Quick Settings — новая шторка уведомлений

Это приложение позволяет разместить шторку снизу
Следующее приложение тоже предназначено для тех, кто пытается разобраться, как убрать шторку уведомлений своей оболочки. Как и предыдущая программа, Bottom Quick Settings наследует классический дизайн Андроид, но с целой россыпью дополнительных настроек. К примеру, вы можете изменить расположение шторки. То есть она будет вызываться не только сверху, но и снизу.

Шторка имеет массу дополнительных настроек и тем
Чтобы изменить шторку уведомлений, необходимо просто запустить Bottom Quick Settings и выдать программе все запрашиваемые разрешения. Далее при желании вы можете настроить ее внешний вид, выбрав понравившийся стиль значков или тему оформления. Правда, по аналогии с Power Shade многие функции эта программа предлагает на платной основе. Бесплатно доступно всего лишь 2 темы оформления шторки. Остальные открываются только после оформления премиум-доступа.
❗ Поделись своим мнением или задай вопрос в нашем телеграм-чате
Mi Control Center — шторка уведомлений Xiaomi

Если две предыдущие программы были направлены на ценителей классики, то Mi Control Center — приложение для владельцев смартфонов, которые хотят сделать шторку уведомлений MIUI. Из потенциальной аудитории можно сразу исключить обладателей устройств Xiaomi, так как именно с них (точнее — MIUI 12) списывался дизайн Mi Control Center. Но, если вы пользуетесь телефоном Samsung или HONOR, то эта программа поможет вам убедиться, насколько удобным является центр управления на MIUI.
🔥 Загляни в телеграм-канал Сундук Али-Бабы, где мы собрали лучшие товары с АлиЭкспресс
Стоит учесть, что Mi Control Center — любительская разработка, созданная по образу и подобию шторки MIUI, но не копирующая ее целиком. Если вы являетесь владельцем Xiaomi, то можете заметить, что у нее есть небольшие проблемы с отображением некоторых элементов интерфейса. Название «блютуз» написано с маленькой буквы, а вместо «Wi-Fi» отображается русскоязычное «Вай-фай», хотя в настоящей MIUI 12 оба названия приведены на английском языке.

В отличие от центра управления Xiaomi, эта шторка гибко настраивается
Назвать эти недостатки критическими нельзя. Тем более, что вы можете настроить разметку по своему усмотрению, обратившись к переведенному на русский язык интерфейсу программы Mi Control Center. В конце концов допускается изменение центра управления на классическую шторку.
Vivo Style Control Center — шторка уведомлений vivo

Дизайн скопирован со смартфонов vivo
А эту шторку уведомлений как раз стоит попробовать тем, у кого на руках смартфон Xiaomi. Она выполнена в стиле устройств vivo и тоже представляет собой центр управления. Разработчиком приложения является Jalan, создавший около десятка самых разных вариантов оформления. Но именно этот отличается своим минимализмом и приятным плиточным дизайном.

К сожалению, меню не переведено на русский язык
К сожалению, приложение, как и сама шторка, не переведено на русский язык. Но это не должно помешать вам настроить центр управления, исходя из собственных вкусовых предпочтений. Также внутри программы вы найдете несколько разделов меню. В одном из них, например, есть подборка тем в стиле устройств самых разных производителей на тот случай, если вы решите изменить не только шторку уведомлений, но и другие элементы интерфейса.
IOS Style Control Center — центр управления iOS

А это шторка в стиле iOS 15
Пожалуй, каждый владелец Андроид-смартфона, который ни разу не пользовался техникой Apple, хотел бы почувствовать себя в шкуре хозяина нового iPhone. С этой целью все тот же разработчик Jalan создал шторку уведомлений Айфона, практически полностью копирующую дизайн iOS 15.

Настройки здесь такие же, как и в предыдущем приложении
Внутри вас ждут те же настройки, что и в приложении Vivo Style Control Center. Меню выглядит аналогичным образом, а помимо сторонней темы вы сможете установить на телефон новый экран блокировки. Словом, внутри собраны, возможно, все средства кастомизации, доступные на Android. Единственный минус — отсутствие перевода на русский язык.
Шторка уведомлений — незаменимый элемент интерфейса любого смартфона, обеспечивающий доступ не только к оповещениям, но и к переключателям основных функций гаджета. Многие владельцы мобильных устройств используют не все возможности, по незнанию игнорируя крайне важные настройки и опции. Чтобы процесс эксплуатации смартфона был для вас максимально удобным, предлагаю взглянуть на не самые очевидные функции шторки уведомлений, которые сделают ваше взаимодействие с гаджетом более комфортным.
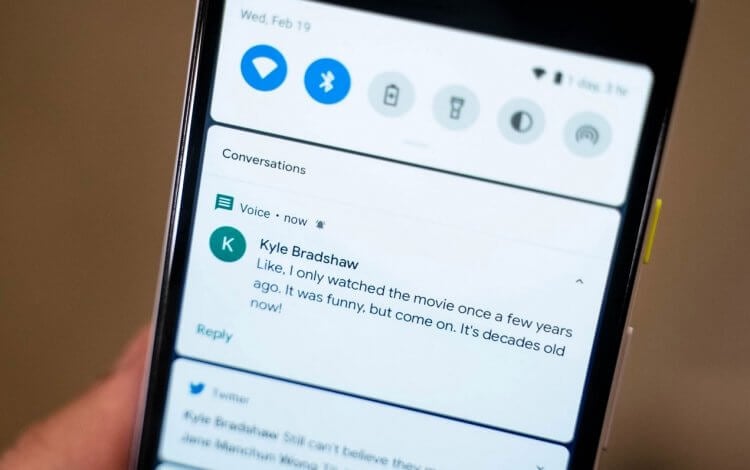
Любую шторку можно настроить
Функции шторки уведомлений
Прежде чем начать разговор о секретных функций, стоит выделить основные возможности шторки уведомлений Андроид, так как подавляющее большинство владельцев мобильных устройств использует максимум 2-3 опции, лишь отключая через нее беспроводные интерфейсы вроде Bluetooth и геолокации. Вне зависимости от того, каким смартфоном вы пользуетесь, в шторке будут доступны:
- Беспроводные интерфейсы. Переключатели Wi-Fi, мобильных данных, Bluetooth, местоположения и NFC. Кстати, если вы планируете подключаться к маршрутизатору через Wi-Fi впервые или сопрягаться с периферийными устройствами по Bluetooth, то вам тоже не нужно открывать настройки, так как в шторке есть всплывающее окно выбора аксессуаров для подключения.
- Режимы работы смартфона. При желании вы можете активировать беззвучный режим, режим в самолете или «Не беспокоить», и для этого вам не придется копаться в настройках. Все эти опции уже представлены в шторке. Кроме опций, касающихся звонков, здесь есть переключатель режима экономии энергии и чтения.
- Кнопки быстрого доступа. Также в шторке уведомлений находятся переключатели других важных опций, которые порой хочется активировать здесь и сейчас. Это может быть фонарик, скриншот или запись экрана, сканер QR-кодов и автоповорот экрана.
- Кнопки сторонних приложений. Некоторые программы, установленные на вашем смартфоне, могут размещать свои значки в шторке. К примеру, после установки Shazam на телефон, вы увидите кнопку запуска автошазама. О том, зачем это нужно, читайте здесь.
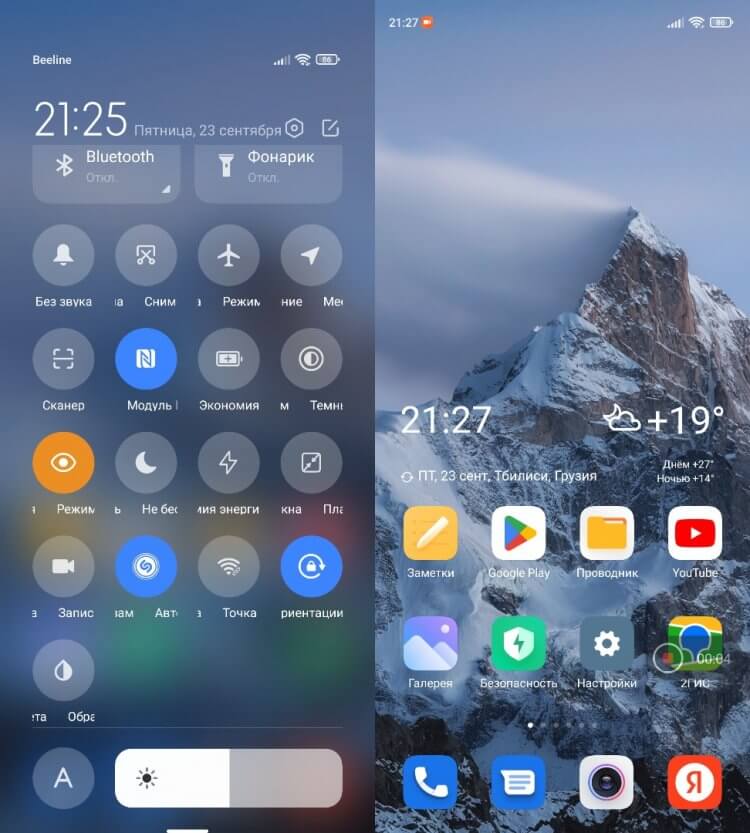
В шторке уведомлений могут отображаться значки сторонних приложений, а еще здесь скрывается функция записи экрана
Безусловно, многие из этих опций вам уже знакомы. Но в любом случае рекомендую внимательнее изучить шторку уведомлений смартфона, чтобы найти в ней что-то полезное. Ну а далее — рассказ о настройках этого элемента интерфейса, неизвестных среднестатистическому пользователю.







