- «кирпич» — что это?
- Lg g2
- Второй способ
- Использование кастомного рекавери
- Как войти в рекавери на заблокированных устройствах android
- Как восстановить настройки на андроид
- Как исправить ситуацию
- Метод 1. ultdata for android для восстановления удаленных данных
- Метод 3. восстановить данные с помощью easeus mobisaver
- Миф 1. неправильная перепрошивка может убить смартфон
- Миф 2. кастомные прошивки ненадежны
- Некоторые рекомендации и предостережения при выполнении ремонта
- Определение характера поломки устройства
- Причины «окирпичивания» планшета или смартфона
- Простой способ восстановления
- Режимы рекавери меню
- Сценарий второй: прошивка работает, но recovery недоступен
- Узнайте больше о Huawei
«кирпич» — что это?
«Андроид» начал свой путь еще с далекого 2009 года и с тех пор разработчики занимались раскруткой и усовершенствованием оболочки, не зная сна и отдыха. Систематически выходят обновления и новые версии.
Как правило, пользователь покупает гаджет с уже установленной на него операционной системой и на протяжении всей «жизни» устройства остается прошивка данной версии (версия операционной системы). Но иногда требуется ее переустановка из-за технических неполадок или по собственному желанию пользователя.
- Тогда приходится нести любимое устройство в сервисный центр, к опытному мастеру, а некоторые принимаются за перепрошивку самостоятельно.
- Тут у многих начинающий юзеров, которые знакомы с «Андроидом» на уровне не выше, чем установка приложений с Play Market, «вырастают крылья».
https://www.youtube.com/watch?v=G2PtArkcM28
Они, начитавшись различных инструкций на просторах Всемирной сети, думают, что переустановка ОС — дело несложное и что справятся с этим сами. К тому же сэкономят определенную сумму, которую бы взяли в сервисном центре.
Но вскоре такие пользователи понимают, что преувеличили собственные силы и завершить перепрошивку должным образом не выходит.
В таком случае есть различные сценарии развития событий. Самый прискорбный из них — когда телефон превращается в кирпич. Возможно, вы уже слышали эту формулировку раньше, но не понимали, что она означает.
«Закирпичивание», или «окирпичивание», устройства означает, что оно частично или полностью перестает работать. То есть не включается, не реагирует на нажатие кнопок или подключение к компьютеру. Можно ли восстановить кирпич-«Андроид»? Конечно, можно.
Отсюда и такое название — кирпич, ведь функциональность гаджета теперь не больше, чем у камня, и теперь вы можете им разве что орехи колоть. Довести устройство до такого состояния довольно сложно, для этого нужен талант.
Но спешим вас обрадовать — устройство в любом случае подлежит восстановлению, если вы не восприняли всерьез идею про орехи, да и сам аппарат находится в целости и невредимости. Итак, как восстановить «Андроид»-кирпич?
Lg g2
Восстановление LG G2 к заводскому состоянию также не вызовет особых проблем. Количество шагов в этом процессе несколько больше, но сами по себе они не требуют особой подготовки и знаний. Итак, что сделать, чтобы вернуть на G2 заводскую прошивку:
- Скачиваем и устанавливаем ADB Driver Installer отсюда.
- Скачиваем официальную прошивку (Europe Open 32G или Europe Open) отсюда.
- Скачиваем и устанавливаем LG Mobile Support Tool, а также FlashTool (goo.gl/NE26IQ).
- Выключаем смартфон, зажимаем кнопку увеличения громкости и вставляем USB-кабель.
- Разворачиваем архив FlashTool и запускаем файл UpTestEX.exe.
- В открывшемся окне выбираем Select Type -> 3GQCT, Phone Mode -> DIAG, в опции Select KDZ file выбираем прошивку, скачанную во втором шаге.
- Нажимаем кнопку CSE Flash внизу экрана.
- В открывшемся окне нажимаем Start.
- В следующем окне выбираем страну и язык и нажимаем Ok.
- Ждем окончания прошивки, а затем выключаем и включаем смартфон.
Это все. Но имей в виду, что, как и в случае с Samsung, смартфон до сих пор будет иметь статус Rooted, и это не исправить.
Второй способ
- Зайдите в приложение Updater («Обновления»).
- Нажмите на три точки в верхнем правом углу.
- В открывшемся меню выберите Reboot to Recovery mode.
- Выключите устройство.
- Удерживайте кнопки питания и увеличения громкости до тех пор, пока не появится логотип Android.
Загрузить CWM можно несколькими путями. Путь первый – прямо из ОС (при помощи раннее упомянутой программы ROM Manager), второй вариант — при помощи выбора пункта Recovery в Fastboot-режиме (на телефонах семейства Galaxy для этого нужно зажать клавишу громкости вверх «дом» питание). Если вы все сделали правильно, то перед вами появится некоторое количество строчек английского текста на сером фоне. Что же они обозначают? Названия схожи с таковыми в TWRP, так что проблем с миграцией быть не должно.
Каждый Android-аппарат имеет так называемый «режим восстановления» (recovery mode), при помощи которого вы можете выполнить сброс устройства к заводским настройкам и установить обновление (файл должен носить название update.zip).
Заинтересовало? А теперь забудьте обо всем этом, ибо конкретно «родной» рекавери нам не пригодится (он вообще требуется в крайне редких ситуациях). Усилиями программиста Koushik Dutta (Кушик Дутта) было написано альтернативное рекавери, которое стало стандартом для почти любого телефона/планшета/любого другого устройства на Android. И имя ему Clockworkmod Recovery (CWM).
Итак, для чего нам может пригодиться стороннее рекавери? В первую очередь – для установки кастомных прошивок, конечно же. Если же рассматривать расширенную функциональность в целом, то вы имеете возможность «откатывать» устройство заводским настройкам, очищать (wipe, вайп) кэш и dalvik-кэш, создавать образы восстановления системы (nandroid backup, nandroid, backup — бэкап), восстанавливать права системных приложений и многое другое.
Казалось бы, зачем тогда говорить про CWM? В последней, шестой его итерации, изменился алгоритм создания бэкапов – теперь вместо огромного 400 МБ-1 ГБ файла создается лишь 25 МБ образ, сохраняющий изменения которых не было в предыдущем бэкапе. Помимо этого, вся процедура происходит намного быстрее (в районей 40-45 секунд) что сильно облегчает жизнь, учитывая важность выполнения данного действия перед перепрошивкой.
Как же установить Clockworkmod на ваше устройство? В зависимости от устройств, пути различаются – где-то вы можете его заполучить посредством специализированных утилит (ROM Manager в Google Play Store или же отдельные программы наподобие Galaxy Nexus/Galaxy S3 Toolkit), при помощи командной строки или же сменив ядро. Рассмотрим же процесс установки через Galaxy Nexus Toolkit 7.7.
Как работать с программой вы можете узнать, прочитав нашу статью о смене поставщика обновлений.
Выбираем вашую версию телефона и прошивки, выключаем смартфон и, зажав обе клавиши регулировки громкости и питания вводим его в режим Fastboot, после чего подключаем к компьютеру. В Galaxy Nexus Toolkit нажимаем клавишу 6: Flash Recovery [CWM Touch, TWRP Touch or Stock].
Вам предложат выбрать TWRP или CWM. Выбираем пункт 1. Поздравляю с успешной установкой!
Загрузить CWM можно несколькими путями. Путь первый – прямо из ОС (при помощи раннее упомянутой программы ROM Manager), второй вариант — при помощи выбора пункта Recovery в Fastboot-режиме (на телефонах семейства Galaxy для этого нужно зажать клавишу громкости вверх «дом» питание).
Пройдемся по пунктам.
Стороннее рекавери — не только ваш первый шаг к смене прошивки или модифицированию уже имеющейся, но и удобное средство для повседневного использования, чего, увы, нельзя сказать о встроенном решении. В данной статье рассмотрены два наиболее известных и популярных рекавери, однако для того или иного устройства имеются и другие варианты, однако они не являются “мультинациональными”.
За сим на сегодня все, разрешите откланяться!
Использование кастомного рекавери
Если «окирпичивание» привело к слету не только операционки, но и стандартного Recovery, то восстановить систему можно с помощью кастомной среды реанимирования – программы CWM Recovery.
Перед тем как восстановить «кирпич» на Android, нужно установить Модркавери на проблемный девайс:
- Загружаем с сети исполняемый файл с кастомным Рекавери той версии, которая подойдет под ваш гаджет.
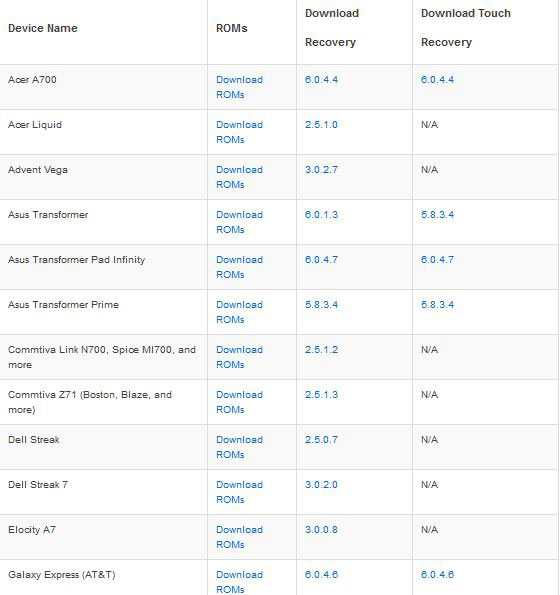
- Инсталлируем на компьютер утилиту SP Flash Tool для установки на Андроид Мордекавери.
- Запускаем программу и в строке Scatter Loading прописываем путь к скачанному и разархивированному файлу. Также нужно убрать выделения напротив всех пунктов, кроме Recovery.
- Кликаем Download и подсоединяем гаджет к ПК. До этого времени он должен быть отключен.
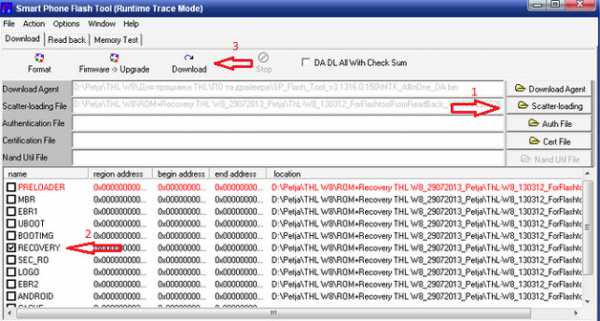
Начнется установка CWM Recovery, по окончанию которой смартфон можно отключать от компьютера и приступать непосредственно к реанимированию:
- С помощью картридера и ПК записываем на micro sd прошивочный файл.
- На девайсе входим в режим Рекавери.
- Скидываем Android к заводским настройкам.
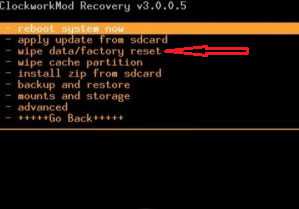
- Выбираем инсталляцию с внешней памяти.
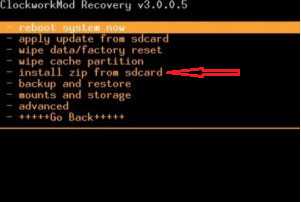
- Переходим в раздел, отмеченный на рисунке, и указываем место хранения файла с прошивкой.
https://www.youtube.com/watch?v=XYa1yFWuZuU
После выполнения указанных действий и перезагрузки телефон (планшет) должен заработать.
Как войти в рекавери на заблокированных устройствах android
- Чтобы добиться успеха в этих шагах, вам понадобится доступ к компьютеру или ноутбуку.
- Также у вас должен быть телефон и USB-кабель.
- В телефоне должна быть включена опция отладки по USB.
- На компьютер установите Android SDK.
- Подключите телефон к компьютеру с помощью USB-кабеля.
- На компьютере перейдите в папку Fastboot.
- Находясь в этой папке откройте окно командной строки.
- В окне cmd введите: «adb reboot recovery».
- Хорошо, теперь ваш телефон автоматически войдет в меню режима восстановления.
Великолепно, выполнение руководства завершено. Теперь вы знаете, как войти в режим восстановления на рутированных и заблокированных устройствах Android. Итак, вперед, используйте меню восстановления для создания резервных копий Nandroid, для установки пользовательских прошивок или для выполнения других сложных и мощных операций.
- Войти в режим реанимирования Recovery.
- В начальном окне выбрать Backup and Restore.
- Указать требуемый бэкап.
- Дождаться отката системы и перезагрузки девайса.
Как восстановить настройки на андроид
В процессе работы в системе может накопиться ряд ошибок, и её производительность упадёт, а также могут появиться различные программные «глюки». Наиболее лёгкий выход из данной ситуации – это восстановить заводские настройки Андроид. Для этого нужно войти в «Восстановление и сброс» (находится в пункте меню «Настройки»), где выбрать «Сброс настроек» и активировать его, выбрав «Стереть всё». После этого система вернётся к изначальным параметрам.
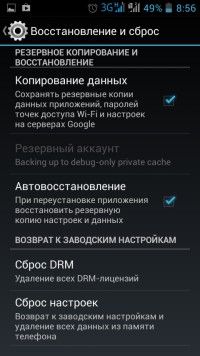
Учитывая потерю информации при возврате к исходным установкам, будет разумным провести резервирование данных и проверить, вся ли ценная информация сохранена. При сбросе настроек файлы на флеш-картах сохраняются .
Как исправить ситуацию
Стандартные методы:
Первый способ – делаем hard reset (сброс настроек) через recovery menu (меню восстановления). Наши действия:
Полностью выключаем устройство, т.е. вынимаем батарею на пару минут и снова устанавливаем. Затем зажимаем и удерживаем клавишу громкости (обычно на повышение, но на некоторых устройствах может быть и понижение). Теперь нужно нажать на клавишу «домой» (или включения) и удерживать три клавиши до запуска режима «рекавери». В появившемся на дисплее меню выбираем (качелькой громкости) строку «Wipe Data / Factory Reset»:
Ждём, пока система закончит процесс сброса настроек и перезагрузится.
Второй способ – пробуем попасть в recovery mode и прошиться оттуда (гораздо безопаснее, чем использование всевозможного софта):
Заходим в режим Recoveryи выбираем wipе dаta/fаctоry rеset (см. выше), чтобы удалить данные. Затем нужно выбрать wipе cаche pаrtition. Это нужно для того, чтобы стереть в данном случае раздел cache.
Для перепрошивки зайдите на оф. сайт производителя вашего девайса. Найдите официальную версию именно вашей модели Android и непреложно следуйте инструкции.
Метод 1. ultdata for android для восстановления удаленных данных
Если вы хотите простое и эффективное решение, попробуйте с Tenorshare UltData for Android. Этот инструмент способен восстанавливать данные с телефонов Android и планшетов под управлением Android 8.0 , Android 7.0, Android 6.0 т. д. После сброса их на заводские настройки, исправления или удаления файлов по ошибке.
UltData for Android может значительно восстановить любые потерянные контакты, фотографии, текстовые сообщения, историю звонков, видео и другие файлы. В следующем руководстве объясняется, как восстановить данные после заводской перезагрузки Android.
1. Прикрепите Android-устройство к компьютеру через USB-кабель. Запустите программное обеспечение и следуйте экранным командам, чтобы включить отладку USB и включить USB-накопитель на телефоне или планшете Android.
Если ваш USB-кабель потерян или поврежден порт USB, и вы не можете подключить свой телефон Android к ПК, вы можете попробовать Tenorshare UltData for Android Pro, который позволяет вам подключаться через Wi-Fi.
2. Подождите, пока программа завершит процесс сканирования. Затем программное обеспечение отобразит все восстанавливаемые файлы.
3. Перед извлечением данных с Android после жесткого сброса, просмотрите восстанавливаемые файлы и выберите нужные для восстановления. Затем вам нужно будет найти место назначения для сохранения сохраненных данных и нажать кнопку «Восстановить».
Метод 3. восстановить данные с помощью easeus mobisaver
Шаг 1. Подключите Android-устройство к компьютеру
Запустите EaseUS MobiSaver для Android и подключите Android-устройство к компьютеру с помощью USB-кабеля. Затем нажмите кнопку «Пуск», а затем программное обеспечение быстро попытается распознать и подключить ваше устройство.
Шаг 2. Сканирование устройства Android для поиска потерянных данных.
EaseUS MobiSaver для Android автоматически сканирует ваше устройство и анализирует данные. Во время процесса сканирования программное обеспечение будет отображать все найденные файлы в режиме реального времени.
Шаг 3. Предварительный просмотр восстанавливаемых данных на устройстве Android.
Сканирование займет у вас некоторое время, и после этого все найденные файлы классифицируются в хорошо организованные категории в соответствии с разными типами файлов. Вы можете выбрать любой тип файла для предварительного просмотра их в правой части окна по одному.
Шаг 4: Восстановление потерянных данных с вашего устройства Android
Вы можете легко выбрать файлы, которые хотите вернуть. Затем отметьте эти выбранные файлы и нажмите кнопку «Восстановить», чтобы извлечь их с вашего устройства Android. Наконец, вам нужно указать папку на вашем компьютере, чтобы сохранить все восстановленные данные.
Миф 1. неправильная перепрошивка может убить смартфон
Убить смартфон может падение с пятого этажа, но никак не перепрошивка. Основная проблема, с которой сталкивается любой, кто хочет перепрошить смартфон, — во время установки прошивки может произойти сбой, что приведет к ее неработоспособности, и смартфон фактически превратится в кирпич.
Все это так, но только на бумаге. Чтобы понять почему, достаточно разобраться, как работает процесс перепрошивки смартфона и какие системные компоненты при этом используются. Для получения возможности установки на смартфон сторонней прошивки необходимо разблокировать загрузчик (не во всех случаях), получить root и установить кастомную консоль восстановления (ClockworkMod или TWRP), способную ставить прошивки с любой цифровой подписью.

Консоль восстановления хранится в отдельном разделе внутренней NAND-памяти и никак не связана с установленной операционной системой. После установки модифицированной версии консоли появится возможность прошить кастомную прошивку или даже другую ОС (Firefox OS, например).
Кроме этого, любая кастомная консоль восстановления содержит в себе функцию бэкапа/восстановления, которая позволяет сделать резервную копию основной прошивки и восстановить ее в неизменном виде (со всеми приложениями, настройками и данными) в том случае, если что-то пойдет не так. Фактически смартфон можно будет вернуть к первоначальному состоянию.

Ты можешь спросить: что будет, если произойдет сбой во время установки самой консоли восстановления? Ничего, в этом случае получится обратная ситуация, когда сама операционная система останется на месте, а консоль окажется утрачена. Чтобы с ней разобраться, достаточно заново прошить recovery прямо из Android.
Гипотетически можно представить себе ситуацию, когда будут убиты и прошивка, и консоль восстановления (хотя это довольно сложно сделать), но даже в этом случае на месте всегда останется первичный загрузчик, прошитый в постоянную память смартфона.
Вывод: убить смартфон, устанавливая стороннюю прошивку через кастомную консоль восстановления, невозможно. На месте всегда останется либо recovery, либо первичный загрузчик.
Миф 2. кастомные прошивки ненадежны
Прошивка прошивке рознь. На просторах всемирной паутины можно найти огромное количество сборок Android на любой вкус и цвет, и большинство из них действительно шлак, который может привести к нестабильностям в работе смартфона и потери части функциональности.
Второе. Прошивки бывают двух типов: официально поддерживаемые и портированные сторонними разработчиками. Тот же CyanogenMod, например, имеет официальную версию для смартфона Nexus 4, но не имеет таковой для Motorola Defy. Зато для Defy есть неофициальный порт CyanogenMod 11 от разработчика с ником Quarx.
Их отличие заключается в том, что за поддержку и правильную работоспособность первой отвечает команда CyanogenMod, тогда как второй — Quarx лично. Официальные версии прошивки обычно полностью работоспособны, а вот корректность работы вторых зависит от стороннего разработчика.
Ну и третье. Существуют стабильные и разрабатываемые версии прошивки. Стабильные версии CyanogenMod имеют индекс M (CyanogenMod 11.0 M7, например). Такая версия прошивки обычно не содержит багов. Разрабатываемые версии (в случае с CyanogenMod это ежедневные ночные сборки) могут содержать ошибки, а поэтому не рекомендуются для повседневного использования.
Вывод: если устанавливать на смартфон стабильную официальную версию «нормальной» прошивки, риск столкнуться с багами минимален. Все остальное — для экспериментаторов.
Некоторые рекомендации и предостережения при выполнении ремонта
У вышеописанного метода могут быть некоторые последствия, так что обязательно ознакомьтесь с тем, как это делают профессионалы.

Проблемы, которые нередко возникают при починке устройства:
- Если система выдаёт, что память испорчена, то перед тем, как прошить устройство, вам придётся её форматировать;
- Правильно устанавливайте драйверы в планшете, он может не запускаться от 3 до 6 раз, так что пробуйте, устанавливайте, удаляйте и т. д.;
- Замыкать контакты следует, нажимая кнопку включения, поэтому будьте внимательнее, выполняя соединение;
- Обратите внимание на ножки и контакты, так как они могут иметь разный вид и по-разному замыкаться, так что следите за схемой;
- ПК может видеть устройство, только если зажимать кнопку включения на планшете, поэтому придётся постоянно держать кнопку зажатой, пока не завершится установка;
- Длинные USB шнуры могут только помешать выполнить прошивку и вернуть к жизни планшет, поэтому используйте шнур 10–15 см.
Пожалуй, это главное, что нужно запомнить при выполнении самостоятельных действий. В любом случае если что-то вам покажется непонятным или сложным, лучше не рисковать, а доверить восстановить планшет после неудачной прошивки знающим людям.
Определение характера поломки устройства
Существуетдвавидаполомокнеудачнойпрошивки. Первыйвидхарактеризуетсяследующимипризнаками:
Неработающий планшет можно восстановить самостоятельно, если у вас случилась одна из вышеперечисленных ситуаций. Так, например, гаджеты китайских компаний оживляют, загрузив нулевую или первую прошивку, которая традиционно устанавливается при покупке.
А вот с планшетом марки Apple дело обстоит намного сложнее, поскольку он практически не подлежит восстановлению в домашних условиях. Лучше сразу же после поломки обращаться в сервисный центр. Еслиделокасаетсяостальныхтрадиционныхмарок, товосстановитьизановопрошитьихбудетнесложнее, чемкитайскиеаналоги, используяобновления.

Второй вид поломки говорит о следующем:
Планшет с такими проблемами, как правило, уже мёртвый, но и в такой ситуации можно помочь.
Причины «окирпичивания» планшета или смартфона
Первая и, увы, самая распространенная – неудачная перепрошивка.
Порою неопытному пользователю вдруг надоела его операционка и он, начитавшись информации, откуда только возможно, решает приступить к программной модернизации своего девайса.
И вот уже начинается скачивание новейшей и моднейшей прошивки с не пойми какого источника. Результат, в общем-то, предсказуем – от дисбаланса в системе до полного отказа в работе.
Вывод – не пытайтесь переустанавливать без необходимости операционную систему, а уж если решились, то делайте это с проверенных и заслуживающих доверия источников.
Вторая причина – какой-либо сбой во время процедуры перепрошивки, т.е. прерванный процесс. Например, не обратили внимания на заряд батареи своего устройства, который закончился в самый неподходящий момент (беспроводной способ установки). Вывод сделайте сами.
Не редки случаи – откат к заводскому ПО после установки кастомной прошивки.
Разнообразные «улучшители», призванные повысить производительность, скорость передачи и т.д., принудительная остановка некоторых системных приложений, даже, казалось бы, безобидная установка новой темы – всё это факторы, которые могут довести до коматозного состояния ваш гаджет.
Простой способ восстановления
- Перед началом процедуры восстановление планшета после неудачной прошивки необходимо:
- приготовить флешку, предварительно отформатированную в FAT32;
- найти кард-ридер, если нет слота в планшете;
- полностью зарядить планшетник.
- Качаем-распаковываем на диск С: (на основной) NSBatchTool.rar.
Рассматривать будем программу, на 100% проверенную. Хотя существуют проги, где отзывы ярче.
- В поле №1 выбираем образ прошивки. Она находится в том же архиве в директории file_735a. Можно взять свою).
- В поле №2 нужно указать букву флешки.
- В поле №3 выбираем последний пункт.
- Отмечаем галочками, указанное стрелкой №4.
- Нажимаем «??», что означает «СТАРТ».
- Подождав создание загруз. флешки, переставляем её в планшет и нажимаем секунд на 10-20 кнопку «POWER». Процесс инсталляции начнётся автоматически.
- Когда всё закончится, выключаем девайс и извлекаем флешку. Включаем гаджет, который становится чистым, как при покупке. Выбираем язык.
Всё!
- Начали:
Режимы рекавери меню
В Recovery Mode есть несколько основных режимов, которые мы перечислим.
Еще раз обратите свое внимание, что в зависимости от вида рекавери меню список режимов может разительно отличаться.
Друзья! Если наш сайт помог вам или просто понравился, вы можете помочь нам развиваться и двигаться дальше. Для этого можно:
- Подписаться на нашу группу ВКонтакте.
В конце концов, если вы хотите восстановить удаленные фото ,удаленное видео , контакты в телефоне. Мы рекомендуем вам использовать UltData for Android на русском. Он имеет простой интерфейс, и данные восстановления более эффективны. Вот ссылка на скачивание, пожалуйста попробуйте.
- Метод 1. UltData for Android для восстановления удаленных данных
- Метод 2. Вернуть файлы на андроиде через 7- Data Android Recovery
- Метод 3. Восстановить данные с помощью EaseUS MobiSaver
- Метод 4. Восстановление файлов android через iMobie PhoneRescue
- Метод 5. iSkySoft Android Data Recovery- инструмент для восстановления данных на андроиде
Сценарий второй: прошивка работает, но recovery недоступен
Такое может произойти после неудачной установки или обновления консоли восстановления. Проявляется проблема в том, что после перезагрузки смартфона и включения с зажатой кнопкой уменьшения громкости появляется черный экран, после чего смартфон либо сбрасывается, либо повисает.
Решить эту проблему не просто, а очень просто. Установить консоль восстановления на абсолютное большинство смартфонов можно с помощью приложений TWRP Manager, ROM Manager или ROM Installer. Они сами определяют модель смартфона, скачивают и прошивают нужный recovery, не требуя перезагрузки.










