Плитки
Список
Таблица
Показать на странице
- Дисплей для Honor и Huawei
- Как узнать тип дисплея своего смартфона?
- Количество пикселей
- Различные типы дисплеев для разных целей
- Рекомендации, чтобы ваш обновленный гаджет служил дольше
- Зачем нужно восстанавливать систему
- Настройки восстановления Windows 10
- Как создать точку восстановления
- Удаление точки восстановления
- Настраиваем автоматическое создание точек восстановления
- В каких случаях нельзя сделать откат Windows 10 к точке восстановления?
- Откат Windows 10 до точки восстановления
- С помощью системной утилиты
- Через загрузочную флешку
- Как задействовать безопасный режим?
- Восстановление предыдущей версии Windows
- Возврат к заводским настройкам
- Основные выводы
- Как поставить стандартную тему
- Как вернуть стандартным путем
- Как вернуть через сброс
- Как посмотреть, какие темы есть
- Как изменить значки приложений
- Встроенный способ
- С помощью дополнительных программ
- Через лаунчеры
- С помощью Awesome icons
- Где скачать новые иконки
- Что означает кружок на экране телефона?
- Как убрать кнопку навигации
- Как убрать или вернуть навигационную панель
- Узнайте больше о Huawei
Дисплей для Honor и Huawei
Мультибрендовый каталог профессиональных инструментов и комплектующих для электронных приборов «SimLock» предлагает купить дисплей для телефона Honor и Huawei. Честные цены, выбор оригинальных и совместимых экранов для всех моделей брендов. Дополнительная информация по товару и оформление заказа – позвоните. Дисплей для Honor и Huawei в Челябинске из нашего каталога – качество, надежность, долговечность! Доставка во все регионы России.
Как узнать тип дисплея своего смартфона?
Существует несколько способов, с помощью которых вы можете проверить тип дисплея вашего смартфона.
- Напрямую проверить, взглянув на характеристики устройства в инструкции.
- Если у вас недавно выпущенный смартфон, вы можете просто зайти на официальный сайт бренда, чтобы проверить тип дисплея.
- Если это старая модель, вы можете проверить тип панели дисплея, введя номер модели в интернете и получив все подробности.
Вы также всегда можете связаться с нашим консультантом, который поможет подобрать вам оптимальный модуль.
Количество пикселей
Говорят, что человек с идеальным зрением может видеть до 876 пикселей на дюйм на дисплее телефона. Вероятно, будет достаточно всего, что выше 300 пикселей на дюйм, но лучшее, что вам когда-либо понадобится для дисплея смартфона, — максимум 720 пикселей на дюйм.
Различные типы дисплеев для разных целей
OLED, AMOLED, Super AMOLED, LCD, IPS LCD — кто уследит за всеми? Мы знаем, что это может показаться запутанным, но на самом деле вам нужно знать лишь несколько вещей.
- LCD означает жидкокристаллический дисплей. ЖК-дисплеи IPS обеспечивают лучшие углы обзора, потребляют меньше заряда батареи и создают оптимальную видимость при солнечном свете по сравнению с ЖК-дисплеями TFT.
- Что касается дисплеев OLED (органические светодиоды), они экономят заряд батареи, поскольку не требуют панели подсветки, а также обеспечивают лучшую видимость под прямыми солнечными лучами благодаря повышенной контрастности. Но они стареют со временем, что приводит к более тусклому отображению.
- AMOLED, помимо вышеописанных преимуществ OLED, дает оптимальное отображение черного цвета.
У нас вы найдете все виды экранов для Honor и Huawei, которые могут не только вернуть первоначальные характеристики, но и улучшить отображение по сравнению с заводским экраном.
Рекомендации, чтобы ваш обновленный гаджет служил дольше
Вы установили дисплей для Huawei или Honor из нашего магазина. Теперь давайте сделаем все возможное, чтобы он прослужил вам ни один год.
- Защитите панель дисплея от прямых солнечных лучей. Дисплей вашего смартфона может быть поврежден при длительном воздействии прямых солнечных лучей. Это не произойдет быстро, но когда вы заметите на панели дисплея следы износа, ремонтировать будет слишком поздно и дорого. Профилактика лучше, чем лечение. Итак, если вам некуда убрать телефон от солнечных лучей, вам следует перевернуть его лицевой стороной вниз.
- Не держите дисплей включенным слишком долго. Когда вы оставляете гаджет включенным, не используя его, это может привести к выгоранию экрана. Это происходит, когда пиксели используются неравномерно, когда одни цвета горят ярче, чем другие, что в течение длительного периода времени приводит к обесцвечиванию. Не оставляйте телефон без дела слишком долго и включите автоблокировку, чтобы дисплей смартфона автоматически выключается, когда он не используется. Также лучше не оставаться на одном экране более 20 минут, если можете.
- Безопасно почистите свой смартфон. Если на вашем телефоне есть обычные пятна отпечатков пальцев, аккуратно сотрите их сухой тканью из микрофибры. Если пятно оказалось более стойким, сотрите его влажной салфеткой.
Еще один очень важный момент: никогда не используйте для очистки телефона чистящие жидкости. Некоторые экраны могут быть покрыты специальными покрытиями, которые могут быть повреждены химическими веществами в чистящем растворе, который вы используете.
Оригинальный дисплей для Honor и Huawei от нашего интернет-магазина будет долго вас радовать качественной картинкой и отзывчивым тачскрином!
Зачем нужно восстанавливать систему
Для человека, который не сталкивался с необходимостью отката Windows к рабочему состоянию, этот вопрос имеет смысл. Операционная система не такая стабильная вещь, как многие думают, она может выйти из строя без вмешательства пользователя, тогда понадобится вернуть ее к исходному состоянию. Вот еще некоторые причины:
- неудачная установка драйвера или программы;
- сбой в системе;
- ошибка во время загрузки;
- черный экран или синий экран смерти.
Вот примерный список, когда может понадобится восстановление Windows 10 и расширять его можно очень долго, но в качестве базовых примеров, достаточно этого списка.
Настройки восстановления Windows 10
Для того, чтобы посмотреть текущие настройки восстановления на вашем компьютере нажмите правой кнопкой мыши на меню «Пуск» и зайдите в «Панель управления».
Переходим в раздел «Система и безопасность».
Переходим в раздел «Система».
Кликаем в левой колонке «Защита системы».
В открывшемся окне указаны параметры защиты для ваших дисков. Состояние отключено означает, что точки восстановления для этого диска не делаются, а включено, когда точки восстановления делаются.
В моём случае точки восстановления делаются только для диска C, на котором и установлена операционная система. Для того, чтобы изменить настройки параметров защиты выберите интересующий вас диск и нажмите кнопку «Настроить».
В верхней части окна вы можете включить или отключить создание точек восстановления Windows 10, а в нижней части указать, какой объем дискового пространства вы готовы зарезервировать под хранение этих резервных копий. Чем больший объем вы укажите, тем больше точек восстановления будет храниться. По мере заполнения этого объема, старые точки восстановления будут стираться, чтобы освободить место для новых. Обычно, достаточно хранить 2-3 точки восстановления системы.
Для того, чтобы освободить место на жестком диске вы можете нажать кнопку «Удалить» для удаления всех сохраненных точек восстановления.
Как создать точку восстановления
На заметку! Помимо автоматических точек восстановления, пользователю понадобится и самому создавать их. Это позволит всегда иметь возможность откатить систему до нужных настроек, не боясь за различные данные.
Чтобы создать точку восстановления нужно:
- Зайдите в «Панель управления», откройте раздел «Восстановление», там следом нажмите на «Настройка восстановления системы». Нажимаем на значок поиска, вводим «панель управления», открываем приложение В категории «Просмотр» выбираем «Крупные значки», находим и открываем раздел «Восстановление» Нажимаем на раздел «Настройка восстановления системы»
- В открывшемся окне для начала ознакомьтесь с информацией, а затем нажмите на кнопку «Создать». Нажимаем на кнопку «Создать»
- Придумайте описание к новой точке восстановления, старайтесь писать чтобы вам было хорошо понятно почему вы создавали точку восстановления, не забывайте время и дата добавятся автоматически после создания точки. Все, придумав описание нажимаем кнопку «Создать». Вводим название точки восстановления, нажимаем «Создать»
- Спустя небольшое время точка восстановления будет создана, и система уведомит вас как «Точка восстановления успешно создана». Процесс создания точки восстановления После окончания процесса, система выдаст окно с сообщением «Точка восстановления создана успешно», нажимаем «Закрыть»
Все, теперь когда вы зайдете в «Восстановление системы», там появится еще одна новая точка восстановления, которую вы легко найдете по заданному описанию.
Удаление точки восстановления
Для удаления узла отката можно использовать следующие методы:
Настраиваем автоматическое создание точек восстановления
Для того чтобы у компьютера был всегда запасной вариант, и вам не пришлось постоянно создавать новые точки восстановления, настройте автоматические создание точек, так будет гораздо проще и удобнее.
И так для настройки следуйте инструкции:
- Зайдите в «Панель управления». Нажимаем на значок поиска, вводим «панель управления», открываем приложение
- Следом перейдите в раздел «Администрирование», там зайдите в «Планировщик заданий». В категории «Просмотр» выбираем «Крупные значки», находим и открываем раздел «Администрирование» Двойным кликом левой кнопкой мыши открываем «Планировщик заданий»
- Слева нажмите на «Библиотека планировщика заданий», там выберите «Microsoft». Дважды левой кнопкой мыши щелкаем на папку «Библиотека планировщика», далее раскрываем папку «Microsoft»
- Затем «Windows» и там «System Restore». Двойным щелчком левой кнопкой мыши открываем папку «Windows» Находим, прокручивая список, и открываем папку «SystemRestore» двойным щелчком левой кнопкой мыши
- В середине сверху появится файл «SR», нажмите по нему правой кнопкой мыши и следом кликните на «Свойства». Правой кнопкой мыши нажимаем на файл «SR», выбираем пункт «Свойства»
- Зайдите во вкладку «Триггеры» и нажмите «Создать», там вы сможете задавать все необходимые параметры для новых точек восстановления. Подробнее изучите, и настройте максимально хороший и удобный график создания автоматических точек восстановления. Открываем вкладку «Триггеры», нажимаем на кнопку «Создать» Задаем необходимые параметры, нажимаем «ОК»
Не забывайте что работа Windows может замедлится из-за множества факторов, и для того чтобы устранить ошибки обязательно держите козыря, в виде подходящей точки восстановления.
В каких случаях нельзя сделать откат Windows 10 к точке восстановления?
Как уже упоминалось, процесс отката Windows не всегда может благополучно завершиться, причем это касается не только ситуации с участием среды восстановления, но и когда речь идет об обычном запуске этого процесса в окне свойств системы. Если вирусы повредят важные файлы создвнных вами точек отката, скорее всего, единственным выходом из ситуации может стать если не переустановка ОС, то как минимум ее возврат с потерей всех настроек и программ.
Иногда успешно откатить операционную систему с помощью среды восстановления не получится из-за урезанного функционала. И это, кстати, одна из причин, почему не стоит использовать кустарные сборки Windows. Часто последние рассчитаны только на установку Windows с нуля, без возможности возврата к предыдущему состоянию ОС. Функционал бжкапа системы сборщиками вырезается якобы с целью оптимизации. В таком случае реанимировать операционную не всегда удастся даже с помощью сторонних Live-дисков. Но даже в случае с пиратской сборкой Windows с урезанным функционалом, разного рода проблемы можно предусмотреть, заблаговременно запасшись резервной копией системы и загрузочным носителем с помощью сторонних программ для бэкапа.
Откат Windows 10 до точки восстановления
Теперь, когда мы научились создавать точки восстановления вручную и автоматически, расскажем вам как восстановить систему после сбоя.
Откатить систему с помощью точек восстановления можно несколькими способами — с помощью интерфейса Windows 10, с помощью командной строки, а также с помощью инструментов диагностики.
С помощью системной утилиты
Если система, которая установлена на стационарном ПК или ноутбуке, запускается, но наблюдаются сбои в работе, процесс отката к последней работающей версии следующий:
- Перейти в меню «Параметры».
- Открыть вкладку «Система».
Запустится среда восстановления. Изначально пользователю будет предложено прочесть информационное сообщение, что проведенные действия позволят вернуться к определенному состоянию ОС без удаления личных параметров. На этом шаге необходимо нажать кнопку Далее.
Следующим этапом будет предложено выбрать из нескольких контрольных точек ту, которая, по мнению пользователя, является наиболее предпочтительной.
К сведению! Лучше всего использовать отметку, которая максимально близка к моменту появления сбоев в работе.
Чтобы включить выбранную точку, достаточно нажать на название. Пользователь имеет возможность просмотреть программы, которые могут быть затронуты процессом восстановления. Если все устраивает, потребуется нажать кнопку Далее.
В следующем меню нужно дважды дать согласие, чтобы запустить процесс. После этого начнется подготовка. ОС восстанавливается на протяжении некоторого времени. Во время этого может происходить несколько перезагрузок. Если изменения минимальны, откатить ОС можно за полчаса.
Через загрузочную флешку
Иногда требуется вернуть работоспособность системы, которая не запускается. В этом случае нужно использовать инсталляционный диск.
К сведению! Для этих целей не обязательно использовать диск, на котором находится дистрибутив системы, инсталлированной на компьютере.
Можно применить универсальный инструмент от Microsoft — утилиту Media Creation Tool. ПО можно загрузить с официального сайта разработчика. После скачивания необходимо согласиться создать установочный диск и дождаться завершения работы инсталлятора.
При использовании метода важно попасть в среду восстановления. Именно этого удается добиться применением USB-диска. Во время загрузки системы необходимо в BIOS поменять носитель.
При появлении первого диалогового окна инсталлятора Windows пользователь может выбрать пункт «Восстановление системы». Это приведет к переходу в соответствующую среду, где можно найти полезный инструмент для работы с ОС. Алгоритм действий следующий:
- Выбрать пункт «Диагностика».
- Перейти во вкладку «Дополнительные параметры».
- Щелкнуть по разделу «Восстановление системы».
Дальнейшие действия будут аналогичны процессу при работающей ОС. Надо будет выбрать нужную точку, настроить параметры и дождаться окончания операции. Итогом станет перезагрузка компьютера.
Как задействовать безопасный режим?
При безопасной загрузке можно выполнять большое число полезных операций, включая:
- лечение и удаление вирусов;
- исправление ошибок драйверов;
- полный откат Windows.
В «десятке» имеются два варианта безопасной загрузки, при этом старый способ через клавишу F8 во время старта компьютера уже не действует. Несмотря на это, запуск Windows 10 в безопасном режиме осуществляется следующим образом:
- Используем сочетание клавиш Win+R, после чего появляется окно, где следует набрать msconfig и согласиться — «ОК».
- Открывается «Конфигурация системы». Переходим на вкладку «Загрузка» и в «Параметре загрузки» выбираем «Безопасный режим». Подтверждаем — «Применить», затем перезагружаем систему.
Возможен и другой путь:
- Используем меню «Пуск» и активируем значок с шестерёнкой («Параметры»), затем выбираем «Обновление и безопасность». Переходим на вкладку «Восстановление». Здесь нас интересуют «Особые варианты загрузки», жмём на «Перезагрузить сейчас».
- По завершении перезагрузки в диагностическом окне нам предлагается три варианта действия, выбираем второе — «Поиск и устранение неисправностей».
- Следующий шаг — «Дополнительные параметры», где выбираем значок с большой шестерёнкой — «Параметры загрузки».
- Здесь мы выбираем 4-ю строчку — «Включить безопасный режим».
Восстановление системы в безопасном режиме рекомендовано лишь в случае недоступности этой процедуры при обычной загрузке.
Восстановление предыдущей версии Windows
Иногда возникает необходимость откатиться к предыдущей версии ОС. Обычно это бывает, когда пользователь недоволен обновленной ОС и считает, что старая оболочка была лучше. Windows 10 имеет встроенную возможность даунгрейда (именно так называется процесс отката). Для неподготовленного пользователя предпочтительны два варианта:
К сведению! Важно помнить пароль от собственной учетной записи, поскольку при процедуре даунгрейда система будет запрашивать данные для подтверждения действий.
Возврат к заводским настройкам
А вот как откатить систему Windows 10 назад, если нет точки восстановления? Можно ли в этом случае восстановить ее работоспособность? В принципе да, но тут уже без потерь не обойдется. Если система работает неправильно, есть возможность вернуть ее в исходное состояние, обнулив конфигурацию и потеряв все установленные программы.
Откройте раздел «Обновление и безопасность» приложения «Параметры», перейдите в категорию «Восстановление» и нажмите «Начать» в блоке «Вернуть компьютер в исходное состояние».
Затем укажите в открывшемся окне, желаете ли вы сохранить личные файлы, и проследуйте указаниям мастера. В результате компьютер будет перезагружен, после чего запустится процедура отката, которая займет определенное время.
Основные выводы
Выше рассмотрены все самые простые возможности, как откатить систему назад (Windows 10), в том числе после установки нестабильного обновления.
Действительно, откат к контрольной точке — это самый простой вариант вернуть нормальную работоспособность ОС, причем помогает он в большинстве случаев.
Не сработать может в следующих случаях:
- Из-за вирусов или неаккуратных действий пользователя повреждены файлы восстановления и поэтому нужная утилита не запускается ни в стандартном режиме, ни в режиме диагностики при запуске ПК.
- В системе урезан функционал, что бывает при использовании левых сборок Windows. Поэтому никому не рекомендую скачивать винду откуда попало! Отсюда растут ноги у ряда возникающих в дальнейшем проблем.
- Вы сумели восстановиться до нужной точки, но ошибка, из-за которой вы все это проворачивали, в итоге не исправлена. Это значит, что скорее всего проблема есть в аппаратной части ПК (в железе).
Чтобы все было хорошо и Windows работала стабильно, просто следуйте минимальным рекомендациям:
- Не пользуйтесь сборками;
- Регулярно очищайте компьютер от вирусов;
- Обязательно включите защиту системы, чтобы создавались контрольные точки и вы всегда могли откатить назад состояние операционки.
- Создайте флешку восстановления (если нет установочной с Windows).
- В идеале регулярно нужно создавать резервные копии (бэкап) раздела “С” и личных данных.
Тогда чтобы ни случилось, вы и систему легко восстановите и личные файлы всегда будут под рукой!
- https://computernotes.ru/os/windows-10/tochka-vosstanovleniya-windows-10-i-otkat-sistemyi.html
- https://pc-consultant.ru/rabota-na-komp-yutere/kak-otkatit-vindovs-10-do-tochki-vosstanovleniya/
- https://NaladkaOS.ru/windows-10/kak-sozdat-tochku-vosstanovleniya.html
- https://WindowsTips.ru/kak-otkatit-windows-10-k-tochke-vosstanovleniya-esli-kompyuter-ne-zagruzhaetsya
- https://NaladkaOS.ru/windows-10/kak-otkatit-sistemu-nazad.html
- https://masterservis24.ru/288-vosstanovlenie-windows-10.html
Как вам статья?
lyapa23, Походу они не удаляются, это как то связано с рекомендованными, добавляешь в панель из рекомендованных, полоска исчезает.
Добавлено 21.02.2022, 14:36:
Проверьте кто нибудь пожалуйста Appgalery работает? У меня вот такая ерунда:

Сообщение отредактировал zuev76v – 21.02.22, 14:36
Странно. Вчера работало,сегодня нет.Исправят. Видимо временные проблемы.
Такая же ерунда , при чем до 13:00 работало .


Тоже APP Gallery после обновы не работало. Внёс изменения в аккаунте, а точнее убрал подписки. Сейчас всё работает.
Сообщение отредактировал germanz63 – 21.02.22, 15:23
Ещё обновление , патчей безопасности .
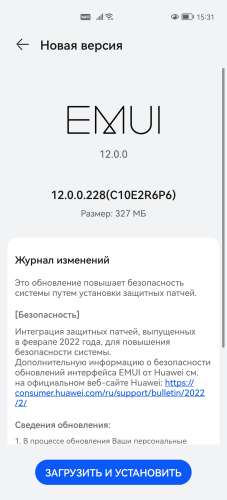
Сообщение отредактировал papa12 – 21.02.22, 15:32
Народ, а кто нить пользуется petal maps?
хз.Яндекс как работал нормально так и на 12той тож работает нормально.
Smak13, карты на 12 ой прошивке работают норм, сегодня как раз ездил
orel17, в том то и проблема что после обновы ездил несколько дней нормально, а в последние дня 3-4 вот такая беда и не пойму, может мне откалибровать что нужно, а если нужно, то где искать калибровки?
Обновился. Гуглы пашут. По моему, не очень удобно сделали разделение верхней панели управления, отдельно разбив уведомления с датой и настройками + сдвинули в самый низ яркость экрана
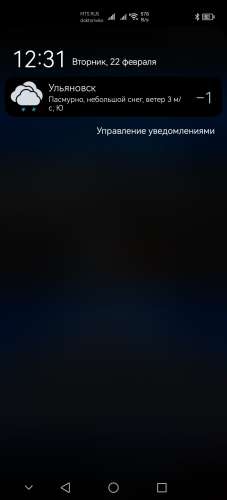
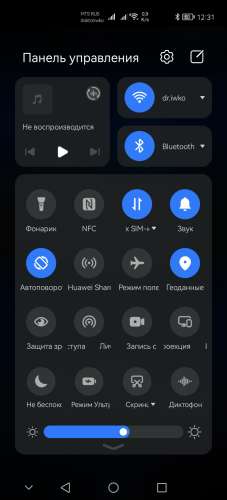
Сообщение отредактировал doktoriwko – 22.02.22, 11:31
Интересно что за приложения ?
Вы что то сделали не так. на 12 гугл сервисы работают.Если что с 12 можно откатиться на 10 и поставить все заново – лично так делал.
Не забывайте, что для выбора и сравнения существует отдельный раздел форума Выбор и сравнение
Коллеги, вопрос из категории «с луны свалился», т к 4 года сидел на mate 10.
Я правильно понимаю, что
гарантия стабильной, беспроблемной работы гугл-сервисов?
У многих сервисы слетают рандомно/после обновления.
Нужна стабильная работа аппарата, аналогичная девайсам с предустановленным гугл. Важно: нормальная работа push-уведомлений, gmail, синхронизация контактов.
Я могу этого добиться или это будет борьба и компромиссы?
Если нужны сервисы Гугл, зачем рассматривать смарт, который их не поддерживает?
У кого нибудь есть проблемы с инстаграм? Не могу постить сториз, приложение просто закрываетсяАналогично на мейт 40 про. Удалил, поставил снова, почистил кэш, ставил инстандер и везде одно и тожеSVID_20220222_150324_1.mp4 ( 2.12 МБ )
Сообщение отредактировал Gim0_o – 22.02.22, 15:07
Как поставить стандартную тему
Для начала рассмотрим, как вернуть стандартный вариант оформления рабочего экрана, если сторонние темы больше не устраивают. В таком случае можно выбрать один из двух путей — стандартный (с помощью специальной папки) и глобальный — путем сброса мобильного устройства до заводских настроек. Рассмотрим каждое из решений подробнее.
Как вернуть стандартным путем
Для начала рассмотрим наиболее простой путь, как вернуть старую тему на Хонор через имеющуюся на рабочем столе папку. Допустим вы поставили видео на обои и хотите от них избавиться. Сделайте следующие шаги:
- Найдите одноименную папку Темы на рабочем столе и войдите в нее.
- В нижнем меню справа отыщите пункт Я и кликните на него.
- Выберите нужный вариант, войдите в него и кликните на кнопку Применить.
- Перейдите обратно на главный экран и убедитесь, что изменения вступили в силу.

Как вернуть через сброс
Бывают ситуации, когда вернуть и установить стандартную тему на Хонор рассмотренным выше способом не удается. Причиной может быть временный сбой смартфона, отсутствие необходимой папки из-за ее случайного удаления и т. д.
Для решения проблемы воспользуйтесь глобальным решением — сбросом до заводских, позволяющим вернуть первоначальные настройки на телефон, в том числе стиль оформления. Применительно к Хонор сделайте следующие шаги:
- Зайдите в раздел Настройки.
- Найдите пункт Система и обновления.
- Отыщите в перечне раздел Сброс и зайдите в него.
- Кликните на пункт Восстановление заводских настроек и следуйте подсказкам.

При выборе последнего варианта учтите, что личные данные и настройки, установленные после первого включения смартфона Хонор, удалятся. Чтобы избежать таких последствий, необходимо сделать резервную копию или перенести данные на компьютер, смартфон или накопитель. Что касается данных на карте памяти, если она установлена, они остаются в целостности и сохранности. При этом рекомендуется все-таки изъять флешку во избежание ее повреждения.
Как посмотреть, какие темы есть
Производители смартфонов предусмотрели целый раздел, в котором можно не только вернуть стандартную тему Honor, но и изменить стиль оформления с учетом текущего настроения или предпочтений. Для внесения изменений войдите в одноименную папку, о которой упоминалось выше. После входа можно увидеть следующие категории:
- Рейтинг. В этом разделе можно посмотреть способы оформления рабочего стола Хонор, которые пользуются наибольшим спросом у пользователей. Для удобства выбора предусмотрено деление по новизне или наличию оплаты.
- Категории. При переходе в этот раздел доступно для изучения несколько разделов — темы, стили текста, живые или обычные обои.
- Экраны блокировки. В этом раздел можно вернуть стандартный блокировочный экран или установить новый.
- Значки. Здесь легко изменить значки, а оформление оставить стандартным.

В нижнем меню предусмотрено четыре категории:
- Рекомендации. Из этого пункта легко перейти в любую из секций, посмотреть товары по скидке или найти нужный вариант с помощью поисковой строки.
- Обзор. При входе в эту секцию телефон Хонор предлагает свежие подборки и новые темы, которые можно установить на рабочий экран.
- Я. Это наиболее обширный раздел, в котором легко вернуть стандартную тему, посмотреть доступные варианты и установить новый стиль оформления.

Так, для изменения внешнего вида экрана и иконок войдите в Категории, а там выберите оптимальный вариант (из платных или бесплатных). После входа жмите на кнопку Установить и дождитесь загрузки. После этого найдите его в папке с загрузками, примените настройку и убедитесь, что рабочий стол изменился.
Альтернативный путь, позволяющий посмотреть новые варианты — зайти в Плей Маркет или через поиск найти темы для Хонор. Здесь остается выбрать оптимальный стиль, а после установить и применить его к своему мобильному устройству. В дальнейшем приложение легко удалить через настройки и тем самым вернуться к прежнему стилю оформления.
Теперь вы знаете, как вернуть стандартную тему на Хонор, в какой папке доступна эта опция, и какие методы можно использовать. В комментариях поделитесь, какие способы вы используете для решения вопроса.
Как поменять иконку приложения на Андроид Хонор? Для этого замените тему, используйте специальные пакеты иконок или воспользуйтесь приложениями / лаунчерами для внесения изменений на рабочем столе. Каждый из методов имеет особенности, на которых остановимся подробнее.
Как изменить значки приложений
У пользователей смартфонов может возникнуть вопрос, как поменять иконку приложения на Хонор 7с, 10, 20 и других моделях. Для этого можно использовать встроенные возможности смартфона, специальные пакеты иконок или другие приложения.
Встроенный способ
Наиболее простой путь, как поменять иконки на Андроиде Хонор 9а или других моделях — сделать это с помощью встроенных возможностей смартфона. Для этого придется поменять тему.
- Найдите приложение «Темы» и войдите в него.
- Кликните внизу на пункт «Избранное».
- Жмите на раздел «Значки» в меню.

- Перейдите в категорию «Бесплатно».
- Выберите подходящий вариант.


Это самый простой способ, как поменять значки на телефоне Хонор с Андроид. В дальнейшем можно сколь угодно раз вносить изменения, когда старое оформление надоело. Можно изменить сразу всю тему. Для этого войдите в «Категории», а там «Темы» и «ТОП бесплатных». Останется загрузить и установить нужный вариант оформления. А надоест и он, можно вернуть стандартную тему.
С помощью дополнительных программ
Чтоб поменять иконку приложения на Хоноре, используйте дополнительный софт, к примеру, Themes Manager for Huawei / Honor / EMUI.


- Войдите в него и жмите «Установить».
- Дайте необходимые разрешения и дождитесь загрузки.
- Кликните на кнопку «Применить».
Таким способом легко поменять иконку приложений на Хоноре с Андроид для всего установленного софта. При этом не нужны права рут или другие подготовительные работы.
Через лаунчеры
Чтобы поменять иконки на Хонор 10 Лайт или других моделях, можно воспользоваться специальными лаунчерами. Это программы, позволяющие в комплексе менять оформление рабочего стола. К популярным вариантам стоит отнести:


С помощью Awesome icons
В Гугл Плей легко найти программу Awesome icons. С ее помощью можно поменять значок ВК и другие иконки на Honor 10i с Андроид с учетом личных предпочтений. Здесь можно настроить символы, сделать свои собственные, нарисовать картинку и сфотографировать ее, использовать собственные фотографии и т. д.

Общий алгоритм использования следующий:
- Откройте программу на телефоне.
- Присвойте нужному приложению ярлык с помощью вкладки ICON. Здесь легко выбрать значок из уже предложенных или применить свои изображения из галереи.
- Подтвердите действия.
- Вернитесь на главный экран и убедитесь во внесении изменений.
Преимущество Awesome icons в том, что ее возможности позволяет менять ярлык конкретной программы или сделать его самостоятельно. При этом некоторые значки поменять не получится, к примеру, системы Гугл.
Где скачать новые иконки
Перед тем как изменить иконки на Хонор с Андроид, может потребоваться их установка. Для этого используйте один из следующих способов:


Более простой вариант — воспользоваться уже имеющимся паком значков в предустановленном приложении «Темы» или в лаунчерах.
Теперь вы знаете, как поменять иконку приложения на Хонор с Андроид, что для этого необходимо, и какие методы пользуются наибольшим спросом.
Как убрать кнопку навигации в Honor? Нужно перейти в настройки телефона: пункт «Система» и, затем, «Системная Навигация». Здесь можно настроить кнопку навигации – белый кружок на экране. В том числе полностью его убрать. Также вы сможете скрыть панель или совсем её отключить, освободив нижнюю часть дисплея. Обо всех нюансах данной настройки, а также как убрать точку на экране телефона Хонор, я расскажу в статье ниже.
Что означает кружок на экране телефона?
Телефоны Honor поддерживают несколько способов управления. Самый привычный из них – панель с тремя кнопками внизу. Но он – не единственный. Вот все способы, доступные на Honor:
- панель навигации внизу;
- белый кружок на экране – кнопка навигации;
- никаких элементов нет, а управление происходит с помощью жестов.
Если, например, у вас произошла проблема с дисплеем Honor, и сенсорное управление в нижней части отказало, то навигационная кнопка – просто незаменимая настройка. Также она полезна, если вам нужно держать управление ближе, чем нижняя панель. Возможно, панель вам мешает, а белый кружок окажется более удобен или привычен. Но если вы включили его случайно, то ниже я расскажу, как убрать с экрана кнопку навигации на Хонор 7а, 8х, 20 и других популярных моделях.

Как убрать кнопку навигации
Отключить кнопку навигации на Хонор можно с помощью встроенных параметров:
- Откройте Настройки телефона Honor стандартным способом – через значок шестерёнки на рабочем столе.
- Перейдите в пункт «Система и обновления». Иногда он называется просто «Система».




Это полная инструкция, как убрать с телефона кружок, если он появился на экране Хонор. После этого действия он исчезнет. Но если это не произошло сразу же, то перезагрузите смартфон Honor. После перезагрузки нормальная работа будет возобновлена.
Есть и более быстрый способ, чтобы поставить или скрыть данную кнопку. Скорее всего, если у вас неожиданно появился кружок на экране телефона Honor, то вы случайно включили его именно таким способом:
- Отогните шторку смартфона Honor – проведите пальцем с верхней части вниз.
- Нажмите на иконке редактирования в правом верхнем углу, которая обычно выглядит как карандаш.


Как убрать или вернуть навигационную панель
Если инструкция, как убрать кружок на экране Хонор 10 с Андроид, не помогла вам вернуть привычное управление телефоном, то у вас может быть скрыта навигационная панель. Это область в самой нижней части с тремя иконками управления. На телефонах Honor она настраивается полностью: расположение значков, их видимость и так далее. Для этого произведите действия, описанные ниже:
- Перейдите в Настройки телефона Honor, нажав по значку шестерёнки на рабочем столе.
- Откройте опцию «Система и обновления» или «Система».
- Нажмите на строку «Системная навигация».
- Выберите «Три навигационные кнопки».




- Соответственно, если вы не можете вернуть панель, то вам нужно перейти в данное меню и отключить управление жестами.
- После окончания всех действий я советую перезагрузить телефон Honor. Тогда они полностью вступят в действие, и вы избавитесь от возможных неполадок.
Теперь вы знаете, как убрать белый кружок на смартфоне Хонор 8, 30 и других моделях, а также как настроить навигационную панель, или же полностью от неё избавиться. Уверен, вам пригодятся эти знания – либо чтобы убрать кнопку навигации в Honor 10, когда она неожиданно возникнет, либо, напротив, чтобы подобрать для себя самый удобный способ управления экраном.







