- Как сделать так, чтобы скрытое приложение отражалось, как прежде
- «выполнить»
- Apex launcher
- App hider
- Calculator vault
- Google family link
- Hide it pro
- Nova launcher
- Parallel space
- Powershell
- Smart hide calculator
- Yandex launcher
- Возможные проблемы
- Дизайн — как у остальных китайских смартфонов
- Диспетчер задач
- Как найти скрытые приложения на андроиде
- Как открыть калькулятор в windows 10
- Как скрывать приложения на разных моделях телефонов
- Как скрыть иконки приложений android
- Как скрыть приложение на xiaomi
- Как скрыть приложение на самсунг
- Как создать ярлык для быстрого доступа
- Как это работает?
- Камера хороша, но за свои деньги
- Командная строка
- Отключить приложение
- Папка приложения на диске
- Поиск
- Скрыть иконки через настройки андроида
- Скрыть используя панель приложений
- Скрыть приложение на хонор и хуавей
- Скрыть приложение через лаунчеры
- Софт google вернулся, производительность радует
- Специализированные утилиты
- Спрятать программу на meizu
- Итоги
- Узнайте больше о Huawei
Как сделать так, чтобы скрытое приложение отражалось, как прежде
Программа после скрытия отображается и ведет себя странно. Появляются какие-то дополнительные значки или сама утилита начинает работать некорректно. Для того чтобы отображение стало прежним, достаточно отключить активированный режим. Таким образом, программа станет общедоступной.
В том случае, если речь идет о сбоях во время работы, то придется переустановить софт, с которым возникают проблемы. Иначе изменить ситуацию не получится. Как правило, после подобных действий ошибки исчезают. Но более эффективным способом будет поиск решения проблемы в настройках.
«выполнить»
Еще один интересный инструмент ОС – окно «Выполнить». Оно предназначено для запуска тех или иных приложений при помощи коротких команд. Вызов окна осуществляется комбинацией клавиш «Win» «R». Также «Выполнить» открывается через меню Пуск.
После открытия данного интерфейса необходимо ввести команду «calc». Для подтверждения используется нажатие клавиши «Enter» или кнопки «ОК». Далее на экране компьютера появляется привычное оформление встроенного калькулятора.
Apex launcher
Данная утилита позиционирует себя как функциональная оболочка, совместимая со слабыми устройствами, Apex Launcher имеет возможность скрытия программного обеспечения:
- Для начала запустите параметры лаунчера, затем дважды кликните на рабочем столе по свободному месту.
- После этого перейдите к “Настройкам меню приложений“. Здесь нужно выбрать “Скрытые приложения” и кликнуть на кнопку снизу.
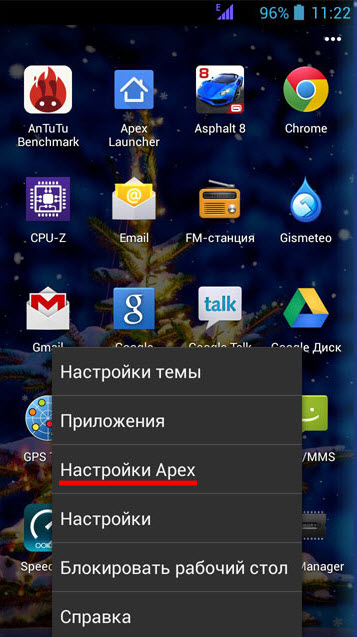
- Следующий шаг – поставить около утилиты, которую планируете скрыть, флажок. Затем кликните на Hide N Apps, где «N» – это количество отмеченных чекбоксов или, как вариант, “Сохранить” – в зависимости от используемой версии.
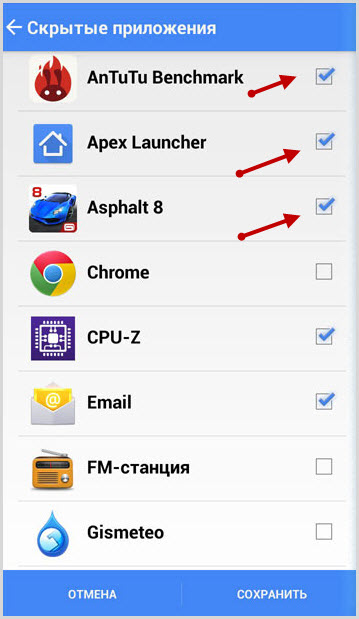
Посмотреть то, какие именно программы были скрыты можно следующим образом: их перечень откроется при клике на “Скрытые приложения“.owan
App hider
Данное программное обеспечение не нуждается в предоставлении root-прав. Именно поэтому оно является более доступной по сравнению с многочисленными продуктами конкурентов. С помощью приложения можно клонировать программы, используя простой алгоритм:
- Установите и откройте App Hider.
- Кликните на кнопку “Add App“, и перейдите к выбору программного обеспечения. Кликните по иконкам, затем нажмите на “Import Apps“.
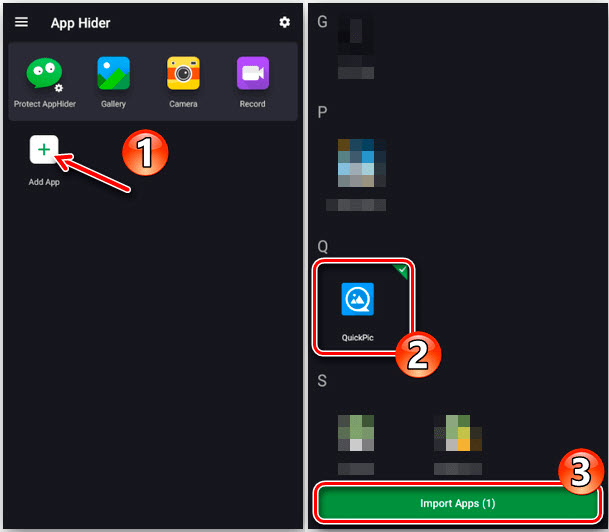
- Следующий шаг – нужно придумать пароль.
Как только все будет сделано, программное обеспечение начнет копировать приложения. После того как процесс будет закончен, придется удалить прежние версии, кликнув на “Hide“.
На экран система выведет окно подтверждения деинсталляции. Вам необходимо кликнуть на “Ок“.
Для того чтобы в дальнейшем запустить программное обеспечение, для начала придется запустить App Hider и затем кликнуть на иконку процесса. Функционал программы поддерживает блокировку с помощью специального графического ключа, который повышает уровень конфиденциальности.
Если скрываемые за такой утилитой данные являются для пользователя крайне важны, их можно поместить в так называемую “матрёшку“: для этого заблокируйте App Hider другой утилитой, которую понадобится также спрятать, используя иное ПО.
Calculator vault
Данная утилита является весьма удобным для пользования инструментов для “маскировки” приложений. Алгоритм работы Calculator Vault работает так. Утилита дублирует приложение, которое необходимо скрыть в “отдельном пространстве”. Как только приложение будет добавлено в Calculator Vault, появится возможность удалить его с телефона, ведь теперь утилита будет доступна только здесь.
Приложение можно защитить паролем. Или же, как вариант, с помощью биометрических сенсоров. Обратите внимание, если пароль не вводить, вы сможете пользоваться Calculator Vault как самым обычным калькулятором. Иными словами, если пользователь не знает, где искать, то он и не заметит никак разницы.
Google family link
Ключевое задание данной утилиты в том, чтобы предоставить для родителей возможности удалённого контроля гаджетов своих детей методом установки на смартфоны отдельных версий Google Family Link. Хотя её функционал позволяет скрывать утилиты для собственных целей с помощью нескольких простых шагов:
Установка одновременно обеих версий ПО на одно устройство не будет результативна, поскольку требуется наличие сразу нескольких устройств под управлением ОС Андроид.
Но увидеть то, какие именно утилиты были скрыты с помощью Google Family Link можно, только при помощи входа в аккаунт родителя – их перечень находится в той же вкладке, где осуществлялось скрытие утилит.
Hide it pro
Получить такие права можно, при помощи Magisk Manager, King Root. Утилита, будучи установленной, легко прячется под средство управления звуком. Именно поэтому она никак к себе не привлекает внимание, хотя и находится в общем списке.
Алгоритм действий следующий:
- Запустите приложение. Перед вами появится панель изменения громкости, которая, на самом деле, работает и вполне может быть использована для того, чтобы задать приоритеты звучания.
- Следующий шаг – кликнуть на логотип утилиты, которая расположена сверху. Затем появится предложение задать пароль или числовой код.
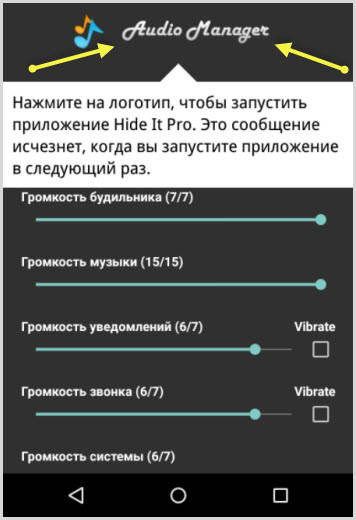
- Обязательно укажите требуемые для запуска данные, введите свой электронный адрес (это важно на том случае, если данные будут потеряны). Обратите внимание: e-mail можно в дальнейшем поменять в настройках. После таких действий пользовать снова попадает на главный экран. Ему нужно будет кликнуть на логотип, ввести пароль. Так он попадает в меню действий.
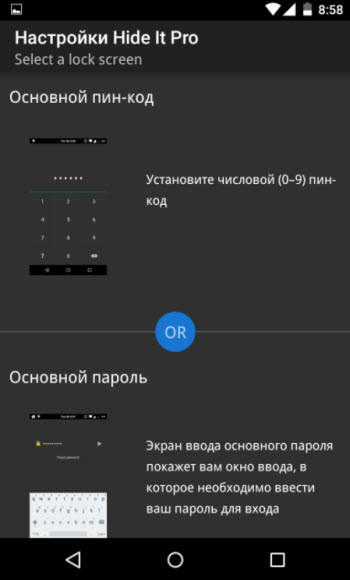
- Следующий шаг – нажать на значок радиации, “Hide Apps”. Здесь важно предоставить root-права, ознакомившись предварительно с предупреждением. Затем нужно перейти к приложениям, кликнув по тому из них, которое необходимо скрыть. Затем в появившемся окне выберите “Ок“.
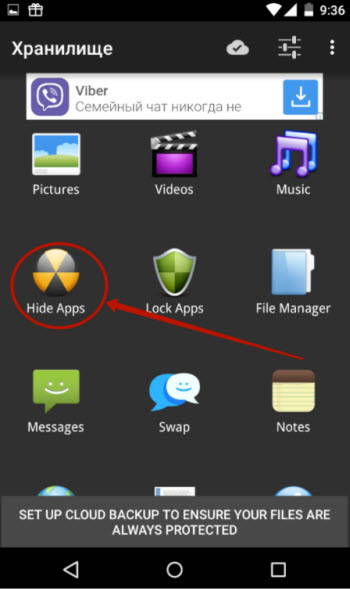
- Во вкладке “Все приложения” выбираете приложение которое нужно скрыть.
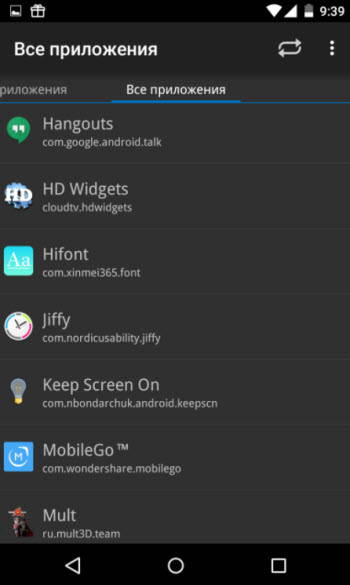
Данный алгоритм действий поможет скрыть программное обеспечение. Оно станет доступным только через меню Hide It Pro. Данная утилита позволяет прятать медиа-файлы – аудио-, фото и видеозаписи.
Nova launcher
Данный лаунчер – один из наиболее популярных. Во многом такой востребованностью утилита обязана очень качественному графическому представлению и расширению функционала. Для пользователей такого ПО актуальной является следующая инструкция:
Доступ к скрытому программному обеспечению можно после того, как будут сняты флажки из настроек раздела.
Методов, которые позволяют спрятать файлы и скрыть утилиты на Android, достаточно много, и все они дают идентичные результаты. Вы сможете ими пользоваться на своё усмотрение. Более того, всегда при желании сможете описанные способы комбинировать. Так получится повысить свою безопасность.
При использовании устройства, которое рассчитано сразу на нескольких людей, не следует забывать и о простых правилах конфиденциальности – выйти из учётной записи социальных сетей, платёжного сервиса.
Parallel space
Parallel Space – утилита, которая позволяет создать дополнительно рабочий стол. При этом доступ к нему будет открываться благодаря использованию специального пароля (или, как вариант, биометрических датчиков).
По сравнению с Calculator Vault и Hider, здесь, о скрытом приложении подскажет сама программа. Использовать его без кода, конечно же, никак не получится.
Powershell
https://www.youtube.com/watch?v=KKpzCfFlmR8
PowerShell – это самая продвинутая оболочка среди интерфейсов Windows 10, предназначенных для обработки команд. Чтобы запустить консоль, необходимо ввести ее название в поисковой строке компьютера. Как только оболочка откроется, нужно ввести запрос «calc» и нажать клавишу «Enter».
Smart hide calculator
Такая утилита во многом является аналогичной предыдущему варианту. Программа позволяет скрывать файлы различного формата. Она легко скрывается под видом калькулятора.
Для активации утилиты следует выполнить несколько действий:
В дальнейшем для входов используйте указанный пароль.
Yandex launcher
Яндекс.Лончер – утилита, которая не имеет функцию скрытия посредством введения пароля или биометрии. Именно поэтому использование предлагаемых программным обеспечением опций пригодится, скорее всего, в целях освобождения в меню дополнительного места, по сравнению с обеспечением конфиденциальности.
Получить к заблокированному программному обеспечению доступ можно, поставив в разделе обратно чекбокс, после этого удалить утилиту из списка скрытых, осуществляя долгий тап и выбирая соответствующий пункт.
Возможные проблемы
С работой даже такого простого приложения как калькулятор у пользователя могут возникнуть проблемы. К счастью, они решаются буквально за пару секунд. Чаще всего программа просто не запускается. Причем не помогает ни один из рассмотренных ранее способов. В таком случае рекомендуется принудительно завершить процесс, а затем запустить его повторно:
- Перейдите в раздел «Приложения».
- Щелкните по калькулятору ЛКМ.
- Выберите «Дополнительные параметры».
- Поочередно нажмите кнопки «Завершить» и «Сбросить».
Далее остается повторно запустить программу. Если даже сейчас калькулятор не открывается – активируйте контроль учетных записей в настройках Windows 10:
- Запустите «Панель управления» через меню «Пуск».
- В качестве способа просмотра выберите «Крупные значки».
- Перейдите в раздел «Учетные записи пользователей».
- Кликните по надписи «Изменить параметры контроля учетных записей».
- Передвиньте ползунок вверх.
После таких нехитрых манипуляций инструмент для расчетов вновь заработает. В крайнем случае, пользователь может установить на компьютер любое другое приложение с функцией калькулятора.
Дизайн — как у остальных китайских смартфонов
Honor 50 похож на современные китайские смартфоны других брендов: подчеркнуто большой объектив основной камеры, AMOLED-экран с загнутыми краями, стеклянная задняя панель с переливом.
На самом деле даже слишком похож: внешних — да и внутренних — отличий от Huawei nova 9 подозрительно мало. Хотя, казалось бы, совсем разные компании теперь.
Задняя панель стеклянная, а вот рамка пластиковая. Это незаметно ни на вид, ни на ощупь — разве что металлический корпус обычно холоднее и более скользкий.
Защиты от воды и пыли не заявлено: в качестве компромисса производитель кладет в комплект достаточно качественный прозрачный чехол и клеит силиконовую пленку на экран прямо на заводе.
К комплектным аксессуарам вопросов нет — пленка, например, более гладкая и прозрачная, чем та, что используют Realme. Желания немедленно ее содрать не возникает.
Смартфоном удобно пользоваться даже одной рукой благодаря хорошему балансу. Он не выскальзывает из рук и влезает в карманы мужских брюк несмотря на большую диагональ. Подэкранный сканер отпечатка расположен как будто немного ниже, чем нужно, но срабатывает быстро и не раздражает.
Диспетчер задач
Также калькулятор можно открыть через Диспетчер задач, в котором отображается список запущенных процессов. Выполняется операция по следующей инструкции:
- Зажмите клавиши «Ctrl» «Shift» «Esc», чтобы получить доступ к Диспетчеру задач.
- Щелкните ЛКМ по вкладке «Файл».
- Выберите «Запустить новую задачу».
- Введите запрос «calc».
- Нажмите клавишу «Enter».
Важно. Если калькулятор уже был запущен, вы сможете найти его во вкладке «Процессы» ДЗ. При этом запуск через «Файл» также доступен.
Подобный вариант запуска помогает в том случае, когда калькулятор не открывается встроенными средствами Виндовса. Через создание задачи выполняется любой запрос по усмотрению пользователя.
Как найти скрытые приложения на андроиде
Ответ на данный вопрос зависит непосредственно от того, какой именно способ перемещения софта был выбран. Используя возможности настроек, можно сделать следующее:
- Перейти в раздел «Все приложения».
- Кликнуть на три точки для того, чтобы открылось дополнительное меню.
- Выбрать опцию «Показать все программы».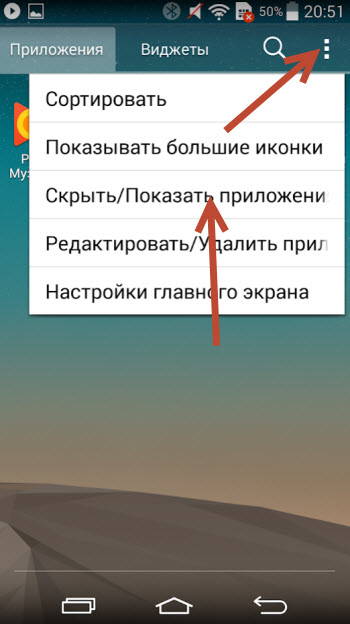
Тем не менее чаще всего задачу можно решить с помощью открытия общего меню, клика на значок в виде трех точек и выбора опции «Показать скрытые программы».
Как открыть калькулятор в windows 10
Калькулятор – это инструмент, доступный по умолчанию на каждом компьютере с операционной системой Windows 10. Иногда его бывает очень сложно найти среди множества ярлыков и папок. Но, в то же время, существует около десятков способов запустить приложение.
Как скрывать приложения на разных моделях телефонов
Многие производители гаджетов затачивают свои устройства под различные настройки операционной системы Андроид, имеют свои “фишки” и добавляют различные функции присущи определенной марки телефона. Поэтому разберем возможность скрыть приложение для каждого бренда мобильных устройств отдельно.
Как скрыть иконки приложений android
Для того чтобы скрыть установленные на смартфоне приложения, недостаточно ознакомиться поверхностно с каждым из методом отдельно, важно очень внимательно следовать инструкциям, пошагово выполняя все рекомендации.
Но для того чтобы подобрать наилучший для себя вариант, следует для начала внимательно просмотреть все возможные способы, и только потом принять решение на лучшем способе для себя.
Как скрыть приложение на xiaomi
Поскольку интерфейс оболочки MIUI во многом отличается от стандартного, для пользователей “Ксиоми” актуальной является следующая инструкция:
- Для начала откройте панель управления “Безопасность устройства“.
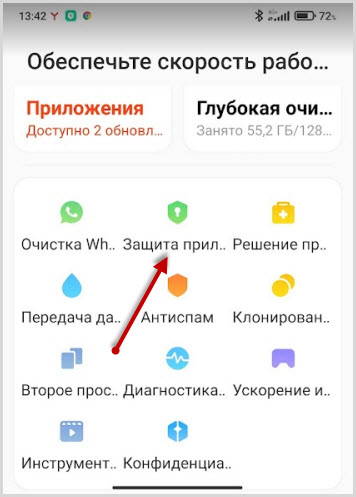
- Дальше необходимо зайти в раздел “Защита приложений“. В том случае, если подобные действия осуществляете в первый раз, обязательно задайте для разблокирования программ графический ключ. При старте системы он не будет запрашиваться – такой пароль потребуется для управления заблокированным программным обеспечением. Конечно же, предложение привязать девайс к Mi-аккаунту можно пропустить, но в случае утери кода благодаря учётной записи можно получить доступ к приложению. В такой ситуации не будет надобности перепрошивать телефон. Помимо того, можно привязать данные биометрии.
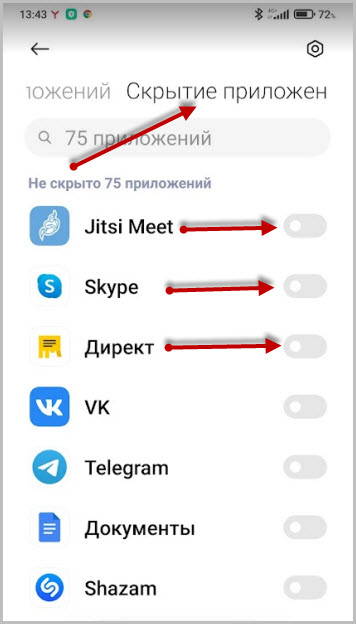
- Кликните на расположенное справа от названия вкладки “Скрывать приложения”. Появится список программ которые можно будет скрыть, переключатели у них будут не активны.
- Включите переключатель около программного обеспечения, которое планируете спрятать. Все ваши действия будут сохранены автоматически, а потому можно сразу же перейти на рабочий стол и убедиться в том, что в списке отсутствует выбранная вами программа.
В том случае, если появится необходимость пользования скрытой программой, выполните следующие манипуляции: из центра экрана проведите жест увеличения, после этого появится предложение ввести код или же сканировать отпечаток пальца. После подтверждения на некоторое время появится иконка до момента, пока устройство будет заблокировано по кнопке подачи питания.
Как скрыть приложение на самсунг
Управлять параметрами отображения на телефонах Samsung значков можно таким образом:
Аналогичным образом возможен откат изменений, но вместо простановки флажков их нужно будет снять. Сохраняемая приложениями информация остаётся на смартфоне. Найти ее можно при помощи файлового менеджера.
Как создать ярлык для быстрого доступа
Все способы запуска калькулятора, которые были рассмотрены в материале, сложно назвать удобными. Пользователю, в любом случае, приходится обращаться к помощи дополнительных инструментов, а необходимый план действий быстро забывается.
В том случае, когда вычислительное приложение используется регулярно, рекомендуется создать его ярлык на Рабочем столе. Тогда для запуска программы понадобится всего лишь дважды кликнуть ЛКМ по иконке. Если такой способ получения доступа к калькулятору вам подходит – воспользуйтесь инструкцией:
- Откройте в Проводнике директорию «C:WindowsSystem32calc.exe».
- Щелкните ПКМ по файлу «calc.exe».
- Нажмите «Создать ярлык».
- Скопируйте полученный ярлык на Рабочий стол.
Есть более простой способ. Нужно найти калькулятор в меню «Пуск». Далее щелкните ПКМ по названию инструмента и выберите пункт «Закрепить на начальном экране». Теперь ярлык появится на Рабочем столе и будет готов к быстрому запуску в любой момент.
Наконец, быстрый доступ можно осуществлять не только через Рабочий стол, но и при помощи системной панели, которая располагается в нижней части экрана. Тогда нужно запустить калькулятор одним из рассмотренных ранее способов, щелкнуть ПКМ по его иконке в нижней части экрана, а затем нажать «Закрепить на панели задач». После этого инструмент никогда не пропадет.
Как это работает?
Спрятать приложение можно несколькими способами:
- Штатными средствами ОС Андроид.
- Программным обеспечением предназначенным для этих целей.
- Различными утилитами.
Рассмотрим подробно как на смартфонах Андроид скрыть программу.
Камера хороша, но за свои деньги
Фотовозможности флагманов Honor — главный маркетинговый козырь компании. Производитель много говорит про ИИ для обработки снимков, качественные сенсоры, продвинутый ночной режим — но как оно работает на самом деле?
Оригиналы всех фотографий можно посмотреть по ссылке.
Приближение у камеры только цифровое — картинка обрезается с основного модуля.
Широкоугольный сенсор сильно уступает основному и лишен автофокуса, а два остальных модуля по 2 Мп не сказать что приносят реальную пользу. Зато в рекламе компания громко заявляет о «квадрокамере».
А макрообъектив и правда позволяет снимать мелкие объекты вблизи, но качество фотографий оставляет желать лучшего и даже близко не сравнимо с макрорежимом iPhone 13 Pro.
Но важно понимать, что Honor 50 за свою цену от 35 000 Р не претендует на место в высшей лиге — поэтому сравнивать его стоит с одноклассниками вроде Realme GT 5G, OnePlus Nord 2 и Xiaomi 11T.
И в сравнении с конкурентами Honor по большей части приятно выделяется: автофокус работает стабильно, а ИИ-алгоритмы обработки хорошо натренированы.
Разве что ночной режим у Honor тормознутый и заставляет стоять не шевелясь по 5—10 секунд, но результаты выходят более чем достойные.
Командная строка
Следующий вариант – использование Командной строки. Это интерфейс, в некотором смысле напоминающий окно «Выполнить». В отличие от предыдущего инструмента, здесь осуществляется ввод более сложных команд. Однако это не мешает запустить калькулятор:
- Запустите окно «Выполнить» или меню «Пуск».
- В зависимости от того, что вы сделали на первом этапе, введите запрос «cmd» или сразу же откройте Командную строку.
Теперь главное меню приложения для выполнения вычислений появится на экране компьютера. В дальнейшем можно использовать любой другой способ запуска инструмента.
Отключить приложение
Удалять программу нет необходимости, достаточно отключить приложение, что бы скрыть его. Такие действия помогают освободить место не только на экране смартфона, но и в памяти устройства. Для того чтобы скрыть приложение, выполните несколько шагов:
- Откройте настройки (Setting).
- Выберите вкладку “Приложения“.
- Затем найдите во вкладке “Все” и поставьте галочки возле программ, которые планируете отключить
- После этого передвиньте шторку на “Отключение“.
После таких действий отключенное приложение не будет больше отражаться на мониторе. Оно автоматически будет перемещено в раздел “Программы“, в категорию “Отключенные“.
На некоторых устройствах массовое отключение приложений отсутствует. В этом случае отключение происходит индивидуально для каждого отдельно:
Настройки → Приложения → Выбрать приложение → Отключить
Папка приложения на диске
Калькулятор – это одно из множества приложений, доступных на Windows 10 изначально или после установки самим пользователем. Следовательно, инструмент вычислений можно запустить через exe-файл, расположенный в корневой папке программы:
- Откройте «Проводник».
- Перейдите в директорию C:WindowsSystem32.
- Отыщите в списке файл «calc.exe».
- Запустите его двойным щелчком левой кнопки мыши.
Для упрощения поиска нужной директории можно вбить запрос «C:WindowsSystem32calc.exe» в поисковой строке Проводника. Тогда не придется самостоятельно перебирать папки компьютера.
Поиск
Легче всего найти калькулятор с помощью поисковой строки. Для ее запуска нужно кликнуть по иконке в виде лупы, которая располагается в системной панели снизу. Альтернативный вариант – горячие клавиши «Win» «S». После выбора наиболее подходящего метода остается ввести запрос «Калькулятор» и открыть приложение в выдаче.
На заметку. Среди доступных калькуляторов Windows 10 есть обычный, инженерный, «программист» и «вычисление даты».
Скрыть иконки через настройки андроида
Системные настройки некоторых телефонов имеют функцию, чтобы скрывать иконки приложений. Такая возможность реализована далеко не на каждом современном смартфоне.
- Для корректного выполнения действий важно придерживаться пошаговой инструкции:
- Для начала заходим в “Настройки“.
- Затем переходим в раздел “Все приложения”/”Диспетчер программ”.
- В этом разделе находим утилиту, которую планируем скрыть от других пользователей. Важно: способ в большинстве случаев работает лишь с системными приложениями.
- После этого переходим на страницу с программой и кликаем на “Остановить“.
- В появившемся окне нажимаем на “Ок“, тем самым подтверждая свой выбор.
Альтернативным вариантом решения задачи является следующий:
Последний вариант оптимален для новых моделей смартфонов.
Скрыть используя панель приложений
Это один из самых простых способов. Работает преимущественно на старых моделях смартфонов.
- Откройте в меню перечень программ и приложений.
- Затем в правом верхнем углу найдите изображение трех точек – при клике вы попадаете в меню с настройками утилит.
- Выберите в выпадающем списке пункт “Скрыть/Показать“.
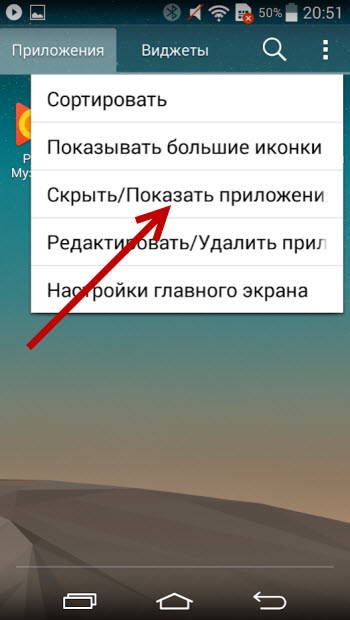
- Отметьте галочками приложения, которые нужно скрыть.
- Обязательно подтвердите действие.
Аналогичным способом можно восстановить видимость софта.
Скрыть приложение на хонор и хуавей
Использовать приведённые ниже шаги использовать можно на смартфонах Huawei и Honor, которые работают под Magic UI и EMUI.
Нужно выполнить следующие действия:
- Перейдите в “Настройки”
- Затем откройте раздел “Безопасность и конфиденциальность” и дальше перейдите во вкладку “Блокировка приложений”
- Дальше введите ранее установленный PIN или задайте новый код, если этого вы не делали, затем переведите около названия программы, которая мешает, вправо ползунок.
В результате значок не будет отражаться в меню. При этом для запуска утилиты придется открыть раздел панели конфигурирования параметров и затем ввести пароль.
Пользователи прежних версий оболочки EMUI могут пользоваться альтернативным методом решения проблемы:
Разведите в разные стороны пальцы на главном экране, как будто увеличиваете изображение
В самом верху появится “Скрытые приложения“. Кликните на эту надпись. Затем перейдите на “Добавить“. Следующий шаг – выбор программ, которые необходимо скрыть.
Этот вариант является весьма удобным, но есть и некоторые нюансы. Поскольку при каждом запуске не требуется ввода графического пароля.
Пользователь, который знает про опцию скрытия, может перейти к перечню спрятанного программного обеспечения и затем его запустить.
Скрыть приложение через лаунчеры
Устанавливая лаунчеры, вы сможете преобразить графический вид и функционал системы.
Софт google вернулся, производительность радует
Главное преимущество Honor 50 перед «близнецом» от Huawei — поддержка сервисов Google. Смартфон работает под управлением MagicUI 4.2 на основе полноценного Android 11 — а это значит, что пользователю доступны сервисы Google.
Специализированные утилиты
В Play Market представлено сразу несколько программ, которые позволят скрывать на мобильном устройстве файлы. Пользоваться таким программным обеспечением можно при отсутствии системных возможностей проведения операции или же, если нет желания зря тратить время на освоение дополнительного функционала. Такие утилиты выделяются более комфортными интерфейсами и в то же время продуманным функционалом.
| Название приложения | Оценка | Ссылка |
| App Hider | 4,2 | Скачать |
| Hide It Pro | 4,4 | Скачать |
| Smart Hide Calculator | 3,7 | Скачать |
| Google Family Link | 4,3 | Скачать |
| Parallel Space | 4,5 | Скачать |
| Calculator Vault | 4,3 | Скачать |
| Yandex Launcher | 4,4 | Скачать |
| Apex Launcher | 4,3 | Скачать |
| Nova Launcher | 4,4 | Скачать |
Спрятать программу на meizu
Данный бренд, если сравнивать с прочими производителями девайсов, очень хорошо позаботился о конфиденциальности данных своих пользователей. Meizu был создан отдельный режим для гаджетов, которые рассчитаны на нескольких человек. Включить его на Flyme можно следующим образом:
Перейдите в “Настройки“;
Затем откройте “Отпечатки, распознавание лица“;
Кликните на “Личный режим” и затем переведите в правую сторону его ползунок. На данном этапе у пользователя запросят установка сразу двух паролей. Первый – для “гостей”. Разблокирование смартфона по второму коду предоставит доступ к управлению на уровне администратора.
Для того чтобы себя обезопасить, воспользуйтесь опцией – задать доступ по отпечатку пальца. Обязательно предварительно введите существующий пароль. Такой шаг не является обязательным, но он рекомендован. В таком случае доступ к программам не получит никто, кроме того, что задал биометрические данные.
Откройте раздел “Личные приложения“. Затем напротив скрываемых утилит установите чекбоксы. Затем кликните на не нажмите “ОК“. Установите чекбоксы напротив скрываемых программ, и кликните на кнопку Готово, которая находится нижней части.
Спрятанные утилиты будут отображаться на отдельном экране рабочего стола. Доступ к данному столу возможен только при вводе пароля администратора. Так называемый «гостевой» код не предоставит никакой возможности просмотра таких данных. Таким образом, кроме владельца девайса, никому не будет доступна информация о наличии каких-либо скрытых приложений.
Итоги
Honor 50 — достойный игрок в своем классе: он отлично выглядит, у него большой и современный AMOLED-дисплей, приличный процессор и хорошая батарея. Производитель много лет разрабатывал фотофлагманы и потому смог превзойти большинство устройств аналогичного уровня.
Но кроме китайских «соседей» есть и другие конкуренты, в сравнении с которыми Honor 50 смотрится уже не так хорошо. Google Pixel 5a уступает по качеству экрана и мощности процессора, но снимает на уровне флагманов. К тому же у него есть влагозащита.










