- Что такое mac-адрес
- Зачем нужен mac-адрес?
- Зачем отключать случайный mac-адрес wi-fi на android?
- Как поменять mac-адрес в linux?
- Как поменять mac-адрес на android?
- Как поменять mac-адрес на ios?
- Как поменять mac-адрес на mac os?
- Как поменять maс-адрес на windows?
- Как узнать mac-адрес
- Как узнать mac-адрес?
- Командная строка
- Не удается определить точки доступа wi-fi | huawei поддержка россия
- Подготовка
- Помогла ли вам эта статья?
- Программа
- Результат
- Решение проблемы самопроизвольно меняющегося mac-адреса на android
- Сам процесс
- Способ 1: change my mac
- Способ 2: команда в эмуляторе терминала
- Способ 3: замена вручную в системном файле
- Заключение
- Узнайте больше о Huawei
Что такое mac-адрес
МАС-адрес, который расшифровывается, как «Управление доступом к среде», это информация из нескольких битов, встраиваемая в каждое устройство, которое способно выходить в интернет. Как правило, владельцам смартфонов и планшетов на базе Android приходится сталкиваться с этим явлением, когда нужно ограничить доступ к Wi-Fi. Провайдеры также обращаются к МАС-адресу, чтобы регулировать выход пользователей в сеть.
Зачем нужен mac-адрес?
MAC-адрес (Media Access Control, адрес управления доступом к среде) записывается в заводскую прошивку сетевого адаптера при его изготовлении. Он нужен для того, чтобы идентифицировать конкретный сетевой адаптер в сети (в отличие от IP-адреса, который идентифицирует весь компьютер целиком).
На практике MAC-адрес используется для следующего:
Зачем отключать случайный mac-адрес wi-fi на android?
Для большинства людей можно оставить включенными рандомизированные MAC-адреса. Это функция конфиденциальности и безопасности, которая усложняет отслеживание.
Однако одна из веских причин для его отключения — использование на маршрутизаторе фильтрации MAC-адресов. В этом случае, если ваше устройство использует случайный MAC-адрес, ваш маршрутизатор не сможет идентифицировать ваше устройство, и вы не сможете использовать настройки, специфичные для MAC, для вашего устройства.
Кроме того, если ваш маршрутизатор настроен на постоянное назначение определенного статического IP-адреса устройству в вашей локальной сети, вам необходимо связать этот IP-адрес с MAC-адресом определенного устройства.
Как поменять mac-адрес в linux?
В популярных дистрибутивах Linux, например, в Ubuntu, изменить МАС-адрес можно с помощью менеджера сетей.
- Нажмите на значок сетевого подключения в правом верхнем углу (или нижнем — в зависимости от используемой графической оболочки) и выбрать Изменить соединения.
- В отобразившемся окне выберите соединение, МАС-адрес которого вы хотите изменить.
- Нажмите на кнопку Изменить (или значок шестеренки).
- В поле Клонированный МАС-адрес введите новый физический адрес.
sudo ifconfig eth0 down sudo ifconfig eth0 hw ether XX:XX:XX:XX:XX:XX sudo ifconfig eth0 up
где eth0 — имя вашего сетевого адаптера (узнается командой ifconfig -a),
XX:XX:XX:XX:XX:XX — новый МАС-адрес.
Физический адрес адаптера будет изменен до первой перезагрузки. Можно сделать новый MAC постоянным, вписав его на место старого в конфигурационном файле /etc/network/interfaces.d/.
Как поменять mac-адрес на android?
Для того чтобы поменять МАС-адрес на смартфоне с Android, на устройстве должен быть получен root. Способов сделать это на устройстве без root-прав нет.
Если у вас есть root, сделайте следующее:
- Установите и запустите приложение Root Explorer.
- Включите Wi-Fi.
- В отобразившемся окне нажмите на кнопку Mount R/O.
- Root Explorer запросит права суперпользователя. Нажмите на кнопку Предоставить.
- Найдите и откройте каталог data.
- Найдите в каталоге файл .nvmac.info и откройте его с помощью текстового редактора.
- Замените находящийся в файле MAC-адрес на новый.
- Зайдите в свойства файла и установите галочки во всех полях Read. Нажмите ОК.
Как поменять mac-адрес на ios?
На iOS для изменения MAC-адреса также понадобится джейлбрейк и установленный альтернативный магазин приложений Cydia.
Как поменять mac-адрес на mac os?
На Maс изменить физический адрес сетевого адаптера можно только через командную строку. Для этого нужно сделать следующее:
- Открыть командную строку, нажав Ctrl пробел.
2. Ввести команду:
sudo ifconfig en0 XX:XX:XX:XX:XX:XX
где en0 — имя вашего адаптера (узнается командой ifconfig),
XX:XX:XX:XX:XX:XX — новый МАС-адрес.
Как поменять maс-адрес на windows?
Способ одинаков для для всех версий Windows, включая Windows 10. Он заключается в изменении MAC через Диспетчер устройств.
- Нажмите Win R. В окне Выполнить введите devmgmt.msc и нажмите Enter.
- Откроется диспетчер устройств. В дереве устройств в разделе Сетевые адаптеры найдите свой адаптер.
- Нажмите по названию адаптера правой кнопкой мыши и выберите свойства.
- Перейдите на вкладку Дополнительно и в списке Свойство выберите пункт Сетевой адрес.
- Введите нужный вам адрес в появившееся поле (нужно просто ввести 16 цифр и букв без двоеточий: AA66330022EE).
Как узнать mac-адрес
Теперь поговорим о том, как узнать МАК-адрес телефона на базе Андроид:
- Откройте «Настройки» и перейдите в раздел «Об устройстве».
- Найдите в списке «Состояние».
- Здесь вы увидите МАС-адрес, записанный цифро-буквенным кодом.
В принципе, теперь вы проинформированы, как узнать МАС-адрес телефона, только помните, что в разных Андроид-устройствах обозначенные выше разделы могут называться неодинаково. Бывают и некоторые проблемы. Например, вы нашли строчку с адресом, но вместо номера написано слово «Недоступно».
Чтобы посмотреть значение, подключитесь к интернету через Сим-карту или Wi-Fi, а потом снова вернитесь к «Состоянию». Едва ли вы сможете достоверно узнать идентификатор бюджетного китайского смартфона – они меняют свой MAC постоянно, хоть и работают на привычной системе Андроид.
Как узнать mac-адрес?
На смартфонах, планшетах и других электронных гаджетах узнать уникальный адрес очень просто. Достаточно зайти в настройки и найти раздел «О телефоне» — «Общая информация». Там и будет 12-значный код — именно он и является MAC-адресом.
Командная строка
Второй вариант, как на Android сменить MAC адрес, требует установить на устройство «Терминал». Подойдет любой, найденный в магазине приложений. После запуска приложения:
- Введите команду su. Появится запрос предоставить расширенные права пользователя. Согласитесь и снова введите su.
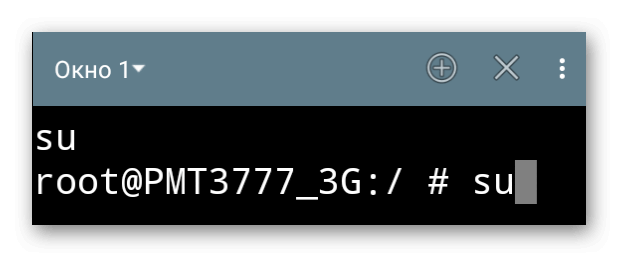
- Теперь введите продолжительную команду busybox ifconfig wlan0 hw ether. После последнего слова укажите новый адрес в формате XX:XX:XX:XX:XX:XX. Например, 2f:25:b8:34:4r:21. Затем жмите ввод.
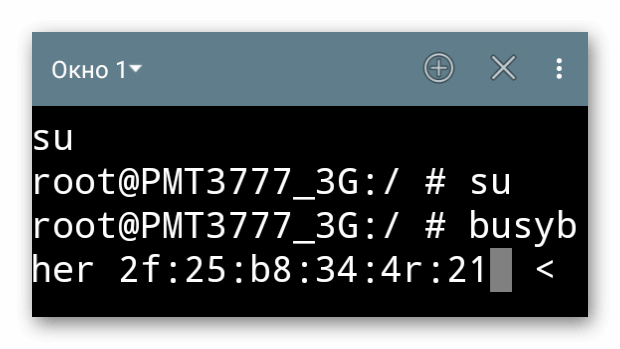
- Перезагрузите устройство.
Если появляется предупреждение, что операция не удалась, воспользуйтесь любым генератором последовательностей МАКа и повторите последовательность описанную выше.
Смена адреса пригодится, чтобы защитить устройство от взлома. Главный недостаток этой операции, необходимость иметь РУТ-доступ.
Не удается определить точки доступа wi-fi | huawei поддержка россия
Попробуйте сделать следующее.
Не удается определить точки доступа Wi-Fi
- Выключите, затем включите Wi-Fi и повторите попытку.
- Откройте Настройки, найдите и выберите опцию Сброс настроек сети, чтобы сбросить сетевые настройки телефона. (Примечание. При выполнении этого действия информация о сетях Wi-Fi и устройствах Bluetooth будет удалена).
- Если проблема не решена, сохраните резервную копию данных и отнесите устройство в авторизованный сервисный центр Huawei.
Не удается определить некоторые точки доступа Wi-Fi
- Возможно, имя сети (SSID) скрыто. Введите имя (SSID) и пароль точки доступа Wi-Fi, чтобы вручную добавить ее, либо выключите на роутере функцию скрытия имени (SSID) сети Wi-Fi.
- Проведите вниз по строке состояния, чтобы открыть панель уведомлений, нажмите и удерживайте значок Точка доступа, чтобы открыть экран настроек точки доступа, нажмите Настройка точки доступа, выберите Дополнительно (на телефонах с интерфейсом EMUI 10.0 нажмите Еще), затем нажмите Диапазон точки доступа, чтобы посмотреть, какие диапазоны частот поддерживает ваш телефон. Затем проверьте диапазон частот сети Wi-Fi, к которой хотите подключиться. Если ваш телефон поддерживает только сеть Wi-Fi 2,4 ГГц, он не сможет определить точки доступа Wi-Fi 5 ГГц. В этом случае переключите точку доступа в диапазон 2,4 ГГц и повторите попытку. В случае необходимости обратитесь за помощью к администратору роутера.
Примечание. Если на роутере включена функция выбора диапазона на основании характеристик устройства-клиента (Band Steering), будут доступны только точки доступа Wi-Fi 5 ГГц. В этом случае выключите функцию Band Steering. После этого вы увидите два типа имен точек доступа, отличающихся друг от друга окончанием (например, HUAWEI-XXXXXX для точек доступа 2,4 ГГц и HUAWEI-XXXXXX_5G для точек доступа 5 ГГц). Вы можете подключиться к любой точке доступа в соответствии с вашими предпочтениями.
- Если вы пытаетесь подключиться к точке доступа Wi-Fi роутера, проверьте, не настроен ли на роутере один из следующих типов шифрования: Enhanced Open, WPA3 Personal или WPA3 Enterprise. Некоторые модели не поддерживают эти режимы шифрования. Если на роутере настроен один из указанных выше режимов шифрования, измените настройку режима шифрования на Open/Enhanced Open, WPA2/WPA3 Personal или WPA2/WPA3 Enterprise, как показано на рисунке ниже.
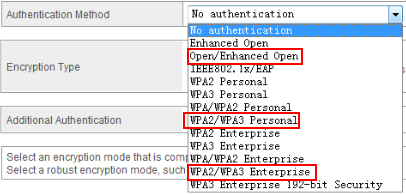
- Если проблема не решена, измените диапазон частот и настройки канала роутера. Поменяйте каналы роутера на 1, 6 или 11 для сети Wi-Fi 2,4 ГГц и на 149 для сети Wi-Fi 5 ГГц, затем повторите поиск сети.
- Если проблема возникает на телефоне, выпущенном не для вашего рынка (например, когда телефон, выпущенный для Китая, используется за его пределами или когда в Китае используется телефон, выпущенный для международного рынка), установите в телефон SIM-карту местного оператора, зарегистрируйтесь в местной сети, затем повторно выполните поиск точек доступа Wi-Fi, поскольку в разных странах и регионах используются разные каналы сети Wi-Fi.
- Если проблема возникает, когда для поиска точек доступа Wi-Fi используется стороннее приложение, выполните следующие действия.
- Проведите вниз по строке состояния, чтобы открыть панель уведомлений, и нажмите на значок Место.
- Откройте Настройки, найдите и откройте раздел Права, выберите Права, затем нажмите Данные о местоположении или Доступ к геоданным, чтобы проверить, есть ли у нужного приложения требуемые права.
- Проверьте, определяет ли теперь ваш телефон точки доступа Wi-Fi. Если да, проблема связана со сторонним приложением. В этом случае обновите приложение до последней версии в магазине приложений Huawei AppGallery или в Google Play либо загрузите другое приложение с похожими характеристиками.
Если проблема не решена, сохраните резервную копию данных и отнесите устройство в авторизованный сервисный центр Huawei.
Подготовка
Для начала определим, что нам требуется для перманентной смены MAC-адреса:
- Смартфон с рутованным Андроидом
- Установленный на нем Root Explorer
- Немного времени
Помогла ли вам эта статья?
ДАНЕТ
Программа
Речь о Change My MAC от Banana Studio. Приложение доступно для загрузки из Google Play, как с ним работать:
- Установите обычную версию софта, без приставки Lite.
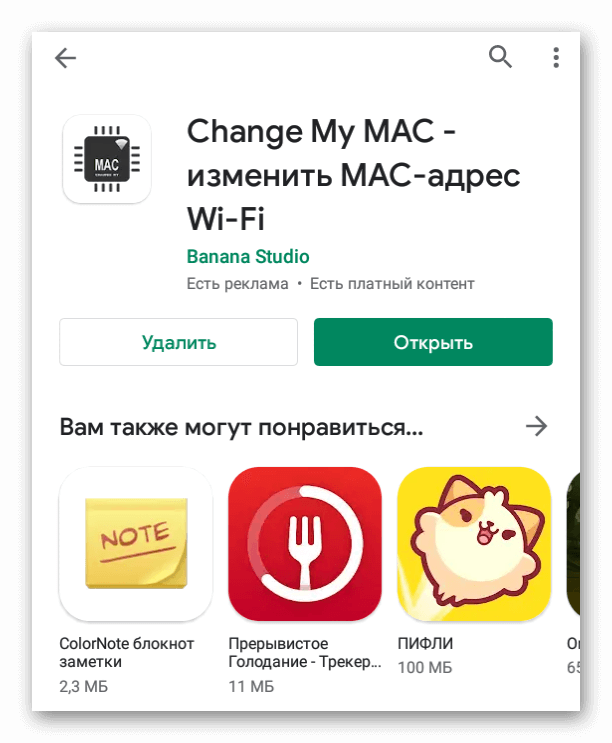
- После запуска, предоставьте доступ к Рут.
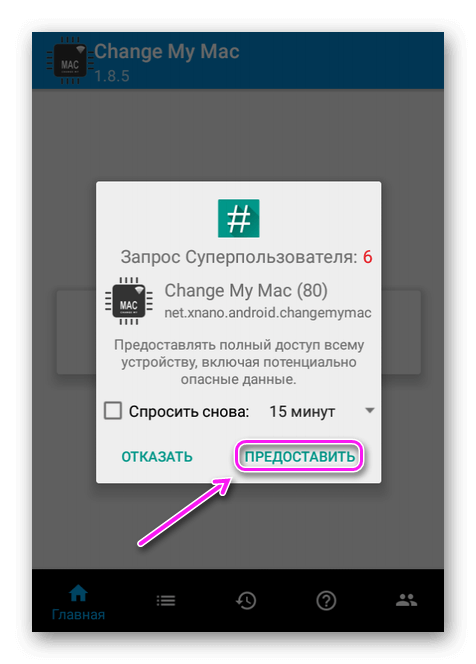
- Обратите внимание на строчку «Новый МАК»:
- Теперь клацните по изображению дискеты, чтобы сохранить изменения.
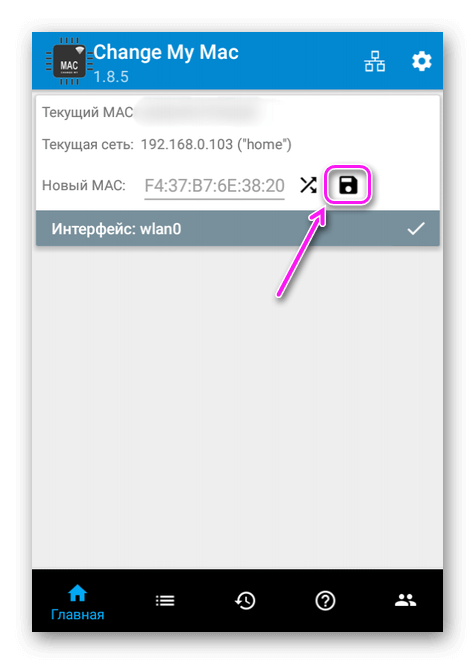
- Введите данные для создания новой записи, которая включает имя профиля, выбор интерфейса и нового значения для регистрации в сети.
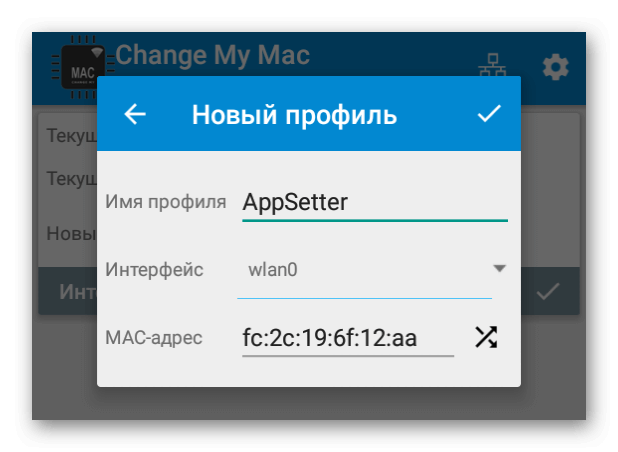
Чтобы применить новые настройки:
- В меню снизу тапните по трем вертикальным линиям, клацните по отметке рядом с названием профиля.
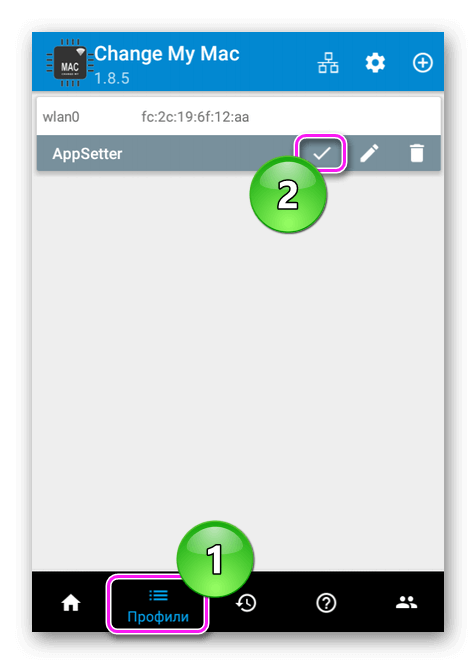
- Начнется изменение текущего значения, после чего отключится интернет. Желательно удалить текущую точку доступа и подключиться к ней заново.
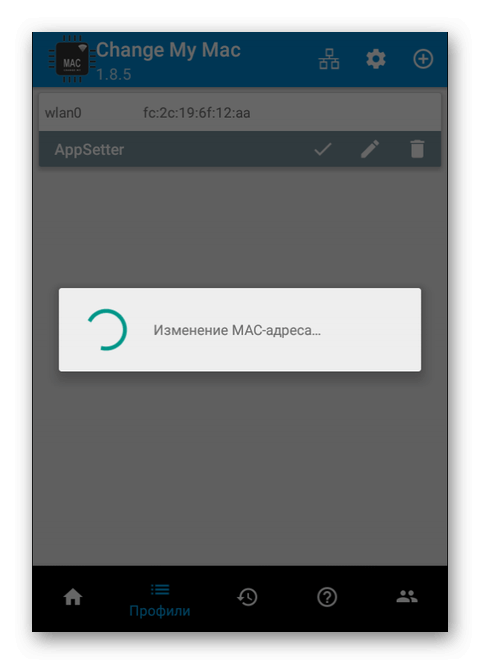
Как привязать измененный адрес на постоянной основе:
- Щелкните по иконке шестеренки в правом верхнем углу.
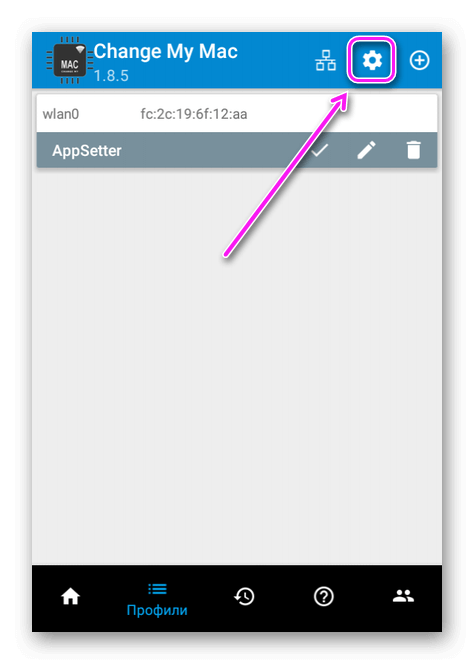
- Включите функцию «Изменение при загрузке», укажите созданный профиль для использования.
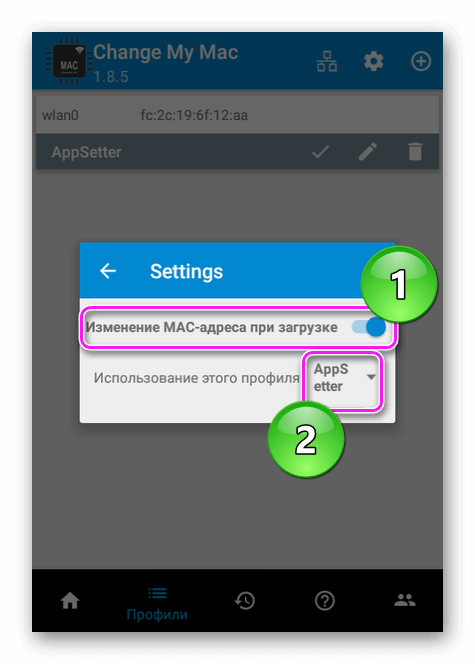
Разработчики советуют предустановить на устройство BusyBox, хоть его наличие и необязательное.
Результат
Благодаря тому, что мы сменили MAС вручную и запретили системе менять его, он будет таким, каким он нужен вам.
Решение проблемы самопроизвольно меняющегося mac-адреса на android

На первый в жизни юбилей подарили сыну планшет, о котором он давно мечтал. Но вот незадача: MAC-адрес у него постоянно менялся произвольным образом после каждой перезагрузки устройства или выключения-включения Wi-Fi. С другими Android-устройствами я такого не наблюдал, а тут впервые столкнулся. Поскольку у нас дома роутер настроен на раздачу интернета по белому списку MAC-адресов, ребёнок оставался без интернета после каждой разрядки планшета до выключения (ну не всегда он мог уследить и вовремя накормить питомца), и я был вынужден лезть в конфиг роутера и прописывать новый MAC-адрес, после чего ребутить роутер. Естественно, нас это устроить не могло.
В поисках решения пришлось изрядно погуглить, ибо в основном на заданную тему попадались крики о помощи, остававшиеся без ответа. На буржуйских форумах вообще советовали сдавать такой планшет в магаз, ибо «It’s illegal and it’s going to cause problems with internet-connected devices all over the world.» Ну понятно, китайским товарищам, вместо того, чтобы по всем правилам получить диапазон адресов и использовать их в выпускаемых устройствах, проще сделать MAC-адрес динамически меняющимся и нигде не регистрироваться.
В конце концов, наткнулся я на несколько способов решения проблемы. Наиболее вменяемые описаны здесь:
раз: http://4pda.ru/forum/index.php?showtopic=512198&st=560#entry27219089 два: http://habrahabr.ru/sandbox/62871/ (этот способ мне не подошёл – Android-устройства, всё же, довольно индивидуальны) и три: http://www.china-devices.com/Thread-Fix-Wifi-BT-Mac-Adress-NvRAM-error (самый доступный).
Вкратце, суть в том, что нужно прописать новый MAC-адрес в файле /data/nvram/APCFG/APRDEB/WIFI, начиная с пятой пары шестнадцатиричных чисел. Удобнее всего делать это сбросив его на комп, в каком-нибудь hex-редакторе, а потом вернув на место и выставив права только на чтение. Последнее не везде подчёркивается, но это важно.
Поскольку передо мной стояла задача не поменять MAC-адрес, а только предотвратить его самопроизвольную смену, достаточно было убрать права на запись для указанного файла (т.е. cd /data/nvram/APCFG/APRDEB и chmod 440 WIFI). Вуаля! После перезагрузки девайса MAC-адрес остался прежним.
P.S. Конечно, просто так добраться до заветного файла не получится: нужно сначала зарутовать устройство (это отдельная песня) и установить какой-нибудь файловый менеджер, позволяющий работать от рута. Многие советуют Root File Explorer, но мне было приятнее работать в Terminal Emulator for Android (не забываем первым делом ввести команду su).
P.P.S. Важно: все изменения в системе вы делаете на свой страх и риск! За превращение девайса в кирпич не будет отвечать ни автор сей статьи, ни авторы статей по указанным выше ссылкам.
Важно 2: Рутование устройства ликвидирует гарантию на него.
Важно 3: Если таки будете править файл WIFI, не забудьте предварительно его забэкапить.
P.P.P.S. Да, чуть не забыл: планшет TurboPad 721 на чипсете MTK 8312 с Android 4.2.2 на борту.
Сам процесс
Предварительно необходимо включить Wi-Fi на устройстве и желательно отключить его от всех сетей.
1) Находим Root Explorer.
Способ 1: change my mac
Команда разработчиков Banana Studio уже довольно давно выпустила и поддерживает приложение для быстрого изменения сетевого идентификатора не только адаптера Wi-Fi, но и других интерфейсов.
Способ 2: команда в эмуляторе терминала
Более сложный, но при этом действительно надёжный метод заключается в замене MAC-адреса посредством ввода специальной команды в эмуляторе терминала. Этот вариант, кроме рут-прав, требует также установки фреймворка BusyBox и приложения терминала.
Способ 3: замена вручную в системном файле
Последний на сегодня вариант замены идентификатора сетевого оборудования заключается в самостоятельном вводе значения в специальном системном файле. Для доступа к нему понадобится файловый менеджер с рут-доступом, например, Root Explorer.
Заключение
Теперь вам известно, как можно сменить MAC-адрес на устройстве, работающем под управлением Android. Однако злоупотреблять этим не рекомендуется – есть риск программно повредить сетевой адаптер и лишиться возможности выхода в интернет.









