- Configuración de Internet
- Especificaciones del router
- Entra en el router y empieza a configurarlo
- Configurar la IPTV en el router
- Huawei HG8245H — Характеристики, инструкция, настройка, прошивка, Wi-Fi
- Индикаторы PON и LOS
- Характеристики Huawei HG8245H
- Инструкция, выдаваемая провайдером
- Настройки для интернета
- Настройка для IP-TV
- Настройка для телефонии
- Включить режим WWM
- Выставить ширину канала в 40Mhz
- Выставить радиоканал вручную + выбор региона
- Скачиваем прошивку
- Заходим в терминал под суперпользователем
- Configurar el Wi-Fi en un router Huawei hg8245h
- Как зайти в настройки, логин и пароль модема
- Краткое техническое описание
- Подключаем и настраиваем
- Работа с модемом
- Активация Интернет (для Ростелеком)
- Популярные проблемы и ошибки
- Как настроить и прошить роутер HUAWEI HG8245h
- Как самостоятельно настроить роутера Huawei hg8245h под Ростелеком
- Вход в роутер и начало настроек
- Настройка интернет соединения с Ростелеком
- Настройка Wi-Fi на роутере Huawei hg8245h
- Настройка IPTV на роутере
- Firmware del HG8245H
- Descarga del firmware
- Entrar en el terminal como usuario root
- Si ninguna de las contraseñas coincide, intenta «recuperar» la contraseña a través de telnet si no está bloqueada en el terminal
- Descarga del nuevo firmware
- Reiniciar los servicios (cargar la configuración)
- Обзор и настройка роутера Huawei HG8245h под Ростелеком
- Как зайти на роутер
- Настройка беспроводной сети Wi-Fi
- Descripción, aspecto y especificaciones del router HG8245 de Huawei
- Asignación de los botones del panel lateral del Huawei HG8245
- Finalidad de los indicadores del panel frontal del Huawei HG8245
- Узнайте больше о Huawei
Configuración de Internet
Los siguientes pasos son los siguientes:
- Selecciona el tipo de conexión adecuado.
- Introduce los datos proporcionados por el proveedor de servicios. Están en el contrato.
- Especifica el valor del ID de la VLAN, que también se especifica en el acuerdo.
- Comprueba la actividad de la WAN.
- Selecciona la conexión mediante PPPoE.
- Introduce el nombre de usuario y el código de acceso del contrato.
Si no hay información sobre el tipo de IP a utilizar, selecciona recibir una dirección dinámica. Comprueba si el NAT funciona, la opción debe estar activa y aplica los cambios con el botón.
Especificaciones del router
Hay bastantes dispositivos que reciben Internet por cable óptico, cada uno con sus propios puntos fuertes y débiles. Este router huawei de Rostelecom tiene una funcionalidad bastante rica, como para esta clase de equipos.
Las principales características técnicas del terminal:
- Funciona como punto de acceso inalámbrico de acuerdo con los estándares 802.11b/g/n.
- Soporta USB2.0 y 1.1.
- Posibilidad de recibir/transmitir voz a través de la tecnología VoIP mediante un canal óptico.
- Funciones de servidor DHCP autónomo con soporte NAT, DMZ y DDNS.
El router huawei hg8245h rostelecom tiene 4 tomas lan en el panel trasero para conectar dispositivos cliente mediante tecnología Ethernet, dos puertos para conectores telefónicos Rj-11, un botón de encendido junto al que se conecta el adaptador de red. La modificación hg8245 tiene un puerto óptico en el mismo panel, a diferencia del hg8245h que está en la parte inferior. Además, todos los modelos tienen la posibilidad de conectar memorias USB, para lo cual hay una ranura en el lateral o en la parte trasera, junto al botón «Inicio».
Entra en el router y empieza a configurarlo
Antes de empezar a configurar el router Wi-Fi huawei hg8245 de rostelecom, tienes que restablecer la configuración al estado de fábrica. Este procedimiento debe realizarse si el aparato ha estado en uso y se han cambiado los ajustes por defecto. El reinicio se realiza manteniendo pulsado el botón «Reiniciar» durante 10-15 segundos.
Por tanto, introduce un conector del cable LAN en el puerto del PC y el otro en cualquier puerto LAN del router. El cable se suministra con el hardware, pero puedes utilizar cualquier otro (salvo raras excepciones en las que los conectores se engarzan para conectar dos PC directamente). Procede de la siguiente manera:
- Conecta el PC y el router (si no están ya conectados).
- Inicia cualquier navegador de Internet, por ejemplo, Opera.
- Escribe 192.168.100.1 en su barra de direcciones y pulsa «Enter». La dirección exacta del router Rostelecom se encuentra en su panel inferior o en el manual de usuario.
- Si todo está introducido correctamente, entra en el router huawei y sigue configurando la red.
Importante: Utilizando una conexión inalámbrica puedes hacer las mismas manipulaciones con el router que las que harías por cable, excepto la actualización del firmware. Un intento de flasheo a través de WI-FI conducirá inevitablemente a la pérdida de operatividad del dispositivo sin posibilidad de reparación en garantía.
Configurar la IPTV en el router
Para configurar un router Rostelecom para emitir televisión interactiva, procede como sigue:
- Ve a la pestaña WAN y crea otra conexión (pulsa «Nueva»).
- El modo de funcionamiento de la Iptv es Puente.
- Habilitar Vlan.
- En el elemento ID de VLAN especifica el ID proporcionado por el proveedor (valor de VLAN para IPTV), el mismo valor se introduce en el campo ID de VLAN de multidifusión.
- Marca la casilla de opciones de enlace del puerto donde piensas conectar el cable STB.
- Confirma pulsando Aplicar.
Después de todas las manipulaciones anteriores en el router, no habrá problemas para configurar el router huawei para que funcione en la red Rostelecom. Puede que tengas que reiniciar el hardware, pero por lo demás depende de tu ISP.
Huawei HG8245H — Характеристики, инструкция, настройка, прошивка, Wi-Fi
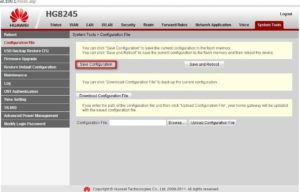
Оптоволокно наконец-то приходит в каждый дом. Прощайте, маленькие скорости, высокий пинг и зависания DSL-модемов. Технология PON по надежности где-то на уровне «Поставил — забыл». В этом мануале талмуд свежей и акутуальной информациии по терминалу Huawei HG8245H.
Компания Huawei — один из двух сетевых монстров, доказавших свою рентабельность на рынке сетевых технологий, наряду с компаний Cisco.
Американская компания тоже имеет огромный рынок в РФ, благодаря своему отменному качеству и огромной базе системных интеграторов.
Партнер Cisco в России занимается организации проекты по построению СКС в различных областях бизнеса. Ростелеком, кстати, тоже активно использует оборудование Cisco на уровне агрегации.
ВНИМАНИЕ! ВАЖНАЯ ИНФОРМАЦИЯ! 02.09.2015 на сетях Ростелекома прошло обновление терминалов 8245H из-за проблем с Wi-Fi сетью у абонентов (малый радиус покрытия). Прошивка осталась та же — S106. Но, возможно, прикрыли лазейку с суперпользователем. Между тем, у кого стояла S122 прошивка продолжают работать в штатном режиме.
Индикаторы PON и LOS
PON / LOS
Не горит / Не горит — Нет соединения с OLT (с провайдером)
Быстро мигает / Не горит — Попытка соединения с OLT ( с провайдером)
Горит / Не горит — Соединение с провайдером установлено (Рабочий режим терминала)
Не горит / медленно мигает (раз в две секунды) — Низкий уровень оптического сигнала. Нужно проверить соединение, оптический коннектор и т.д.
Быстро мигает / быстро мигает — терминал неисправен, следует обратиться в Ростелеком.
Характеристики Huawei HG8245H
Размеры: 28мм х 176мм х 128мм
Порт со стороны провайдера: GPON (коннектор типа SC/APC)
Максимальная скорость со стороны провайдера: Отдача (Tx) — 1,2 гигабит/с, прием (Rx) — 2,4 Гигабит/с
Максимальная удаленность терминала от приёмопередающего модуля в OLT (от квартиры до провайдера, грубо говоря): 20 километров
Порты со стороны пользователя:
— 2 POTS порта (Plain old telephone service — телефония)
— 4 GE (Gigabit Ethernet — стандарт передачи данных (1000BaseT) по витой паре, скорость до 1 гигабита). Режим работы — авто-адаптивный (автоматическое определение скорости, на которой работает порт). Максимальная длина подключенного устройства от ONT — не более 100 метров.
— 1 USB-порт
Работоспособность терминала (Mean time between failures, MTBF): ~23 года
Работоспособность адаптера питания(Mean time between failures, MTBF): 60 000 часов
Максимальная потребляемая мощность: 15,5 Ватт
Температура эксплуатации устройства: от 0 до 40 градусов цельсия
Возможности шлюза: NAT, интернет, VoIP, DMZ, Перенаправление портов
Стандартны работы Wi-Fi: 802.11 b/g/n
Инструкция, выдаваемая провайдером
В картинках, под спойлером:
Также стоит учесть, что настройки доступны только в режиме супер-пользователя (как зайти через такую учетку описано в разделе «Прошивка»).
Если самостоятельно настроить терминал всё же не удастся, то просто позвоните по телефону 8 800 100 08 00 и сообщите о необходимости переактивации ваших услуг (это делает техническая поддержка 2 уровня). После того, как это будет выполнено (обычно делают в этот же день) — все настройки вновь будут на терминале.
Настройки для интернета
Далее выставляем параметры, как на картинке:
1. VLAN ID, как было сказано выше у вас, скорее всего, свой. С тем, что на картинке интернет у вас не заработает.
2. 802.1p — приоритет. Для услуги интернет, по умолчанию, должен стоять 0
4. Галочка на пункте SSID1 означает, что интернет будет работать по Wi-Fi. Соответственно, если вам не нужен интернет по беспроводной сети — галочку можно не ставить
Настройка для IP-TV
2. 802.1p — приоритет. Для услуги IP-TV, по умолчанию, должен стоять максимальный, т.е. 7
3. Если у вас не один, а несколько ресиверов — галочки в пункте Binding Options выставляйте по количеству приставок, т.е. если одна, то только LAN4, если две, то ставьте галочки на LAN3 и LAN4, если три — LAN2, LAN3, LAN4
Настройка для телефонии
Если одно из ваших устройств не выдает нужную скорость или не может подключиться к точке доступа Wi-Fi оптического терминала, то следует выполнить следующее:
Включить режим WWM
Далее ищем пункт Enable WMM, если галочка на нем не стоит — поставьте. Нажимаем Apply
Выставить ширину канала в 40Mhz
Находим пункт Channel Width и выставляем пункт 40Mhz:
Выставить радиоканал вручную + выбор региона
Оптические терминалы имеют свойство «хандрить», без определенных на то причин, на конкретные устройства (ноутбуки, телефоны). Поэтому если ваш дейвайс упорно не может подключиться (или подключается без доступа к интернету), то следует попробовать отключить шифрование.
https://youtube.com/watch?v=oEwYGljpu1A%3Ffeature%3Doembed
Проблема прошивки данного терминала от HG8245 без буквенных значеий состоит в том, что был сильно урезан функционал telnet — нет доступа к shell. Поэтому «вытащить» из конфига пароль суперадмина, чтобы загрузить прошивку не представляется возможным. Единственная возможность прошить hg8245h будет в том случае, если подойдет стандартный пароль от разработчиков (см.ниже)
Зачем прошивать терминал? Это может помочь в таких проблемах, как:
1. Низкая скорость доступа
2. Нестабильная работа терминала
3. Нестабильная работа Wi-Fi
4. Права суперадмина для тонкой настройки.
Скачиваем прошивку
На момент написания статьи последняя версия прошивки — HG8245HV300R013C10SPC122
Заходим в терминал под суперпользователем
Para restablecer la configuración de fábrica del router HG8245 de Huawei, hay un botón de reinicio en el panel lateral. Puede ser necesario un reinicio si se producen errores críticos en el router que le impiden conectarse a la red de internet. También es posible reiniciar el router si el usuario no conoce la contraseña del router y no hay forma de conocerla.
Para restablecer el router, procede como sigue:
- Pulsa el botón de reinicio con una cerilla o un birrete mientras el router está encendido.Pulsa el botón de reinicio con una birome durante más de 10 segundos
- Mantén pulsado durante más de 10 segundos y suéltalo.
- Desconecta el cable óptico del router.
- Realiza la configuración inicial del router.
Configurar el Wi-Fi en un router Huawei hg8245h
Una vez completada la configuración inicial de la red rostelecom, se pueden cambiar los parámetros del canal inalámbrico en el router configurado. En primer lugar hay que cambiar la contraseña del WI-FI. Para ello, ve a la pestaña WLAN, marca la casilla que activa la transferencia inalámbrica de datos y rellena los campos que aparecen a continuación:
- Nombre de la red (Nombre SSID) – cualquiera en caracteres latinos y números (opcional).
- Autenticación – WPA/WPA2.
- El tipo de encriptación es TKIP/AES.
- Guarda los cambios pulsando Aplicar.
Una vez que hayas cambiado la configuración de la red inalámbrica, podrás conectarte a ella utilizando los nuevos datos de autorización. Es decir, selecciona de la lista la red con el nombre que hayas especificado en el campo Nombre-SID y conéctate a ella utilizando la nueva contraseña.
Как зайти в настройки, логин и пароль модема
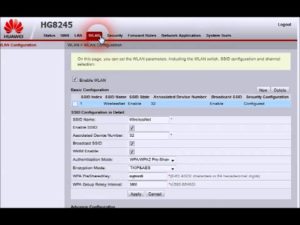
Если у вас дома несколько компьютеров, а Ethernet-кабель всего один, то в таком случае рекомендуется приобрести беспроводной роутер. Хорошим прибором такого типа является маршрутизатор Huawei HG8245H.
Краткое техническое описание
РоутерHuawei HG8245H – это устройство для управления интернет-сетями и телефонией. Маршрутизатор работает как с проводными, так и с беспроводными сетями. Устройство относится к классу GPON-терминалов, поэтому с помощью этого прибора можно добиться большой скорости подключения (до 1,2 гигабит в секунду).
Внешне имеет вид небольшой прямоугольной коробки белого цвета. По бокам устройства имеется 2 антенны для работы с беспроводными сетями. Обратите внимание, что устройство выпускается в различных версиях (HG8245A, HG8245M и другие). Однако они незначительно отличаются друг от друга (обычно разнятся только заводские данные по умолчанию).
Детальные технические характеристики прибора представлены в таблице ниже:
-обзор смотрите здесь:
Подключаем и настраиваем
Давайте теперь узнаем о том, как настроить роутер Huawei. Сперва достаньте устройство из коробки и подключите его к электросети. После подключения на приборе должна загореться зеленая лампочка-индикатор рядом с отметкой PWR.
Теперь возьмите внешний интернет-шнур или телефонный кабель и вставьте его в один из двух разъемов для сети МГТС GPON. Разъемы окрашены в черный цвет, а расположены они на тыльной стороне устройства. После подключения на роутере должен загореться еще один зеленый индикатор рядом с отметкой POS или LOS.
После подключения вам следует активировать прибор. Сделать это можно двумя способами:
Теперь вам необходимо зайти в меню настроек. Откройте любой интернет-браузер, вбейте в строку поиска адрес вашего устройства и нажмите клавишу Enter.
https://youtube.com/watch?v=rEoP8ZvIk0E%3Ffeature%3Doembed
Также обратите внимание, что на некоторых роутерах HG8245 в зависимости от версии прошивки, по умолчанию установлен другой заводской Login/Password:
Работа с модемом
После ввода данных откроется панель конфигурации. Давайте теперь рассмотрим основные настройки Хуавей HG8245H.
Активация Интернет (для Ростелеком)
- поставьте галочку рядом с пунктом Enable WAN,
- выберите пункт IPoE,
- в блоке WAN Mode укажите Route,
- в блоке Service Type – INTERNET,
- поставьте галочку напротив пункта VLAN,
Если у вас возникли трудности, свяжитесь с техподдержкой поставщика услуг по телефону.
Теперь откройте вкладку «WLAN» и выберите пункт «WLAN Configuration». Вы попали в блок настройки беспроводной сети.
- придумываем название сети и указываем его в блоке SSID Name,
- ставим галочку напротив пункта Enable SSID,
- в пункте Device Number указываем максимальное количество подключений (до 32 штук),
- в пункте Authentication Mode выбираем WPA или WPA2,
- в блоке Encryption Mode ставим AES,
- придумываем пароль и указываем его в пункте WPA Key (не менее 10 символов),
- нажимаем кнопку «Apply».
Также заполняем дополнительные пункты: Channel – Auto, Channel Width – Auto 20/40, Mode – 802.11b/n/g.
Для любителей формата видео инструкции по настройке доступны здесь:
Популярные проблемы и ошибки
Давайте теперь рассмотрим основные проблемы, с которыми человек может столкнуться при настройке роутера:
- IP – 192.168.100.5,
- маска – 255.255.255.0,
- шлюз и DNS – 192.168.100.1.
Нажмите клавишу «ОК», откройте браузер и попытайтесь еще раз подключиться к устройству.
https://youtube.com/watch?v=A4Vq28fqCQ4%3Ffeature%3Doembed
Pueden producirse errores si se introduce una dirección IP incorrecta para la unidad que no coincida con 192.168.100.1. Para conocer la dirección, el usuario tendrá que pulsar el botón «Inicio». A continuación, selecciona «Opciones de red e Internet», y luego «Ethernet». En ella, ve a «Parámetros relacionados».
El segundo error que puede mostrar el aparato es que el router no es compatible con la configuración existente en el PC. Si este es el caso, tendrás que abrir la configuración del adaptador siguiendo las instrucciones anteriores. Selecciona «IP versión 4» y haz clic en el botón «Propiedades». El usuario deberá hacer clic en la opción «Utilizar la siguiente IP» e introducir los nuevos valores numéricos. El usuario debe introducir 192.168.100.5 en «Dirección IP» y 255.255.255.0 en «Máscara de subred». El usuario debe introducir 192.168.100.1 en «Puerta de enlace y DNS». Haz clic en Aceptar después de hacerlo. Si el problema persiste, hay que realizar un reinicio.
Как настроить и прошить роутер HUAWEI HG8245h
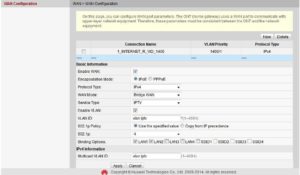
Продукция китайского предприятия HUAWEI завоевала популярность во всём мире, и это не удивительно — она обладает завидной надёжностью, высокой производительностью и отменным качеством.
HUAWEI HG8245h — очередная разработка этой компании, которая позволяет организовать доступ в сеть. Этот оптический маршрутизатор позволяет настроить интернет по технологии PON.
Рассмотрим детальнее, какими особенностями обладает устройство и как его прошить.
Провайдер Ростелеком выдает маршрутизаторы для своих клиентов
- наличие USB-порта;
- устройство может находиться на расстоянии до 20 км от приёмопередающего модуля;
- Wi-Fi;
- 2 порта POTS;
- 2,8*17,6*12,8 см;
- H.248, SIP протоколы;
- 4 Ethernet-порта;
- перенаправление портов;
- 802.11 b/g/n;
- авто-адаптивный порт;
- VoIP, NAT;
- 60 тыс. часов работы адаптера.
Как утверждает производитель, терминал способен работать на протяжении 23 лет, а максимальная мощность, которую он потребляет, составляет 15,5 Вт.
С боковой стороны устройства находятся клавиши WPS, reset, включения/отключения Wi-Fi. Кроме того, здесь можно увидеть BBU-разъём, продуманный для подсоединения резервного аккумулятора, а также USB-разъём. Оценить уровень зарядки батареи можно прямо из интерфейса терминала.
До того, как начинать экспериментировать с настройками роутера, прибор следует подключить к ПК и сети. Для этого подсоедините провод провайдера в оптический порт роутера (расположен слева).
Соединиться с компьютером можно при помощи Ethernet, воспользовавшись патч-кордом: один его конец подключают к сетевой плате ПК, другой — в LAN-порт терминала.
Порты TEL2 и TEL1 задействуются, если сеть настраивается для SmartTV или IP-телефонии.
https://youtube.com/watch?v=ThS6Syte648%3Ffeature%3Doembed
Выполнив это, перейдите в «WAN» и введите здесь такие параметры:
- Enable WAN;
- Service List — Internet;
- Mode — Route;
- Binding options — SSID1;
- Enable VLAN;
- IP acquisition mode — PPPoE;
- Enable NAT;
- Dial Method — Auto.
Не забудьте также прописать VLAN ID, без которого создать интернет-соединение не удастся. Правильный идентификатор подскажет специалист техподдержки. Конфигурацию следует сохранить через пункт «Configuration File» раздела «System Tools».
Чтобы настроить IP-телевидение от Ростелекома для роутера HUAWEI HG8245h, советуем создать новое подключение в разделе «WAN». Как и для настроек интернета, здесь нужно выставить галки напротив Enable VLAN и Enable WAN connection. Остальные поля заполните таким образом:
- Mode — Bridge;
- Service List — IPTV;
- Bridge Type — IP_Bridged.
Параметр «Blinding options» отвечает за порт, через который будет работать приставка IPTV, поэтому необходимо выбрать свободный порт (LAN4). Также важно установить приоритет 4 напротив «802.1р». Главным параметром считается VLAN ID, его выдаёт провайдер.
На следующем этапе перейдите в «IGMP Configuration» раздела «Network Application». Всё, что необходимо здесь сделать — выставить напротив IGMP Work Mode параметр Snooping, и включить IGMP (IGMP Enable).
Сначала необходимо открыть вкладку WLAN. Здесь разработчики роутера HUAWEI HG8245h предлагают назвать свою сеть (SSID Name) и выбрать для неё тип шифрования.
Помните, что напротив полей WMM Enable, Broadcast SSID и Enable SSID должны быть выставлены флажки.
HUAWEI HG8245h, предоставленный Ростелекомом, имеет небольшой радиус действия Wi-Fi, всё зависит от количества сетей, расположенных вокруг, а также толщины стен в доме или квартире.
Чтобы активировать точку доступа, перезагрузите оборудование.
Микропрограмму устройства HUAWEI можно обновить до наиболее свежей версии, это позволит роутеру работать максимально эффективно. Прошивка регулярно выкладывается на сайте производителя, поэтому сначала идём туда и качаем файл на свой ПК.
Далее специалисты рекомендуют сохранить на винчестер текущую конфигурацию роутера (сохраните параметры в «Configuration File»).
Проделав эти шаги, найдите пункт «Firmware Upgrade» в системных инструментах интерфейса. Инструкция здесь элементарная — необходимо прописать путь к файлу прошивки и запустить процесс обновления.
Когда прошивка будет установлена, терминал самостоятельно выполнит reboot.
Как самостоятельно настроить роутера Huawei hg8245h под Ростелеком
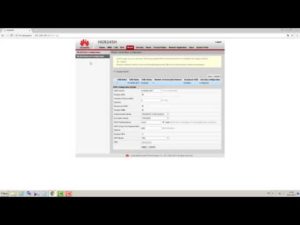
Подключение к интернету по оптоволоконному кабелю подразумевает использование на стороне абонента соответствующего оборудования. В некоторых случаях его приходится конфигурировать под нужды пользователя. В этой статье рассмотрим один из таких случаев, а именно настройку роутера huawei hg8245h для работы в сети оператора Ростелеком.
Устройств, принимающих интернет через оптический кабель достаточно много, каждое имеет свои сильные и слабые стороны. Данный роутер ростелеком от компании huawei обладает достаточно богатым функционалом, как для такого класса оборудования.
Основные технические возможности терминала:
- Функционирование в качестве беспроводной точки доступа в соответствии со стандартами 802.11b/g/n.
- Поддержка USB2.0 и 1.1.
- Возможность приема/передачи голоса по технологии VoIP посредством оптического канала.
- Функции автономного DHCP-сервера с поддержкой NAT, DMZ и DDNS.
На задней панели роутера huawei hg8245h ростелеком расположены 4 лан-разъема для подключения клиентских устройств по технологии Ethernet, два порта для телефонных коннекторов Rj-11, кнопка включения питания, рядом с которой находится место подключения сетевого адаптера.
У модификации hg8245 на этой же панели расположен оптический порт, в отличие от hg8245h, у которой он находится снизу. Помимо этого, все модели имеют возможность подключения USB-накопителей, для чего предусмотрен соответствующий разъем сбоку или сзади, рядом с кнопкой «Пуск».
Вход в роутер и начало настроек
Перед тем как приступать к настройке Wi-Fi роутера huawei hg8245 от ростелеком нужно произвести сброс конфигурации к заводскому состоянию. Данную процедуру следует выполнить, если устройство находилось в пользовании и на нем изменялись параметры по умолчанию. Сброс осуществляется при помощи кнопки «Reset», которую нужно нажать и удерживать в течении 10-15 секунд.
Менять настройки можно как через кабельное соединение, так и по беспроводному каналу (для этого его нужно включить, используя кнопку «WLAN» сбоку). В случае с проводом нужно проследить, чтобы сетевые опции ПК позволяли обнаружить маршрутизатор.
В большинстве случаев никаких манипуляций проводить не требуется, но иногда при попытке входа в админ-панель hg8245h браузер возвращает ошибку типа «Страница недоступна».
Чтобы ее устранить нужно зайти в параметры сети, найти свойства протокола IPv4 и указать получение динамических адресов DNS и IP.
Итак, вставляем один коннектор LAN-кабеля в порт ПК, другой в любой LAN-порт роутера. Провод поставляется в комплекте с оборудованием, но можно использовать любой другой (кроме редких исключений, когда коннекторы обжаты для соединения двух ПК напрямую). Далее выполняем следующие действия:
- Включаем в электросеть ПК и роутер (если еще не включили).
- Запускаем любой интернет-обозреватель, например, Opera.
- Пишем в его адресной строке 192.168.100.1 и жмем «Enter», точный адрес роутера ростелеком можно узнать на его нижней панели или из инструкции по эксплуатации.
- Если все введено верно, зайдите в роутер huawei и выполните дальнейшее конфигурирование сети.
Важно! Используя беспроводное соединение можно проводить с маршрутизатором те же манипуляции что и по кабелю, за исключением обновления встроенного ПО. Попытка перепрошивки по WI-FI неизбежно приведет к потере устройством работоспособности без возможности гарантийного ремонта.
Настройка интернет соединения с Ростелеком
После успешной аутентификации откроется страница состояния терминала. Для дальнейшей настройки роутера хуавей переходим на вкладку WAN и жмем New. В случае наличия на этой вкладке каких-либо подключений – удаляем их (перед созданием нового). На странице вновь созданного соединения активируем режим WAN (ставим галочку в чекбокс Enable WAN)
- Выбираем PPPoE в меню слева «Encapsulation Mode».
- Параметру «Mode» («Режим») выставляем значение «Route» («Маршрутизация»), данный параметр позволяет оборудованию раздавать интернет на другие устройства.
- В графе «Service List» указываем тип «Internet».
- На той же странице указываем WLAN ID, который также узнаем у Ростелеком.
- Сохраняем нажатием «Apply».
Если все данные введены верно, первоначальную настройку роутера huawei можно считать оконченной, связь с сетью ростелеком должна появиться после сохранения изменений.
Настройка Wi-Fi на роутере Huawei hg8245h
Когда первоначальное конфигурирование под сеть ростелеком завершено, на настроенном маршрутизаторе можно изменять параметры беспроводного канала. В первую очередь нужно сменить пароль WI-FI. Для этого переходим на вкладку WLAN, ставим галочку в чекбокс, активирующий беспроводную передачу данных и заполняем поля, расположенные ниже:
- Имя сети (SSID-Name) – любое латиницей и цифрами (по желанию).
- Аутентификация – WPA/WPA2.
- Тип шифрования – TKIP/AES.
- Сохраняем изменения нажатием Apply.
После того, как поменяли конфигурацию беспроводной сети, к ней можно будет подключиться, используя новые данные авторизации. То есть, нужно выбрать из списка сеть с именем, которое было указано в поле SSID-Name и подключится к ней, используя новый пароль.
Настройка IPTV на роутере
Настройка роутера ростелеком для трансляции интерактивного телевидения происходит следующим образом:
- Переходим на вкладку WAN и создаем еще одно подключение (нажимаем «New»).
- Режим функционирования для Iptv выбираем – мост (Bridge).
- Включаем Enable Vlan.
- В пункте VLAN ID указываем ID, предоставленный провайдером (значение VLAN для IPTV), такое же значение прописываем в поле Multicast VLAN ID.
- Binding options ставим галочку в чекбокс порта, в который планируем подключать кабель ТВ-приставки.
- Подтверждаем нажатием Apply.
После всех вышеописанных манипуляций на маршрутизаторе, проблем с тем, как настроить роутер huawei для работы в сети ростелеком не возникнет. Возможно понадобиться перезагрузка оборудования, но в остальном все зависит от провайдера.
Firmware del HG8245H
¿Por qué se flashea el terminal? Puede ayudar con problemas como:
1. Baja velocidad de acceso
2. Funcionamiento inestable del terminal
3. Funcionamiento inestable del Wi-Fi
Descarga del firmware
En el momento de escribir este artículo, la última versión del firmware es HG8245HV300R013C10SPC122
Descargar – HG8245HV300R013C10SPC122
Entrar en el terminal como usuario root
Si el nombre de usuario y la contraseña dados no coinciden, prueba las siguientes combinaciones:
Si ninguna de las contraseñas coincide, intenta «recuperar» la contraseña a través de telnet si no está bloqueada en el terminal
¿Por qué es necesario? La cuestión es que después del flasheo los ajustes del terminal se restablecerán a los ajustes de fábrica. Será muy difícil configurar el terminal por ti mismo sin los datos, que sólo puede proporcionar tu proveedor, que seguramente no estará contento de verte hurgando en las tripas del aparato. Así que al guardar la configuración del HG8245H hacemos una especie de copia de seguridad de todos los ajustes. El archivo se guarda como superusuario (ver punto 1)
Descarga del nuevo firmware
A continuación aparecerá un mensaje informativo sobre la descarga realizada con éxito, en el que deberás pulsar el botón Reinicia
Reiniciar los servicios (cargar la configuración)
Antes de proceder a la configuración de tu router, tienes que conectarlo correctamente. En primer lugar, tendrás que suministrar energía al router conectándolo a la red eléctrica mediante la fuente de alimentación suministrada.
El siguiente paso es conectar los cables. Uno de los cables es el de Internet que tu proveedor de servicios de Internet lleva a tu piso. Si tienes fibra óptica, conéctala a la toma especial diseñada para este tipo de cable. Si no es así, conecta el cable a uno de los puertos LAN libres. El segundo cable es el suministrado con el router. Introduce un extremo en cualquier toma LAN libre y conecta el otro extremo al ordenador o portátil desde el que se va a configurar el router.
Обзор и настройка роутера Huawei HG8245h под Ростелеком
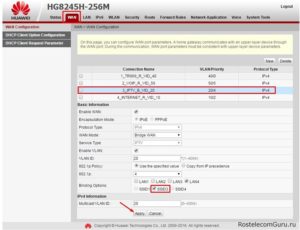
Китайская компания Huawei обладает мировой известностью и уже довольно продолжительное время является ведущим производителем сетевого оборудования. Хотя в истории компании были как успехи, так и неудачные периоды, но именно WI-FI-роутеры у Хуавей всегда отличались довольно высоким качеством и простотой в использовании.
Совсем неудивительно, что Хуавей уже несколько лет подряд успешно реализует своё сетевое оборудование и на российском рынке. Неизменными клиентами у китайцев выступают такие известные интернет-провайдеры, как МГТС и Ростелеком, которые рекомендуют к покупке именно оборудование Хуавей при подключении к их сети.
В сегодняшней же статье речь пойдёт о роутере Huawei HG8245H для сети Ростелеком. Многие новички или люди, далёкие от цифрового оборудования, часто сталкиваются со сложностями во время первого его подключения. Однако на самом деле настройка роутера Huawei HG8245H Ростелеком довольно проста и требует не так много времени, как может показаться на первый взгляд.
), а также может использоваться для IPTV, IP-телефонии и в качестве узла для локальной сети. С недавних пор на рынке появились также улучшенные версии данного терминала под маркировкой HG8245A, HG8245H, HG8245T.
Новые версии призваны исправить мелкие недочёты старшей модели и повысить скорость работы устройства.
https://youtube.com/watch?v=RqPp3mD8JlE%3Ffeature%3Doembed
Для начала давайте подробно рассмотрим все технические характеристики роутера Хуавей и разберёмся в его оснащении, дабы лучше ориентироваться в возможностях устройства:
- Максимальное энергопотребление при пиковой нагрузке 15.5 Ватт;
- Срок службы роутера рассчитан на 60 тысяч часов непрерывной работы;
- Максимальное расстояние от приёмопередающего модуля составляет 20 километров;
- Номинальная рабочая температура от нуля до сорока градусов Цельсия;
- Устройство работает c H.248, SIP-протоколами;
- Поддержка стандартов 802.11 b/g/n;
- Поддержка скорости обмена данными 900 Мбит/сек при сценарии NAT.
Среди главных возможностей роутера Huawei стоит выделить:
- Возможность обработки интернет-сигнала, IPTV и VoIP;
- Функционирование в качестве беспроводной Wi-Fi-точки доступа;
- Возможность поддержки виртуального сервера, функции NAT, DMZ и DDNS;
- Наличие дистанционной диагностики неполадок.
- Удобный мониторинг Ethernet-соединения.
Что касается оснащения роутера Хуавей портами и разъёмами, то на разных моделях устройства они могут находиться в разных местах, однако все без исключения HG8245 оснащены:
- Оптический порт. Подписан данный разъём как «OPTICAL» и обычно имеет резиновую окантовку для защиты. Помните, что не нужно пытаться заглянуть в оптический порт включённого устройства, так как есть риск получить травму сетчатки глаза;
- LAN1 – LAN4. Данные разъёмы предназначены для подключения устройств пользователя с помощью сетевого кабеля;
- TEL1 – TEL2. Разъёмы для подключения телефонного кабеля IP-телефонии;
- POWER. Гнездо для подключения блока питания;
- BBU. Место, в которое можно подключить внешнюю батарею;
- USB-порт. Используется для подключения внешних носителей.
Также роутер оснащён такими кнопками, как:
- ON/OFF. Стандартная кнопка включения/выключения роутера;
- WLAN. Кнопка для включения/выключения функции WI-FI;
- WPS. Данная кнопка служит для автоматического подключения к Wi-Fi разнообразных мобильных устройств;
- RESET. Кнопка «Ресет» сбрасывает настройки роутера до заводских.
На верхней крышке устройства также можно обнаружить световые индикаторы, указывающие на правильную или неправильную работу перечисленных разъёмов и функций.
Роутер Ростелеком обладает некоторыми особенностями, присущими устройствам высокого качества. В частности, терминал HG8245 оснащён верхней крышкой, которая изготовлена из высококачественного теплопроводящего материала, а главный оптический порт надёжно защищён специальной резиновой заглушкой.
Устройство потребляет очень небольшое количество электроэнергии и, соответственно, выделяет небольшое количество тепла, а также оснащено возможностью дистанционного управления.
В связи с этим роутер от Хуавей можно разместить практически в любом месте дома, неважно, насколько оно доступно и хорошо ли проветривается.
Благодаря технологии Gigabit-с терминал Huawei поддерживает все опции Passive Optical Network, что позволяет устройству принимать очень чёткий сигнал на огромных скоростях. На сегодняшний день каждый владелец Huawei HG8245 обладает возможностью просматривать видео высокого качества без задержек и обрывов, а также в случае необходимости записывать его на внутреннюю память устройства.
Если роутер, перед тем как попасть к вам, уже был в эксплуатации, то желательным шагом, перед тем как браться за его настройку, будет полный сброс всех предыдущих настроек к состоянию заводских. Делается это для того, чтобы упростить задачу тонкой настройки и избежать различных системных ошибок.
https://youtube.com/watch?v=qcBvjezQyAc%3Ffeature%3Doembed
Также весьма часты случаи, когда провайдер Ростелеком ограничивает настройку систем роутера на правах суперадминистратора и позволяет клиентам настраивать только WI-FI. Если вас не устраивает такое положение дел, и вы всё же хотели бы изменить некоторые параметры, то сброс настроек – это для вас.
Сам же сброс выполняется очень легко. Просто подержите кнопочку «Reset» на протяжении 15–20 секунд, после чего терминал перезагрузится и вернётся к базовым параметрам. Вот и всё, теперь ваш роутер словно только что с завода.
Как зайти на роутер
Далее переходим на вкладку «WAN», где будем создавать новое подключение. Для этого кликните на кнопку «New» и в окне настроек пропишите следующие параметры:
- Отметьте галочкой «Enable WAN»;
- В строчке «WAN Mode» выбираем из списка «Route WAN»;
- В меню «Service type» устанавливаем параметр «Internet»;
- Ставим очередную галку напротив «Enable Vlan»;
- В строчке «VlAN ID» мы указываем идентификатор VLAN. Данный параметр варьируется от 1 до 4094 и указан в вашем договоре с провайдером. Если не можете найти это значение в договоре, то обратитесь к службе поддержки провайдера по телефону;
- В меню «Encapsulation mode» выберите предоставленный вам тип подключения к интернету (данный параметр также указан в договоре с провайдером);
- Выделите галочкой «Enable NAT» и нажмите «Apply» для сохранения созданного только что подключения.
После сохранения вам станет доступна страница с конфигурацией созданного вами интернет-подключения.
Настройка беспроводной сети Wi-Fi
Установка и настройка сети Вай-Фай на роутере Huawei также выполняется весьма просто. Для этого нам нужно перейти на вкладку «WLAN», затем выбрать «WLAN Configuration» и прописать в системе следующие параметры:
- «SSID Name» – в этом меню вы можете прописать название вашей Wi-Fi–сети, что будет отображаться в поиске беспроводных устройств;
- «Associated Device Number» – в этом меню вы указываете, какое максимальное количество новых устройств смогут подключиться к этой сети.
- «Encryption Mode» – тип шифрования. Для максимальной безопасности нужно установить параметр AES;
- «Channel» – лучше всего поставить режим «Auto»;
- «Channel Width» – это ширина WiFi–канала. Оптимально выбрать авторежим 20/40. В таком случае вы сможете без проблем подключать к сети беспроводные устройства разных типов.
Настройка окончена, далее нажимаем на кнопочку «Apply» для сохранения параметров и ищем вашу сеть с помощью беспроводного устройства.
На Huawei HG8245H можно настроить IPTV. Для этого переходите во вкладку «WAN», по уже знакомому нам сценарию нажмите на «Создать новое подключение». Далее мы в строчке «Service type» выбираем IPTV, а поля «VLAN ID» и «Multicast VLAN ID» заполняем согласно договору с нашим провайдером. Нажимаем «Apply» и смотрим, не появилось ли подключение для IPTV.
Далее проверяем, включена ли у нас функция IGMP. Переходим во вкладку «Network Application» и в строке «IGMP Configuration» смотрим, чтобы напротив IGMP стояло значение «Enable».
Descripción, aspecto y especificaciones del router HG8245 de Huawei
El router HG8245 de Huawei es un producto de una de las mayores empresas de equipos de telecomunicaciones, la corporación china Huawei Technologies. El dispositivo está diseñado para la interconexión de redes de Internet con diferente arquitectura y el intercambio de paquetes de información entre los dispositivos conectados.
El router está diseñado para recibir una señal de Internet de un proveedor y transmitirla a los consumidores a través de una línea de cable o utilizando una señal Wi-Fi
El router puede configurar la Internet recibida de un ISP a través de una línea de fibra óptica y distribuirla a los consumidores. Los ordenadores y aparatos pueden conectarse al router mediante líneas de cable y utilizando una señal de radio con una frecuencia específica. Esto te permite crear redes basadas en una conexión por cable Ethernet o en una conexión inalámbrica Wi-Fi.
Los dispositivos con un puerto Ethernet o un receptor Wi-Fi pueden conectarse al router
El uso de las redes Wi-Fi se ha generalizado en lugares públicos, tiendas, pisos y hogares. Uno de los mayores socios de la empresa china de fabricación es el proveedor de Internet Rostelecom, que tiene el mayor número de clientes en Rusia.
El router suele tener cuatro puertos LAN para la conexión por cable de ordenadores y descodificadores mediante cable Ethernet o par trenzado. Una red inalámbrica Wi-Fi, en cambio, puede establecer una conexión simultánea y estable para hasta diez consumidores. Esto limita el número de aparatos que se pueden conectar y sugiere su uso, con este tipo de conexión, en una pequeña oficina o en una casa particular.
Hay que tener en cuenta que cuantos más dispositivos con receptor Wi-Fi estén conectados al router, más débil será la señal Wi-Fi.
Además, los televisores SMART y los teléfonos fijos que utilizan la telefonía IP pueden conectarse a los puertos TEL del router.
Hay un kit de router estándar a la venta en los comercios. Incluye:
El router HG8245 de Huawei puede utilizarse para los siguientes fines:
- Recibir el tráfico de Internet entrante de un ISP;
- transmisión del tráfico de la señal de Internet saliente a los consumidores;
- intercambio de paquetes de información entre los dispositivos conectados;
- Utilízalo como punto de acceso de una red inalámbrica.
Las principales ventajas del router HG8245 de Huawei:
- Cuatro puertos LAN y dos puertos TEL;
- Posibilidad de conectar la SMART TV;
- Posibilidad de conectar la telefonía IP;
- soporte para la opción NAT que convierte las direcciones IP de la red interna en direcciones externas;
- diagnóstico remoto de averías;
- Monitorización del estado de la conexión Ethernet.
Se pueden conectar cuatro dispositivos al router mediante cable Ethernet, SMART TV y telefonía IP mediante puertos TEL
Las principales características técnicas del router HG8245 de Huawei son las siguientes
- La posibilidad de conectar una unidad flash al puerto USB;
- Posibilidad de conectar una batería externa a la toma de la BBU;
- Recibir una señal del módulo transceptor a una distancia de hasta 20 kilómetros;
- Recibir y transmitir una señal de Internet a través de una red Wi-Fi;
- Pequeñas dimensiones de 2,8×17,6×12,8 centímetros;
- funcionamiento estable a temperaturas de 0 a +40 grados Celsius;
- Filtra por URL, direcciones IP, direcciones MAC;
- reenvío de puertos;
- funcionamiento en redes 802.11 b/g/n;
- El adaptador tiene una vida útil garantizada de 23 años;
- Tiempo de funcionamiento garantizado del adaptador de 60.000 horas.
La batería externa y el dispositivo de almacenamiento USB pueden conectarse a los conectores del panel lateral
Hay tres botones en el panel lateral.
Asignación de los botones del panel lateral del Huawei HG8245
Hay varios indicadores LED en el panel frontal del router. Se utilizan para indicar los diferentes modos de funcionamiento del aparato.
Los LEDs indican los modos de funcionamiento
Los indicadores están diseñados para señalar los siguientes procesos:
Finalidad de los indicadores del panel frontal del Huawei HG8245
Antes de empezar a utilizar tus dispositivos en la red de Internet, tienes que conectar y configurar tu router.









