- Назначение основных кнопок
- Что сделать в первую очередь
- Топ 3 планшетов для начинающих
- Почему смартфон не раздает интернет по wi-fi
- Почему именно планшет
- Включение и выключение
- Возможные проблемы и их устранение
- Дата и время
- Иные способы
- Как настроить wi-fi на android: видео
- Как настроить wi-fi соединение на планшете с android
- Как подключить wi-fi на планшете при помощи wps
- Как подключить интернет по wi-fi на huawei p10 и подобных смартфонах и планшетах на android.
- Как раздавать интернет с устройства «хонор» через wi-fi
- Как раздать интернет с телефона «хуавей» на ноутбук через usb
- Настройка 4g интернета
- Настройка собственного удобного меню
- Не удается определить точки доступа wi-fi | huawei поддержка россия
- Необходимые настройки
- Ответы на популярные вопросы
- Подключение к интернету по wi-fi
- Понятие точки доступа в смартфоне huawei
- Проверяем обновление системы
- Раздача через bluetooth на телефонах honor
- С помощью приложений и программ
- Установка сим-карты
- Экран
- Узнайте больше о Huawei
Назначение основных кнопок
Пользоваться планшетом для начинающих по началу сложно из-за управления через сенсорный экран, который труднее в понимании чем подписанные клавиши телефонов предыдущего поколения.
Здесь главное привыкнуть и не бояться сломать аппарат. Нажатиями на сенсорный экран и на кнопки устройства планшет невозможно сломать даже если очень захотеть.
Итак, из-за сенсорного экрана современные девайсы имеют всего 2 кнопки:
- Кнопка включения. Она находится либо сбоку, либо сверху. Если сверху есть только одна кнопка, то это клавиша включения. Если сбоку две кнопки, то клавиша включения, как правило, расположена ниже. По размерам она так же меньше второй кнопки. Если устройство выключено, то нажатие и удержание данной кнопки приведет к его включению. Если аппарат активен, нажатие и удерживание приведет либо к выключению, либо к появлению меню где можно выбрать “Выключить”. Когда планшетник включен, но экран заблокирован, то есть, не светится и словно выключен, единичное нажатие на клавишу включения “пробудит” гаджет. Далее нужно будет либо провести пальцем вверх, либо ввести пароль, в зависимости от настройки.
- Регулятор громкости. Эта кнопка всегда расположена сбоку. Если сбоку есть 2 клавиши, то регулятор громкости будет находиться выше. Регулятор легко узнать потому что он длинный, ибо на самом деле это 2 кнопки в одной. Нажатие на верхнюю часть увеличивает громкость, нажатие на нижнюю часть уменьшает громкость. Это изменение громкости работает всегда (при просмотре фильмов, прослушивании музыки, во время разговора). Если удерживать кнопку уменьшения громкости на некоторых аппаратах, можно включить режим “Без звука”.
Получив планшет, нужно его включить.
Что сделать в первую очередь
Когда аппарат включился и виден рабочий стол (разные программы и иконки на фоне изображения), есть несколько инструкций, которым нужно следовать в первую очередь.
Все они касаются настроек мобильного устройства, и если сделать нижеперечисленные действия после включения, то в последующем эксплуатировать девайс будет легче и удобнее.
Топ 3 планшетов для начинающих
Главные критерии лучших планшетов для начинающих — это большой экран, не слишком большая цена и качественная сборка от проверенного бренда.
Топ 3:
- HUAWEI MatePad T 10 32Gb Wi-Fi. 12000 рублей.
- Samsung Galaxy Tab A 10.1. 15000 рублей.
- Lenovo Yoga Smart Tab YT-X705F 64Gb. 18000 рублей.
Почему смартфон не раздает интернет по wi-fi
К сожалению, не всегда удается настроить телефон так, чтобы он раздавал интернет по вай-фай. Выделяют несколько причин, по которым происходит подобное явление:
- Срабатывает FireWall, который не дает возможности активировать опцию. Проблема часто возникает из-за наличия на телефоне антивируса, который считает раздачу вредоносным процессом и блокирует ее.
- Наличие вируса либо вредоносного приложения. В данном случае также функция передачи данных работает некорректно. Рекомендуется тщательно просканировать смартфон на наличие подобных проблем.
- Нарушения в работе операционной системы телефона, планшета либо компьютера. В этом случае можно провести полный сброс гаджета к заводским настройкам. Однако стоит помнить, что при этом может исчезнуть вся личная информация, поэтому необходимо позаботиться о ее сохранении.
Помимо этого, существуют и другие причины того, почему гаджет не раздает интернет по Wi-Fi. К ним можно отнести следующие:
- Отсутствие денежных средств на счету, в результате чего оператор отключил доступ к мобильной связи.
- Достаточно слабый сигнал.
- Отключена передача данных на раздающем устройстве.
- Есть проблемы в работе вай-фай модуля.
- Присутствует пароль.
Все причины довольно быстро можно устранить и попытаться еще раз настроить подключение телефона. Если это не получается, то требуется обратиться за помощью в сервисный центр, где помогут разобраться с проблемами.

Почему именно планшет
Сначала нужно выбрать тип устройства. Так как рассматриваются мобильные девайсы со широким спектром применения, выбор стоит между смартфоном и планшетом.
Преимущество планшета в большом экране, который отображает всё крупно и не приходится всматриваться в мелкие детали. Так же планшетник больше, а значит удобнее для чайников, ведь все элементы управления большие и расположены на большем расстоянии друг от друга, нежели на смартфоне. В остальном оба вида довольны схожи между собой.
Включение и выключение
После распаковки планшетного компьютера нужно найти инструкцию к нему. С помощью нее можно понять функционал, как работать с гаджетом правильно. В инструкции подробно описано назначение кнопок, служебных команд.
На планшетах сбоку есть клавиши включения. Повыше расположена кнопка для регулировки громкости. По-другому ее называют качелькой.
Когда ОС загрузится, откроется главный экран. На рабочем столе расположены виджеты. Если нажать на значок, откроется приложение.

1 — кнопка включения, 2 — кнопка изменения громкости
Возможные проблемы и их устранение
Если вы точно следуете инструкциям, но интернет не появляется, значит:
- внутренний фаервол не позволяет включить раздачу по заданным правилам;
- на смартфоне установлено вредоносное приложение или вирус, не позволяющий режиму работать корректно;
- обеспечивается слабое интернет-соединение.
В первом случае потребуется тонкая настройка параметров файервола и активация разрешений для передачи данных в режиме модема. Для каждого смартфона они разные. Если вирус мешает работе – необходимо удалить его антивирусом.
Бывают ситуации, когда антивирус ошибочно определяет вредоносное ПО – поможет отключение его работы на время раздачи интернета.
Дата и время
Параметр даты и времени важен не только для информирования человека, но и для многих внутренних процессов устройства. Так неправильная дата и время могут мешать синхронизации, загрузке обновлений и работе приложений.
Как установить дату и время:
- Открыть Настройки.
- Найти раздел “Дата и время”. Если его нет, выбрать раздел “Расширенные настройки” и там найти нужное.

- Во вкладке “Дата” выбрать дату.
- Во вкладке “Время” выбрать время.
Если планшет уже подключен к работающей мобильной сети через сим-карту или подсоединен к интернету через Wi-Fi, лучше включить функцию “Использовать время сети” и “Использовать часовой пояс сети”.
Иные способы
Существуют и другие способы для раздачи интернета на другие устройства.
Как настроить wi-fi на android: видео
Имею большой опыт в настройке и подключении систем контроля доступа (СКУД) и систем учета рабочего времени. А также занимаюсь настройкой серверов, компьютеров, рабочих мест. Работаю в инженером в компании «Технооткрытие».
источник
Как настроить wi-fi соединение на планшете с android
Благодаря своим уникальным свойствам и широким возможностям планшет получил огромное распространение среди пользователей во всех странах мира. Кроме этого, благодаря беспроводным сетям выход в интернет и обмен данными стал еще проще. Однако не каждый знает и понимает, как настроить WiFi на планшете Android.
Это актуальный вопрос, так как с данной операционной системой знаком не каждый. Более того, даже если вы уже не первый год пользуетесь подобным устройством с Android, вряд ли вам доводилось вручную настраивать подобные соединения, а и вообще сильно углубляться в особенности данной платформы.
А ведь иногда встречаются случаи, когда это просто необходимо. В случае если подключение скрыто в конфигурации точки доступа, настроить WiFi соединение автоматически на планшете с Android просто невозможно.
Как подключить wi-fi на планшете при помощи wps
WPS (или Wi-Fi Protected Setup) это протокол безопасного подключения к Wi-Fi сети без использования пароля. Существует два метода подключения с помощью WPS, это подключение при помощи аппаратной кнопки на роутере и при помощи PIN-кода клиента. Рассмотрим оба этих варианта.
Для того чтобы подключить Wi-Fi при помощи кнопки WPS вам нужно открыть список доступных Wi-Fi сетей на планшете и нажать на кнопку в виде двух стрелок.
После этого появится окно с требованием нажать на кнопку на маршрутизаторе (роутере).
Не закрывая это окно на планшете, находим кнопку WPS на роутере и нажимаем ее.
После нажатия на кнопку WPS нужно подождать около 1 минуты для того чтобы планшет и роутер подключились друг к другу. После этого вы увидите сообщение о том, подключение к Wi-Fi сети завершено.
Подключение при помощи PIN-кода клиента происходит похожим образом. Открываете выпадающее меню и выбираете пункт «Вход по PIN-коду WPS»
После этого откроется окно с PIN-кодом.
Дальше вам нужно открыть настройки роутера, найти нам раздел WPS и ввети PIN-код, который вы видите на экране планшета. После этого планшет подключится к Wi-Fi.
источник
Как подключить интернет по wi-fi на huawei p10 и подобных смартфонах и планшетах на android.
Хотите использовать интернет через вай фай на своем смартфоне и не знаете как это выполнить? На этой странице мы опишем способ позволяющий подключаться к интернету по Wi-Fi на Хуавей и подобных смартфонах и планшетах на операционной системе андроид. Любой опытный пользователь Android легко найдет в настройках вай фай и сможет самостоятельно включить интернет, поэтому статья рассчитана для тех, которые слабо разбираются в гаджетах. Информация должна подойти почти ко всем устройствам на андроиде.
Чтоб подключить интернет на андроиде через вай фай делаем следующее: Проводим пальцем от верхнего края экрана вниз пока не откроется панель уведомлений. Находим иконку «Wi Fi» 
. Включаем вай фай нажав на иконку

после чего видим список доступных сетей. Выбираем из списка необходимую точку доступа Wi Fi и подключаемся к нему. Если вай фай защищен паролем, то нужно ввести его в соответствующем поле и подтвердить. Готово! теперь вы подключились к Wi-Fi и можете выходить в интернет со своего смартфона или планшета.
Так же при вводе пароля к вай фай вы можете установить галочку в пункте показать пароль и тогда вы увидите какой пароль вы вводите. Если вы подключились к Wi Fi, а интернета все равно на телефоне нет то, скорее всего передающее устройство интернет не раздает.
Вот таким способом выполняется подключение к интернету через wifi на Huawei P10, возможно и на других андроидах. Если этот способ оказался актуальным на вашем устройстве, то оставьте пожалуйста отзыв и укажите модель устройства чтоб и другим осталась полезная инфа от вас.
- Надеюсь, инструкция как включить интернет по вай фай на андроид оказалась полезной.
- Мы будем рады, если вы оставите отзывы, полезные советы или информацию по теме.
- Спасибо за отзывчивость, взаимную помощь и полезные советы.
Как раздавать интернет с устройства «хонор» через wi-fi
Существует несколько способов раздачи сигнала через телефон. Они зависят от того, какие используются дополнительные системы и девайсы. Чтобы быстро распространить интернет, можно создать на смартфоне точку доступа Wi-Fi. Это сделает гаджет беспроводным роутером. Процедура выполняется пошагово:
- Запустить мобильную передачу данных.
- Зайти в «Настройки».
- Выбрать пункт «Беспроводные сети».
- Дальше необходимо нажать на клавишу «Режим модема».
- Выбрать пунктик «Точка доступа».
- После нажатия на него появится список настроек.
- При первом подключении потребуется внести некоторые настройки для соблюдения безопасности.
- Затем необходимо внести имя сети, которое будет доступно всем, кто собирается пользоваться сигналом.
- После необходимо определиться с тем, будет ли шифр. При положительном решении потребуется выбрать режим «WPA2 PSK».
- При необходимости добавляется пароль – лучше всего использовать надежную комбинацию.
После того как пройдены все пункты, следует выйти из настроек и наслаждаться интернетом. Все окружающие смогут подключиться при условии, что знают пароль.

Как раздать интернет с телефона «хуавей» на ноутбук через usb
В некоторых случаях может потребоваться более мощный сигнал, поэтому лучше выбрать другой способ раздачи. Для подключения к ноутбуку или компьютеру потребуется присоединить гаджет к прибору с помощью провода USB.
Чтобы организовать передачу сигнала подобным способом, необходимо осуществить следующие действия:
- На смартфоне выбрать тип соединения «Передача файлов».
- Дальше необходимо перейти в режим контроля модема на мобильном устройстве и выбрать пункт «USB».
После этого появляется возможность раздачи интернета на компьютер или ноутбук при помощи телефона. Для этого требуется найти гаджет в списке доступных точек и просто подключиться.

Настройка 4g интернета
4G интернет доступен только при наличии симки, которая поддерживает 4G. Также нужно чтобы сам планшет поддерживал этот тип связи.
Инструкция:
- Открыть Настройки.
- Выбрать “Сети” или “Сети и подключение”.
- Передвинуть ползунок напротив надписи “Передача данных” или “Мобильная сеть” во включенное положение.
- Включить пункт “4G” или “LTE”.
Настройка собственного удобного меню
Настройка меню не особо важный пункт, но для удобства стоит переместить или удалить некоторые элементы по своему усмотрению. Перемещение происходит путем удерживания пальца на элементе, а удаление путем перетаскивания на символ мусорки.
Не удается определить точки доступа wi-fi | huawei поддержка россия
Попробуйте сделать следующее.
Не удается определить точки доступа Wi-Fi
- Выключите, затем включите Wi-Fi и повторите попытку.
- Откройте Настройки, найдите и выберите опцию Сброс настроек сети, чтобы сбросить сетевые настройки телефона. (Примечание. При выполнении этого действия информация о сетях Wi-Fi и устройствах Bluetooth будет удалена).
- Если проблема не решена, сохраните резервную копию данных и отнесите устройство в авторизованный сервисный центр Huawei.
Не удается определить некоторые точки доступа Wi-Fi
- Возможно, имя сети (SSID) скрыто. Введите имя (SSID) и пароль точки доступа Wi-Fi, чтобы вручную добавить ее, либо выключите на роутере функцию скрытия имени (SSID) сети Wi-Fi.
- Проведите вниз по строке состояния, чтобы открыть панель уведомлений, нажмите и удерживайте значок Точка доступа, чтобы открыть экран настроек точки доступа, нажмите Настройка точки доступа, выберите Дополнительно (на телефонах с интерфейсом EMUI 10.0 нажмите Еще), затем нажмите Диапазон точки доступа, чтобы посмотреть, какие диапазоны частот поддерживает ваш телефон. Затем проверьте диапазон частот сети Wi-Fi, к которой хотите подключиться. Если ваш телефон поддерживает только сеть Wi-Fi 2,4 ГГц, он не сможет определить точки доступа Wi-Fi 5 ГГц. В этом случае переключите точку доступа в диапазон 2,4 ГГц и повторите попытку. В случае необходимости обратитесь за помощью к администратору роутера.
Примечание. Если на роутере включена функция выбора диапазона на основании характеристик устройства-клиента (Band Steering), будут доступны только точки доступа Wi-Fi 5 ГГц. В этом случае выключите функцию Band Steering. После этого вы увидите два типа имен точек доступа, отличающихся друг от друга окончанием (например, HUAWEI-XXXXXX для точек доступа 2,4 ГГц и HUAWEI-XXXXXX_5G для точек доступа 5 ГГц). Вы можете подключиться к любой точке доступа в соответствии с вашими предпочтениями.
- Если вы пытаетесь подключиться к точке доступа Wi-Fi роутера, проверьте, не настроен ли на роутере один из следующих типов шифрования: Enhanced Open, WPA3 Personal или WPA3 Enterprise. Некоторые модели не поддерживают эти режимы шифрования. Если на роутере настроен один из указанных выше режимов шифрования, измените настройку режима шифрования на Open/Enhanced Open, WPA2/WPA3 Personal или WPA2/WPA3 Enterprise, как показано на рисунке ниже.
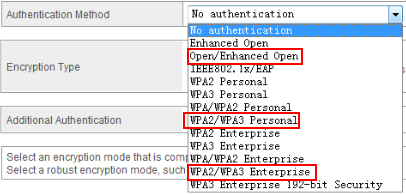
- Если проблема не решена, измените диапазон частот и настройки канала роутера. Поменяйте каналы роутера на 1, 6 или 11 для сети Wi-Fi 2,4 ГГц и на 149 для сети Wi-Fi 5 ГГц, затем повторите поиск сети.
- Если проблема возникает на телефоне, выпущенном не для вашего рынка (например, когда телефон, выпущенный для Китая, используется за его пределами или когда в Китае используется телефон, выпущенный для международного рынка), установите в телефон SIM-карту местного оператора, зарегистрируйтесь в местной сети, затем повторно выполните поиск точек доступа Wi-Fi, поскольку в разных странах и регионах используются разные каналы сети Wi-Fi.
- Если проблема возникает, когда для поиска точек доступа Wi-Fi используется стороннее приложение, выполните следующие действия.
- Проведите вниз по строке состояния, чтобы открыть панель уведомлений, и нажмите на значок Место.
- Откройте Настройки, найдите и откройте раздел Права, выберите Права, затем нажмите Данные о местоположении или Доступ к геоданным, чтобы проверить, есть ли у нужного приложения требуемые права.
- Проверьте, определяет ли теперь ваш телефон точки доступа Wi-Fi. Если да, проблема связана со сторонним приложением. В этом случае обновите приложение до последней версии в магазине приложений Huawei AppGallery или в Google Play либо загрузите другое приложение с похожими характеристиками.
Если проблема не решена, сохраните резервную копию данных и отнесите устройство в авторизованный сервисный центр Huawei.
Необходимые настройки
Теперь можно переходить к другим настройкам. После выполнения предыдущих действий принцип обращения с девайсом явно должен стать более понятным, и это как раз то что нужно для дальнейших действий.
Ответы на популярные вопросы
Несколько часто встречающихся вопросов и ответы на них:
- Можно ли пользоваться планшетом во время зарядки? Можно, но не потребляя много мощности, например, во время игры. Так аппарат начнет сильнее нагреваться и это испортит аккумулятор. Но негативное воздействие будет лишь при регулярных играх на зарядке. Так же если устройство дорогое и мощное, то никаких проблем не будет.
- Как установить Вайбер на планшете? Как и любое другое приложение, Вайбер устанавливается через магазин приложений Play Market на Android и App Store на iOs.
- Как разблокировать экран? Для разблокировки нужно нажать кнопку включения. Она находится либо сбоку, либо сверху, либо под дисплеем.
- Может ли пожилой человек, например, бабушка, научиться пользоваться планшетом? Да. Для этого подойдет как данное руководство, так и наглядные примеры использования. Главное не торопиться и делать все в темпе того, кого обучают.
Особенно важны первые “уроки”. Дальше бабушка или дедушка сами научатся. Так что нет ничего сложного в том, как научить бабушку пользоваться планшетом на Андроид.
Подключение к интернету по wi-fi
Чтобы на планшете был интернет, нужно подключиться к Wi-Fi, но только в том случае, если он есть дома.
Инструкция для подключения:
- Открыть Настройки.
- Выбрать раздел “Wi-Fi” или “Беспроводное подключение”.

- Передвинуть ползунок напротив надписи “Wi-Fi” в активное положение.
- В списке ниже появятся названия найденных сетей. Нажать на название собственной сети.
- Ввести пароль.
Название и пароль от сети можно узнать у тех, с кем человек проживает, либо у провайдера.
Понятие точки доступа в смартфоне huawei
Точкой доступа в аппаратах Huawei и Honor называется способность раздавать сигнал интернета с гаджета на аналогичные приборы. Подобный вариант удобен, если нет возможности соединиться другими способами. Поделиться своим интернетом можно с любым желающим. Именно поэтому рекомендуется подумать о пароле заранее.
Оплата раздачи зависит от мобильного оператора. При безлимитном использовании интернета в рамках определенного тарифа в большинстве ситуаций придется заплатить больше. При ограниченном трафике в большинстве случаев платить не придется.
Внимание! Раздача возможна только при использовании мобильного интернета, Wi-Fi в подобном случае не поможет.
Чтобы настроить гаджет для последующей раздачи, требуется подсоединить его к интернету. Сделать это можно, активировав значок сети на опущенной шторке уведомлений. Если это не помогает, то допускается воспользоваться другим способом:
- Открыть меню «Беспроводные сети».
- Выбрать «Настройки SIM-карт».
- Выбрать карту, через которую будет осуществляться передача сигнала.
После того как на экране появится значок сети, допустимо начинать настройку телефона в качестве модема.

Проверяем обновление системы
Системой называется операционная система, на которой работает устройство. Грубо говоря это главный механизм управления, некий “каркас” между всеми элементами и “проводник” между человеком и техникой.
Эта система регулярно обновляется теми, кто ее создал. Главные причины обновления — это пункт о безопасности и добавление новых функций.
Инструкция:
- Разблокировать экран.
- Нажать на символ “Настройки”, отмеченный шестерней.
- В самом верху нажать на “Обновление системы”.

- Выбрать пункт “Проверить обновление”.
- Если оно есть, нажать “Обновить” и не трогать аппарат пока он не обновится.
Раздача через bluetooth на телефонах honor
В некоторых случаях получится поделиться сигналом с телефона через Bluetooth. Сделать это несложно, необходимо переключиться на этот режим и присоединить другое устройство. Чтобы осуществить данное действие потребуется:
- Зайти в «Настройки».
- Выбрать пункт «Мобильные сети» (иногда это пункт «Беспроводные сети»).
- Далее нужно выбрать «Личная точка доступа» (в некоторых моделях «Режим модема»).
- Перевести в активное положение ползунок Bluetooth в разделе «Еще».
После этого необходимо подключить к смартфону другое устройство. Для этого на втором гаджете требуется найти имя первого и провести сопряжение по блютуз. Затем надо выполнить следующее:
- Зайти в параметры соединения (делается это путем долгого нажатия на значок Bluetooth).
- В разделе «Сопряженные устройства» найти требуемое и выбрать значок, похожий на шестеренку, расположенный рядом с ним.
- В результате активным должен стать «Профиль PAN» либо пункт «Доступ к интернету».
Если все выполнено правильно, то другое устройство получит доступ к интернету через данный гаджет.
Внимание! При включенном режиме блютуз данные телефона становятся доступны для многих окружающих людей, рекомендуется проявлять осторожность.

С помощью приложений и программ
В магазинах для скачивания доступно множество приложений для раздачи сети на другие устройства. Их главное преимущество заключается в том, что вам не придется каждый раз настраивать данные для точки доступа – нужно один раз задать нужные параметры. Также отпадает необходимость искать режим модема в настройках, так как для некоторых смартфонов указанный путь может быть другим.
Функционал приложений для раздачи интернета примерно одинаков. Одно из самых популярных – Wi-Fi hotspot. Программа не перегружена лишними функциями и бесплатна во всех магазинах.
Установка сим-карты
Чтобы вставить SIM-карту, устройство выключают. Это относится к любым операциям с корпусом планшета. Если девайс не выключить, могут возникнуть системные сбои. Перед установкой сим-карты необходимо:
- ознакомиться с инструкцией по эксплуатации гаджета;
- найти отсек для вставки SIM-карты;
- отключить гаджет;
- вскрыть отсек, используя специальную отвертку;
- вытащить лоток и вставить туда карту;
- нажать на отсек, чтобы зафиксировать сим-карту в прочном положении.
Иногда установка проходит по-другому. Все зависит от того, какая модель у планшета, устройство может быть и без сим-карты. Поэтому всегда нужно читать инструкцию или пособие для пользователя.
Важно! В большинстве моделей есть разъем для СИМ. Чтобы вставить туда карту, дождитесь характерного щелчка и снова нажмите на отсек. Тогда маленькая деталь не выпадет.
Экран
Экран на Андроидах можно настраивать очень детально и я не рекомендую делать это новичкам, так как есть вещи важнее. Единственное, что нужно сделать с экраном в самом начале — это настроить яркость под себя.
Для этого надо:
- Открыть Настройки.
- Перейти в раздел “Экран” или “Дисплей”.
- Нажать на пункт “Яркость”.
- Настроить ее под себя, двигая ползунком влево-вправо.
Можно выбрать автоматическую настройку яркости, поставив галочку напротив такой же надписи.






