- Введение
- Основные разделы
- 4g huawei e8372h-153 zong bolt
- Adsl-роутер huawei: как подключить модем к компьютеру
- Huawei e8372h-153
- Huawei e8372h-320
- Быстрая настройка
- Видеоверсия
- Вход в настройки модема
- Детальные настройки
- Как настраивать модемы от компании huawei — подробная инструкция на примере модели e3372
- Как настроить модем huawei: пошаговая инструкция
- Как подключить и настроить модемы huawei e3372 (e3372h и e3372s)
- Мое мнение
- Настройка
- Настройка adsl-модема huawei
- Настройка в фирменной утилите (на примере интерфейса от beeline)
- Настройка интернета встроенными средствами «виндовс»
- Настройка интернета на модеме usb
- Настройка через роутер
- Настройки
- Обзор – внешний взгляд
- Обзор – под крышкой
- Обзор моделей
- Обновление прошивки
- Обновление прошивки модема huawei e3372
- Обозначение индикаторов модема
- Ответы на часто задаваемые вопросы
- Официальная инструкция
- Подготовка устройства к работе
- Подключение других устройств
- Подключение и драйверы
- Подключение устройства
- Прошивка
- Расположение элементов
- Создание резервной копии и восстановление
- Тестирование скорости
- Устройство модема huawei e3372
- Характеристики
- Отзывы о модемах компании huawei
- Узнайте больше о Huawei
Введение
Для простоты не стал разделять все на отдельные статьи, а свел воедино. Получился эдакий большой мануал для владельцев сего чуда. Лично я очень даже доволен этой игрушкой, а для вас здесь привожу план дальнейшего ужаса:
- Обзор. Ничего особенного – от внешнего вида и характеристик до личного впечатления.
- Настройка. С первичным подключением и полной настройкой, а еще есть подключение к роутеру.
- Прошивка. Специально для тех, кому базового функционала не хватило. Здесь можно прочитать про репитеры, IMEI, TTL и прочие демонические вещи для тех самых задач, о которых вы подумали.
Основные разделы
Пробежимся по каждому из разделов существующей прошивки. Начнем с Главной:
Как вы поняли, главное назначение этого раздела – показать общую информацию. Тип подключения (4G), оператор (Мегафон), уровень сигнала, переданный трафик, Wi-Fi клиенты, доступ к файлам флешки (извращение). Из удобного я здесь стрелочкой отметил отключение передачи мобильных данных – если нужно экономить, можно периодически смело отключать.
Переходим к странице «Статистика». Здесь нас ожидает… статистика. Переданные данные (обратите внимание на «пробег» моего модема – специально для вас с завода), подключенные клиенты и черный список (далее будет).
На вкладке «SMS» можно прочитать входящие сообщения (вспоминаем, что при их поступлении загорается лампочка) или же отправить. К сожалению, в стоковой прошивке нет USSD-запросов (например, для просмотра баланса), но это есть в альтернативных прошивках.
На вкладке «Обновить» можно проверить наличие свежих официальных прошивок и при необходимости загрузить их.
Внимание! Если вы все-таки захотите перейти на альтернативную прошивку, рекомендую отложить этот раздел в сторону, т.к. периодически новые версии не позволяют на себя накатывать сторонние прошивки и приходится ждать наших гениев, пока они не придумают новый способ.
4g huawei e8372h-153 zong bolt
Характеристики:
В этом случае мы имеем дело с тем же E8372H-153, но прошитым под китайского оператора Zong Bolt. Его логотип обычно нанесён на корпус устройства. Но не всегда. Продаются модемы без логотипа или с логотипом HUAWEI, но, когда вы откроете крышку, на внутренней этикетке, рядом с IMEI обнаружите надпись Zong Bolt.
В российских магазинах такие модемы продаются уже перепрошитыми. Но вот если устройство куплено на Алиэкспресс или привезено из-за границы, то прошивка в нём оригинальная.
В интернете есть описание процедуры перепрошивки и необходимые программы. Но не все устройства благополучно переживают эту процедуру. Если что-то пойдёт не так, вы получите мёртвый, не подлежащий восстановлению девайс.
Но есть и положительная сторона: такой модем позволяет использовать нестандартные прошивки, открывающие дополнительные возможности.
Adsl-роутер huawei: как подключить модем к компьютеру
Помимо моделей с USB, компания Хуавей выпускает ADSL-роутеры для домашнего использования. Они работают при подключении к телефонной линии и точно так же раздают интернет, как устройства с USB. Эти роутеры зарекомендовали себя достаточно неплохо, но с одной важной оговоркой: их антенны для раздачи Wi-Fi рассчитаны на небольшую площадь.
Huawei e8372h-153
Характеристики:
Эта модель появилась раньше, чем E8372H-320. Внешне оба устройства выглядят одинаково. Но E8372H-153 оснащён двумя разъёмами для подключения внешних антенн. Что важно при использовании устройства в зоне слабого покрытия мобильной сети. Сами антенны в комплект не входят, их придётся покупать отдельно.
Обзоры специалистов и отзывы пользователей высоко оценивают этот роутер за качество и удобство в использовании.
Модем автоматически подключается к сети оператора. При первом запуске достаточно выполнить минимальные настройки: сменить пароли и параметры беспроводной сети.
Раздавать Wi-Fi можно на 10 устройств одновременно, однако стабильная работа возможна с 3-4 пользователями. Если подключить больше, модем сильно греется, периодически зависает. Чтобы расширить возможности модема, его можно подключить к USB-порту совместимого стационарного роутера.
Стоимость этой модели выше, чем у E8372H-320.
Huawei e8372h-320
Характеристики:
Простой в использовании USB-модем с функцией раздачи Wi-Fi.
Устройство компактное, размером 94х30х14 мм, весит всего 40 граммов. Не требует сложной настройки: достаточно вставить карту мобильного оператора и подключить модем к USB-разъёму. Работает в любой сотовой сети на территории России. Максимальная скорость загрузки 150 мбит/сек.
Отсутствие внешней антенны компенсируется хорошим приёмом в зоне неустойчивой работы мобильной связи. Обеспечивает хорошее покрытие Wi-Fi в квартире или небольшом загородном доме. Работает на частоте 2,4 ГГц. Позволяет одновременно подключить до 10 устройств.
Предусмотрена возможность использования карт памяти microSD объёмом до 32 гигабайт. Что превращает модем в переносное хранилище информации.
Хорошее решение для использования в автомобиле или на даче.
Быстрая настройка
После перехода в конфигуратор еще раз рекомендую убедиться, что лампочки успешно горят – в моем случае голубая (4G).
Видеоверсия
В условиях строжайшего карантина подготовить видеоверсию обзора не получилось, поэтому сошлюсь на другие неплохие обзоры. На возможную рекламу прошу закрыть глаза (все доступно и в местных магазинах), но обзор хороший:
Вход в настройки модема
Настроить модем USB можно в самой фирменной утилите, которую вы установили, либо же через веб-оболочку Huawei. Расскажем, как войти в последнюю:
Детальные настройки
А теперь переходим на ту самую пропущенную вкладку «Настройки». Здесь можно сделать все, что нужно большинству пользователей. Но для тех, кому этого мало, рекомендую смотреть ниже наш специальный раздел про Прошивку.
Начнем с главной страницы этой вкладки – «Быстрая настройка». Здесь можно изменить название вашей Wi-Fi сети и пароль от нее:
«Коммутируемое соединение» – «Мобильное соединение». Из важного здесь стоит отметить, что по умолчанию роуминг выключен – для некоторых сим-карт его включение просто обязательно (если не работает без него). И второй момент – автовыключение через 10 минут бездействия, чтобы не удивлялись, почему он постоянно выключается.
«Коммутируемое соединение» – «Управление профилями». Здесь хранятся профили подключения к мобильным данным через вашу сим-карту. По умолчанию все определяется автоматически (в моем случае «Megafon Internet»). Для некоторых (тот же Билайн) здесь может быть указано несколько рабочих профилей – home и internet – если что-то не работает, пробуйте переключить.
Но если ваш оператор очень странный, то профиль по-старинке можно задать и вручную (кнопка «Новый профиль» на скрине выше):
Небольшая расшифровка: Имя профиля – как вам понятнее, имя и пароль – смотрим у оператора, Точка доступа – смотрим у оператора, она же APN. Небольшая подборка известных значений от меня:
«Коммутируемое соединение» – «Настройки сети». Из интересного в этом разделе можно выбрать предпочтительный режим подключения – например, если у вас плохо ловит 4G, то зачем издеваться над модемом?! Просто переключаете в режим 3G и все идеально работает.
Помню, на заре появления 4G в нашем городе приходилось прибегать на новеньких телефонах с поддержкой LTE к такому изощрению, чтобы все работало идеально. Другой важный пункт этого раздела – возможность поиска сети вручную. Из хороших сценариев – можно посмотреть все доступные сети вокруг и уже под них подбирать оператора, а не наоборот бороться с уровнем сигнала текущего.
«Wi-Fi». Здесь несколько подразделов, но что-то особенно интересного здесь и не придумаешь. Смена названия сети (SSID) и пароля, видимость, канал и ширина, фильтрация по MAC-адресам (режимы белого и черного списка), активация кнопки WPS (да, физической нет, только из конфигуратора), DHCP. Режима репитера из коробки нам не дали – поэтому смотрите в сторону альтернативных прошивок.
«Безопасность». Тоже пробегусь кратко по каждому пункту без картинок:
- Защита PIN-кодом. Если ваша сим-карта защищена пин-кодом, его нужно ввести здесь. Иначе интернет не поднимется.
- Брандмауэр. Если захотите блокировать устройства по IP в своей сети – здесь нужно активировать эту возможность. Очень странно вынесли функционал в отдельный раздел!
- Фильтр IP-адресов LAN. Блокируете устройства в сети по IP и портам.
- Виртуальный сервер. Это пункт для проброса порта. Указываете локальный IP и необходимый порт для проброса, и ваше локальное устройство доступно по этому порту из интернета – можно играть с друзьями по сети.
- Другие пункты – доступны триггерные порты, DMZ, SIP, UPnP (выключен по умолчанию!!!), NAT – мало кому пригодится, но это здесь есть.
«Система». И снова очень кратко по каждому пункту:
- Информация об устройстве. В стоковой прошивке здесь мало полезного – пожалуй, только IMEI, внешний IP и номера прошивок. В расширенной из очень удобного здесь появляется уровень шума-сигнала (RSSI и SINR) – очень удобно вертеть внешнюю антенну для лучшего сигнала (для справки: RSSI делаем ближе к нулю, а SINR наоборот выше).
- Изменение пароля. Речь идет не о пароле от Wi-Fi, а от доступа в этот конфигуратор (меняли в самом начале при быстрой настройке).
- Сброс настроек. Можно сделать и программно, но обычно все-таки сталкиваешься с ним, когда нет возможности попасть сюда. Поэтому про метод сброса кнопкой помним (описывался в начале статьи).
- Перезагрузка. Простая перезагрузка без всяких сбросов. Иногда помогает улучшению работы.
- Настройки обновления. Разрешение или запрет на автоматическое скачивание и обновление прошивок. Если не жалко интернета и не хотите неофициальных прошивок – оставляйте как есть.
Как настраивать модемы от компании huawei — подробная инструкция на примере модели e3372
Компания «Хуавей» занимается производством телефонов, планшетов, ноутбуков, а также роутеров и USB-модемов. Какое у них качество и какие виды этих гаджетов предлагает фирма? Как настроить модем и роутер?
Как настроить модем huawei: пошаговая инструкция
- Снимаем с устройства крышку и в специальный слот вставляем сим-карту, поддерживающую услугу 4G.
- Вставляем устройство в USB-разъём компьютера.
Как подключить и настроить модемы huawei e3372 (e3372h и e3372s)
На модемах E3372 разных аппаратных версий часто стоит ПО того или иного сотового оператора. Каждый оператор ставит собственные фирменные приложения, поэтому и работа в них будет зависеть от установленной в модеме программы. Поэтому ниже мы рассмотрим разные варианты настройки модема.
Мое мнение
Очень люблю критиковать железо, особенно проплаченное кем-то. Но этот модем покупался за кровные, поэтому мог сделать и полнейший разнос. Но здесь все действительно классно:
Настройка
Настройка USB-модемов, в том числе HUAWEI E8372 не требует специальных навыков. Устройство работает сразу из коробки, достаточно установить SIM-карту оператора и вставить модем в порт.
Для ручной настройки параметров устройства воспользуйтесь нашей инструкцией.
Настройка adsl-модема huawei
Вкратце расскажем, как настроить роутер, который работает по технологии ADSL:
Настройка в фирменной утилите (на примере интерфейса от beeline)
Рассмотрим также настройку подключения в установленном ПО модема:
- Щёлкните по плитке справа «Настройки».
В разделе для подключения переходим в блок «Управление профилями»
Жмём на клавишу «Новый профиль»
Заполняем все поля в форме для создания нового аккаунта
Обновите соединение — кликните по круглой иконке слева внизу
Настройка интернета встроенными средствами «виндовс»
Вместо настройки через утилиту или веб-оболочку, можно использовать встроенный мастер создания подключения в Windows:
- Подключите модем в ПК и зайдите в «Диспетчер устройств». Если у вас «Виндовс» 10, достаточно щёлкнуть по значку «Пуск» и выбрать программу в списке.
В контекстном меню «Пуска» кликните по «Диспетчер устройств»
Выберите в меню свойства своего ПК
Кликните по ссылке для диспетчера
В диспетчере отыщите устройство модема
Зайдите в свойства модема
В дополнительном меню указываем значение для команды инициализации
Чтобы попасть в «Панель управления», пишем в строке «Открыть» control
Открываем через панель «Центр управления сетями и общим доступом»
Запустите мастер по созданию и настройке подключения
Кликните по параметру «Подключение к интернету»
Откройте «Коммутируемое подключение»
Заполните все поля для создания соединения
Во время заполнения используем те данные, которые соответствуют вашему оператору
Настройка интернета на модеме usb
Теперь перейдём к самой настройке модема в запущенной оболочке:
- Главный дисплей показывает текущую скорость соединения, полученный и отправленный трафик, а также продолжительность сеанса. Мы идём в предпоследнюю вкладку «Настройки» на верхней панели. Либо переходим по ссылке «Настройки подключения» в центре окна под сообщением «Нет сигнала».
На главной странице кликните по пункту «Настройки»
В мобильном соединении включаем передачу данных и выключаем при необходимости интернет в роуминге
В управлении жмём на синюю клавишу «Новый профиль»
Заполняем анкету в диалоговом окне
В параметрах сети указываем тип сети и диапазоны
Выключите сетевой экран в соответствующем блоке
В настройках SIP ALG деактивируйте опцию
После сохранения всех настроек на главном дисплее должен появиться статус «Подключено»
Настройка через роутер
Ничего особенного в этой настройке нет:
- Вставляете модем в роутер.
- В настройках роутера создаете подключение.
- Пользуетесь.
Ничего не понятно? Но каждый роутер настраивается по-своему, поэтому всего и не перечислишь. Я же рекомендую посмотреть эти статьи для полного погружения:
Настройки
Внимание! Действия ниже по первичной настройке модема производятся на официальной прошивке. Кому этого функционала мало – идите в следующий раздел по перепрошивке на улучшенные варианты.
Почти все операторы выпускают этот модем под «своим» брендом – отличается логотип на крышке. Что там они придумали на этот раз и как разлочить его под другого оператора не является темой этого раздела. Здесь рассматриваем исключительно официальную чистую версию.
Изначально упомяну, что для известных операторов настройку вообще можно не производить – достаточно вставить симку и подключаться к точке доступа. Здесь все очень просто, модем сам все понимает. Этот раздел больше для чего-то нестандартного или расширенного.
Первичную настройку можно производить двумя способами – или через USB, или через Wi-Fi сеть. Второй способ рассматривать особо и не буду – достаточно взять данные с наклейки под крышкой и подключиться к существующей сети, а оттуда уже пойти далее по инструкции.
Обзор – внешний взгляд
После покупки нас радостно встречает голубовато-зеленая упаковка с наименованием модема-роутера. Лично меня такая коробочка чего-то не впечатлила:
И правильно – после извлечения все меняется кардинально. Приятный пухленький образец в белом матовом цвете очень даже радует глаз – сразу же видно кто тут главный модем. Он чуть толще народного 3372, но лишний вес ему даже идет.
Одно из главных преимуществ модема – поддержка своей Wi-Fi точки доступа (до 10 подключенных устройств). И даже первичную настройку можно производить через нее без каких-то ограничений. Но и функции обычного «свистка» никто не отменял – откинули крышку и появился USB для вставки:
Через USB по моим же тестам все работает отлично и с отдельными роутерами. На моих устройствах модем был распознан успешно, а интернет полз с уверенной скоростью. Один из примеров вынес в раздел настроек, рекомендую обратить внимание.
Дальнейший важный элемент панели – индикаторы. Их здесь всего три, но информации хватает более чем за глаза (слева-направо):
- Подключение к сети. Мигает при подключении, горит в случае успеха. Есть три цвета: зеленый (2G), синий (3G), голубой (3G и 4G LTE).
- SMS. Если есть СМС – загорится. Для прочтения можно воспользоваться или стандартным настройщиком, или мобильным приложением (смотрите раздел настроек).
- Wi-Fi. Загорается при активации точки доступа. По умолчанию включено.
Еше один интересный, а для кого-то и очень важный элемент – два разъема TS9 для подключения внешних антенн. Такие разъемы используют усилители 3G/4G сигнала, но есть возможность и подключения внешних телевизионных антенн через переходники (пигтейлы) или даже автомобильных. При этом если у вас два разъема – подключайте оба, а если один – первый и не беспокойтесь.
Антенн в комплекте нет! При необходимости нужно докупать самостоятельно.
Обзор – под крышкой
Теперь переходим к внутрянке. Аккуратно сдвигаем крышку:
Здесь из неинтересного – лоток для SD-карты (до 32 Гб). Можно поставить телефонную флешку и использовать модем в качестве кардридера. На самый черный день, в мирное время лично я использующих эту возможность не видел.
Чуть ниже лоток под SIM-карту. Отмечаю сразу минус – лоток исключительно под стандартный размер симки, а в мире всех этих «нано» запихать туда ее прямо из телефона не получится. И в комплекте нет никаких адаптеров! Благо у меня валялся целый комплект этих переходников (производитель не рекомендует их использовать), видимо, ждал появления этого модема. Сразу же обратите внимание на правильное положение, а то наоборот ничего работать не будет:
Примечание. Огромное преимущество этой модели – он кушает сим-карты абсолютно любых операторов. И на автомате понимает большинство наших операторов. Этот же модем выпускается в залоченных версиях от конкретных операторов, но лучше покупать именно от HUAWEI – меньше будет морок в случае необходимости поменять симку.
Еще один важный элемент – отверстие RESET. Оно пригодится для сброса модема на заводские настройки (чтобы отменить все настройки на умолчания в случае возникших проблем в настройке или работе модема). Для сброса включаете модем (через USB или адаптер от телефона), нажимаете в отверстие чем-то тонким и держим, пока лампочки не моргнут.
В продолжение информации по сбросу упомяну, что после него все данные затираются на заводские, а имя сети Wi-Fi и пароль подключения к ней соответствуют данным на наклейке под этой же крышкой. Эта же сеть доступна и при первом включении – можно вообще не париться с настройками при известном операторе, а просто вставить симку, включить модем и подключиться сразу к сети.

И вроде бы здесь все. Устройство очень простое, но функционально до неприличия. Для любого применения, где необходимо использование интернета от мобильных сетей (дома, на даче, в гараже, автомобиле или офисе), это одно из лучших решений. Напоследок напомню про способы подключения – работает от всего, где есть необходимое питание (5 V, 1 A) – меньше не рекомендую, в моей практике были из-за этого непонятки с вечными перезагрузками модема от Йоты, так что рекомендую к адаптеру отнестись чуть ответственнее. Возможные сценарии применения:
- Через USB-порт компьютера или ноутбука (раздаст интернет еще и по USB).
- Через USB зарядки телефона.
- Через пауэрбанк.
- Через магнитолу автомобиля.
- И еще много чего неочевидного (видел, как используют ТВ-приставку просто для питания).
В процессе эксплуатации выявил легкий нагрев модема. И даже при полном простое. Но ничего критичного – они так и должны работать.
Обзор моделей
Устройство работает с любым сотовым оператором в сетях 2G/3G/4GLTE.
Слот под SIM-карту стандартного размера. Через переходник можно использовать microSIM или nanoSIM. Чтобы начать пользоваться интернетом, достаточно вставить карточку и включить модем.
Следить за работой устройства помогают три индикатора на корпусе. Управлять модемом можно с компьютера или через приложение на смартфоне.
На рынке представлены несколько моделей устройства.
Обновление прошивки
Входим в меню и вверху страницы кликаем «Обновить». В открывшейся вкладке жмём кнопку «Проверка обновлений». Если доступна новая версия прошивки, жмём «Обновить» и ждём окончания процесса.
Ни в коем случае не отключаем в это время роутер – это приведёт к выходу устройства из строя.
Обновление прошивки модема huawei e3372
В модели E3372h есть функция проверки обновлений и автоматической их установки. Проверить, включена ли она, поможет раздел «Система» на вкладке «Настройки». Зайдите в подраздел «Настройки обновления» и убедитесь в том, что в строке «Настройки обновления» стоит галочка в поле «Включить».
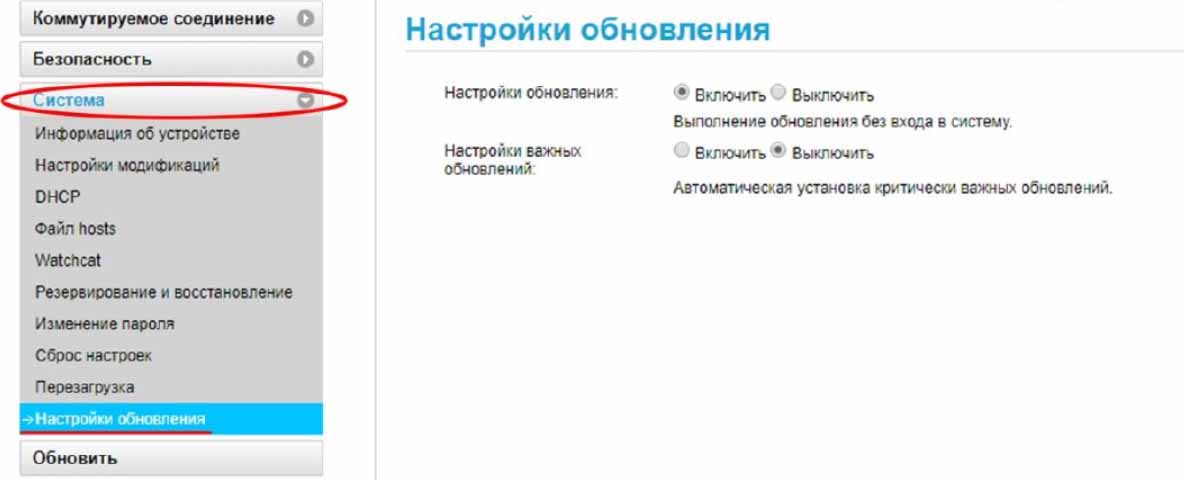
Обозначение индикаторов модема
В моделях E3372s и E3372h предусмотрен только один индикатор, который имеет разнообразные режимы. Так как модем работает с несколькими типами сетей, то для каждого из них используется своя индикация: зеленая для 2G, синяя для 3G и голубая для 3G /4G/LTE.
При отключении модема от USB-порта индикатор гаснет, при включении он мигает зеленым два раза за две секунды. Быстрое мигание через каждые 0,2 с означает, что происходит обновление прошивки модема. Мигание один раз в две секунды зеленым, синим или голубым показывает, что роутер регистрируется в сетях 2G, 3G или 3G /4G/LTE соответственно.
Аналогично постоянное свечение зеленым, синим или голубым говорит о подключении к соответствующей сети. Если индикатор светится красным, это означает отсутствие подключения к интернету (модем не воспринимает SIM-карту, неполадки у провайдера и другое).

Ответы на часто задаваемые вопросы
Официальная инструкция
Для тех, кто хочет восстановить официальную инструкцию «Краткое руководство пользователя. Абонентский терминал HUAWEI E8372» – то я нашел это и для вас. Тоже есть интересные моменты, но выше все изложено более чем доступно.
Подготовка устройства к работе
Первым делом приготовьте сим-карту с подходящим для USB-модемов тарифом (при необходимости проконсультируйтесь с продавцом). Снимите колпачок, сдвиньте крышку на модеме и вставьте SIM-карту так, чтобы скошенные уголки карты и выемки совпадали. Закройте крышку и вставьте модем в USB-порт компьютера.

Подключение других устройств
Для подключения интернета на ноутбуке достаточно вставить модем в USB-порт.
Но у нас же не просто модем, а беспроводная точка доступа. И она может раздавать интернет на смартфоны, планшеты и прочие гаджеты с Wi-Fi модулем.
Подключиться к модему можно точно так же, как к любой беспроводной сети. Включаем Wi-Fi на смартфоне, открываем список доступных сетей и ищем свою. Имя вы должны были задать при первой настройке. Если модем работает с заводскими настройками, SSID будет такой же, как на этикетке под крышкой. Выбираем сеть, вводим пароль и наслаждаемся.
При подключении по Wi-Fi с ноутбука принцип тот же: ищем сеть в списке, вводим пароль. Никаких дополнительных настроек выполнять не нужно.
Подключение и драйверы
Не забудьте перед настройкой вставить SIM-карту в модем!
С подключением все просто – вставляем наш модем в любой свободный USB-порт. Сразу же всплывает оповещение о подключенном устройстве и действиях по нему. Но я пойду универсальным путем – в моем компьютере появляется «диск», который и нужно «запустить» (или войти в него и запустить программу AutoRun.exe):
На удивление, установка драйвера происходит в автоматическом режиме где-то на фоне, а после успешной установки в браузере сразу же открывается окно настройки. Если ничего не открылось, рекомендую войти в настройки модема насильно, кликнув по следующей ссылке или открыть ее в браузере самостоятельно:
192.168.8.1
Этот же адрес нужно открыть при подключении и настройке через Wi-Fi – там ничего автоматически не откроется.
Подключение устройства
Для начала нужно подключить сетевой гаджет к компьютеру:
- Снимите панель модема и в специальный разъём вставьте «симку».
Вставьте «симку» в слот внутри модема
Соедините модем и ПК через гнездо USB
Прошивка
Модем очень популярен в народе и не обошел вниманием создателей кастомных прошивок. Для чего вообще их применяют:
- Убрать привязку отдельного оператора. Но наша версия универсальна для любой сим-карты.
- Добавить дополнительные режимы – те же репитер, USSD-запросы и уровень шум-сигнала.
- Фиксация и смена TTL – некоторые мобильные операторы не разрешают раздавать интернет со своих БЕЗЛИМИТНЫХ тарифов даже для домашнего пользования. И основная защита здесь – TTL. Мы подробно об этом уже писали на страницах нашего сайта, да и вы наверняка уже в теме проблемы.
- Смена IMEI. Не в каких-то преступных целях, а даже наоборот – ведь по IMEI можно определить тип текущего девайся. Оператор видит, что используется модем, и не разрешает использовать смартфонные тарифы. А вот если подделать IMEI на смартфонный, то все встает на места. Исключительно в благих целях.
И все это относительно спокойно исправляется. Главное – действуйте с головой и читайте все внимательнее. Лично я не буду здесь размещать подробные инструкции – все-таки тематика нашего портала слегка шире, поэтому просто сошлемся на коллег по цеху.
Основная тема на 4PDA – ТЫЦ
На форуме собраны актуальные инструкции и прошивки даже под самые последние версии. Не вижу смысла дублировать. Переходим и читаем. Для любителей видео подобрал и такое:
Расположение элементов
Картинка ниже поможет вам быстро разобраться с устройством модема. Под цифрой 1 представлен USB-разъем, под цифрой 2 отверстие в колпачке и петелька на корпусе USB-модема. Вы можете закрепить в них шнурок, который свяжет корпус с колпачком и не даст последнему потеряться.
Под цифрой 3 находится единственный индикатор, принимающий разные значения, которые мы рассмотрим позже. Слоты для SIM-карты и карты памяти обозначены цифрами 4 и 5. Заметим, что если без сим-карты модем работать не будет, то карта памяти обязательной не является и нужна для использования модема в качестве флешки.

На одном из торцов модема под шторками скрыты разъемы для подключения внешних антенн: двух или только одной.

Создание резервной копии и восстановление
Перед обновлением прошивки или сбросом настроек к заводским создайте резервную копию настроек, чтобы затем не начинать весь процесс подключения и настройки сначала. Для этого на вкладке «Настройки» выберите раздел «Система» и подраздел «Резервирование и восстановление».
Здесь все делается просто. Кликните по кнопке «Резервировать» и сохраните у себя на компьютере созданный файл с настройками. После того, как выполните обновление или сброс настроек роутера, при необходимости воспользуйтесь опцией восстановления. Для этого на этой же странице загрузите сохраненный файл при помощи кнопки «Выберите файл» и нажмите «Восстановить».

Тестирование скорости
Разумеется, нужно провести и спидтест. В моих полевых условиях на полном сигнале все работает очень даже хорошо. Не московская 4G сеть, но со своей задачей справляется отлично.
При этом Wi-Fi с такой скоростью особо не напрягается и раздает максимум без особых проблем.
Устройство модема huawei e3372
У модели E3372 существует две аппаратные версии: E3372s (с прошивкой Stick) и E3372h (с прошивкой Hilink). Они идентичны по своему внешнему виду и многим функциям. Но E3372s представляет собой классический USB-модем, в то время как E3372h — это уже модем-роутер, то есть он может выполнять ряд функций маршрутизатора.
Характеристики
Специально для любителей сухих цифр – традиционные табличные технические характеристики изделия:
| Тип | LTE |
| Стандарты | GSM, GPRS, EDGE, 3G, HSPA , LTE band 3/7/20 |
| Интерфейс | USB |
| Разъемы для антенн | TS9 |
| Габариты | 30-14-94 мм |
| Вес | 40 г |
| Подключаемые устройства | До 10 шт. |
| Wi-Fi | 802.11n |
Отзывы о модемах компании huawei
Модем Huawei 8372h — маленький роутер. ДОСТОИНСТВА: поддержка большинства операторов сотовой связи, возможность работы в 4G, 3G и 2G сетях, поддержка micro-SD карт, работает от компьютера и от адаптеров питания мощностью не ниже 5V 2A НЕДОСТАТКИ: греется, немного непродуманный дизайн (корпус пачкается и стирается, светодиоды еле видны).










