- Контраст с основными системами
- Альтернативные варианты запуска: режим планшета и телефона
- Вердикт
- Интерфейс и стандартное по astra linux
- Настройка сети в linux | как настроить?
- Обновление системы
- Ос astra linux и рутокен — безопасность ит-систем, данных и удаленных подключений / блог компании группа компаний astra linux / компании / ixbt live
- Пользовательская политика
- Собственные утилиты astra linux
- Ставим astra linux
- Узнайте больше о Huawei
Контраст с основными системами
С точки зрения интерфейса и логики элементов управления система скорее напоминает классический Windows XP, а временами — отдельные элементы Mac OS.
С точки зрения утилит, консоли и «железячной» части система похожа на классический Debian, что довольно неплохо и привычно тем же пользователям Ubuntu и Minted, хотя самым продвинутым будет не хватать привычного спектра пакетов из всех репозиториев.
Если накладывать свой опыт на портрет потенциальных пользователей, в отношении новой системы у меня создаются положительные ожидания. Основываясь на своем опыте работы с Windows/Mac, обычные пользователи смогут без проблем освоиться в Astra Linux Common Edition. А более продвинутые юзеры Linux с помощью стандартных unix-утилит настроят все, как им удобно.
Текущая версия Astra Linux основана на Debian 9.4, также в ней доступно свежее ядро из Debian 10 (4.19).
Конечно, существуют более новые версии Ubuntu, но есть один маленький, но значимый нюанс — они не LTS (Long Term Support). LTS-версии Ubuntu идут вровень с Astra Linux по версиям пакетов. Я взял данные по Astra Linux (сертифицированной Astra Linux Special Edition, чтобы было легче отследить даты выпуска версий ОС) из Wikipedia, сравнил со сроками выхода LTS-версий Ubuntu, и вот что получилось:
Альтернативные варианты запуска: режим планшета и телефона
При входе в систему можно выбрать один из нескольких вариантов запуска: безопасный, десктоп, мобильный или планшетный.
Для работы на сенсорных устройствах можно включить экранную клавиатуру.
Посмотрим, что интересного в разных режимах. Десктопный — это обычный режим, где система похожа на Windows.
Планшетный режим подойдет для крупных сенсорных экранов. Помимо очевидных внешних отличий, которые можно увидеть на скриншоте ниже, здесь есть другие особенности интерфейса. Курсор в планшетном режиме невидим, кнопка закрытия приложений вынесена на панель задач. Полноэкранные приложения работают несколько иначе, файлы в файл-менеджере также выбираются по-другому.
Стоит упомянуть и мобильный режим — здесь все примерно так же, как в Android. Используется графическая среда Fly. В сенсорных режимах работает длительное касание, по которому можно вызвать контекстное меню. Мобильный режим потребляет несколько больше ресурсов по сравнению с десктопным и планшетным.
Наличие разных режимов работы — это удобно. Например, если вы используете планшет с подключаемой клавиатурой и, соответственно, сенсорные и несенсорные сценарии использования.
Вердикт
Основные преимущества Astra Linux «Орел» Common Edition:
Вывод: последние, не LTS-версии Ubuntu для домашнего пользователя подойдут больше, чем Astra.
Вместе с тем, для домашних пользователей сидеть на LTS-дистрибутиве, может, и не актуально, а для организаций — вполне нормальный вариант. Поэтому выбор разработчиков Astra Linux, нацеленных на корпоративный сегмент, понятен и логичен.
Что касается недостатков, то они, скорее, справедливы для тех, кто привык работать с Linux, так как внешне Astra Linux «Орел» гораздо ближе к Windows, чем к Linux.
Astra Linux «Орел» Common Edition выглядит как неплохая замена офисной версии Windows в рамках программы перехода на свободное программное обеспечение госорганов, а для домашнего использования она может показаться несколько консервативной.
От компании Astra Linux: мы постоянно общаемся с пользователями нашей операционной системы. Нам регулярно пишут о своих впечатлениях — не только те, кто недавно перешел на нашу ОС, но и пользователи, которые давно пользуются нашим ПО. Если у вас есть инсайты, которыми вы готовы поделиться и описать свои пользовательские впечатления от Астры — пишите в комментариях и в наших социальных сетя
Интерфейс и стандартное по astra linux
Astra Linux Common Edition напоминает Debian, каким он был несколько лет назад. Заметно, что внешне Astra Linux Common Edition пытается приблизиться к Windows.
Навигация и работа с файловой системой ближе к Windows, чем к Linux. С образом системы прилагается стандартный набор ПО: офисное, работа с сетью, графика, музыка, видео. Системные настройки также сгруппированы в основном меню. По умолчанию доступно четыре экрана.
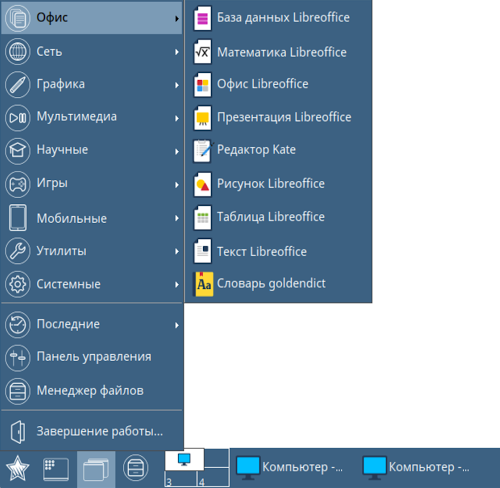
Как видно, в качестве офисного пакета в системе установлен LibreOffice
Панель управления схожа с Windows/Mac/etc и группирует основные настройки в одном месте.
Файл-менеджер имеет двухпанельный интерфейс и способен монтировать архивы как папки.
Файл-менеджер умеет вычислять контрольные суммы, в том числе по ГОСТ Р 34.11-2021.
В качестве стандартного браузера установлен Mozilla Firefox. Выглядит довольно аскетично, но при этом вполне адекватно. Для примера я открыл и полистал свежий Хабр. Страницы рендерятся, система не падает и не виснет.
Следующий тест — редактирование графики. Скачали картинку с заголовка статьи Хабра, попросили систему открыть ее в GIMP. Тут тоже ничего необычного.
И вот легким движением руки дописываем тест на КПДВ одной из статей. В принципе, здесь отличий от стандартных Linux-систем нет.
Попробуем выйти за пределы простых сценариев и поставить стандартные пакеты через apt-get.
После апдейта индексов:
sudo apt-get updateДля теста установили python3-pip, zsh и прошли установку oh-my-zsh (с доп зависимостью git). Система отработала в штатном режиме.
Как видим, система хорошо показывает себя в рамках стандартных повседневных сценариев обычного пользователя. Если вы ожидаете увидеть здесь привычные для Debian/Ubuntu программы, то их придется ставить дополнительно, ручками (например, если вам нужны пакеты наподобие ack-grep — они ставятся через curl/sh). Можно добавить репозитории в sources.list и пользоваться привычным apt-get.
Настройка сети в linux | как настроить?

Перед тем, как приступать к настройке сетевого подключения в Линукс, надо начать с того, что посмотреть — какие настройки сети используются сейчас. Для этого надо воспользоваться командой ifconfig. В информационном режиме она доступна и без прав ROOT, хотя для её полноценного использования лучше получить привилегии суперпользователя, введя команду sudo ifconfig. Результатом её работы будет список имеющихся в системе сетевых подключений и их параметров.

В разных версиях Линукс имя сетевого интерфейса может быть сокращением от Ethernet — eth0, eth1, eth2 и т.п.
На интерфейс lo — сокращение от loopback — то есть локальная петля с адресом 127.0.0.1.
Для примера рассмотрим интерфейс Eth0.
В строке inet addr отображается текущий IP-адрес компьютера в локальной сети, подключенной к этой сетевой карте. В примере это: 192.168.1.144
Bcast — это широковещательный адрес в сети, так называемый Бродкаст(Broadcast).
Mask — это маска сети.
HWaddr — это аппаратный адрес сетевой карты, он же MAC-адрес, используемый на канальном уровне.
Информацию о текущих подключения узнали, теперь рассмотрим настройку локальной сети в Linux. Сделать это можно тремя способами:
1 — Через графическую оболочку
2 — через команду ifconfig или инструмент Network Manager
3 — через конфигурационные файлы сетевого сервиса Netork или Networking.
На мой взгляд, последний способ — самый удобный и надёжный, а значит — правильный. Чтобы настроить сеть в Линукс надо открыть файл, содержащий конфиг интерфейса. Тут всё зависит от того, какой дистрибутив Linux используется.
Вариант 1. В дистрибутивах, основанных на Debian (Ubuntu, Kubuntu и т.п.)
Файл с параметрами сетевого подключения:
/etc/network/interfaces
Для того, чтобы изменить в linux настройки сети, файл его надо с правами root любым текстовым редактором. Например, через nano:
sudo nano /etc/network/interfaces
Для автоматического получения адресов от DHCP-сервера надо пописать следующее:
allow-hotplug eth0 iface eth0 inet dhcp
Если адрес надо прописать статически, то указываем следующее:
allow-hotplug eth0 iface eth0 inet static address 192.168.1.2 netmask 255.255.255.0 network 192.168.1.0 broadcast 192.168.1.255 gateway 192.168.1.1 dns-nameservers 192.168.1.1
В этом конфиге рассмотрен пример обычной домашней сети, где адрес компьютера будет 192.168.1.2, адрес шлюза и DNS-сервера (их фукнции обычно выполняет wifi-роутер)- 192.168.1.1.
Вариант 2. RedHat-based дистрибутивы (Fedora, OpenSuse, CentOS)
Файл с настройками сети Linux:
/etc/sysconfig/network-scripts/ifcfg-eth0
Открываем его так же через nano или vim:
vim /etc/sysconfig/network-scripts/ifcfg-eth0
В случае автоматического получения настроек от DHCP-сервера:
DEVICE=eth0 BOOTPROTO=dhcp HWADDR=00-1C-1B-11-F6-07 ONBOOT=yes
Статический IP-адрес:
DEVICE=eth0 HWADDR=00-1C-1B-11-F6-07 IPADDR=192.168.1.2 NETMASK=255.255.255.0 BROADCAST=192.168.1.255 GATEWAY=192.168.1.1 ONBOOT=yes
IP-адреса DNS-серверов в этом случае прописываются в файле
/etc/resolv.conf
вот пример для публичных DNS-серверов от Google:
nameserver 8.8.8.8 nameserver 8.8.4.4
Настройка сети в Линукс завершена. Остаётся только перезапустить сеть командой:
service network restart
или
/etc/init.d/network restart
Собственно всё.
В качестве постскриптума расскажу как включить и выключить сеть в Linux. Делается это через всё ту же команду ifconfig. Выключить сетевую карту eth0:
sudo ifconfig eth0 down
Включить сетевую плату в Линуксе обратно:
sudo ifconfig eth0 up
Полностью остановить работу всех сетевых интерфейсов.
service network stop
Или:
/etc/init.d/network stop
Включить всё назад:
service network start
Или:
/etc/init.d/network restart
Обновление системы
Перед тем как начать пользоваться системой, ее нужно обновить. В основном
Astra Linux 14 тысяч пакетов (
ветка). Экспериментальная ветка в скором времени получит нестабильные обновления, поэтому будем тестировать ветку testing. Меняем репозиторий на testing.
Запускаем обновление репозитория и обновляем систему. Для этого жмем кнопку «Обновить» сверху слева, потом «Отметить все обновления», затем «Применить». Перезагружаемся.
Ос astra linux и рутокен — безопасность ит-систем, данных и удаленных подключений / блог компании группа компаний astra linux / компании / ixbt live
ГК Astra Linux и компания «Актив», российский производитель и разработчик программно-аппаратных средств защиты информации, сообщают об успешном завершении испытаний совместимости USB-токенов и смарт-карт Рутокен с сертифицированной операционной системой специального назначения Astra Linux Special Edition для архитектуры х86, включая последнее очередное обновление 1.7, а также с Astra Linux Special Edition 4.7 для процессоров Baikal и других ARM-устройств и Astra Linux Special Edition 8.1 для платформ «Эльбрус» на архитектуре E2k.
Оба вендора официально подтвердили, что технологический стек работает корректно. Его пользователи могут реализовать в своих организациях максимально высокую степень ИТ-безопасности благодаря применению комплекса встроенных в Astra Linux механизмов защиты вместе с интеллектуальными криптографическими устройствами Рутокен, которые дают возможность обеспечить строгую двухфакторную аутентификацию при входе в ОС и одновременно с этим оптимально подходят для безопасного хранения ключей электронной подписи. Кроме того, токены и смарт-карты линейки Рутокен ЭЦП 2.0 и 3.0 способны формировать электронную подпись на рабочем месте сотрудника. При удаленной работе крайне важно обеспечить надежную двухфакторную аутентификацию в рабочей ОС, а также иметь возможность согласовывать документы в электронном виде.

Такой режим реализуется с помощью Astra Linux Portable, образ которой может быть размещен во внутренней флеш-памяти Рутокен ЭЦП 2.0 Flash—портативного решения для организации защищенного рабочего места с безопасным дистанционным подключением к корпоративной инфраструктуре. Его можно использовать на любом компьютере без установки самой операционной системы, при этом будет доступен весь ее ключевой функционал, в том числе работа с электронной подписью, мандатное разграничение доступа и т.д. Совместное решение можно использовать для соединения с различными элементами ИТ-инфраструктур любых организаций: с системами электронного документооборота, управления ключами и цифровыми сертификатами.
Испытания, которые провели эксперты вендоров на тестовых стендах с Astra Linux Special Edition, затронули ряд устройств: Рутокен S, Рутокен ЭЦП PKI, Рутокен Lite, Рутокен ЭЦП 2.0 2100, Рутокен ЭЦП 2.0 Flash, Рутокен ЭЦП 2.0 3000, а также смарт-карты Рутокен ЭЦП 2.0 2100 и Рутокен ЭЦП 3.0 NFC. Тесты завершились успешно, и по их результатам был подписан двусторонний сертификат соответствия. Таким образом, продукты Рутокен рекомендованы в качестве ключевых носителей в ИТ-инфраструктурах на базе ОС Astra Linux.
Пользовательская политика
Новые пользователи создаются в системе через утилиту управления политикой безопасности.
По умолчанию предусмотрена функция удаленного входа (Панель управления — Система — Вход в систему).
Помимо обычной отдельной и удаленной сессии, можно запустить вложенную сессию (Пуск — Завершение работы — Сессия).
С первыми двумя все понятно. А вложенная сессия — это сессия, которая запускается в окне текущей сессии.
Сессии, кстати, можно завершать через отложенное время: не дожидаться окончания длительных операций, а просто настроить автоматическое выключение.
Собственные утилиты astra linux
Описанные выше инструменты — это всего лишь часть того, что доступно пользователям Astra Linux. Помимо этого, разработчики создали порядка ста дополнительных утилит, которые можно поставить через тот же репозиторий, который использовали для обновления системы.
Чтобы найти утилиты, достаточно провести поиск по слову «fly» — у всех нужных утилит такой префикс.
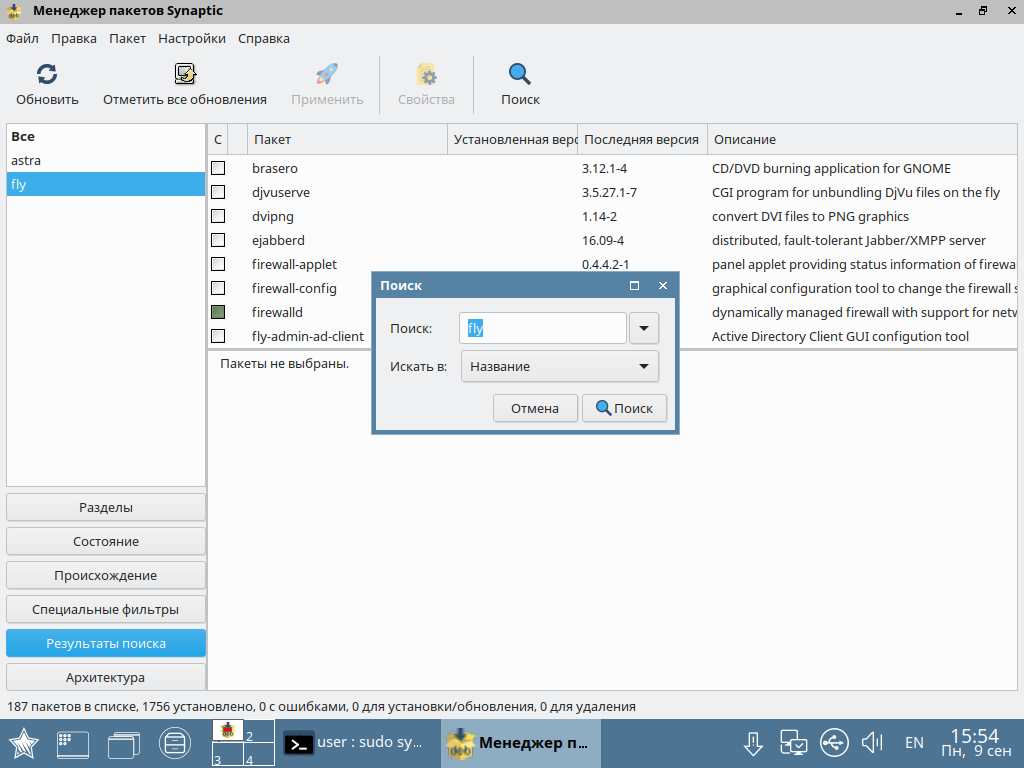
Рассказать обо всех приложениях в рамках одного обзора сложновато, так что мы выберем несколько полезных с точки зрения простого пользователя. Погодное приложение отображает прогноз в выбранных городах России, оно оптимизировано под российский регион.
Также имеется простая графическая утилита с несколькими фильтрами и настройками для поиска по файлам.
Есть собственная утилита контроля заряда батареи и различные режимы, переход к которым настраивается через таймер — выключение монитора, сон, гибернация.
Выбор исполняемых файлов для команд тоже обернули в графическую оболочку. К примеру, можно указать, какой именно «vi» выберет система при запуске команды.
Отдельной админской утилитой можно настроить, какие приложения стартанут при запуске системы.
Присутствует также мониторинг GPS/ГЛОНАСС, скорее полезный в телефоне/планшете (в которых обычно и присутствует соответствующий модуль).
Имеется и своя несложная PDF-читалка, для тестов запущена на книге Free Culture от Lawrence Lessig.
Обо всех утилитах Fly можно почитать в виртуальном туре по Astra Linux, в разделе «Помощь» на виртуальном рабочем столе.
Ставим astra linux
Установщик Astra Linux имеет большое сходство с установщиком Debian. Пожалуй, первый даже проще, так как большинство параметров фиксировано по умолчанию. Начинается все с общего лицензионного соглашения на фоне не слишком многоэтажной застройки. Возможно, даже в Орле.
Важный пункт в установке — это выбор софта, который идет по умолчанию с системой. Доступные опции покрывают стандартные офисные и рабочие потребности (для «неразработчиков»).
Также последним окном идет дополнительный набор настроек: блокировка интерпретаторов, консоли, трассировки, установки бита исполнения и т. д. Если эти слова вам ничего не говорят, лучше нигде галочки не проставлять. К тому же все это при необходимости можно настроить потом.
Система ставилась внутри виртуальной среды при скромных ресурсах (относительно современных систем). Нареканий по скорости и производительности не возникало. Конфигурация, на которой проходило тестирование, описана ниже.
Процедура установки обычная: монтируем iso-образ, инсталлируем через стандартный процесс установки системы и выжигаем GRUB загрузчик.
Система при загрузке нетребовательна к ресурсам — порядка 250-300 МБ RAM при запуске для десктопного режима.



![Почему нет звука на компьютере [решение]](https://huaweidevices.ru/wp-content/uploads/2022/06/1567598858_sound_output_device_1-150x150.png)





