- Что делать, если не высвечивается входящий звонок на андроид
- Часть 2. почему мне нужно включить usb debugging mode?
- «вторая линия» от мтс — что это такое
- Почему андроид блокирует входящие вызовы
- Включение режима ожидания звонка на устройстве samsung
- Включите уведомления для входящих звонков
- Для чего нужны разрешения
- Записываем по старинке на диктофон – простой способ для всех
- Заполняем пробелы – расширяем горизонты!
- Зачем настраивать симки
- Звучит рингтон вызова, но дисплей не отображает сам вызов. при этом уведомления в строке быстрого доступа также не видны.
- Как включить вторую линию на андроид смартфонах?
- Как включить вторую симку на андроид
- Как включить настройку ожидание вызова на телефоне андроид
- Как записать телефонный разговор на android
- Как записать телефонный разговор на iphone
- Как настроить две симки на телефоне андроид
- Как отключить вторую симку
- Когда на смартфоне, в горизонтальном положение, просматривается видео. при этом входящий вызов отображается только на панели оповещений, и воспроизводится рингтон.
- Когда смартфон при сигнале вызова, воспроизводит рингтон вызова, отображает его и в строке быстрого доступа и в панели оповещений.
- На смартфоне звучит мелодия рингтона, дисплей не показывает сам вызов. при этом строка быстрого доступа отображает оповещение о вызове, но нажатие не открывает дисплей вызова. также, если провести вниз по строке быстрого доступа, панель оповещения закрывается автоматически.
- Нажмите здесь, если на устройстве android 8, 7, 6, 5
- Настройка двух sim-карт
- Настройки двух sim-карт
- О количестве симок в телефоне
- Очистить кеш и данные
- Очистка кэша и данных
- Перезагрузка телефона
- Подтвердить отказ от условий использования?
- Поступил сигнал вызова, звучание рингтона есть, а дисплей не высвечивает сам вызов. в этом случае, для просмотра уведомлений о вызовах, пользователь должен пролистнуть вниз по строке быстрого доступа.
- Проверка разрешений для приложения звонков
- Проверьте режим «не беспокоить» (dnd) или «в самолете»
- Проверьте режим не беспокоить (dnd)
- Программная ошибка
- Сброс настройки приложений
- Удаление приложений поможет видеть кто звонит
- Юридический аспект записи телефонных разговоров
- Узнайте больше о Huawei
Что делать, если не высвечивается входящий звонок на андроид
Ситуаций может быть множество. В одном случае просто не высвечивается входящий звонок на Андроид, хотя звук есть и трубку взять можно, но с помощью аналоговых клавиш. В другом случае дозвониться просто не получается и входящие звонки на Андроид не отображаются. Бывает и наоборот: не гаснет экран при разговоре Андроид.
Часто все эти ошибки и баги объединяют одни и те же причины, которые заключаются в большом количестве мусорных файлов, неправильных или сбившихся настройках операционной системы, установленном авиарежиме, а также в отсутствии разрешений на использование тех или иных компонент приложением «Телефон».

Выполнение перезагрузки позволяет решить множество проблем
Часть 2. почему мне нужно включить usb debugging mode?
Шаг 1: Разблокировка телефона и перейдите в раздел Настройки.
Шаг 2: В разделе Параметры, прокрутите вниз и открыть О телефоне.
Шаг 3: Под О телефоне, найти номер сборки и нажмите семь раз на него.
Вы получите сообщение на экране, что «теперь вы разработчик». После этого вы успешно активировали опцию разработчика на вашем Huawei Ascend телефон.
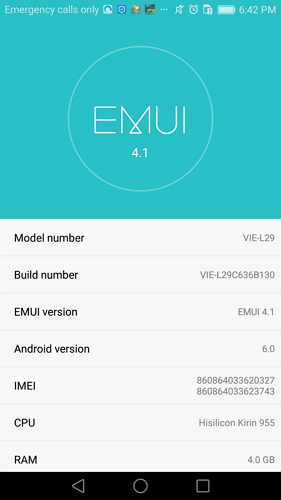
Шаг 4: Выберите кнопку Назад, и вы увидите меню опций для разработчиков под системой и выбрать параметры разработчика.
Шаг 5: Передвиньте кнопку «отладки USB» на «On», и вы будете готовы использовать устройство с помощью инструментов разработчика.
Шаг 6: После того, как закончил все эти шаги, вы увидите сообщения «Разрешить USB Debugging» для разрешить соединение, нажмите кнопку OK.
Эта бесплатная услуга позволит Тебе во время разговора не пропустить звонок от другого абонента. Активировать ее можно следующим образом:
Если вы хотите выйти из режима разделенного экрана, нажмите кнопку посередине, затем щелкните значок «x», чтобы выйти из режима разделенного экрана.
«вторая линия» от мтс — что это такое
Опция «Ожидание вызова» или «Вторая линия» представляет собой возможность принимать звонки от абонентов, уже разговаривая с кем-либо. Новый контакт будет поставлен на удержание до тех пор, пока абонент не решит переключиться на него. Это позволяет не сбрасывать входящие звонки и потом не перезванивать пользователю.
За опцию не взимается никакой абонентской платы.
Подобная услуга нередко активируется вместе с голосовой почтой, чтобы, например, абонент мог оставить сообщение, если все же не дождется подключения к разговору.
Почему андроид блокирует входящие вызовы
В норме при поступлении звонка на смартфоне загорается экран, на котором высвечивается номер вызывающего абонента, его фотография (если отмечено в настройках), указывается, через какую технологию совершается вызов. Все это сопровождается звучанием мелодии на заданной громкости либо вибрацией (при использовании беззвучного режима).
Однако случается, что входящий звонок на Андроиде не отображается, и пользователь не понимает, почему не видно входящий вызов на телефоне. Причин возникновения подобной ситуации может быть несколько, условно их можно разделить на две категории: аппаратные и системные. В первом случае для устранения проблемы требуется заменить неисправный девайс или обратиться в сервисный центр.
Включение режима ожидания звонка на устройстве samsung
Включение функции «Ожидание вызова» на протяжении многих лет является одной из функций по умолчанию в приложении Samsung Phone. Это удобная функция, позволяющая вам знать, есть ли входящий вызов, когда вы уже выполняете другой вызов. Чтобы включить функцию ожидания вызова, выполните следующие действия..
- Откройте приложение «Телефон».
Найдите приложение «Телефон» на главном экране или в панели приложений.. 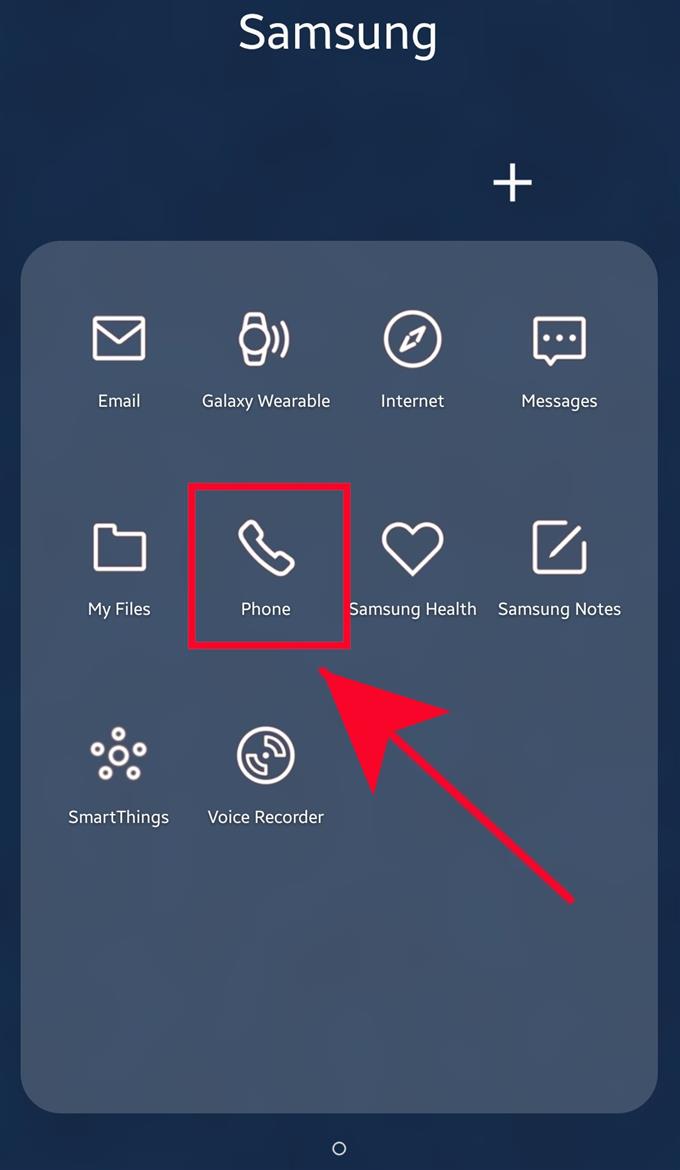
Открыть Дополнительные параметры.
Нажмите 3 точки в правом верхнем углу. 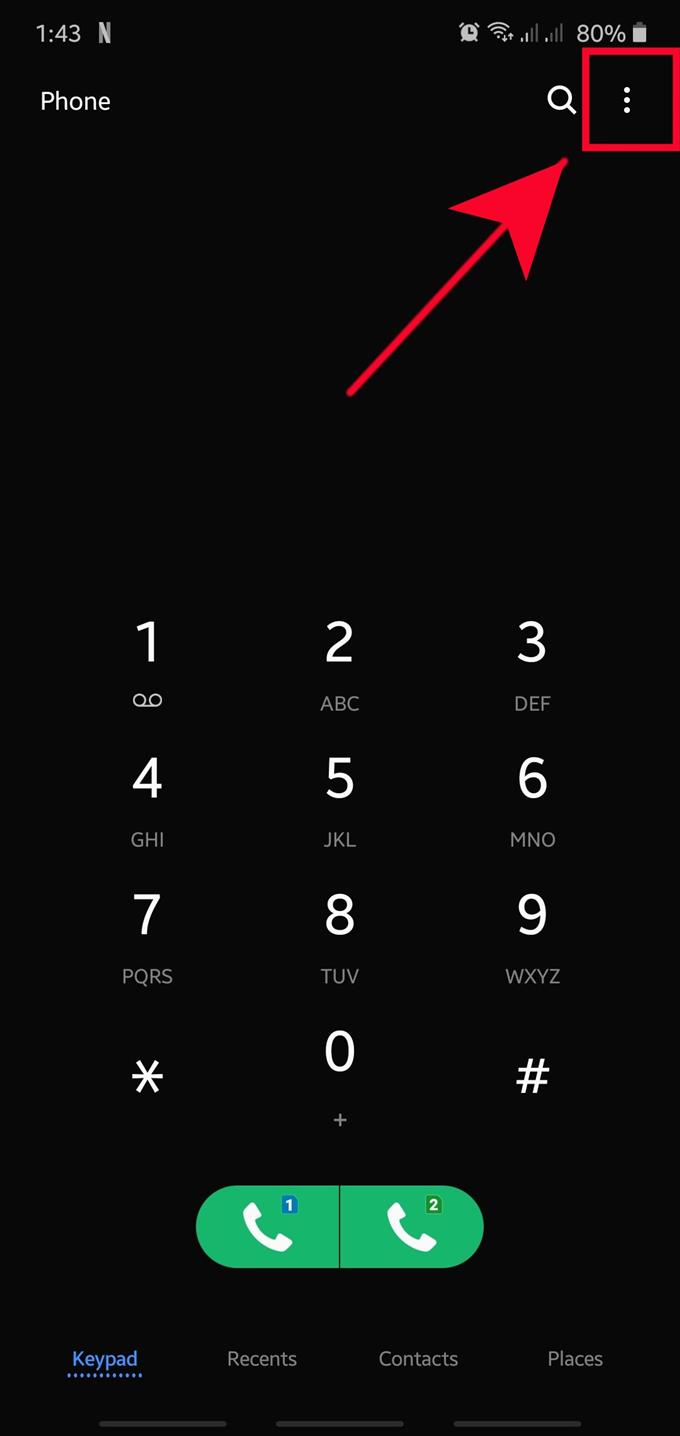
Выберите Настройки.
Нажмите Дополнительные услуги.
найти Дополнительные услуги в нижней части. 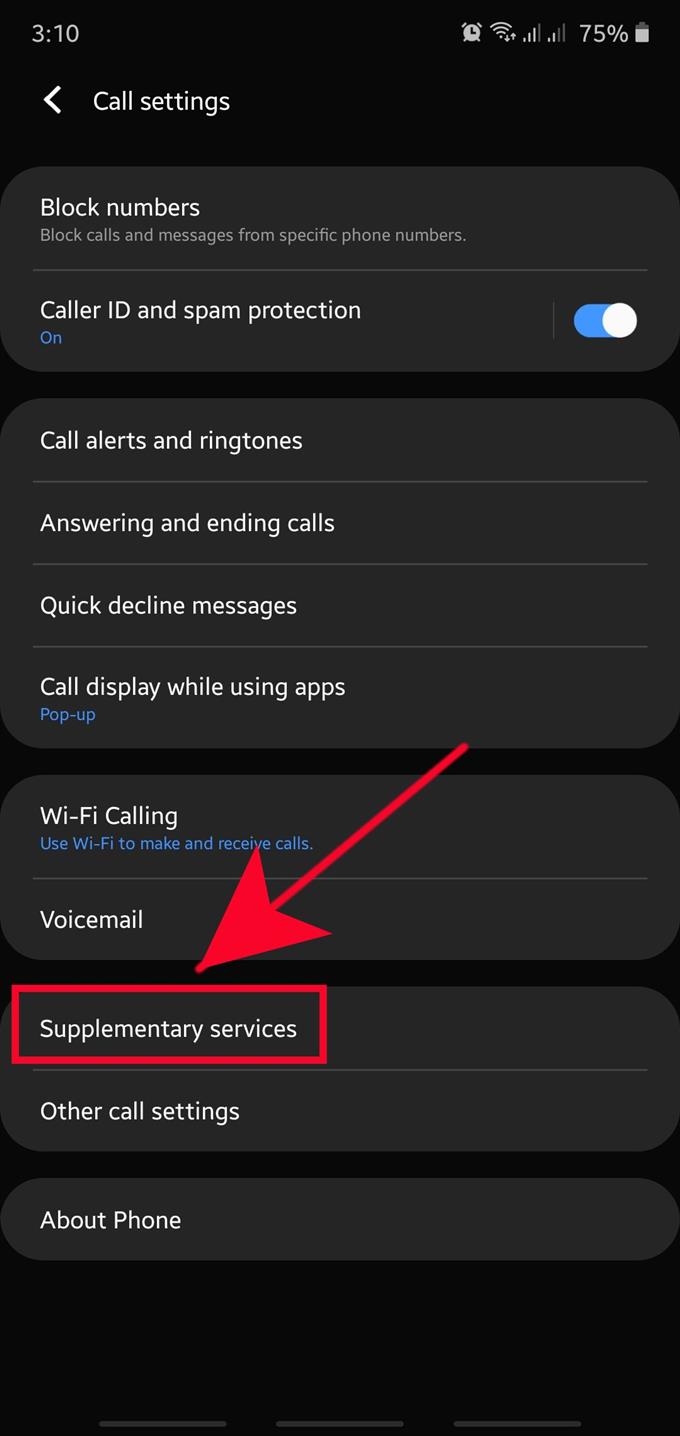
Активируйте Ожидание вызова в вашем Samsung.
Нажмите переключатель для ожидания вызова и переместить его вправо. 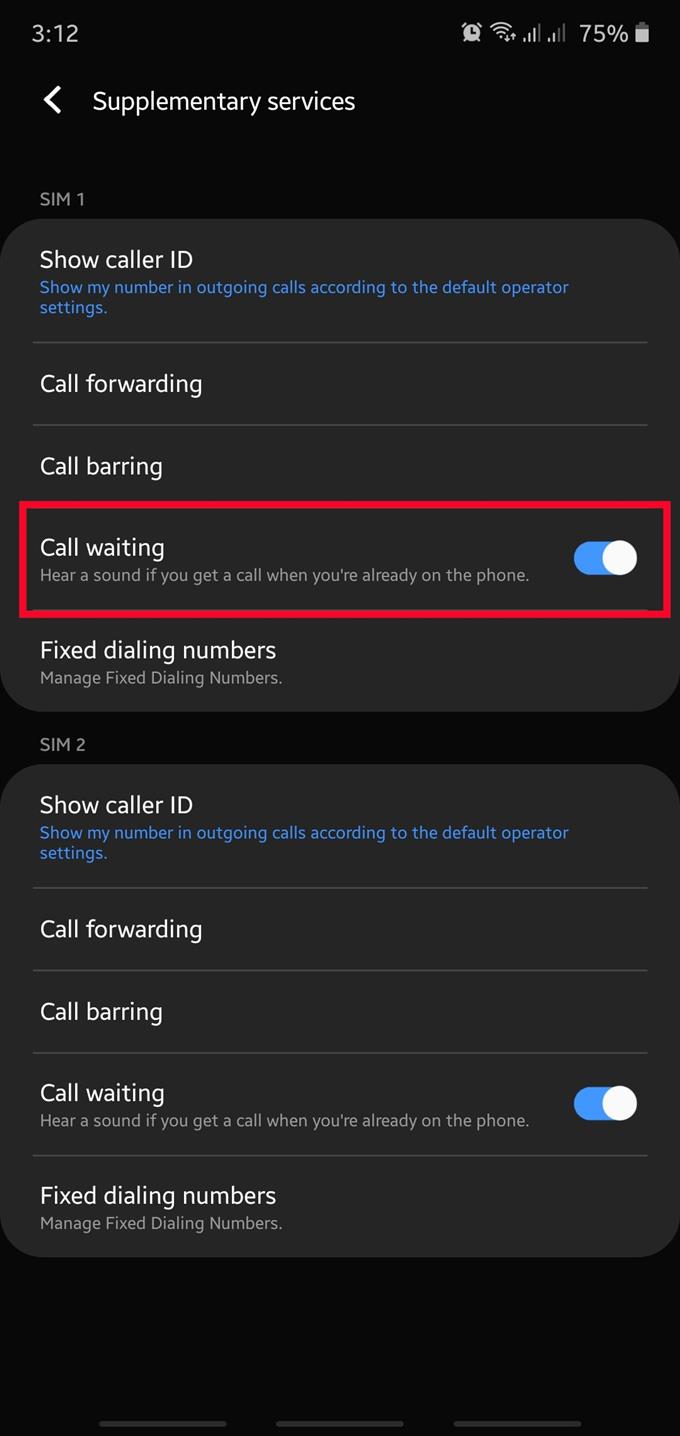
Помимо общихнастроек SIM-карты в смартфоне Samsung, где можно задать имя карты и режим сети, а также установки приоритетной SIM-карты для вызовов, SMS и Мобильного интернет в телефоне можно задать настройки вызовов.
Включите уведомления для входящих звонков
Конечно, на каждом телефоне, подобные уведомления должны быть включены по умолчанию. Но полагаться на это не стоит. Если возникает проблема, следует зайти в «Настройки» устройства» и выбрать «Приложения» (название может отличаться в зависимости от модели смартфона), «Телефон». Возле пункта «Показывать уведомления» должна стоять галочка или ползунок в правой стороне.
Лайфхак! Открыть настройки приложения «Телефон» можно путем 2-3 секундного нажатия на значок трубки на главном экране.
Для чего нужны разрешения
Разрешения — это те действия, которое сможет выполнять приложение после установки.
Что написано
Покупки в приложении
Часть функций этого приложения — платные, лучше не давать детям играть с ним
Приложение сможет определять координаты устройства в любое время, даже когда им не пользуются
Приложение сможет открывать, изменять, добавлять и использовать фотографии и другие файлы на вашем устройстве в любое время, даже когда им не пользуются
Приложение сможет делать фотографии и снимать видео в любое время, даже когда им не пользуются
Приложение сможет записывать окружающие звуки в любое время, даже когда им не пользуются
Данные о Wi-Fi подключении
Приложение сможет проверять, к какой сети подключено устройство, в любое время, даже когда им не пользуются
Приложение сможет читать все смс и отправлять их в неограниченном количестве в любое время, даже когда им не пользуются
Большинство разрешений достаточно серьезны, поэтому просмотрите список внимательно и подумайте — доверяете ли вы авторам и готовы разрешить эти действия? Часто разработчики запрашивают избыточный доступ:
● фонарик должен иметь доступ только к камере, чтобы включать вспышку, а это приложение еще зачем-то хочет знать ваше местоположение, смотреть фотографии, включать микрофон и проверять интернет-подключение;
● простой блокнот не требует никаких специальных разрешений, а вот его аналог, который хочет смотреть контакты, определять местоположение, получить доступ к контактам, файлам и просматривать номера телефона;
● игра «Ферма» предупреждает о платных функциях, хочет просматривать список ваших аккаунтов (игра работает через интернет, поэтому и нужны аккаунты) и использовать фото и другие файлы (скорее всего, это кеш), а вот другой этого мало.
Конечно, ставить приложения только без разрешений, — это нереально. Главное — отнестись внимательно к тому, что приложение хочет получить, и понять, для чего это нужно.
Те же заметки могут просить доступ в интернет, чтобы синхронизироваться с аккаунтом, или у фонарика есть еще и компас, поэтому он запрашивает доступ к датчикам устройства.
Но и может быть так, что с первого взгляда невинный калькулятор, спишет все деньги с сим-карты, потому что ему дали доступ к смс, или украдет личные фотографии, потому что ему дали доступ в интернет и к файлам.
Выберите Мобильные данные .
Ниже вы найдете инструкции для различных версий Android.
Записываем по старинке на диктофон – простой способ для всех
Записать свой разговор на диктофон, встроенный в ваш смартфон, невозможно, если производитель изначально не разрешил записывать разговоры (тогда никакие танцы с бубном не нужны). Например, в смартфонах Samsung вы увидите надпись, что работа диктофона во время звонка не поддерживается.
Но никто не запрещает использовать этот же телефон для записи разговора по второму аппарату. Тогда потребуется включить режим громкой связи. Это неудобно, такой способ подойдет дома, но на улице он не работает. Да и ваш собеседник поймет, что вы говорите в режиме громкой связи, это хорошо заметно.
Заполняем пробелы – расширяем горизонты!
Например, я отказалась от мысли использовать вторую симку в двухсимочном телефоне. «По старинке» так и продолжаю пользоваться двумя телефонами. Отказалась, в частности, из-за проблем, которые могут возникнуть при переходе с обычной на мини-симку, что необходимо сделать для двух-симочного телефона.
Оказывается, предварительно желательно сходить в банк, чтобы известить о смене размера сим-карты (и соответственно о смене ее серийного номера), хотя при этом номер телефона остается тот же. А ведь без кода, который приходит в смс-сообщении на телефон, не получится подтвердить многие действия в Интернете.
К тому же не всегда можно вспомнить, к чему, то есть, к аккаунту какого важного, но редко используемого сервиса прикреплен телефон и соответственно, где еще может возникнуть проблема при смене формата симки. Правда, существование такой чувствительности от размера симки зависит все-таки от конкретного банка и от конкретных сервисов. Возможно, по мере развития технологий эта проблема уйдет.
Зачем настраивать симки
Это нужно сделать, чтобы принимать звонки только на одну или одновременно на две симки, а также чтобы иметь возможность выходить в интернет с выбранной симки, а также раздавать Wi-Fi.
Телефон Андроид является, по сути, небольшим компьютером, поэтому к нему применимы многие компьютерные подходы. А именно, настройка симок происходит аппаратно и программно (железо софт).
Например, если включить только одну симку на своем телефоне программно, то есть, сделать ее активной, а вторую симку оставить неактивной, но при этом аппаратно ее не отключить, то в итоге Вы увидите на своем телефоне значок перечеркнутого кружка. Такой значок означает, что на телефоне две симки, но при этом одна из них пустая, точнее, она отсутствует в телефоне.
Скриншоты сделаны на телефоне Самсунг Андроид и настройки описаны на примере этой модели.
Звучит рингтон вызова, но дисплей не отображает сам вызов. при этом уведомления в строке быстрого доступа также не видны.
Это может случиться из-за не удаления извещений в панели оповещений. Просто скопилось большое количество оповещений. Для решения этой проблемы требуется выполнить следующие шаги:
1. Необходимо провести по строке быстрого доступа вниз. Откроется панель оповещений, в которой нужно провести очистку. И после этого можно запретить доступ дополнениям посылать оповещения. Но это лучше сделать для тех дополнений, которые не используются. Для этого нужно:
- Войти в меню «Настройки».
- Запустить пункт «Диспетчер уведомлений».
- Поставить значок в неактивное положение в опции «Разрешить уведомления» для тех дополнений, которые не используются.
2. Также можно зайти в «Настройки», и проверить доступно ли вам обновление системы. Может быть, пользователю доступна версия EMUI1 или выше. Если доступ имеется, нужно провести обновление системы смартфона до самой последней. При этом пользователь не должен забывать про создание резервной копии.
Как включить вторую линию на андроид смартфонах?
- Для начала необходимо найти меню вызовы, в зависимости от телефон они могут располагаться в основных настройках, в настройках телефона (то есть диалера, звонилки). По этой причине самый простой способ это зайти в приложение телефон и вызвать настройки данного приложение и перейти.
- Далее переходим в настройки голосовые вызовы
- Далее переходим в дополнительные настройки
- Находим пункт меню – «Параллельный вызов» либо «Ожидание вызова» и ставим напротив него галочку.
Покупки в приложении
Как включить вторую симку на андроид
- Надо вставить вторую симку в телефон,
- затем в Настройках открыть Диспетчер SIM-карт (рис. 3),
- тапнуть по названию второй симки (рис. 4),
- а затем движок из положения «Выключено» (рис. 6) перевести в состояние «Включено» (рис. 5).
Также должна быть включена опция «Активный режим» (рис. 4), которая обеспечивает функцию «Принимать вызовы на обе SIM-карты даже во время разговора».
Если Интернет нужно настроить на вторую симку, тогда в Диспетчере симок, во вкладке «Предпочтительная SIM-карта» (рис. 4) следует в опции «Сеть передачи данных» выбрать нужную симку карту из двух.
Как включить настройку ожидание вызова на телефоне андроид
Войдите в приложение телефонии, а затем включите их. Для этого верху слева нажимаем «Опции» и переходим в настройки.
Теперь идем на вкладку «Дополнительно».
Здесь, в разделе «Ожидание вызова», передвигаем ползунок в правое положение.
Это значит, что вы будете получать оповещения о других входящих звонках, во время разговора.
Это еще не все. Возвращаемся назад и переходим еще на одну вкладку – «Сигналы при вызове.
Здесь напротив строки «Уведомл. Во время выз… », также ползунок передвигаем вправо.
Нажав «Принять все файлы cookie», вы соглашаетесь с тем, что файлы cookie сохраняются на вашем устройстве для улучшения навигации по сайту, анализа использования сайта и оказания помощи в рекламных целях. Политика файлов cookie
Как записать телефонный разговор на android
Многие производители смартфонов изначально добавили возможность записывать разговоры, никаких дополнительных программ или сервисов не требуется. Например, вы можете записывать разговоры на Xiaomi (до недавнего времени), OPPO, realme и других. Уточнить этот момент можно в характеристиках вашего смартфона.
Например, в Samsung считают, что запись разговоров не должна быть доступна пользователям, и поэтому по умолчанию такой опции нет в большинстве стран мира. В России для смартфонов Samsung запись разговоров запрещена. Для смартфонов можно получить root-доступ, поставить программы, что умеют писать все разговоры с линии, но также не советую этого делать – это излишний риск, который вам точно не нужен.
В Play Market можно найти множество программ, что условно бесплатны или платны и умеют записывать звонки автоматически на любом Android-смартфоне. Как правило, они используют тот же способ, что и «Тинькофф Мобайл», это добавление третьей линии и последующая отправка вам файла (либо сразу запись на вашем устройстве).

Важно указать, что большинство программ не умеет записывать разговоры с использованием VoLTE, VoWifi, это нужно учитывать и, видимо, отключать такие возможности, если в приложении вам нужна запись разговора. Также на Android 10 в сторонние приложения не может передаваться информация о звонках, поэтому вам нужно вручную прописывать имя звонка, с кем состоялся разговор. Это крайне неудобно.
Как записать телефонный разговор на iphone
Самый простой способ, что доступен на абсолютно любом телефоне и напрямую зависит от вашего оператора, это использование второй линии. Эту особенность сотовых сетей эксплуатируют как создатели приложений или отдельных сервисов, так и сами операторы. Например, в России это «Тинькофф Мобайл» и их бета-версия приложения.
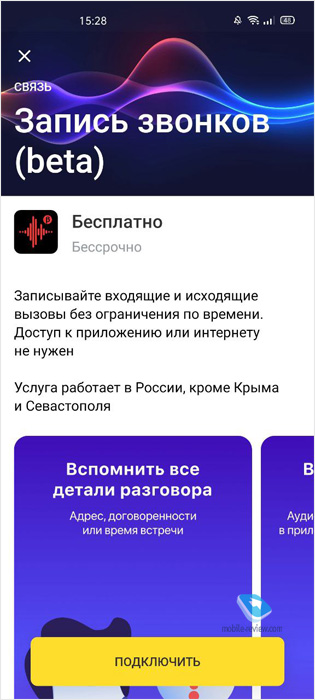
Вот как описывается сервис в пресс-релизе компании:
«Запись звонков и голосовых сообщений происходит с использованием технического номера 333. Чтобы записать исходящий звонок, необходимо:
- Позвонить на номер 333
- Нажать “Добавить звонок”
- Позвонить нужному абоненту и после соединения с ним объединить звонки
Чтобы записать разговор, который уже начался, нужно:
- Во время звонка с абонентом нажать на экране “Добавить звонок”
- Позвонить на номер 333
- Объединить звонки, после чего запись начнется
Для записи голосовой заметки нужно набрать номер 333 и надиктовать сообщение.
Как настроить две симки на телефоне андроид
Ниже на скриншоте (рис. 4) видно, что симка SIM 2 переименована и называется Надежда. Именно на нее настроен прием звонков и Интернет, а именно:
- Голосовой вызов,
- Видеовызов,
- Сеть передачи данных.
Такие настройки можно сделать в Диспетчере SIM-карт, в разделе «Предпочтительная SIM-карта»:
Если, к примеру, для 2-й Симки указать, что она будет «ловить» Интернет, тогда все остальное настроится автоматически. И не будет надписи «Нет сети» на главной странице телефона.
Аппаратно обе симки пока остаются подключенными, о чем свидетельствует в Диспетчере SIM-карт два момента (рис. 4):
- Карты SIM 1 и Надежда показаны как активные. Если одна из них будет не активна, то ее название будет написано бледным серым цветом.
- Опция «Активный режим» настроена, чтобы «Принимать вызовы на обе SIM-карты даже во время разговора».
Как отключить вторую симку
Если не нужна вторая симка (у меня это SIM 1) и по факту ее нет в телефоне, тогда ее смело можно отключить. Для этого тапаем по названию SIM 1, откроется окно:
Рис. 5. Карта SIM 1 включена
Чтобы отключить сим-карту, тапаем по зеленому движку (в красной рамке на рис. 5). После этого движок из активного, зеленого превратится в серый, не активный:
Рис. 6. SIM-карта выключена
Сим-карта SIM 1 отключена, поэтому теперь нет перечеркнутого кружка, который был на рис. 1 при включенной симке.
Активной является одна симка с номером 2:
Когда на смартфоне, в горизонтальном положение, просматривается видео. при этом входящий вызов отображается только на панели оповещений, и воспроизводится рингтон.
Этот вопрос может касаться только пользователей устройств с EMUI 8.X и ниже.
Это возникает по причине того, что опция «Баннеры» не активна. Для этого нужно ее активировать:
- Запустить меню «Настройки».
- Далее требуется найти и открыть пункт «Приложения».
- Выбрать строку «Показать системные».
- Затем «Телефон».
- «Диспетчер уведомлений».
- После чего активировать опцию «Баннеры».
Когда смартфон при сигнале вызова, воспроизводит рингтон вызова, отображает его и в строке быстрого доступа и в панели оповещений.
Это может случаться, когда при входящем вызове, в системе гаджета запускается дополнение или автоматически происходит запуск стороннего приложения. В этом случае дисплей вызова поддерживает фоновый режим, и не отображает сам вызов. Для решения вопроса нужно выполнить следующее.
Если дисплей после ответа на звонок не отображается. Или вызов виден только в строке состояния и панели оповещений, требуется:
В строке состояний нажать на оповещение о вызове. Это необходимо для открытия дисплея вызовов.
- Далее нужно закрыть все дополнения, работающие в фоновом режиме, и после проверить еще раз. Пользователь может использовать разный способ навигации. В любом случае нужно открыть Обзор (Недавние) или провести по дисплею смартфона, двигаясь снизу вверх, и удержать данное положение. Это позволит запустить дисплей дополнений, которые использовались не так давно. Далее нужно нажать соответствующий знак для закрытия всех дополнений, которые функционируют в фоновом режиме.
- При использовании стороннего, корпоративного дополнения, для начала нужно запустить «Настройки». Далее найти и открыть пункт «Запуск» или «Запуск приложений». После чего требуется найти и открыть нужное дополнение. У него опции «Автозапуск», «Косвенный запуск», «Работа в фоновом режиме» должны быть неактивны. Если эти дополнения используются редко или вообще не применяются, их нужно удалить.
- Если смартфону доступно обновление до последней версии EMUIX, нужно провести обновление и проверить решился ли вопрос.
Если же проведенные методы не помогли, необходимо обратиться к мастеру сервисного центра. При этом, не забыв сделать дополнительную копию данных.
На смартфоне звучит мелодия рингтона, дисплей не показывает сам вызов. при этом строка быстрого доступа отображает оповещение о вызове, но нажатие не открывает дисплей вызова. также, если провести вниз по строке быстрого доступа, панель оповещения закрывается автоматически.
Это случается, если в гаджете присутствует фронтальный датчик отпечатка пальца, и значок опции «Жесты» стоит в активном положении. Тогда это может быть связано с неисправностью датчика отпечатка. Чтобы исправить проблему нужно:
- Запустить меню «Настройки».
- Выбрать метод «Жесты» в качестве способа «Системная навигация».
- Далее нужно попробовать еще раз.
Если описанные действия не помогли, требуется сделать дополнительную копию данных, и обратиться к специалисту сервисной мастерской Huawei.
Нажмите здесь, если на устройстве android 8, 7, 6, 5
Откройте меню устройства.
Выберите пункт Настройки .
Выберите пункт Подключения . Если такого пункта нет, перейдите к следующему шагу.
Выберите пункт Диспетчер SIM-карт .
Выберите пункт Мобильные данные (Сеть передачи данных).
Выберите SIM-карту для интернета.
Постановка вызова на удержание оплачивается в рамках услуги «Удержание вызова». При использовании услуги Конференц‑связь оплачиваются все состоявшиеся вызовы.
Настройка двух sim-карт
Управление и настройка SIM-карт на смартфоне выполняется в разделе «Настройки». Вставьте обе симки в мобильное устройство, после чего перейдите в раздел «Сеть и интернет» — «SIM-карты» (или «SIM-карты и мобильные сети», название может отличаться).
В этом разделе отобразятся две SIM-карты, каждой можно задать собственное название: имя владельца, тип карты, оператор и т.д. Ниже располагается раздел управления симками.
Далее можно задать, какая SIM-карта будет работать с телефонными звонками, SMS и мобильным интернетом. Например, если указать, что для звонков и SMS будет использоваться вторая симка, все настройки будут выполнены в автоматическом режиме. Первую SIM-карту можно использовать только для интернета, как сделано в нашем случае:
Смартфоны на Android поддерживают функцию «Активный режим». Данная опция позволяет принимать голосовые и видеозвонки на обе SIM-карты даже во время разговора. При необходимости в настройках смартфона можно отключить одну из двух SIM-карт.
С какой сим-карты лучше звонить, а с какой пользоваться интернетом? В первую очередь, нужно смотреть на условия оператора. Например, у МТС могут быть более выгодные тарифы мобильного интернета, а у Tele2 — выгодные условия для звонков. В таком случает для мобильных данных лучше использовать МТС, а для голосового общения — Tele2.
Настройки двух sim-карт
Если поддерживается использование двух SIM-карт, можно использовать две SIM-карты в одном телефоне (например, одну для работы, а другую — для личных звонков).
Примечание. На устройствах с двумя SIM-картами оба гнезда (SIM1 и SIM2) поддерживают сети 4G. Однако, если в обоих гнездах (SIM1 и SIM2) установлены SIM-карты LTE, первая SIM-карта будет поддерживать сети 4G/3G/2G, в то время как вторая — только 3G/2G. Дополнительную информацию о SIM-картах можно получить у своего поставщика услуг.
О количестве симок в телефоне
Вроде бы есть телефоны с четырьмя симками, поэтому двухсимочный телефон – не предел, хотя все это, конечно, на любителя.
И еще. Чем больше активных SIM-карт в смартфоне, тем быстрее разряжается его батарея. Энергия тратится на поддержание связи с несколькими базовыми станциями мобильных операторов.
Поэтому обладателям смартфонов с несколькими SIM-картами приходится чаще вспоминать про зарядное устройство или пользоваться внешними аккумуляторами либо устройствами для мобильной подзарядки. За это некоторые пользователи смартфонов недолюбливают их «многосимочные» варианты. Но зато удобно тем, кто должен быть постоянно на связи, быть на нескольких мобильных номерах одновременно.
Очистить кеш и данные
Еще одно простое решение, которое вы должны попробовать — очистить кеш для приложения «Телефон». Не волнуйтесь, это не приведет к удалению ваших данных. Если очистка кеша не помогает, удалите данные для приложения. Обратите внимание: очистка данных приведет к очистке истории вызовов и сбросу настроек приложения «Телефон».
Чтобы очистить кеш и данные, выполните следующие действия:
Шаг 1: Откройте Приложения / Диспетчер приложений в разделе «Настройки».
Шаг 2: Нажмите на приложение «Телефон», а затем на «Память».
Шаг 3: Сначала нажмите Очистить кеш. Перезагрузите устройство и посмотрите, исчезла ли проблема. Если он все еще там, нажмите Очистить данные / хранилище в зависимости от опции, доступной на вашем телефоне.
Очистка кэша и данных
Не редко ошибка подобного плана возникает и из-за переполненности кэша и данных приложения «Телефон». Файлы, которые там хранятся, представляют собой кэш и временные данные для более быстрой и оптимизированной работы программы. Они также могут вступать в конфликт с другими параметрами или сами с собой. Все это в конечном итоге и вызывает известную ошибку с черным дисплеем при вызове.
Для решения проблемы рекомендуют:
- Перейти в «Настройки» своего гаджета.
- Выбрать пункт «Приложения» и подпункт «Все» или «Системные».
- Найти приложение «Телефон» и нажать на него.
- Нажать на кнопки «Удалить данные» и «Удалить кэш». Часто они объедены в одну.
- Дождаться очистки.
- Проверить работоспособность программы.

Очистка кэша помогает, если не показывает входящий вызов андроид
Перезагрузка телефона
Люди пренебрегают этим полезным действием и всегда стараются решить ошибки по-другому. Многие проблемы с современными гаджетами можно решить простой перезагрузкой. Связано это с тем, что за время работы телефон копит в своей оперативной памяти множество файлов мусора и временных данных. Не редко они начинают конфликтовать между собой и с приложениями и не дают последним корректно работать.
Если человек долгое время не выключал и не перезагружал свой девайс, то есть высокая вероятность того, что на его Андроид не отображается звонок вызова на экране из-за того, что ОЗУ его переполнена различным мусором и нуждается в очистке.
Важно! Рекомендуется выполнить рестарт операционной системы и проверить, появляется ли ошибка. Если да, то переходят к следующим пунктам.
Подтвердить отказ от условий использования?
3) Третий способ так же позволяет жестом открывать одновременно два приложения на одном экране андроид смартфона или планшета Huawei. Запускаем приложение, которое поддерживает функцию нескольких окон и проводим кончиками двух пальцев с нижней части экрана вверх.
1) Открываем приложение которое поддерживает многооконный режим и костяшкой пальца (как показано ниже на картинке) касаемся экрана и не отпуская чертим линию поперек экрана (как будто делим экран пополам). Если смартфон или планшет в вертикальном положении, то чертим горизонтальную линию, если же устройство находится в горизонтальном положении, то чертим вертикальную линию. 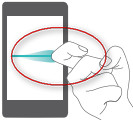
3) Третий способ так же позволяет жестом открывать одновременно два приложения на одном экране андроид смартфона или планшета Huawei. Запускаем приложение, которое поддерживает функцию нескольких окон и проводим кончиками двух пальцев с нижней части экрана вверх.
Как переключится в полноэкранный режим? Чтоб выйти с режима двух окон на Хуавей нужно нажать и удержать эту кнопку .
Как переместить экраны? Вы можете поменять два одновременно открытых приложения местами иногда это необходимо для комфортного использования некоторых приложений. Когда у вас открыто два приложения нужно нажать эту кнопку , а потом эту кнопку .
Не забудьте оставить отзыв, указать какой из способов подошел и модель устройства на котором выполнили многооконный режим. Возможно, оставленная именно вами информация окажется полезной для многих пользователей смартфонов и планшетов.
- Надеюсь, вы узнали как открыть два приложения одновременно на одном экране.
- Мы будем рады, если вы оставите отзыв, доп. информацию или полезные советы.
- Спасибо за отзывчивость, взаимную помощь и полезные советы.
Один пропущенный звонок может стоить не только большого количества денег, но и упущенной мечты, к примеру.
Операторы мобильной связи предлагают свои услуги по настройке второй линии на гаджете. Для этого у каждого из них есть свои определенные команды:
- МТС – для активации опции на девайсе следует набрать команду *43# и нажать на клавишу вызова. Также поможет звонок оператору по номеру 0890. Подключение услуги возможно через личный кабинет, для входа в него потребуется ввести номер мобильника и пароль.
- Мегафон – установка второй линии произойдет после набора комбинации *43#, звонка оператору по номеру 0500. Также допустим вход в личный кабинет, в котором происходит включение опции в соответствующем разделе.
Данный вид услуги является совершенно бесплатным для абонентов всех операторов.
На борту имеется сканер отпечатков пальцев Fingerprint для большей безопасности смартфона и ограниченного доступа к вашим данным и/или защиты отдельных приложений. Также поддерживается технология NFC для бесконтактного сопряжения с другими устройствами и аксессуарами, например с беспроводными наушниками или колонками, и проведения бесконтактных платежей с помощью смартфона.
Ритм жизни современного человека настолько динамичен, а день насыщен различными событиями, что нам приходится постоянно совершать и принимать множество звонков. Чтобы свести к минимуму риск пропустить важный звонок в тот момент, когда вы уже разговариваете по телефону, нужно знать, как настроить вторую линию на телефоне.
Как включить вторую линию
Опция вторая линия на телефоне предполагает включение режима ожидания для абонента, который вам позвонил в момент, когда вы уже разговариваете с другим человеком. Причем вы можете перевести в режим ожидания первого абонента, переключившись на разговор со вторым.
Что требуется для пользования второй линией
Итак, мы выяснили, как подключить вторую линию на телефоне, и теперь понятно, что для этого нам потребуется всего две вещи:
Активная сим-карта одного из операторов сотовой связи (МТС, Мегафон, Билайн и т.д.).
Если вы не смогли найти в меню своего смартфона нужного для активации услуги пункта, воспользуйтесь следующей комбинацией цифр: наберите *43# и нажмите клавишу вызова. Такая комбинация по умолчанию используется большинством операторов сотовой связи для активации услуги ожидания. Отключить данную опцию также можно с помощью соответствующей комбинации: #43# и кнопка вызова.
Перед тем, как установить на телефон вторую линию, нужно понимать один момент. Если вы совершили платный вызов, и во время разговора переключились на входящий звонок, поставив первого собеседника на удержание, все это время с вас будут списываться соответствующая плата. До тех пор, пока связь с первым абонентом не будет прервана по вашей или его инициативе.
Коротко о Wileyfox
Британская компания Wileyfox впервые предложила рынку свою продукцию в конце 2021 года. Внимание пользователей сразу привлекли стильные смартфоны, обладающие современными техническими характеристиками. И самое главное – качественные гаджеты доступны по самым демократичным ценам.
Стоит подчеркнуть, что все модели смартфонов Wileyfox поддерживают работу с двумя сим-картами. Мало того, каждый из двух слотов, на ваш выбор, может использоваться для подключения к скоростному 4G LTE интернету. Это отличный способ не только разделить личные и служебные звонки на два номера, но и выбрать оптимальный тарифный план, как для голосовых услуг, так и для мобильного интернета.
Обратите внимание на доступные по цене модели Wileyfox Swift 2 и Wileyfox Spark , обладающие отличными техническими характеристиками и превосходным дизайном.
Смартфон Wileyfox Swift 2
Смартфон традиционно для всех устройств Wileyfox поддерживает работу с двумя сим-картами, причем, оба слота могут служить для соединения со скоростным 4G интернетом. Вам не придется переставлять сим-карточки, достаточно в меню смартфона выбрать с какого слота будет идти 4G соединение.
На борту имеется сканер отпечатков пальцев Fingerprint для большей безопасности смартфона и ограниченного доступа к вашим данным и/или защиты отдельных приложений. Также поддерживается технология NFC для бесконтактного сопряжения с другими устройствами и аксессуарами, например с беспроводными наушниками или колонками, и проведения бесконтактных платежей с помощью смартфона.
Стильный и мощный Wileyfox Swift 2 получил 5-дюймовый IPS 2.5D экран с высоким HD разрешением и с максимально широкими углами обзора, обеспечивающий отличное качество передачи визуального контента. Тонкий металлический корпус, одновременно легкий и прочный, получил свои качества благодаря высокотехнологичному сплаву алюминия, из которого он изготовлен.
Важной особенностью Wileyfox Swift 2 стала поддержка технологии быстрого заряда Qualcomm Quick Charge 3.0. Благодаря функции Quick Charge полная зарядка Wileyfox Swift 2 будет занимать не более 100 минут, а до 25% смартфон сможет зарядиться всего за 10 минут.
На официальном сайте Wileyfox Swift 2 можно купить за 9 490 рублей.
Wileyfox Spark
Доступный по цене, современный и мощный Wileyfox Spark станет лучшим выбором для человека, которому важно всегда быть на связи. Смартфон может работать с двумя сим-картами, причем оба слота для сим-карт можно использовать для подключения к скоростному 4G интернету, для этого достаточно выбрать в меню, с какой сим-карты осуществлять LTE-соединение. Достаточно в меню устройства указать слот, в котором установлена карта для мобильного интернета.
Модель имеет качественный 5-дюймовый 2.5 D HD IPS дисплей с максимально широкими углами обзора. Высокую производительность обеспечивает мощный и надежный 4-ядерный процессор MediaTek Quad Core с частотой 1.3 ГГц. В телефоне имеется 2 Гб оперативной и 16 Гб встроенной памяти.
Заказать Wileyfox Spark на официальном сайте можно всего за 6 990 рублей.
Заключение
Теперь вы знаете, что нужно сделать для активации второй линии на телефоне, и для чего нужна эта функция. Также вы узнали об оригинальном и действенном способе всегда оставаться на связи – для этого достаточно приобрести пусть недорогой, но двухсимочный современный мощный смартфон.
Шаг 2: В разделе Параметры, прокрутите вниз и открыть О телефоне.
Поступил сигнал вызова, звучание рингтона есть, а дисплей не высвечивает сам вызов. в этом случае, для просмотра уведомлений о вызовах, пользователь должен пролистнуть вниз по строке быстрого доступа.
Некоторые люди, использующие смартфон, работающий с EMUI 9.X или Magic UI 2.X и версией ниже, сталкиваются с такой проблемой.
Решение этой проблемы в том, что опция «Баннер» в смартфоне неактивна. Для того чтобы решить вопрос, стоит активировать данную опцию. Чтобы включить опцию, используйте инструкцию:
Для EMUI 9.0.1 или Magic UI 2.0.1 и ниже.
- Необходимо открыть меню «Настройки».
- Найти и запустить пункт «Приложения».
- Здесь нужно выбрать строку «Показать системные».
- Далее строка «Телефон».
- Затем «Диспетчер уведомлений».
- После этого строка «Входящий вызов».
- В этом разделе нужно опцию «Баннеры» привести в активное состояние.
Для EMUI 9.1 и Magic UI 2.1 или версией выше.
- Требуется открыть меню «Настройки».
- Далее отыскать и запустить пункт «Приложения».
- Затем нужно выбрать пункт «Показать системные».
- После чего нажать на строку «Телефон».
- Строка «Диспетчер уведомлений».
- Пункт «Входящий вызов».
- Здесь нужно активировать опцию «Баннеры».
Проверка разрешений для приложения звонков
Иногда также проблемы с черным экраном, невозможностью принять или отклонить вызовы и другими ситуациями возникают из-за отсутствия у приложения соответствующих разрешений. Например, для приложения «Камера» обязательно должно стаять разрешение на использование этого модуля, а то оно станет попросту бесполезным. Аналогично и с вызовами.
Изменить разрешения программ можно в конфигурациях телефона. Необходимо понимать, что блокировка разрешений или их напрасное включение могут вызывать системные сбои или кражу личных данных. Для просмотра и установки разрешений:
- Переходят в «Настройки».
- Находят там пункт «Приложения и уведомления».
- Выбирают необходимо системное приложение из соответствующего списка.
- Нажимают на «Разрешения».
- Активируют те возможности, которые нужны «Телефону». Это доступ к контактам, модулю связи и так далее.

Последовательно предоставив все разрешения, можно избавиться от ошибки
Проверьте режим «не беспокоить» (dnd) или «в самолете»
Причина таких ошибок может оказаться и в банальном использовании режимов «В самолете» и «Не беспокоить». Они способны отклонять все входящие вызовы и СМС-сообщения, а также отключать сим-карту для поиска ее в сети.
Часто их включают в помещениях, где нельзя говорить по телефону, или для экономии заряда аккумуляторной батареи. Если забыть выключить такой режим, то можно не только столкнуться с тем, что на номер никто не сможет позвонить, но И с тем, что доступ в глобальную сеть будет невозможен.
Для отключения и переключения режимов работы телефона необходимо потянуть панель уведомлений (где расположены часы и индикатор заряда батареи) вниз, выдвинут меню быстрого доступа. Если «В самолете» включен, то он будет гореть выделяющимся цветом, а если выключен – будет серым.

Всегда следует проверять режим, который установлен в телефоне на данный момент
Проверьте режим не беспокоить (dnd)
Режим «Не беспокоить», который отличается от беззвучного режима, имеет функцию, которая блокирует любые прерывания в виде визуальных уведомлений. То есть вы получите уведомление в панели уведомлений, но не будет никаких звуковых или всплывающих уведомлений.
Если эта функция включена, она также может нести ответственность за ваши жалобы. Чтобы исправить это, выполните шаги, указанные ниже.
Шаг 1: Откройте «Настройки» и перейдите в «Звук».
Шаг 2: Нажмите «Не беспокоить» и убедитесь, что он выключен.
Однако, если вы предпочитаете использовать «Не беспокоить», нажмите «Уведомления» и проверьте, не выбрано ли «Нет изображения или звука из уведомлений». Измените его на «Нет звука из уведомлений». При этом вы будете получать всплывающие окна с уведомлениями без звука.
Также проверьте, установлен ли режим «Не беспокоить» на автоматическое включение. Иногда это также может создавать проблемы.
Программная ошибка
Одна из причин, которую отмечают пользователи – это сбой в нормальной работе ОС Android. Это достаточно распространенное явление, поэтому ничего особенного в этом нет. Некоторые сбои в работе Андроид могут быть связаны с прошивкой или некорректной оптимизацией самой системой. Обычно это касается дешевых телефонов неизвестных компаний.
Для того, чтобы исправить ситуацию, при которой входящие вызовы не отображаются, можно пойти двумя способами. Самый простой способ – это перезагрузка гаджета. Можно как перезагрузить ОС, так и вытащить аккумулятор секунд на 10, а потом поставить ее на место. Обычно это помогает, но не всегда.
Если обычный перезапуск устройства не помог, можно попробовать сбросить его до состояния заводских настроек. Этот способ помогает в том случае, если проблема кроется на более глубоком уровне, и обыкновенной загрузкой ее решить не удалось.
Для того, чтобы вернуть телефон к заводским настройкам, необходимо:
- Выключить телефон.
- Во время включения зажать кнопку питания и один из регуляторов громкости.
- В окне меню выбрать пункт wipe data (он же factory reset, clear eMMC или же Clear Flash).
- Подтвердить действия и сбросить все данные.
- После того, как процесс завершится, следует выбрать Reboot system.
Полный сброс настроек телефона
Также можно вернуться к заводским параметрам с помощью меню с настройками. Там есть пункт «Восстановление и сброс).
Сброс настройки приложений
Радикальная мера, прибегать к которой нужно в самых крайних случаях. Все дело в том, что сбор подразумевает полное удаление кэша, пользовательских данных (картинок, музыки, фотографий, прогресса в играх) и программ. Все настройки после использования этой опции возвращаются к заводским, как и сам телефон. Вот только программно, а не физически.
Если есть твердое желание сделать сброс настроек приложений, то нужно:
- Разблокировать свой телефон.
- Перейти в приложение «Настройки».
- Выбрать из меню параметров раздел «Сброс и восстановление».
- Если его нет, то перейти в «Безопасность» и пролистать вниз до параметра «Сброс».
- Выполнить удаление всех приложений и конфигураций.
- Перезагрузиться в обновленный и чистый телефон.
Важно! Если этот путь решения проблемы не помог, то она практически наверняка заключается в аппаратной поломке того или иного модуля. Например, датчика освещенности и движения, который срабатывает при входящем звонке.
Удаление приложений поможет видеть кто звонит
Иногда на то, что при входящем вызове не активируется экран и не отображается кто именно звонит могут влиять некоторые приложения. Попробуйте вспомнить, устанавливали ли вы какие-либо программы до того, как появилась данная проблема. Если да, то вспомните, какие именно, и удалите их. После этого проверьте снова как работают звонки.
Врядли на это будут влиять какие-то популярные приложения от известных разработчиков, такие, как мессенджеры, социальные сети и другое. Чаще всего это происходит от оптимизирующих приложений, которые призваны экономить ресурсы оперативной памяти и процессора, делая телефон быстрее, а также оптимизировать разряд аккумулятора. В некоторых случаях такие приложения играют во вред пользователям.
Если в прошивке вашего смартфона имеется встроенное оптимизирующее приложение, то проверьте его тоже, отключите у него режим энергосбережения.
Юридический аспект записи телефонных разговоров
Нарушение тайны переписки, телефонных переговоров, почтовых, телеграфных или иных сообщений граждан — наказывается штрафом в размере до восьмидесяти тысяч рублей или в размере заработной платы или иного дохода осужденного за период до шести месяцев, либо обязательными работами на срок до трехсот шестидесяти часов, либо исправительными работами на срок до одного года.
Пожалуйста, уточните, каковы законы вашей страны, чтобы не нарушить их, когда вы записываете разговоры со своими собеседниками. Это важно! Техническая возможность для записи разговоров присутствует в любой точке мира.
Итак, вы определили, что запись звонков законна, и теперь нужно разобраться, как это сделать и что для этого нужно.










