- В «диспетчере устройств»
- Инструкция по изменению размера сетки значков на рабочем экрана на смартфоне huawei(honor).
- Как поменять звук уведомлений на смартфоне huawei (honor) – h-helpers | supportzone | зона поддержки смартфонов huawei honor
- Как сохранить настройки
- Как увеличить громкость телефона
- Не отображаются уведомления о получении новых сообщений | huawei поддержка россия
- Профессиональный режим | huawei поддержка россия
- Регистрация отпечатка пальца на honor
- С помощью редактора реестра
- Увеличение громкости на андроиде через инженерное меню – пошаговая инструкция – huawei devices
- Функция увеличения на iphone
- Узнайте больше о huawei
- Цвета на экране искажены, или преобладает один цветовой оттенок
- Отзыв читателя
- Узнайте больше о huawei
- Узнайте больше о Huawei
В «диспетчере устройств»
«Диспетчер устройств» – это инструмент Windows, позволяющий напрямую управлять всеми устройствами компьютера, как внешними, так и интегрированными. Через него микрофон можно фактически физически отключить, чтобы однозначно избежать обхода со стороны вредоносного ПО или злоумышленников.
В версиях Windows ранее десятой «Диспетчер» можно найти с помощью поиска среди программ в меню «Пуск».
- В Windows 10 можно всего лишь нажать правой кнопкой мыши на значок «Пуска» и выбрать среди списка инструментов «Диспетчер устройств».

Нажимаем ПКМ на значок «Пуска» и выбираем «Диспетчер устройств» - В основном меню «Диспетчера устройств» компоненты компьютера разбиты по общим категориям. Здесь можно найти практически каждую составляющую вашего устройства. Микрофон находится в категории «Аудиовходы и аудиовыходы». Разворачиваем категорию и среди списка выбираем нужное устройство, которое будет соответственно подписано как «Микрофон». Кликаем для запуска контекстного меню правой кнопкой, и выбираем пункт «Отключить».

Кликаем для запуска контекстного меню правой кнопкой, и выбираем пункт «Отключить» - Система выдаст диалоговое окно, в котором необходимо подтвердить выключение компонента.

Нажимаем «Да», чтобы отключить действующий компонент
https://www.youtube.com/watch?v=SsLOmGBHY2I
Готово!
«Диспетчер устройств» также можно открыть с помощью средства «Выполнить». Для этого необходимо нажать сочетание клавиш «Win» (клавиша с логотипом Windows) и «R». В появившемся окне, в строке команд нужно набрать «devmgmt.msc», и нажать «ОК». «Диспетчер» откроется сразу же.

Для вызова «Диспетчер устройств» в окне «Выполнить» набираем команду devmgmt.msc и нажимаем «ОК»
- Как проверить микрофон на Windows 10
Инструкция по изменению размера сетки значков на рабочем экрана на смартфоне huawei(honor).
1. Чтобы открыть «Настройки экрана» телефона нужно, находясь на Рабочем столе, свести свайпом два пальца вместе.

2. Далее в «Настройках экрана» нужно нажать на значок «Настройки рабочего экрана».

3. Будучи в разделе «Настройки рабочего экрана» нужно выбрать пункт «Вид 4х6».

4. Теперь появилось окошко для выбора варианта сетки расположения иконок на Рабочем столе.
Сейчас установлена сетка значков 4 на 6 (4х6).
В Настройках вида Рабочего экрана имеется возможность установки следующих вариантов сетки:
- 4х6 (4 значка в одной строке при 6 колонках);
- 5х6 (5 значков в одной строке при 6 колонках);
- 5х5 (5 значков в одной строке при 5 колонках).
Мы решили выбрать более плотный вариант сетки «5 на 6» поэтому нажали на строчку 5х6.

5. Теперь вид Рабочего экрана поменялся. Сейчас значки приложений находятся в более плотном порядке: 5 значков в каждой строчке в 6-ти колонках.
То же самое произошло и на Главном экране смартфона.

Статья, связанная с данной темой:— Куда исчезают значки и иконки с Рабочего экрана на смартфоне HUAWEI (honor)?
Как поменять звук уведомлений на смартфоне huawei (honor) – h-helpers | supportzone | зона поддержки смартфонов huawei honor

Современный смартфон уже никак нельзя назвать «звонилкой». Теперь мобильное устройство обладает возможностями современного персонального компьютера, что намного отличает его от ранних мобильных телефонов, которые могли только принимать звонки и отправлять коротенькие СМС-ки в 70 знаков.
Мощный процессор и пакет современных программных средств открывает широчайшие возможности по приёму информации, передачи медиа-файлов и участия во всевозможных чатах и конференциях. Теперь уже обычное дело, когда в памяти смартфона одновременно запущено не менее 3-5 мессенджеров, которые поддерживают этот мультимедийный поток.
Возможности приложений мессенджеров в Операционной системе Android позволяют перенастроить звуки поступающих сообщений для каждого приложения.
В целом настройка звука поступающих уведомлений на смартфоне HUAWEI (honor) можно осуществить в три этапа:
1 этап: настройка сигналов Сообщений, Электронной почты и Календаря по умолчанию для всех одновременно.
2 этап: индивидуальная настройка сигналов для Сообщений, Электронной почты или Календаря.
3 этап: настройка звука уведомлений для мессенджеров WhatsApp, Viber, Telegram и прочих.
Порядок настройки звуковых сигналов уведомлений по умолчанию для всей группы приложений: Сообщения, Электронная почта и Календарь.
1. Запускаем приложение Настройки телефона.

2. На первой странице Настроек смартфона найдите пункт «Звук: не беспокоить, мелодия вызова, вибрация» и нажмите на него.

3. В разделе Звук выберите пункт «Уведомление Сигнал Сообщений, Эл. почты и Календаря по умолчанию».

4. В разделе выбор звука сейчас для всех этих приложений установлен звук «Bongo (По умолчанию)». Мы решили сменить звук и выбрали «Huawei Cascade». Нажмите на кружок возле слов «HuaweiCascade».

5. Чтобы наш выбор остался в силе и был сохранён, нужно обязательно нажать на значок «Галочка» вверху экрана справа.

6. Всё. С этого момента при поступлении уведомлений от любого приложения Сообщения, Электронная почта или Календарь на вашем телефоне будет звучать новый звуковой сигнал «Huawei Cascade».
Таким же способом в качестве сигнала уведомления можно выбрать любую мелодию, которая находится в памяти телефона. Для этого при выборе сигнала в разделе «Выбор звука» нужно выбрать мелодию из колонки «Музыка (в памяти)», и затем подтвердить этот выбор нажатием на значок «Галочка» вверху экрана справа.
Порядок индивидуальной настройки звуковых сигналов уведомлений приложения Сообщения
Порядок настройки сигнала уведомлений для приложений Электронная почта и Календарь осуществляется в таком же порядке, как и для Сообщений.
1. Запускаем приложение Сообщения с Главного рабочего экрана телефона.

2. Нажимаем на значок «Ещё» (Три точки) внизу экрана.

3. Выбираем позицию «Настройки».

4. В разделе Настройки выбираем пункт «Мелодия и вибросигнал».

5. Далее первой симки выбираем пункт «Сигнал уведомления для SIM1».

6. Мы решили, что в качестве сигнала уведомления поступивших сообщений мы выберем звук «Bongo». Для этого нужно нажать на кружок возле названия «Bongo».

7. Чтобы наш выбор остался в силе и был сохранён, нужно обязательно нажать на значок «Галочка» вверху экрана справа.

8. Теперь в качестве сигнала поступившего СМС-сообщения на первую сим-карту SIM1 будет звучать сигнал «Bongo».

9. Таким же способом в качестве сигнала уведомления можно выбрать любую мелодию, которая находится в памяти телефона. Для этого при выборе сигнала в разделе «Выбор звука» нужно выбрать мелодию из колонки «Музыка (в памяти)», и после подтвердить этот выбор нажатием на значок «Галочка» вверху экрана справа.
Порядок настройка звука уведомлений для приложения WhatsApp
Порядок настройки звук уведомлений для мессенджеров Viber, Telegram и других, осуществляется в таком же порядке, как и для WhatsApp с учётом особенностей настроек этих приложений.
1. Запускаем приложение WhatsApp с Рабочего экрана телефона.

2. Нажимаем на значок «Три точки», расположенного вверху экрана справа.

3. В открывшемся меню выбираем позицию «Настройки».

4. В разделе Настройки выбираем пункт «Уведомления».

5. Далее нужно будет произвести настройки звука уведомлений в двух местах: Уведомления чатов и Уведомления групп.
Поэтому в разделе «Уведомления» вначале выбираем пункт «Уведомления чатов – Звук уведомления».

6. На экране появится запрос «Что использовать?» для выбора приложения по выбору звука уведомления. Мы выбираем приложение «Выбор звука» и жмём на кнопку «Только сейчас».

7. В разделе «Выбор звука» выбираем звук «Zen». Для этого нужно нажать на кружок возле названия «Zen».

Чтобы наш выбор остался в силе и был сохранён, нужно обязательно нажать на значок «Галочка» вверху экрана справа.

8. Тоже самое нужно сделать и для Уведомления групп.
Для этого в разделе «Уведомления» выбираем пункт «Уведомления групп – Звук уведомления».
Далее вместо звука по умолчанию «Bongo» выбираем звук «Zen».

9. Теперь при поступлении уведомлений от приложения WhatsApp как от группы или чатов на смартфоне будет подаваться звук «Zen».
Как сохранить настройки
Чтобы настройки, сделанные с помощью инженерного меню Android, сохранились, нужно правильно из него выходить. Находясь в любом из разделов инженерного меню, пользуйтесь экранной клавишей «Назад» либо в самом меню, либо нажимайте кнопку отмены вызова или клавиши «Назад» под дисплеем — она обозначается как стрелка с разворотом — чтобы выйти на уровень инженерного меню повыше.
Не рекомендуется, выставив значение какой-либо настройки и подтверждая его клавишей Set («Установить»), выключать или перезагружать смартфон нажатием кнопки включения, вытаскивать аккумулятор из устройства и т. д. Выход из инженерного меню может заключаться в нажатии — иногда и с удержанием на несколько секунд — той же клавиши «Назад», что под дисплеем.
- устанавливая размер шрифта при вводе текста и во всех меню смартфона, не переходите в другое подменю, не сохранив введённых значений;

- вариант инженерного подменю тестирования всех функциональных узлов смартфона с Android может выглядеть не как список пунктов, а как перечень кнопок. Клавиша «Назад» (Back) здесь уже имеется — «стрелку назад» под экраном нажимать не надо;

- в разделе «Тонкая настройка фотокамеры» прокрутите весь список параметров и установите все значения, затем нажмите Set или OK, — чтобы сохранить настройки. Для возврата в раздел верхнего уровня нажимайте клавишу «Назад» под экраном или на самом экране ваших настроек. Если клавиши подтверждения нет, сразу нажимайте клавишу «Назад», установив все значения;

- настройка отображения объектов операционной системы Android на экране включает в себя установку цикла индикации широтно-импульсной модуляции, влияющего на видимую яркость экрана через быстрое включение-выключение его подсветки. Здесь также выставляется автоматическое выключение подсветки и самого изображения на дисплее в режиме ожидания смартфона или при переходе смартфона в спящий режим. Клавиши «Включить», «Выключить» и «Установить» говорят сами за себя. Настроив эти параметры, выходите, нажав клавишу «Назад» под дисплеем смартфона.

Причиной, по которой инженерное меню всё же не сохраняет настройки, может быть «сырая» прошивка. Выясните, какие версии и сборки Android подходят именно для вашего устройства. Если у вас брендированный смартфон с версией Android, имеющей предустановленные программы и компоненты от «Билайн», «МТС», «МегаФон» или «Теле2» — смело устанавливайте «кастомную» версию Android, например, всем известную сборку CyanogenMod. Может подойти любая более ранняя — или, наоборот, наиболее «свежая» — версия Android.
В некоторых случаях войти в инженерное меню невозможно без получения Root-прав. Задача — сделать смартфон с Android «рутованным». Другими словами, получить на смартфоне возможности «суперпользователя», позволяющие взять смартфон под наиболее чёткий и полный контроль. Достигается это следующими способами, используйте любой из них.
Как увеличить громкость телефона
Выполните пошагово следующие действия:
- Выключите режим «Не беспокоить». Помните, когда он активен, отключается не только звук звонка, но и все разговорные динамики.
- Откройте «Настройки» телефона и зайдите в меню «Звук».
- Если функция «Не беспокоить» включена, переключите слайдер в положение «Выкл.».
- Выключите Bluetooth. Чтобы завершить беспроводное соединение, опустите свайпом вниз шторку уведомлений. Найдите среди иконок меню быстрого доступа к опциям значок Bluetooth, тапните по нему, чтобы он стал серым.
Примечание: Отключить Bluetooth можно также через приложение «Настройки» («Настройки»> «Подключения»), если передвинуть слайдер, находящийся напротив опции “Bluetooth” в положение «выключено».
- Проверьте динамики вашего телефона, не попала ли в них грязь или пыль. Очистить их поможет струя сжатого воздуха или чистая кисточка/ щетка.
- Также проверьте разъем для наушников. В него часто попадает пыль или волоски. Когда в гнездо вставляются наушники, ворсинки, как правило, уплотняются и образуют труднопроходимый для звука слой. Чтобы убрать этот слой, можно воспользоваться иголкой или булавкой.
- Теперь осмотрите наушники. Если они изношенные, старые, провода имеют перегибы или видимые повреждения, то существует большая вероятность, что проблема именно в таких наушниках. Попробуйте другую пару и посмотрите, что будет со звуком.
- Настройте звук с помощью эквалайзера. Если звук есть, но он очень слабый, настройка эквалайзера может помочь его улучшить. Следует поменять уровни интенсивности определенных звуковых частот, передвигая бегунки вверх-вниз, чтобы опытным путем найти оптимальные настройки.В телефонах Huawei установлено приложение Histen. Оно является одним из лучших инструментов для улучшения качества звука, передаваемого через наушники/ гарнитуру. Во-первых, в этом приложении можно выбрать тип наушников, которые вы используете:
- Накладные;
- Внутриканальные;
- Вставные.
Во-вторых, опять же, в Histen имеется продвинутый эквалайзер в 10 полос и возможность усиливать или уменьшать определенный частотный диапазон, добавлять басы, менять стили и многое другое.
В-третьих, может быть полезна опция 3D audio, с помощью которой создается объемность и глубина звучания.
Отрегулируйте уровень звука в настройках, если подозреваете, что на телефоне неисправна качелька громкости. Вполне возможно, что это не механическая поломка. Под кнопкой может скапливаться грязь, из-за чего она перестает должным образом нажиматься.
Чтобы увеличить звук без использования физической кнопки, откройте «Настройки» и выберите «Звук», передвиньте слайдер «Мелодия» вправо, если желаете увеличить громкость звонка. В этом меню можно также регулировать слайдерам уровень громкости мультимедиа и будильника.
Используйте специальные сторонние приложения, которые предназначены для усиления громкости. Многие из подобных приложений созданы в виде эквалайзера. Они позволяют сделать звук динамиков телефона громче.
В магазине Google Play можно найти, например,
Equalizer FX.
При запуске активным становится профиль по умолчанию, который можно редактировать на свое усмотрение. Чтобы увеличить громкость, откройте на вкладку «Эффекты», установите «Усилитель громкости» на «Вкл.» и перемещайте ползунок вправо, пока не будете довольны уровнем громкости.
Это приложение имеет и другое преимущество – оно работает с Google Play Music. Многие сторонние аудиоприложения не работают с потоковыми службами или по крайней мере оплачиваются отдельно. С FX такой проблемы нет: приложение можно использовать бесплатно.
Совет: Чтобы этот или другие эквалайзеры работали, вам, возможно, придется отключить встроенный в Android-эквалайзер в настройках приложений и уведомлений.
Viper4Android
Намного легче работать с опцией громкости, если на телефоне или планшете был сделан рут. Он дает возможность использовать такие приложения, как Viper4Android – потрясающий и невероятно мощный аудиоинструмент.
После установки вы можете активировать режим eXtra Loud, тогда звук становится максимально громким. Еще можно использовать инструмент «Оптимизация динамиков», чтобы сделать качество звука, выходящего из встроенных динамиков телефона, наилучшим.
Precise Volume
Это очень продвинутое приложение, которое имеет много различных опций «для всего». Есть эквалайзер с функцией усилителя. Плюс к этому есть предустановленные профили, которые активируются, как только в телефон будут вставлены наушники. Одним из преимуществ Precise Volume является то, что пользователь может устанавливать собственные уровни громкости для разных приложений.
Приложение заменяет встроенную в андроид 15-ступенчатую регулировку громкости на 100-ступенчатую. Это позволяет более точно установить желаемую громкость.
- Закройте все открытые приложения, использующиеся для воспроизведения аудио. Некоторые из них имеют собственные настройки громкости, которые могут изменять общую громкость телефона, если работают в фоновом режиме.
https://www.youtube.com/watch?v=sktHTyneUrw
Совет: Если вы подозреваете, что приложения все еще работают в фоновом режиме, попробуйте перезагрузить телефон.
Не отображаются уведомления о получении новых сообщений | huawei поддержка россия
Проведите вниз по строке состояния, чтобы открыть панель уведомлений, и убедитесь, что значок настроек звука не отображается в режиме Без звука (как показано на рисунке ниже).
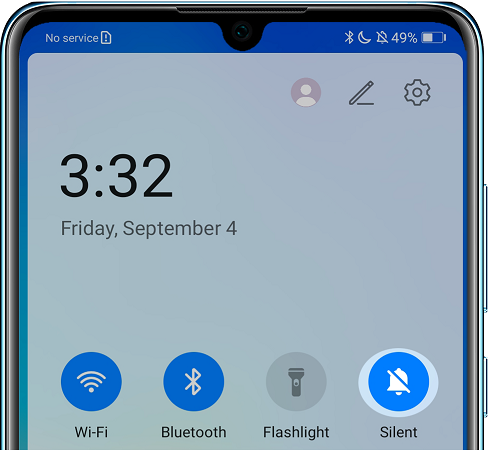
Откройте Настройки, найдите и откройте раздел Приложения, затем откройте раздел Сообщения, выберите раздел Уведомления и включите опцию Разрешить уведомления. Если данная опция уже включена, попробуйте выключить и включить ее повторно.
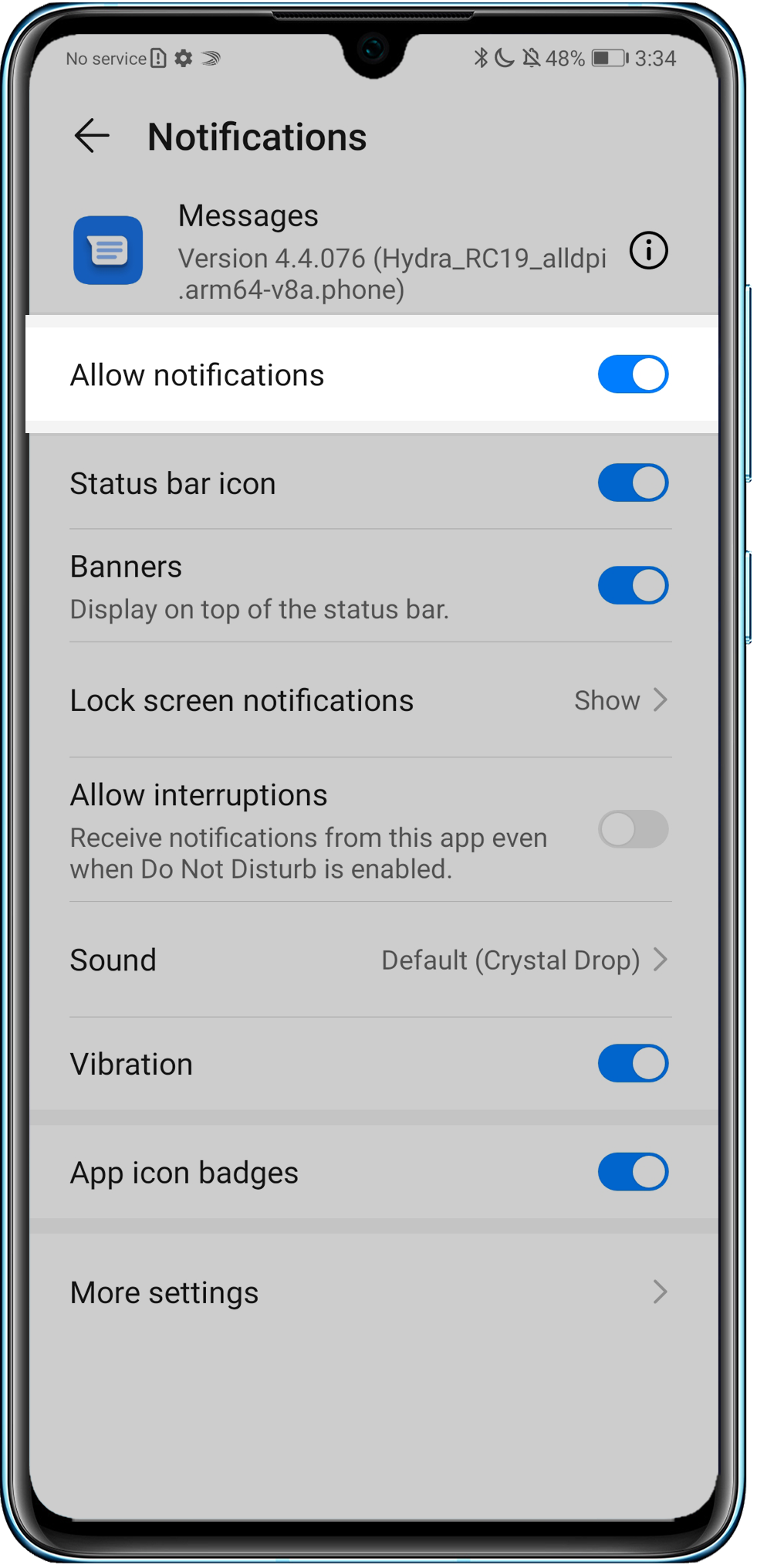
Откройте Настройки, найдите и откройте раздел Не беспокоить и убедитесь, что опция Не беспокоить выключена.
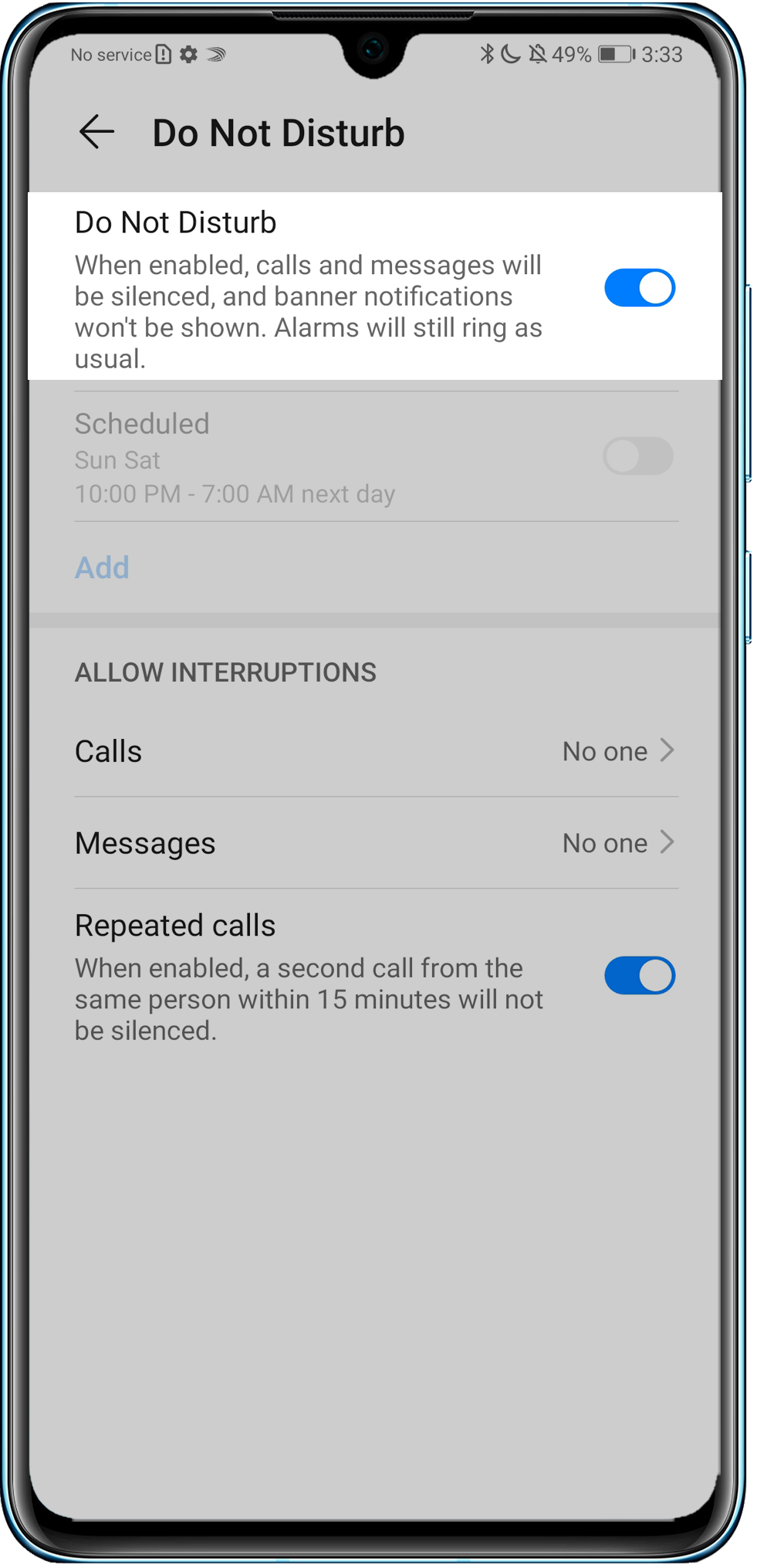
Откройте Настройки, найдите и откройте раздел Приложения, откройте раздел Сообщения, перейдите в раздел Диспетчер уведомлений, а затем выберите соответствующую SIM-карту и выключите опцию Умные уведомления.
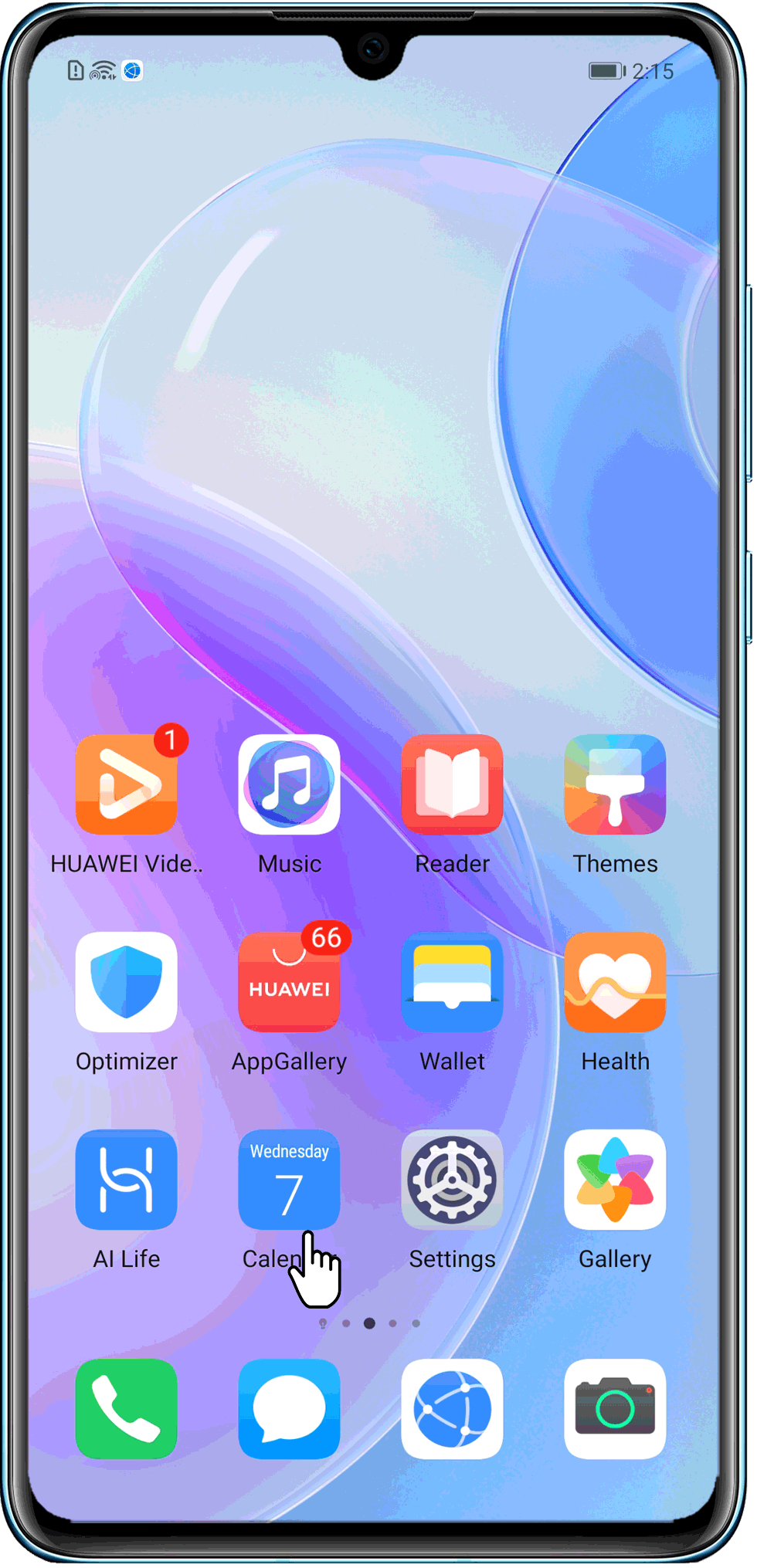
Профессиональный режим | huawei поддержка россия
В этом режиме представлен богатый выбор настроек, позволяющих делать профессиональные снимки. Вы также можете начать съемку видео в высоком качестве, нажав на значок .
Выбор режима экспозамера. Нажмите M, чтобы выбрать режим экспозамера.
Настройка светочувствительности (ISO). Нажмите ISO и перетащите ползунок регулировки.
При плохом освещении рекомендуется настроить более высокую светочувствительность. При хорошем освещении рекомендуется настроить более низкую светочувствительность, чтобы избежать появления шума на снимках.
Настройка скорости затвора. Нажмите S и перетащите ползунок регулировки.
С помощью настройки скорости затвора вы можете управлять количеством света, захватываемым объективом камеры. При съемке статичных сцен или портретов рекомендуется настроить более низкую скорость затвора. При съемке динамичных сцен или объектов рекомендуется настроить более высокую скорость затвора.
Настройка экспокоррекции (EV). Нажмите EV и перетащите ползунок регулировки.
Чем лучше условия освещения, тем ниже рекомендуемое значение параметра экспокоррекции. Чем хуже условия освещения, тем выше рекомендуемое значение параметра экспокоррекции.
Настройка фокуса. Нажмите AF и выберите режим фокусировки.
Настройка цветовых оттенков. Нажмите WB, чтобы выбрать цветовой режим.
В условиях яркого солнечного света выберите режим, обозначенный значком . В условиях слабого освещения выберите режим, обозначенный значком
. В условиях слабого освещения выберите режим, обозначенный значком
.
Нажмите на значок , чтобы настроить цветовую температуру.
Настройка высокого разрешения. Нажмите , чтобы сделать фото в максимально доступном разрешении.
Сохранение изображений в формате RAW. Снимки в формате RAW выходят более детальными, что обеспечивает более широкие возможности их последующей обработки. На экране профессионального режима нажмите , чтобы включить формат RAW.
Снятые в этом режиме фотографии сохраняются в формате RAW и в обычном формате. Изображение в формате RAW будет сохранено в отдельном альбоме RAW в приложении Галерея.
Изображения в формате RAW занимают больше места в памяти, чем обычные фотографии. Убедитесь, что на вашем устройстве достаточно памяти.
Включение вспомогательного освещения. Для лучшей фокусировки в плохо освещенном месте нажмите и включите вспомогательное освещение.
Регистрация отпечатка пальца на honor
Регистрация отпечатка пальца поможет разблокировать экран, а также открывать раздел Личное или заблокированные приложения без ввода пароля. Как настроить телефон Honor с использованием отпечатка пальца, поможет раздел настроек «Безопасность и конфиденциальность».
Разблокировка сканированием отпечатка пальца доступна, когда для снятия блокировки выбран Графический ключ, PIN-код или Пароль. После перезагрузки устройства или при сбое распознавания отпечатка пальца придется ввести пароль. Для регистрации отпечатка палец должен быть сухим и чистым.
Порядок действий:
- Войти в приложение Настройки.
- Выбрать Безопасность и конфиденциальность;
- Отпечаток пальца;
- Управление отпечатком пальца;
- Изменение способа разблокировки.

- Выбрать Графический ключ, 4-значный PIN-код, персональный код или Пароль.

- Согласно инструкциям на экране, настроить пароль разблокировки.
- Нажать на меню «Новый отпечаток пальца», чтобы зарегистрировать его.
- Поместить палец на датчике отпечатка пальца.

- Жать на датчик, пока устройство не завибрирует.
- Повторить действие, сканируя разные части подушечки пальца.
- Нажать OK.
Чтобы разблокировать экран палец помещают на датчике отпечатка.
С помощью редактора реестра
Наиболее сложный, однако, самый надёжный из представленных способов. Подходит в целом для более опытных пользователей, и требует внимания и концентрации, чтобы не повредить данные компьютера.
Редактор реестра – это специальный инструмент отладки компьютера.
- Чтобы его открыть, набираем в поиске «regedit», и кликаем на найденный инструмент.

Набираем в поиске «regedit», и кликаем на найденный инструмент - Для того, чтобы добраться до нужных свойств, необходимо найти их среди огромного количества всевозможных характеристик, так что будьте внимательнее. Среди разделов находим «HKEY_LOCAL_MACHINE», в нём разворачиваем подраздел SOFTWARE, затем «Microsoft», в нём – «Windows», дальше «CurrentVersion», здесь ищем «MMDevices», выбираем первый же вариант «Audio», и, наконец, открываем меню «Capture».

Открываем меню «Capture» - В данном разделе необходимо искать нужный пункт вручную, так как в такой сложной среде отладки ради стабильности работы не предусмотрен обычный поиск. А именно, в каждом пункте с нечитаемым цифробуквенным названием нужно проверить подраздел «Properties» на наличие в нём файла со значением (третий столбец) «Микрофон». Далее, кликнуть на сам раздел, в котором был найден файл.

Выбираем раздел с строкой «Микрофон» - В выбранном пункте нужно выбрать параметр для отладки «DeviceState», и открыть его двойным кликом.

Выбираем параметр «DeviceState» - Система выдаст небольшое окно изменений для выбранного параметра. Здесь, в строке для ввода значений введите «10000001», и подтвердите изменения нажав «ОК». Параметр изменится, полностью отключив встроенный микрофон. Теперь взломать его и прослушать вас практически невозможно.

Задаём значение и нажимаем «ОК»
Вот и всё! Вы осведомлены о всех возможных способах отключения микрофона со всеми нюансами.
Читайте полезную информацию в статье — «Как проверить работает ли микрофон на компьютере».
Увеличение громкости на андроиде через инженерное меню – пошаговая инструкция – huawei devices
*#06# – показать IMEI (в переводе – международный идентификатор мобильного оборудования) Команда работает на любых мобильных телефонах.
ANDROID КОДЫ ДЛЯ Huawei Honor 8X
*#0*# – Вход в сервисное меню
*#*#2846579#*#* – Версия ПО, сетевая информация
*#*#34971539#*#* – Информация о камере
*#*#273282*255*663282*#*#* – Сделать Backup всех медиа файлов
*#*#232339#*#* – Wireless LAN тест
*#*#197328640#*#* – Включить Test Mode для обслуживания
*#*#0842#*#* – Back-light тест
*#*#2664#*#* – Touchscreen тест
*#*#0842#*#* – Vibration тест
*#*#1111#*#* – FTA Software Version
*#12580*369# – Complete Software and Hardware Info
*#9090# – Diagnostic Configuration
*#872564# – USB Logging Control
*#9900# – System Dump Mode
*#301279# – HSDPA/HSUPA Control Menu
*#7465625# – View Phone Lock Status
*#*#232338#*#* – Показать WiFi MAC address
*#*#1472365#*#* or *#*#1575#*#* – GPS тест
*#*#232331#*#* – Bluetooth тест
MASTER SECURITY CODE
309296
3092
9296
*#*#4636#*#* – открывает меню с полной информацией о телефоне и его батарее
*#*#225#*#* – подробная информация о календаре, сохраненные события
*#*#426#*#* – Открывает Google play services монитор
*#*#759#*#* – доступ к Google Partner setup
*#*#64663#*#* – тестирование телефона и его функций
*#8888# – показывает Hardware Version Huawei Honor 8X
*#9999# – узнать версию прошивки Huawei Honor 8X
*#8999*8376263 – данные о прошивке Huawei Honor 8X
*#8999*324# – информация о сетях
*#8999*636# – технические характеристики Huawei Honor 8X
*#8999*523# – контрастность дисплея, то же самое, что и через основное меню телефона
*#0523# – контраст
*#2255# – информация о звонках телефона Huawei Honor 8X
*#0837# – вывод версии программного обеспечения
*#0001# – показать серийный номер
#*7337# – разблокировка Huawei Honor 8X
*#8999*377# – отображает журнал ошибок Huawei Honor 8X
*#4777*8665# – статус GPRS в телефоне
*#0020# – установка языка меню по умолчанию
*#0007# – переключает на русский язык режим текста
*#9125# – установка режимов смайлов в режиме зарядки
*#7465625# – список блокировок
*7465625*638*# – блокировка сети
*#9998*228# – отображает информацию о аккумуляторе телефона
*#9998*246# – программный статус Huawei Honor 8X
*#9998*289# – сменить частоту сигнала будильника
*#9998*324# – экран отладки
*#9998*364# – Watchdog
*#9998*544# – Jig detect
*#9998*636# – состояние памяти Huawei Honor 8X
*#9998*746# – размер SIM-файла
*#9998*837# – версия Software телефона
*#9998*842# – проверка виброзвонка Huawei Honor 8X
*#9998*862# – установка режима голосового кодера (нормальная, наушник или громкая связь)
*#9998*872# – диагностика Huawei Honor 8X
*#8999*8378# или *#8999*test# -Test Mode
*#9998*999# – последняя проверка
*#9998*523# – контраст
*#9998*947# – сброс при критической ошибке (вводится без SIM-карты, удаляет все файлы, может вызывать сбой в работе камеры)
*2767*3855# – полный сброс EEROM (SP-разблокировка, но может изменить IMEI телефона)
*2767*2878# – пользовательский сброс EEPROM
*#0228# – узнать емкость, напряжение, температуру батареи
*#9998*JAVA# – JAVA – настройки CSD и GPRS для интернета Huawei Honor 8X
*#9998*VERNAME# – расширенная информация о прошивке, железе, времени и дате создания софта и т.п.
СТАНДАРТНЫЕ GSM КОДЫ ДЛЯ Huawei Honor 8X
Изменить PIN – **04*, затем ввести старый PIN, и два раза новый PIN.
Изменить PIN2 – **042*, затем ввести старый PIN2, и два раза новый PIN2.
Разблокировать SIM-карту (PIN) – **05*, затем ввести PUK и два раза новый PIN
Разблокировать SIM-карту (PIN2) – **052*, затем ввести PUK2 и два раза новый PIN2
Установить переадресацию вызова (вам необходимо заказать услугу у оператора)
| Отменить все переадресации | ##002# |
| Отменить все условные переадресации | ##004# |
| Активировать все условные переадресации | **004*Номер телефона# |
Установить переадресация всех входящих звонков
| Выключить и деактивировать | ##21# |
| Деактивировать | #21# |
| Включить и активировать | **21*Номер телефона# |
| Включить | *21# |
| Проверить состояние | *#21# |
Настроить переадресацию звонков в случае “нет ответа”
| Выключить и деактивировать | ##61# |
| Деактивировать | #61# |
| Включить и активировать | **61*Номер телефона# |
| Включить | *61# |
| Проверить состояние | *#61# |
Настроить время звонка до срабатывания переадресации звонков в случае “нет ответа”
При установке переадресации по “нет ответа” вы можете задать время в секундах, которое система дает вам на поднятие трубки. Если за это время вы не подняли трубку, входящий звонок будет переадресован.
Пример: – **61* 709571234604321**30# – устанавливает время ожидания 30 секунд
Установить время ожидания – **61*Номер телефона**N# , N=5..30 (секунд)
Удалить предыдущую установку – ##61#
Установить безусловную переадресацию в случае “не доступен”
Выключить и деактивировать – ##62#
Деактивировать – #62#
Включить и активировать – **62*Номер телефона#
Включить – *62#
Проверить состояние – *#62#
Настроить безусловную переадресацию в случае “занято”
Выключить и деактивировать – ##67#
Деактивировать – #67#
Включить и активировать – **67*Номер телефона #
Включить – *67#
Проверить состояние – *#67#
Поставить запрет вызова (нужно заказать услугу у оператора)
Изменить пароль для всех запретов (по умолчанию – 0000)
– **03*330*старый пароль*новый пароль*новый пароль#
Установить запрет всех исходящих звонков на Huawei Honor 8X
Активировать – **33*пароль#
Деактивировать – #33*пароль#
Проверить состояние – *#33#
Настроить запрет всех звонков на Huawei Honor 8X
Активировать – **330*пароль#
Деактивировать – #330*пароль#
Проверить состояние – *#330#
Установить запрет всех исходящих международных звонков
Активировать – **331*пароль#
Деактивировать – #331*пароль#
Проверить состояние – *#331#
Поставить запрет всех входящих звонков
Активировать – **353*пароль#
Деактивировать – #353*пароль#
Проверить состояние – *#353#
Установить запрет всех входящих звонков при роуминге на Huawei Honor 8X
Активировать – **351*пароль#
Деактивировать – #351*пароль#
Проверить состояние – *#351#
Настроить Ожидание вызова (вам необходимо заказать услугу у оператора)
Активировать – *43#
Деактивировать – #43#
Проверить состояние – *#43#
Информация о номере звонящего (АОН)
Запретить – #30#номер телефона
Разрешить – *30#номер телефона
Проверить состояние – *#30#
АОН абонента
Запретить – #77#
Разрешить – *77#
Проверить состояние – *#77#
Задать вопрос осекретных кодах на Huawei Honor 8X
Функция увеличения на iphone
Эта функция предназначена для людей с плохим зрением, которые не могут читать мелкий текст, даже рассмотреть значки приложений на гаджете. Она позволяет:
- увеличить размер экрана в рабочей области в диапазоне от 1.2х до 15.0х;
- включать ее в отдельном окне или использовать постоянно;
- инвертировать область экрана, менять цвета (например, активировать оттенки серого). Будет полезна и для тех, кто не различает, путает цвета.
Также пригодится для рассмотрения мелких деталей на изображении.
Узнайте больше о huawei
Цвета на экране искажены, или преобладает один цветовой оттенок
Если цвета на экране искажены или преобладает один цветовой оттенок (желтоватый, красноватый, голубоватый, зеленоватый или белесый), проверьте, не используете ли вы защитную пленку (или защитное стекло) стороннего производителя. Если да, снимите ее и повторите попытку. Если проблема сохраняется, выполните следующие действия.
- Если на экране преобладает один цветовой оттенок, причиной может быть регулировка цветовой температуры экрана. Сбросьте настройки цветовой температуры.
Для этого откройте раздел Настройки, найдите и откройте раздел Цветовая температура или Цветовой режим и температура, а затем настройте цветовую температуру или выберите опцию По умолчанию, чтобы восстановить настройки по умолчанию.
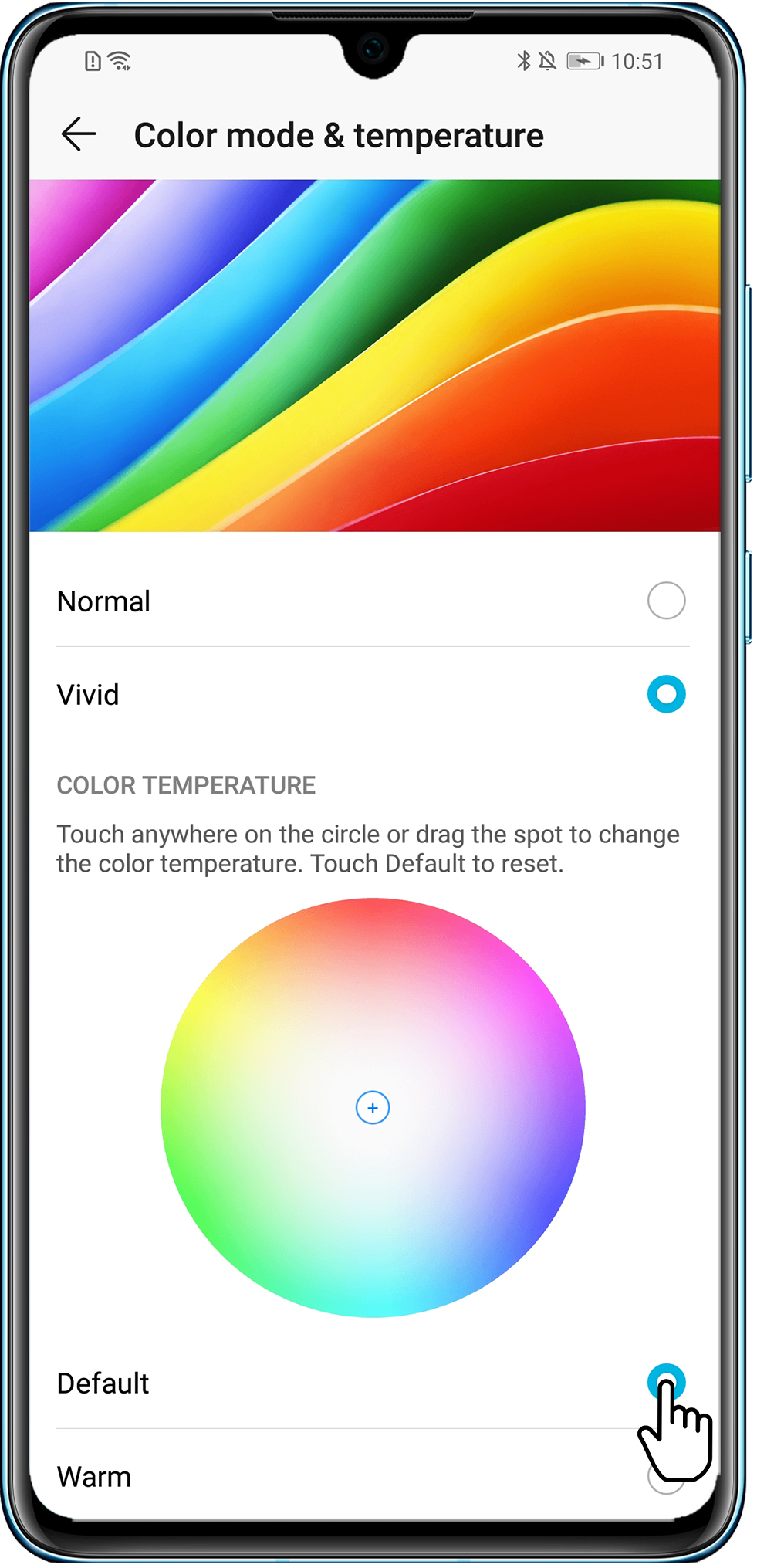
- Если фон экрана отображается черным, а текст — белым, возможно, вы включили функцию Инверсия цветов, которая меняет цвет фона и текста, отображающегося на экране. Вы можете выключить эту функцию.
Найдите функцию Инверсия цветов в разделе Настройки, а затем отключите ее (данная функция доступна только на телефонах с EMUI 9.0 и выше).
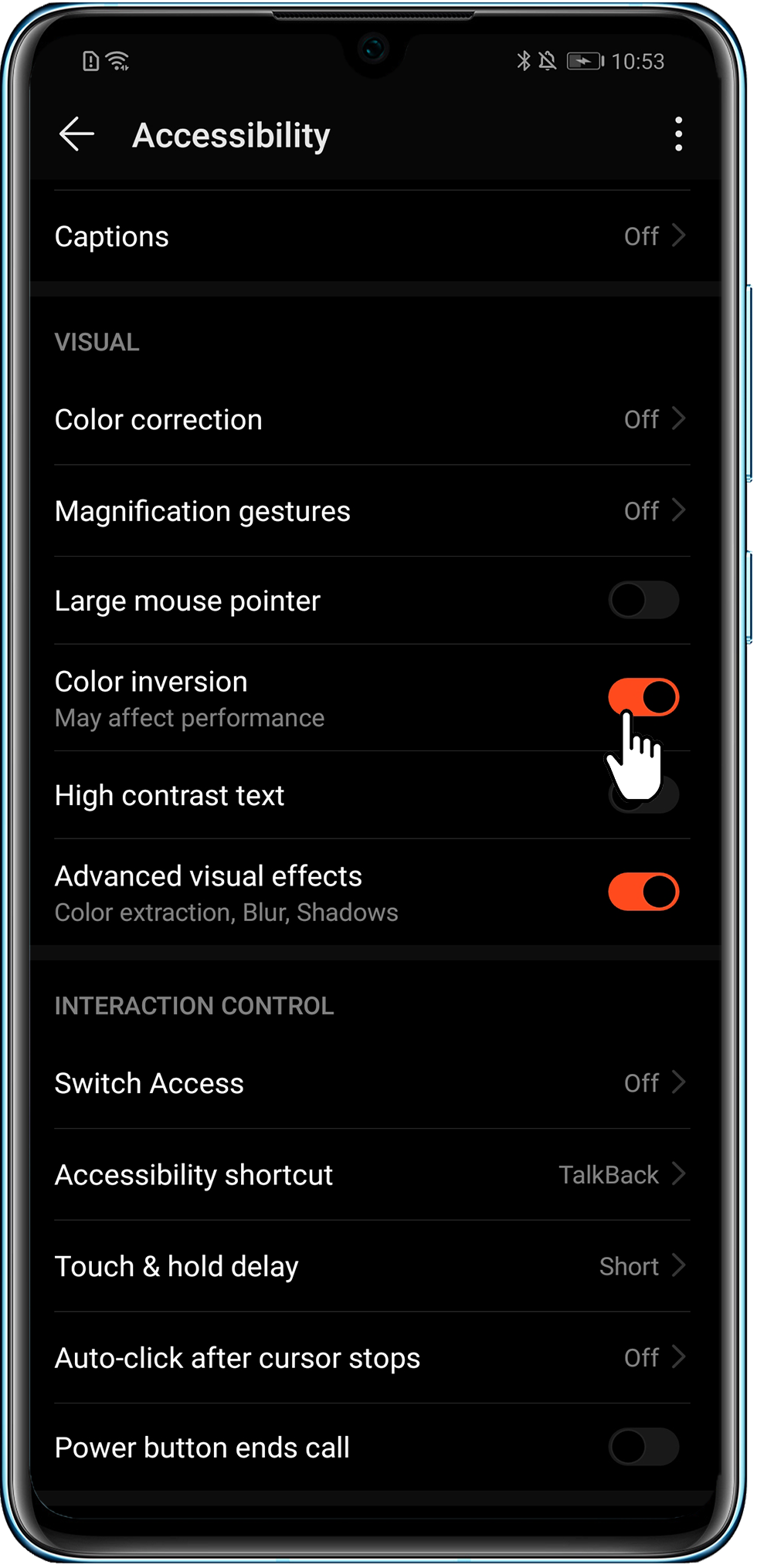


- Если цвет фона темный, возможно, вы включили Темный режим или функцию Интерфейс в темных тонах. Рекомендуется выключить эту функцию.
Откройте Настройки, найдите Темный режим или функцию Интерфейс в темных тонах. Если функция включена, выключите ее, чтобы решить проблему.
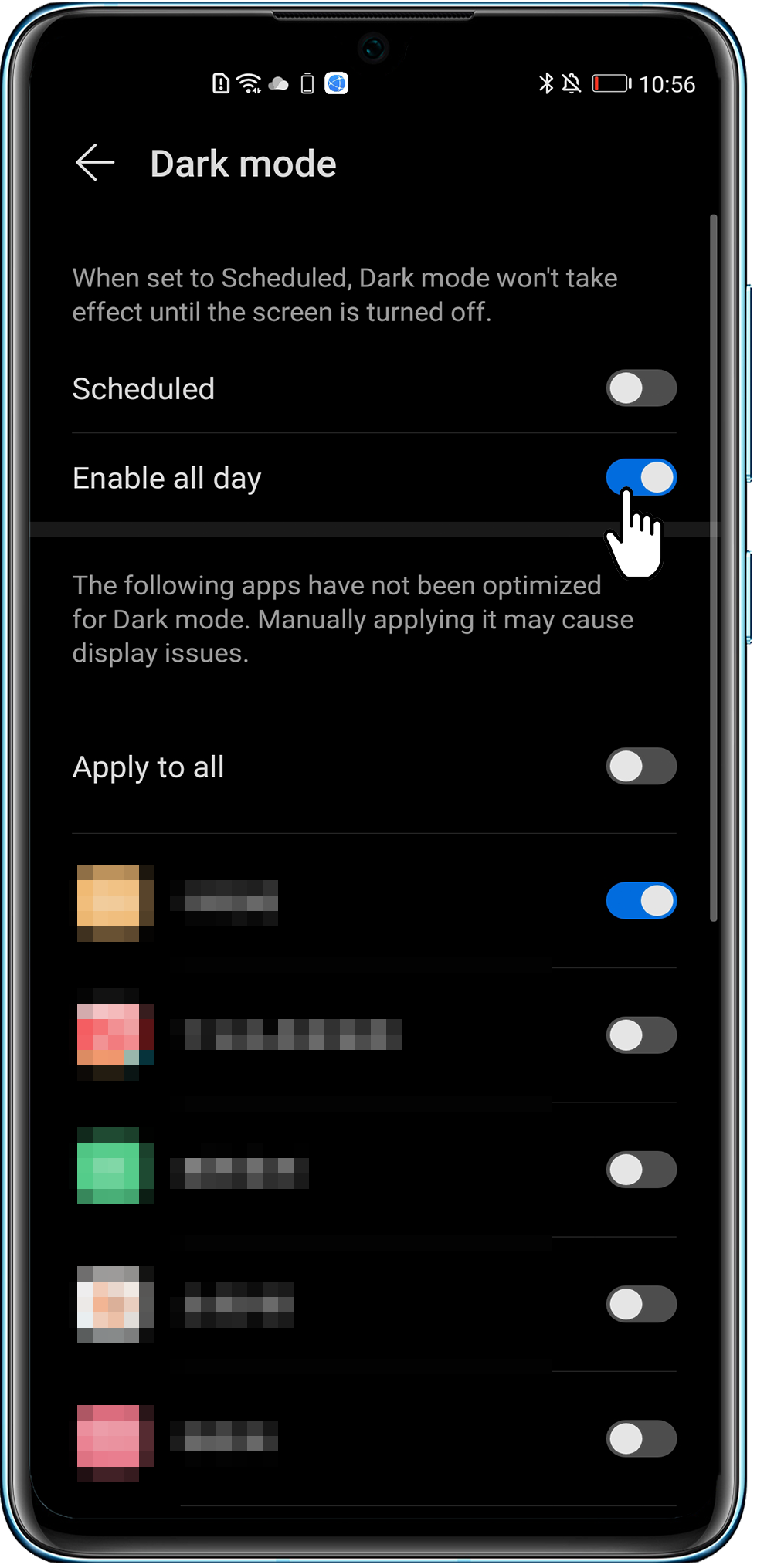
- Если экран имеет желтоватый оттенок, возможно, вы включили режим Защита зрения. В этом режиме снижается синее излучение экрана, цвета становятся более теплыми. Это позволяет уменьшить нагрузку на глаза и защитить зрение. Включите или выключите режим Защита зрения в соответствии со своими предпочтениями.
Найдите режим Защита зрения в разделе Настройки и при необходимости отключите его.
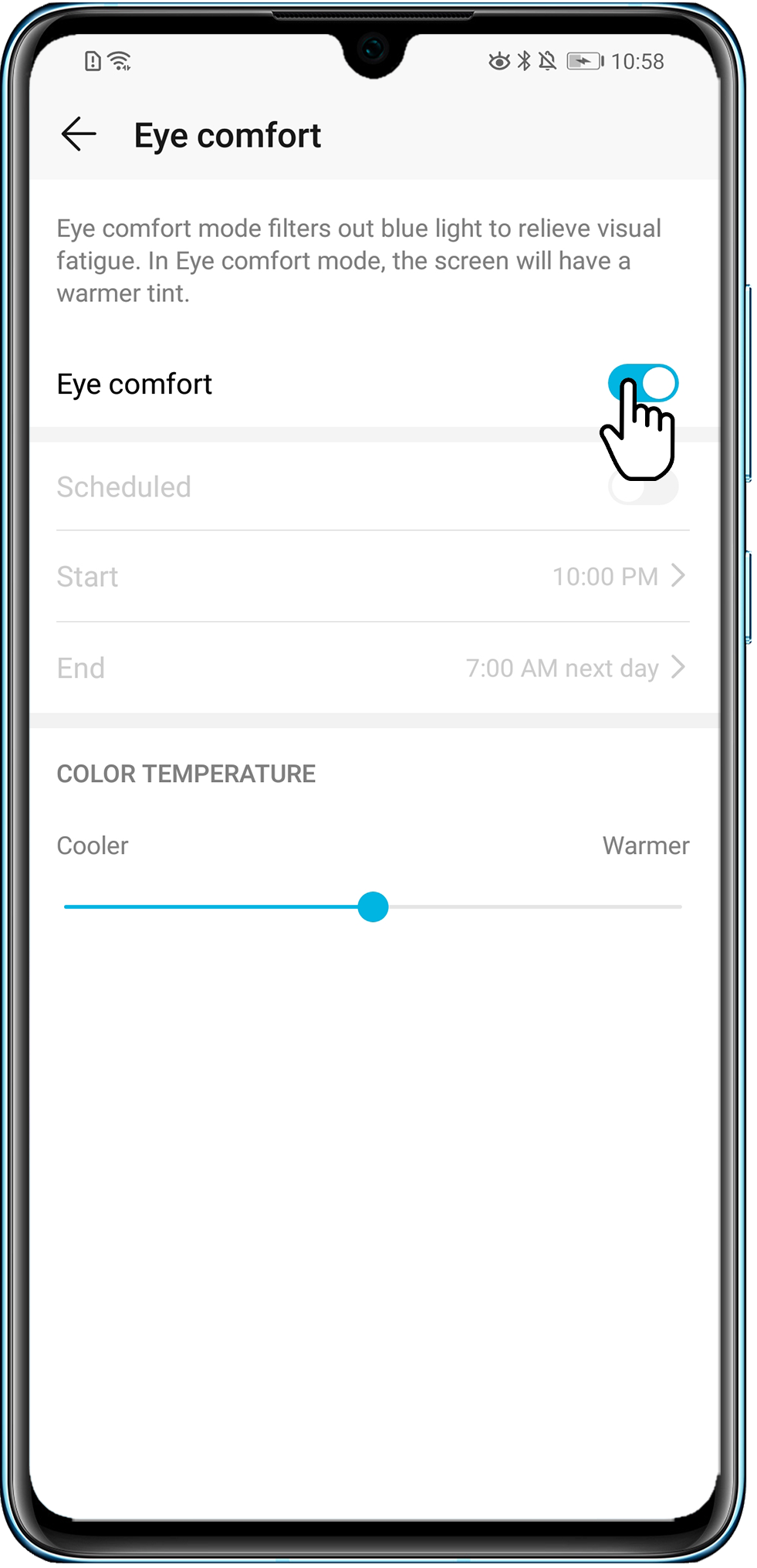
- Если экран отображается некорректно (зеленый отображается как красный или красный как зеленый), возможно, был включен режим Коррекция цвета. Когда режим цветокоррекции включен, пользователи с нормальным цветовым зрением могут испытывать дискомфорт. Вы можете выключить этот режим.
Перейдите в раздел Настройки, а затем найдите режим Коррекция цвета. Если данный режим включен, выключите его, чтобы решить проблему.
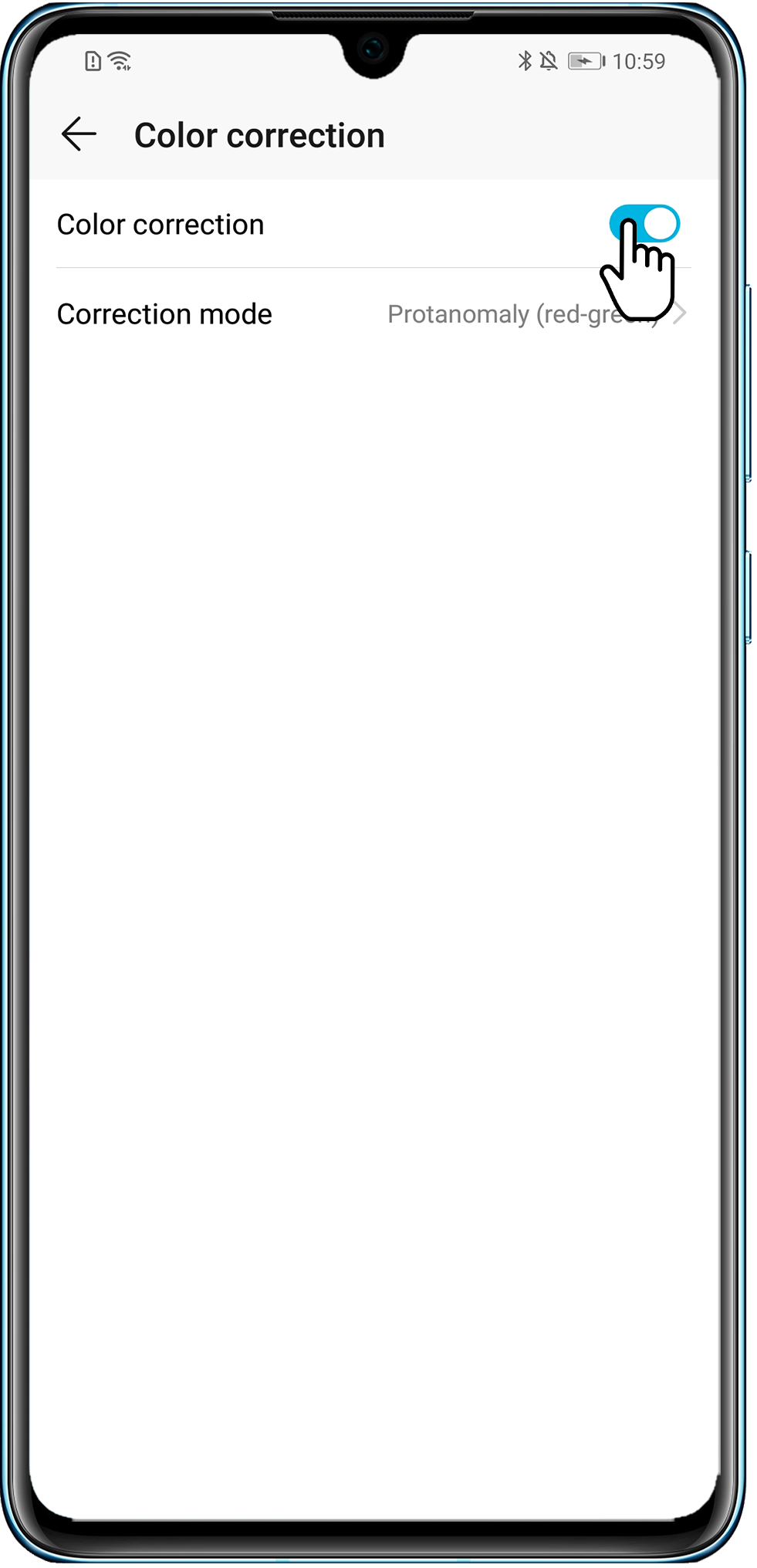
- Перейдите в раздел Настройки, а затем найдите функцию Имитировать аномалию. Если данная функция включена, выключите ее, чтобы решить проблему. Если не удается найти данную функцию, это означает, что раздел Для разработчиков не включен и проблема не связана с данной функцией.

Отзыв читателя
Светлана:
Решала проблему, описанную в статье на Вашем сайте:

А в результате оказалось, что и так бывает – см.скриншот.
Решила поделиться и с Вами :), это в Сообщениях-Настройках обнаружилось (интересно стало, как такое может вообще быть?). Активировала обратно, все заработало.
Возможно, это поможет кому-то еще быстрее решить подобную проблему, если Вы сочтете нужным добавить эту информацию в статью.





















