- Почему сбивается время на смартфонах honor и huawei
- Что можно настроить
- Что делать, если не работает мобильный интернет на смартфоне
- Huawei y7 2020 dub-lx1 понижение прошивки, downgrade firmware, unbrick, steel logo and etc…
- Безопасность
- В чем смысл смены этих настроек
- Включён режим полёта
- Добавление часов для других городов
- Дополнительные функции
- Изменение даты и времени (автонастройка)
- Инструкция по просмотру информации о телефонных звонках на смартфоне huawei или honor.
- Исправление ошибки при раздаче сети по wi-fi на ios
- Как настроить длительность звонка в телефоне хонор
- Как настроить интернет на huawei смартфонах и планшетах
- Камера
- Лучшие виджеты с часами
- Настройка часов посредством использования виджета
- Не удается определить точки доступа wi-fi | huawei поддержка россия
- Некорректные настройки точки доступа
- Нет интернета из-за сбоя в самом андроиде на телефоне
- Операторы беларуси
- Отключена передача данных
- Переадресация
- Плохо ловит
- Подключение к wi-fi
- Преимущества модели huawei 5g mobile wifi pro (e6878-370):
- Размещение часов на экране блокировки
- Ручная настройка ip адреса
- У подключенных устройств нет доступа в интернет.
- Универсальная настройка 3g и 4g
- Отзывы в формате вопрос-ответ
- Узнайте больше о Huawei
Почему сбивается время на смартфонах honor и huawei
Отставание часов от официального времени не такая уж и редкая проблема. Однако переживать из-за этого не стоит. Как привило, причины ее появления легко исправимы и не наносят вреда самому телефону. Среди наиболее популярных факторов, вызывающих подобные сбои:
- Проблемы с вышкой связи, возле которой находится пользователь, ее поломка.
- Проблемы у оператора связи, в том числе — отсутствие поддержки автоматической синхронизации времени.
- Программный сбой в телефоне. Для решения такой проблемы часто достаточно просто перезагрузить устройство.
- Слишком большое количество программ и файлов на телефоне.
- «Забитый» кэш.
Решение проблемы напрямую зависит от ее причины. В некоторых случаях достаточно почистить кэш или перезагрузить устройство. Также может помочь установка виджетов и приложений от сторонних разработчиков, которые синхронизируют время по своим алгоритмам.
Что можно настроить
Настройки вызовов на Хонор 7а и других моделях смартфонов — ответственная миссия, подразумевающая установку разных параметров мобильного устройства через приложение Телефон или общий раздел с настройками. При желании можно внести следующие изменения в Honor:
- включение ожидания;
- переадресация;
- быстрый вызов;
- особенности принятия / отклонения;
- голосовая почта;
- разрешенные номера;
- запрет определенных абонентов;
- отображение сервисных номеров и т. д.
Для внесения изменений сразу отметим, где находятся настройки вызовов в Honor 20 Lite и других моделях этого бренда. Все изменения можно вносить через приложение Телефон (одноименный пункт) или с помощью некоторых пунктов одноименного раздела.
Кстати, рекомендуем также обратить внимание на звук. Ведь если будет плохо слышно собеседника, лучше решить этот вопрос сразу, а не нервничать и переспрашивать каждое слово.
Что делать, если не работает мобильный интернет на смартфоне
Схема решения проблемы с интернетом на телефоне Honor – необходимо убедиться в отключении режима «В полете» и в активной «Передача данных». На телефонах можно подключить постоянную передачу данных следующим путем:
- Найдите в меню раздел “Параметры” и щелкните на него.
- После зайдите в «Беспроводные сети» или «Еще».

- Найдите в списке «Мобильная сеть».
- Внизу расположена команда «Дополнительно», выберете ее.

- Включите режим передачи данных.
Как разблокировать смартфон Хонор и Хуавей, если забыл пароль/ключ?
Также следует предварительно сбросить и настроить автоматический идентификатор APN. Для этого потребуется:
Если вы заметили частые сбои подключения к интернету через Wi-Fi, среди которых:
- Долгая загрузка веб-страниц.
- Разрыв подключения.
- Запрос на постоянный ввод пароля от вай-фая.
В таких случаях перезагрузите роутер или модем.
Huawei y7 2020 dub-lx1 понижение прошивки, downgrade firmware, unbrick, steel logo and etc…
 Сегодня хочу описать процесс понижения версии прошивки на huawei y7 2020 или dub-lx1. Совершенно без применения всяких боксов и донглов или другого платного софта, напрbмер HCU. Мне понадобилось понизить прошивку так как поступил смарт с испорченным ПО, а программатор отказался его восстанавливать на текущем патче гугла. Стоял 136 патч. Перекопав кучу сайтов интернете нашел решения в виде платной прошивки от индусов и арабов. И все, на наших ресурсах ничего нет. Правда на пда есть одна прошивка, но после нее пропадает звук разговора во время звонка полностью. Но обо всем по порядку…
Сегодня хочу описать процесс понижения версии прошивки на huawei y7 2020 или dub-lx1. Совершенно без применения всяких боксов и донглов или другого платного софта, напрbмер HCU. Мне понадобилось понизить прошивку так как поступил смарт с испорченным ПО, а программатор отказался его восстанавливать на текущем патче гугла. Стоял 136 патч. Перекопав кучу сайтов интернете нашел решения в виде платной прошивки от индусов и арабов. И все, на наших ресурсах ничего нет. Правда на пда есть одна прошивка, но после нее пропадает звук разговора во время звонка полностью. Но обо всем по порядку…
Итак, если у вас модель dub-lx1 и вам надо его прошить с понижением прошивки, придется его разобрать . Потому как все манипуляции будут проходить через тестпоинт. Видео рабора телефона есть на ютубе очень много, и сама разборка не сложная. Итак разобрали. Далее фото тестпоинта:

Для прошивки нужно отключить смартфон и замкнуть два контакта, они обозначены красными стрелками на фото. Достойного фото тестпоинта для этого смартфона не нашел в сети, пришлось самому рисовать). Достаточно скрепки или пинцета.
Итак есть board прошивка, которая через тестпоинт поможет понизить прошивку или восстановить кирпич. Но после прошиви пропадет звук и надо будет его восстанавливать. Прошивка и прошивальщик находятся :
прошивка
прошивальщик
Запускаем прошивальщик, выбираем вкладку huawei, прошивка должна быть распакована. Замыкаем тестпоинт на выключенном телефоне, подключаем кабель, слышим звук подключения в винде, отпускаем тестпоинт, нажимаем в программе на кнопку см фото и выбираем файл в папке с прошивкой xml и прошивка стартанет сама, нужно просто ждать.

Прошивка закончена как вы увидите на экране ка книже:

Можно включать телефон и проводить дальнейшие манипуляции, для которых вы делали понижение. Этой же прошивкой можно поднять программный кирпич.
Если после прошивки у вас не заработал звук, во время вызова. Звук микрофона и разговорный динамик. То есть прошивка для восстановления, тоже board. Прошивки через sd карту не годятся , они не помогут. Обновление через софтину hisuite тоже не поможет, проверял лично. Телефон обновился до последней прошивки, но звук не появился, что конечно странно.
Итак еще одна прошивка board, шьется через комп. Она помогла мне восстановить звук. Кстати может ей тоже можно восстанавливать кирпичи и понижать версию. Пробуйте.
Шить ее нужно через qprst, программой qfile, именно так делал я. Все получилось. qprts можно найти в сети валом.
прошивка тут
пароль на прошивку GSMALIIMRAN
Чтобы прошить через qfile нужны начальные навыки работы с qprst, чтобы правильно вставить файлы. Шить надо тоже через тестпоинт.

Предупреждаю !!! После этой прошивки вам придется восстанавливать имей, серийный номер. Поэтому делайте бэкап efs, если нет программаторов, то подумайте стоит ли шить. Вы должны сами понимать что делаете.
По большому счету статья написана для людей кто имеет навыки в ремонте телефонов и имеет нужное оборудование. Простоя столкнулся с рпроблемой понижения версии прошивки и решил поделиться решением здесь. На момент написания статьи все ссылки рабочие, если какая перестанет работать пишите, залью.
Всем удачи.
huaweidevices.ru © 2020. Все права сохранены.
Безопасность
Блокировка устройства с помощью PIN-кода, пароля, последовательности, сканера отпечатков пальцев или распознавания лиц поможет вам защитить ваши данные. И если вы хотите сохранить секреты от любопытных глаз, вы будете рады найти функции, которые предназначены для вас!
- Установите один или несколько отпечатков пальцев : Настройки> Безопасность и конфиденциальность> Идентификатор отпечатков пальцев .
- Создайте личное пространство на своем смартфоне, активировав личное пространство : Настройки> Безопасность и конфиденциальность> PrivateSpace .
- Шифрование фотографий, аудио, видео и других файлов : Настройки> Безопасность и конфиденциальность> Файловый сейф> Включить.
- Заблокируйте доступ к некоторым приложениям : Настройки> Безопасность и конфиденциальность> Блокировка приложений .
- Найдите устройство в случае потери или кражи: Настройки> Безопасность и конфиденциальность> Найти мое устройство> Вкл.
- Установить приложения из неизвестных источников: Настройки> Безопасность и конфиденциальность> Другое> Установить неизвестные приложения .
- Установить / отключить PIN-код SIM-карты: Настройки> Безопасность и конфиденциальность> Другое> Установить блокировку SIM-карты .
Настройки основной и фронтальной камеры
Это один из компонентов, которые люди используют чаще всего, и он полон сюрпризов, особенно сейчас, когда искусственный интеллект захватывает смартфоны. Представленный на Mate 10 Pro и View 10 с Kirin 970 NPU , AI помогает оптимизировать фотографическое восприятие, когда вы выбираете лучшие настройки и режимы, в зависимости от ваших потребностей.
- Активировать режим Pro : откройте приложение камеры. Проведите пальцем слева направо и щелкните Pro photo или Pro video .
- Сделайте снимок за пределами экрана : дважды щелкните на « Нижняя громкость» .
- Быстрый просмотр фотографий в галерее : откройте фотографию в Галерее, ущипните, чтобы уменьшить масштаб и прокрутите другие снимки.
- Выберите несколько фотографий одновременно : откройте папку, нажмите и удерживайте фотографию, которую хотите выбрать, в течение нескольких секунд и проведите пальцем, чтобы выбрать другие.
- Создайте эффект боке : откройте камеру и нажмите на значок, имитирующий диафрагму объектива; Теперь нажмите на объект, на котором вы хотите сфокусироваться, и снимайте.
- Отрегулируйте эффект красоты : нажмите на значок портрета и проведите пальцем по индикатору уровня красоты.
- Удовольствие от AR : активируйте AR-объективы из меню камеры, нажмите AR внизу и выберите эффекты, которые вы хотите видеть в реальном времени на снимаемом объекте.
В чем смысл смены этих настроек
Естественно, у каждого человека может быть свои причины. Приведем один пример:
- Два человека, с помощью телефона, общаются между собой в каком-то чате или программе;
- Для обеспечения связи используется подключение к сети. Через мобильный интернет или Wi-Fi;
- Один человек пишет другому. А второй долго не отвечает;
- Первому это надоедает. И он временно отключает экран, думая, что ответ быстро появится на экране, когда его собеседник ответит;
- Но в таком режиме сеть оказывается недоступной. И ответа можно ждать слишком долго.
Человек его получит, когда снова активирует смартфон в рабочий режим, телефон найдет сеть и начнет получать сообщения и все остальное. Естественно, в такой ситуации подобная настройка оказывается совершенно неактуальной. К счастью, параметры можно легко изменить.
Включён режим полёта
В каждом смартфоне имеется несколько режимов, один из которых «В полете». При его активации телефон полностью блокирует мобильную связь, и вы не сможете воспользоваться 2G/3G/4G. То есть, система переходит в автономный режим. Но, устройство сможет подключиться к сети Wi-Fi .
Иногда пользователи забывают его отключать, либо активируют его случайно, из-за чего соединение с глобальной сетью отсутствует. Решить проблему просто – вытяните верхнюю шторку и нажмите на значок самолета, чтобы он стал неактивным.
Добавление часов для других городов
Также в телефонах Honor предусмотрена возможность отображения времени сразу в нескольких городах (предполагается, что они находятся в разных часовых поясах). Функция будет полезна для тех, кому нужно поддерживать связь с гражданами в других странах (как по работе, так и из-за личных причин). Ее активация освобождает от лишних поисков и подсчетов.
Активировать опцию можно следующим образом:
- Перейти в меню настроек.
- Выбрать пункт «Система».
- Отрыть меню «Дата и время».
- Активировать пункт «Двойные часы» или «Всемирные часы».
- Выбрать домашний город и другие населенные пункты.
Таким образом можно настроить отображение данных по времени для сразу нескольких городов. Следует иметь в виду, что общее количество населенных пунктов, для которых можно применить эту опцию, ограничено.
Дополнительные функции
При желании можно выполнить настройку и других опций на Honor, касающихся вызовов. Основные изменения производятся через раздел Настройка в приложении Телефон. Здесь также можно выставить:
- Разрешенные номера. Позволяет установить номера, которые будут приниматься на вашем устройстве.
- Запрет вызовов. Устанавливается ограничение на определенные звонки.
- Ответы на СМС сообщения. Здесь можно изменить имеющиеся шаблоны. Кстати, для сообщений правильные настройки это тоже очень важно. Поэтому обязательно пролистайте и просмотрите все параметры, чтобы потом не удивляться почему не приходят или не отправляются СМС.
Теперь вы знаете, как настроить длительность вызова на телефоне Хонор и способ ответы, включить голосовую почту или быстрый набор, активировать ожидание или режим Не беспокоить. В комментариях поделитесь, какие опции вы используете чаще всего, и как их активируете в случае необходимости.
Изменение даты и времени (автонастройка)
Метод, описанный выше, удобен, если клиент знает, какое время ему необходимо указать. Однако современные устройства предусматривают возможность автоматической настройки данного параметра. Чтобы активировать ее, нужно:
- Перейти в настройки.
- Выбрать раздел «Система».
- Перейти в «Дата и время».
- Передвинуть тумблер «Автонастройка», чтобы он изменил цвет на синий.
Суть работы автонастройки довольно проста. Устройство синхронизируется с данными на сервере и, в зависимости от региона пребывания телефона, автоматически устанавливает время и дату, актуальную в текущий момент. Данные время от времени корректируются (при необходимости). Также современные смартфоны способны учитывать переход на зимнее и летнее время.
Инструкция по просмотру информации о телефонных звонках на смартфоне huawei или honor.
1. Для раскрытия информации «Журнала звонков» вначале нужно запустить приложение «Телефон» нажав на значок в виде зелёной телефонной трубки на Главном экране.
На основной странице приложения «Телефон» мы видим панель «Набор номера» и часть информации по последним звонкам.
Для того чтобы убрать с экрана панель «Набор номера», перекрывающую часть информации по совершённым звонкам, нужно нажать на кнопку «Набор номера».
Скрин №1 — нажать на значок «Телефон». Скрин №2 — нажать на кнопку «Набор номера».
2. Сейчас на экране находится список всех совершённых телефонных вызовов, включая Исходящих и Принятых. Для того чтобы на экране остались только пропущенные звонки нужно сделать свайп экрана вниз, и выбрать позицию «Пропущено».
Скрин №3 — для получения доступа к пропущенным звонкам нужно сделать свайп экрана вниз. Скрин №4 — для просмотра пропущенных звонков нужно нажать на позицию «Пропущено».
3. Теперь на экране список всех совершённых звонков, который содержит информацию о всех телефонных звонках по каждому дню в следующем составе:
— наименование абонента (Контакта) или набранный номер, если такого Контакта нет в Телефонной книге;
— дата, когда был(и) совершён вызов;
— количество вызовов за одни день в виде цифры в скобках.
К сожалению, данный список не показывает более полной информации, включая, время совершённого звонка и продолжительность разговора. Вся дополнительная информация хранится в «Журнале звонков» для каждого абонента (Контакта) в отдельности.
Для того чтобы облегчить поиск звонившего абонента и убрать лишнюю информацию с экрана, нужно осуществить объединение списка вызовов для каждого абонента. В этом случае будет сформирован список, состоящий из звонивших абонентов по дате последнего их звонка, что облегчает поиск нужного абонента для открытия его «Журнала звонков».
Для этого нужно открыть основное меню приложения, нажав на кнопку «Троеточие» вверху экрана и выбрать позицию «Настройки».
Затем, в разделе «Настройки» нужно нажать на пункт «Объединение записей списка вызовов».
Скрин №5 — на основной странице приложения нажать на кнопку «Троеточие» вверху экрана и выбрать позицию «Настройки». Скрин №6 — нажать на пункт «Объединение записей списка вызовов».
4. В открывшемся окошке нужно выбрать пункт «По контактам».
Теперь на экране список совершённых звонков состоящих только из контактов по дате последнего звонка.
Нас интересует информация по абоненту «Рита». Для его поиска нужно пролистнуть страницу свайпом вверх.
Скрин №7 — в окошке выбрать пункт «По контактам». Скрин №8 — вид списка звонивших абонентов сформированный по дате их последнего звонка. Для поиска абонента «Рита» нужно пролистнуть свайпом вверх.
Исправление ошибки при раздаче сети по wi-fi на ios
Перестал раздаваться интернет с телефона iPhone на ноутбук после перезагрузки. Пользователь загрузил и запустил новую версию операционки на мобильном устройстве, прошли обновления, а интернет после этого исчез. Чтобы вновь подключиться к беспроводной сети потребуется:
- В процессе подключения открыть настройки устройства, перейти в раздел вай-фая и нажать на значок i. Он находится рядом с проблемным соединение. Деактивировать функцию частного вай-фая. Телефон автоматически выберет и активирует свой предыдущий Mac-адрес вай-фая. Пользователю нужно выполнить переподключение.
- Администратор сети должен включить в список доступных сеть с МАС-адресом пользователя. Его можно найти в настройках Wi-Fi, в соответствующем пункте. После данной манипуляции айфон будет работать без проблем.
Если после всех предложенных способов установить соединение так и не удалось. Рекомендуется подключиться через ноут к другой сети, чтобы проверить, работает ли беспроводное соединение на устройстве вообще. Попробовать записать или наоборот отправить несколько файлов по новой сети.
Обратите внимание! Проблема может быть в беспроводном адаптере, либо в операционной системе «произошли» ошибки.

После проверки показало, что препятствий со стороны беспроводного адаптера нет. Тогда следует обратить внимание на антивирусную защиту. Возможно, она блокирует сигнал и соединение, приняв его за подозрительный.
Ошибка может быть вызвана и другим сторонним приложением или спрятавшимся вирусом, которое меняет конфигурацию беспроводного доступа. Найти такую программу не так-то просто, однако возможно. Чтобы вычислить ее потребуется работа профессионального программного гения.
Это касается всех операционных систем, особенно Линукс. Времени придется потратить немало. В ходе поиска можно полноценно работать за устройством, это никак не помешает. Однако выключать комп нельзя. Это может спровоцировать сбои в работе операционки.

Почему телефон не раздает вай-фай? Перестал раздаваться интернет с телефона на ноутбук. Чаще всего справиться с этой с проблемой можно самостоятельно, не прибегая к посторонней помощи.
В первую очередь нужно помнить о том, что каждый интернет-провайдер, в зависимости от тарифного плана, может самостоятельно как блокировать сигнал, так и не обращать на него внимание. Все зависит от выбранного тарифа. Во-вторых проблема может быть в самом устройстве, которое будет подключено как точка доступа.
Сломанный роутер, старый телефон, вирус и много других причин отсутствия беспроводной сети вай-фай становятся порой настоящей проблемой. Но если изучить вопрос внимательнее, станет понятно, что решение порой достаточно простое.
Последнее обновление — 20 сентября 2021 в 14:38
Как настроить длительность звонка в телефоне хонор
Просидел на разных форумах пытаясь найти как увеличить время вызова.
Телефон НТС Desire Z
Звонок длится 10 секунд, после переключается на автоответчик.
Пробовал ввести код
УСТАНОВКА КОЛИЧЕСТВА ГУДКОВ ДО АКТИВАЦИИ ПЕРЕАДРЕСАЦИИ
N = 5-30 (секунд)
Установить количество гудков
**61*НомерГолосовойПочты**N#@
в ответ вышло
invalid MMI code.
Может ли кто то помочь решить эту проблему.
Зарегистрируйтесь или войдите под своим именем, чтобы спрятать этот рекламный блок
| Благодарности пользователя Pasha74 |
| Сортировка по дате сообщения |
| Сортировка по дате благодарности |
__________________
Избегайте тех, кто старается подорвать вашу веру в себя. Великий человек, наоборот, внушает чувство, что вы можете стать великим.
Марк Твен
Как настроить интернет на huawei смартфонах и планшетах
О том, что услуга передачи данных активна и работает, показывает символ типа подключения (G, E, H, H , 4G) рядом со статусом сети в верхнем или нижнем углу экрана (в зависимости от того планшет это или телефон) и мигающие стрелочки рядом с ней.
В большинстве случаев от Вас не требуется никаких дополнительных действий для настройки интернета на Huawei. Смартфоны и планшеты Huawei уже содержат готовые профили для работы с сетями МТС, Билайн, Мегафон и Теле2, а так же других крупных операторов.
Но, если Вы вставили SIM-карту в новое устройство и не можете открыть ни один сайт, Вам необходимо сделать следующее:
- Убедиться, что на счету достаточно средств, и Вы находитесь в зоне покрытия сети.
- Убедиться, что услуга передачи данных подключена со стороны оператора и подключить ее, в случае если это не так. Это действие выполняется посредством звонка по номеру поддержки оператора, после активации услуги необходимо подождать несколько минут, после чего перезагрузить устройство.
В некоторых случаях может быть необходимо изменение настроек точек подключения вручную. Для этого нужно перейти по в настройки устройства с рабочего стола – все- мобильная сеть и выбрать опцию «Точки доступа (APN)»
Ниже приведены данные для настройки самых популярных операторов в ручном режиме.
Камера
В качестве основной камеры используется модуль из трех камер:
Для обеспечения высокой скорости и точности автофокуса используется лазерный, фазовый и контрастный способы фокусировки. Также камеры поддерживают современные технологии стабилизации, гибридного зуммирования и интеллектуального распознавания сценария съемки.
Каждая камера отвечает за свое фокусное расстояние. Как итог, мы получим трехкратный оптический зум и гибридный пятикратный. В отличии от моделей прошлого года отказались от модуля с монохромным сенсором, но 40-мегапиксельный выполнен по новой технологии SuperSpectrum, в котором используются не RGB-фотодиоды, а RYYB (вместо зеленых — желтые).
В целом стоит отметить, что хуже точно не стало. И съемка на высоких значениях ИСО, и детализация приятно радуют. Также смартфон оснащен двухтоновой вспышкой и навороченной системой автофокусировки (фазовая, лазерная). На камере гордо красуется надпись Leica.
Широкий угол
5х Гибридный зум
Фронтальная камера – 32 МП с диафрагмой f/2.0.
В обычном режиме фото доступно множество ручных настроек при переходе в ПРО режим. Максимальная светочувствительность (ISO 50) теперь достигает невиданных ранее для смартфонов величин – 204800 единиц. Подобная светочувствительность доступна далеко не всем профессиональным фотоаппаратам.
Конечно, фотографии, снятые на подобных значениях ISO, не будут отличаться низким показателем шумов, но сама возможность съемки в подобных условиях освещения на смартфон ранее была недостижимой целью.Также, естественно, сохранились и другие параметры ручной настройки камеры: экспокоррекция, баланс белого, режимы автофокусировки (ручная, однократная, постоянная), диафрагма, выдержка и т.д. Сохранение снимков возможно в том числе и в RAW (DNG) формате.
Получила свое развитие и функция «искусственного интеллекта» – Master AI (профессиональный фотопомощник). Master AI определяет, что именно вы фотографируете, сюжет снимкаи, исходя из этого, выставляет предустановленные настройки камеры. Да, определение сюжета не всегда может совпадать с вашей задумкой, но в подавляющем большинстве ситуаций снимки действительно получаются лучше, чем при съемке в стандартном автоматическом режиме.
Для камеры в смартфоне результат просто отличный. Благодаря этому, а также улучшенному алгоритму обработки изображения, камера способна снимать даже ночью. Режим «ночная съемка» позволяет повышать чувствительность до ISO 204800, но достигается это программным путем – смартфон делает несколько снимков, затем объединяет их в один с использованием специального алгоритма для снижения шумов и повышения детализации.
Примеры снимков
Режим Панорама
Режим «широкой диафрагмы»
При включении данного режима программным способом достигается эффект малой глубины резкости, а также можно менять точку фокусировки и ГРИП на уже отснятых фотографиях. Диапазон диафрагм указан как эквивалент от f/0,95 до f/16. Значение диафрагмы можно установить, как при съемке, так и после.
Алгоритмы размытия и определения границ ГРИП совершенствуются с каждым годоми, возможно, когда-нибудьмы не сможем отличить, как получилось размытие – программным способомили с использованием физических процессов, но в настоящее время зачастую размытие получается не естественным, а границы ГРИП слишком четкие.
Видеозапись
Максимальное разрешение видео съемки – 4K @30 fps, Full HD есть со скоростью 60 fpsи 30 fps. Отдельно в меню камеры можно выбрать пункт «Замедление», в котором присутствует несколько вариантов съемки видео slow motion:
Оптический стабилизатор в режиме съемки видео работает только в режиме Full HD @30 fps и в менее качественных режимах. К съемке видео никаких претензий нет – фокусировка уверенная, нет рывков, картинка яркая и детализированная. Стабилизация работает только на обычной камере и в сверхширокоугольной. Во время записи видео можно переключать камеры, тем самым делать зуммирование без остановки видеозаписи.
Лучшие виджеты с часами
Стандартного виджета для часов вполне достаточно для отображения времени. Однако его функционал ограничен. Во-первых, пользователям недоступна гибкая настройка. Во-вторых, довольно часто стандартный дизайн таких приложений выглядит весьма удручающее и, что еще хуже, изменить его никак нельзя.
В этом случае пользователю будут полезны виджеты, разработанные сторонними разработчиками. Сегодня найти таких программ можно десятки, если не сотни. Они отличаются по функциональности и внешнему виду, однако дают возможность разнообразить программную начинку телефона.
Можно выделить следующие виджеты:
Различия заключаются в возможностях индивидуальной настройки. Чтобы выбрать лучшее предложение, рекомендуется попробовать каждое.
Настройка часов посредством использования виджета
Первый способ позволяет настроить время, однако для этого придется поискать необходимые пункты в меню настроек. В то же время есть более простой метод введения данных вручную, без траты лишнего времени. Он предусматривает использование виджета (размещен на рабочем столе устройства).
Алгоритм действий для использования этого способа выглядит следующим образом:
- Разблокировать смартфон.
- Тапнуть по часам на рабочем столе.
- В открывшемся окне выбрать пункт «Настройки» (находится в нижней правой части монитора).
- Перейти в меню «Дата и время».
- Настроить необходимые параметры.
- Сохранить изменения.
Преимущества этого способа заключаются в том, что пользователь может внести изменения в течение всего нескольких секунд. При этом не придется искать нужные пункты в обширном меню настроек.
Не удается определить точки доступа wi-fi | huawei поддержка россия
Попробуйте сделать следующее.
Не удается определить точки доступа Wi-Fi
- Выключите, затем включите Wi-Fi и повторите попытку.
- Откройте Настройки, найдите и выберите опцию Сброс настроек сети, чтобы сбросить сетевые настройки телефона. (Примечание. При выполнении этого действия информация о сетях Wi-Fi и устройствах Bluetooth будет удалена).
- Если проблема не решена, сохраните резервную копию данных и отнесите устройство в авторизованный сервисный центр Huawei.
Не удается определить некоторые точки доступа Wi-Fi
- Возможно, имя сети (SSID) скрыто. Введите имя (SSID) и пароль точки доступа Wi-Fi, чтобы вручную добавить ее, либо выключите на роутере функцию скрытия имени (SSID) сети Wi-Fi.
- Проведите вниз по строке состояния, чтобы открыть панель уведомлений, нажмите и удерживайте значок Точка доступа, чтобы открыть экран настроек точки доступа, нажмите Настройка точки доступа, выберите Дополнительно (на телефонах с интерфейсом EMUI 10.0 нажмите Еще), затем нажмите Диапазон точки доступа, чтобы посмотреть, какие диапазоны частот поддерживает ваш телефон. Затем проверьте диапазон частот сети Wi-Fi, к которой хотите подключиться. Если ваш телефон поддерживает только сеть Wi-Fi 2,4 ГГц, он не сможет определить точки доступа Wi-Fi 5 ГГц. В этом случае переключите точку доступа в диапазон 2,4 ГГц и повторите попытку. В случае необходимости обратитесь за помощью к администратору роутера.
Примечание. Если на роутере включена функция выбора диапазона на основании характеристик устройства-клиента (Band Steering), будут доступны только точки доступа Wi-Fi 5 ГГц. В этом случае выключите функцию Band Steering. После этого вы увидите два типа имен точек доступа, отличающихся друг от друга окончанием (например, HUAWEI-XXXXXX для точек доступа 2,4 ГГц и HUAWEI-XXXXXX_5G для точек доступа 5 ГГц). Вы можете подключиться к любой точке доступа в соответствии с вашими предпочтениями.
- Если вы пытаетесь подключиться к точке доступа Wi-Fi роутера, проверьте, не настроен ли на роутере один из следующих типов шифрования: Enhanced Open, WPA3 Personal или WPA3 Enterprise. Некоторые модели не поддерживают эти режимы шифрования. Если на роутере настроен один из указанных выше режимов шифрования, измените настройку режима шифрования на Open/Enhanced Open, WPA2/WPA3 Personal или WPA2/WPA3 Enterprise, как показано на рисунке ниже.
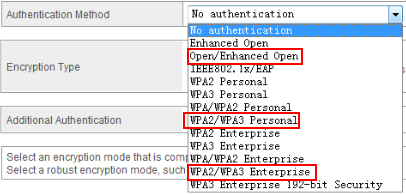
- Если проблема не решена, измените диапазон частот и настройки канала роутера. Поменяйте каналы роутера на 1, 6 или 11 для сети Wi-Fi 2,4 ГГц и на 149 для сети Wi-Fi 5 ГГц, затем повторите поиск сети.
- Если проблема возникает на телефоне, выпущенном не для вашего рынка (например, когда телефон, выпущенный для Китая, используется за его пределами или когда в Китае используется телефон, выпущенный для международного рынка), установите в телефон SIM-карту местного оператора, зарегистрируйтесь в местной сети, затем повторно выполните поиск точек доступа Wi-Fi, поскольку в разных странах и регионах используются разные каналы сети Wi-Fi.
- Если проблема возникает, когда для поиска точек доступа Wi-Fi используется стороннее приложение, выполните следующие действия.
- Проведите вниз по строке состояния, чтобы открыть панель уведомлений, и нажмите на значок Место.
- Откройте Настройки, найдите и откройте раздел Права, выберите Права, затем нажмите Данные о местоположении или Доступ к геоданным, чтобы проверить, есть ли у нужного приложения требуемые права.
- Проверьте, определяет ли теперь ваш телефон точки доступа Wi-Fi. Если да, проблема связана со сторонним приложением. В этом случае обновите приложение до последней версии в магазине приложений Huawei AppGallery или в Google Play либо загрузите другое приложение с похожими характеристиками.
Если проблема не решена, сохраните резервную копию данных и отнесите устройство в авторизованный сервисный центр Huawei.
Некорректные настройки точки доступа
Почему не работает интернет на телефоне Хуавей? Одна из распространенных причин – неправильно установлены точки доступа. Придется настраивать самостоятельно. Учтите, параметры зависят от определенного оператора. Инструкция:
- Зайдите в настройки.
- Найдите раздел «Мобильная сеть», что располагается в «Беспроводных сетях» или во вкладке «Еще».
- Нажмите на «Точки доступа (APN)».

- Введите требуемые параметры – APN, Имя и пароль.

Настройки точек доступа:
Когда укажите нужные параметры перезагрузите гаджет, или включите и выключите автономный режим «В полете».
Нет интернета из-за сбоя в самом андроиде на телефоне
Перезагрузите телефон. Если причиной неполадки был незначительный системный сбой, перезапуск системы его устранит.
После повторного запуска при сохранении ошибки вам нужно будет «Забыть сеть» и затем заново подключитесь к ней.
- Откройте настройки.
- Выберите раздел «Wi-Fi».
- Найдите сеть, нажмите на нее и держите, пока не появится меню действий.

Увеличить - Выберите «Удалить».
- Выключите Wi-Fi. Включите через несколько секунд.
- Нажмите на удаленную ранее сеть, которая снова будет обнаружена устройством.
- Введите пароль и выполните подключение.
Забывание сети и повторное подключение помогает устранить несоответствие параметров Wi-Fi в телефоне и роутере.
Читайте: Если на Android не включается WiFi
Если удаление сети не помогло, проверьте состояние прокси-сервера на телефоне. Он должен быть выключен:
- Зайдите в раздел «Wi-Fi» настроек и выберите сеть для подключения.
- Отметьте пункт «Дополнительно» («Расширенные настройки»).
- Убедитесь, что в поле «Прокси-сервер» стоит «Нет».

Еще одной причиной того, что телефон не выходит в интернет, может быть неправильная дата. Чтобы проверить ее и изменить:
- Откройте настройки.
- Выберите раздел «Дата и время».
- Установите время и дату вручную или отметьте пункты «Дата и время сети» и «Часовой пояс сети».

После установки правильной даты подключитесь к Wi-Fi. Если беспроводная сеть действительно работает, вы сможете выйти в интернет.
Читайте Как увеличить скорость интернета на телефоне Android
Операторы беларуси
Перед тем, как подключить интернет на Huawei и Honor в Беларуси, убедитесь, что условия вашего тарифного плана предусматривают трафик по сети. Ниже приведен пример заполнения «Новой точки доступа» для абонентов MTS:
| Name | mts |
| APN | mts |
| Прокси | – |
| Порт | – |
| Юзер | mts |
| Пароль | mts |
| MCC (только для тех, у кого не указано автоматическое значение) | 257 |
| MNC (только для тех, у кого не указано автоматическое значение) | 02 |
| Стандарт аутентификации | PAP |
Если у вас другой провайдер сотовой связи, то обратитесь к нему по номеру горячей линии.
Отключена передача данных
Следующая проблема скрывается в отключенной передачи данных. Данный пункт можно быстро активировать таким же образом, что и отключить режим «В полете». Достаньте меню сверху и нажмите на соответствующую иконку.
Если подключение произошло, то рядом с антеннами появится один из значков:
- G – слабый сигнал, предоставляющий скорость не более 170 Кбит/с.
- E – скорость соединения составляет до 470 Кбит/с.
- 3G – максимум 3,6 Мбит/с.
- Н – 8 Мбит/с.
- H – 42 Мбит/с.
- 4G – до 100 мбит/с.
Переадресация
Особенность функции в том, что звонок пользователя перенаправляется другому абоненту, если вы не можете принять входящий на Honor. Чтобы задать опцию, сделайте следующее:
- Зайдите в приложение Телефон и кликните на три точки справа вверху.
- Кликните на пункт Настройки.
- Войдите в секцию Переадресация … Если Honor поддерживает две СИМ-карты, жмите СИМ1 или СИМ2, а там войдите в интересующий раздел.
- Выберите режим переадресации и укажите номер, куда будут перенаправляться звонки при отсутствии ответа. Далее выберите раздел Включить.
После активации опции звонки, которые не дошли до вас на Honor, к примеру, из-за нахождения вне сети или отключенного телефона, направляются указанному человеку.
Плохо ловит
Несмотря на обширную карту покрытия у многих операторов, на территории страны имеются зоны, где телефон не может поймать сеть. Обратите внимание на антенну, что изображена в верхней строке состояния рядом с показателем заряда. Если полоски отсутствуют, то значит устройство не может соединиться с сетью, также там указывается тип текущего подключения.
Находитесь в зоне покрытия, а онлайн плохо работает, хотя подключение есть и смартфон показывает мало антенн? Попробуйте перезагрузить гаджет. При отсутствии результата попробуйте поменять свое местоположение, возможно на этом участке имеются помехи или вы слишком далеко от ближайшей вышки.
Подключение к wi-fi
Тут все просто — открываем шторку уведомлений свайпом от верхнего края экрана вниз и находим соответствующую иконку. Нажимаем и удержимаем на нее до появления меню Wi-Fi. Далее активируем переключатель и внизу появится список доступных сетей. Выбираем нужную, вводим пароль (если он есть) и готово.
Еще один способ попасть в это меню: Настройки > Беспроводные сети > Wi-Fi. После первого подключения информация о сети будет сохранена в вашем смартфоне и для повторного соединение ввод пароля не потребуется.
Если пароль у сети изменился — можно просто удалить ее и подключиться еще раз уже с новым паролем. Для удаления сети достаточно нажать и удерживать палец на ее названии. Появится дополнительное меню, где жмем Удалить эту сеть.
Преимущества модели huawei 5g mobile wifi pro (e6878-370):
- Поддержка перспективных 5G-стандартов n78 и n79;
- Скорость загрузки до 1,65 Гбит/с в 5G-сетях и до 300 Мбит/с в 4G-сетях;
- Подходит для использования в России и Европе;
- Аккумулятор повышенной емкости 8000 мАч с функцией быстрой зарядки (40 Вт);
- Функция беспроводного пауэрбанка Wireless SuperCharge (15 Вт);
- Функция проводного пауэрбанка SuperCharge (22,5 Вт);
- ЖК-дисплей и экранное меню;
- Современный стильный дизайн.
Чтобы купить Huawei 5G Mobile WiFi Pro (E6878-370), оформите заказ в нашем онлайн-магазине. Если вам требуется помощь в выборе оборудования, воспользуйтесь бесплатной консультацией наших квалифицированных специалистов по номеру 8-800-3333-965.
| Характеристики | |
| Частотные диапазоны | LTE FDD: Band 1/3/5/7/8/20/28/32 (2100/1800/850/2600/900/800700/1500 МГц) LTE TDD: Band 34/38/39/40/41/42 (2000/26001900/2300/3500 МГц) 5G TDD: Band n41/n77/n78/n79 (2500/3700/3500/4700 МГц) |
| Поддерживаемые режимы 5G | SA/NSA |
| Максимальная скорость мобильного соединения | LTE: прием до 300 Мбит/с, передача до 75 Мбит/с 5G: прием до 1,65 Гбит/с, передача до 250 Мбит/с |
| Формат SIM | Nano-SIM |
| Частотные диапазоны WiFi | 2,4 ГГц, 5 ГГц |
| Стандарты WiFi | 802.11a/b/g/n/ac |
| Максимальная скорость WiFi | до 300 Мбит/с в частотном диапазоне 2,4 ГГц до 867 Мбит/с в частотном диапазоне 5 ГГц |
| Максимальное число клиентских устройств WiFi | 20 |
| Чипсет | Balong 5000 |
| Разъемы | 1 x USB Type-C 1 x USB Type-A 1 x Nano-SIM |
| ЖК-экран | 1,45-дюймовый монохромный |
| Аккумулятор | 8000 мАч, несъемный |
| Питание (зарядка) | SuperCharge 10В, 4А SuperCharge 4,5В, 5А SuperCharge 5В, 4,5А FastCharge 9В, 2А |
| Питание других устройств (пауэрбанк) | проводная зарядка (USB Type-A): SuperCharge 5В, 4,5А FastCharge 9В, 2А проводная зарядка (USB Type-C): FastCharge 9В, 2А FastCharge 5В, 3А беспроводная зарядка: FastCharge 15 Вт (только для смартфонов Huawei); поддерживается беспроводная зарядка устройств других производителей, совместимых со стандартом Qi |
| Температура эксплуатации | от 0°С до 35°С |
| Температура хранения | от -20°С до 60°С |
| Допустимая влажность | от 5% до 95% (без конденсации) |
| Размер | 148 x 72 x 18 мм |
| Вес | 280 г |
| Комплектация | роутер, адаптер питания, кабель USB — USB Type-C, инструкция |
Размещение часов на экране блокировки
Наличие часов на экране блокировки — весьма полезная опция. При ее использовании владельцу телефона не придется снимать с устройства блокировку, чтобы узнать текущее время. Достаточно будет один раз нажать на кнопку питания или несколько раз тапнуть по монитору. Это позволяет существенно сэкономить время, в особенности, когда разблокировать устройство сложно.
Для отображения часов на экране блокировки необходимо сделать следующее:
- Открыть настройки устройства.
- Выбрать пункт «Экран».
- В меню воспользоваться функций включения заставки, после чего открыть ее настройки.
- Активировать тумблер, размещенный возле пункта «Часы».
После этих действий время будет отображаться на экране блокировки. Следует отметить, что в большинстве случаев функция включена по умолчанию, хотя после сбоя или обновления она может отключиться.
Ручная настройка ip адреса
При подключенной сети Wi-Fi нет доступа к интернету. Ниже описывается, как можно решить данный вопрос. Сетевой роутер является DHCP сервером. Это устройство, которое при локальной сети может раздавать IP адреса. IP адреса необходимы для маршрутизации отсылаемых файлов.
То есть, чтобы не перепутать, кому и куда отсылать различные картинки, видео аудиофайлы и т.д. Бывают случаи, когда роутер не находит IP адрес. Это может случиться из-за неправильной работы DCHP клиента, т.е. мобильного устройства (установка адреса не соответствует установкам передатчика). Воспользуйтесь инструкцией ниже:
- Необходимо войти в меню «Wi-Fi», и найти свой подключенный гаджет.
- Нажмите на строку, где прописана сеть. Должно появиться окно как на картинке ниже.
- Далее выбирается «Изменить сеть».
- Затем «настройки IP».
- Выбираем раздел «Статистический».
- Дальше требуется прописать IP адрес необходимого гаджета. Для этого, при написании адреса, последняя цифра заменятся на любое число, кроме 1 и 255. Прописанный шлюз остается неизменным.
- При пролистывании ниже, появятся две строки, где вписывается DNS адрес.
- Далее в обязательном порядке прописываются данные: 8.8.8 и 8.8.4.4
- Следующим действием требуется нажать «Сохранить».
После всех проделанных манипуляций интернет должен заработать. Если нет, то нужно проверить настройки роутера. Инструкцию для используемого роутера можно найти на различных интернет сервисах.
У подключенных устройств нет доступа в интернет.
- Убедитесь, что у телефона есть доступ в Интернет при включении мобильной передачи данных. В противном случае точка доступа Wi-Fi не будет работать.
- Выключите личную точку доступа Wi-Fi и включите повторно. Вы также можете перезагрузить телефон и любое из подключенных устройств и повторить попытку.
- Некоторые операторы не поддерживают совместное использование мобильного трафика. Рекомендуется связаться с мобильным оператором, чтобы узнать, поддерживает ли ваш тариф совместное использование мобильного трафика и, если поддерживает, подключить эту услугу.
Если проблема не решена, попробуйте подключить к точке доступа другое устройство. Если устройство не подключается, сохраните резервную копию данных и обратитесь в авторизованный сервисный центр Huawei.
Универсальная настройка 3g и 4g
Второй шаг — настройка уровня подачи. Инструкция:
2G — это низкое поколение сети. Сейчас такое покрытие остается в отдаленных селах, и местах, куда не дотягиваются вышки. Этот аналоговый радиосигнал работает очень медленно, и долго загружает страницы. Советуем использовать его, если более современные альтернативы недоступны.
3G — более новое поколение, однако в 2021 оно тоже отошло на второй план. Здесь скорость передачи пакетов немного выше, но даже низкокачественные ролики на Ютубе будет проблемно смотреть.
4G — наиболее распространенный выбор сегодня. В 2021 году покрытие уровня 4G имеется практически во всех городах и районах. Оно ничем не уступает скоростному проводному потоку или спутниковой связи. Быстро подгружает сайты, мультимедиа, видео. Советуем выбрать его как предпочтительный тип.
4.5G — последнее слово в мире мобильного трафика. Это лучше, чем четвертое поколение, однако покрытие есть только в крупных городах.
Отзывы в формате вопрос-ответ
Помог ли способ? Давайте узнаем:
Олег. Мне друг привез оригинальный Huawei Ascend P6. То есть, он полностью на китайском языке. Пытаюсь повторить инструкцию, не получается.
Ответ. Возможно, вы где-то не туда нажимаете. Нужно перепрошить телефон на русскоязычную систему. Или сидеть с переводчиком, чтобы точно нажимать в нужных местах.
Тамара. На моем Honor другая проблема. Не может подключиться к Wi-Fi, Хотя 4G прекрасно работает. Хотя ввожу правильные данные, как мне кажется.
Ответ. Скорее всего что-то не так настроено в самом интернет-роутере. Необходимо тщательно перепроверить его параметры.
Матвей. Действительно, простое и эффективное решение! Я просто любитель слушать музыку с интернет-радиостанций. Использую Huawei Mate 7. Выключался экран и связь обрубалась. Приходилось постоянно его активировать, что очень-очень неудобно. А теперь с этим нет абсолютно никаких проблем!
Ответ: рады, что удалось помочь вам!
Оксана. На моем Huawei Ascend P6, при подключении 4Джи, проблема еще более серьезная. В этот момент до меня просто невозможно дозвониться. Использую стандартные настройки МТС, ничего нигде не меняла.
Ответ: Скорее всего вам необходимо обратиться к оператору. Лучше лично, посетив офис и попросив все вам правильно настроить.









