- Основные причины почему мобильная сеть может быть недоступной и что делать
- Smtp: как работает, для чего нужен, подходит ли для отправки массовых рассылок
- Антенны и кабели
- Как правильно установить усилитель мобильной связи.
- Мобильный интернет в системе linux
- Настройка яндекс.почты
- Начнем с рассмотрения первого варианта
- Неправильные настройки точки доступа
- Общая информация
- Подключение с использованием pppoe
- Подключение с использованием vpn
- Прямое подключение к сети
- Узнайте больше о Huawei
Основные причины почему мобильная сеть может быть недоступной и что делать
Основные причины, почему мобильная сеть может быть недоступной и что следует делать:
- Сбой в работе устройства. Возможно произошел глюк в работе операционной системе на вашем устройстве. При этом интернет может работать.Что делать: в таком случае нужно выполнить перезагрузку телефона / планшета.
- Плохо установленная Сим-карта. Если Сим-карта плохо установлена, неплотно сидит в гнезде, то это может привести к тому, что телефон не будет ловить сеть и будет выводиться сообщение: «Мобильная сеть недоступна».Что делать: вытащить и заново установить Сим-карту.
- Сим-карта заблокирована. В определенных ситуациях оператор может заблокировать карту.Что делать: обратиться к своему оператору.
- Сим-карта повреждена. Поврежденная Сим-карта так же будет вызывать проблемы со связью.Что делать: заменить Сим-карту.
- Плохое соединение с мобильной сетью. При регистрации Сим-карты в сотовой сети предпочтение отдается более новому типу соединения. То есть, если сим-карта ловит сеть 3G и 4G, то предпочтение будет отдаваться сети 4G. При этом качество соединения 4G может хуже. Из-за это и возникают проблемы и выводиться надпись: «Мобильная сеть недоступна».Что делать: в таком случае нужно зайти в настройки телефона и вручную установить нужный тип соединения. В видео ролике в конце статьи будет показано, как это сделать.
- Более серьезные неполадки в работе операционной системы (IOS, Android). Со временем, в работе устройства могут возникать различного рода неполадки, ошибки, конфликты с другими приложениями, последствия действия вирусов.Что делать: сброс настроек до заводских. Как это сделать для конкретной модели нужно узнавать на сайте производителя телефона или планшета.
- Неверно заданная мобильная сеть. В настройках телефона может быть неверно заданная мобильная сеть.Что делать: если часто или постоянно при звонке выдает сообщение «Выбранная мобильная сеть недоступна» или «Заданная мобильная сеть недоступна», то следует в настройках телефона задать автоматический выбор сети.
- Плохая прошивка. Также возможен вариант плохой прошивки телефона.Что делать: можно самостоятельно перепрошить мобильное устройство или обратиться в сервисный центр.
Для того, чтобы установить в чем причина возникновения проблемы, желательно сделать следующее:
- Вставить в свой телефон другую Сим-карту, это позволит исключить или обнаружить неисправность в работе телефона;
- Вставить свою Сим-карту в другой телефон, это позволит исключить или обнаружить неисправность в работе Сим-карты.
Советую посмотреть видео, в котором подробно рассказано что делать, если мобильная сеть недоступна и почему такое происходит:
Надеюсь, статья «Почему телефон пишет мобильная сеть недоступна и что делать» была вам полезна.
Smtp: как работает, для чего нужен, подходит ли для отправки массовых рассылок
$ telnet expamle.com 25 — мы пробуем подключиться к example.com по 25 порту, который как раз используется для передачи почты.
Trying example.com...
Connected to example.com.
Escape character is '^]'.
220 mailserver at example.com greets you. Make love not war! — подключение удалось.
HELO test.com
250 example.com — поприветствовали друг друга с помощью команды HELO, сервер получателя ответил командой 250, что значит, что возможно дальнейшее «общение».
MAIL FROM: <[email protected]> — мы говорим, от кого хотим отправить письмо.
250 2.1.0 Ok — сервер отвечает, что готов принять письмо от этого адресата (бывают ситуации, когда адрес внесен в блэклист на стороне получателя, и тогда уже здесь начнутся ошибки.
RCPT TO: <[email protected]> — мы говорим, кому хотим отправить письмо.
250 2.1.5 Ok — сервер отвечает, что готов принять письмо для этого получателя (если адреса не существует, то здесь сервер может сказать что-то вроде 550 No such user here.
DATA — сообщаем серверу, что начинаем передавать письмо.
354 End data with <CR><LF>.<CR><LF> — сервер отвечает, в каком виде он хочет видеть конец письма.
FROM: [email protected] — начинаем передавать письмо вместе с техническими заголовками.
SUBJECT: test mail from test subject
test body
. — показываем, что мы закончили передачу письма.
250 2.0.0 Ok: queued as 1CF5FC0AAE — сервер отвечает, что принял письмо для доставки и назначил ему id 1CF5FC0AAE (по нему, в случае недоставки, системный администратор принимающего сервера сможет найти, что стало с письмом.
QUIT — сообщаем, что сеанс связи закончен.
221 2.0.0 Bye — сервер прощается с нами.
Connection closed by foreign host. — соединение обрывается.
Антенны и кабели
Последний параметр, который нужно рассмотреть – наличие антенн и соединительных кабелей. И если с кабелями все и так понятно, то по поводу антенн нужно разобраться подробнее.
Судя по конструкции усилителя, у него имеются антенны, способные принимать и отдавать уже усиленный сигнал. Как правило, ставят две, в редких случаях – больше двух антенн.
Как правило, используют два вида антенн.

Устанавливая антенны, нужно знать следующее: пересечение сигналов приводит к радиопомехам, а с ними усилитель будет работать значительно хуже. Чтобы этого не допустить, нужно разводить антенны подальше друг от друга.
Существует разделение внешних антенн на два подвида.
- Всенаправленные. Также их называют ненаправленными. Как правило, такая антенна – это всего лишь обычный штырь, стоящий в вертикальном положении. Принимает, но не усиливает. Поэтому их используют как приёмные либо излучающие. Усиливают же другие – направленные.
- Направленные. Данный подвид внешних антенн способен усилить сигнал. Ориентирование идёт на источник. Кстати, определяется он достаточно точно.
В свою очередь, направленные антенны бывают двух подвидов.
- Панельные. Такой подвид направленных антенн используют для сотовой связи третьего или четвертого поколения. Будучи компактными по размеру, простыми в установке, они не требуют точности в ориентировании.
- Директорные. Классический подвид направленных антенн с большим коэффициентом усиления. В отличие от панельных антенн, они больше по размеру, а также более требовательны к точности позиционирования.

Как правильно установить усилитель мобильной связи.
а)внешнюю антенну необходимо направить на ближайшую базовую станцию. можно нарыть информацию по картам.
В местах с плохим сигналом от базовых станций сотовых операторов, оправданно купить внешнюю направленную антенну с максимальным коэффициентом усиления. Разумеется, частотный диапазон антенны должен совпадать с репитером.
Для более точной настройки, что актуально при покупке отдельной узконаправленной антенны, стоит ориентироваться на показания уровня сигнала модемом или сотовым, который будет ловить сигнал от внутренней антенны, не стоит полагаться на данные на дисплее блока репитера.
Есть отзывы о непрактичности распространённых антенн из алюминиевых трубок, конкретно жалобы на плохую влагозащиту. Попадающая внутрь вода прямо ухудшает функционала. В общем-то, внешнюю антенну можно купить как оффлайн (где вам еще подскажут), так и онлайн
Внешнюю антенну можно сделать самому, можно купить оффлайн, можно купить и на алиэкспрессе. К примеру вот эта вот направленная GSM-антенна(напоминаю частоты должны совпадать с нужными вам. в поиске вбивайте Yagi antenna). Не забудьте проверить тип разъёма, будет глупо заказать N вместо SMA.
б) репитер, внутреннюю и внешнюю антенны необходимо развести как можно дальше. И идеале метров от 5 друг от друга, да еще и со стеной между ними. Если будете поднимать антенну сильно вверх — стоит озаботиться грозозащитой.
Сигнал от внутренней антенны не должен ловиться внешней, иначе пойдет обратная связь, антенны будут самовозбуждаться.
В силу этого варианты где внутренняя антенна подключается напрямую к репитеру оправданны лишь для последующего подключения отдельной внутренней антенны. Комплектные варианты типа указанного на фото «крысиного хвоста» будут работать ощутимо хуже антенны по ссылке.
При покупке внутренней антенны для GSM репитера имеет смысл взять вот такую антенну Omni broad range потолочного крепления. Так как тут 0.3м родной кабель, то надо будет удлинять, благо в том же магазине продаются и кабели. Впрочем, их же можно купить и офлайн.
в) прежде чем купить на алиэкспресс усилитель мобильного сигнала, надо определиться с частотным диапазоном вашего оператора в этой местности. Тут все просто — скачиваете программу network cell info lite и там все отображается.
внимание!
прежде чем я начну свой рейтинг gsm-репитеров, стоит упомянуть про марку Lintratek. Это отлично зарекомендовавшие себя устройства для разных нужд и бюджетов. Для читателей не из России может быть уместно дать ссылку на их официальных магазин.
Первый в списке ниже усилитель сигнала мобильной связи я дам из другого магазина, потому что там есть доставка с РФ склада. У Lintratek official store доставка этой модели только со склада в Китае, зато есть варианты разных комплектаций с разными антеннами и без них. Какие-то другие модели есть уже и на складе в РФ.
это очень крупный фирменный магазин на алиэкспресс, где можно выбрать и купить не только усилители сотовый связи и мобильного интернета для дачи, но и все остальные запчасти — антенны всех разновидностей, кабели и т.д.
UPD. сейчас, на конец мая, вижу что продавец обновил лот. Сейчас тут ноль заказов и ноль отзывов. С чем связно — непонятно. Совсем недавно тут было наоборот, т.е. куча заказов и множество хороших отзывов. Именно эту модель я собирался покупать сам и именно ее мне и посоветовал продавец, когда я обрисовал ему ситуацию (дача, неуверенный сигнал сети, едва живой интернет).
Эта модель стоит дороже остальных, порядка 75$, зато избавляет от необходимости докупать как нормальную внутреннюю антенну, так и провода. Есть доставка с РФ склада. С максимальной вероятностью именно этот комплект я буду брать себе на дачу, так как в нём изначально нормальные антенны есть поддержка LTE. Соответственно, скорость интернета должна тоже быть на приемлемом уровне.
Кроме самого блока GSM-репитера, в комплект входят: Внешняя направленная антенна на частоту 800-2700 МГц и усилением 10 dBi, 10 метров коаксиального 50ом кабеля к ней, внутренняя направленная антенна на частоту 800-2700 МГц, усилением 3-5 dBi и кабелем 2 метра.
Исключительно популярная модель, 2500 заказов. Отличие от модели выше — другие антенны, нет поддержи LTE. Этот усилитель сотовой связи подойдет чтобы провести в городских условиях сигнал с улицы в подвал, к примеру. Важно! Поддерживается лишь стандарт GSM 900!
В общем-то, все то же самое и для тех же целей, что и у модели выше, но для частот B1, то есть 2100Мгц. Основной минус — куцая внутренняя антенна. Но для каких-то подвальных помещений или усиления связии в небольших комнатах будет вполне нормально.
ATNJ — это тоже бренд усилителей сотовой связи, ссылка ведет на официальный магазин. Доставка со склада в РФ.
Модель функционально схожа с первым Lintratek в списке. Тут две нормальные антенны, поддерживается широкий диапазон, включая LTE — с интернетом проблем не должно быть. Есть автоматическое регулирование уровня усиления сигнала (AGC)
В комплекте длинный кабель (15 м снаружи и 5 м внутри) что позволит закрепить антенну в любом удобном месте. Уровень усиления заявлен в 70 дБ, частотный диапазон – от 1920 до 2170 МГц. То есть GSM 900Мгц не будет!
Самый недорогой репитер для тех, кто имеет умение иили желание доводить до ума все прилагющеся. Тут нет антен и блока питания, лишь сам блок репитера и его ценник в 28$. Оправданная покупка для человека, у которого есть все остальные запчасти или возможность их сделать.
в магазине есть и другие блоки для других частот
Ansnal signal booster
Нельзя обойти стороной и это весьма мощный блок усиления сигнала. Его плюсом является усиление сразу 4х диапазонов: 900/1800/2100/2600 МГц с коэффициэнтом усиления в 70дб. Вообще в магазине очень много усилитей, наверняка какой-то из них подойдет и вам.
Если вам хочется взять что-то с максимальной скоростью и гарантией, то стоит посмотреть на большой ассортимент усилителей сотового сигнала на Яндекс-Маркет.
Вот и все, надеюсь что это руководство как выбрать усилитель сотового сигнала на дачу, поможет кому-то из прочитавших выбрать подходящий для себя усилитель сотовой связи и интернета с алиэкспресс и перестать мучиться, бегая по огородудаче в поисках сигнала.
Также стоит отметить что на даче и в сельской местности отлично проявит себя такая вещь как налобный или ручной фонарь. Современные модели стоят совсем немного и дают весьма яркий свет. Посмотрите на мои подборки хороших моделей, наверняка что-то найдете. Выбираем налобный фонарь и Мой личный ретийнг светодиодных фонарей на 2021г
Мобильный интернет в системе linux
15 лет назад 5 ноября 2007 в 13:36 764

Файл объемом 11 мегабайт качался едва ли не целый день. А уж какие тарифы были несколько лет назад в столице, лучше и не вспоминать… Однако время маленьких скоростей и плясок с бубном никуда не делось. Рядом оно, совсем рядом, например – в Подмосковье.
Компьютер в загородном доме сейчас отнюдь не редкость. Вот и я, приезжая на дачу, люблю как-нибудь вечерком потрещать с друзьями в аське или почитать любимые форумы. А способ выхода в интернет только один – GPRS. Вот тут-то все и начинается. Мобильник в доме надо положить не куда-то, а в совершенно особенное место. При этом в зависимости от погоды и других факторов это самое «особенное место» может меняться.
А мне было еще сложнее. Наконец-то настал момент, когда с «Линуксом» я сроднился настолько, что решил – нет больше на моем ноутбуке места для «оси» родом из Редмонда. Единственное, что вызывало беспокойство в момент удаления раздела с Windows, – это настройка GPRS-соединения в «пингвине». Первым делом я полез в инет, нашел кучу мануалов по этому вопросу, залил их на флэшку и поехал на дачу.
Беспокоился не очень сильно, и как выяснилось – зря. GPRS я, конечно, настроил, но возился долго: мануалов было много, и некоторые из них противоречили друг другу.
С тех пор прошло несколько месяцев, и я не без улыбки вспоминаю свои мытарства, которые длились без малого два часа. А ведь настроить GPRS-соединение в Linux можно очень быстро – на это требуется всего несколько минут. Именно этим мы сейчас и займемся.
Коннектиться с телефоном мы будем через Bluetooth. В условиях плохой связи это очень удобно. Например, была у меня ситуация, когда мобильник еле ловил сигнал, а в интернет надо было позарез. Нестандартное решение проблемы нашлось довольно быстро: телефон был привязан к пятиметровой удочке и поднят вверх, что крайне положительно сказалось на качестве приема. Кстати, такой вот нехитрый способ выручал меня несколько раз. Да, не у всех и не всегда под рукой есть удочка, но все же, повторюсь, в условиях плохой связи Bluetooth очень удобен именно потому, что позволяет разместить телефон на некотором удалении от компьютера – там, где сигнал получше.

Чтобы Linux обнаружил мобильник, нужно поправить файл rfcomm.conf
В качестве подопытных сегодня выступят Bluetooth-донгл от MSI, телефон Nokia 6280 и дистрибутив Ubuntu 7.04. Хотя описанные ниже действия подойдут также и для других телефонов и Bluetooth-адаптеров.
Предполагается, что с «Линуксом» вы немного знакомы, так или иначе на свой компьютер его установили. Давайте договоримся: этот материал подразумевает, что вы не боитесь работать с терминалом, знаете менеджер пакетов APT и команду sudo.
Если вышесказанное не про вас, то предлагаю восполнить недостающие знания при помощи встроенной в Ubuntu справки. Все, что нужно, там есть, изложено детально и на вполне русском языке, а на чтение уйдет не более десяти минут (можно еще поискать информацию в Рунете – благо, сайтов, посвященных «пингвину», в Сети немеряно. – Прим. ред.).

Окно настроек пакета GNOME PPP, устройство придется прописать вручную
Однако приступим. Первый шаг – установка программ. Всего потребуется три пакета: GNOME Bluetooth, GNOME PPP и BlueZ GNOME.
Открываем терминал («Приложения» > «Стандартные» > «Терминал») и вводим следующее: sudo apt-get install gnome-bluetooth gnome-ppp bluez-gnome. Если у вас Ubuntu старше, чем 7.04, проверьте наличие пакета BlueZ Utils, который обеспечивает в Linux поддержку протокола Bluetooth.
Те, у кого на машине совсем нет соединения с Сетью, нужные пакеты могут скачать заранее. Найти их не составит особого труда – Google еще никто не отменял.
Нам потребуются файлы gnome-ppp_0.3.23-1_
i386.deb и gnome-bluetooth_0.8.0-0ubuntu4_i386.
deb. Для BlueZ GNOME нужны пакеты libbtctl4, libgnomebt0, libopenobex1, которые находятся на установочном диске Ubuntu, – их можно инсталлировать с помощью утилиты apt. Итак, все установлено, теперь самое время перезагрузить X-сервер. Вставляем Bluetooth-донгл в USB и нажимаем Ctrl Alt Backspaсe. После повторного запуска «иксов» в трее должен появиться значок GNOME Bluetooth-manager.
Теперь возьмемся за телефон. Нам нужно узнать его MAC-адрес. Для этого, разумеется, надо включить Bluetooth в телефоне и сделать его доступным для сканирования. Потом открываем терминал и вводим команду hcitool scan.
Если все было сделано правильно, спустя несколько секунд мы увидим в терминале следующее:
Scanning…
00:1A:16:2E:5D:49 Nokia 6280.
Отлично! Наш телефон обнаружен, а 00:1A:16:2E:5D:49 как раз и есть необходимый нам MAC-адрес.
Следующая задача – получить информацию о службах, предоставляемых телефоном через «синезуб». Каждой службе, будь то передача файлов или доступ к SIM-карте, соответствует свой канал, и для дальнейшей настройки нам понадобится номер того из них, на котором «висит» GPRS-модем (как правило, это первый канал, однако лишний раз проверить не помешает).
Вводим в терминале sdptool browse [MAC-адрес] (в моем случае – sdptool browse 00:1A:16:2E:5D:49). В ответ мы получим длинный список, разбитый на блоки, каждый из которых описывает одну из служб. Нам нужна только одна: Dial-Up Networking. Ищите кусок, похожий на этот:
Service Name: Dial-up networking
Service RecHandle: 0x10000
Service Class ID List:
«Dialup Networking» (0x1103)
«Generic Networking» (0x1201)
Protocol Descriptor List:
«L2CAP» (0x0100)
«RFCOMM» (0x0003)
Channel: 1
Language Base Attr List:
code_ISO639: 0x656e
encoding: 0x6a
base_offset: 0x100
Profile Descriptor List:
«Dialup Networking» (0x1103)
Version: 0x0100.
Здесь нас интересует только строчка Channel: 1. Это и есть необходимый нам номер канала.
Далее займемся настройкой протокола RFCOMM, так как связь с телефоном осуществляется именно с его помощью. Для этого требуется отредактировать файл rfcomm.conf. Вводим в терминале sudo gedit /etc/bluetooth/
rfcomm.conf.
В конец открывшегося для редактирования файла необходимо добавить такую конструкцию:
rfcomm1 {
bind yes;
device [mac-адрес телефона];
channel [номер канала];
comment «dial-up network gateway»;
}.
Например, у меня получилось так:
rfcomm1 {
bind yes;
device :00:1A:16:2E:5D:49;
channel 1;
comment «dial-up network gateway»;
}.
Сохраняем файл и закрываем редактор. Для активации созданного нами порта rfcomm1 и других настроек необходимо перезагрузить ПК.
Самое сложное позади, осталось только настроить пакет GNOME PPP. Запускаем эту программу («Приложения» > «Интернет» > «GNOME PPP») и нажимаем кнопку «Настройка».
В открывшемся окне на вкладке «Модем» напротив параметра «Устройство» вводим /dev/rfcomm1 (именно вводим – в выпадающем списке этой позиции нет). Далее по порядку: «Тип» > «Аналоговый модем», «Способ набора» > «Тональный». Теперь нажимаем кнопку «Строки инициализации». В верхнюю строчку (Init 2) вводим ATZ, во вторую (Init 3) – AT CGDCONT=1,»IP»,»ваша_точка_доступа». Точки доступа у всех разные, узнать свою можно на сайте оператора или позвонив в службу поддержки абонентов. Вот перечень точек доступа для «большой тройки» московского региона: «МегаФон» – internet, МТС – internet.mts.ru, «Билайн» – internet.
beeline.ru.
В моем случае строка инициализации выглядит так: AT CGDCONT=1,»IP»,»internet». Кстати, точки доступа время от времени (хотя и очень редко) меняются. Так что если все работало, а потом вдруг прекратило – это одна из возможных причин.
Закрываем окно с настройками, и в основном окне GNOME PPP вводим имя пользователя и пароль. Они также свои для каждого оператора. У «МегаФона» логин и пароль – gdata, у МТС – mts/mts, у «Билайна» – beeline/beeline.
Следующее поле – номер телефона. Если у вас аппарат Nokia, Ericsson, Sony Ericsson, Pantech, Motorola или LG – вводите *99#. Если вы счастливый обладатель телефона Alcatel, Siemens или Panasonic, следует набрать *99***1#. Ну и, наконец, если вы владелец трубки Samsung – забиваем *99**1*1#. В случае неудачи пробуйте разные варианты. Например, в старых трубках Samsung S-серии использовался номер *99#.
Вот и все. Нажимаем заветную кнопку «Соединить». Через небольшой промежуток времени вы увидите надпись «Подключен». Запускайте браузер и наслаждайтесь прелестями мобильного интернета в среде Linux.
Пара слов для тех, кто предпочитает оконную среду KDE (и дистрибутив Kubuntu). Настройка RFCOMM производится точно так же, а для всего остального можно использовать предустановленную утилиту KPPP или уже известный нам пакет GNOME PPP, который работает и в KDE. UP
Настройка яндекс.почты
Зайдите в Яндекс.Почту и перейдите в настройки:

Далее кликнете по разделу «Почтовые программы»
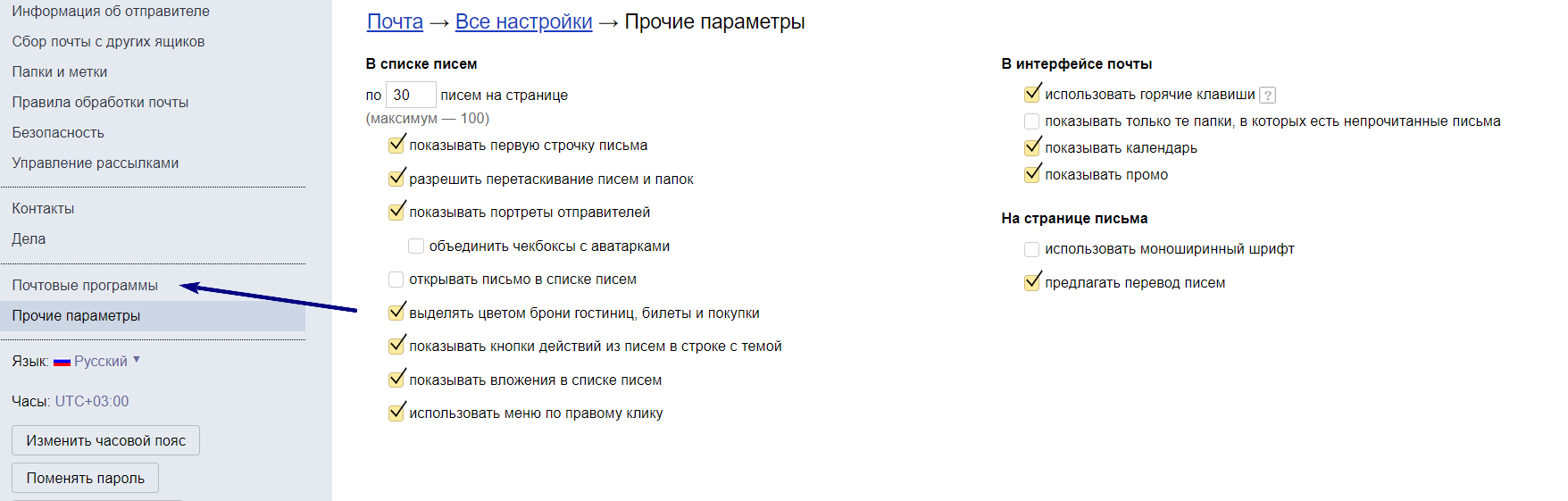
Выберите, по какому протоколу будет работать сервер:
- IMAP — если заходите в почту то с компьютера, то со смартфона, а также если ящик корпоративный, и кроме вас им пользуются коллеги;
- POP3 — если писем немного и их не нужно сортировать.
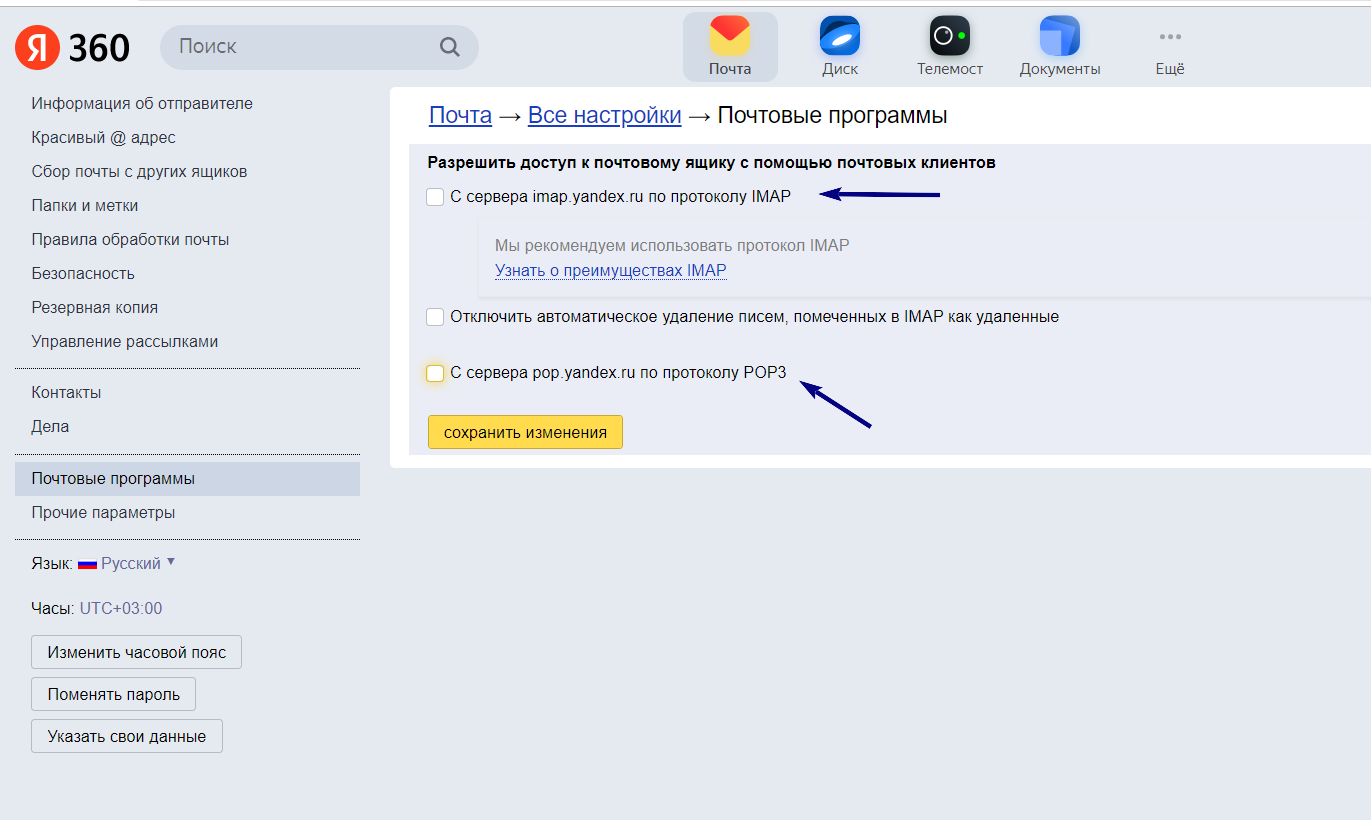
Запустите почтовый клиент The Bat и создайте новый почтовый ящик.
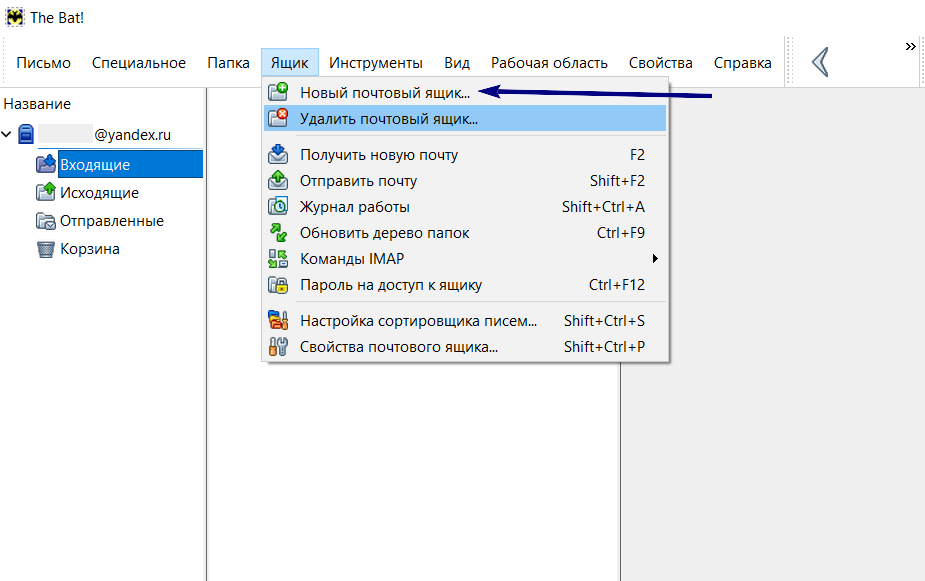
В окне укажите настройки:
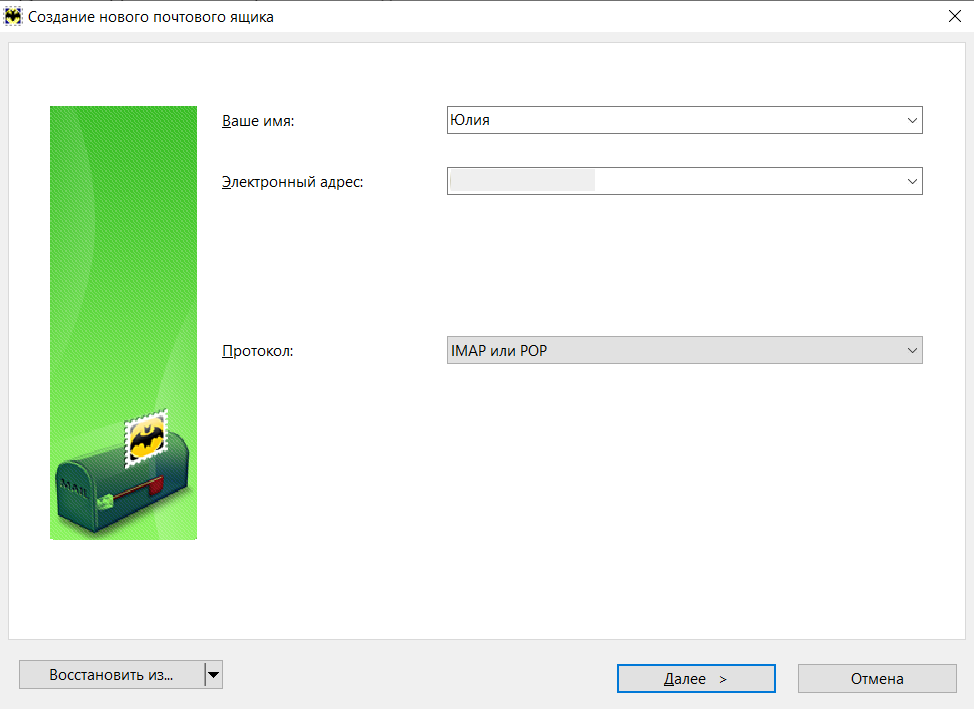
В следующем окне выберите протокол, который ранее указали в Яндекс.Почта. Автоматически подтянутся настройки адреса сервера и порт.
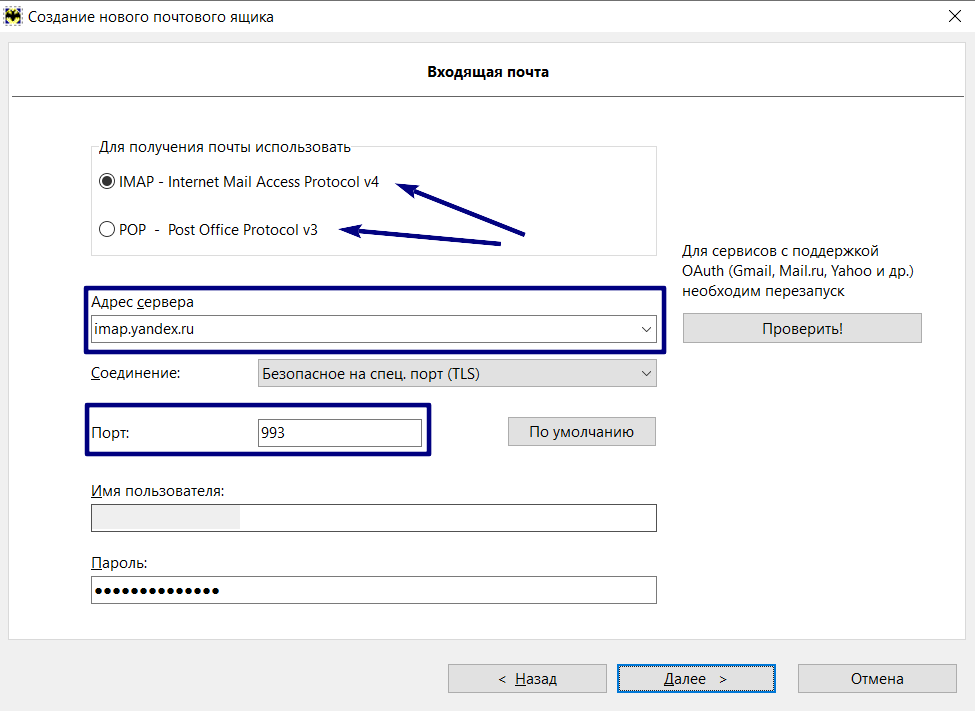
Подтвердите настройки на следующем шаге и не забудьте поставить галочку напротив настроек аутентификации:
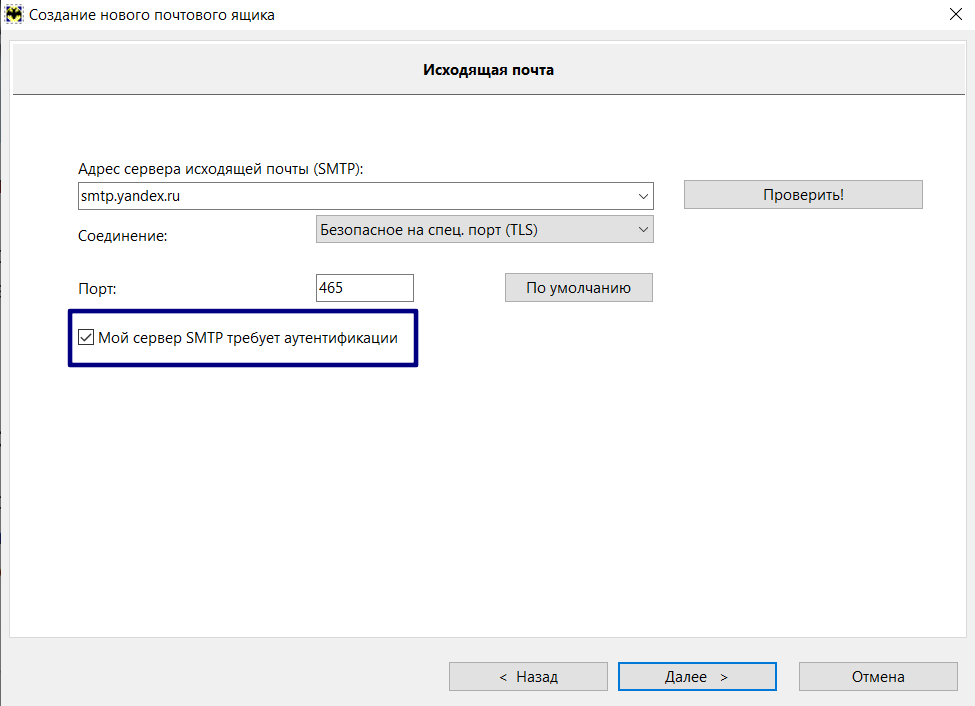
Готово. Клиент настроен. Можно отправлять письма через сервер SMTP с Яндекс.Почты из интерфейса The Bat.
Начнем с рассмотрения первого варианта
Общие первопричины, которые следует перепроверить в первую очередь
Если мобильная сеть недоступна, то это совершенно не означает, что устройство находится в неисправном состоянии. Возможно, причиной этого состояния является следующее:
- Человек пытается воспользоваться устройством в месте, где зона покрытия банальное отсутствует. Чаще всего такое явление наблюдается где-нибудь за пределами населенных пунктов. Например, в степи, лесу, горах и так далее. Возможно встретить аналогичную ситуацию, если опуститься в подвалы или погреба. Решение простое – вернуться в зону покрытия.

- Вполне вероятно, что пользователь случайно или целенаправленно активировал на своем мобильнике функцию «Режим полета», а затем – забыл о ней. То есть, для исправления придется ее деактивировать, иногда – дополнительно перезапустить устройство.
- Мобильная вышка, расположенная в зоне пребывания человека, находится в неисправном состоянии. В этой ситуации придется ожидать прибытия ремонтной бригады, которая должна восстановить связь. Косвенным признаком именно этого случая является тот факт, что аналогичное сообщение пишет абсолютно любой телефон, расположенный в данной местности.
- Возможны проблемы и с симкой. Рекомендуется вытащить и заново установить ее в устройство. Проверить работоспособность техники с помощью гарантированно рабочей сим-карты.
- Иногда случается и так, что при переходе в зону ответственности другой станции телефон не проходит регистрацию для работы в ее сети по непонятным причинам. Здесь обычно помогает банальная перезагрузка техники, и не важно на какой ОС она работает – на Андроид, iOS или Win.
- Если сбой начал возникать сразу же после инсталляции какого-либо нового ПО, то рекомендуется его удалить. Вполне вероятно, что данное приложение заражено и вредоносная начинка препятствует выполнению основной функции мобильного устройства.
Иногда первопричину сложно идентифицировать. Если это так, то желательно выполнить сброс настроек мобильника до его изначального состояния. Естественно, предварительно сохранив где-нибудь всю важную и необходимую человеку информацию – контакты, фотографии, видеозаписи и так далее.
Как уже было написано выше, существует еще и второй вариант. Он связан с работой определенного оператора мобильной связи. Рассмотрим наиболее популярных из них.
Неправильные настройки точки доступа
Настройки Интернета обычно устанавливаются автоматически при первом включении телефона с новой SIM-картой: оператор присылает абоненту конфигурационное сообщение, абонент соглашается с внесением изменений и передача мобильных данных начинает работать. Однако иногда этого не происходит.
Причины подобного сбоя бывают разные: пользователь отказался от конфигурационного сообщения, настройки не сохранились, устройство не сертифицировано в стране, в которой используется. Это неприятно, но решаемо — нужно просто указать параметры точки доступа вручную.
Точка доступа — это конфигурация, которая позволяет устройству подсоединяться к мобильному интернету операторов. Узнать данные можно на официальном сайте провайдера — обычно раздел называется «Настройка мобильного интернета». В нём также содержатся сведения о других способах подключения, например, о том, как получить автоматическую настройку повторно.
Для ручного добавления точки доступа:
- Откройте стандартное приложение «Настройки».
- В разделе «Сеть и соединения» откройте настройки SIM-карты.

- Выберите SIM-карту, через которую хотите использовать мобильные данные.

- Зайдите в подраздел «Точки доступа (APN)».

- Добавьте новую точку доступа.

- Задайте параметры, указанные на сайте оператора связи.
Порядок настройки меняется в зависимости от версии Android и установленного лаунчера. Подробные инструкции для разных версий ПО обычно доступны на сайте оператора связи.
Общая информация
В Ubuntu для управления соединениями с интернетом используется программа NetworkManager. Она поддерживает практически все существующие типы подключений. Но в этой статье рассмотрим только самые распространённые из них, поскольку охватить вниманием всё просто нереально. В случае, если вы используете какое-то нестандартное или специфическое подключение к интернет, которое настроить не получается, обратитесь к вашему поставщику услуг интернета, благо, в последнее время они уже не впадают в ступор от слова «Linux».
NetworkManager представляет собой маленькую иконку в меню состояния 2) (справа сверху экрана), в неподключённом состоянии она выглядит так:

После подключения к проводной сети:
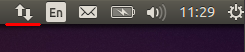
Если нажать левой кнопкой мыши на иконке, появится меню со списком доступных и активных подключений:
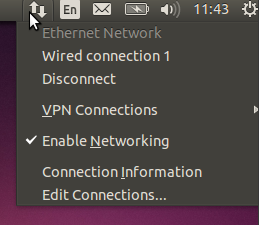
По умолчанию, в этом меню отображаются только найденные беспроводные сети, плюс текущие активные подключения (если хоть одно установлено). Вы можете активировать любое подключение, просто выбрав его из списка, или же наоборот прервать любое активное соединение, нажав на «Disconnect» под его названием.
Для настройки подключений надо нажать на иконку NetworkManager правой кнопкой мыши и выбрать пункт «Edit Connections…»:
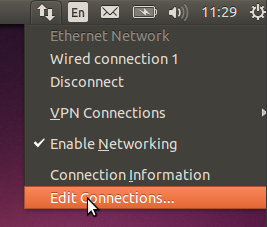
Откроется окно редактора соединений:
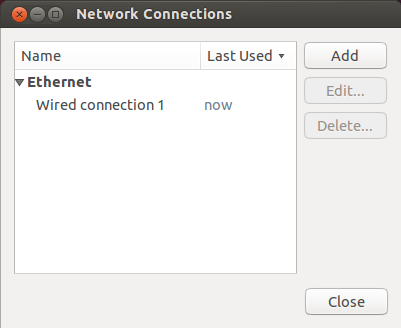
Основное окно редактора сетевых подключений содержит 5 вкладок для настройки различных типов соединений и позволяет добавлять новые и управлять существующими подключениями.
В принципе, настройки для каждого конкретного типа различаются не сильно, поэтому я подробно рассмотрю лишь самые распространённые подключения – обычные проводные. Кроме того, я немного расскажу про популярные в России подключения через PPPoE и VPN.
Подключение с использованием pppoe
Собственно, тут и говорить было бы нечего, если бы не одна досадная особенность. Вообще говоря настроить PPPoE подключение можно на вкладке DSL программы NetworkManager:
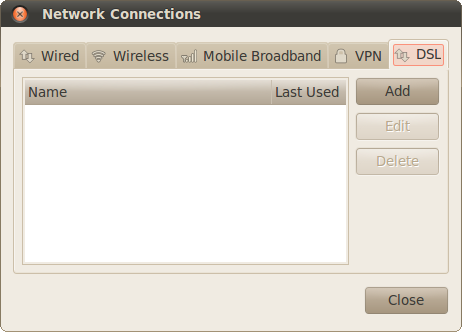
Просто нажмите кнопку «Add», в появившемся окне введите свои логин и пароль, другие поля оставьте пустыми, по необходимости измените параметры IPv4:
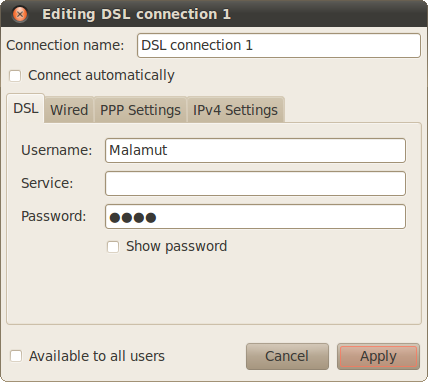
Не забудьте сохранить настройки.
Однако иногда по не совсем понятным причинам созданное таким способом подключение отказывается работать. В этом случае приходится использовать консольную утилиту pppoeconf.
Для её запуска откройте терминал сочетанием клавиш Ctrl Alt T и в появившемся окне введите команду
sudo pppoeconf
Система попросит ваш пароль (от Ubuntu, а не от PPPoE соединения!), введите его и нажмите Enter. Обратите внимание, пароль при вводе никак не отображается, ни звёздочками, ни чёрточками, никак. Это нормально и так и должно быть.
Вам придётся ответить на несколько вопросов, обычно ничего менять не надо, достаточно просто ввести свои логин и пароль, предоставленные вам провайдером, после этого установится подключение к интернету. Кстати, повторно вводить эту команду вам не потребуется, все настройки автоматически сохранятся и восстановятся после отключения или перезагрузки. Однако всё же лучше настраивать соединение через NetworkManager, поскольку в этом случае у вас будет простой и понятный графический интерфейс управления, которого лишена утилита pppoeconf.
Подключение с использованием vpn
Во-первых сразу скажу, что под VPN4) на территории СНГ обычно подразумевается PPTP5), хотя на самом деле второе – это подмножество первого6). Мало того, даже PPPoE – это тоже один из видов VPN. Но я в дальнейшем буду следовать устоявшейся терминологии и под VPN иметь ввиду PPTP, дабы не запутывать вас, хотя конечно такое обобщение в корне не верно.
На этом странности с VPN не заканчиваются. По непонятной причине VPN подключения7) к интернету очень популярны среди провайдеров на территории СНГ, хотя в остальном мире они вообще не используются8). К счастью, ради пользователей России и её соседей начиная с версии 10.04 в Ubuntu включена по умолчанию поддержка PPTP.
Добавить новое соединение VPN можно на одноимённой вкладке менеджера настройки сети:
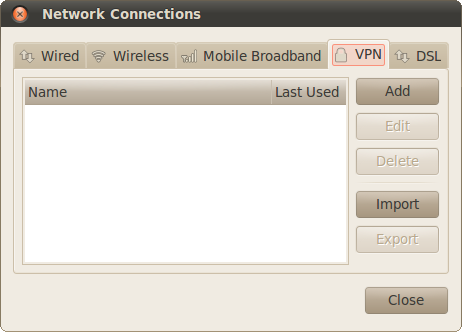
Просто нажмите кнопку «Add», появится окно выбора типа VPN, в нём доступен только один пункт – «Point-to-Point Tunneling Protocol (PPTP)». Он-то вам и нужен, так что смело нажимайте кнопку «Create…», после чего вы попадёте в редактор настроек подключения:
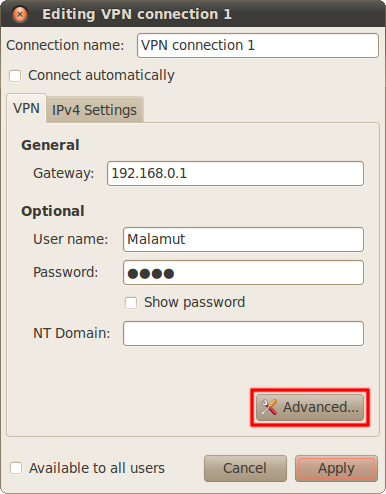
Введите свой логин и пароль, а также выставьте необходимые параметры соединения, нажав на кнопку «Advanced…». Узнать о настройках можно у провайдера. Зачастую на его сайте можно найти инструкцию по подключению компьютера с Linux к интернету, в этом случае просто следуйте ей. Если что, обращайтесь в техподдержку провайдера за необходимыми настройками соединения9).
Для активирования подключения загляните в пункт «VPN Connections» списка соединений:
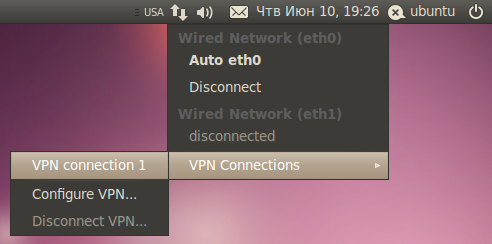
Надеюсь, вы разобрались во всём и смогли получить доступ к интернету, если же нет – ничего страшного, вы можете вернуться к этой статье в любой момент. А сейчас пора наконец приступить к установке Ubuntu на ваш компьютер:
Прямое подключение к сети
Итак, откройте редактор соединений на вкладке Wired:
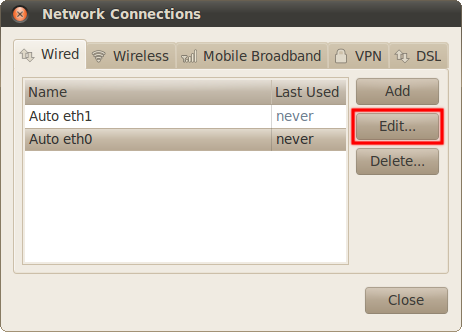
В списке по умолчанию содержатся автоматически созданные подключения, по одному для каждого сетевого адаптера. Тут надо сразу сказать, что сетевые адаптеры, так же как и разделы винчестера, имеют в Linux вполне определённые имена: eth0, eth1 и т.д. Как видно, на моём компьютере установлено две сетевых платы.
По умолчанию эти соединения настроены на самый распространённый случай, т.е. на получение IP-адреса и адресов DNS автоматически при подключении кабеля. Поэтому если вы используете именно такой способ подключения, то вам вообще ничего не надо изменять, интернет у вас уже должен быть.
Чаще всего такие соединения используются при выходе в сеть через различные роутеры и прочее сетевое оборудование.
Если же требуется какая-либо настройка подключения, например, ручное указание IP-адреса, то вам всего лишь нужно выбрать нужное подключение из списка и нажать кнопку «Edit». Откроется окно редактирования соединения:
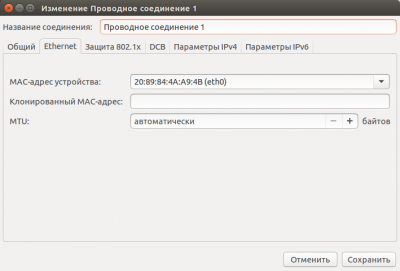
Первая вкладка содержит технические параметры, которые менять обычно не нужно. Для настройки IP-адресов перейдите на вкладку «IPv4 Settings».
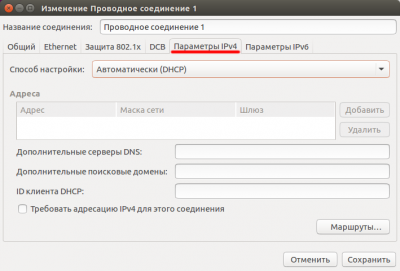
Тут вы можете выбрать из списка способ своего подключения, чаще всего используются «Automatic (DHCP)» и «Manual»:
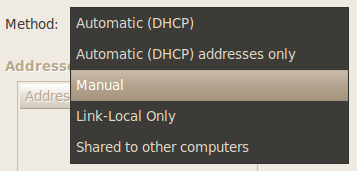
Первый подразумевает автоматическое получение IP и DNS, он выбран по умолчанию. Второй – ручное задание этих параметров. При выборе второго способа разблокируются поля настроек.
Необходимые значения настроек можно узнать у провайдера или же у системного администратора. Для ввода IP нажмите кнопку «Add», в списке появится новая пустая строчка, введите в каждое поле этой строчки свои параметры. Адреса DNS можно задать в одной из нижних строчек, через запятую.
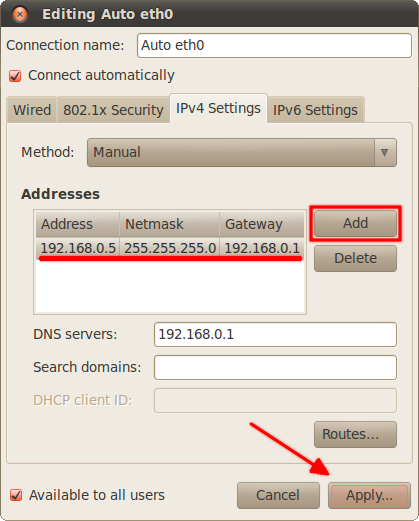
Не забудьте после ввода всех необходимых настроек нажать на кнопку «Apply…» для их сохранения. Обратите внимание, пока вы не введёте корректные настройки, эта кнопка будет заблокирована. Кстати, при конфигурировании интернета в уже установленной Ubuntu для применения настроек у вас возможно попросят ваш пароль, и только после его ввода вы сможете использовать изменённое соединение. Имейте это ввиду и не пугайтесь.
Хочу сразу обратить внимание на переключатель «Connect automatically» в настройках любого соединения:
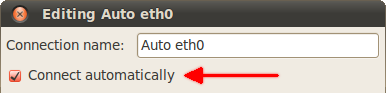
Если он отмечен галочкой, то Ubuntu будет автоматически активировать это соединение при каждой возможности. Поясню на примере WiFi соединений. При подключении к любой WiFi сети Ubuntu добавляет новое подключение и сохраняет его в системе и при этом делает его подключаемым автоматически. Поэтому каждый раз, когда ваш компьютер будет попадать в действие этой сети, Ubuntu будет пытаться устанавливать с ней соединение, ничего у вас не спрашивая. Если вас не устраивает такое поведение, просто отключите автоподключение у нужных соединений из списка.
Всё очень просто и больше, пожалуй, мне и нечего сказать про настройку сети в общем. Однако есть два специфических типа подключений, про которые нужно упомянуть. Если вы используете один из них, то прочитайте соответствующий раздел ниже, в противном случае можете сразу переходить к следующей статье и смело начинать установку.










