- Контроль в play маркет
- Обмен с окружением (nearby sharing). что это такое и как им пользоваться | 4tablet-pc
- Сбросить телефон и добавить учетную запись (подготовка смартфона)
- Узнайте больше о huawei
- Iv. возможности функции huawei share onehop
- Отправка файлов через onehop
- Отправка файлов через onehop
- Google play
- Как найти телефон хуавей через гугл аккаунт
- Отключение в настройках google play
- Сброс памяти
- Kaspersky safe kids
- Р§с‚рѕ рґрµр»р°с‚сњ рµсѓр»рё рґсѓр°рірµр№ ріс‹рєр»сћс‡рµрѕ рёр»рё рѕрµс‚ рїрѕрґрєр»сћс‡рµрѕрёсџ рє ррѕс‚рµсђрѕрµс‚сѓ
- По imei
- У старых ноутбуков huawei тоже есть крутое подключение к смартфонам. как активировать
- Рљр°рє сѓс‚рµсђрµс‚сњ рґр°рѕрѕс‹рµ рё р·р°р±р»рѕрєрёсђрѕрір°с‚сњ рїрѕс‚рµсђсџрѕрѕс‹р№ рґсѓр°рірµр№ сѓрґр°р»рµрѕрѕрѕ
- Kids safe browser
- Что такое поиск телефона? | huawei поддержка россия
- Создание детского аккаунта в huawei и honor
- Родительский контроль на android
- Обычный способ подключения
- Полный сброс настроек
- Грамотное слежение за ребенком. хуавей. телефон ребенка.
- Сервис видеозвонков от huawei
- Перезагрузить планшет при помощи режима recovery
- Инструкция по отключению family link
- Зачем это нужно
- Рјр·рѕр°рµрј рєр°рє р±с‹сѓс‚сђрѕ рѕс‚с‹сѓрєр°с‚сњ рїрѕс‚рµсђсџс€рєсѓвђ¦
- Что нужно, чтобы удалить приложение family link
- Рђрєс‚рёрір°с†рёсџ сѓрґр°р»рµрѕрѕрѕрірѕ сѓрїсђр°рір»рµрѕрёсџ с‡рµсђрµр· google android
- В редакторе реестра
- Как работает наша программа на телефоне ребенка
- Блокировка в приложении
- Где мои дети
- Поиск по imei
- Есть два способа удаления в таком случае:
- Для чего предназначено это приложение?
- Отключить
- Что делать, если телефон выключен или нет соединения с интернетом?
- Что такое celia
- Узнайте больше о Huawei
Контроль в play маркет
Переживаете что ребенок может установить нежелательные для него игры? В Google Play имеется свой родительский контроль, где вы сможете поставить ограничения на приложения по возрасту. Для этого:
- Запускаем маркет.
- Вызываем меню и переходим в настройки.

- Листаем весь перечень до тех пор, пока не наткнемся на интересующую нас опцию.

- Для активации достаточно передвинуть ползунок.

- Следующий шаг – придумать пин-код.

- Затем просто настраиваем все категории – книги, игры, музыка, фильмы.



Обмен с окружением (nearby sharing). что это такое и как им пользоваться | 4tablet-pc

Новая функция для беспроводного обмена контентом между Android устройствами, имеющая наименование Nearby Sharing или Обмен с окружением и являющаяся конкурентом Apple Airdrop уже тестируется компанией Google на некоторых устройствах и сегодня мы хотели бы рассказать вам о ней более подробно.
Что такое Обмен с окружением?
«Обмен с окружением» или Nearby Sharing — это функция для быстрой передачи различных данных между Android устройствами через беспроводные соединения.
Нововведение, пришедшее на смену Android Beam, не требует для своей работы обязательного наличия на вашем устройстве NFC модуля: эта функция может использовать для своей работы Wi-Fi, Bluetooth, а также мобильное соединение с Интернетом.
Как включить Обмен с окружением?
- Включите на своем устройстве Bluetooth и геолокацию.
- Откройте «Настройки».
- Выберите Google -> Подключения устройства -> Обмен с окружением -> Включить.
- Чтобы отключить функцию «Обмен с окружением» нужно нажать на значок «Настройки» и отключить функцию Обмена с окружением.
На момент написания этой статьи функция находится в тестовом режиме (за неё отвечает самая свежая на текущий момент бета версия системного приложения Сервисы Google Play) и доступна пока не на всех Android устройствах.
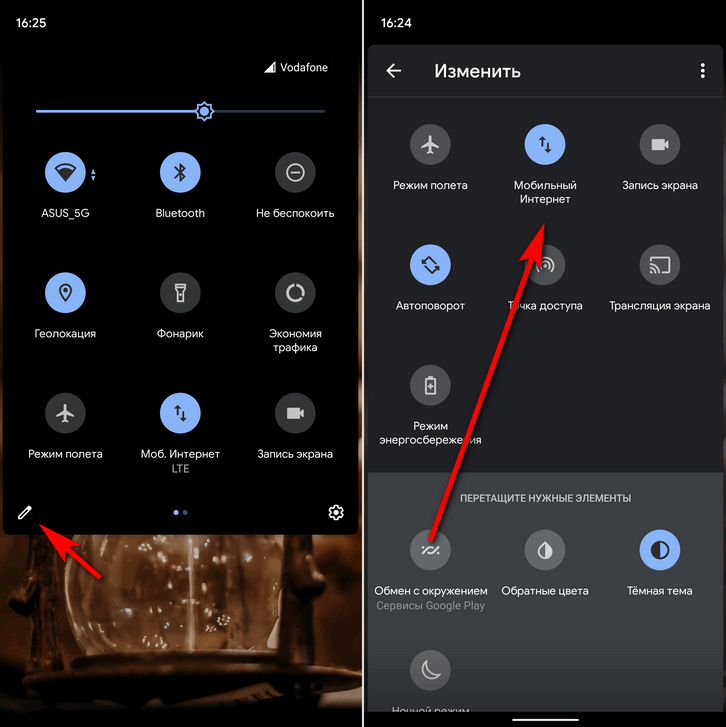
Те, чьи смартфоны и планшеты поддерживают её могут найти новую плитку для включения и отключения Обмена с окружением в перечне дополнительных плиток шторки меню быстрых настроек Android (чтобы получить доступ к этому перечню нажмите на изображение в виде карандаша в шторке).
Переместив плитку в верхнюю часть шторки вы сможете быстро включать и выключать режим обмена с окружением.
Нажав на плитку первый раз вы увидите окно с предложением включить Обмен с окружением. Здесь вы также можете выбрать, кто будет видеть ваше устройство для обмена контентом с новой функцией: все ваши контакты, некоторые контакты, или никто (устройство скрыто).
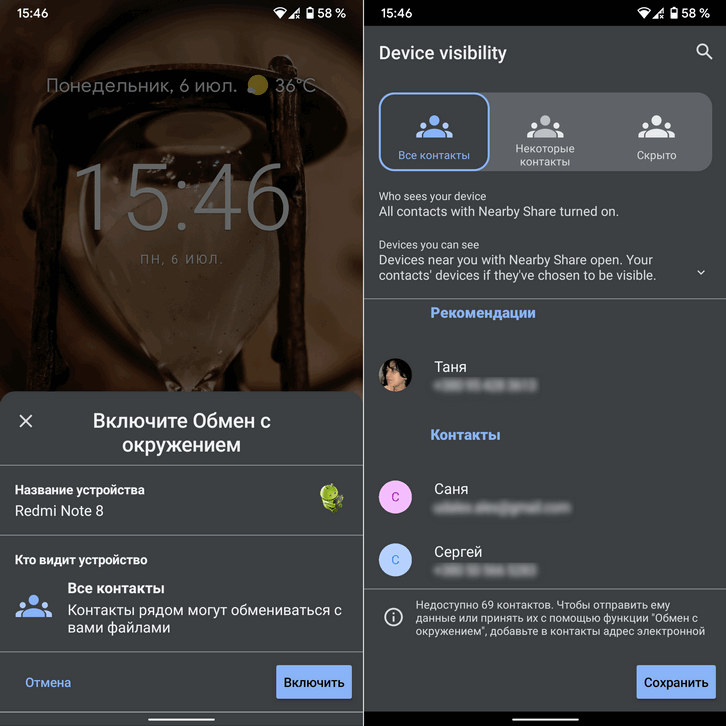
После того, как вы включите Обмен с окружением, вы увидите, что ваше устройство готово для обмена контентом.
Нажав на кнопку с изображением вашего профиля и шестеренкой вы попадете в меню настроек этой функции. Здесь вы можете выбрать аккаунт, переименовать ваше устройство, задать его видимость для ваших контактов и выбрать режим передачи данных:
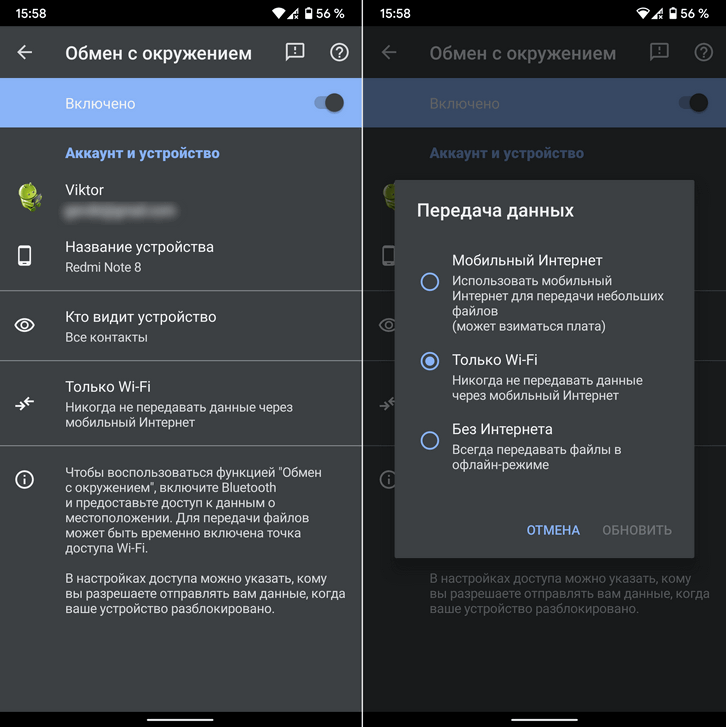
Как пользоваться Обменом с окружением?
Пользоваться новой функцией очень просто. После того, как вы настроите и активируете её, вам нужно будет нажать на кнопку «поделиться» в любом приложении и в открывшемся окне получателей выбрать «Обмен с окружением», а затем устройство, на которое вы хотели бы передать данные.
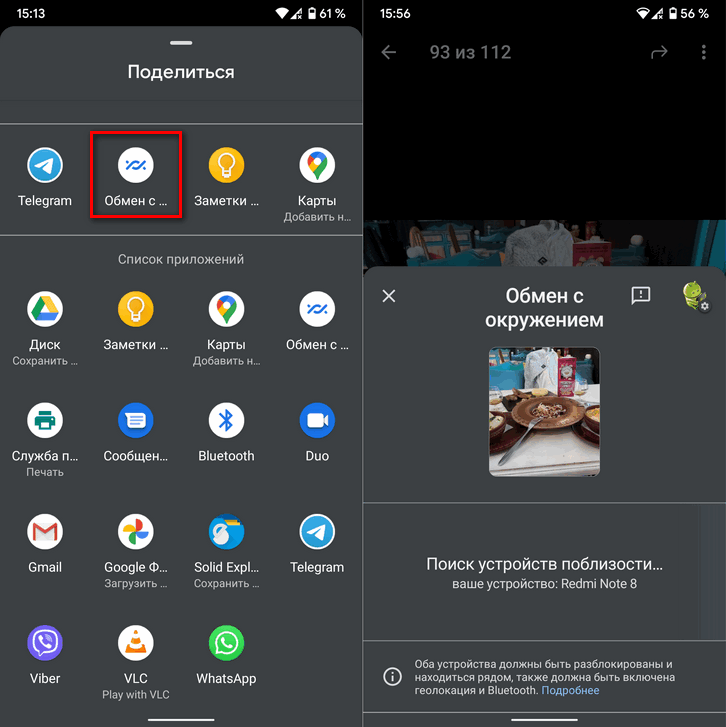
После этого на устройстве получателе появится соответствующее уведомление, после нажатия на которое вам будет предложено принять файл, передаваемый устройством отправителем.
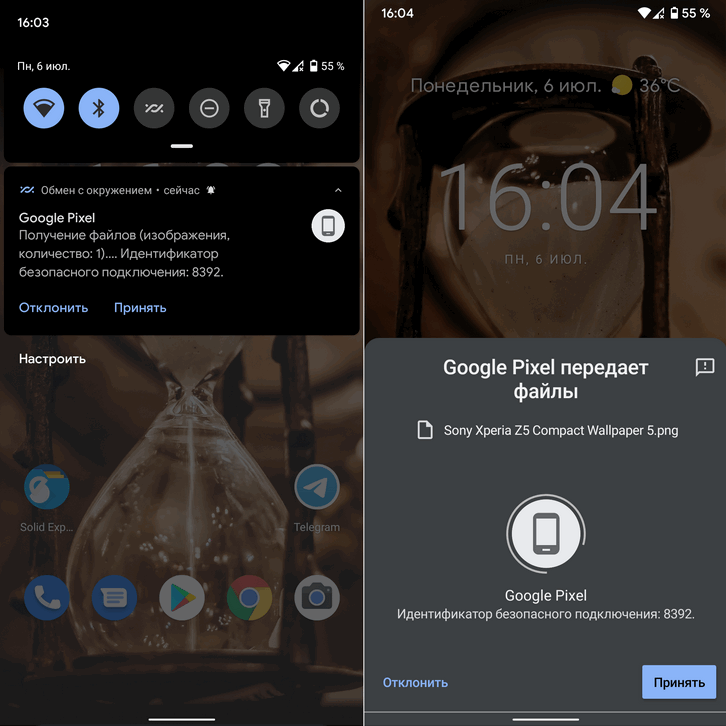
Вот и всё. Напомню еще раз, что в настоящее время новая функция находится пока еще на этапе тестирования и в будущем, с выходом стабильной версии, её работа может быть усовершенствована.
Похожие материалы:
Сбросить телефон и добавить учетную запись (подготовка смартфона)
Если вы приобрели подержанный телефон для своего ребенка или отдаете ему старое устройство Samsung Galaxy, вам потребуется сбросить настройки телефона. Это очистит данные браузера, изображения и другие данные с устройства.
Наличие чистого устройства делает реализацию родительского контроля Samsung намного проще.
- В зависимости от модели вашего устройства Samsung вам нужно будет следовать приведенным ниже инструкциям, чтобы найти и включить сброс заводских данных:
- Нажмите Настройки> Общее управление> Сброс> Сброс к заводским настройкам.
- Нажмите Настройки> Резервное копирование и сброс> Сброс настроек .
- Нажмите Настройки> Конфиденциальность > Сброс настроек .

- После завершения процесса сброса к заводским настройкам вам необходимо добавить учетную запись Google вашего ребенка в телефон. Нажмите «Настройки» > « Учетные записи» > « Добавить учетную запись» , введите учетную запись электронной почты и пароль, затем примите Условия использования .
- После сброса телефона и добавления учетной записи вашего ребенка вы готовы начать установку родительского контроля Samsung.
Узнайте больше о huawei
Iv. возможности функции huawei share onehop
Отправка файлов через onehop
Когда телефон подключится к компьютеру, вы сможете использовать Huawei Share OneHop для передачи изображений, видео и документов. Для этого выполните следующие действия.
- Передача с телефона на компьютер
1. На телефоне откройте приложение Галерея, выберите одно или несколько изображений или видео. С помощью функции Huawei Share OneHop можно передать на компьютер только документы, открытые на вашем телефоне через WPS.
2. Приложите телефон областью датчика NFC на задней панели к наклейке Huawei Share на компьютере, чтобы быстро передавать изображения, видео и документы с телефона на компьютер. Во время передачи удерживайте телефон у наклейки до тех пор, пока он не завибрирует или на нем не прозвучит сигнал.
- Передача с компьютера на телефон
1. Откройте на компьютере файл, который вы хотите передать.
Передача изображений. Откройте изображение в Windows Photo Viewer и начните передачу. Одновременно можно передавать не более одного изображения.
Передача скриншотов. Откройте окно, скриншот которого вы хотите передать. По умолчанию будет создан скриншот текущего окна. Если вы хотите создать скриншот всего экрана, выполните следующие действия. Откройте Диспетчер ПК, нажмите на значок Дополнительно ( ) и перейдите в меню и выключите функцию Отправить скриншот текущего окна на телефон.
) и перейдите в меню и выключите функцию Отправить скриншот текущего окна на телефон.
Передача документов. Откройте документ в Microsoft Office и начните передачу.
2. Откройте рабочий экран вашего телефона. Приложите телефон областью датчика NFC на задней панели к наклейке Huawei Share на компьютере и дождитесь вибрации или звукового сигнала на телефоне. Затем вы сможете быстро передавать файлы между двумя устройствами.
Вы можете посмотреть изображения, переданные с компьютера на ваш телефон, в приложении Галерея.
Вы можете посмотреть документы, переданные с компьютера на ваш телефон, в папке Huawei Share OneHop на вашем телефоне.
Изменение места хранения файлов
1. Откройте Диспетчер ПК, нажмите на значок Настройки и выберите Настройки.
2. Нажмите Подключение телефона, чтобы посмотреть место сохранения полученных файлов в разделе Сохранение настроек.
Отправка файлов через onehop
Когда телефон подключится к компьютеру, вы сможете использовать Huawei Share OneHop для передачи изображений, видео и документов. Для этого выполните следующие действия.
- Передача с телефона на компьютер
1. На телефоне откройте приложение Галерея, выберите одно или несколько изображений или видео. С помощью функции Huawei Share OneHop можно передать на компьютер только документы, открытые на вашем телефоне через WPS.
2. Приложите телефон областью датчика NFC на задней панели к наклейке Huawei Share на компьютере, чтобы быстро передавать изображения, видео и документы с телефона на компьютер. Во время передачи удерживайте телефон у наклейки до тех пор, пока он не завибрирует или на нем не прозвучит сигнал.
- Передача с компьютера на телефон
1. Откройте на компьютере файл, который вы хотите передать.
Передача изображений. Откройте изображение в Windows Photo Viewer и начните передачу. Одновременно можно передавать не более одного изображения.
Передача скриншотов. Откройте окно, скриншот которого вы хотите передать. По умолчанию будет создан скриншот текущего окна. Если вы хотите создать скриншот всего экрана, выполните следующие действия. Откройте Диспетчер ПК, нажмите на значок Дополнительно ( ) и перейдите в меню и выключите функцию Отправить скриншот текущего окна на телефон.
) и перейдите в меню и выключите функцию Отправить скриншот текущего окна на телефон.
Передача документов. Откройте документ в Microsoft Office и начните передачу.
2. Откройте рабочий экран вашего телефона. Приложите телефон областью датчика NFC на задней панели к наклейке Huawei Share на компьютере и дождитесь вибрации или звукового сигнала на телефоне. Затем вы сможете быстро передавать файлы между двумя устройствами.
Google play
Инструкция:
- Открываем магазин.
- В меню выбираем вкладку параметров.

- Пролистываем до раздела «Родительский контроль».

- Отключаем функцию и вводим PIN для подтверждения.

Как найти телефон хуавей через гугл аккаунт
Простой способ поиска устройства через сервис Гугл. Для осуществления действия не нужно даже искать коробку от устройства и вводить IMEI. Все сервисы работают онлайн под единой учетной записью Гугл. Поиск телефона Huawei займет 10-15 минут, важно помнить, что учетные записи должны быть одинаковыми. Действия для поиска с компьютера:
- заходим в браузер (Гугл Хром, Опера и тд);
- входим в учетную запись;

- переходим во вкладку «Мой аккаунт»;

- прокручиваем вниз и находим вкладку «Поиск телефона»;

- жмем «Приступить» и проверяем наше ли устройство высветилось (должна быть показана модель аппарата);

- выбираем и вводим пароль;
- выбираем действие из предложенного (поиск, звонок).

Если существует уверенность того, что гаджет украли, то применяем опцию «Блокировки», она заблокирует данные от стороннего доступа. Для разблокировки понадобится ввести пароль от аккаунта.
Отключение в настройках google play
Если родительский контроль был поставлен внутри Google Play Маркет, то отключить его можно в настройках магазина приложений. Так как Play Маркет используется для скачивания и обновления приложений, отключение родительского контроля повлечёт за собой изменения в отображении, поиске и возможности установки ПО.
- Открываем Google Play Маркет, и в меню переходим на страницу «Настройки».

- Нажимаем на пункт «Родительский контроль» в разделе «Личные».

- Для деактивации режима нажимаем на активный ползунок и вводим защитный PIN-код, назначенный при включении функции.

Также для отключения контроля можно воспользоваться сбросом данных магазина приложений.
- Заходим в «Настройки» телефона.
- Выбираем вкладку «Приложения» – «Все приложения».
- Находим в списке Google Play Маркет.

- Нажимаем на кнопку «Очистка данных».

Сброс памяти
Если вы завели профиль в каком-то из перечисленных сервисов, а потом потеряли к нему доступ, можно разблокировать телефон, сбросив настройки до заводских. После этой процедуры контролирующие приложения исчезнут. Сделайте следующее:
- Перейдите в «Настройки» — «Общие» — «Резервная копия и сброс».

- Остановитесь на пункте «Сброс всех настроек» и согласитесь с тем, что готовы потерять часть информации, включая файлы и софт, и выйти из всех аккаунтов.

- Подождите, пока система завершит процесс.
Это самый простой способ обойти родительский контроль, но нужно позаботиться о сохранении важных данных, чтобы не лишиться их навсегда.
Kaspersky safe kids
Популярный сервис от лаборатории Касперского хорошо выполняет функцию контроля за устройствами детей, который берут на вооружение многие семьи. Убрать родительский контроль с телефона, обеспеченный этой программой, можно с родительского устройства и гаджета для ребенка.
Смартфон ребенка
Выйти из состояния контроля можно, проделав такие операции:
- Зайдите в «Настройки» смартфона, затем в раздел «Безопасность». Кликните по «Администраторы устройства».
- Выберите «Kaspersky Safe Kids» для деактивации галочки. После этого откроется основная программа с полем для ввода пароля привязанного профиля «My Kaspersky».
- Жмите «Войти» после указания пароля, дождитесь авторизации и переходите снова в раздел «Администрирование».
- Снова кликните по «Kaspersky Safe Kids», жмите «Отключить» и еще раз «ОК».
- Затем вернитесь в «Настройки», зайдите в «Приложения», отыщите «Kaspersky Safe Kids» и жмите на него.
- Кликайте кнопку «Удалить» и подтверждайте свое действие.
- Готово! Удалить родительский контроль удалось успешно. Теперь программы нет среди списка приложений и в разделе «Администраторы устройства».
Смартфон взрослого
В отличие от контролируемого телефона, здесь удалять приложение после деактивации опции, не обязательно:
- На устройстве взрослого авторизуйтесь в программе с учетной записи My Kaspersky. Укажите, что вы «Родитель».
- На главной странице выберите детский профиль, с которым нужно будет поработать – делается это в левом верхнем меню «Обзор».
- Опуститесь вниз и напротив блока «Использование устройств» кликните на иконку шестерни.
- Выберите устройство, которое нужно освободить от опции контроля и деактивируйте ползунок.
Чтобы изменение подействовало на контролируемом гаджете, он должен быть подключен к интернету.
Р§с‚рѕ рґрµр»р°с‚сњ рµсѓр»рё рґсѓр°рірµр№ ріс‹рєр»сћс‡рµрѕ рёр»рё рѕрµс‚ рїрѕрґрєр»сћс‡рµрѕрёсџ рє ррѕс‚рµсђрѕрµс‚сѓ
РЎ опцией «Удаленного управления AndroidВ», можно активировать сигнал, Р° также стереть данные, только РїСЂРё включенном мобильном Рнтернете или подключенном Wi-Fi.
Специально для Вас: Лучшие USB-C хабы и адаптеры в 2021 году
Активировать нужную функцию можно заранее, и тогда, при подключении к интернету, она автоматически выполнится. Если смартфон выключен «Удаленное управление Android» не будет работать
Существуют также другие методы поиска гаджета. Например, можно обратиться с заявлением о краже/потере в полицию, опубликовать объявление в интернете с просьбой вернуть смартфона «за вознаграждение». Также необходимо указать IMEI утерянного устройства на сайте SNDeepInfo.
Как найти телефон Хонор или Хуавей? Данный вопрос сложнее, чем может показаться на первый взгляд. Даже использование современных технологий и актуальных решений не гарантирует успех. Но отказываться от дополнительной защиты не следует. Тем более, для её получения достаточно совершить несколько простых действий и воспользоваться собственным аккаунтом Google. Впрочем, найти потеря удастся и без учётной записи, особенно, если смартфон действительно потерялся, а не был украден злоумышленниками.
По imei
IMEI представляет собой пятнадцатизначный идентификационный номер. Раньше его указывали на задней панели телефона под аккумулятором. Теперь батарея обычно несъемная, поэтому посмотреть под ней информацию не получится. Впрочем, ее можно узнать и другим, не менее простым способом. Для этого нужно:
- вызвать экранную клавиатуру;
- набрать комбинацию *#06#.
После этого на экране появится код IMEI.
Самостоятельно отслеживать телефон по IMEI можно только с помощью специализированного оборудования. В большинстве стран его использование частными лицами запрещено (Российская Федерация в этом плане – не исключение).
Как же в таком случае идентификатор может помочь в поиске телефона? Существует несколько способов.
- Заявить о потере в полицию, сообщив при этом IMEI. Сотрудники правоохранительных органов вправе в ходе оперативно-розыскной деятельности отслеживать местоположение гаджета по идентификационному коду, поэтому это может существенно ускорить его обнаружение.
- Внести IMEI в специализированную базу данных. В Интернете существует несколько баз данных идентификационных кодов потерянных устройств. Их главное назначение – пресечение попыток перепродажи телефонов. Дело в том, что скупщики девайсов, бывших в употреблении, часто сверяются с этими источниками информации, чтобы избежать приобретения краденого. Если IMEI будет в подобной базе данных, при попытке продать его владельцу сообщат об этом.
- Объявление. Можно дать объявление на какой-либо популярной доске объявлений, указав модель и IMEI потерянного телефона, а также пообещав вознаграждение за его возврат. Конечно, эффективность способа вызывает сомнения, но если ничего другое не помогло, стоит попробовать и этот метод.
У старых ноутбуков huawei тоже есть крутое подключение к смартфонам. как активировать
Компания Huawei прояснила один вопрос по поводу взаимодействия фирменных ноутбуков и смартфонов.
Смартфоны Honor и Huawei с поддержкой NFC и оболочкой EMUI 10 могут очень тесно взаимодействовать с ноутбуками Huawei в режиме «Мультискрин» (Multi-Screen Collaboration). В том числе, с экрана ноутбука можно управлять мобильными приложениями, открывать веб-страницы и редактировать файлы. Для подключения достаточно поднести смартфон к метке Huawei Share на ноутбуке (у Honor функция называется Magic-link).
Теперь Huawei опубликовала инструкцию по работе со «старыми» моделями своих ноутбуков, которые не имеют соответствующей метки Huawei Share. В документе поддержки сообщается, что даже старые ноутбуки без метки Huawei Share могут взаимодействовать со смартфонами в режиме «Мультискрин».
Подключение производится через панель управления несколькими устройствами, которая открывается, если провести вверх из правого или левого нижнего угла экрана. Функция доступна в EMUI 10.1 и Magic UI 3.1. Режим «Мультискрин» потребуется активировать в настройках, войти в один и тот же аккаунт Huawei на ноутбуке и смартфоне, а затем в панели управления можно просто выбирать MateBook для подключения.
Поддержка имеется у смартфонов Huawei P40, P40 Pro, P40 Pro , Mate 30, Mate 30 Pro, Mate 30 RS Porsche Design, Mate 20, Mate 20 Pro, Mate 20 RS Porsche Design, Mate 20X, P30, P30 Pro, Nova 7 Pro, Nova 6, Mate X, Mate Xs, а также Honor 30, Honor 30 Pro, Honor V30, Honor V30 Pro, Honor 20, Honor V 20, Honor 20 Pro, Honor Magic 2.
Рљр°рє сѓс‚рµсђрµс‚сњ рґр°рѕрѕс‹рµ рё р·р°р±р»рѕрєрёсђрѕрір°с‚сњ рїрѕс‚рµсђсџрѕрѕс‹р№ рґсѓр°рірµр№ сѓрґр°р»рµрѕрѕрѕ
Нужно войти в Google аккаунт — выбрать нужное устройство, если в учетной записи их несколько. После того, как закончится поиск заданного устройства, на карте будет показано его местоположение и время его последнего использования
В некоторых случаях будет указан тип подключения к Сети (wi-fi с указанием названия роутера, подключение WLAN – мобильный интернет) и хронология Google Карт, с ее помощью можно отследить движение смартфона.
Далее — воспользоваться одной из функций:
- Прозвонить — при выборе этого параметра смартфон будет, на полной громкости, раздаваться звуковой сигнал 5 минут, даже при отключенном звуке, или если смартфон находится в режиме «Вибрация»;
- Заблокировать — с помощью этой опции можно поменять пароль на устройстве и заблокировать телефон;
- Удалить данные — удалить безвозвратно все данные с устройства.
Кстати, совсем недавно мы рассказывали почему Huawei P20 Pro нет в продаже — не пропустите
Kids safe browser
Kids Safe Browser – это специальное приложение для ввода ограничений на использование браузера. Для деактивации воспользуйтесь инструкцией:
Если у Вас остались вопросы или есть жалобы — сообщите нам
Задать вопрос
- Открываем программу и переходим в раздел параметров, где необходимо перейти во вкладку «Родительский контроль».

- Авторизуйтесь в системе, введя данные профиля Kids Safe Browser.

- После этого вы попадаете на страницу, где будут продемонстрированы все настройки. Уберите галочки возле всех пунктов.

Более простой способ отключить род. контроль – удалить программу с устройства.
Что такое поиск телефона? | huawei поддержка россия
Функция Поиск телефона позволяет обнаруживать телефон и удаленно воспроизводить сигнал, если вы не уверены, где он. При необходимости вы также можете заблокировать телефон, чтобы предотвратить неавторизованный доступ, и стереть все данные на своем телефоне одним нажатием.
Поиск телефона поддерживает перечисленные ниже функции: Удалить данные, Место, Уведомить, когда устройство онлайн, Заблокировать, Сигнал и Отправка последнего местоположения.
Примечание. Для работы функции Поиск телефона можно привязывать до 99 устройств к одному аккаунту. Однако один аккаунт Huawei может использоваться только на 20 устройствах одновременно.
Создание детского аккаунта в huawei и honor
- Подключаем смартфон к сети Интернет и переходим в меню «Настройки» -> «Аккаунт Huawei».
- Переходим в самом низу к пункту «Настройки» -> «Детские аккаунты».
- Во вкладке «Мои дети» жмем «Новый аккаунт».
- Вверху выбираем «Страну/регион» или оставляем тот же самый (как у Вас).
- Внизу жмем «Далее», а затем «Принимаю».
- Вводим пароль, ранее заданный при регистрации аккаунта Huawei (Вашего) и жмем «Далее».
- Вводим фамилию и имя ребенка, а также дату его рождения и жмем внизу «Далее».
- Теперь все, как при регистрации родительского аккаунта. Нужно задать адрес электронной почты (можно свой) и нажать «Код». Также можно зарегистрироваться через телефон, нажав внизу «Регистрация по номеру телефона».
- Придумайте пароль (можно такой же, как и у Вас) и внизу нажмите «Далее».
*Всего можно зарегистрировать до 10 детских аккаунтов, привязав их к одному родительскому.
*К сожалению, настройки детского аккаунта задаются разработчиком ПО. Их не может изменить ни родитель, ни ребенок. В целом ребенок сможет пользоваться смартфоном, но с учетом возрастных ограничений на скачиваемый контент и приложения. Также ребенок не сможет покупать платный контент и загружать его на свой смартфон без подтверждения родителя.
Родительский контроль на android
Как отключить родительский контроль на смартфонах и планшетах операционной системы Android? Вся суть родительского контроля, как опции в том, что ее предлагают различные компании с помощью своего программного обеспечения.
Минимальные функции могут присутствовать в некоторых программах (Например, пароль на загрузку приложений и оплату картами в Play Market) и прошивках (выставление лимита по времени на использование любой программы).
Но по максимуму обеспечивается родительский контроль благодаря комплексным системам, работающим по алгоритму:
- Максимальное управление и контроль за смартфоном ребенка есть у аккаунта администратора (коим управляет родитель).
- Ребенок может использовать стандартные функции телефона без ограничений или с ограничениями (весь функционал настраивает родитель).
- При изменении параметров телефона (добавление в систему новых опций, удаление старых, включение или отключение функций, влияющих на работу «родительского контроля») для «детского аккаунта» будет указан запрет. Разновидность запрета проявляется в виде ввода пароля от аккаунта родителя, предупреждения о невозможности изменения параметра или уведомления с кнопкой «попросить родителя» выполнить необходимую опцию для ребенка.
Выходит, чтобы отключить родительский контроль на телефоне, нужно в обязательном порядке знать программу для обеспечения этой опции и как минимум пароль от аккаунта с правами администратора. Последний, обычно, находится в распоряжении родителя.
Обычный способ подключения
В простом режиме Huawei Share используется на ПК и ноутбуках с Windows, а все настройки производятся через панель управления и с помощью специального клиента. Алгоритм действий такой:
- Откройте Панель управления на ПК.
- Перейдите в Программы и компоненты, а там выберите опцию Включение и отключение компонентов Виндовс. Здесь же убедитесь, что Клиент SMB 1.0/CJFS помечен отметкой. Если сопряжение происходит на Windows 10, этот момент имеет большое значение, ведь по умолчанию протокол SMB 1 в этой версии выключен. Следовательно, подключиться к ПК или ноутбуку не получится. Для активации этой функции найдите ее через поиск. После установки необходимой отметки ПК можно перезагрузить.
- Включите сетевое окружение на ПК и возможность обмена данными. Для этого перейдите в раздел Параметры Windows. Далее идите в Сеть и Интернет, а после этого Состояние и Изменение сетевых параметров. После этого направляйтесь в Параметры общего доступа.
- Активируйте Huawei Share на Андроид и войдите в настройки подключения. Там найдите нужное приложение и включите опцию Huawei Share, а далее Общий доступ к компьютеру.
- Укажите имя и пароль, а после этого проверьте факт подключения. Важно, чтобы смартфон и ПК (ноутбук) были подключены к одной и той же сети Вай-Фай.
На компьютере или ноуте войдите в Мой компьютер, а там перейдите в Сеть и выберите смартфон Хонор. По аналогичному принципу происходит подключение Huawei Share для Windows 7.
Полный сброс настроек
Одним из радикальных методов удаления родительского контроля, будет полный сброс телефона до заводских настроек. При этом будут удалены все программы и мультимедиа, которые находятся в памяти смартфона. К такому методу рекомендуется прибегать только в крайнем случае, например, если нет пароля для удаления приложения.
Чтобы произвести полный сброс настроек, нужно:
- Открыть настройки телефона.
- Выбрать пункт «Восстановление и сброс». Он может находиться в дополнительных параметрах.
- Нажать на «Сброс настроек».
- Подтвердить действия.
После этого со смартфона удалится вся информация, в том числе и родительский контроль. Подробнее о том, как сбросить телефон до заводских настроек, можно посмотреть в видео
Вячеслав
Несколько лет работал в салонах сотовой связи двух крупных операторов. Хорошо разбираюсь в тарифах и вижу все подводные камни. Люблю гаджеты, особенно на Android.
Задать вопрос
Вопрос эксперту
Можно ли удалить родительский контроль в программе без пин-кода?
Здесь все зависит от используемой программы. Но большинство позволяют снимать ограничение только после введения пароля.
На моем телефоне останется какая-то информация после его сброса?
Нет, все файлы будут удалены.
Сможет ли ребенок без моего ведома снять родительский контроль?
Нет, если он защищен паролем.
4.5 / 5 ( 28 голосов )
Грамотное слежение за ребенком. хуавей. телефон ребенка.
Главное отличие грамотного родительского контроля – это тактичное слежение за ребенком через его телефон, планшет или ноутбук. Не навязчивый и раздражающий ребенка запрет, а незаметный контроль, благодаря которому Вы будете в курсе всех действий, которые производит ребенок на своем гаджете.
Именно поэтому мы предлагаем установить программу контроля за ребенком на телефон Хуавей от сервиса VkurSe, который позволит видеть:
- с кем ребенок переписывается по смс;
- с кем переписывается через мессенджеры;
- фотографии, хранимые на телефоне;
- приложения, установленные на телефоне;
- текущие координаты телефона;
- полный маршрут его передвижения;
- все телефонные звонки (запись звонков и детализация);
- список контактов;
- в какие игры играет (скриншты экрана);
- что пишет в чатах игры (перехват клавиатуры);
- уведомления, приходящие в шторку;
- а также дистанционно включать запись окружения (диктофон);
- дистанционно делать фото с камеры;
- блокировать на время приложения;
- и многое другое.
О том, как на Хуавей поставить родительский контроль будет написано чуть ниже. Сейчас мы хотим объяснить, как работает программа VkurSe.
Сервис видеозвонков от huawei
До настоящего времени Huawei использовала в качестве штатного сервиса для видеозвонков Google Duo, однако после отключения от сервисов поискового гиганта китайцам пришлось искать альтернативу. Но поскольку это было рискованно, они просто решили сделать что-то своё. Результатом этих трудов стал сервис MeeTime.
Что ещё нового в EMUI 10.1
Не обошлось и без интерфейсных нововведений. В EMUI 10.1 разработчики Huawei изменили принцип механизма пролистывания. Теперь, если пользователь будет листать содержимое на экране, это будет происходить с разной скоростью, которая будет постепенно снижаться для большей естественности.
Кроме того, была расширена возможность обмена файлами между разными приложениями. По сути, Huawei реализовала собственный аналог Drag & Drop от Apple. Если раньше было необходимо сначала копировать нужные данные в буфер обмена из одного приложения, а потом вставлять в другом, то отныне будет достаточно просто перетащить их в режиме мультиэкранности.
Ну, и, конечно, Huawei не могла оставить в стороне умный дом. С выходом EMUI 10.1 совместимые смартфоны компании получат выделенную панель, откуда можно будет управлять гаджетами умного дома. То есть своего рода аналог приложения «Дом» от Apple, но только встроенный в интерфейс прошивки.
Перезагрузить планшет при помощи режима recovery
Режим «рекавери». это особая консоль, при помощи какой занимается осуществляется сброс опций либо загрузка системы. Если вы брали планшет в сертифицированном магазине и со стоковой прошивкой, эта консоль должна находиться в вашем устройстве. Она незначительно припоминает работу BIOS, если проводить аналогию с компом.
его в консоли recovery?
READ Как Переустановить Windows На Планшете
Для каждой модели устройства (не так важно, планшет это либо телефон) есть собственный метод попасть в режим «рекавери». Вначале необходимо выключить девайс. Потом попытайтесь зажать сразу кнопку включения и снижения громкости (есть вариант испытать и роста громкости).
В консоли видно пункт R eboot system. это перезагрузка. Добраться до него есть вариант при помощи кнопок регулировки громкости, выбор сделать кнопкой включения. При помощи пт Wipe data/Factory Reset делается сброс до промышленных опций. Это необходимо делать только в последнем случае, если что остается сделать нашему клиенту прошлые методы не посодействовали для вас возвратить планшет
в обыденный режим работы. Нашему клиенту остается пользовательские опции будут удалены, однако информация на карте памяти остается.
Мы поведали для вас про неопасный режим на планшете. Как
Инструкция по отключению family link
Будьте аккуратны при отключении данного приложения! Family Link напрямую связан с основным аккаунтом пользователя. При удалении, со смартфона сотрется часть данных, в том числе настройки сервисов, завязанных на Gmail-аккаунте.
Пошаговый алгоритм:
- На телефоне ребенка отвязываем (удаляем) аккаунт, к которому подключено приложение. Settings->Remove account. Подтверждаем действие на следующем экране.
- Здесь же, выбираем тот родительский аккаунт, к которому было привязана детская версия Family Link. Вводим пароль и подтверждаем действие.
- При правильно выполненном алгоритме, появится уведомление с подтверждением.
- Переходим на родительский телефон. Запускаем Family Link. Ищем профиль ребенка, который пока еще привязан к главному смартфону.
- Нажимаем на три точки напротив имени в верхнем углу. Выбираем «информацию об аккаунте» (Account info).
- Пролистываем список вниз до строчки «Delete account». Тапаем по ней.
- Читаем информацию и ставим три галочки под ней. Обязательное действие!
- Тапаем по строке «DELETE ACCOUNT» в нижнем правом углу.
- Снова возвращаемся на телефон ребенка и удаляем приложение Family Link обычным образом.
Перезагружаем детский смартфон и проверяем результат.
Зачем это нужно
Включают родительский контроль по нескольким причинам:
- Чтобы оградить ребенка от шокирующей и опасной информации, вроде порнографических материалов, жестокости, которая иногда распространяется в жанре мультфильмов и привлекает внимание детей. Для этого ставят ограничение на целый ряд ресурсов, руководствуясь внутренним выбором системы и её рейтингом нейтральности того или иного сайта.
- Чтобы ребенок готовил уроки, а не тратил время на общение в социальных сетях, игры и прочее. В этом случае ограничивают доступ к безопасным, но отвлекающим ресурсам.
- Чтобы лимитировать время на пользование компьютером. Это достигается за счёт активации режима автоматического отключения ПК через определённое время.
- Чтобы избежать скачивания приложений, торрентов, файлов, в которых могут быть вирусы или рекламные прокламации. Для этого ограничивают загрузку.
Далеко не всегда с помощью родительского контроля следят за безопасностью детей. Многие взрослые пользуются подобной функцией, чтобы дисциплинировать себя, избавить от шок-контента или предупредить случайную установку ненужного софта. Особенно часто так поступают неуверенные пользователи, не успевшие освоить ПК и боящиеся сделать что-нибудь неправильно.
Рјр·рѕр°рµрј рєр°рє р±с‹сѓс‚сђрѕ рѕс‚с‹сѓрєр°с‚сњ рїрѕс‚рµсђсџс€рєсѓвђ¦
Хуавей — китайский производитель смартфонов занимающий третье место в мире по продажам. Неудивительно, что смартфонами этого производителя пользуется огромное количество наших соотечественников.
Потеря смартфона может стать настоящей катастрофой для владельца — в этом устройстве сосредоточена не только публичная часть жизни человека, но и её конфиденциальная составляющая.
Что делать, если потерял телефон Хуавей? Главное — без паники. Для начала попробуем отыскать потерянный смартфон при помощи служб Google.
Что нужно, чтобы удалить приложение family link
Для удаления родительского контроля Family Link или аккаунта ребенка вам понадобится использовать это приложение. Не спешите удалять профиль ребенка в сервисе Google. Это очень важно. Сначала необходимо выйти из аккаунтов ребенка на устройствах, в которых был произведен вход.
Давайте рассмотрим правильную последовательность действий:
- Запустите Family Link на устройстве, которым управляет ребенок.
- Выберите вверху слева пиктограмму меню, нажмите её и выберите «Удалить аккаунт». Удаление аккаунта Google
- Укажите свой аккаунт. Введите от него пароль.
Если это делать при помощи своего устройства в приложении Family Link, вам необходимо выбрать профиль ребенка и найти карточку устройства вашего ребенка. Далее в настройках укажите «Сбросить пароль и удалить данные».
Если ребенок не заходил ни на одном устройстве в аккаунт:
- Запустите Фэмили Линк у себя на устройстве.
- Откройте аккаунт ребенка.
- Выберите пункт «Настройки», «Информацию об аккаунте».
- Нажмите пункт «Удалить аккаунт» и следуйте подсказкам, которые видите на экране.
Рђрєс‚рёрір°с†рёсџ сѓрґр°р»рµрѕрѕрѕрірѕ сѓрїсђр°рір»рµрѕрёсџ с‡рµсђрµр· google android
Необходимо удостовериться, что в настройках Google в пункте «Удаленное управление» отмечены следующие пункты:
- Удаленный поиск телефона: дает возможность посмотреть на картах, где сейчас находится устройство;
- Разрешен доступ к геоданным. Открыть пункт «Настройки Google» далее «Мое местоположение» > Доступ к моим геоданным;
- Сброс всех настроек и удаленная блокировка гаджета: позволяет дистанционно стереть с гаджета всю имеющуюся информацию, заблокировать его, либо изменить пароль.
Специально для Вас: Зарядка телефона другой зарядкой: Какую использовать?
В редакторе реестра
Чтобы удалить РК через редактор реестра, сделайте следующее:
- Откройте окно «Выполнить», как описано выше, и впишите: regedit, нажмите «Интер».
- Найдите раздел: HKEY_LOCAL_MACHINE, а в нём – подраздел Software.
- В нём ищем папку с именем «Майкрософт», а затем Windows, где, в свою очередь, обнаружится «Текущая версия», «Политика» и «Система».
- Развернув последнюю папку, посмотрите на файлы справа – нам нужно кое-что в них подправить, но сначала сделаем копию этих записей, чтобы вернуть все, как было, если изменения скажутся на работе ОС. Выделите папку «Система», нажмите «Файл» – «Экспорт», укажите место хранения копии (создайте любую папку, где вам удобно) и назовите документ так, чтоб вам было понятно, что в нём.
- Теперь переходим к редактированию: дважды кликаем по самому первому файлу и выставляем ему значение: 00000005, а последнему – 00000000.
- Для PromptOnSecureDesktop ставим 00000001.
Перезапустите ОС и проверьте, возымело ли действие удаление функции родительского контроля.
Создание новой учетной записи
Как работает наша программа на телефоне ребенка
Вы устанавливаете программу VkurSe на телефон ребенка. Ребенок начинает пользоваться этим телефоном и все действия (которые он будет производить) Вы будете получать в свой Личный кабинет. Кабинет откроется у Вас сразу же после регистрации. В бесплатный тестовый период нужно будет проверить программу на работоспособность. А потом уже оплачивать ее работу.
Программа будет собирать данные в не зависимости – есть ли интернет на телефоне ребенка или нет. Например, сделать запись телефонного звонка или определить местоположение ребенка, включить (установленную на определенное время) запись окружения или заблокировать приложение.
Как только интернет появляется на телефоне ребенка, программа тут же начнет передавать эти файлы к Вам в кабинет. Вы с любого устройства сможете заходить в кабинет и в удобное для Вас время просматривать полученную информацию.
Внимание! Сайт, установка, кабинет и все руководства – на русском языке. Онлайн-консультация также проводится на русском языке. Все это бесплатно. Оплачивается только работа программы.
Блокировка в приложении
Блокировка в приложении полностью ограничивает допуск к другим установленным программам или к рабочему столу, включая переключение на другую игру. То есть, ребенок сможет использовать только одно приложение. Как активировать опцию?
- Заходите в настройки.
- Переходите во вкладку «Безопасность».
- Находите функцию «Блокировка приложений» и перемещаете ползунок в активное состояние.
- В этом же разделе система предоставит описание опции.
Для проверки работоспособности запустите любую программу, например, «Google Документы» и свернитесь. Обратите внимание, что теперь в нижней части дисплея возле запущенных окон появился значок булавки. Нажимайте на него, тем самым закрепив «Гугл Документы».
Представленная функция входит в список стандартных, вы найдете ее в списке параметров на любом современном смартфоне.
Чтобы отключить ее, нажмите на стрелку «Назад», откройте список запущенных окон, кликнув на квадрат внизу. Вы заметите закрепленную булавку, нажмите на нее.
Где мои дети
- Совместимость: Android 5.0 и выше, iOS 11 и выше, WatchOS 3.0 и выше.
- Стоимость: доступны бесплатные опции и три варианта подписки: 169 рублей в месяц за 1 устройство, 990 рублей в год за 3 устройства или 1 490 рублей навсегда за 3 устройства. В любом случае можно подключать неограниченное количество детских устройств. В цену не входит функция live‑прослушивания.
С помощью приложения вы всегда будете знать, где сейчас находится ваш ребёнок и какими сервисами он пользуется. За отдельную плату можно даже прослушивать, что происходит вокруг. Учтите, что эта опция недоступна для пользователей iPhone.
Программа совместима как со смартфонами, так и с GPS‑часами. Кроме местоположения, устройства расскажут вам, во сколько ученик пришёл в школу, когда вернулся домой и долго ли ещё продержится аккумулятор. Чтобы вы могли дозвониться до ребёнка, даже если он оставил телефон в другой комнате или отключил звук, разработчики придумали функцию громкого сигнала.
Поиск по imei
Способ, которым рекомендуется пользоваться только когда владелец уверен, что смартфон украден. IMEI – 15-значный уникальный идентификатор смартфона, который нельзя изменить. Узнать номер можно несколькими способами:
- введя на устройстве сервисный код *#06#;
- перейдя в «Настройки» – «Система»;
- посмотрев на наклейку на транспортировочной коробке смартфона;
- в документах;
Зная номер IMEI необходимо:
- обратиться в любое отделение полиции;
- написать заявление, приложив документы, подтверждающие право собственности (коробка, чек о покупке, гарантийный талон).
После возбуждения дела, следователь подаст запрос операторам мобильной связи, которые подтверждают регистрацию сим-карты, установленной в телефон, передают информацию полиции для проведения оперативного поиска смартфона. Также операторы могут блокировать устройство по IMEI, что не позволит совершать звонки, использовать другие сервисы с украденного смартфона.
Есть два способа удаления в таком случае:
Первый.
- Скачиваем приложение в Play Market под названием «Удаление (uninstaller)»;
- Заходим в него, находи наш фэмели и жмем удалить;
- Видим окошко, которое предупреждает, что это невозможно, так как он для администрации;
- Заходим «Настройки администрирования» и убираем галочку на нужном нам приложении и кликаем на «Отключение»;
- После такого кнопка удаления снова будет работать, и вы спокойно сможете слить его.
Второй.
- В настройках находим пункт «О смартфоне»;
- Там будет пункт «Номер сборке» на него нужно тыкнуть пальцем 7 раз. Таким образом вы оповестите телефон, что администратором стали вы. И в настройка ниже пункта «О телефоне» появится «Для разработчиков»;
- Нажимаем и кликаем по «Откладка usb»;
- Переходим к «безопасности»- «администраторам телефона» и кликаем на отключение, снимаем лишнюю галочку.
Вы можете выбрать из этих двух способов тот, который показался вам наиболее лёгким.
Для чего предназначено это приложение?
Приложение Фэмили Линк в первую очередь предназначено для контроля за активностью ребенка в телефоне. Вот основные функции этой программы:
- Самое главное – возможность следить за местоположением ребенка;
- Контролировать его мобильные покупки. А для полной уверенности, что малыш не заплатит за что-то ненужное, можно и вовсе запретить ему скачивать платные приложения в Play Market, ограничив к ним доступ;
- Установить экранное время. Это позволит ограничить количество часов, проведенных за мобильным телефоном;
- Следить за действиями, совершенными ребенком. Family Link позволяет получать подробный отчет о его манипуляциях в смартфоне.
Важной деталью также является и то, что ребенок, даже при условии того, что нашел приложение, самостоятельно его удалить не сможет. Его попытка сделать это обречена на провал, так как устройство заблокируется системой менеджера, а возможность разблокировать есть только у смартфона с “родительским контролем”.
Отключить
и как использовать такую возможность?
ОС «Android» отыскала миллионы поклонников всех стран. Ее фуррор не изумителен, ведь нашему клиенту остается права принадлежат мировому гиганту «Google». Юзеры выбирают ее за удобство, понятный интерфейс и демократичность. Ведь все элементы поддаются изменениям, прямо до редактирования системных файлов.
Однако такие модификации не завершаются ничем неплохим, если устройство находится в неискусных руках. Дополнительно, если наобум закачивать разный контент, к примеру приложения из неведомых источников, это может нанести вред даже самой высококачественной версии оболочки.
И сам «бот», как никакая другая ОС, подвержен вирусным атакам и появлению ошибок на протяжении работы. Для решения схожих заморочек разработчики снабдили платформу возможностью выхода в неопасный режим. Что, что же все-таки это такое, как его использовать и как убрать неопасный режим на планшете и телефоне, мы и побеседуем здесь.
Что делать, если телефон выключен или нет соединения с интернетом?
В случаях, когда телефон оказался выключен или не подключен к интернету, его владельцу остаётся ждать, что нашедший смартфон человек решит включить гаджет. В результате, зная, как найти телефон Хуавей по геолокации, отыскать прибор будет несложно. Даже если нашедший телефон человек лишь ненадолго подключится к сети, а потом выключит прибор, новое местонахождение окажется зафиксировано.
Как правило, когда пользователь теряет телефон, то обычно устройство лежит на видном месте или вообще находится в руке, а весь дом уже перерыт вверх дном, но бывают разные случаи. Никто не застрахован от потери своего смартфона. Это событие может принести не только материальные траты, но и ряд других проблемы, ведь у всех на устройстве множество нужной информации.
В наше время потеря телефона — настоящая катастрофа! Но к счастью, компании Honor и Google потрудились над созданием механизмов для защиты телефона и облегчения поиска, если вдруг он потерялся.
Что такое celia
Пожалуй, наиболее примечательным нововведением EMUI 10.1 является голосовой ассистент Celia. Его Huawei разработала специально для западного рынка, пользователи которого лишились доступа к Google Assistant. На это указывает, во-первых, вполне себе европейское имя помощника, а, во-вторых, его языковые познания, которые ограничиваются только английским, французским и испанским языками без намёка на китайские и азиатские наречия.
Китайцы ответственно подошли к вопросу создания голосового ассистента и глубоко интегрировали его с фирменной оболочкой EMUI.
Что может Celia
- Ставить будильник
- Управлять воспроизведением
- Отправлять сообщения
- Проверять погоду
- Определять калорийность продуктов
- Совершать звонки
- Создавать напоминания
- Искать товары для онлайн-покупки
- Искать фильмы и музыку в сервисах Huawei
- Распознавать объекты
- Переводить текст














