- Краткое описание обзора
- Как выглядит huawei b315s 22 и что идёт в комплекте
- 3g/4g маршрутизаторы
- Ат команды
- Внешний вид и распаковка
- Как войти в настройки
- Как перезагрузить роутер
- Какое устройство выбрать
- Локальная сеть lan и dhcp
- Настройка wi-fi
- Настройка общего доступа к подключенному usb-носителю
- Настройка протокола интернета
- Недостатки и преимущества
- Обновление прошивки роутера huawei b315s 22
- Подключение huawei b315s 22 и подготовка пк
- Подключение и настройка
- Проброс портов
- Просмотр уровня сигнала на huawei b315.
- Сброс настроек до заводских
- Таблица: главные технические характеристики модели
- Тестирование скорости загрузки-выгрузки данных
- Управление профилями, смена режимов сети, настройка роутера при подключении антенны
- Характеристики
- Узнайте больше о Huawei
Краткое описание обзора
В обзоре мы сравним характеристики двух Интернет шлюзов Mikrotik “SXT LTE kit” и “Huawei b315s-22”,
a чтобы сравнение было честное, смонтируем “Huawei b315s-22” во
всепогодный бокс – “4G БАСТИОН ЛБ12-2600Х 2,6 GHz 2х12 dBi Х”.
Как выглядит huawei b315s 22 и что идёт в комплекте
Роутер устанавливается в вертикальном положении. Он прямоугольной формы. Материал изготовления традиционный — пластик с матовым покрытием. Есть вариант в чёрной расцветке.
Сзади все выходы: для адаптера питания, 4 жёлтых для «локалки» (последний из них предназначен также для подключения кабеля провайдера), USB-разъём для подключения модема от оператора и выход для кабеля ADSL.
Слева от выхода для адаптера питания есть маленькое отверстие — в нём находится кнопка для сброса настроек «Хуавей». Её можно зажать с помощью тонкого длинного предмета, чтобы запустить сброс до заводских параметров.
Один из локальных портов сзади предназначен и для подключения кабеля провайдера
Над выходами есть крышка. Если её открыть, вы увидите два гнезда для подключения специальных антенн GSM для улучшения сигнала мобильной сети (их может поставлять оператор связи). Обычные антенны «Вай-Фай» здесь не работают.
Слева под большой крышкой есть ещё одна — поменьше. Под ней находится выход для «симки».
Разъёмы под крышкой презназначены для антенн для усиления сигнала сотовой связи
Спереди расположены 5 светодиодов: питание, состояние подключения к мобильному «инету» от оператора, «Вай-Фай»/WPS, подключение по локальной сети и уровень сигнала 4G.
Сверху две кнопки: для включения роутера и для включения опции WPS (для быстрого подключения к «Вай-Фаю» без пароля).
Сверху находится кнопка питания и кнопка WPS
Снизу расположена наклейка с информацией по входу в настройки и другими данными.
В комплекте к роутеру идёт адаптер питания и кабель для подключения устройств к роутеру. В коробке также найдёте небольшую инструкцию по эксплуатации и гарантийный талон на 1 год. Роутер стоит около 6500 рублей.
3g/4g маршрутизаторы
Новый купон пользователя по заказам US $4.00
Гарантия возврата денег Возврат за 15 дней
- Бренд: Huawei
- Стандарт передачи Wi-Fi: 802.11n
- Стандарт передачи Wi-Fi: 802.11b
- Стандарт передачи Wi-Fi: 802.11 г
- Частота Wi-Fi: 2.4 Г
- Скорость передачи по Wi-Fi 2,4 ГГц: 21.6 Мбит/С
- Защита беспроводных сетей: WPA-PSK/WPA2-PSK
- Supports VPN: Да
- Built-in Firewall: Нет
- Supports WPS: Да
- Максимальная скорость передачи данных по LAN: 100 Мбит/С
- Тип сети: 4 Г/3 Г
- Протокол передачи данных: IEEE 802.11n
- Номер модели: huawei b315
- Supports WDS: Нет
- Поддерживаемая частота Wi-Fi: 2.4 Г
- Пиковое усиление антенны: 2 дБи
- huawei b315: router 4g huawei b315
- huawei b315s-22 4g lte router: b315s-22
Маршрутизатор huawei B315 3g является новым роутером UMTS huawei и поддерживает LTE и HSPA . B315 поддерживает скорость загрузки до 150 Мбит/с. B315 совместима с 2G, EDGE и GPRS. Huawei B315 оснащен четырьмя портами LAN и usb-портом для подключения жесткого диска или принтера, который можно использовать совместно. B315 также имеет беспроводной интерфейс и может выполнять функции беспроводного APN.
Маршрутизатор huawei B315 поддерживает до 32 беспроводных соединений и 4 подключения к локальной сети для общего доступа в Интернет через встроенный 3g модем.
HUAWEI B315S-22 Технические характеристики:
Полоса LTE: FDD800/900/1800/2100/2600 МГц, TDD2600Mhz
3g: HSPA/UMTS 2100/900 МГц
GSM/GPRS/EDGE 850/900/1800/1900 МГц
Скорость LTE до 150 Мбит/с
DC-HSPA служба передачи данных до 42 Мбит/с
HSUPA передача данных до 5,76 Мбит/с
WLAN: 802,11 b/g/n (300 м)
Dhcp-сервер, NAT, DNS релейный маршрутизатор, брандмауэр, WLAN Qos, DLNA
RJ45: 4 порта Lan
1 порт RJ11 для крепления аналогового телефона 1 usb-порт для печати и обмена файлами
Внешний 3g интерфейс антенны: 1 SMA разъем для крепления 3g антенны Светильник: мощность, WiFi, сила сигнала, режим (GPRS/EDGE/3g/HSPA) Совместимые ОС *: Windows 2000, XP, Vista, 7 ** (должна работать на Linux)
Ат команды
Huawei b315s-22
atc 'AT^HCSQ?' - запрос на вывод данных RSSI, RSRP, SINR, RSRQ
^HCSQ:"LTE",54,48,171,22 - ответ устройства. Пояснение
Ok
atc 'AT^SYSCFGEX?' - запрос на вывод данных о подключении Режим, Диапазон 3G, Роуминг, Диапазон LTE
^SYSCFGEX:"0302",3FFFFFFF,1,2,40 - ответ устройства
Ok
MikroTik SXT LTE kit
AT команда привязки
AT*Cell=<mode>,<NetworkMode>,<band>,<EARFCN>,<PCI>
Где
<mode>
0 – Отключить привязку по частоте и ячейке
1 – Привязать к частоте
2 – Привязать к ячейке
<NetworkMode>
0 – GSM
1 – UMTS_TD
2 – UMTS_WB
3 – LTE
<band>
Не используется, оставляем место пустым
<EARFCN>
earfcn - берём значение из lte info
<PCI>
phy-cellid - берём значение из lte info
Команда привязки к физической вышке 485:
/interface lte at-chat lte1 input="AT*Cell=2,3,,3400,485"
Команда просмотра текущего imei AT*MRD_IMEI=R:
/interface lte at-chat lte1 input="at*mrd_imei=r"
Внешний вид и распаковка
В коробке у нас есть сам роутер, блок питания, руководство пользователя, а также гарантийный талон. Честно сказать – не очень люблю роутеры, которые имеют вертикальное расположение. Потому что они очень любят падать. Но в некоторых ситуациях так их удобнее ставить. Пластик имеет приятную шероховатость. Сделан добротно без люфтов.
Скорее всего его удобно будет использовать как повторитель или в тех местах, где нужно установить так, что бы он не был заметным глазу. Корпус плоский и достаточно тонкий.
Теперь давайте посмотрим на индикаторы. Первый — это индикатор питания, он должен гореть постоянно. Далее идёт лампочка интернет-подключения: красный – нет связи, синий – связь с мобильным оператором есть; при зеленом — значит, что вы подключены к кабельному интернету.
Чтобы включить маршрутизатор нужно примерно на 2 секунды зажать кнопку «Power». Там же находится и кнопка «WPS».
А теперь взглянем на дно аппарата. Там есть специальная этикетка, на которой есть почти все для первого подключения, а также некоторая информация. Запомните это место, так как мы туда ещё будем обращаться. И ещё один минус – нет резиновых ножек. Поэтому интернет-центр плохо стоит на не ровных поверхностях.
И так, сразу хочу отметить, что сзади есть специальное место куда прикручиваются GSM антенны. Не Wi-Fi, а именно GSM – не перепутайте. Это нужно для улучшения мобильной связи. Вай-фай антенны внутренние и их не видно, но их тоже две.
Слева есть ещё одна крышечка, под которой находится паз для подключения SIM-карты.
Теперь взглянет на порты. Первая дырочка — это кнопка «reset» для сброса роутера до заводской конфигурации. Далее идёт вход для блока питания LAN1-3 — это порты для локального подключения. А последний может использоваться как WAN – для прямого подключения. В самом конце мы видим USB порт и телефонный вход.
Как войти в настройки
Как оказаться в настройках «Хуавея»:
Как перезагрузить роутер
Перезагрузить можно аппаратно: отключить адаптер питания от роутера, а затем снова его подключить через секунд 10 – 15. Также можно использовать кнопку питания. Можно запустить перезагрузку через веб-панель: переходите в меню «Система», выбираете пункт для перезагрузки и с помощью специальной кнопки в правой части экрана перезапускаете устройство.
Щёлкните по «Перезагрузка»
Какое устройство выбрать
Принятие решения, какое устройство выбрать, остаётся за вами. Здесь надо учитывать вашу квалификацию,
стоимость комплектов и конфигурацию устанавливаемого оборудования.
Наша компания устанавливает видеонаблюдение, по этому для нас ответ очевиден – это связка
Huawei b315s-22 плюс 4G БАСТИОН ЛБ12-2600X, так как этот набор даёт максимальную скорость
“отдачи”, что чрезвычайно важно для удалённого онлайн просмотра,
и ускоренного просмотра записей системы видеонаблюдения.
Связка Huawei b315s-22 плюс 4G БАСТИОН ЛБ12-2600X показывает превосходные результаты в торговых центрах,
где имеется большая загрузка ближайшей соты и большой уровень индустриальных помех.
Локальная сеть lan и dhcp
Для отладки локальной сети и сервера DHCP в меню Wi-Fi откройте раздел DHCP. Здесь поменяйте при необходимости адрес роутера в «локалке», активируйте обязательно сам сервер DHCP и установите количество адресов, которые будут доступны серверу для выдачи устройствам при входе в сеть.
Включите в настройках сервер DHCP
Настройка wi-fi
Настроить «Вай-Фай» можно в одноимённом меню. В основных настройках можно поставить новый пароль на сеть и новое название для неё. Обязательно включите трансляцию SSID и сам Wi-Fi, а затем примените настройки.
Укажите название и пароль для беспроводной сети
Настройка общего доступа к подключенному usb-носителю
Прежде чем вставлять носитель в роутер, проверьте чтобы он был отформатирован в файловой системе FAT32. Чтобы узнать файловую систему носителя кликните на устройстве правой клавишей мыши и в контекстном меню выберите пункт свойства.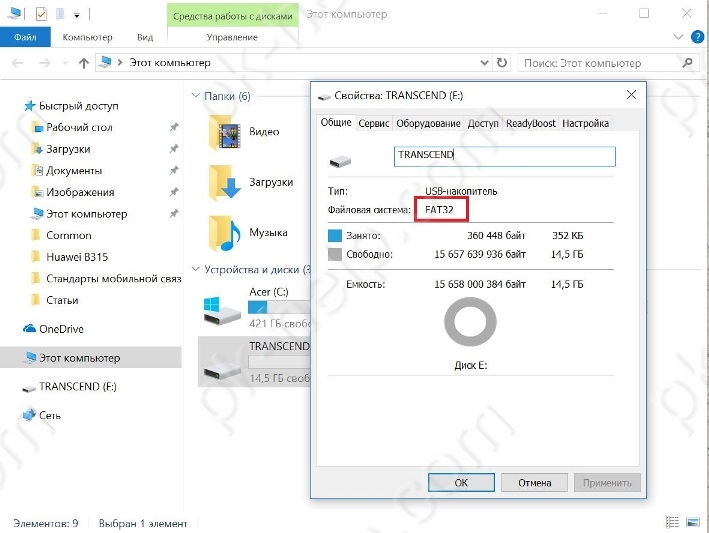
После того как удостоверились в правильности выбранной файловой системы вставляем съемный носитель в USB разъем роутера, открываем браузер, переходим на web-интерфейс роутера, жмем пункт меню «Еще». В выпадающем списке выбираем «Общий доступ».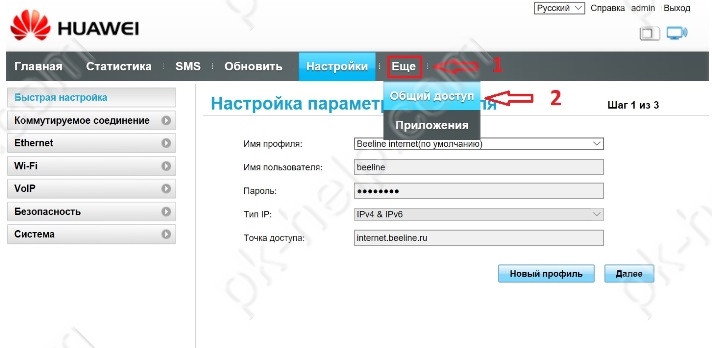
Во вкладке «Сервер Samba» ставим галочку «Включить общий доступ Samba».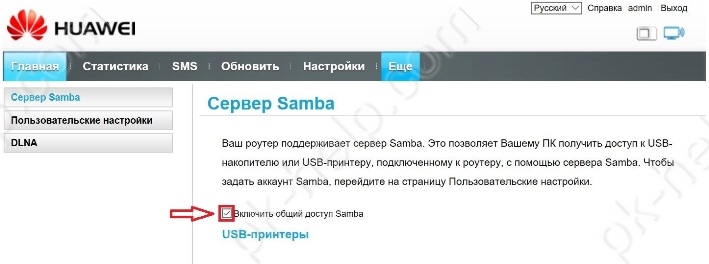
Теперь нужно добавить учетные записи пользователей, подключаемых к общим ресурсам. Как правило достаточно одной или двух учетных записей. Для этого переходим во вкладку «Пользовательские настройки» и жмем «Добавить».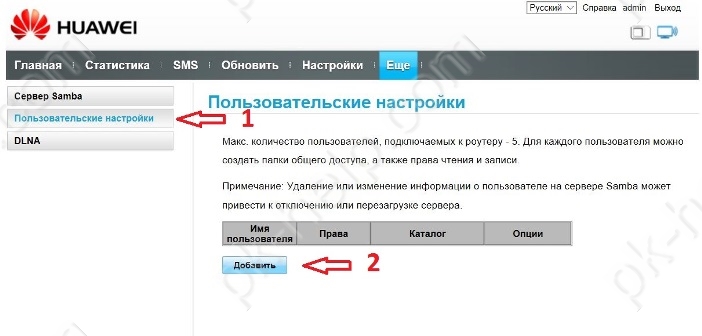
Вводим имя пользователя и пароль, устанавливаем права для этого пользователя, и выбираем папку на съемном носителе, общий доступ к которой хотим открыть. Если в качестве каталога укажем «Все», то у пользователей будет доступ ко всему содержимому носителя.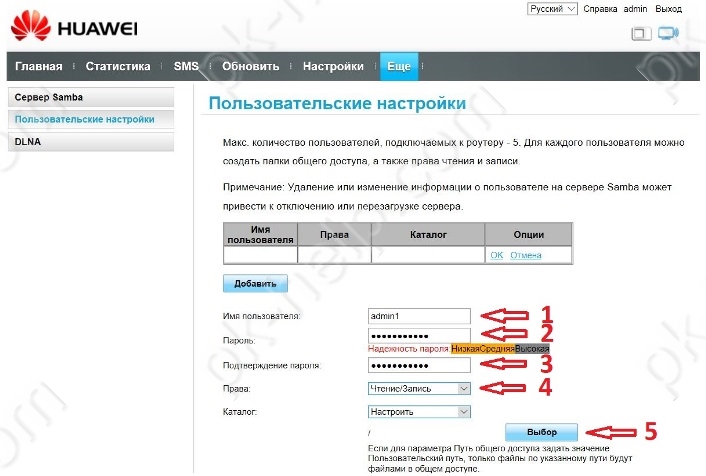
В нашем примере мы не будем давать доступ ко всему содержимому флешки, укажем общий доступ к одной из папок.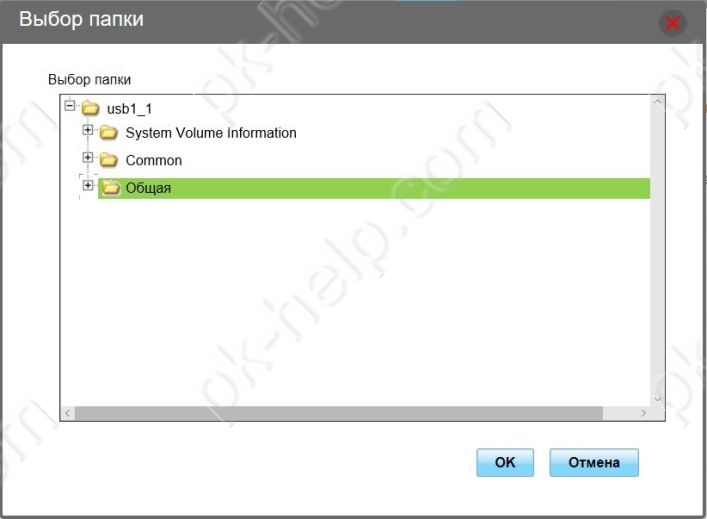
Остается только сохранить учетные данные.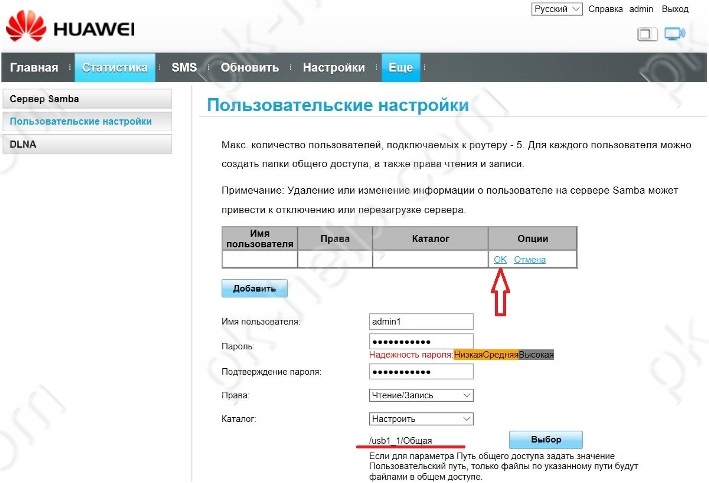
Для того, чтобы воспользоваться папкой с общим доступом с любого компьютера в сети, подключенных как по сети Wi-Fi, так и с помощью Ethetnet-кабеля в одно из гнезд на задней панели устройства, необходимо ввести в адресной строке проводника IP-адрес роутера с двумя обратными слэшами (\192.168.8.1). По нажатию клавиши Enter переходим в окно авторизации. Вводим пароль и попадаем на съемный носитель с созданной там общей папкой.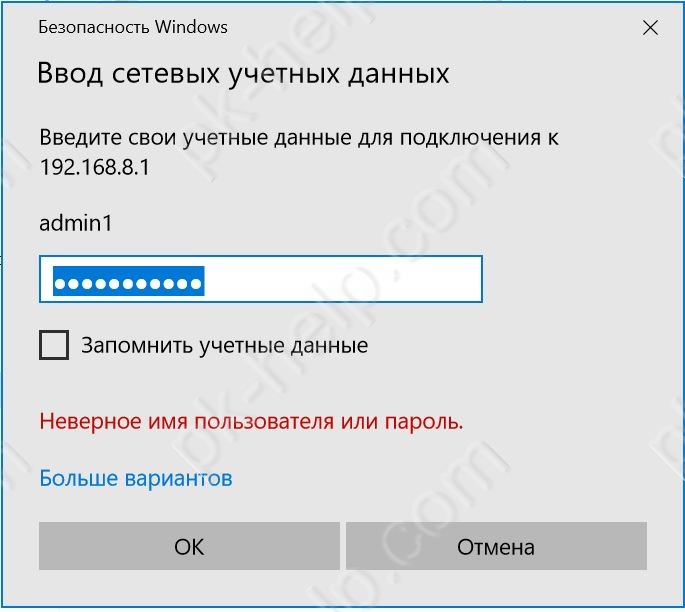
Настройка протокола интернета
Посмотрите в договоре, какой протокол использует ваш провайдер. Либо позвоните на горячую линию компании. После этого переходите к настройке протокола:
- Раскройте меню Ethernet. В первом же пункте с настройками нужно задать протокол (режим подключения). Если выберете «Авто», система выберет для вас сама подходящее подключение. Поставьте свой протокол из договора.
Укажите протокол, который использует ваш интернет-провайдер
Недостатки и преимущества
Huawei b315s-22 плюс 4G БАСТИОН ЛБ12-2600X
CXT LTE kit
Обновление прошивки роутера huawei b315s 22
Как сделать апдейт ОС роутера (то есть прошивки):
- Переключитесь на верхней панели на раздел «Обновить».
- Выберите онлайновый апдейт или локальный. В первом случае роутер сам запустит поиск обновлений в сети. Если они будут, начнётся загрузка и последующая установка апгрейда.
Выберите один из двух типов апдейта
Подключение huawei b315s 22 и подготовка пк
Соедините модель роутера с линией провайдера и компьютером, на котором вы будете настраиваться:
- Подключите «Хуавей» к интернет-розетке в вашей квартире с помощью сетевого кабеля либо вставьте кабель провайдера в роутер (в слот WAN), который идёт с улицы или с подъезда. Если у вас телефонное подключение, вставьте кабель, который идёт от телефона, в разъём DSL.
- Соедините компьютер с «Хуавей» с помощью кабеля из комплекта: один конец в порт LAN на роутере, второй — в разъём сетевой карты на ПК.
- Подключите роутер к электрической сети — он сам включится. Подождите, пока он прогрузится.
Роутер соедините с линией провайдера и с компьютером
Сразу же на ПК проверьте корректность настроек сетевой карты, к которой вы подключили «Хуавей»:
- Откройте «Панель управления» через «Пуск» (пункт в правой колонке либо в папке «Служебные» в левом столбце).
- Перейдите в «Центр управления сетями».
- Щёлкните по «Изменить параметры адаптера».
- Вызовите меню локального подключения или соединения Ethernet: кликните правой клавишей мышки по плитке и откройте свойства сети.
- Отыщите строчку с протоколом IPv4 — откройте его свойства.
- Поставьте автоматическое получение IP и DNS от роутера.
Подключение и настройка
Включаем маршрутизатор и вставляем СИМ-карту в нужный паз. В первую очередь нам нужно подключиться к сети роутера. Я выбрал локальное подключение. Берем сетевой провод из коробки жёлтого цвета и вставляем один конец в LAN1-3 роутера. А второй конец в сетевую карту ноутбука или компьютера.
Если у вас нет под рукой компьютера или ноутбука, то вы можете подключиться для первичной настройки с телефона или планшета. Для этого нужно подключиться к беспроводной сети. Имя сети и пароль от неё находится на той самой этикетке, о которой мы говорили с самого начала.
- Открываем любой браузер и в строку прописываем 192.168.8.1;
Проброс портов
Как выполнить проброс портов на «Хуавей»:
- Откройте раздел «Безопасность». Перейдите в блок «Виртуальный сервер». Кликните по «Добавить».
- Заполните форму: TCP и UDP (например, для Xbox Live это порты со значением 3074).
Щёлкните по «Добавить» под таблицей
Просмотр уровня сигнала на huawei b315.
Обычно уровень сигнала (RSSI) и другие характеристики уровня сети можно было увидеть зайдя в “Настройки” – “Система” – “Информация об устройстве”. Но в Huawei B315 вы их не увидите.
Сброс настроек до заводских
На веб-панели перейдите в раздел «Система», а там уже откройте пункт для сброса параметров. Запустите восстановление начальных настроек и подтвердите действие. Устройство перезагрузится — когда роутер включится, он будет уже работать с параметрами, которые стоят у него по умолчанию. Вам нужно будет настроить интернет и «Вай-Фай» заново.
Кликните по Restore в разделе
Таблица: главные технические характеристики модели
| Стандарты связи | GSM: 900 / 1800 МГцUMTS: 900 / 2100 МГц LTE-FDD: 800 / 1800 / 2600 МГц LTE-TDD: 2600 МГц |
| Скорость передачи данных | Wi-Fi: до 300 Мбит/сLTE-FDD: 150 / 50 Мбит/с LTE-TDD: 112 / 10 Мбит/с DC-HSPA : 42 / 5,76 Мбит/с EDGE: 236,8 / 118 Кбит/с |
| Интерфейсы для внешней антенны | 2×SMA |
| Слот для SIM-карты | Есть |
| Wi-Fi | 802.11b/g/n 2,4 ГГц, до 32 одновременных подключений |
| Интерфейсы | 3×LAN 10/100/1000 Мбит/с1×WAN (LAN) 10/100/1000 Мбит/с 1×USB 2.0 1×RJ-11 |
| Кнопки | Power, Reset, WPS |
| Габариты | 139×186×46 мм |
| Масса | 275 г |
Тестирование скорости загрузки-выгрузки данных
Чтобы результаты тестирования были корректными, необходимо убедиться что в каждый,
конкретный момент, тестируется одна и та же физическая вышка. Для этого будем
выводить данные о текущем состоянии модемов в реальном времени.
Huawei b315s-22
MikroTik SXT LTE kit
Одно из преимуществ “SXT LTE kit” – это возможность зарезервировать (залочить) модем за текущей вышкой.
Мы так и поступили, привязали модем “SXT LTE” к вышке №485. Huawei b315s-22 также имеет
возможность получать и обрабатывать AT команды, но на данный момент, такая команда привязки
к конкретной передающей вышке нам не известна.

В качестве сервера, принимающего и отправляющего данные, использовался сервер компании
“БАСТИОН видеонаблюдение”. Скрипт запускается каждые 10 минут и, попеременно, в течении
20 секунд тестирует скорость передачи данных через каждый из шлюзов. Данные записываются в файл.

Результаты тестирования скорости передачи данных определили явного лидера – это
Huawei b315s-22 в связке с боксом усиления от компании “БАСТИОН видеонаблюдение”.
Преимущество внушительное около 20%
Управление профилями, смена режимов сети, настройка роутера при подключении антенны
Для управления профилями мобильной сети нужно войти во вкладку «Коммутируемое соединение» и выбрать пункт «Управление профилями». Данные настройки устанавливаются автоматически, но при необходимости их можно изменять, удалять или добавлять новые профили. Отметим, что некоторые операторы используют несколько профилей, и для доступа к Интернет может потребоваться смена профиля.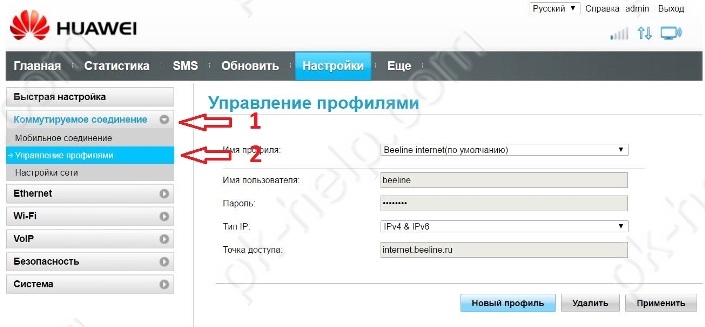
Нажав пункт «Настройки сети» мы попадем в меню настройки режимов сети. По умолчанию установлено значение «Авто», что означает автоматический выбор режима сети, режима с наилучшим уровнем сигнала. При необходимости можно установить режим сети самостоятельно выбрав из выпадающего меню нужный.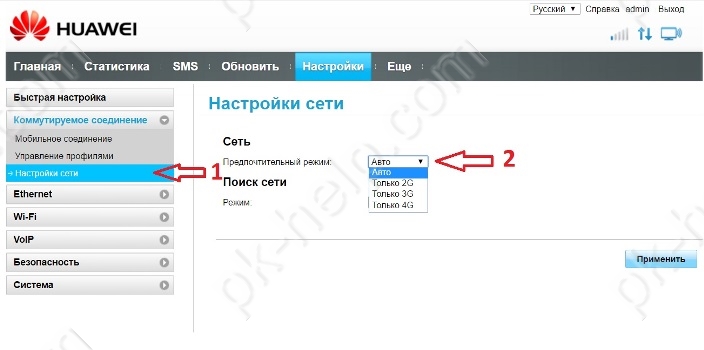
При подключении внешней антенны к роутеру рекомендуем в настройках антенны указать тип используемой антенны. Для этого во вкладке «Система» выбрать пункт «Настройки антенны» и выбрать нужное значение.
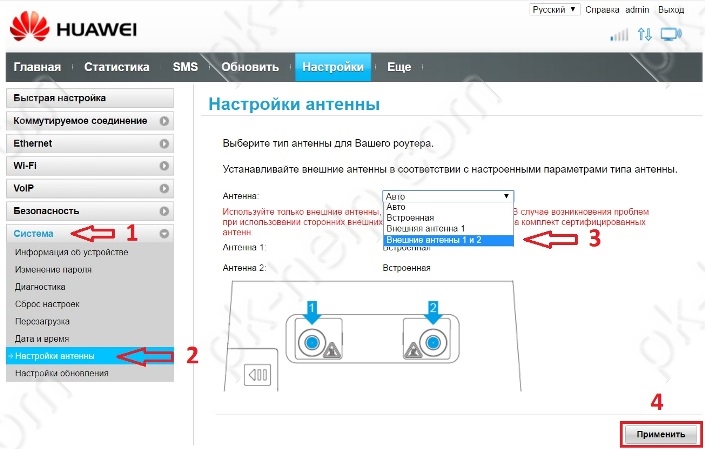
Характеристики
Оба комплекта предназначены для установки на удалённых объектах, но в зоне покрытия мобильных операторов.
Комплекты имеют на борту современные чипы и внешние антенны с высоким коэффициентом усиления.
По этому устройства могут обеспечить высокоскоростной доступ к сети Интернет.
| Характеристики | SXT LTE kit | Huawei b315s-22 ЛБ12-2600Х |
|---|---|---|
| Стандарты связи LTE FDD (мГц) | 2100, 1900, 1800, 2600, 900, 800 | 800, 1800, 2600 |
| Стандарты связи LTE TDD (мГц) | 2600, 2300 | 2600 |
| Коэффициент усиления антенны на частоте 2600 мГц, дБи | 9 | 12 |
| WiFi (мГц) | нет | 2400 |
| Приём/отправка SMS | Требуется настройка | Да |
| Порт для подключения проводного телефона | нет | Да |
| VPN клиент | Есть варианты | только pptp клиент |
| Данные о качестве связи | Да | Да |
| Простота настройки | Работает из коробки, доп. настройки сложны | Работает из коробки, доп настройки просты |
| Фиксация TTL | да | да |
| Смена IMEI | да | да |
| Вывод списка операторов и диапазонов | да | да |
| Ручной выбор частотного диапазона | да | да |
| Мониторинг физических вышек связи | да | нет |
| Привязка к физической вышке | да | нет |
| Автоматическая перезагрузка при отсутствии доступа к Интернет | да, при помощи доп. настроек или написания сценариев | нет |
Как видим из таблицы, оба устройства подходят для России, но каждое имеет свои преимущества и недостатки.









