- Причины почему huawei перезагружается сам по себе
- …если он не реагирует на нажатие кнопки питания или она поломана
- …если он работает, но не выходит из спящего режима
- Аппаратные неисправности
- Аппаратные проблемы, приводящие к самопроизвольной перезагрузке планшета
- Вариант 3
- Вирусная атака
- Возможные причины неисправности
- Выгорел процессор или память
- Если виновато «железо»
- Как перезагрузить планшет хуавей, если он завис и не выключается
- Когда требуется ремонт?
- Мигает или полосит экран
- На хрена зависает планшет
- Неисправность в экране или видеоадаптере
- Перебит провод
- Перезагрузка через пк
- Планшет автоматически отображает черный экран или выключается | huawei поддержка россия
- Попала вода на микросхемы
- После перепрошивки
- После удаления стороннего по
- Простые способы
- Рекомендации
- Рекомендации для владельцев планшетов на andro > рекомендации для владельцев ipad
- Сгорело зарядное устройство
- Системный сбой
- Спасение данных с телефона huawei
- Удалите проблемные приложения
- Умер аккумулятор
- Итоги
- Узнайте больше о Huawei
Причины почему huawei перезагружается сам по себе
Наиболее распространенными случаями являются:
- Системные неполадки. Чаще всего бывает так, что смартфон перезагружается в любой момент при работе с ним. Это случается по абсолютно различным причинам: недоработки прошивки, самостоятельная перепрошивка и т. п. Чтобы Huawei впредь не выключался сам по себе – необходимо восстановить прошивку и установить последние обновления. В этом Вам готов помочь наш специалист в сервисном центре.
- Проблемы с аккумулятором. Если Ваш Huawei включается и перезагружается, дело может быть и в батарее. Производитель не учел эту проблему при разработке некоторых моделей. Единственным решением в этой ситуации становится замена аккумулятора. Но чтобы убедиться, что серьезных неисправностей нет – диагностика всё равно нужна.
Аппаратные проблемы могли возникнуть от механических повреждений, но чаще всего это недоработки сборки устройства. Если Вы подозреваете, что дело с “железом” – можете принести аппарат на диагностику и мы обязательно это выясним.
…если он не реагирует на нажатие кнопки питания или она поломана
В идеале клавиша не должна наклоняться под углом, её нажатие должно сопровождаться характерным лёгким щелчком. То, что кнопка поломана, вы сможете определить даже по внешнему виду. Она может криво сидеть в корпусе, западать или вовсе не нажиматься. В ином случае кнопка свободно нажимается, правильно установлена в корпусе, не проваливается, — то есть признаков физической поломки нет.
Очень неприятная ситуация и для её решения понадобится немного усилий. Вам не удастся не только включить устройство, но даже войти в режим Recovery. Проблема в том, что эта операция требует физической исправности клавиши. Что же делать в этом случае?
- Если ваша батарея исправна, можно попробовать подключить аппарат к розетке. Маловероятно, но в некоторых случаях он может включиться.
- По такому же принципу попробуйте подсоединить девайс к ноутбуку или компьютеру через кабель USB. Возможно, вам повезёт и он запустится.

- Если вдруг вы перед поломкой включали режим отладки через USB, то, подсоединив девайс к компьютеру, с помощью среды разработчика ADB можно запустить планшет с помощью команды adb reboot recovery в командной строке, после чего с помощью клавиш громкости запустить пункт reboot device.
Как видите, процент успеха при физической неполадке кнопки включения очень невысок, поэтому рекомендуем особо не ломать голову и обратиться в нормальную мастерскую. Кроме того, большинство магазинов предлагают услугу расширенного сервиса, так что такой ремонт, скорее всего, вам не будет стоить ни копейки.
…если он работает, но не выходит из спящего режима
В этой ситуации разобраться гораздо проще. Некоторые производители оснащают свои прошивки функцией разблокировки экрана с помощью нескольких тапов. Можете попробовать несколько раз быстро постучать пальцем по экрану, возможно, ваше устройство и разблокируется. Если ничего не получается, придерживайтесь следующих рекомендаций.
- Подключите девайс к электрическому питанию. Практически всегда при этом экран разблокируется и можно продолжать пользоваться устройством.
- Таким же образом можно выполнить подключение и через USB-кабель к компьютеру или ноутбуку.

- В отдельных случаях может произойти программный сбой, тогда вам поможет так называемый Hard Reset, то есть принудительная перезагрузка. В некоторых планшетах присутствует небольшая кнопочка, которую нужно нажать чем-то острым и подождать, пока устройство не перезагрузится. Если же такая кнопка отсутствует, попробуйте зажать клавишу включения и громкость вверх примерно на 10–15 секунд и дождитесь перезагрузки гаджета. В дальнейшем не допускайте выключения аппарата, пока полностью не устраните неполадку.

- Если планшет не включается после корявого обновления или вашего вмешательства в прошивку, наиболее целесообразным способом станет перепрошивка. Если у вас есть навыки, сможете выполнить эту процедуру самостоятельно, найдя необходимую инструкцию для своей модели на специализированном форуме.
Перечисленные рекомендации подходят для планшетов на Android и Windows. iPad имеет несколько иную конструкцию, но принцип действия похож. Разница в том, что параллельно с кнопкой включения нужно зажимать не верхнюю кнопку громкости, а кнопку «Домой».
Аппаратные неисправности
Проблемы с железом часто влияют на включение телефона. Причин может быть несколько:
- Перегрев процессора или других частей гаджета. В этом случае нужно вытянуть батарею и дать телефону полежать в разобранном виде.
- Неисправности управляющих элементов — могут выйти из строя различные контроллеры. Например, контроллер заряда при выходе из строя может всегда сообщать смартфону о том, что нет заряда на батарее, соответственно телефон сразу будет выключаться. Тут поможет только обращение в сервисный центр.
- Окисление клем и контактов. Обычно такое происходить, если телефон «топили» в воде, либо он долго находился в сыром помещении. Можно снять батарею, проверить и аккуратно почистить ее контакты, также не лишним будет проверить клемы на телефоне.
Решение простое — вынуть батарею и прочистить клеммы, либо оставить смартфон заряжаться на сутки.
Аппаратные проблемы, приводящие к самопроизвольной перезагрузке планшета
Подавляющее большинство аппаратных проблем, из-за которых планшет LENOVO перезагружается сам по себе возникают из-за неосторожных действий пользователей. Самыми распространенными из них являются:
- механические повреждения комплектующих, вызванные падением устройства на твердую поверхность или сильным ударом;
- проникновение внутрь корпуса влаги, которая способна проникнуть в самые дальние уголки, окислить контакты или, при дальнейшем использовании аппарата, к их замыканию;
- перегрев, который может стать результатом либо несоблюдения условий эксплуатации планшета, либо чрезмерно интенсивной работы с «тяжелыми» приложениями.
Для устранения таких аппаратных проблем необходимо доставить устройство в сервисный центр или позвонить нам по одному из телефонов в Москве, Санкт-Петербурге, Воронеже, Челябинске, Казани, Екатеринбурге и Нижнем Новгороде, чтобы вызвать мастера на дом.
Вариант 3
1. В номеронабирателе вводим *#*#2846579#*#*и жмём кнопку Вызова
2. Затем в появившемся меню выбираем Restore Factory defaults
3. Для окончания соглашаемся с уничтожением всей персональной информации и нажимаем на Ok4. После того как аппарат перезапустится сброс можно считать завершённым
Huawei MediaPad T3 10 заводской сброс
Внимание!
- Изображения и видео для некоторых пунктов могут не совпадать с моделью именно вашего планшета.
- Для корректного выполнения hard reset необходима зарядка аккумулятора около 80%.
- Когда полный сброс настроек будет выполнен все ваши личные приложения и данные, находящиеся во внутренней памяти, будут потеряны.
Планшет Huawei MediaPad завис, что делать, если он не реагирует не на какие действия, невозможно выключить, выключить или перезагрузить? На этой странице вы найдете информацию о том, как вывести планшет Хуавей Медиа Пад из зависания. Если вы столкнулись подобной ситуацией, когда смартфон или планшет жестко завис то не стоит сразу нести его в ремонт или сдавать по гарантии тратя свои нервы и время, сперва попробуйте несколько простеньких способов, которые помогут самостоятельно перезагрузить или отключить зависшие Андроид устройства.
Почему зависают Хуавей мы разбирать не будем, так как на разных устройствах может быть своя причина, но чтоб не было обидно скажу, что проблемы с зависанием встречаются почти на всех Андроид смартфонах и планшетах включая такие известные бренды как Самсунг, Мейзу, Ксиоми и тд.
Самый простой способ перезагрузить зависший планшет или смартфон это снять аккумулятор и снова вставить его. Но такой вариант не всегда актуален, так как сейчас большинство устройств оснащаются несъемной батареей. А что делать, если планшет завис и у него не съемный аккумулятор? не ждать же пока батарея сама сядет, так как ждать пока разрядится может придется от нескольких часов до нескольких суток. Попробуйте способы ниже, которые подходят для большинство Андроид устройств.
Чтоб принудительно перезагрузить зависший Huawei MediaPad нужно нажать кнопку “Питание” и не отпуская держать примерно секунд 10 – 15. Обычно этого времени бывает достаточно для перезагрузки, но иногда нужно держать и дольше до 1 минуты.
Вот еще некоторые комбинации позволяющие перезагружать Самсунг и подобные смартфоны и планшеты на Андроид. Если способ выше не помог, то попробуйте так:Нажмите и удерживайте на планшете одновременно следующие кнопки – “Питание” и кнопку “Уменьшения громкости”.
Держать необходимо 10 – 20 секунд или дольше.Так же можно попробовать держать нажатыми кнопки – “Питание” и кнопку “Добавления громкости”.Можно попробовать и третий вариант, нажать и держать сразу три кнопки – “Питание” и обе стороны “Регулировки звука и -” .
Надеюсь один из способов помог вам и вы смогли вывести Хуавей Медиа Пад из зависания. Если информация оказалась полезной для вас, то просим оставить отзыв и указать модель своего устройства и способ, который помог вам перезагрузить, чтоб и другим посетителям сайта осталась от вас полезная информация. Возможно, оставленная вами информация окажется самой полезной.
- Надеюсь, информация по принудительной перезагрузке оказалась полезной для Вас.
- Мы будем рады, если вы оставите отзыв, полезную информацию или советы.
- Спасибо за отзывчивость, взаимную помощь и полезные советы!!!
04.06.2021
А знаете ли вы?
Если поставить Жан-Клода Ван Дамма на заставку рабочего стола, можно обойтись без антивируса.
А знаете ли вы?
Костюм Тони Старка оснащен всеми операцинными системами во вселенной…
А знаете ли вы?
Чак Норис однажды защитил Касперсокого от вирусов
Быстрая перезагрузка может решить проблемы, начиная от приложений, зависающих или зависающих, до самого устройства, замедляющего сканирование, и для выполнения требуется всего несколько секунд. Правильная перезагрузка закроет все открытые приложения и очистит память устройства. Это может решить множество случайных проблем, которые обычно не связаны с перезагрузкой устройства.
Самый простой способ перезагрузить планшет или смартфон – это нажать кнопку приостановки и удерживать ее в течение нескольких секунд. Кнопка приостановки обычно находится на правой стороне устройства чуть выше кнопок регулировки громкости. Через несколько секунд появится меню с опцией «Выключение питания».
А знаете ли вы?
Перис Хилтон свой первый компьютер включала 4,5 часов
Компания МЕГАБИТ ремонтирует планшеты почти всех производителей: Sony, Acer, Samsung, Asus, Lenovo, Apple и других марок. Что бы ни случилось с Вашим планшетом, мы готовы провести ремонт даже самых сложных неисправностей. У нас имеется огромный опыт ремонта и программного восстановления работоспособности планшетов..
Возможно, вам придется удерживать эту кнопку нажатой в течение трех-пяти секунд, прежде чем устройство снова включится. Многие устройства перезагрузятся, если вы просто удерживаете кнопку приостановки. Это может занять от 10 до 20 секунд до перезагрузки системы. Если он не перезагружается через 20 секунд, вы должны перейти к следующему шагу.
Вирусная атака
Ваш планшет не только зависает, но стал часто тормозить? Я почти уверен, что вы недавно загружали какое-то стороннее приложение. Инсталляция из магазина Гугл Плей для андроид не является гарантией того, что программа чиста от вирусов. Будьте бдительны! Обычно, такие проблемы возникают после вирусных атак от недобросовестных разработчиков.
Что делать в таком случае? Решение очень простое! Нужно попросту удалить проблемный софт и разделаться с проблемой раз и навсегда. Неплохо при этом провести чистку девайса антивирусной программой через домашний ПК. Легче всего это сделать путём подключения через USB шнур.
В случае одновременной загрузки нескольких приложений сразу, сложно выяснить какое из них зловредное. Тогда нужно попытаться провести тестовую диагностику.
Поступайте так:
- В меню «Настройки» последовательно пройдите по пути «Параметры» — «Приложения» — «Запущенные приложения» — «Работающие приложения».
- Путём последовательных отключений найдите приложение, которое тормозит работу. Для удобства используйте кнопку «Остановить».
- Выяснили, что именно мешает работе? Удаляйте без сожаления!
Возможные причины неисправности
Можно привести довольно обширный список вероятных причин, повлекших сбой в работе устройства. Но на практике чаще всего приходится иметь дело с проблемами на программном уровне. Так загруженный кэш или вредоносное программное обеспечение могло послужить поводом для частых уходов планшета на перезагрузку. Кэш можно очистить самостоятельно, а вот с удалением вируса все гораздо сложнее.
Операционная система iOS гораздо устойчивее перед нежелательными программами, а вот вирусы на Android – далеко не новость. Если вы заметили сбой сразу после установки какой-либо программы, первым делом удалите её, стоит попробовать вернуть настройки до заводских значений. Ничего не помогает? Тогда лучше сразу отправиться в сервисный центр.
Другие вероятные причины:
сбой в работе программного обеспечения – попробуйте обновить систему до последней версии;
нарушилась работы одной из микросхем в результате падения устройства и удара;
внутрь корпуса проникла влага;
неисправна аккумуляторная батарея.
Если это программная ошибка или конфликт приложений, то ничего страшного в этом нет. Подобные неисправности в условиях мастерской устраняются достаточно быстро. Если же на планшет пролили жидкость или уронили с серьёзной высоты и на твердую поверхность, тогда без диагностики и ремонта не обойтись. Куда нести девайс на ремонт? Предпочтение стоит отдать сертифицированному и проверенному сервисному центру.
Выгорел процессор или память
При сильной ежедневной нагрузке и запуске большого количества приложений может перегреться или даже сгореть процессор, что и послужит причиной нарушения функционирования мобильного компьютера. В очень малом количестве современных устройств используется встроенная система охлаждения.
Тем более не стоит на неё рассчитывать, если у вас дешёвый мобильный ПК. Чем активнее вы используете планшетник, тем чаще ваш CPU перегревается, что приводит к потере производительности. При превышении максимально допустимых температур страдают микросхемы, шлейфы, оперативная память, печатная плата, что приведёт к замыканию цепей питания. Ремонт процессора производится только в сервисном центре, но влетит в копеечку.
Если планшетка не включается, стоит проверить флеш-память. Если у вас есть опыт, то можно попробовать произвести ремонт самостоятельно, при этом даже увеличив её.
Ничего из выше перечисленного не помогает — возможно, проблема в софт-начинке.
Если виновато «железо»
Если ваш планшет «глючит» из-за «железа», то в большинстве случаев, к сожалению, придётся нести его в мастерскую, так как всё, что вы можете сделать в домашних условиях – вынуть батарею и почистить её контакты, и то лишь в том случае, если производитель предусмотрел такую возможность.
Но большинство современных гаджетов не разборные, поэтому максимум ремонтных работ доступных пользователю – чистка контактов или карты памяти, если они в его устройстве присутствуют.
Тем не менее, всё равно попробуем разобраться, почему возникают аппаратные неисправности, чтобы предостеречь вас на будущее. Чаще всего проблемы с «железом» возникают в результате неаккуратного обращения с устройством – падений, попадания в него воды, перегрева.
Начинка современных девайсов достаточно хрупкая, поэтому иногда даже небольшой встряски может хватить, чтобы нарушился какой-то из контактов или появилась микротрещина на плате. Кроме того, из-за попадания в гаджет влаги или просто длительной эксплуатации в условиях высокой влажности, внутри способен образоваться конденсат либо часть контактов может окислиться.
Как перезагрузить планшет хуавей, если он завис и не выключается
Если зависание связано с системной ошибкой, то следует сделать:
- Зажмите кнопку Питания на 15-20 секунд. Возможно вы держали клавишу недостаточно долго.
- В другом случае обратите внимание на углубление, расположенное на корпусе планшета и вставьте туда иголку или булавку. Это заставит устройство перезагрузиться.
- После загрузки рекомендуется выполнить сброс настроек на стандартные. Процедура подразумевает полное удаление информации в планшете.
- Перейдите в параметры и выберите вкладку «Конфиденциальность» или «Восстановление и сброс».
- Нажмите на «Сброс».
- Планшет снова перезагрузится.
Сброс настроек на заводские требует достаточного заряда батарейки в устройстве. Рекомендуется подключить его к сети.
Второй способ является радикальным – Hard Reset. Информация в планшетном ПК будет также удалена, как и после сброса параметров. При этом восстановление невозможно, а параметры будут сброшены на заводские. Инструкция:
- Достаньте симку и флеш карту при наличии.
- Зажмите две кнопки – Питание и Уменьшение звука. Удерживайте их в течение 15 секунд. После вибрации можно отпустить кнопки.
- Система откроет меню, с помощью регулятора звука выберите пункт Setting.
- Далее нажмите Format System.
- По завершению процедуры запустится перезагрузка.
Когда требуется ремонт?
Если эти способы не помогли улучшить работу планшета, скорее всего, это относится к аппаратным проблемам. Самостоятельно выяснять ошибку и пытаться не стоит, лучше обратиться к квалифицированным специалистам.
По мере того, как происходит развитие систем от Android, приложения становятся тяжелее. Каждое новое обновление требует больше памяти и мощностей телефона, и постепенно собственных сил планшета для современных приложений уже не хватает. Если планшет «в возрасте», лучше ставить на него только самые необходимые приложения, отказавшись от новинок.
Любой планшет, даже самый технологичный и дорогой, может огорчить своего владельца неожиданными зависаниями и перезагрузками. В данной статье я расскажу, почему зависает планшетный компьютер и как с этим бороться.
Мигает или полосит экран
Небрежное отношение к планшету приводит к нарушению действия дисплея и других составляющих. Самый незначительный удар или падение возможно приведёт к нарушению работы экрана. Самое частое — это отсоединение шлейфа экранного модуля. Для восстановления необходимо вскрыть аппарат и установить его в соответствующее гнездо.
После падения повредится матрица, тачскрин. Дисплей начнёт рябить, полосить, показывать «частично», не выключается. Тут необходима рука мастера. И будьте готовы к дорогостоящему ремонту.
Программный сбой — это самая редкая причина мерцания дисплея. Здесь поможет сброс до заводских настроек. В самом крайнем случае — перепрошивка стабильной версией ПО.
Также полосы и мигание может появиться от перегрева гаджета или попадания воды.
На хрена зависает планшет
Планшет зависает по двум основным причинам.
- Неурядица, сбои, несовместимость, неправильная настройка программного обеспечения.
- Аппаратные проблемы, связанные со сбоями взаимодействия в среде отдельными частями платформы или неполадками в работе памяти, других важных узлов.
Самый прямодушный ответ на вопрос, что делать, если завис планшет — далеко не торопиться. Следует пробовать способы перезапуска, начиная с самого простого. В отдельных случаях поведение владельца способны надолго вернуть устройству стабильную функциональность.
В случае, подчас планшет не реагирует, и возникает впечатление, что не работает сенсор, имеет смысл проверить состояние запущенных приложений. Для этого следует нажать кнопку навигации, выводящую нате дисплей список активных программ. Если одна из них работает уродливо и не реагирует на запросы системы, вызывая зависание, проблемное вложение можно просто закрыть.
Важно! Стоит понимать, ась? планшет далеко не мгновенно ответит на касание кнопки вызова активных программ. Способ работает в режиме перегрузки, поэтому видимая реакция на действия пользователя может придвинуться через несколько минут.
Неисправность в экране или видеоадаптере
Бывает, что планшетный ПК функционирует и просто не загорается дисплей. Потрогайте заднюю крышку — она должна греться. Работающий планшет производит небольшой шум или вибрировать при включении. Тут два варианта — либо после прошивки, действия вирусов или иного программного воздействия не запускается дисплей, повреждён тачскрин или умер видеоадаптер.
Чтобы проверить видеоадаптер понадобится телевизор или компьютер. На гаджетах нового поколения есть видеовыход mini или micro HDMI, с помощью которого можно присоединить планшетник к телевизору. Если проблема в дисплее, то изображение появится, а вот если повреждён видеоадаптер, то экран телевизора останется тёмным. Такой ремонт лучше доверить специалистам.
Перебит провод
Возможно, что устройство не запускается просто оттого, что у вас неисправное ЗУ. Проверьте корпус на вздутие, перекосы, не перебит ли кабель. Если повреждения в проводе, то вполне реально провести замену самостоятельно. Переломы шнура не видны, поэтому будет правильно проверить его на работоспособность, подключив к телефону, электронной книге и т.д. и проверить подачу заряда.
Съёмный аккумулятор можно подпитать напрямую. Этот метод небезопасен для элемента питания, но если вы готовы рискнуть, то это реально. Батарея от этого процесса очень быстро приходит в негодность, поэтому не стоит злоупотреблять данным способом подзарядки.
Есть более безопасный способ подпитки батареи – с применением универсального ЗУ, называемого «лягушкой»
Прибегайте к данным способам только если вы полностью уверены в своих силах. Лучше доверить ремонт профессионалам, а не рисковать.
Перезагрузка через пк
Приведенные комбинации клавиш к входа в меню обслуживания (загрузчика) работают на большинстве моделей. Да есть устройства, в которых получить доступ к опциям сброса или принудительной перезагрузки не рекомендуется. В этом случае можно воспользоваться персональным компьютером.
После подключения планшета нужно прийти к убеждению, что он правильно опознан системой. Если драйвера не установились механично или не скачались с сайта обновления операционной системы, придется перешаривать их самостоятельно в интернете. После того, как аппарат правильно идентифицируется, дозволено установить одну из программ, позволяющую получить доступ к сервисным функциям системы.
RegawMOD Rebooter — сие простое приложение, задача которого состоит в прямом управлении планшетом. Спустя время установки ПО и драйверов, следует подключить аппарат к компьютеру. Для управления хорошо кликнуть по значку программы в области оповещений.
В выпадающем карта есть все основные функции системного меню обслуживания. Здесь позволено сразу перезагрузить аппарат без потери данных, инициировать запуск в режиме загрузчика, отстроить заново заводские настройки. Присутствует и крайне простой пункт, позволяющий выключить элемент.
Планшет автоматически отображает черный экран или выключается | huawei поддержка россия
Проблема возникает при использовании защитного чехла стороннего производителя
Характеристики магнитов используемого защитного чехла стороннего производителя не подходят устройству. В таком случае планшет может ошибочно определить, что чехол закрыт, и экран устройства станет темным или выключится автоматически.
Решение
Перейдите в раздел Настройки > Управление и отключите функцию Режим В чехле.
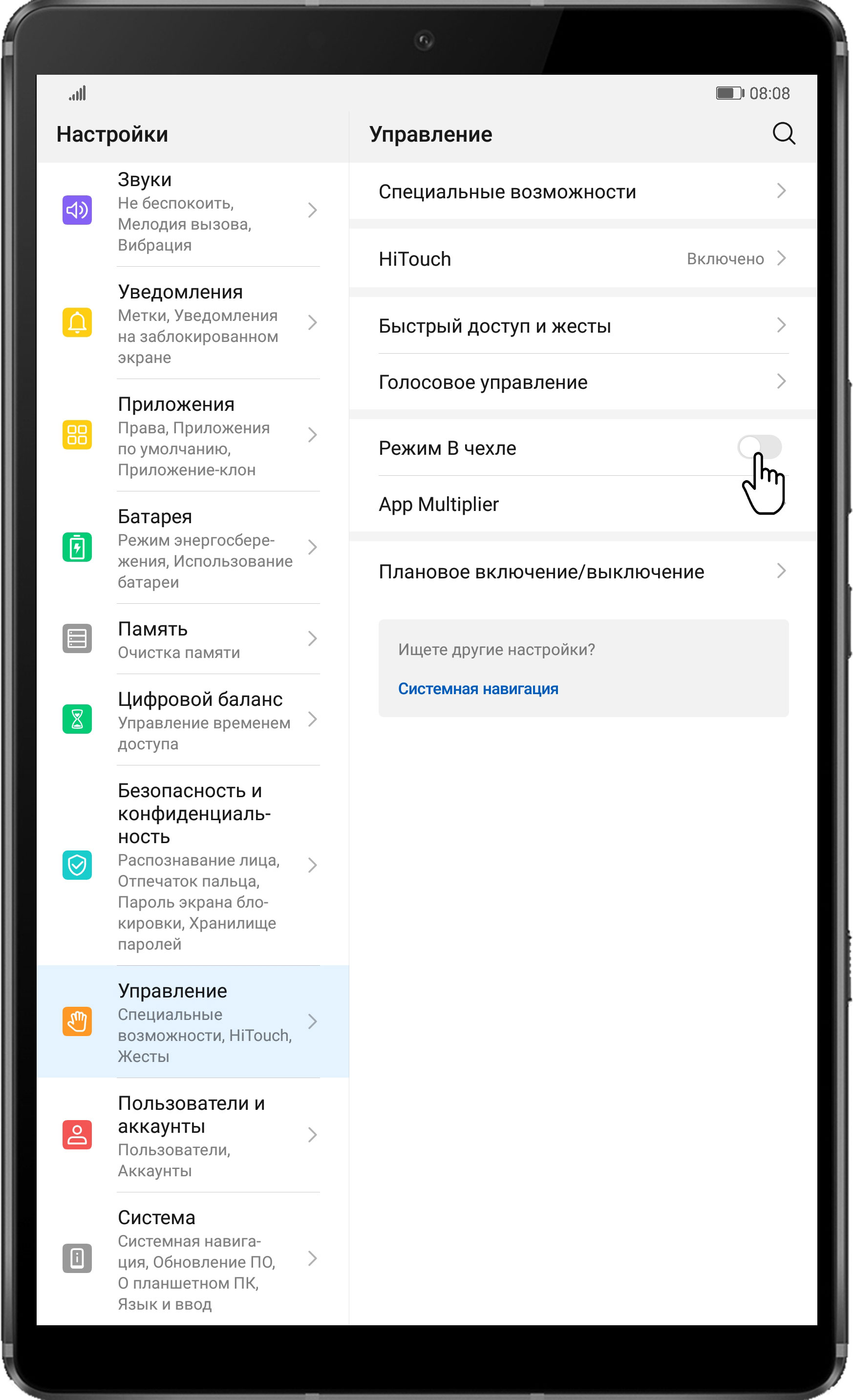
Проблема возникает при использовании защитного чехла Huawei или если защитный чехол не используется
Чтобы устранить проблему, выполните следующие действия.
- Перезагрузите планшет и проверьте, решена ли проблема.
- Экран планшета может автоматически становиться черным или выключаться, если слишком много приложений работают в фоновом режиме. Своевременно закрывайте фоновые приложения.
Чтобы закрыть приложения, работающие в фоновом режиме, проведите вверх из нижней правой части устройства для перехода в меню недавних задач. Проведите вверх по ненужным приложениям в фоновом режиме, чтобы закрыть их.
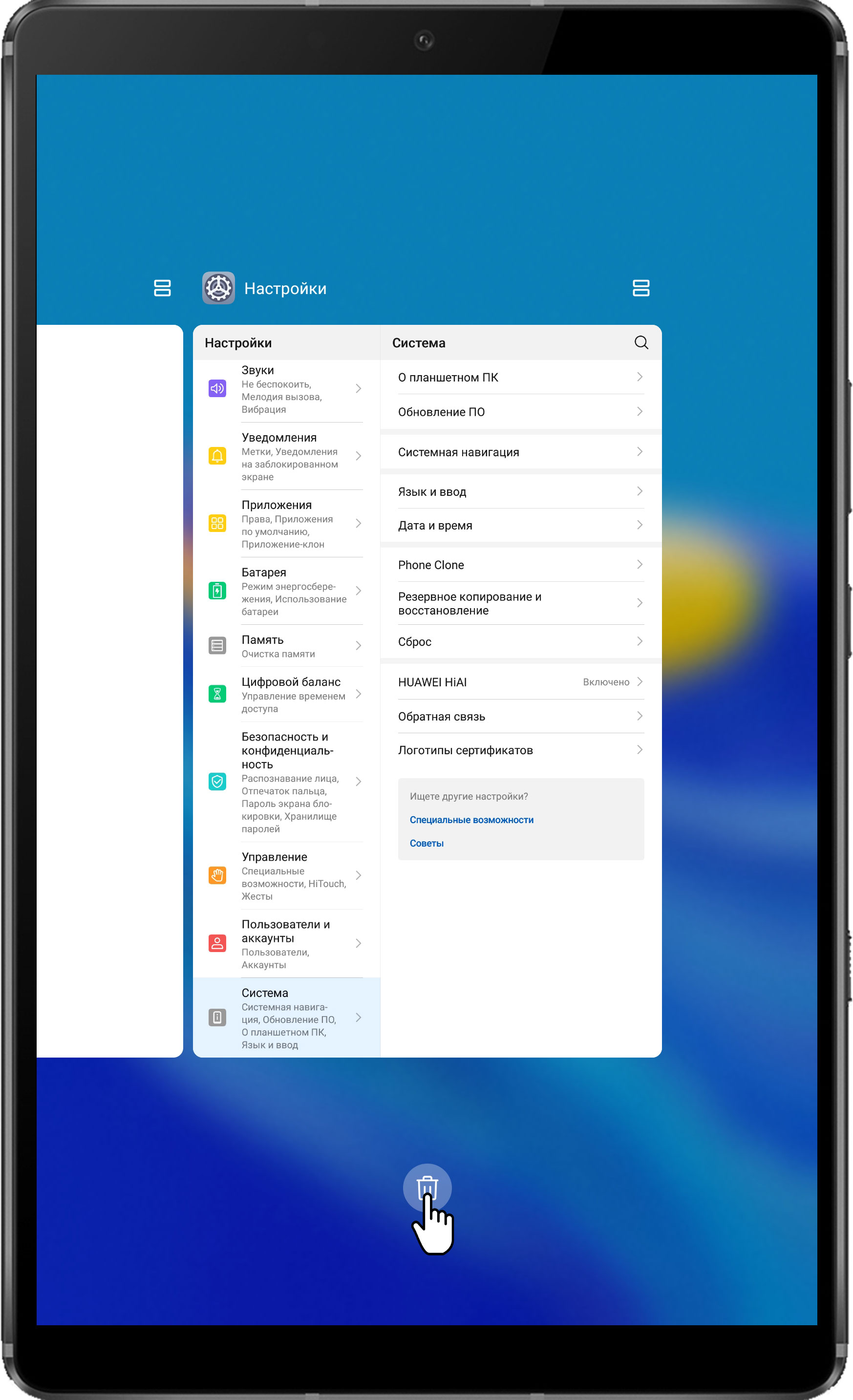
- Настройте время бездействия, после которого планшет переходит в спящий режим, на значение 10 минут.
Для этого перейдите в раздел Настройки > Экран > Спящий режим и выберите опцию 10 минут.
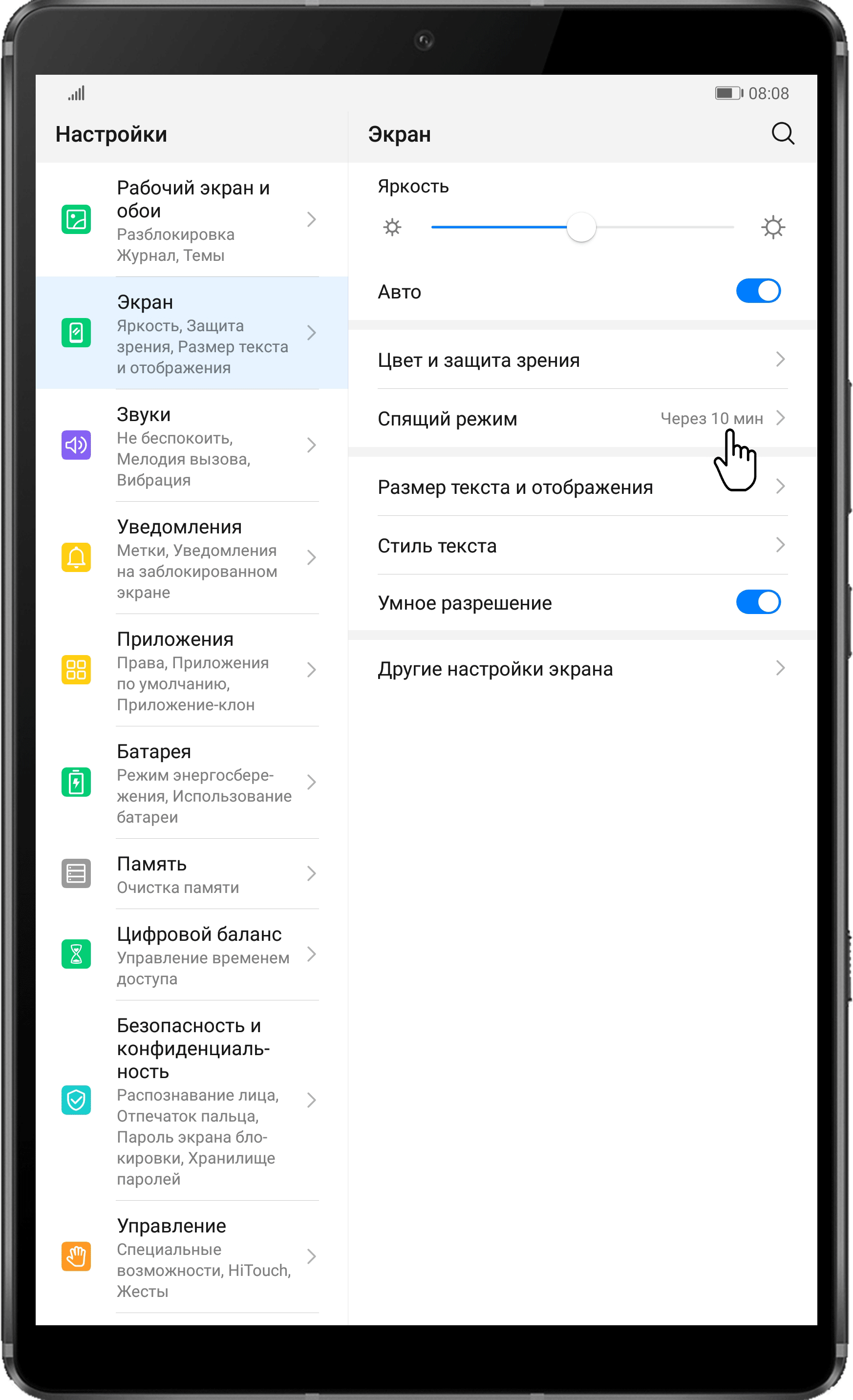
- Проверьте, включен ли Режим энергосбережения. Если да, отключите Режим энергосбережения.
Для этого перейдите в раздел Настройки > Батарея и выключите его.
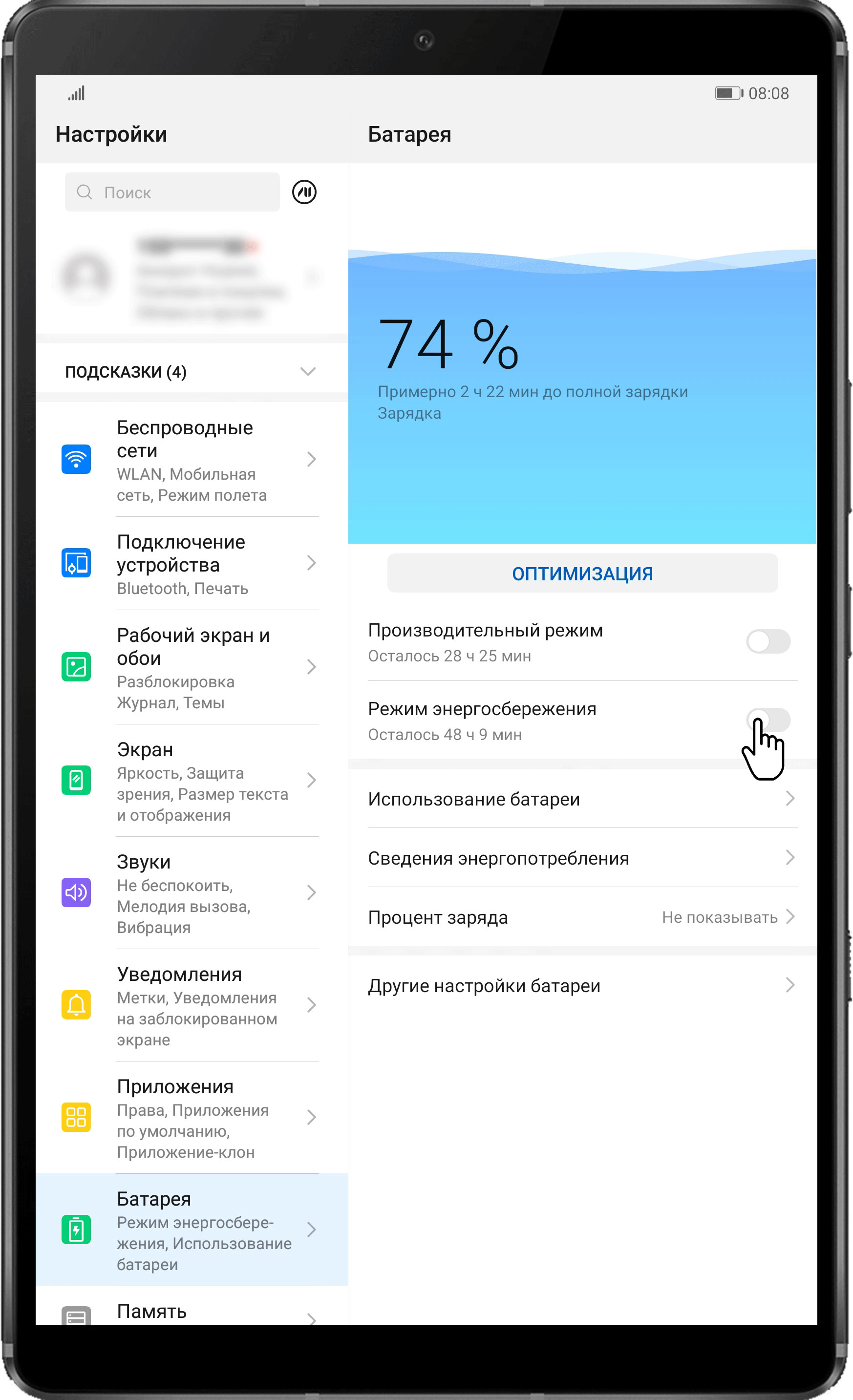
- Проблема возникает, во время использования сторонних приложений
- Проверьте, установлена ли на планшете последняя версия ПО. Если нет, обновите ПО до последней версии и проверьте, решена ли проблема.
- Если экран становится черным или выключается только при использовании определенных сторонних приложений, то эти сторонние приложения могут быть несовместимы с системой планшета. Сообщите об этой проблеме разработчикам этих сторонних приложений.
- Сделайте резервную копию важных данных и восстановите заводские настройки планшета, затем проверьте, решена ли проблема.
Для этого перейдите в раздел Настройки > Система > Сброс > Сброс планшета и нажмите на кнопку СБРОСИТЬ НАСТРОЙКИ ПЛАНШЕТА.
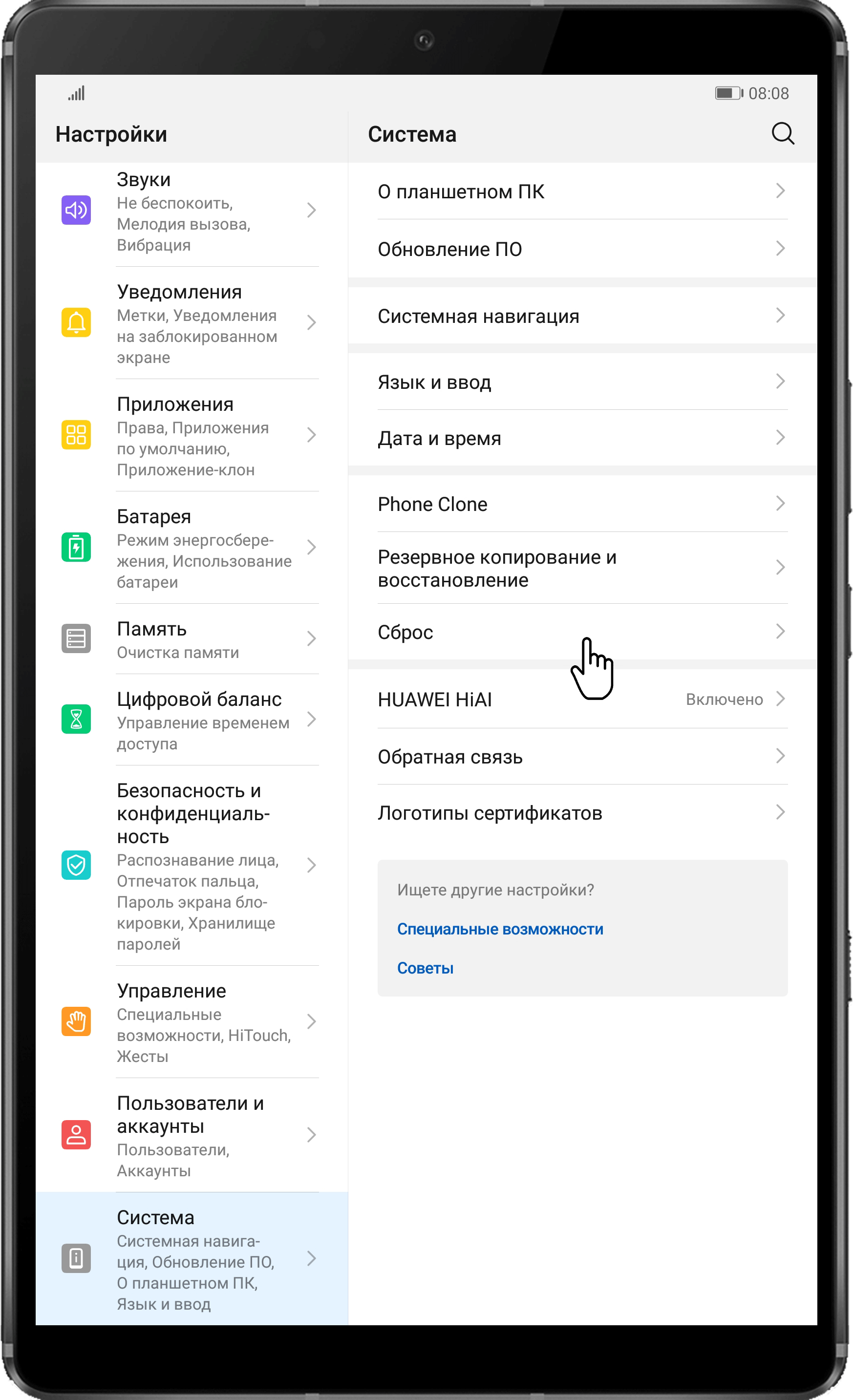
- Если проблема не устранена, сохраните резервную копию данных и отнесите устройство в авторизованный сервисный центр Huawei.
Попала вода на микросхемы
Очень губителен контакт с водой. Тут может произойти всё что угодно — окисление контактов, нарушение работы динамиков, возгорание, перегрев. Попадая на микросхемы, жидкость приводит к замыканию и превращает умную технику в кирпич. Если вдруг случилось так, что все же попала вода, то первое что нужно сделать – это выключить.
Затем перевернуть планшетку дисплеем вверх, чтобы не допустить проникновение жидкости к внутренним элементам. По возможности вынуть аккумулятор, сим-карту и флешку. Тщательно удалить влагу. Можно поместить планшет в том же положении во впитывающие абсорбенты — самый простой и общедоступный это рис. После, дайте девайсу полностью просохнуть не менее суток.
Подробнее в этой статье.
Если после всех манипуляций планшетник не включается — лучше довериться рукам профессионалов в сервисном центре.
После перепрошивки
Процесс перепрошивки требует определённого мастерства, поэтому неудачное вмешательство часто приводит к потере работоспособности мобильного ПК. Скорей всего версия прошивки несовместима с ОС Android, установленной на гаджете. Кроме этого, если в процессе отсоединился шнур, это гарантия«окирпичивания».
Если в процессе прошивки произошло разъединение и прервалась передача данных, необходимо проделать установку заново.
Также может быть вина разработчика обновлений — они оказались несовместимы с данной версией Андроид. Верните всё до первоначального вида и отключить обновление в настройках. По крайней мере пока не удостоверитесь в надёжности и работоспособности данных обновлений.
Загружайте обновления подходящее именно вашей модели — Хуавей t1 701u, acer w700, Samsung GT-P5100 галакси таб 2, Самсунг Galaxy Note 10.1 GT-N8000, samsung galaxy tab a 10 5 sm t 595, самсунг sm т311. Тяжелее найти обновления и прошивку к малоизвестным и дешёвым брендам – 4good light at200, Ирбис tz720, LG G Pad 8.
Если при загрузке ОС идёт сбрасывание или подвисание на логотипе Android, значит не всё потеряно и можно произвести ремонт самому. Восстановить планшетный ПК из состояния кирпича можно с помощью программы Recovery, установив её на ПК и подключив планшетник. Но с каждой конкретной моделью надо разбираться отдельно, общей инструкции нет.
После удаления стороннего по
Если гаджет перестал функционировать после удаления приложения, то здесь поможет возврат к заводским настройкам:
- выньте флеш-карту и симку
- одновременно нажмите кнопку громкости и Power
- перемещайтесь по пунктам BIOS с помощью кнопок громкости, выбор — клавиша Power
- выберете пункт – Wipe data/factory reset
Будьте готовы к потере личных данных.
Прежде чем устанавливать какое-либо программное обеспечение, необходимо удостоверится в его совместимости с аппаратом. К примеру, такая программка как Paint Tool САИ, отлично действующая на мощных аппаратах. Но после запуска которой простенький планшетник (днс, дексп, супра, дигма, экватор, техет, эксплей, томсон,нексус, престижио и др) зависает и перестаёт реагировать на любые действия, т. к. он не предназначен для установки этого ПО по характеристикам.
После удаления этого приложения слетают графические драйвера и нарушают работу ПК. Для такой программы подойдут только графические планшеты, типа Wacom Intuos. Не грузите то, что не предназначено для аппарата и тогда не придётся задавать вечное — «из-за чего».
Простые способы
Не секрет, что при подключении зарядного устройства планшет автоматически активирует дисплей. Включить планшет без кнопки включения можно, подсоединив его к зарядному устройству. После этого останется только сдернуть шторку вниз и зайти в любой пункт, например, настройки. Если девайс заблокирован на пароль, то необходимо его ввести.
Важно! Способ годится в том случае, если устройство не было разряжено в ноль. В противном случае просто появится индикация заряда.
Если планшет включен, но клавиша сломалась, то неплохой вариант — отправить на девайс сообщение в социальных сетях или мессенджерах. Способ не стопроцентный, так как некоторые владельцы блокируют активацию дисплея при уведомлениях. Если это не так, то включить девайс получится.
Беспроигрышный вариант – позвонить на устройство. В таком случае экран зажжется, и достаточно будет просто сбросить звонок, чтобы войти в меню.
У некоторых производителей предусмотрены физические кнопки домой, специальная клавиша камеры или разблокировка двойным тапом по экрану. Все это поможет, если на планшете не работает кнопка включения.
Рекомендации
Ну и напоследок — если новый аппарат погас не реагирует на кнопку включения, то возможно, от долгого неиспользования девайса произошла полная разрядка батареи. Подключите планшетку к зарядному устройству и подождите. Надо провести несколько циклов зарядки/разрядки, чтобы элемент питания пришёл в норму. Если не помогает — меняйте по гарантии.
Если планшетник запускается, но не функционирует должным образом — проведите чистку антивирусом через безопасный режим, удалите сторонние приложения. Почистите кэш. Так удастся сохранить личные данные, но избавиться от шлака в системе.
Мы разобрали причины и теперь понятно, что большинство проблем с планшетным ПК можно решить с помощью сброса настроек через вход в хард-рекавери.
Рекомендации для владельцев планшетов на andro > рекомендации для владельцев ipad
Советы в отношении проверки зарядного блока, разъема и аккумулятора остаются аналогичными как для предыдущего, так и для следующего случая. Основное внимание здесь уделяется программным проблемам.
- Зажмите вместе кнопки выключения планшета и Домой. Подержите порядка 10-15 секунд и отпустите. Нажмите кнопку включения. Появилось фирменное яблоко? Отлично, планшет скоро загрузится.
- Попробуйте восстановить работоспособность своего iPad через программу iTunes. Для этого подключите устройство к компьютеру/ноутбуку через соответствующий кабель и запустите упомянутую программу. Нажмите вместе кнопки включения iPad и Домой. Дождитесь, пока на дисплее планшета появится фирменный логотип и меню режима восстановления. Программа предложит восстановить или обновить систему. Выбирайте второй вариант и ждите следующего оповещения. Если спустя 15-20 минут iTunes не сообщит ничего утешительного, повторите перечисленные действия в том же порядке.
Домашние реанимационные методы не помогают? Остается лишь обращаться в сервисный центр.
Сгорело зарядное устройство
Если ЗУ подвергалось воздействиям влаги или было включено в сеть без стабилизатора напряжения, то оно вполне могло сгореть. Единственный выход – это приобрести новое и желательно оригинальное, что не всегда возможно.
К таким маркам, как Asus fonepad 7 me372cg, Huawei MediaPad M2, Samsung SM-T311 Galaxy Tab 3 8.0, Sony Xperia Z2 Tablet, LENOVO Tab а5500 н есть возможность купить оригинал зарядки, то к китайским брендам smarto 3gdi10, 4good light at300, digma plane 7546s 3g, explay xl2 3g, ainol novo 9 spark, bq, thomson hero10sco, irbis tz185 придётся подбирать ЗУ исходя из характеристик сгоревшего блока.
А пока попробуйте зарядить от USB, подключив его к компьютеру или внешнему аккумулятору.
Подробнее эта тема разобрана в этой статье.
Системный сбой
Не исключены разнообразные системные сбои. От них не застраховано ни одно устройство. Планшет ASUS выключился и не включается? Можно попытаться осуществить так называемую перезагрузку ПО. А точнее, сброс всех настроек гаджета. Процедура называется «Хард Резет».
Для этого необходимо:
- Вынуть из устройства все дополнительные составляющие. А именно — сим-карты и карты памяти. Если подключена гарнитура, ее тоже придется отключить.
- Нажать на кнопки регулирования громкости. Держать их придется около 15 секунд. Отпускать можно тогда, когда начнется вибрация.
- Далее придется зайти в настройки системы и выбрать там «Отформатировать». В зависимости от модели планшета точные надписи будут отличаться друг от друга.
- Дождаться обработки запроса. После завершения сброса можно вернуть сим-карты и карты памяти на место, а также включить гаджет.
Данный вариант действительно помогает. Но действует он лишь тогда, когда виной всему какие-то системные сбои. При прочих программных неполадках подобный прием может не сработать.
Спасение данных с телефона huawei
Очень часто, когда смартфон Huawei на Android перестает работать, достаточно выполнить полный сброс. После восстановления заводских настроек гаджет вновь начинает работать как новый. Но это влечет за собой удалением пользовательских данных с устройства.
Не беспокойся! Мы здесь, чтобы помочь. Вы можете восстановить потерянные данные с поврежденного телефона Android используя программу dr.fone — Recovery (Android). Это первое в мире программное обеспечение для восстановления данных на устройствах Android.
Программу можно использовать для восстановления данных со сломанных устройств или устройств, которые были повреждены другим способом, например, попали в цикл перезапуска bootloop. dr.fone умеет восстанавливать фотографий, видео, контакты, сообщения, журналы вызовов и многое другое.
Если Huawei не включается, вы можете использовать следующие шаги и восстановить потерянные данные.
- Начните с загрузки Dr.fone — Recovery (Andro />.
- После успешного входа в режим «Загрузка» подключите устройство с помощью USB-кабеля. Приложение автоматически обнаружит телефон и начнет восстановление данных.
- После анализа интерфейс предоставит список всех восстановленных данных. Вы можете просто выбрать что нужно и нажать «Восстановить» для импорта.
Обратите внимание! Приложение совместимо с широким спектром устройств и может использоваться для извлечения данных из внутренней памяти и SD-карты.
Удалите проблемные приложения
В большинстве случаев случайные перезагрузки вызваны некачественным приложением. Попробуйте удалить неиспользуемые вами приложения. Убедитесь, что используемые приложения надежны, особенно те, которые работают с электронной почтой или текстовыми сообщениями.
У вас также может быть приложение, работающее в фоновом режиме, что приводит к постоянным перезагрузкам Honor. Если подозрительной причиной является фоновое приложение, то попробуйте его удалить.
Вот чек-лист по устранению проблем с приложениями, которые приводят к перезагрузке Honor:
- Удалите приложения, которые вам не нужны. Это особенно подходит для любых приложений, которые управляют звуком, мелодиями звонка, обоями, виджетами или используют GPS.
- Убедитесь, что оставшиеся приложения имеют последнюю версию.
- Найдите приложения, которые работают в фоновом режиме. Перед этим перезагрузите смартфон, зайдите в Настройки -> Приложения -> Активные. Если вы видите приложение списка, без которого можете обойтись, то удалите его. Если удалить невозможно, то попробуйте его остановить.
Умер аккумулятор
Современные гаджеты оснащены литий ионными или литий полимерными аккумуляторами. Такие батареи оснащаются контроллерами заряда, которые отвечают за то, чтобы не допустить глубокого разряда элемента питания. Хранить такие батареи нельзя — АКБ имеют тенденции к потере ёмкости. Необходимо следить, чтобы они не разряжались в ноль и не перегревались выше 45 градусов.
Средняя продолжительность «жизни» аккумулятора при активном использовании – 3–4 года (порядка 300-400 циклов).
Для проверки элемента питания надо измерить напряжение на батареи и плате. Выньте аккумулятор и подключите зарядку. Теперь проверьте показатели на вольтметре, параметры должны соответствовать следующим данным:
| ЗАРЯДКА | БАТАРЕЯ | ПЛАТА |
| 5 V | 3,7 V | 3,9 – 4,2 V |
| 9 V | 7,4 V | 7,9 – 8,2 V |
| 12 V | 7,4 V | 7,9 – 12,2 V |
Итоги
Какие можно сделать выводы из всего сказанного ранее? Все мобильные устройства крайне уязвимы. Планшеты, как и все остальные гаджеты, могут не включаться по разным причинам. Например:
- закончился заряд батареи;
- система устройства заражена вирусами;
- переизбыток данных;
- механические повреждения;
- производственный брак;
- системные сбои;
- поломка тех или иных составляющих планшета.
Настройка планшета ASUS — это залог нормальной работы устройства. Производится она, как правило, самостоятельно. Актуально для случаев с «Хард Резетом». После основательного сбора придется производить настройку гаджета так, как удобно пользователю. А вот перепрошивку лучше провести через сервисные центры. Туда же рекомендуется отнести планшет, если не получается самостоятельно разобраться, почему гаджет не включается.
Возможно, будет полезно почитать:
- Я хочу побыть в одиночестве: нормальное желание или нарушение психики? ;
- Цитаты картинки про любовь Даже если ты решишь расстрелять весь мир ;
- Как красиво отшить мужчину, с которым вы когда-то встречались? ;
- Фразы, цитаты о друзьях и дружбе ;
- Новый год — время сказки и волшебства ;
- Что делать, если я люблю ее, а она меня нет? ;
- Почему мужчины не ценят хорошего отношения ;
- Как понять, что вы созданы друг для друга? ;







