- Как настроить доступ к gmail в сторонних почтовых клиентах
- Описание клиентов, скриншоты и пр.
- Что такое imap, smtp?
- Выберите встроенное почтовое приложение android:
- Почтовый клиент gmail
- Почтовый клиент оutlook
- Microsoft outlook
- Yahoo!
- В службу поддержки можно обратиться и так:
- Встроенное приложение
- Второй способ послать изображения через email
- Для чего создавать почту в смартфоне
- Инструкции по настройке почты на yandex (smtp)
- Использование клиентов imap или pop
- Как включить службу imap smtp на андроиде
- Как настроить
- Как настроить яндекс.почту через pop3 и imap в сторонних приложениях
- Как отправить фото папкой по электронной почте
- Как проверить правильность ввода пароля
- Как сменить пароль, если вы не можете получить доступ к ящику рамблер?
- Как установить почту на телефон андроид
- Какую информацию необходимо указывать для возобновления доступа к ящику
- Настройка почты яндекс
- Не отправляются письма с телефона. помогите, пожалуйста. / адвего
- Общие настройки
- Павел крижепольский
- Перенос фотографий с телефона на пк
- Персональные настройки
- Предисловие
- Приложение от яндекс
- Протоколы pop3 и imap
- Способы настройки электронной почты для андроида
- Итоги
- Узнайте больше о Huawei
Как настроить доступ к gmail в сторонних почтовых клиентах
Вы можете работать с почтой Gmail в сторонних почтовых клиентах, например Microsoft Outlook или Apple Mail. Для этого нужно включить IMAP-доступ и настроить параметры SMTP. С IMAP-доступом получать письма Gmail можно на нескольких устройствах сразу. При этом сообщения будут синхронизироваться в реальном времени. Для работы с почтой также можно использовать протокол POP.
Примечание. Чтобы не потерять доступ к собственному аккаунту, убедитесь, что не превышаете лимиты по трафику для протокола IMAP: не более 2500 МБ в день на скачивание и не более 500 МБ в день на загрузку. Если вам нужно настроить IMAP-доступ к одному аккаунту на нескольких компьютерах, делайте перерывы после настройки на каждом устройстве.
Описание клиентов, скриншоты и пр.
Клиент, в котором можно настроить что угодно и как угодно. Программа существует уже довольно давно (с 2021) года, пилит её наш разработчик. Имеется две версии — обычная и Pro. Отличаются друг от друга только тем, что в первом случае при отправке письма невозможно удалить запись «Письмо отправлено с помощью AquaMail».
Плюсы:
Минусы:
Потрясающий клиент с огромным количеством настроек. Умеет всё. Может быть интерфейс немного «немодный», но зато всё остальное на высшем уровне. Довольное просто окно написания сообщения, адресаты берутся из недавних с сервера, а также, с телефона. Разработчик не стал создавать свой менеджер файлов, и при прикреплении к письму вложений (как будет у одного из клиентов ниже) используется стандартный диалог выбора программы, с помощью которой что-то надо прикрепить. Что касается вложенных папок, то при их просмотре они добавляются в Недавние, и просматривать их становится легче.
Во всём остальном клиент отличный, у себя я его оставил.
Ссылки: Google Play Маркет, сайт проекта.
Что такое imap, smtp?
IMAP обладает простым протоколом для передачи почты, и используется для приема сообщений. В то время, как SMTP отвечает за их отправку. Весь процесс контролирует система MTA. Портами являются:
- 25 – без шифрования.
- 465 – порт SSL/TLS или
Протокол управления необходим для сохранения сообщений на сервере. Эта функция полезна особенно в тех случаях, когда пользователь активно пользуется ящиком с разных устройств – с ноутбука, телефона, планшета. Также это позволяет использовать один почтовый аккаунт сразу нескольким людям.
Недостатком рассматриваемой системы является только увеличенное потребление трафика интернета. Протокол осуществляет работу по всему миру, но для работы требует открытый порт 25. Но, не все провайдеры позволяют им пользоваться – некоторые блокируют выход. Тогда обратитесь к провайдеру за решением проблемы, либо воспользуйтесь портом 587.
Выберите встроенное почтовое приложение android:
Сначала следует обновить приложение Gmail до последней версии.
Откройте на телефоне или планшете приложение Google Play Маркет.
В строке поиска введите «Gmail», затем нажмите кнопку Обновить.
Примечание: Если обновление недоступно, у вас уже установлена последняя версия.

Откройте приложение Gmail.
Коснитесь значка меню в левом верхнем углу > параметры > Добавить учетную запись > Exchange и Microsoft 365.
Важно: НЕ выбирайте «Outlook, Hotmail и Live», если вы хотите синхронизировать только почту, а не календарь/контакты.

Введите полный адрес электронной почты и нажмите кнопку Далее.
Введите пароль и нажмите Далее.

Выполните действия, описанные в статье тип учетной записи:
Почтовый клиент gmail
Автор клиента Google. Как правило, именно это приложение установлено на смартфонах Андроид в качестве стандартного почтового приложения. Удобен тем, что не нужно скачивать программу дополнительно.
В чем удобство:
- регулярные обновления;
- поддержка всех наиболее распространённых протоколов и сервисов;
- возможность подключения нескольких электронных ящиков.
Из минусов можно назвать:
- нестабильность работы на слабых смартфонах;
- достаточно тяжёлый (более 100 мб), особенно для бюджетного гаджета.
Для информации! Общая оценка почтовика Gmail в приложении Play Market — 4.4. Пользователи отмечают удобство программного обеспечения и широкие возможности.
Почтовый клиент оutlook
Оutlook — разработка для мобильных телефонов корпорации Microsoft. Это приложение выбирают в первую очередь клиенты, для которых продукты Microsoft привычны и понятны. Однако и новичок отметит положительные стороны:
- простота интерфейса;
- поддержка других почтовых сервисов;
- возможность открывать файлы без перехода в другие приложения.
Однако этот клиент отказывается работать с русскими Yandex и Mail, что является большим недостатком.
На всякий случай! В программном обеспечении почти каждого почтового клиента предусмотрена возможность сохранения писем в облаке, что удобно при использовании и экономит память гаджета.
Разработчики почтовых клиентов дают возможность хранить письма в облачных хранилищах
Чтобы не потеряться в разнообразии почтовиков, стоит принять один факт: почтовые клиенты в большинстве своем похожи и способны удовлетворить базовые потребности пользователя.
Microsoft outlook
Outlook – это не только почтовый сервис от Microsoft, но и одноименная программа, предоставляющая возможность организации удобной и эффективной работы с электронной корреспонденцией. Восстановить пароль можно как в приложение-клиенте, так и на сайте почтовика, о чем мы и расскажем ниже.
Перейти на сайт Outlook
- Перейдя по вышеуказанной ссылке, нажмите кнопку «Войти» (если потребуется). Введите адрес своей электронной почты, после чего нажмите «Далее».
- В следующем окне кликните по ссылке «Забыли пароль?», расположенной немного ниже поля ввода.
- Выберите один из трех предложенных вариантов, который соответствует вашей ситуации:
- Я не помню свой пароль;
- Я помню пароль, но не могу войти;
- Мне кажется, моей учетной записью Microsoft пользуется кто-то другой.
После этого нажмите кнопку «Далее». В нашем примере будет выбран первый пункт.
- Укажите электронной адрес, кодовую комбинацию от которого вы пытаетесь восстановить. Затем введите капчу и нажмите «Далее».
- Для проверки вашей личности будет предложено отправить СМС с кодом или получить звонок на телефонный номер, указанный при регистрации в сервисе. Если же у вас нет доступа к указанному номеру, выберите последний пункт – «У меня нет этих данных» (рассмотрим далее). Выбрав подходящий вариант, нажимайте «Далее».
- Теперь необходимо ввести последние четыре цифры номера, привязанного к учетной записи Майкрософт. Сделав это, нажимайте «Отправить код».
- В следующем окне введите цифровой код, который придет на ваш телефон в виде СМС или будет продиктован в телефонном звонке, в зависимости от того, какой вариант вы выбрали в пункте 5. Указав код, нажимайте «Далее».
- Пароль от электронного ящика Outlook будет сброшен. Придумайте новый и дважды введите его в показанные на скриншоте поля. Сделав это, жмите «Далее».
- Кодовая комбинация будет изменена, а вместе с этим будет восстановлен доступ к почтовому ящику. Нажав кнопку «Далее», вы сможете авторизоваться в веб-сервисе, указав обновленные сведения.









Теперь же рассмотрим вариант изменения пароля от электронной почты Аутлук в том случае, когда у вас нет доступа к номеру телефона, который был привязан к учетной записи Microsoft непосредственно во время ее регистрации.
- Итак, продолжим с 5 пункта вышеописанного руководства. Выбираем пункт «У меня нет этих данных». Если же вы не привязывали к своему почтовому ящику номер мобильного, вместо этого окна вы увидите то, что будет показано в следующем пункте.
- По понятной одним только представителям Майкрософт логике, на почтовый ящик, пароль от которой вы не помните, будет выслан код подтверждения. Естественно, узнать его в нашем случае не представляется возможным. Поступим более логично, чем предлагают сообразительные представители этой компании – кликаем по ссылке «Этот вариант проверки мне недоступен», расположенной под полем ввода кода.
- Теперь потребуется указать любой другой, доступный вам электронный адрес, по которому с вами свяжутся представители службы поддержки Microsoft. Указав его, нажмите кнопку «Далее».
- Проверьте введенный на предыдущем шаге почтовый ящик – в письме от Майкрософт должен быть код, который потребуется ввести в указанное на изображении ниже поле. Сделав это, нажимайте «Подтвердить».
- К сожалению, это еще далеко не все. На следующей странице для восстановления доступа к учетной записи потребуется ввести указанные при регистрации сведения:
- Фамилию и имя;
- Дату рождения;
- Страну и регион, где была создана учетная запись.
Настоятельно рекомендуем правильно заполнить все поля, и только после этого нажать кнопку «Далее».
- Оказавшись на очередном этапе восстановления, введите последние пароли от почты Outlook, которые вы помните (1). Крайне желательно также отметить другие продукты Microsoft, которыми вы, возможно, пользуетесь (2). Например, указав сведения от учетной записи Skype, вы повысите свои шансы на восстановление пароля от почты. Отметьте в последнем поле (3), приобретали ли вы какие-либо продукты компании, и если да, укажите что именно. После этого нажимайте по кнопке «Далее».
- Все указанные вами сведения будут отправлены в службу поддержки Майкрософт на рассмотрение. Теперь остается просто ждать письма на указанный в пункте 3 почтовый ящик, в котором вы узнаете о результате процедуры восстановления.







Стоит отметить, что при отсутствии доступа к телефонному номеру, который был привязан к ящику, а также в тех случаях, когда учетной записи не привязывался ни номер, ни резервный почтовый адрес, никаких гарантий на восстановление пароля нет. Так, в нашем случае восстановить доступ к почте, не имея мобильного, не удалось.
В тех же случаях, когда имеется необходимость восстановления авторизационных данных от ящика, привязанного к почтовому клиенту Microsoft Outlook для ПК, алгоритм действий будет иным. Сделать это можно с помощью специального приложения, которое работает независимо от того, почта какого сервиса привязана к программе.
Yahoo!
И, наконец, рассмотрим последний сервис для регистрации — Yahoo!. У них также имеется удобная мобильная утилита, через которую вы сможете создать электронную почту за несколько нажатий:
- В Play Market впишите поисковой запрос «yahoo».
- На странице с приложением тапните по «Установить».
- После инсталляции откройте Yahoo Почта.
- На приветственном экране нажмите на Yahoo. Обратите внимание, что клиент позволяет также авторизовываться с помощью ящиков Google, Outlook и т. д.
- Нажмите «Зарегистрироваться».
- Вводите личные данные и предпочитаемый адрес ящика. Жмите «Продолжить».
В службу поддержки можно обратиться и так:
- После перехода на страницу выберите раздел «Apple ID» и «Другие разделы про идентификатор».
- Кликните на «Тема отсутствует в списке» и в появившемся окне опишите развёрнуто свою проблему. Не забудьте оставить свои контактные данные для того, чтобы с вами смогли связаться сотрудники компании.
- Далее будет 2 пункта из которых можно будет выбрать: поговорить с сотрудниками службы поддержки сейчас (вам сразу перезвонят) или запланировать время беседы (вам дадут номер телефона, по которому вы сможете позвонить в поддержку, когда будете готовы).
- Если вы решите самостоятельно позвонить в поддержку, то запомните код обращения, который будет указан на странице для того, чтобы сотрудник компании смог понять по какому именно вопросу вы обратились.
Встроенное приложение
На устройства под управлением Android, приложение Gmail предустанавливают вместе с ОС, поэтому его не нужно загружать отдельно. Настройка софта выглядит так:
- Запустите ПО — бывает спрятано в отдельной папке с названием «Google» или «Софт». Выберите почту для авторизации — для наглядности используем Гугл.
- Введите адрес электронной почты или номер телефона, к которому она привязана и жмите «Далее».
- На следующей странице введите пароль и снова тапните по «Далее».
- Если установлена двухэтапная аутентификация, подтвердите вход с помощью личного смартфона.
- Предложение добавить телефон разрешено пропустить, нажав по соответствующей клавише снизу страницы.
- Остается нажать «Принимаю», соглашаясь с условиями использования сервиса, магазина Google Play и политикой конфиденциальности.
На смартфоны от Huawei/Honor невозможно установить приложение Gmail и сервисы от Google из-за санкций, наложенных США на компанию в мае 2021 года.
После синхронизации, пользователь попадет на главную страницу со входящими сообщениями, откуда нужно проследовать к параметрам почты:
- Откройте меню «Еще».
- Пролистайте вкладку вниз и тапните по «Настройки».
Настройки разделены на 2 раздела: общие и персональные. Поговорим о них отдельно.
Второй способ послать изображения через email
Можно переправить фото из галереи смартфона на чью-либо электронную почту. Смотрим пошаговую подсказку.
- Необходимые условия: приложение-почта на телефоне уже установлено, вы вошли в свой аккаунт.
- Открываем галерею на мобильном. Электронный ящик запускать не обязательно.
- Помещаем палец на необходимую картинку и удерживаем, чтобы появились флажки. Выберите несколько фотографий, если нужно.
- На верхней или нижней панели выбираем кнопку Поделиться (см. скриншот).
- Указываем своё приложение-почту в списке. Файлы появятся в письме.
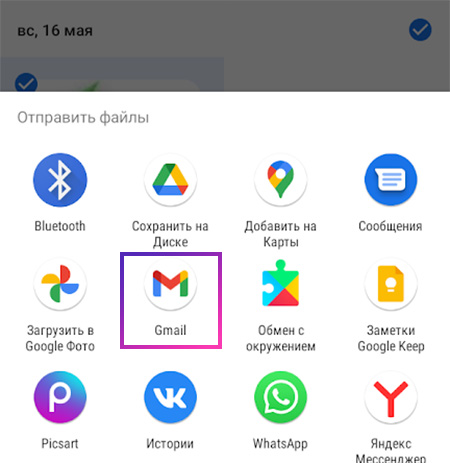
- Оформляем и отправляем его.
Во многих приложениях если нажать кнопку Кому появится возможность выбрать контакт из списка уже используемых ранее, чтобы не писать его вручную.
В галерее доступно выбрать все фотографии в текущей папке. Нажмите на кнопку меню и найдите строку Выбрать всё. Удобная функция, если в папке несколько десятков файлов.
Для чего создавать почту в смартфоне
Зная, как посмотреть почту на телефоне Хонор, вы существенно упрощаете себе задачу и можете обмениваться письмами непосредственно со смартфона. Это удобнее, чем быть привязанным к ПК / ноутбуку. При поступлении сообщения на мобильное устройство сразу приходит оповещение, после чего можно прочитать письмо и дать ответ отправителю.
Можно выделить несколько преимуществ электронной почты на телефоне Хонор:
- Удобство пользования. Добавить и настроить может даже новичок.
- Наличие фильтра от спама.
- Быстрый поиск среди имеющихся писем.
- Надежная защита от взлома.
- Продуманная группировка поступающей информации.
- Встроенная коммуникация.
- Наличия множества полезных дополнений.
- Минимальное потребление трафика.
- Высокий уровень безопасности и т. д.
Если правильно настроить функции получения / отправки писем, пользоваться функционалом программы не составляет труда. При этом можно избежать необходимости проверять письма на компьютере или ноутбуке.
Зная, как подключить электронную почту на телефоне Хонор, и настроить ее, вы сможете получать письма сразу на мобильное устройство и давать ответ в случае необходимости. Если встроенная программа по какой-то причине не устраивает, всегда можно использовать сторонне приложение, к примеру, Gmail (при поддержке сервисов Google) или другую программу из AppGallery. При этом установить и настроить такой софт не составит труда, ведь везде действуют идентичные принципы.
В комментариях расскажите, пользуетесь ли вы электронной почтой на телефоне Хонор, какие приложения применяете, и возникают ли трудности во время этого процесса.
Инструкции по настройке почты на yandex (smtp)
Вы можете получать и отсылать почту не только через веб-интерфейс, но и с помощью различных почтовых клиентов. Например:
- Outlook Express
- Microsoft Outlook
- The Bat
- Apple Mail
- Thunderbird
Если вы хотите получать почту с помощью ваших почтовых клиентов, включите работу протоколов POP3 или IMAP.
Чтобы это сделать, зайдите в Настройки вашего почтового ящике на Яндексе, откройте раздел «Почтовые программы». Выберите протокол, который хотите использовать, отметив его флажком. Сохраните результат, нажав на кнопку «Сохранить изменения».
Подробнее о работе протоколов POP3 и IMAP читайте ниже.
Использование клиентов imap или pop
G Suite позволяет работать с почтой не только через веб-интерфейс, но и в привычном приложении на компьютере или мобильном устройстве. В зависимости от выбранного клиента вам потребуется настроить протокол IMAP или POP.
Примечание. Протокол SSLv3 и шифрование RC4 не поддерживаются.
Ниже вы найдете список почтовых клиентов, которые совместимы с G Suite. Но, данными клиентами список программ для работы с почтой, конечно, не ограничен.
Почтовые клиенты для Windows и Mac: Microsoft Outlook; TheBat!; Почта Windows; Apple Mail; Thunderbird.
Подробнее о настройке почтовых клиентов рассказано здесь:
Как включить службу imap smtp на андроиде
Планшеты и смартфоны давно уже не предмет роскоши, а современные инструменты, применяемые в повседневной жизни и облегчающие её пользователям. Они есть практически у каждого взрослого или ребёнка и используются как для работы, так и развлечений. Работают устройства под управлением разных систем, но особой популярностью во всём мире пользуется ОС Android.
Первым делом после приобретения девайса пользователь начинает устанавливать необходимый софт. Немаловажным моментом при первоначальных установках является настройка электронной почты.
Несмотря на появление других, более продвинутых способов коммуникации, использование почтовых сервисов всё ещё актуально, в частности ящик нередко требуется при регистрации на различных ресурсах.
Как настроить
Теперь настроить электронную почту на Андроиде Хонор, чтобы она функционировала корректно. Для этого сделайте следующие шаги:
- Войдите в папку «Электронная почта».
- Кликнет на три точки справа вверху.
- Жмите на соответствующий раздел, чтобы настроить нужные данные на телефоне.
- Перейдите в раздел «Общие».
- Вставьте параметр предварительного просмотра — «Нет», одна, две или три.
- Выставьте подтверждение, что смартфон будет спрашивать, перед удалением сообщения.
- Объедините цепочку писем по тематике (по желанию переведите тумблер вправо).
- Поставьте загрузку изображений только по Вай Фай.
- Настройте уведомления (их можно разрешить или запретить).
После этого вернитесь на шаг назад и кликните на название своей на телефоне Хонор. Здесь легко настроить следующие параметры:
- имя аккаунта — его можно изменить со стандартного на любое;
- ваше имя;
- подпись — фраза, которая будет добавляться с каждым письмом, можно вообще удалить;
- аккаунт по умолчанию — переведите тумблер, если этого нужно настроить, как основной на телефоне Хонор;
- параметры синхронизации данных: количество единовременно загружаемых писем, график синхронизации и т. д;
- шифрование ;
- настройка входящих сообщений;
- сервер исходящих сообщений.
Как видно, настроить «электронку» можно в стандартном приложение, и этот вопрос не вызывает трудностей.
Как настроить яндекс.почту через pop3 и imap в сторонних приложениях
Пользователи могут воспользоваться двумя основными протоколами для работы с электронной почтой:
Первый протокол призван создавать на мобильном устройстве копии получаемой корреспонденции. ІМАР позволяет редактировать почту в самом электронном ящике.
Чтобы провести конфигурацию протоколов, пользователь может воспользоваться одной из следующих программ:
- K-9 Mail — доступ предоставляется совершенно бесплатно, содержит небольшой набор функций, отличается высокой надежностью;
- ProfiMail — позволяет обрабатывать письма с гипертекстовой разметкой;
- MailDroid — продвинутый почтовый сервис, изменяющий большое количество параметров и устанавливающий индивидуальный стиль оформления;
Как отправить фото папкой по электронной почте
Несколько фотографий удобно отправлять с ноутбука или компьютера в архиве. Обычную папку почтовые сервисы не воспринимают.
- Откройте папку с фото и выделите те, которые нужно добавить в архив и передать почтой.
- Нажмите правой кнопкой на выделенном файле и выберите пункт Отправить.
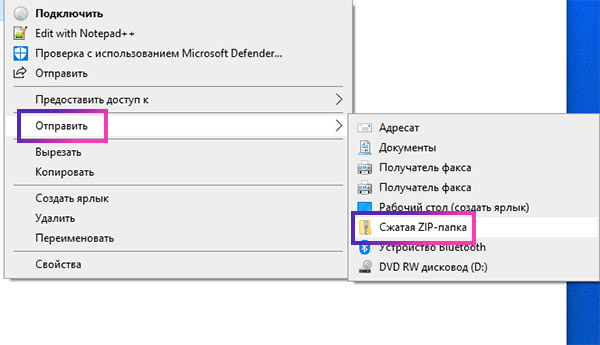
- В выпадающем дополнительном окне выберите Сжатая ZIP-папка.
Далее через браузер открываем почтовый клиент и нажимаем на скрепку, чтобы подшить архив. Подробнее процесс передачи фото через «электронку» описан в инструкции для телефона.
Письма с изображениями можно отправлять самому себе. В графе Кому напишите свой адрес почты и отправьте. Оно будет помещено в папку Архив или Черновик. Если у вас что-то не получается, задавайте вопросы. Будем рады помочь.
Как проверить правильность ввода пароля
1. Запускаем программу «Блокнот»: Пуск – Стандартные-Windows – Блокнот.
2. Откроется текстовый редактор. Печатаем в него свой пароль.
3. Убедившись, что всё введено правильно, копируем его.
Для этого кликаем по паролю два раза левой кнопкой мыши. Затем нажимаем по нему правой кнопкой и выбираем пункт «Копировать».
4. Теперь вставляем его в форму для входа в ящик. Для этого нажимаем правую кнопку мыши в строке «Введите пароль» и выбираем «Вставить».
Пробуем войти в почту. Если выходит ошибка, возможно, неправильно введен адрес и, получается, вы пытаетесь войти в чужой ящик.
Например, ваш адрес А вы печатаете [email protected] Допущена ошибка: вместо нижнего подчеркивания указана точка. Сайт пытается выполнить вход в другой адрес (не ваш) и не пропускает пароль.
Как сменить пароль, если вы не можете получить доступ к ящику рамблер?
Иногда в результате взлома почтового аккаунта зайти на свой почтовый ящик не представляется возможным. Еще такое может произойти, если вы попросту забыли пароль, и не можете его вспомнить. Как тогда быть? Воспользуемся процедурой восстановления пароля.
Заходим на форму входа в почтовый ящик, пишем его название в соответствующем поле, выбираем нужный домен, и нажимаем кнопку «Вспомнить пароль» внизу.
Попадаем на форму восстановления. В качестве первого шага введем точное название почтового ящика и защитный графический ключ. Жмем «Далее».
На следующей форме введем свой действующий номер телефона и новый придуманный пароль. Когда все будет готово, жмем кнопку «Выслать код».
Спустя несколько секунд на ваш телефон должен прийти код подтверждения выбранной вами операции. Вставляем его из СМС-ки в соответствующее поле и жмем кнопку «Сохранить».
Теперь все готово, — пароль был изменен.
Как установить почту на телефон андроид
Как отключить Т9 на андроиде — пошаговая инструкция
Приложения почты на телефоне Андроид идут в базовой комплектации. Как правило, это универсальный почтовый клиент либо клиент Google. При желании на смартфон можно установить любой почтовик. Как установить почту на телефон Андроид? Для этого нужно:
- выполнить вход в приложение Play Market;
- ввести в поисковике название почтового клиента;
- нажать на кнопку «Установить».
Придется немного подождать, пока приложение загрузится на смартфон. После установки можно переходить к этапу «Настроить почту на Андроиде».
Настроить электронную почту можно по протоколам POP3 или IMAP
Какую информацию необходимо указывать для возобновления доступа к ящику
Стандартно для восстановления электронной почты запрашивают следующую информацию:
- По номеру телефона. Если во время регистрации указывалась такая информация, система попросит ее ввести снова. На телефон придет СМС-сообщение с кодом. Его нужно ввести в соответствующее поле. Если код указан верно, система предложит придумать новую комбинацию символов для последующего входа.
- Через резервный аккаунт. Во время регистрации на многих почтовых сервисах пользователю рекомендуется указать дополнительный электронный адрес. На этапе восстановления пароля необходимо написать резервную почту. На нее придет ссылка для активации. Также возможен вариант, когда на резервный ящик поступает письмо с кодом подтверждения. Его нужно указать в соответствующем поле для возобновления доступа.
- При помощи контрольных вопросов. Если такой способ предусмотрен, система опросит ответить на них. В результате открывается окно для ввода нового кода доступа.
Настройка почты яндекс
Клиент от Yandex на Android отличается удобством, креативным дизайном и простотой навигации, для максимального комфорта пользователей имеется система действий по свайпу. Также есть возможность добавления дополнительных аккаунтов.
Выполнив установку клиента с Play Market на устройство (процесс происходит автоматически после нажатия соответствующей кнопки на странице в магазине), пользователю нужно авторизоваться или пройти регистрацию. Если приложение самостоятельно не определило настройки, то предстоит его настроить вручную.
Процедура может понадобиться и в случае использования универсального клиента. Нужно лишь выбрать установку вручную, указать тип нужного протокола и заполнить поля серверов входящих и исходящих писем.
Основные настройки Яндекс почты на Android посредством протоколов:
Не отправляются письма с телефона. помогите, пожалуйста. / адвего
ЛюбойКопирайтингРерайтинг без источникаПеревод
ЛюбойRussian – РусскийEnglishGermany – DeutschSpanish – EspañolFrench – FrançaisChinese – 中国Ukrainian – УкраїнськаJapanese – 日本のPortuguese – PortuguêsPolish – PolskiItalian – ItalianoTurkish – TürkArabic – العربيةVietnamese – tiếng ViệtKorean – 한국의Urdu – اردوPersian – فارسیHindi – हिन्दीDutch – HollandskFinnish – suomalainenAnother language – другой язык
ЛюбаяБез тематикиIT, софтАвиация, военная техника, ГОАвто, мотоАзартные игры, казино, покерБытовая техникаДизайн и предметы интерьераДомашние животныеДомашние растения, цветы, растительный мирЗакон и ПравоИгрушки, товары для детейИнтернет-маркетинг, SEO, SMM, создание сайтовИстория, религия, традиции и обрядыКиноКомпьютерные игры, видеоигры и приставкиКрасота и здоровье, питание, диеты, фитнесКулинарияКультура и искусствоЛандшафтный дизайн и архитектураМатериалы 18 Мебель и аксессуарыМедицина, лечение и профилактика болезнейМобильные игры и приложенияМода и СтильМузыкаНаука, открытия, высокие технологииНедвижимостьНепознанное: фэн-шуй, астрология, гороскопыОбразование, учеба, тренингиОтдых, активные игры, охота и рыбалкаОтношения, знакомства, личная жизньПолиграфия, рекламная продукция, маркетингПолитика: аналитика и обзорыПраздники и торжества, свадьбаПрирода и экологияПромышленность и оборудованиеПсихологияРабота и карьера, фрилансРемонт и обустройствоРукоделие, хобби, handmadeСад и огород, сельское хозяйствоСемья, воспитание детей, беременность и родыСобственный бизнес, ForexСпорт и спортивный инвентарь, велотехникаСтихи и поздравленияСтроительный инструмент и материалы, садовая техникаСтроительство домов, дачное хозяйствоТуризм, достопримечательностиУслуги и сервисФинансы, банки и кредиты, экономикаФототехника, искусство фотографииЭлектроника: гаджеты, мобильные телефоны, компьютеры, телевизорыЮмор
Общие настройки
Перейдите во вкладку с соответствующим названием.
Здесь меняют:
- Действие по умолчанию для полученного уведомления — архивировать или удалять.
- Настраивают уведомления: включают/отключают оповещения, всплывающие окна.
- Группируют цепочки переписок, устанавливают режим их просмотра (то, как они отображаются в интерфейсе).
- Устанавливают ответы по умолчанию.
- Активируют автомасштабирование — сообщения принимают размер, оптимальный под разрешение дисплея.
Отдельно вынесен раздел «Подтверждение действий», где пользователь включает/отклюет подтверждение об удалении, архивации или отправке сообщения.
Павел крижепольский
Настраиваем почтовый клиент на Android смартфоне.
Как вы уже знаете, настроить на Android смартфоне почту Gmail не составляет труда. Достаточно просто указать почтовый ящик и ввести пароль, а все остальное Android сделает за вас. А вот с ящиками в других почтовых сервисах все далеко не всегда получается столь же гладко.
Рассмотрим настройку почты на примере почтового клиента в прошивке MIUI. Настройка иных программ для работы с почтой будет практически идентична.
На первом шаге нужно ввести название почтового ящика и пароль, а также выбрать протокол для приема почты. В основном почтовыми сервисами поддерживается два протокола — POP3 и IMAP. Первый протокол наиболее распространен и позволяет просто копировать хранящуюся на сервера почту в телефон.

После того, как настройки введены, остается нажать на кнопку «Вход». В идеале, программа сама подберет все необходимые настройки и подключится к вашему почтовому ящику. Но на практике так происходит далеко не всегда. Если подключение не удалось, то нужно нажать на кнопку «Вручную» и самостоятельно ввести все необходимые данные. Найти их можно в разделе помощи в веб интерфейсе вашего почтового ящика.
источник
Перенос фотографий с телефона на пк
Часто приходится отправлять файлы с компьютера на планшет или с телефона на ноутбук. Электронная почта ограничивает нас в размере файлов. Поэтому удобнее использовать InShare. В нём нет ограничений на размер файла. Поддерживает любые типы (фото, видео, текст). И не требует подписки или платного аккаунта. 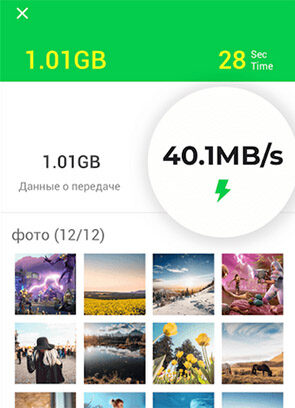
Персональные настройки
Настройка почты Gmail на Андроид бывает индивидуальной — для каждого аккаунта:
- Выберите почту из списка доступных.
- В «Аккаунт» скрывается тонкая настройка учетной записи с включением двухэтапной аутентификации, добавлением личной информации и наличием платежных карт.
- Во «Входящие» определили вид полученных сообщений, категории в них отображающиеся (соцсети, неотсортированные, акции).
- «Уведомления» выделены под настройки оповещений о присланных посланиях.
- «Общие» частично копируют надстройки из общих настроек, но добавляют возможность включить умный ввод сообщений, быстрые ответы и автоответчик.
- «Напоминания» включают уведомление о принятых, но неотвеченных письмах. Вслед за ним идут настройки «Подсказок в почте».
- «Настройки синхронизации» определяют обратную связь с приложением, ее период, возможность загружать полученные файлы раньше, чем письмо откроет пользователь.
Больше настроек собрано в веб-версии почтовой службы.
Предисловие
Свой первый Android-телефон я купил в 2021 году, это был классный и удобный SE XPERIA neo, по тому времени он имел неплохие характеристики. Тогда ещё имело сильное значение сколько приложение потребляет оперативной памяти и сколько занимает после установки, т.к.
на свои 380Мб встроенной памяти и 512Мб оперативной сильно не разгуляешься. Насколько я сейчас помню, там был стандартный почтовый клиент, который был некрасивым, неповоротливым и совершенно не функциональным, а т.к. почта у меня на Яндексе, то выбора почти не было, и Яндекс.
Почта была единственным вариантом (за счёт своего небольшого веса и несильного потребления оперативной памяти). Так и я с ним и проходил до мая 2021, когда телефон уже стал в буквальном смысле рассыпаться, и явно требовалась замена. Под мои параметры подходил только один телефон — Xiaomi Mi2S.
В скором времени я понял, что мне требуется другой почтовый клиент, поскольку у меня в почте появилось куча подпапок и смотреть их в Яндекс.Почте совершенно неудобно (клиент обновился вскоре после публикации обзора и стал гораздо более удобным), более того, клиент уже давно перестал обновляться, и ненужные функции, типа «Яндекс.
Диск бета» (на тот момент Диск уже давно перестал быть бетой) так не убрали, а стандартный в MIUI хоть и не так плох, но для меня всё равно был не шибко удобен. Я открыл Google и пытался найти обзор почтовых клиентов, но как-то очень грустно он мне выдавал информацию, либо я не научился гуглить.
- Рейтинг не меньше 4 звёзд
- Поддержка IMAP
- Не китайско-подпольного разработчика
По занимаемаему месту в оперативной памяти, весу, энергопотреблению и пр. клиенты не справнивались по причине, указанной выше.
Итак, поехали.
Приложение от яндекс
Если Яндекс – единственный используемый почтовый сервис, то можно воспользоваться их официальным клиентом, доступном в Google Play Маркет.
- Бесплатно скачиваем приложение Яндекс Почта.

- Запускаем программу, вводим данные учётной записи для входа или создаём новый аккаунт.

- Авторизуемся, после – настраиваем программу под свои нужды.

Протоколы pop3 и imap
Упомянутые протоколы POP3 и IMAP используются для доступа к электронной почте. Выше мы описали процесс автоматической настройки Яндекс Почты. Здесь же поговорим о ручном вводе данных аккаунта.
- Заходим в «Настройки» – «Аккаунты» – «Добавить аккаунт» – «Личный (IMAP)».

- Вводим адрес почты Яндекса, выбираем метод настройки вручную.

В открывшемся окне выбираем следующие параметры:
Способы настройки электронной почты для андроида
Существует два способа настройки электронной почты на смартфон, функционирующий на платформе Андроид:
- автоматическая настройка;
- настройка вручную (настроить по протокам IMAP и POP3).
При автоматической настройке пользователь вводит электронный адрес и пароль (если почтовый ящик уже зарегистрирован), и система сама определяет нужные настройки. Этот способ более удобный и приоритетный.
Если же случилось так, что система не справилась с определением необходимых настроек, то их можно устанавливать вручную. Такой способ подходит, если отключена служба IMAP SMTP Андроид – как включить приходится решать самостоятельно.
Итоги
Если ещё 3 года назад выбора в клиентах особо не было, то сейчас их куча, некоторые из них освещены в этом небольшом обзоре. Я не претендую на истинность моих слов, на вкус и цвет все фломастеры разные, но надеюсь, это кому-то поможет не ставить тонны мусора, а хотя бы приблизительно узнать, что можно для себя попробовать. Лично я себе оставил
myMailAquaMail
в качестве запасного клиента.
Приблизительное сравнение в табличке под спойлером (большая картинка):
Всем большое спасибо за потраченное время на прочтение этого поста.










