- Метод 1: используйте knuckle, чтобы включить режим разделенного экрана
- Что такое многоэкранный режим и зачем он нужен
- Что такое мультиэкран и как подключить устройство к пк
- 2 способа как разделить экран хонор и хуавей на 2 части
- 2 способа, как разделить экран хонор и хуавей на 2 части
- Floating apps
- Split screen launcher
- Беспроводная проекция
- Беспроводная технология связи «huawei share» и для чего она используется
- В каких смартфонах есть опция разделения экрана
- Видео-инструкция
- Второй способ
- Горизонтальный режим
- Деактивация
- Для включения или отключения беспроводной технологии связи можно использовать один из двух методов.
- Зачем нужна многооконность
- Зачем нужно разделение экрана смартфона
- Как в одно касание установить подключение устройства к пк
- Как включить / отключить разделение экрана в huawei p30?
- Как включить режим два окна на смартфоне huawei (honor) – h-helpers | supportzone | зона поддержки смартфонов huawei honor
- Как выключить разделение экрана
- Как использовать многозадачность. способ 3
- Как использовать режим мультиоконности в android marshmallow и более ранних версиях
- Как отключить разделение экрана на android?
- Как отключить разделение экрана на honor и huawei
- Как отобразить дату и время на выключенном дисплее
- Как применять опцию отображения плавающего окна
- Как происходит обмен файлами между гаджетами при помощи «huawei share»
- Как разделить на две части экран в windows
- Как разделить экран на 2 части андроид
- Как разделить экран на 2 части на huawei и honor – режим «два окна»
- Как разделить экран на 2 части на андроид
- Как разделить экран планшета на 2 части
- Как разделить экран смартфона на две части
- Как установить подключение смартфона к пк через «bluetooth»
- Каким образом расположить несколько окон рядом в виндовс 10
- Метод 3: используйте три пальца для разделения экрана
- Мультиоконность на смартфонах lg
- На honor
- Несколько «плавающих» окон.
- Особенности разделения на некоторых моделях
- Плавающее окно видеопроигрывателя
- Применение режима нескольких окон
- Проведите слишком быстро
- Проецирование экрана телефона на компьютер | huawei поддержка россия
- Разделение с помощью зажатие на иконку открытого приложения
- Разделение через нажатие на кнопку в верхнем левом углу
- Разделяем экран на телефоне самсунг
- С помощью кнопки «обзор»
- С помощью костяшек пальцев
- С помощью приложения floating apps free
- С помощью свайпов
- Создаём 2 рабочих стола в android при помощи настроек
- Способ 1: с помощью тапов
- Способ 2: с помощью панели быстрых настроек
- Способ 3: с помощью программы floating apps free
- Способ №2
- Технические характеристики и мощность
- Удалено несколько окон
- Управление двумя окнами
- Хотите использовать экран вашего xiaomi на полную? пользуйтесь разделением экрана!
- Цена, достоинства и недостатки
- Экран и камеры
- Выводы
- Узнайте больше о Huawei
Метод 1: используйте knuckle, чтобы включить режим разделенного экрана
Откройте приложение, которое поддерживает режим разделенного экрана, а затем сильно постучите с вашим ножка и нарисуйте линию на экране, чтобы войти в режим разделения экрана.
Обязательно рисуйте горизонтальную линию, когда экран находится в портретном режиме, и вертикальную линию, когда в ландшафтном режиме.
Что такое многоэкранный режим и зачем он нужен
Функция разделения экрана, именуемая Split Screen, представляет собой режим многооконной работы Android-устройства, позволяющий работать одновременно с разными приложениями. Возможность разбивки дисплея на части избавляет от необходимости переключаться между окнами и предполагает выполнение как связанных между собой задач, так и не имеющих никакого отношения друг к другу.
Расставлять приоритеты целей и отказываться от того или иного приложения в пользу другого больше не придётся, поскольку на одном экране можно, например, одновременно смотреть фильм и переписываться в мессенджере. Поддерживают работу в режиме многозадачности и некоторые игры, благодаря чему можно выполнять задачи, не отрываясь от увлекательного занятия.
Дисплей Android-устройства в прямом смысле делится на две части, а окна запущенных программ одинаково активны и не накладываются друг на друга, в результате чего можно взаимодействовать с ними одновременно. Функция разделения экрана в основном предоставляет возможность многозадачности и может применяться пользователями для самых разных целей, включая перенос данных из одного приложения в другое.
К сожалению, пока не каждым ПО поддерживается режим. Например, провернуть такой фокус со штатной камерой или телефонной книгой не получится. При невозможности многооконной работы приложение уведомит об этом пользователя.
Что такое мультиэкран и как подключить устройство к пк
Если подсоединить смартфон к ноутбуку, то с него можно будет управлять мобильным устройством. При этом дисплей гаджета будет отображаться в отдельном окошке на ноутбуке.
2 способа как разделить экран хонор и хуавей на 2 части
Простейший способ разобраться в новой фишке для Android заключается в проверке каждого предложенного ниже варианта активации режима на практике. В результате пользователи узнают, как включить функцию и смогут выбрать наиболее простой вариант. Всего существует 2 способа активации:
- воспользоваться специальной кнопкой для управления экраном;
- открыть разделение дисплея жестом.
Оба указанных подхода позволяют моментально добиться желаемой цели, а потому выбирать более подходящий вариант следует, ориентируясь на собственные предпочтения.
2 способа, как разделить экран хонор и хуавей на 2 части
Существует два варианта разделения экрана на телефоне:
- кликнуть по специальной клавише, чтобы включить режим раздела дисплея на два окна;
- разделить необходимым жестом.
Воспользуйтесь простыми инструкциями к каждому из методов и определите, какой вам предпочтительнее.
Floating apps
Особенностью данного приложение станет возможность сделать из экрана вашего смартфона подобие Windows. Вместо привычного разделения экрана Floating Apps создает маленькие окошки запущенных программ, местоположение которых можно менять, как вам вздумается.
Пример работы Floating Apps
Как мы видим, разделение экрана – действительно очень удобный инструмент для людей, которым стандартного пользования смартфоном просто не хватает, и хочется делать больше, чем обычный юзер.
Split screen launcher
Данное приложение призвано сделать процесс разделение экрана гораздо быстрее. Его фишка состоит в том, чтобы ярлыки на рабочем столе вашего смартфона из тех пар приложений, которыми вы чаще всего пользуетесь.
Главный экран Split Screen Launcher
Беспроводная проекция
Беспроводная проекция позволяет подключать мобильное устройство к стороннему дисплею. Например, роль экрана может выполнять телевизор. Беспроводное соединение устанавливается в зависимости от модели и функций стороннего дисплея. Также стоит помнить о правиле подключения:
- Если сторонний дисплей поддерживает опцию «Miracast», в этом случае можно воспользоваться функцией «Беспроводная проекция».
- Если же функция не поддерживается, в этом случае можно использовать беспроводной адаптер HDMI. Также стоит убедиться, что адаптер подсоединен к источнику питания.
Возникает вопрос: как проверить поддерживает ли дисплей опцию «Miracast», а также как использовать беспроводную проекцию? Для этого нужно внимательно прочесть руководство пользователя, прилагаемое к дисплею. А еще можно связаться с центром клиентской поддержки, где ответят на все вопросы.
 Для того чтобы установить беспроводное соединение, можно воспользоваться инструкцией:
Для того чтобы установить беспроводное соединение, можно воспользоваться инструкцией:
- Первым действием необходимо провести по строке состояний вниз. Это позволит открыть панель оповещений смартфона.
- Далее, при помощи специального знака, нужно включить «Wi-Fi».
- Затем необходимо еще раз провести по строке состояний вниз. Это нужно для активации опции «Беспроводная проекция». Устройство само выполнит поиск внешнего дисплея или адаптера HDMI. Также опцию можно включить вручную: «Настройки», далее «Другие соединения», после «Проекция», затем «Беспроводная проекция».
- Для начала работы с проекцией, нужно нажать на имя стороннего дисплея, или адаптера HDMI. Все имена отобразятся в списке результатов поиска.
Беспроводная технология связи «huawei share» и для чего она используется
«Huawei Share» — это технология связи, использующая беспроводные возможности. С помощью данной системы можно легко обмениваться между смартфонами фото, видео и другой информацией. Соединение осуществляется при помощи «Bluetooth», которое обнаруживает близко расположенные гаджеты.
В каких смартфонах есть опция разделения экрана
То, что далеко не все обладатели Андроид-устройств знают о существовании функции деления экрана, заставляет людей задумать о том, все ли смартфоны поддерживают данную опцию. И вопрос действительно является актуальным, ведь возможность начала использоваться сравнительно недавно. Впервые функция появилась в операционной системе Android 7, которая была выпущена в 2021 году.
В дальнейшем ОС Android, которая принадлежит компании Google, во всех последовавших обновлениях оставляла и модифицировала функцию. А это значит, что обладатель любого смартфона на Андроид 7 и выше может беспрепятственно разделить экран на 2 части в любой удобный момент.
Производители дешевых смартфонов нередко устанавливают старые версии операционной системы. Поэтому, даже если ваш гаджет выпущен после 2020 года, рекомендуется проверить версию ОС.
Чтобы узнать, действительно ли можно на вашем смартфоне разделить экран, сделайте следующее:
- Откройте настройки устройства.
- Перейдите в раздел «О телефоне».
- Обратите внимание на пункт «Версия Android».
- Если у вас стоит Андроид 7 и более новая операционная система, то вы сможете разделить экран.
Разобравшись с тем, для чего нужна функция деления экрана, и на каких телефонах она поддерживается, можно смело переходить к ее активации. Далее мы рассмотрим все способы, которые применяются на устройствах Андроид.
Видео-инструкция
Как видим, поделить экран на две части в Android довольно просто. Вам нужно только следовать нашим инструкциям – и все получится!
Второй способ
- Откройте приложение, которым хотите воспользоваться в двухоконном режиме, обычным способом;
- После долгого нажатия на «квадратик» во второй половине экрана появится список всех запущенных приложений;
- В этом списке выберите и тапните по другому приложению, которое вам нужно;
- Снова передвигая разделитель, отрегулируйте размер окон;
Горизонтальный режим
Разделение также хорошо работает не только в вертикальном варианте – просто включите в настройках пункт «Автоповорот» и переверните смартфон.
Деактивация
Для того чтобы убрать двухоконный режим, достаточно передвинуть полосу разделения экрана до конца вверх или вниз.
Как видим, все достаточно просто, но очень функционально и удобно.
Для включения или отключения беспроводной технологии связи можно использовать один из двух методов.
1 Метод:
- Первым шагом необходимо открыть панель оповещений. Это можно сделать, опустив вниз строку состояния.
- Далее нужно нажать на знак « ». Это позволит включить или отключить опцию ««Huawei Share».
- Для того чтобы выполнить настройки дополнения, нужно зажать этот же знак.
2 Метод:
- Вначале требуется открыть меню «Настройки».
- Далее выбрать раздел «Другие соединения».
- Затем пункт «Huawei Share». Здесь можно выполнить включение и отключение опции.
Примечание: В независимости от выбранного метода, при активации опции «Huawei Share», на смартфоне автоматически включается «Wi-Fi» и «Bluetooth».
Зачем нужна многооконность
Как и для чего использовать режим нескольких окон? Вот несколько кейсов.
Зачем нужно разделение экрана смартфона
Представим ситуацию: человек играет на протяжении 20 минут, затем проверяет почту, а после – читает новости в специальном приложении. На все это уходит много времени. А что, если совместить несколько процессов? К примеру, пользователь будет работать в текстовом редакторе и попутно читать новости. Думаете, подобное просто невозможно? Вы очень сильно заблуждаетесь.
Функция разделения экрана Андроид-смартфона на 2 части позволяет людям совмещать несколько дел одновременно. Благодаря такой возможности, у человека всегда останется свободное время на общение с друзьями и работу, не исключая период взаимодействия со смартфоном.
Как в одно касание установить подключение устройства к пк
Первым шагом необходимо выполнить несколько действий:
- Нужно убедиться, что на ноутбуке или ПК имеется знак «Huawei Share» (
 ) или же «Magic-link» (
) или же «Magic-link» ( ) или же «Magic-link» (
) или же «Magic-link» (). Эти значки означают – интеллектуальные функции.
- Далее на ПК или ноутбуке необходимо включить Wi-Fi.
- Затем на ПК нужно открыть «Диспетчер задач», и согласиться с условиями Лицензионного соглашения, предлагаемые производителем.
- Для того чтобы применить опцию «Подключение одним касанием», требуется проверить какая версия «Диспетчера» установлена на ноутбуке. Она должна быть 9.0 или выше. А для использования опции «Мультиэкран», установленная версия «Диспетчера» должна быть не ниже 10.0. Чтобы проверить установленную версию, можно перейти в пункт «
 », далее пункт «Сведения». «Диспетчер ПК» можно обновить, нужно просто перейти в пункт «
», далее пункт «Сведения». «Диспетчер ПК» можно обновить, нужно просто перейти в пункт « », далее пункт «Сведения». «Диспетчер ПК» можно обновить, нужно просто перейти в пункт «
», далее пункт «Сведения». «Диспетчер ПК» можно обновить, нужно просто перейти в пункт «», затем «Проверка обновлений».
После всех подготовительных манипуляций, далее идет сам процесс подключения.
- На смартфоне необходимо сдвинуть вниз панель состояния. Это позволит открыть панель оповещений, где становятся доступными все знаки панели. Значки «NFC», «Bluetooth» и «Wi-Fi» должны быть в активном положении.
- Далее нужно поднести устройство датчиком «NFC» к окну «Huawei Share» или «Magic-link», расположенном на мониторе ПК. Мобильное устройство должно издать звуковой или вибро сигнал.
- После чего остается следовать только подсказкам на мониторе ПК или ноутбука. И соединение установлено.
Как включить / отключить разделение экрана в huawei p30?
Как
Добавить пользователя
к
HUAWEI P30?
Как
использовать
Несколько пользователей
в HUAWEI P30? Как
включить несколько пользователей
в HUAWEI P30? Как
включить нескольких пользователей
в HUAWEI P30? Как
добавить аккаунт
в HUAWEI P30? Как
настроить несколько пользователей
в HUAWEI P30? Как
Настроить несколько пользователей
в HUAWEI P30? Как
добавить гостевой аккаунт
в HUAWEI P30? Как
создать гостевую учетную запись
в HUAWEI P30?
Если вы хотите разделить телефонные секции для дома и бизнеса? Иногда нам просто нужно поделиться своим телефоном с другими людьми, например, с коллегами по работе, друзьями или даже детьми. Знаете ли вы, что в телефонах Android есть инструмент для добавления учетных записей в наш телефон? Оставайтесь с нами, потому что мы покажем вам, как легко добавить учетную запись в вашу систему. Следуйте нашим инструкциям и узнайте, насколько быстр этот метод.
- Начнем, откроем
Настройки.
- Во-вторых, выберите
Пользователи и учетные записи.
- Теперь нажмите на
Пользователи.
- Затем нажмите
Добавить пользователя.
- Нажмите на пустой
Текстовое окно
входить
Ник новой учетной записи
и выберите
Добавлять. - Потрясающая работа! Подождите, и вы сможете
переключиться на новую учетную запись пользователя
!
Как включить режим два окна на смартфоне huawei (honor) – h-helpers | supportzone | зона поддержки смартфонов huawei honor
.
На смартфонах HUAWEI (honor) есть возможность включения режима многозадачности, когда вы одновременно можете работать с несколькими приложения сразу. Например, когда вы в одном окне смотрите видео по Youtube, и в это время в другом окне вы можете набрать краткое сообщение на вопрос от супруги. Удобно? Конечно!
Для этого надо включить режим «Два окна», когда на одном экране в двух окнах будут открыты два приложения одновременно.
Есть два способа включения режима «Два окна» на смартфоне HUAWEI (honor):
1 способ: включение режима «Два окна» свайпом:
Находясь в приложении, например просмотр видео на сайте Youtube, вы делаете свайпДВУМЯ пальцами вверх от нижнего края экрана.
При этом экран разделяется на два окна, и ваше активное приложение переместится в верхнее окно.
В нижнем окне вам будут предложены все приложения смартфона, которые поддерживают режим «Два окна». Нажимая на соответствующий значок приложения, вы запускаете его в нижнем окне (в нашем случае «Play Музыка»).

Теперь в двух окнах экрана будут два активных приложения, которыми вы можете пользоваться одновременно.

2 способ: включение «Два окна» из режима «Переключение приложений».
Для просмотра активных (запущенных) приложений нажмите на значок «Переключение приложений» в виде квадратика на Панели навигации, расположенного в нижней строке экрана.
Теперь, находясь в режиме «Переключение приложений», нажмите на значок «Два окна» в выбранном вами приложении (в нашем случае «Play Музыка»). Эти значки есть на всех открытых в данный момент приложениях и они расположены в верхней строке возле названия каждого приложения.
После этого экран переключится в режим «Два окна», где выбранное вами приложение будет находиться в верхнем окне.

Навигация в режиме «Два окна»
Два окна разделяются разграничительной линией, на которой находится «Кнопка управления окнами» в виде трех точек в синем овале.
Перемещая эту кнопку вверх или вниз, вы меняете размеры окон.

Если нажать на «Кнопку управления окнами» — появятся два значка:

— значок
«Поменять окна местами»
. При нажатии этого значка окна поменяются местами, и нижнее приложение теперь будет находиться в верхнем окне;

— значок
«Закрыть нижнее окно»
. При нажатии этого значка нижнее окно закроется и режим «Два окна» выключится.
Значки на Панели навигации в режиме «Два окна»:
При переключении в режим «Два окна» Панель навигации, расположенная внизу экрана, поменяет свой вид. Теперь вместо значка «Переключение приложений» появится значок «Выбор приложений».
Панель навигации будет выглядеть следующим образом:


— значок
«Назад»
. Этот значок не изменил свою функцию и при нажатии на него вы вернётесь на один шаг назад.

— значок
«Рабочий экран»
. При нажатии на этот значок в нижнем окне отразится Главная страница Рабочего экрана. При этом размер нижнего окна увеличится, и линия разделения окон поднимется вверх.

— значок
«Выбор приложений»
. При нажатии на этот значок в нижнем окне вам будут предложены все приложения смартфона, которые поддерживают режим «Два окна».
Вот так выглядит экран при нажатии значка «Рабочий экран» в режиме «Два окна»:

Вот так выглядит экран при нажатии значка «Выбор приложений» в режиме «Два окна»:

Как выключить разделение экрана
Отключить режим можно перетянув кнопку управления в нижнюю часть экрана или несколько раз нажать кнопку Назад.
Как использовать многозадачность. способ 3
Если же вы часто используете два определенных приложения одновременно, то Samsung позволяет упростить эту задачу, создав пару.
https://www.youtube.com/watch?v=IaVgFR9lKqI
Еще больше новостей вы можете узнать в нашем канале в Телеграм.
Как использовать режим мультиоконности в android marshmallow и более ранних версиях
К сожалению, не все смартфоны поддерживают функцию многооконности в версиях до Android Nougat. Некоторые из них – смартфоны Samsung, Huawei, Honor и LG.
Как отключить разделение экрана на android?
Отключить режим разделенного экрана даже проще, чем включить его.
Чтобы избавиться от одного из приложений, просто нажмите черную полосу между приложениями и перетащите ее в верхнюю или нижнюю часть экрана, чтобы приложение, которое вы хотите сохранить, снова заняло весь экран.
Если вы хотите закрыть оба приложения, следуйте инструкциям выше, чтобы закрыть первое, а затем вы можете закрыть другое, как и любое другое приложение, нажав кнопку «Домой».
- Что такое Android Family Link и как его использовать?
Как отключить разделение экрана на honor и huawei
Чтоб выключить режим разделения дисплея на две части, выполните такие действия:
- опустите кнопку управления в самый низ, полностью уменьшив нижнее окно, таким образом закрывая его;
- либо кликните пару раз на значок «Назад», вернувшись в исходное положение.
Других вариантов отключить раздел дисплея на 2 половины не существует. Указанные методы вполне подходят, чтоб пройти необходимые этапы по восстановлению первичного состояния смартфона. Используя удобный и полезный функционал, управлять режимом одно удовольствие.
В нашем материале мы предоставили инструкцию двух методов, как разделить экран на две части на Хонор и Хуавей с операционной системой Андроид. Также описали несколько функций по настройке разделенных окон, и как отключить данный режим, когда потребуется. Надеемся, предоставленная информация сложностей не вызвала. Наслаждайтесь полным функционалом своего смартфона.
Как отобразить дату и время на выключенном дисплее
Данная опция называется «Постоянное отображение информации» или Always on Display. Она отвечает за то, чтобы на выключенном дисплее отображались время, дата и другая информация. Чтобы активировать «Постоянное отображение информации» потребуется:
- Открыть меню «Настройки».
- Далее зайти в пункт «Рабочий экран».
- Затем «Обои».
- После чего нужно выбрать строку «Постоянное отображение», и включить его.
- Завершающим этапом, необходимо настроить параметры разделов «Начало» и «Окончание».
Как применять опцию отображения плавающего окна
Опция позволяет выполнять сразу два действия. Например, играть в любимую игру, и общаться в чате с друзьями. Для этого нужно открыть чат в плавающем окошке. Это способствует общению, при этом, не закрывая игры.
Для того чтобы открыть режим отображения плавающего окна, нужно:
- Задержав палец на экране, провести с правой или левой стороны в центр дисплея.
Для запуска дополнения в плавающем окне, нужно:
- Переместить знак горизонтальной линии, расположенный в верхней части дисплея в нужное место.
Для того чтобы перейти в полноэкранный режим потребуется:
Для закрытия режима плавающего окна нужно:
Примечание: Изменить размер плавающего окна невозможно.
Как происходит обмен файлами между гаджетами при помощи «huawei share»
 Данная опция применяется для обмена информацией между мобильными устройствами компании Huawei. Перед началом загрузки, на устройстве, которое будет принимать информацию, доступен режим предварительного просмотра. А после завершения передачи, можно просмотреть полную версию переданных фото, видео или других документов. Пользователь может просмотреть полученные файлы при помощи «Галереи». Для обмена можно воспользоваться инструкцией:
Данная опция применяется для обмена информацией между мобильными устройствами компании Huawei. Перед началом загрузки, на устройстве, которое будет принимать информацию, доступен режим предварительного просмотра. А после завершения передачи, можно просмотреть полную версию переданных фото, видео или других документов. Пользователь может просмотреть полученные файлы при помощи «Галереи». Для обмена можно воспользоваться инструкцией:
- На смартфоне, который будет принимать файлы, нужно включить опцию «Huawei Share».
- На устройстве, с которого будет осуществляться передача, нужно при помощи зажатия файла, выбрать те, которые будут отправлены.
- Далее нужно нажать на знак « ».
- После чего необходимо нажать на «Huawei Share», а затем на знак принимающего устройства. Только стоит помнить, что если файлы отправляются напрямую из дополнения, последовательность действий может отличаться.
- Затем, на принимающем гаджете, нужно нажать на «Принять». Это позволит начать передачу.
Примечание: Для того чтобы просмотреть полученные файла, необходимо зайти в пункт «Файлы». Далее нажать на раздел «Внутренняя память». Затем в подразделе «Категории», нужно выбрать «Huawei Share». Но просмотреть документы, можно и зайдя в «Галерею», затем «Альбомы», после чего «Huawei Share».
Как разделить на две части экран в windows
В операционной системе Windows от компании Microsoft разделить изображение на экране можно несколькими способами. Начиная с Windows XP такая возможность появилась благодаря оконному режиму запускаемых программ. К примеру, вы можете запустить Microsoft Word и Adobe Photoshop.
После чего при помощи оконного режима сдвинуть две работающие программы на свои места. Воспользуйтесь кнопкой в верхнем правом углу «Свернуть в окно». Если вам нужно открыть две папки и работать с ними одновременно, то для этого отлично подойдёт программа Total Commander.
В поздних версиях Windows появляются более удобные варианты создания экрана с двумя запущенными программами.
Как разделить экран на 2 части андроид
Разработчики операционной системы стараются сделать интерфейс максимально удобным, чтобы обладатель смартфона беспрепятственно мог воспользоваться той или иной функцией. Поэтому опцию разделения экрана активируется не одним, а несколькими способами.
Как разделить экран на 2 части на huawei и honor – режим «два окна»
“);let k=document.querySelector(“.flat_pm_modal[data-id-modal=”” a.ID “”]”);if(-1===d.indexOf(“go” “oglesyndication”)?flatPM_setHTML(k,d):jQuery(k).html(b d),”px”==a.how.popup.px_s)e.bind(h,()=>{e.scrollTop()>a.how.popup.after&&(e.unbind(h),f.unbind(i),j())}),void 0!==a.how.popup.close_window&&”true”==a.how.popup.close_window&&f.bind(i,()=>{e.unbind(h),f.unbind(i),j()});else{let b=setTimeout(()=>{f.unbind(i),j()},1e3*a.how.popup.after);void 0!==a.how.popup.close_window&&”true”==a.how.popup.close_window&&f.bind(i,()=>{clearTimeout(b),f.unbind(i),j()})}f.on(“click”,”.flat_pm_modal .flat_pm_crs”,()=>{jQuery.arcticmodal(“close”)})}if(void 0!==a.how.outgoing){let b,c=”0″==a.how.outgoing.indent?””:” style=”bottom:” a.how.outgoing.indent “px””,e=”true”==a.how.outgoing.cross?”
“:””,f=jQuery(window),g=”scroll.out” a.ID,h=void 0===flatPM_getCookie(“flat_out_” a.ID “_mb”)||”false”!=flatPM_getCookie(“flat_out_” a.ID “_mb”),i=document.createElement(“div”),j=jQuery(“body”),k=()=>{void 0!==a.how.outgoing.cookie&&”false”==a.how.outgoing.cookie&&h&&(jQuery(“.flat_pm_out[data-id-out=”” a.ID “”]”).addClass(“show”),j.on(“click”,”.flat_pm_out[data-id-out=”” a.ID “”] .flat_pm_crs”,function(){flatPM_setCookie(“flat_out_” a.ID “_mb”,!1)})),(void 0===a.how.outgoing.cookie||”false”!=a.how.outgoing.cookie)&&jQuery(“.flat_pm_out[data-id-out=”” a.ID “”]”).addClass(“show”)};switch(a.how.outgoing.whence){case”1″:b=”top”;break;case”2″:b=”bottom”;break;case”3″:b=”left”;break;case”4″:b=”right”;}jQuery(“body > *”).eq(0).before(“
” e “
“);let m=document.querySelector(“.flat_pm_out[data-id-out=”” a.ID “”]”);-1===d.indexOf(“go” “oglesyndication”)?flatPM_setHTML(m,d):jQuery(m).html(e d),”px”==a.how.outgoing.px_s?f.bind(g,()=>{f.scrollTop()>a.how.outgoing.after&&(f.unbind(g),k())}):setTimeout(()=>{k()},1e3*a.how.outgoing.after),j.on(“click”,”.flat_pm_out .flat_pm_crs”,function(){jQuery(this).parent().removeClass(“show”).addClass(“closed”)})}countMode&&(flat_count[“block_” a.ID]={},flat_count[“block_” a.ID].count=1,flat_count[“block_” a.ID].click=0,flat_count[“block_” a.ID].id=a.ID)}catch(a){console.warn(a)}}function flatPM_start(){let a=flat_pm_arr.length;if(0==a)return flat_pm_arr=[],void jQuery(“.flat_pm_start, .flat_pm_end”).remove();flat_body=flat_body||jQuery(“body”),!flat_counter&&countMode&&(flat_counter=!0,flat_body.on(“click”,”[data-flat-id]”,function(){let a=jQuery(this),b=a.attr(“data-flat-id”);flat_count[“block_” b].click }),flat_body.on(“mouseenter”,”[data-flat-id] iframe”,function(){let a=jQuery(this),b=a.closest(“[data-flat-id]”).attr(“data-flat-id”);flat_iframe=b}).on(“mouseleave”,”[data-flat-id] iframe”,function(){flat_iframe=-1}),jQuery(window).on(“beforeunload”,()=>{jQuery.isEmptyObject(flat_count)||jQuery.ajax({async:!1,type:”POST”,url:ajaxUrlFlatPM,dataType:”json”,data:{action:”flat_pm_ajax”,data_me:{method:”flat_pm_block_counter”,arr:flat_count}}})}).on(“blur”,()=>{-1!=flat_iframe&&flat_count[“block_” flat_iframe].click })),flat_userVars.init();for(let b=0;b<a;b ){let>flat_userVars.textlen||void 0!==a.chapter_sub&&a.chapter_sub<flat_uservars.textlen||void>flat_userVars.titlelen||void 0!==a.title_sub&&a.title_sub<flat_uservars.titlelen)){if(void>c&&c<d&&(c>c&&c>d&&(b=flatPM_addDays(b,-1)),b>e||c<e)continue}if(void>d||c<d)continue}}if((void>-1!=flat_userVars.referer.indexOf(a))||void 0!==a.referer.referer_disabled&&-1!=a.referer.referer_disabled.findIndex(a=>-1!=flat_userVars.referer.indexOf(a)))&&(c=!0),c||void 0===a.browser||(void 0===a.browser.browser_enabled||-1!=a.browser.browser_enabled.indexOf(flat_userVars.browser))&&(void 0===a.browser.browser_disabled||-1==a.browser.browser_disabled.indexOf(flat_userVars.browser)))){if(c&&void 0!==a.browser&&void 0!==a.browser.browser_enabled&&-1!=a.browser.browser_enabled.indexOf(flat_userVars.browser)&&(c=!1),!c&&(void 0!==a.geo||void 0!==a.role)&&(“”==flat_userVars.ccode||””==flat_userVars.country||””==flat_userVars.city||””==flat_userVars.role)){flat_pm_then.push(a),flatPM_setWrap(a),flat_body.hasClass(“flat_pm_block_geo_role”)||(flat_body.addClass(“flat_pm_block_geo_role”),flatPM_ajax(“flat_pm_block_geo_role”)),c=!0}c||(flatPM_setWrap(a),flatPM_next(a))}}}let b=jQuery(“.flatPM_sticky”);b.each(function(){let a=jQuery(this),b=a.data(“height”)||350,c=a.data(“top”);a.wrap(“
“);let d=a.parent()[0];flatPM_sticky(this,d,c)}),debugMode||countMode||jQuery(“[data-flat-id]:not([data-id-out]):not([data-id-modal])”).contents().unwrap(),flat_pm_arr=[],jQuery(“.flat_pm_start, .flat_pm_end”).remove()}
Как разделить экран на 2 части на андроид
Как разделить экран планшета на 2 части
На самом деле, здесь все аналогично, хотя многие пользователи считают, что многооконность на планшетах создается по-другому. Это не так: имея любое устройство под управлением Android, вы можете воспользоваться одним из вышеприведенных методов, и получите прекрасно функционирующую мультиоконность.
Единственное отличие – это окна более больших размеров, исходя из габаритов дисплея. Конечно же,здесь видим только плюсы. Вкладки не будут сильно сжиматься, если диагональ экрана составляет от 7 дюймов, и всю информацию вы сможете спокойно прочитывать без лишнего пролистывания.
Как разделить экран смартфона на две части
Теперь практика – какими же методами можно добиться двойного экрана? Способов существует несколько, и каждый из них довольно простой и понятный.
Как установить подключение смартфона к пк через «bluetooth»
Для того чтобы выполнить соединение смартфона к ПК при помощи «Bluetooth» можно использовать инструкцию:
- Первым шагом нужно активировать сам «Bluetooth». Для этого требуется опустить строку состояния вниз, а далее нажать на знак функции « ».
- На ПК или ноутбуке, нужно запустить «Диспетчер ПК». Нужно помнить, что соединение возможно только при версии 10.0 или выше. Как проверить версию «Диспетчера», и как ее обновить — описано выше.
- Затем необходимо выбрать раздел «Мой телефон».
- После перейти в пункт «Подключить».
- Строка «Сканировать». После этого ПК выполняет поиск мобильного гаджета. Здесь нужно убедиться, что устройство расположено на близком расстоянии от ПК.
- Далее нужно установить подключение, используя подсказки на мониторе ПК.
Каким образом расположить несколько окон рядом в виндовс 10
В Windows 10 (и 8.1) вы можете создать многооконный экран простым перетаскиванием программ в нужное место. При этом с одной стороны окна появляется «плавающая» рамка. Она показывает, как оно будет расположено. Вам остаётся отпустить клавишу мыши, чтобы оно зафиксировалось в этом месте. В последнем выпуске популярной системы вы можете разделять на части не только окна папок и программ, но и рабочие столы.
Это очень удобная функция. С её помощью можно сделать несколько столов с иконками разных программами. И менять их исходя из текущей задачи. Функция разделения окон поддерживает горячие клавиши WIN стрелка влево, вправо, вверх, вниз. Вы можете разместить окно даже на четверти монитора, нажав WIN вверх вправо одновременно. Направление можно менять в зависимости от угла, в который нужно разместить окно.
Это может быть полезным: не удаётся подключиться к службе Windows — Служба уведомления о системных событиях.
Метод 3: используйте три пальца для разделения экрана
Запустите приложение, совместимое с режимом разделения экрана. Теперь снизу экрана проведите пальцами вверх. Это оно! Экран устройства будет автоматически разделен на две части.
Мультиоконность на смартфонах lg
LG давно реализовала многооконную функцию с названием Dual Window («Двойное окно»), которая позволяет одновременно использовать два приложения, причем задолго до выхода Android Nougat. Вот как ее активировать:
- Нажмите на клавишу многозадачности.
- Когда появится иконка «Двойное окно», кликните по ней.
- В середине дисплея появится новое окно, после чего вы сможете выбрать два приложения для отображения рядом друг с другом.
На honor
Особой популярностью у покупателей пользуются смартфоны марки Honor. Они тоже базируются на собственной операционной системе, получившей название EMUI. Для активации режима двух окон понадобится:
- Открыть список запущенных приложений.
- Нажать на иконку с двумя прямоугольниками, которая располагается над окошком каждой запущенной программы.
- Выбрать другое приложение для работы.

Далее вы сможете легко отрегулировать 2 окна, перемещая линию, разграничивающую приложения.
Так как бренд Honor относится к компании Huawei, активация специального режима на Хуавей выполняется аналогичным образом.
Несколько «плавающих» окон.
Floating Apps – это приложение, которое позволяет создавать более 2-х окон. Их можно менять местами, изменять их размеры и прозрачность. Стоит отметить, оно имеет много полезных фишек и подойдет любому человеку с его сферой деятельности.
В этой подборке выбраны только самые практичные способы. Каждый из них уникален и подойдет любому телефону на платформе Android. Вы можете выбрать один или несколько способов. Только для этого необходимо каждый из них испробовать. Ведь кому-то удобно работать сразу с 2-мя приложениями одновременно, а кому-то по отдельности.
Особенности разделения на некоторых моделях
Все знают, что подавляющее большинство смартфонов базируется на операционной системе Android. Исключение составляют лишь устройства Apple. Однако, разные производители, включая Samsung, Xiaomi и Huawei помимо стандартного Андроида используют собственную оболочку. Она вносит некоторые коррективы в работу операционной системы, из-за чего режим разделения экрана активируется по-разному.
Способ для Xiaomi
Смартфоны Сяоми, включая линейку Редми и Pocophone, базируются на фирменной прошивке MIUI. Она немного отличается от привычного Андроид. Мы не будем говорить о плюсах и минусах относительно стандартного Android 7, 8 или 9, а лишь отметим различия, которые заметны при активации многооконного режима.
На Xiaomi разделение экрана происходит следующим образом:
- Открываем меню многозадачности, которое показывает запущенные приложения.
- Перетаскиваем окно с одной из программ в сторону надписи «Разделить экран».
- Аналогичным образом поступить со вторым приложением.
Если на вашем Сяоми стоит MIUI 10 или более новая версия, активация режима будет происходить чуть иначе:
- Открыть меню многозадачности.
- Удержать палец на окошке одного из доступных приложений.
- Выбрать функцию «Разделение экрана».
- В дополнительном окне открыть вторую программу для работы.
Само использование режима на Xiaomi не отличается от классического способа для Андроид-устройств. К примеру, владелец может изменить размер каждого окна, а также он вправе работать как в вертикальном, так и в горизонтальном режиме.
Плавающее окно видеопроигрывателя
В фирменном видеопроигрывателе Honor View 10 есть функция сворачивания. При её активации ролик уменьшается до размеров небольшого плавающего окошка. При этом можно использовать любые другие приложения — видео будет крутиться над ними и не станет мешать их работе.
Применение режима нескольких окон
Для того чтобы активировать режим, отвечающий за разделение экрана нужно:
- Открыть любое дополнение.
- Далее, не отпуская пальца, провести с левой или правой стороны к центру дисплея.
Для перемещения знака дополнения с панели управления данного режима, потребуется:
Для отключения режима разделения окон, нужно:
 Примечание:
Примечание:
- Не стоит забывать, что ни всем дополнениям и программам доступен режим разделения дисплея.
- Одно и то же приложение не отображается в двух разных окнах.
- При помощи данной возможности, можно одновременно открыть на одном дисплее два приложения.
Проведите слишком быстро
Слайд для активации многооконной док-станции требует короткой паузы. Слишком быстрое смахивание может привести к несколько окон, чтобы не отвечать . Нам придется выполнять жест медленнее, чтобы увидеть, исчезнет ли проблема.
Проецирование экрана телефона на компьютер | huawei поддержка россия
HONOR V10 с EMUI 9.0 или выше
C. После подключения телефона к выбранному компьютеру на компьютере отобразится всплывающее окно, в котором можно выбрать опции Разрешить однократно или Всегда разрешать для проецирования экрана. Выберите Всегда разрешать, нажмите OK, и после этого станет возможным проецирование экрана телефона на компьютер.
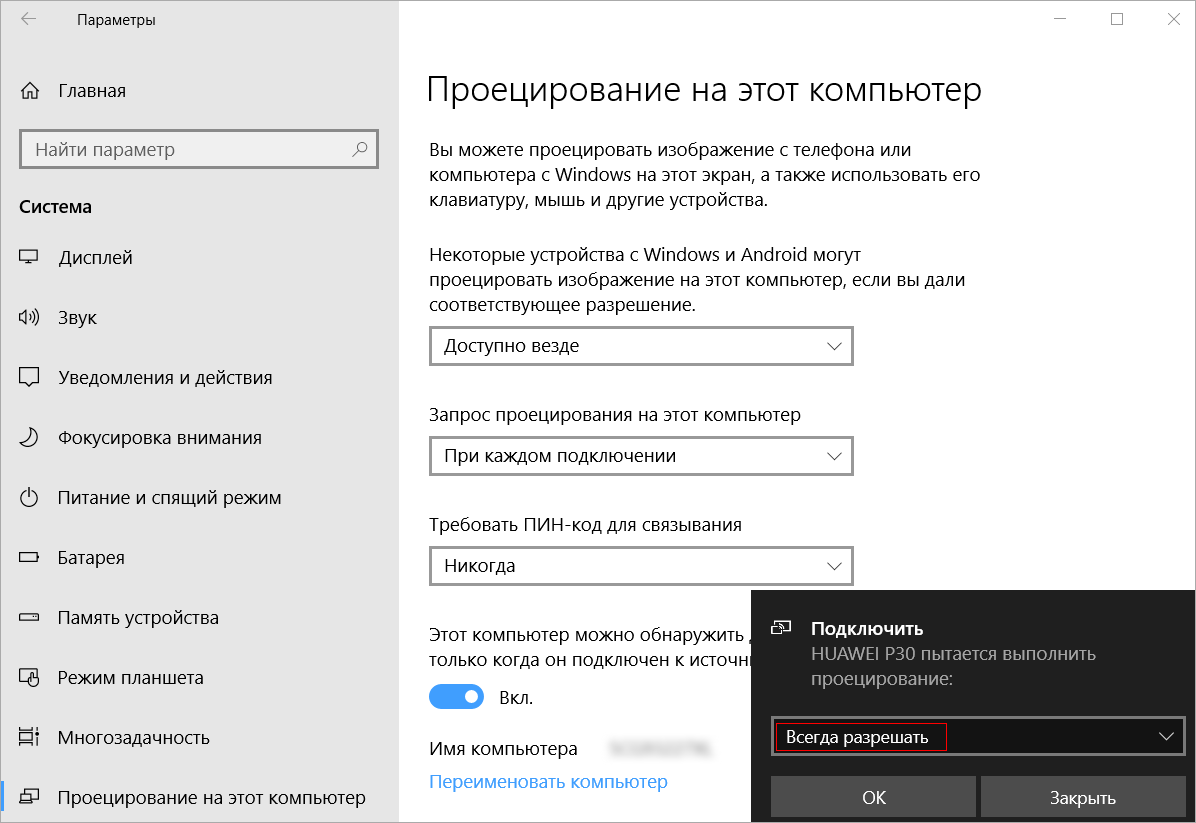
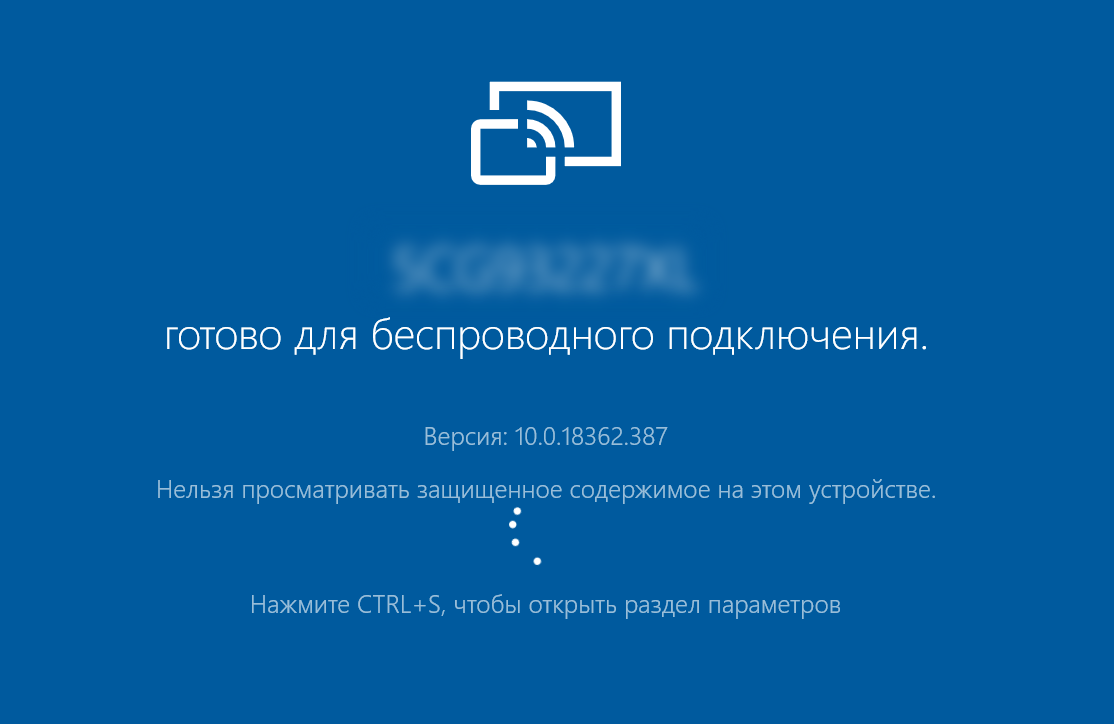
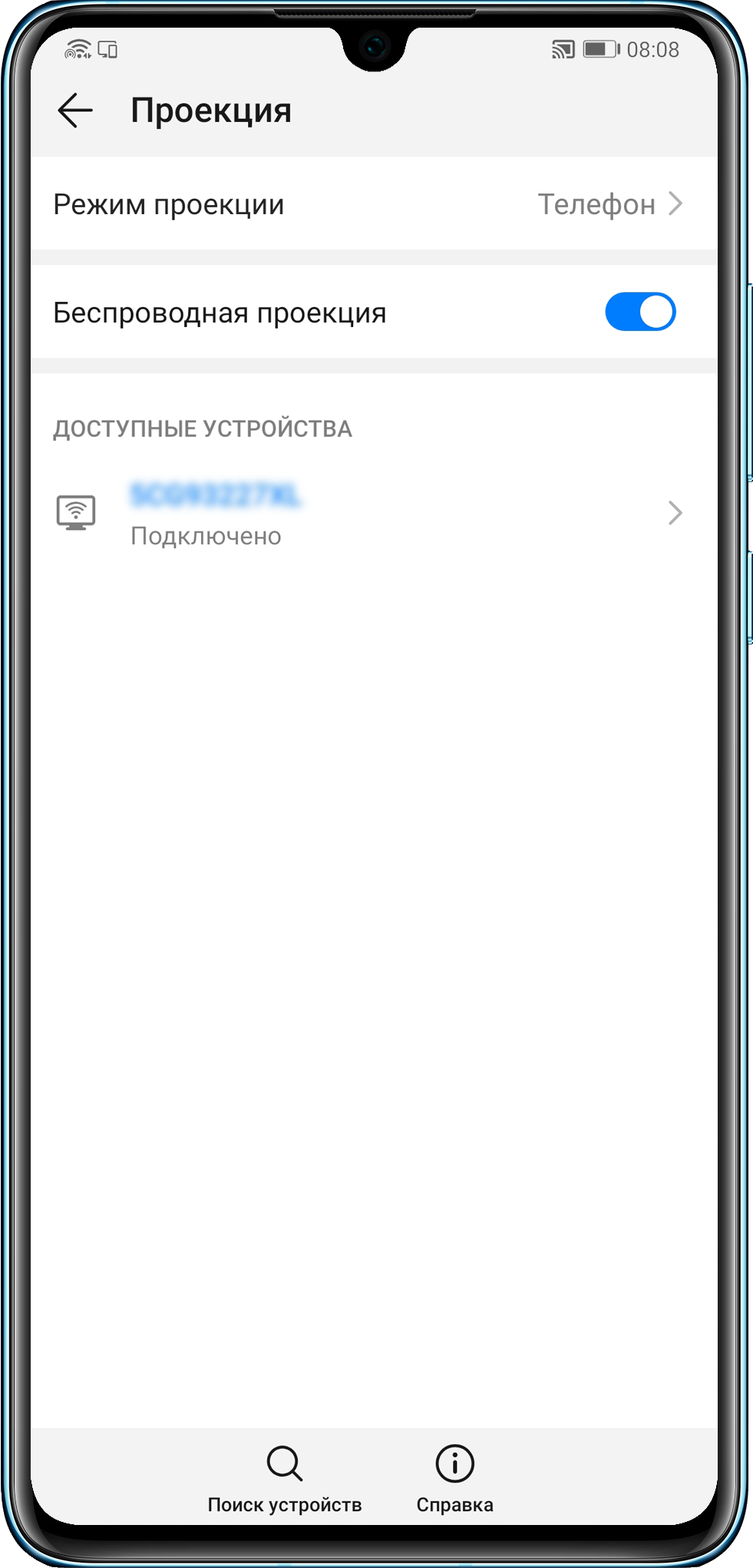
2. Проецирование экрана телефона iPhone на компьютер
(1) На компьютере найдите и загрузите файл AirPlayer.exe. Дважды нажмите на файл AirPlayer.exe и выберите версию iOS телефона iPhone.
(2) На телефоне откройте приложение App Store, чтобы загрузить и установить AirPlayer.
(3) Откройте контекстное меню и выберите опцию Повтор экрана для начала беспроводного проецирования экрана.
Разделение с помощью зажатие на иконку открытого приложения
Второй способ может показаться для многих более удобным и логичным. Для того, чтобы произвести разделение экрана с помощью второго варианта, необходимо будет выполнить начальные действия первого способа, а именно: открыть два необходимых вам приложения и зайти в список запущенных программ.
После этого удерживаем палец на одном из необходимых для вас приложений, пока не появится выбор из возможных вариантов действий – нам нужна кнопка в виде двух полосок. Нажимаем на нее, и наблюдаем разделение экрана, а после этого выбираем второе нужное вам приложение. Готово.
Разделение через нажатие на кнопку в верхнем левом углу
Для начала необходимо будет открыть два необходимых нам приложения и выйти на рабочий стол, оставив программы в оперативной памяти. После этого вам нужно вызвать список запущенных приложений. Если вы пользуетесь жестами, то данный список вызывается жестом «снизу-вверх и удержать по центру».
В списке запущенных приложений откроется возможность нажать на кнопку в левом верхнем углу экрана – она будет называться «Разделить экран». Нажимаем на нее, а после этого – на одно из необходимых вам приложений, а именно выбираем это приложение удержанием и перетаскиваем его в верхнюю область экрана.
Разделяем экран на телефоне самсунг
Многие люди ошибочно полагают, что смартфоны Samsung работают на голом Андроиде. Но это не так. Устройства Самсунг, как и Xiaomi, используют собственную оболочку. Поэтому для активации мультиоконного режима нужно выполнить другой алгоритм действий:
- Открыть панель открытых программ.
- Выбрать первое приложение нажатием на его иконку.
- Нажать кнопку «Запуск в режиме раздельного экрана».

- Проделать то же самое с другой программой.
Последний пункт алгоритма выполнять не обязательно. После запуска одного из приложений в режиме раздельного экрана можно сразу же отрегулировать положение окон, а также выбрать вторую программу через меню смартфона. В этом способ активации функции на Самсунг очень похож на тот, который был рассмотрен ранее на Сяоми.
С помощью кнопки «обзор»
Кнопка «Обзор», она же клавиша запуска многозадачности, при длительном нажатии запускает мультиоконный режим.
Запускаем программу, удерживаем клавишу «Обзор» (кнопка просмотра списка недавно запущенного софта), и наша программа переключается в режим нескольких окон.
С помощью костяшек пальцев
Можно разделить экран Honor View 10 на две части, всего лишь проведя костяшками пальцев по середине дисплея. К слову, это фирменная возможность оболочки EMUI.
Для активации данной функции необходимо перейти в настройки, выбрать пункт «Управление» — «Включение нескольких окон» и передвинуть ползунок переключателя.
С помощью приложения floating apps free
Если ни один из основных способов вам не показался удобным, воспользуйтесь программой Floating Apps Free. Она доступна для бесплатной загрузки через Google Play и позволяет на 100% использовать мультиоконный режим.
К числу основных возможностей программы относятся:
- Использование заметок и калькулятора в любом удобном месте.
- Просмотр вложений электронной почты, не выходя из самого приложения.
- Одновременный просмотр нескольких PDF-файлов.
- Плавающий браузер для отложенного просмотра ссылок.
- Быстрый перевод текста через словарь.
Floating Apps Free доступна в том числе на русском языке. Поэтому вы легко сможете разобраться с работой приложения даже в том случае, когда впервые пытаетесь активировать многооконный режим.
Обратите внимание, что Floating Apps Free поддерживает деление экрана на 2 окна далеко не во всех программах. Узнать полный список доступных приложений можно на сайте Floating Apps Free.
С помощью свайпов
Ещё один хитрый способ запуска многооконности — провести двумя пальцами снизу вверх.
Если программа не поддерживает данный режим, на экране появится соответствующее предупреждение.
Создаём 2 рабочих стола в android при помощи настроек
В настройках Андроид 7 версии и выше есть специальный режим.
Он позволяет разделять экран на две части простым свайпом по клавише многозадачности на вашем мобильном устройстве:
- Опустите шторку и найдите кнопку настроек смартфона (шестерёнки);

- Выберите её и удерживайте некоторое время, пока не появится уведомление о включении «System UI Tunner»;

- После этого в двухоконный режим можно попасть, проводя пальцем по кнопке с двумя горизонтальными полосками.
В своём мобильном устройстве вы можете настроить открытие двух программ в одном окне жестом. Посмотрите официальную инструкцию вашего смартфона и узнайте, как это сделать.
Способ 1: с помощью тапов
Это самый популярный и несложный вариант разделения экрана, который используется на ОС не старее Android N. Открываем несколько программ или несколько окон в браузере.
Нажимаем кнопку многоэкранности, которая должна находиться в центре на экранной панели или слева. После чего на дисплее появится список всех приложений. Кликаем один раз по выбранному окну и делаем движение по дисплею вверх-вниз.
После этих действий экран должен разделиться. Аналогично делаем и с другой утилитой. Немного ее переносим и делаем двойной тап. Затем появляется два экрана с разделительной линией, которой можно регулировать.
Способ 2: с помощью панели быстрых настроек
Этот вариант подойдет не для всех смартфонов, однако он намного проще предыдущего.
Пошаговые действия:
- Необходимо открыть верхнюю панель и кликнуть по настройке в виде изображения шестеренки. Удержать нажатие кнопки на несколько секунд. После этого должна активироваться функция System UI Tuner, о чем придет оповещение.
- Зайти в меню этого режима и включить его. После этого пользователь сможет активировать функцию многозадачности по свайпу вверх.
Способ 3: с помощью программы floating apps free
Floating Apps Free – великолепное приложение для разделения экрана, умеющее создавать настоящую мультиоконность. Вы можете не просто разделить экран пополам, но и создать три, четыре и больше отдельных окон (лучше на планшете).
Вкладки накладываются друг на друга и активируются при одноразовом нажатии на них. Перемещаются в любую точку экрана, увеличиваются или уменьшаются. Это просто идеальный вариант для людей, которые ценят свое время, но и имеют огромное количество задач для выполнения на телефоне.
Приложение находится в свободном доступе на Google Play, скачивается и устанавливается стандартным способом. Утилита совершенно бесплатна и не требует root-прав.
На странице с описанием приложения имеются несколько видеороликов, которые помогут вам разобраться с интерфейсом, хотя он и так интуитивно понятен.
Но минусы, к сожалению, есть, а именно: инструмент не поддерживает разделение абсолютно всех программ и игр. Вообще выделяется около 40-60 приложений, которые могут быть уменьшены в многооконности. Среди них присутствуют самые популярные и востребованные:
Способ №2
Разберем второй путь, как сделать два окна на Huawei и Honor на базе платформы Android. Он помогает включать разделение экрана телефона с помощью жеста.
- Откройте программу и сделайте свайп, проведя двумя пальцами по дисплею снизу вверх.

- Активный сервис переместится в верхнюю часть.

- Снизу выберите прогу, с которой хотите работать — она откроется в нижней половине (в статье показано на примере «Калькулятора»).

Готово. Дополнительно ничего делать не требуется. Пользуйтесь удобным функционалом смартфона, чтоб сделать два части. Теперь поговорим о настройке разделенного экрана, и выбранных программ.
Технические характеристики и мощность
К ним относятся:
- Процессор: Huawei HiSilicon KIRIN 980, 2 ядра Cortex-A76 с частотой до 2,6ГГц, 2 ядра Cortex-A76 с частотой до 1,92Ггц и 4 ядра Cortex-A55 с частотой до 1,8Ггц, графический чип Mali-G76 MP10.
- Оперативная память: 8Гб типа LPDDR4X.
- Встроенная память: 512Гб.
- Экран: диагональ 6,6″ и 6,38″, разрешение quadHD, плотность пикселей 414ppi, тип матрицы OLED.
- Основная камера: тройная 40МП 8МП 16МП, диафрагма f/1.8.
- Аккумулятор: 4500мАч.
В Huawei Mate X собраны все передовые технологии. Он работает на чипсете KIRIN 980 – это новый процессор, сделанный на 7нм техпроцессе. Он справится с любыми задачами. Пользователь может на смартфоне монтировать видео, работать с офисными приложениями и играть в требовательные игры.
В смартфон встроено 8Гб оперативной памяти. Этого количества хватит для стабильной работы устройства. Пользователь сможет работать не с одним десятком приложений одновременно. Встроенной памяти тоже достаточно – в Mate X встроено 512Гб. Несмотря на тонкий корпус, смартфон обладает высокой автономностью. В него встроен аккумулятор с емкостью 4500мАч. Такого количества хватит на пару суток активного использования.
Удалено несколько окон
Если мы не видим несколько окон даже в настройках, мы возможно, случайно удалил их. Их можно восстановить, проведя пальцем вниз от центра главного экрана, чтобы отобразить окно поиска, набрав «несколько окон». Затем щелкните значок восстановления рядом с результатом поиска. Наконец, мы активируем функцию в меню настроек, как мы видели ранее.
Управление двумя окнами
Управлять разделенным дисплеем на телефонах Хонор и Хуавей можно тремя путями.
- Самостоятельно перемещать регулятор размера, таким образом уменьшая его или увеличивая.
- Если нажмете на эту клавишу, выскочат две дополнительные функции:
- иконка с вертикальными полосками имеет значение «Поменять окна местами», с помощью которой верхняя прога переместится вниз, а нижняя вверх;
- крестик в круге означает «Закрыть нижнее окно», что позволяет убрать ссылку, которая находится внизу.
- Немного изменится нижняя панель навигации:
- значок «Назад» выполняет тот же функционал, что и всегда — возвращает на предыдущий шаг работы мобильного устройства;
- вместо кнопки с квадратом появятся два прямоугольника, что значит «Выбор приложений» — нажав увидите перечень ресурсов, которым доступен этот режим Huawei;
- если нажмете внизу на иконку с кружком, которая еще называется «Рабочий экран», верхнее окно станет размером меньше и клавиша управления перейдет вверх.
Других функций регулирования активных ссылок нет. Но данные возможности очень простые. Сложностей в использовании возникнуть не должно.
Хотите использовать экран вашего xiaomi на полную? пользуйтесь разделением экрана!
К сожалению (для многих пользователей), популярность компактных смартфонов уже канула в лету. Времена, когда устройство с экраном в 4.7 дюйма казалось почти что планшетом, остались в прошлом, а на место по-настоящему удобных аппаратов пришли монстры по 6 и 7 дюймов. И с каждым годом размеры становятся все больше и больше.
Цена, достоинства и недостатки
Стоимость Huawei Mate X начинается от 170 тысяч рублей. Высокая цена обуславливается дорогими компонентами смартфона. Технология сгибающегося дисплея новая и дорогая. Несмотря на это, телефон могут купить отчаянные пользователи.
Достоинства:
- высокая производительность;
- хорошие камеры;
- высокая автономность работы.

Недостатки:
- дисплей (непонятно, насколько он надежный).
Приобретение данного телефона сравнимо с покупкой кота в мешке. Новые технологии не до конца обкатаны. После покупки могут возникнуть проблемы с дисплеем. Компания, конечно, вернет средства, но это лишняя головная боль. Первыми покупателями станут техноблогеры, которые возьмутся тестировать устройство.
Экран и камеры
Дисплей – самая интересная часть в Huawei Mate X, он сгибающийся. Когда смартфон в сложенном состоянии, у него два экрана. Если его разложить, телефон превращается в полноценный планшет. OLED-дисплей обеспечивает качественную картинку. Место сгиба заметно лишь при белом цвете.
Huawei Mate X оснащен тремя модулями камеры. Основной на 40 мегапикселей, делает фотографии высокого качества. Снимки детализированные и насыщенные. Второй модуль предназначен для портретного режима, размывает фон за объектом. Третий необходим для расширения угла обзора.
Выводы
Скачивая утилиту для разделения экрана, важно учитывать, что не все программы поддерживают эту функцию. Как правило, в этом режиме открывается браузер, Ютуб, настройки, некоторые мессенджеры. Теперь вы знаете, как активировать режим многозадачности на Андроид и понимаете, что это несложно.








