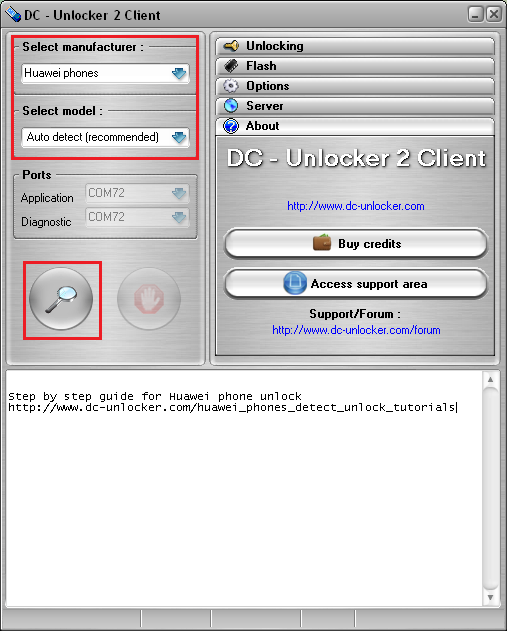- Что такое инженерное меню и для чего нужно?
- Huawei android phone (mtk) network unlock guide
- Miracast
- Usb type-c displayport alternate mode
- Vesa опубликовала стандарт displayport alt mode 2.0, который совместим с usb4
- А как заставить смартфон показывать меню usb-соединения на экране?
- Альтернативные методы подключения
- Включаем отладку по usb с компьютера
- Возможные проблемы и их решение
- Выключение режима разработчика
- Измените настройки в параметрах программирования
- Как включить usb отладку на huawei
- Как включить всегда показ в huawei y8p?, показать больше – huaweidevices.ru
- Как изменить режим подключения usb в huawei и honor
- Как решить проблему
- Калибровка экрана
- Коды для доступа в инженерное меню huawei и honor
- Настройка базовых параметров системы
- Настройка доступа
- Настройка стекирования (istack)
- Необходимое оборудование и программное обеспечение
- Первое подключение
- Секретные коды huawei p smart 3/32gb black (51092dpk_).
- Сервисные (секретные) коды — huawei mediapad
- Узнайте больше о Huawei
Что такое инженерное меню и для чего нужно?
Инженерное меню на Хуавей и Хонор — программа, вшитая в Андроид. Но учитывайте, что некоторые разработчики специально после всех проверок удаляют программу. После этого действия пользователю тяжело будет самостоятельно настроить приложение под себя. Поэтому некоторые скачивают отдельную программу с аналогичными действиями или используют прошивки, разработанные разработчиками других компаний производителей техники.
Примечательно, что опция на телефонах и планшетах Huawei всегда находится в конкретной рубрике месте, не убирается производителем. Поэтому, если не открыли сразу, то нужно просто выполнить действия повторно. Учитывайте, что неправильная установка не улучшить работу гаджета на базе Андроид (смартфон или планшетMediapad), а наоборот усугубит проблемы. При возникновении таких поломок клиент несет ответственность самостоятельно. Обратиться по гарантийному случаю не выйдет.
Примечательно, что функция не на видном месте. Нужно точно знать, как ее подключить. Делается это для того, чтобы неопытный пользователь не сбил настройки. Также эта опция не нужна для постоянного использования. Достаточно единоразово установить параметры, использовать их результаты.
Huawei android phone (mtk) network unlock guide
Supported MTK models check here
WARNING: Models unlock added in V1.00.1200 and forward with dongle requires active support!
Step 1
IMPORTANT: Enable “manufacture mode” on your phone. This is done by entering in dial pad code *#*#14789632#*#*, select “Project Menu”, “Background settings”, “USB ports settings”, “Manufacture mode” (or other/debug mode). Then connect it to PC and install drivers
Step 2
Install drivers for your phone by downloading and installing HiSuite softwar. After driver installation your phone in device manager must look like in the image below or very similar
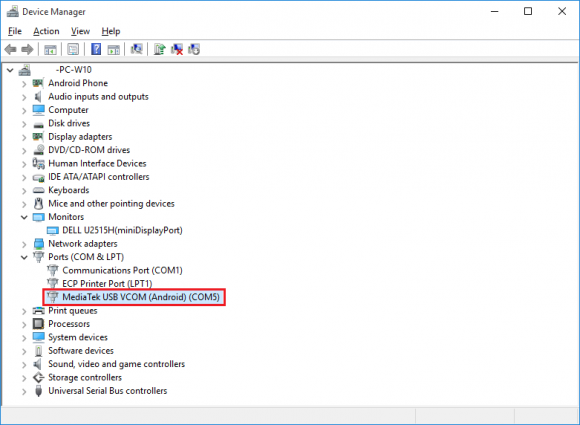
To see how to apply drivers manually click here
Step 3
Launch DC-unlocker software
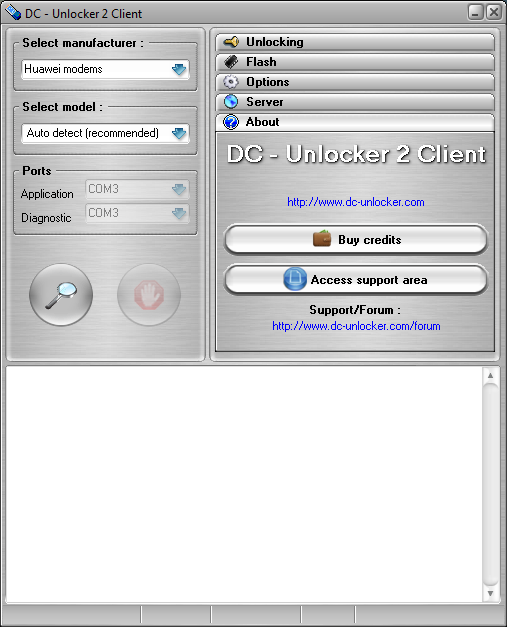
Detect device by selecting Huawei phones from manufacturers drop down menu list, “Select model” leave on Auto detect (recommended), click magnifying glass button
Wait till program detects it
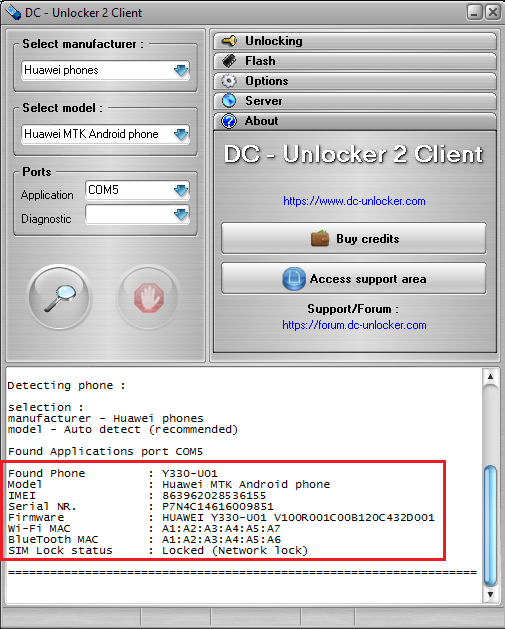
Open Server tab, enter your username and password that you received after credits purchase. Click “Check login”. (you can buy credits here www.huaweidevices.ru/buy). If DC-Unlocker/Vygis/Rocker/Infinity dongle is connected, only click ” Check login “
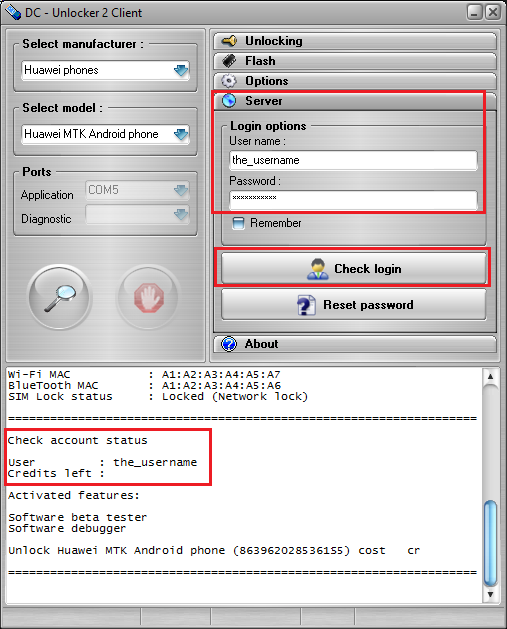
Click here is you don’t know how to get user account
Open Unlocking tab, click “Unlock” button
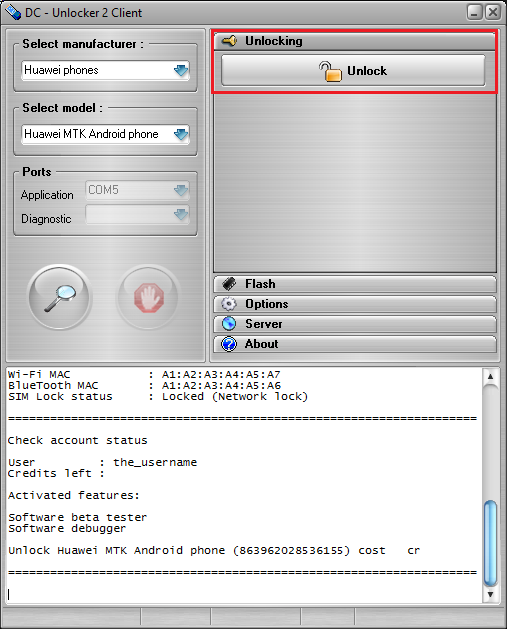
Wait for device to be unlocked
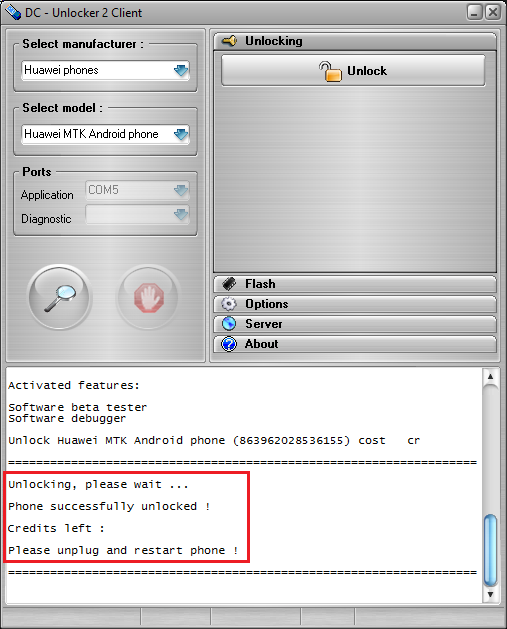
After you see that phone was successfully unlocked, restart it to complete procedure. Now you can use it with any operator card. You can restore phone now to it’s original mode, otherwise it might not function properly
This tutorial applies for following Huawei android phones:
Huawei Y330-01
Huawei G610
Huawei G730 (MTK CPU)
Huawei Bucare
Miracast

Даже если у вас дома «глупый» телевизор (или вообще обычный монитор), вы легко сможете добавить к нему поддержку Miracast, подключив один из множества специализированных донглов или ТВ-приставку с функцией Miracast-сервера. Мы протестировали работу Miracast со смартфоном Honor 9 Lite и донглом Prestigio PMD-1.
Никакой возни такая связка не предусматривает: достаточно выбрать в настройках смартфона пункт MirrorShare, а затем — название обнаруженного донгла. Подключение занимает около 20 секунд, после чего на экране монитора появляется дублированное изображение со смартфона.
Самые дешёвые донглы с поддержкой Miracast стоят не дороже специальных кабелей. Но во избежание проблем лучше обратить внимание на гаджеты проверенных производителей.
Автор текста: Владимир Терехов
Usb type-c displayport alternate mode

Несмотря на название, DP Alt Mode также совместим со стандартами HDMI и даже DVI — всё зависит от того, какой кабель вы выберете. Ну а использовать его удастся не только со смартфоном, но и с любым ноутбуком, поддерживающим Thunderbolt 3.
Смартфоны с поддержкой DP Alt Mode пока можно пересчитать по пальцам: в их число входят Huawei Mate 10, Samsung Galaxy S8/S9, Microsoft Lumia 950 и LG G5. Словом, все новинки, которые оснащены USB версии 3.1, а число таких гаджетов со временем будет только расти.
Vesa опубликовала стандарт displayport alt mode 2.0, который совместим с usb4
В конце апреля 2020 года организация Video Electronics Standards Association (VESA) выпустила обновленную спецификацию DisplayPort Alternate Mode (Alt Mode) 2.0. Согласно обновлению — кабели c USB Type-C и устройства, которые будут поддерживать DisplayPort Alt Mode 2.0, будут также совместимы со спецификацией USB4. Это обеспечит возможность передавать видеокартинку с разрешением 8K и частотой 60 Гц, а также одновременно организовывать электропитание подключенных устройств. Причем при использовании DisplayPort Alt Mode 2.0 к ПК или ноутбуку можно будет подключать не только мониторы с поддержкой HDR, но и устройства виртуальной реальности, например, VR-шлемы.
Фактически, на физическом уровне, для организации совместимости DisplayPort Alt Mode 2.0 и USB4 USB-C, не пришлось ничего изменять и вводить новые компоненты. Но так как протокол USB4 основан на Intel Thunderbolt 3, то в DisplayPort Alt Mode 2.0 подстроились под этот способ передачи данных, чтобы организовать полноценную поддержку USB4. Принцип переназначения двух или четырех высокоскоростных пар линий SuperSpeed USB для передачи данных DisplayPort остался.
Теоретически, DisplayPort Alt Mode 2.0 должен в основном работать со всеми USB4-совместимыми кабелями. VESA не обещает совместимости со всеми кабелями USB4. Также при использовании кабелей более 30 сантиметров необходимо использовать активные USB4 кабели, чтобы добиться максимальной скорости передачи данных. Вдобавок не все активные USB4 кабели могут работать в полностью однонаправленном режиме, поэтому часть из них точно не будет совместима с DisplayPort Alt Mode 2.0.
Ожидается, что первые коммерческие устройства с поддержкой стандарта DisplayPort Alt Mode 2.0 появятся в продаже уже в 2021 году.
VESA добавила поддержку DisplayPort в разъем USB-C в сентябре 2022 года. В режиме DisplayPort Alt Mode происходит переназначение части линий SuperSpeed USB для передачи данных DisplayPort, а остальные линии разъема USB-C служат для передачи данных по каналу AUX и для функции HPD (Hot Plug Detection). Такая реализация позволила использовать разъем USB-C и соответствующий кабель для подключения мониторов 4K и более высокого разрешения. При этом сохранилась возможность передачи данных SuperSpeed USB (USB 3.1) и электропитания для подключенных устройств (до 100 Вт мощности).
В настоящее время VESA реализоваkf поддержку DisplayPort Alt Mode в новых устройствах, с поддержкой спецификации DisplayPort 1.2a (скорость передачи данных до 5,4 Гбит/с на одну линию). Таким образом, кабель можно использовать для подключения мониторов с разрешением 4096*2160 пикселей (4К) и 30-битной глубиной отображения цветов. Если использовать все четыре линии в режиме DisplayPort Alt Mode, возможна и поддержка мониторов с разрешением 5К, с возможностью одновременной передачи данных USB 2.0 по зарезервированным выводам USB Type-C.
А как заставить смартфон показывать меню usb-соединения на экране?
Это делается через Настройки смартфона. Но для этого придётся включить на нём «режим разработчика».
ПРЕДУПРЕЖДЕНИЕ: Изначально производители телефонов неспроста скрыли режим разработчика. Поскольку этот режим был создан с целью устранения различных неполадок, изменений элементов управления и настройки безопасности телефона. Это задачи самих производителей, и они должны быть по идее недоступными для обычных пользователей.
Режим разработчика активировать не сложно. И хотя после включения этой функции вы увидите большое количество скрытых возможностей — нужно понимать, что малейшие изменения в настройках могут негативно отразиться на работе телефона. Поэтому ВНИМАНИЕ: не нужно совершать действия, о последствиях которых вы не имеете представления.
Порядок включения режима разработчика на телефонеHUAWEI(honor):
1. Запускаем приложение «Настройки» смартфона.
2. На первой странице Настроек смартфона найдите пункт «Система» и нажмите на него.
Экран №1 смартфона — входим в Настройки смартфона. Экран №2 смартфона — выбираем раздел «Система»
3. На следующей странице выберите пункт «О телефоне» и нажмите на него.
4. Далее в открывшемся окне необходимо не менее 7 раз нажать по строчке «Номер сборки».
После этого на экране появится сообщение, что «Вы стали разработчиком» — именно это и будет означать, что в разделе «Система» Настроек смартфона появилось дополнительное меню «Для разработчиков».
https://www.youtube.com/watch?v=iVKVYZ-DK4A
Экран №5 смартфона — вид экрана «О телефоне» при включении режима разработчика. Экран №6 смартфона — в разделе «Система» появилось дополнительное меню «Для разработчиков»
Порядок включения отражения менюUSB-соединения на телефонеHUAWEI(honor):
1. Запускаете приложение «Настройки» смартфона.
2. На первой странице Настроек смартфона нажимаете на пункт «Система» .
3. Далее внизу меню нажимаете на пункт «Для разработчиков».
4. В разделе «Для разработчиков» находите пункт «Всегда спрашивать приUSB-подключении» и устанавливаете переключатель этого пункта во включенное положение.
Экран №7 смартфона — выбираем пункт «Для разработчиков». Экран №8 смартфона — в пункте «Всегда спрашивать при USB-подключении» включить переключатель.
Всё, после этого при каждом подключении смартфона к компьютеру через USB-кабель у вас на экране смартфона будет появляться меню «USB-соединение» со следующими позициями:
- Передача фото;
- Передача файлов;
- Только зарядка.
Экран №9 смартфона — вид экрана при USB-подключении смартфона к компьютеру.Источник
Альтернативные методы подключения
Если соединить телефон Huawei Honor 9 Lite с компьютером через USB не получилось, можно попробовать альтернативные методы передачи информации с одного устройства на другое:
- при помощи MicroSD-карты;
- через Wi-Fi.
Первый вариант не нуждается в подробном описании, так как в таком случае просто требуется вставить карту памяти в адаптер и подключить к ПК через соответствующий разъем. Но подобный вид сопряжения позволит лишь перекинуть файлы на флешку или с нее.
Чтобы получить доступ к памяти смартфона, нужно использовать соединение Wi-Fi. Для этого понадобится дополнительная программа. Например, MyPhoneExplorer. Ее следует загрузить как на ПК (с официального сайта), так и на телефон (через Google Play).
Дальнейшее подключение выполняется следующим образом:
- Подключить оба устройства к одной сети Wi-Fi.
- Открыть приложение MyPhoneExplorer на телефоне.
- Придумать пароль для подключения.

- Открыть программу на ПК.
- Нажать кнопку «Файл» и выбрать пункт «Подключить».
- Подтвердить сопряжение вводом ранее созданного кода.

Так смартфон сможет подключиться к ПК без использования USB-кабеля. В MyPhoneExplorer на компьютере отобразится список всех доступных файлов. Можно перекинуть информацию как с телефона, так и на него.
Включаем отладку по usb с компьютера
Данный способ будет актуален, когда на самом девайсе включить отладку по USB нет возможности из-за сломанного тачскрина, неработающего экрана или в целом неполадок с устройством. Важно, чтобы на гаджете было инсталлировано стороннее Recovery – TWRP или CWM. Это требуется, чтобы иметь рут-доступ к ОС.
Выполняем шаги:
- Скачиваем менеджер Андроид qtADB-cwm-edition, затем его устанавливаем на системный диск в корневой каталог.
- Скачиваем 3-ю версию реляционной базы данных SQLite, в корневом каталоге системного диска создаем папку SQlite3_Windows и туда устанавливаем скачанную базу данных.
- На гаджете активируем режим Recovery Mode и подсоединяем его к ПК.
- Открываем исполнительный файл менеджера Андроид QtADB.exe. Приложение может попросить указать путь к adb.ext, что и делаем. Нажимаем ОК.
- Теперь нажимаем на «Advanced». Проверяем, чтобы верно был смонтирован раздел Data.
- Нажимаем на кнопку «Файлы». Открываем в левой панели ранее созданную папку SQLite3_Windows. По адресу /data/data/com.android.providers.settings/databases/ открываем папку в правой панели, а потом перемещаем из папки database файл settings.db в папку SQLite3_Windows.
- Включаем командную строку Windows (cmd.exe, запустить можно при помощи комбинации клавиш Win R).
- Вводим в командной строке команды, как на скриншоте ниже (нужно вписать без кавычек, а после ввода каждой следует нажать на кнопку «Enter»).
- Снова переходим в окно QtADB, обратно перетаскиваем settings.db, перезаписываем файл.
- Перезагружаем гаджет.
- Готово.
После перезагрузки с вашим девайсом можно будет работать при помощи QtADB, ADB, MyPhoneExplorer и иных подобных программ – т.е. в режиме отладки по USB. Для отключения режима отладки по USB на гаджетах Андроид необходимо открыть «Меню для разработчиков», затем со строки «Использовать отладку по USB» снимите отметку.
Как синхронизировать Android с компьютером по USB и WiFi
Возможные проблемы и их решение
При подключении смартфона Huawei к ПК могут возникнуть некоторые проблемы. Например, если пользователь попробует установить соединение стандартным путём при подключении через стандартный проводник – бывает, что система просто не видит Huawei. В этом случае практически всегда помогает установка специализированной утилиты HiSuite.
Всегда можно попробовать переустановить драйвера, ведь именно от них зависит возможность отображения гаджета на экране. Если и это не помогло – рациональнее всего попробовать подсоединить смартфон к другому персональному компьютеру.
В некоторых ситуациях проблемы возникают из-за некорректной работы провода. Если кабель повреждён – стоит заменить его на новый, ведь значительного успеха при работе с ним достичь не получится.
Источник
Выключение режима разработчика
Для отключения режима разработчика на смартфонах Huawei или Honor кликните по вкладке «Для разработчиков» с ползунком активации/деактивации. После отключения режима вкладка исчезнет из раздела «Система». Для повторного включения повторите вышеописанные шаги.
- Зайдите в настройки телефона.

- Выберите вкладку «Приложения».
- Затем снова найдите вкладку «Приложения». В некоторых версиях EMUI данный пункт также можно пропустить, так как вкладка настройки размещена в основном меню настроек.
- Выберите приложение «Настройки».
- Далее «Память».
- Нажмите на кнопку «Сброс».
- Подтвердите операцию. Базы данных, файлы, настройки и аккаунты, как правило, не удаляются, поэтому можно безбоязненно продолжать действия.
- Теперь во вкладке «Система» режим разработчика отсутствует. Для повторной активации повторите все действия, описанные выше.
Если у вас остались еще вопросы по режиму разработчика и его функциях на мобильных устройствах Huawei и Honor, можете задать их в комментариях.
Измените настройки в параметрах программирования
Первый способ решить эту проблему — использовать системные настройки, в которых мы можем принудительно установить другой режим. К сожалению, этот параметр специально используется в параметрах программирования, которые по умолчанию являются невидимыми.
После того, как вы включили опции программирования, перейдите к «Настройки> Опции программирования». Появится список доступных параметров. Найдите поле с именем здесь «Выберите конфигурацию USB».
Значение, безусловно, будет установлено здесь «Загрузка только». Коснитесь этого поля, а затем установите флажок в новом окне. «MTP (протокол передачи мультимедиа)».
На вашем компьютере убедитесь, что у вас установлена программа HiSuite для поддержки устройств Huawei и Honor. Запустите его, а затем подключите устройство с помощью USB-кабеля к компьютеру. Соединение должно быть установлено правильно.
Если это решение не работает, вы можете попытаться восстановить настройки программирования по умолчанию. Для этого перейдите к «Настройки»> «Опции программирования»«, А затем нажмите кнопку «Восстановить настройки по умолчанию» в самом низу. После этого попробуйте снова подключиться к компьютеру через USB.
Как включить usb отладку на huawei
Эта инструкция актуальная для всех смартфонов и планшетов Huawei. Инструкция проверялась на смартфоне Huawei Honor 4C, но принципиальной разницы нет. Подойдет любой смартфон и планшет Huawei.
Режим USB отладки нужен прежде всего для выполнения команд в adb shell: прошивка смартфона, установка recovery, отладка приложений прямо на смартфоне и так далее. Также приложение HiSuite от Huawei требует включенной отладки по USB, хотя в этом случае ее можно включить непосредственно при подключении смартфона к компьютеру.
Если вы попробуете поискать в настройках пункт «включить USB отладку«, то вы его не найдете. Huawei в своей прошивке скрывает пункт для разработчиков, в котором находится USB отладка, от неопытных пользователей.
Чтобы включить USB отладку на Huawei смартфоне или планшете, выполните несколько простых шагов:
- Зайдите в настройки, далее «О телефоне»
- Найдите строчку «Номер сборки»:

- Нажимайте на нее до тех пор, пока не появится надпись вы стали разработчиком
- Теперь в настройках у вас появился новый пункт для разработчиков:

- Зайдите в этот пункт и выберите отладка по USB. Вы также должны согласиться с предупреждением.

Теперь у вас включена отладка по USB. Вы можете подключать смартфон к компьютеру и выполнять команды adb shell, использовать HiSuite или отлаживать приложения с Android Studio прямо на смартфоне.
Как включить всегда показ в huawei y8p?, показать больше – huaweidevices.ru
Как настроить всегда показ на HUAWEI Y8p? Как ВключитьВсегда на дисплее в HUAWEI Y8p? Как отключитьAlways On ДИСПЛЕЙу в HUAWEI Y8p? Как включитьвсегда включенный дисплей в HUAWEI Y8p? Как отключитьвсегда включенный дисплей в HUAWEI Y8p? Как изменитьвсегда показ на HUAWEI Y8p? Как настроитьВсегда на дисплее в HUAWEI Y8p? Как включитьвсегда показ на HUAWEI Y8p? Как отключитьвсегда показ на HUAWEI Y8p? Как активироватьвсегда на дисплее в HUAWEI Y8p? Как деактивироватьвсегда на дисплее в HUAWEI Y8p?
Если вы ищете « Всегда на дисплее» в своем HUAWEI Y8p, следуйте нашему простому руководству, мы покажем вам, как его включить. Пошли.
- Зайдите в настройки.

- Затем нажмите на главный экран и обои.

- Теперь выберите параметр « Всегда на дисплее» .

- А теперь просто включите его , нажав на синюю точку.

- Наслаждайтесь своим вариантом всегда на дисплее . 🙂
Как изменить режим подключения usb в huawei и honor
Вы не знаете, как изменить режим USB на смартфонах Huawei и Honor? Всегда ли устройство подключено в режиме зарядки и не может выбрать другой режим? Посмотрите, как это исправить.
При подключении смартфона к компьютеру с помощью USB-кабеля можно выбрать несколько режимов подключения: только загрузка, файлы (MTP) или изображения (PTP). Как сами имена указывают, режимы MTP и PTP используются для передачи всех файлов или только фотографий, в то время как режим зарядки не активирует функцию передачи файлов между компьютером и смартфоном, а только перезаряжает телефон с помощью питания ПК.
Панель выбора режима USB должна отображаться каждый раз, когда вы подключаете устройство с помощью USB-кабеля к компьютеру. Проблема возникает, когда мы выбираем опцию «Не напоминать снова». Затем окно выбора исчезает, и последний выбранный режим подключения USB сохраняется.
Как решить проблему
Для начала вы должны убедиться, что для подключения используется исправный кабель. Самый простой способ – поставить телефон на зарядку с тем же шнуром. Если девайс заряжается, значит, проблема точно не в кабеле.
Второй момент, который пользователи часто упускают из вида, – выбран неправильный тип подключения. Когда человек соединяет смартфон с ПК, на экране мобильного устройства появляется уведомление, предлагающее выбрать один из нескольких типов сопряжения:
- только зарядка;
- камеры;
- медиаустройство и так далее.
По умолчанию указывается тип «Только зарядка». При таком подключении смартфон на ОС Андроид просто получает энергию от компьютера. Проверьте настройки сопряжения и выберете пункт «Подключить как медиаустройство» или «USB-накопитель». Только в таком случае ПК увидит телефон Huawei Honor 9 Lite, как полноценный носитель информации.
Если же при подключении мобильного девайса к ПК не происходит совсем ничего (гаджет даже не заряжается), нужно проверить работоспособность интерфейса USB на компьютере. Например, можно вставить флешку или подключить мышку.
Проблемы физического характера (поломка кабеля или разъема) решаются только заменой комплектующих. А в ситуации, когда вы выбираете правильный тип подключения (медиаустройство) и пользуетесь исправными аксессуарами, причиной появления ошибки становятся неисправные драйвера.
Как правило, они устанавливаются автоматически при первом сопряжении смартфона и ПК. Загружается ПО только при наличии соединения с интернетом. Если не подключиться к сети, драйвера загружены не будут. Поэтому рекомендуется проверить доступ к интернету.
Проверить работоспособность драйверов можно следующим образом:
- Открыть диспетчер устройств (Win R и затем ввести devmgmt.msc).
- Найти в списке MTP-устройство или название телефона.

- Дважды нажать левой кнопкой мыши.
- Кликнуть «Обновить драйвер».
- Выбрать «USB-устройство MTP».

- Нажать «Далее».
- Дождаться окончания переустановки драйверов.
Если же в диспетчере устройств никак не отображается смартфон, есть смысл включить на гаджете Андроид режим разработчика:
- Открыть настройки телефона.
- Перейти в раздел «Для разработчиков».
- Активировать функцию.
- Кликнуть «Конфигурация USB по умолчанию».
- Выбрать значение «Передача файлов».

Когда не помогает ни один из предложенных советов, единственный выход – сбросить настройки смартфона. Эта операция выполняется в том случае, если владелец устройства подозревает, что сопряжение отсутствует из-за наличия вирусов.
Для сброса настроек нужно:
- Открыть настройки.
- Перейти в раздел «Восстановление и сброс».
- Нажать «Сбросить настройки».

После выполнения операции с мобильного девайса удалятся все файлы. Чтобы не потерять важную информацию, рекомендуется предварительно создать резервную копию.
Калибровка экрана
Сенсорные экраны отличаются удобством и легкостью использования. Но длительная эксплуатация нарушает точность, независимо от типа экрана и модели. Для устранения неисправности необходимо проводить калибровку. Для понятия того, что пора начинать процесс проинформируют следующие неисправности на гаджете:
- не срабатывает сенсор — пользователь нажимает на дисплей, но устройство не реагирует;
- не срабатывают определенные типы действий — гаджет может реагировать на нажатие, но не воспринимать взмахи;
- неточное фиксирование нажатого места — выбрана одна кнопка, но девайс активирует другое действие;
- гаджет работает только при использовании стилуса или наоборот не реагирует на движения пальцами;
- рисунок на экране отображается линиями.
Важно проводить калибровку тем устройством, которым чаще всего управляете телефоном — стилусом или пальцем. Есть два варианта реализации. К второму необходимо приступать, если не сработал первый.
Выполните переход «Настройки»/«Экран»/«Калибровка экрана». Система отобразит кружки разного цвета и под разными номерами. Зависимо от порядкового номера, нажимайте на них. После окончания действия система проинформирует, что тест закончен. После перезагрузите гаджет.
Второй способ реализовывается специальным кодом — *#*#3646633#*#*.
После необходимо:
- перейти в раздел «Hardware Testing»;
- опустить отображенный список в самый низ и нажать «Sensor»/«Sensor Calibration»/«Clear Calibration».
После щелкните на «Do calibration 20%» для повышения чувственности экрана. Дополнительные действия для сохранения делать не нужно. Просто выйдите из меню и перезагрузите гаджет.
Коды для доступа в инженерное меню huawei и honor
Не впадайте в панику при первой неудаче, поскольку большинство аппаратов легко реагируют на коды. Они частично выполняют функции, которые обычно доступны после входа в Engineering Mode. Правильный ввод символов — гарант успешного процесса.
Сервисные коды давно используются разработчиками. Широко применялись до появления смартфонов. Но эксплуатировать их не так комфортно, как просто активировать определенную функцию в Engineering Mode. Ввод непроверенного кода может также нанести вред ОП гаджета.
Самые часто используемые сервисные коды:
- *#06# — отображается IMEI-адрес;
- *#*#4636#*#* — проверка данных об гаджете, заряде, рациональном использовании энергии;
- *#*#7780#*#* — возвращение к заводским параметрам.
- *2767*3855# — форматирование.
- *#*#34971539#*#* — информировании о состоянии камеры.
- *#*#7594#*#* — внесения изменения в «Включить»/«Выключить».
- *#*#273283*255*663282*#*# — копирование файлов, использование для сохранения наиболее ценных.
Есть другие коды, позволяющие настроить телефон, использовать каждую функцию по назначению для упрощенной эксплуатации смартфона.
Если у Вас остались вопросы или есть жалобы — сообщите нам
Задать вопрос
Настройка базовых параметров системы
В этом блоке рассмотрим небольшое количество различных блоков команд для настройки наиболее популярных возможностей.
1. Настройка системного времени и его синхронизация по NTP.
Для настройки времени локально на коммутаторе можно использовать следующие команды:
clock timezone <time-zone-name> { add | minus } <offset>clock datetime [ utc ] HH:MM:
Пример настройки времени локально
clock timezone MSK add 03:00:00
clock datetime 10:10:00 2020-10-08
Для синхронизации времени по NTP с сервером вводим следующую команду:
ntp unicast-server <ip-address сервера времени> [ version number | authentication-keyid key-id | source-interface interface-type
Пример команды для синхронищации времени по NTP
ntp unicast-server 88.212.196.95
commit
2. Для работы с коммутатором порой требуется настроить как минимум один маршрут – маршрут по умолчанию или default route. Для создания маршрутов используется следующая команда:
ip route-static ip-address { mask | mask-length } { nexthop-address | interface-type interface-number [ nexthop-address ] }
Пример команды для создания маршрутов:
system-view
ip route-static 0.0.0.0 0.0.0.0 192.168.0.1
commit
3. Настройка режима работы протокола Spanning-Tree.
Для корректного использования нового коммутатора в существующей сети важно уделить внимание выбору режима работы STP. Также, неплохо бы сразу настроить его. Надолго останавливаться здесь не будем, т.к. тема достаточно обширная. Опишем лишь режимы работы протокола:
stp mode { stp | rstp | mstp | vbst } — в этой команде выбираем нужный нам режим. Режим по умолчанию: MSTP. Он же является рекомендуемым режимом для работы на коммутаторах Huawei. Обратная совместимость с RSTP имеется.
Пример
system-view
stp mode mstp
commit
4. Пример настройки порта коммутатора для подключения конечного устройства.
Рассмотрим пример настройки acess-порта для обработки траффика в VLAN10
[SW] interface 10ge 1/0/3
[SW-10GE1/0/3] port link-type access
[SW-10GE1/0/3] port default vlan 10
[SW-10GE1/0/3] stp edged-port enable
[*SW-10GE1/0/3] quit
Обратите внимание на команду “stp edged-port enable” – она позволяет ускорить процесс перехода порта в состояние forwarding. Однако, не стоит использовать эту команду на портах, к которым подключены другие коммутаторы.
Также, может быть полезна команда “stp bpdu-filter enable”.
5. Пример настройки Port-Channel в режиме LACP для подключения к другим коммутаторам или серверам.
Пример
[SW] interface eth-trunk 1
[SW-Eth-Trunk1] port link-type trunk
[SW-Eth-Trunk1] port trunk allow-pass vlan 10
[SW-Eth-Trunk1] mode lacp-static (или можно использовать lacp-dynamic)
[SW-Eth-Trunk1] quit
[SW] interface 10ge 1/0/1
[SW-10GE1/0/1] eth-Trunk 1
[SW-10GE1/0/1] quit
[SW] interface 10ge 1/0/2
[SW-10GE1/0/2] eth-Trunk 1
[*SW-10GE1/0/2] quit
Не забываем про “commit” и далее уже работаем с интерфейсом eth-trunk 1.Проверить состояние агрегированного линка можно командой “display eth-trunk”.
Мы описали основные моменты настройки коммутаторов Huawei. Конечно, в тему можно погрузиться еще глубже и ряд моментов не описан, но мы старались показать основные, наиболее востребованные команды для первичной настройки.
Надеемся что этот “мануал” поможет вам настроить коммутаторы немного быстрее.Также будет здорово, если вы в комментариях напишите команды, которых, по вашему мнению, не хватает в статье, но они также могут упростить настройку коммутаторов. Ну и, как обычно, будем рады ответить на ваши вопросы.
Настройка доступа
Выше мы работали через консольное подключение. Теперь к нашему коммутатору (стеку) нужно как-то подключаться по сети. Для этого ему нужен интерфейс (один или несколько ) с IP-адресом. Обычно для коммутатора адрес назначается на интерфейс в VLAN сети управления или на выделенный порт управления. Но тут, конечно же, всё зависит от топологии подключения и функционального назначения коммутатора.
Пример настройки адреса для интерфейса VLAN 1:
[~HUAWEI] interface vlan 1[~HUAWEI-Vlanif1] ip address 10.10.10.1 255.255.255.0[~HUAWEI-Vlanif1] commit
Предварительно можно явно создать Vlan и назначить ему имя, например:
[~Switch] vlan 1[*Switch-vlan1] name TEST_VLAN (имя VLAN – необязательный элемент)
Есть маленький лайфхак в плане именования — писать имена логических структур заглавными буквами (ACL, Route-map, иногда имена VLAN), чтобы было легче находить их в конфигурационном файле. Можете взять “на вооружение” 😉
Итак, у нас есть VLAN, теперь “приземляем” его на какой-нибудь порт. Для описанного в примере варианта делать это не обязательно, т.к. все порты коммутатора по умолчанию находятся в VLAN 1. Если хотим настроить порт в другой VLAN, пользуемся соответствующими командами:
Настройка порта в режиме access:
[~Switch] interface 25GE 1/0/20
[~Switch-25GE1/0/20] port link-type access
[~Switch-25GE1/0/20] port access vlan 10
[~Switch-25GE1/0/20] commit
Настройка порта в режиме trunk:
[~Switch] interface 25GE 1/0/20
[~Switch-25GE1/0/20] port link-type trunk
[~Switch-25GE1/0/20] port trunk pvid vlan 10 – указываем native VLAN (фреймы в этом VLAN не будут иметь тег в заголовке)
[~Switch-25GE1/0/20] port trunk allow-pass vlan 1 to 20 – разрешаем только VLAN с тегом от 1 до 20 (для примера)
[~Switch-25GE1/0/20] commit
С настройкой интерфейсов разобрались. Перейдём к конфигурации SSH.Приведем только необходимый набор команд:
Назначаем имя коммутатору
<HUAWEI> system-view
[~HUAWEI] sysname SSH Server
[*HUAWEI] commit
Генерируем ключи
[~SSH Server] rsa local-key-pair create //Generate the local RSA host and server key pairs.
The key name will be: SSH Server_Host
The range of public key size is (512 ~ 2048).
NOTE: Key pair generation will take a short while.
Input the bits in the modulus [default = 2048] : 2048
[*SSH Server] commit
Настройка стекирования (istack)
После получения доступа к коммутаторам, при необходимости можно настроить стек. Для объединения нескольких коммутаторов в одно логическое устройство в Huawei CE используется технология iStack. Топология стека – кольцо, т.е. на каждом коммутаторе рекомендуется использовать минимум 2 порта. Количество портов зависит от желаемой скорости взаимодействия коммутаторов в стеке.
Желательно при стекировании задействовать аплинки, скорость которых обычно выше, чем у портов для подключения конечных устройств. Таким образом, можно получить большую пропускную способность при помощи меньшего количества портов. Также, для большинства моделей есть ограничения по использованию гигабитных портов для стекирования. Рекомендуется использовать минимум 10G порты.
Есть два варианта настройки, которые немного отличаются в последовательности шагов:
Предварительная настройка коммутаторов с последующим их физическим соединением.
Сначала установка и подключение коммутаторов между собой, потом их настройка для работы в стеке.
Последовательность действий для этих вариантов выглядит следующим образом:

Рассмотрим второй (более длительный) вариант настройки стека. Для этого нужно выполнить следующие действия:
Планируем работы с учётом вероятного простоя. Составляем последовательность действий.
Осуществляем монтаж и кабельное подключение коммутаторов.
Настраиваем базовые параметры стека для master-коммутатора:
[~HUAWEI] stack
3.1. Настраиваем нужные нам параметры
3.2 Настраиваем интерфейс порта стекирования (пример)
Далее, нужно сохранить конфигурацию и перезагрузить коммутатор:
4. Выключаем порты для стекирования на master-коммутаторе (пример)
[~SwitchA] interface stack-port 1/1
[*SwitchA-Stack-Port1/1] shutdown
[*SwitchA-Stack-Port1/1] commit
5. Настраиваем второй коммутатор в стэке по аналогии с первым:
<HUAWEI> system-view
[~HUAWEI] sysname SwitchB
[*HUAWEI] commit
[~SwitchB] stack
[~SwitchB-stack] stack member 1 priority 120
[*SwitchB-stack] stack member 1 domain 10
[*SwitchB-stack] stack member 1 renumber 2 inherit-config
Warning: The stack configuration of member ID 1 will be inherited to member ID 2
after the device resets. Continue? [Y/N]: y
[*SwitchB-stack] quit
[*SwitchB] commit
Настраиваем порты для стекирования. Обратите внимание, что несмотря на то, что была введена команда “stack member 1 renumber 2 inherit-config”, member-id в конфигурации используется со значением “1” для SwitchB.
Так происходит, потому что member-id коммутатора будет изменён только после перезагрузки и до неё коммутатор по-прежнему имеет member-id, равный 1. Параметр “inherit-config” как раз нужен для того, чтобы после перезагрузки коммутатора все настройки стека сохранились для member 2, которым и будет коммутатор, т.к. его member ID был изменён со значения 1 на значение 2.
[~SwitchB] interface stack-port 1/1[*SwitchB-Stack-Port1/1] port member-group interface 10ge 1/0/1 to 1/0/4Warning: After the configuration is complete,1.
The interface(s) (10GE1/0/1-1/0/4) will be converted to stackmode and be configured with the port crc-statistics trigger error-down command if the configuration doesnot exist.2.The interface(s) may go Error-Down (crc-statistics) because there is no shutdown configuration on theinterfaces.Continue? [Y/N]: y[*SwitchB-Stack-Port1/1] commit[~SwitchB-Stack-Port1/1] return
Перезагружаем SwitchB
<SwitchB> save
Warning: The current configuration will be written to the device. Continue? [Y/N]: y
<SwitchB> reboot
Warning: The system will reboot. Continue? [Y/N]: y
6. Включаем порты стекирования на master-коммутаторе. Важно успеть включить порты до завершения перезагрузки коммутатора B, т.к. если включить их после, коммутатор B снова уйдёт в перезагрузку.
[~SwitchA] interface stack-port 1/1[~SwitchA-Stack-Port1/1] undo shutdown[*SwitchA-Stack-Port1/1] commit[~SwitchA-Stack-Port1/1] return
7. Проверяем работу стека командой “display stack”
Пример вывода команды после правильной настройки
8. Сохраняем конфигурацию стека командой “save”. Настройка завершена.
Подробную информация про iStack и пример настройки iStack можно также посмотреть на сайте Huawei.
Необходимое оборудование и программное обеспечение
Для выполнения первичной настройки сетевого активного оборудования необходимо иметь в наличии следующее оборудование и программного обеспечение:
1) ноутбук c «COM- портом» для подключения к оборудованию СПД;
Примечание: на современных персональных компьютерах и ноутбуках «COM- порт» часто отсутствует. В этом случае потребуется переходник «USB – COM (RS 232)».
2) консольные интерфейсные кабели, в зависимости от типа настраиваемого оборудования
2) консольные интерфейсные кабели, в зависимости от типа настраиваемого оборудования
Первое подключение
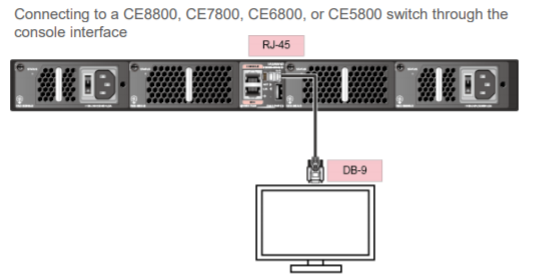
По умолчанию коммутаторы Huawei поставляются без предварительных настроек. Без конфигурационного файла в памяти коммутатора, при включении запускается протокол ZTP (Zero Touch Provisioning). Не будем подробно описывать данный механизм, отметим лишь, что он удобен при работе с большим числом устройств или для осуществления настройки удалённо. Обзор ZTP можно посмотреть на сайте производителя.
Для первичной настройки без использования ZTP необходимо консольное подключение.
Параметры подключения (вполне стандартные)
Transmission rate: 9600
Data bit (B): 8
Parity bit: None
Stop bit (S): 1
Flow control mode: None
После подключения Вы увидите просьбу задать пароль для консольного подключения.
Задаем пароль для консольного подключения
An initial password is required for the first login via the console.
Continue to set it? [Y/N]: y
Set a password and keep it safe!
Otherwise you will not be able to login via the console.
Please configure the login password (8-16)
Enter Password:
Confirm Password:
Просто задайте пароль, подтвердите его и готово! Изменить пароль и прочие параметры аутентификации на консольном порту далее можно с помощью следующих команд:
Секретные коды huawei p smart 3/32gb black (51092dpk_).
*#06# — показать IMEI (сокращение от английского словосочетания International Mobile Equipment Identity)Команда работает на любых мобильных телефонах.
ANDROID КОДЫ ДЛЯ HUAWEI P Smart 3/32GB Black (51092DPK_)
*#0*# — Вход в сервисное меню
*#*#2846579#*#* — Версия ПО, сетевая информация
*#*#34971539#*#* — Информация о камере
*#*#273282*255*663282*#*#* — Сделать Backup всех медиа файлов
*#*#232339#*#* — Wireless LAN тест
*#*#197328640#*#* — Включить Test Mode для обслуживания
*#*#0842#*#* — Back-light тест
*#*#2664#*#* — Touchscreen тест
*#*#0842#*#* — Vibration тест
*#*#1111#*#* — FTA Software Version
*#12580*369# — Complete Software and Hardware Info
*#9090# — Diagnostic Configuration
*#872564# — USB Logging Control
*#9900# — System Dump Mode
*#301279# — HSDPA/HSUPA Control Menu
*#7465625# — View Phone Lock Status
*#*#232338#*#* — Показать WiFi MAC address
*#*#1472365#*#* or *#*#1575#*#* — GPS тест
*#*#232331#*#* — Bluetooth тест
MASTER SECURITY CODE
309296
3092
9296
*#*#4636#*#* — развернутая информация о телефоне и аккумуляторе
*#*#225#*#* — обширная информация о календаре, сохраненные события
*#*#426#*#* — Google play services logs
*#*#759#*#* — доступ к Google Partner setup
*#*#64663#*#* — код запускает больше десяткак вариантов тестов телефона
*#8888# — показывает Hardware Version HUAWEI P Smart 3/32GB Black (51092DPK_)
*#9999# — код выводит на экран версию прошивки HUAWEI P Smart 3/32GB Black (51092DPK_)
*#8999*8376263 — данные о прошивке HUAWEI P Smart 3/32GB Black (51092DPK_)
*#8999*324# — меню технической информации
*#8999*636# — технические характеристики HUAWEI P Smart 3/32GB Black (51092DPK_)
*#8999*523# — контрастность дисплея, то же самое, что и через основное меню телефона
*#0523# — контраст
*#2255# — журнал звонков смартфона
*#0837# — вывод версии программного обеспечения
*#0001# — показать серийный номер
#*7337# — разблокировка HUAWEI P Smart 3/32GB Black (51092DPK_)
*#8999*377# — отображает журнал ошибок HUAWEI P Smart 3/32GB Black (51092DPK_)
*#4777*8665# — GPRS настройка в телефоне
*#0020# — установка языка меню по умолчанию
*#0007# — переводит режим текста в телефоне на русский язык
*#9125# — установка режимов смайлов в режиме зарядки
*#7465625# — список блокировок
*7465625*638*# — блокировка сети
*#9998*228# — информация о здоровье аккумулятора телефона
*#9998*246# — программный статус HUAWEI P Smart 3/32GB Black (51092DPK_)
*#9998*289# — сменить частоту сигнала будильника
*#9998*324# — экран отладки
*#9998*364# — Watchdog
*#9998*544# — Jig detect
*#9998*636# — состояние памяти HUAWEI P Smart 3/32GB Black (51092DPK_)
*#9998*746# — размер SIM-файла
*#9998*837# — версия программного обеспечения смартфона
*#9998*842# — тест вибровызова телефона
*#9998*862# — установка режима голосового кодера (нормальная, наушник или громкая связь)
*#9998*872# — диагностика HUAWEI P Smart 3/32GB Black (51092DPK_)
*#8999*8378# или *#8999*test# -Test Mode
*#9998*999# — последняя проверка
*#9998*523# — контраст
*#9998*947# — сброс при критической ошибке (вводится без SIM-карты, удаляет все файлы, может вызывать сбой в работе камеры)
*2767*3855# — полный сброс EEROM (SP-разблокировка, но может изменить IMEI телефона)
*2767*2878# — пользовательский сброс EEPROM
*#0228# — узнать напряжение, температуру аккумулятора
*#9998*JAVA# — JAVA — настройки CSD и GPRS для интернета HUAWEI P Smart 3/32GB Black (51092DPK_)
*#9998*VERNAME# — расширенная информация о прошивке, железе, времени и дате создания софта и т.п.
СТАНДАРТНЫЕ GSM КОДЫ ДЛЯ HUAWEI P Smart 3/32GB Black (51092DPK_)
Изменить PIN — **04*, затем ввести старый PIN, и два раза новый PIN.
Изменить PIN2 — **042*, затем ввести старый PIN2, и два раза новый PIN2.
Разблокировать SIM-карту (PIN) — **05*, затем ввести PUK и два раза новый PIN
Разблокировать SIM-карту (PIN2) — **052*, затем ввести PUK2 и два раза новый PIN2
Поставить переадресацию вызова (вы должны заказать эту опцию у оператора)
| Отменить все переадресации | ##002# |
| Отменить все условные переадресации | ##004# |
| Активировать все условные переадресации | **004*Номер телефона# |
Поставить переадресацию всех звонков
| Выключить и деактивировать | ##21# |
| Деактивировать | #21# |
| Включить и активировать | **21*Номер телефона# |
| Включить | *21# |
| Проверить состояние | *#21# |
Сделать безусловную переадресацию всех звонков в случае «нет ответа»
| Выключить и деактивировать | ##61# |
| Деактивировать | #61# |
| Включить и активировать | **61*Номер телефона# |
| Включить | *61# |
| Проверить состояние | *#61# |
Сделать установку времени звонка до срабатывания безусловной переадресации всех звонков в случае «нет ответа»
При установке переадресации по «нет ответа» вы можете задать время в секундах, которое система дает вам на поднятие трубки. Если за это время вы не подняли трубку, входящий звонок будет переадресован.
Пример: — **61* 709571234604321**30# — устанавливает время ожидания 30 секунд
Установить время ожидания — **61*Номер телефона**N# , N=5..30 (секунд)
Удалить предыдущую установку — ##61#
Поставить безусловную переадресацию всех звонков в случае «не доступен»
Выключить и деактивировать — ##62#
Деактивировать — #62#
Включить и активировать — **62*Номер телефона#
Включить — *62#
Проверить состояние — *#62#
Сделать безусловную переадресацию всех звонков в случае «занято»
Выключить и деактивировать — ##67#
Деактивировать — #67#
Включить и активировать — **67*Номер телефона #
Включить — *67#
Проверить состояние — *#67#
Поставить запрет вызова (нужно заказать услугу у оператора)
Изменить пароль для всех запретов (по умолчанию — 0000)
— **03*330*старый пароль*новый пароль*новый пароль#
Поставить запрет всех исходящих звонков
Активировать — **33*пароль#
Деактивировать — #33*пароль#
Проверить состояние — *#33#
Сделать запрет всех звонков
Активировать — **330*пароль#
Деактивировать — #330*пароль#
Проверить состояние — *#330#
Поставить запрет всех исходящих международных звонков на HUAWEI P Smart 3/32GB Black (51092DPK_)
Активировать — **331*пароль#
Деактивировать — #331*пароль#
Проверить состояние — *#331#
Поставить запрет всех входящих звонков
Активировать — **353*пароль#
Деактивировать — #353*пароль#
Проверить состояние — *#353#
Поставить запрет всех входящих звонков при роуминге
Активировать — **351*пароль#
Деактивировать — #351*пароль#
Проверить состояние — *#351#
Сделать Ожидание вызова (вы должны заказать услугу у оператора)
Активировать — *43#
Деактивировать — #43#
Проверить состояние — *#43#
Установка запрета функции АОН
Запретить — #30#номер телефона
Разрешить — *30#номер телефона
Проверить состояние — *#30#
Автоматическое определение номера
Запретить — #77#
Разрешить — *77#
Проверить состояние — *#77#
Задать вопрос осекретных кодах на HUAWEI P Smart 3/32GB Black (51092DPK_)
Сервисные (секретные) коды — huawei mediapad
| МОДЕЛИ | Сервис коды в таблице предназначены для получения доступа к скрытой информации модели Huawei MediaPad. Все комбинации вводятся с помощью цифровых клавиш в номеронабирателе или в калькуляторе планшета. Код автоматически запустится как только будет введен последний из символов.
Коды в файлеПоиск кодов |