- Что делать, если панель уведомлений не работает
- Что такое шторка уведомлений?
- Другие способы открыть панель уведомлений на андроид
- Как в miui 12 включить супер обои?
- Как включить miui 12?
- Как выбрать главный экран на андроид?
- Как добавить виджет погоды в панель уведомлений на андроид?
- Как называется шторка в телефоне?
- Как настроить панель уведомлений на андроид
- Как настроить шторку на miui 11?
- Как настроить шторку на xiaomi miui 12?
- Как настроить шторку на xiaomi?
- Как настроить шторку на андроид 10?
- Как настроить шторку на андроид?
- Как разделить шторку уведомлений miui 12?
- Как убрать шторку на андроид
- Как убрать шторку на андроид
- Настройка значков в шторке samsung
- Шторка уведомлений и меню быстрых настроек в стиле android 9.0 pie на любом android устройстве | 4tablet-pc
- Узнайте больше о Huawei
Что делать, если панель уведомлений не работает
Для начала нужно разобраться, по какой причине панель уведомления не открывается. Причин может быть несколько:
- Программный конфликт со сторонним приложением
- Сбой при обновлении прошивки
- Неисправность сенсора экрана устройства
Если панель уведомлений перестала открываться после установки какого-либо приложения, попробуйте удалить его и проверить работоспособность панели уведомлений ещё раз. Если ошибка панели уведомлений появилась после обновления прошивки, сделайте следующее:
- Попробуйте установить обновление заново
- Сделайте сброс к заводским настройкам (читайте в статье Как сделать сброс настроек)
- Переустановите прошивку (читайте в статье Как прошить устройство на Андроид)
Часто проблемы с панелью уведомлений возникают из-за неисправности сенсорного экрана устройства после падений или попадания влаги (читайте нашу статью Что делать если утопил телефон). Для начала нужно проверить работу сенсора экрана с помощью утилиты Screen Touch Test.
Если в верхней области экрана белый след не остаётся, значит, сенсор в этих местах не реагирует на нажатия, это и приводит к невозможности открыть панель уведомлений. Лучшим выходом в такой ситуации будет обращение в сервисный центр, однако, вы также можете использовать альтернативные способы открыть панель уведомлений.
Что такое шторка уведомлений?
Шторка уведомлений (системная шторка) — часть интерфейса Android, через которую вы можете включать Wi-Fi и быстро отвечать на сообщения.
Другие способы открыть панель уведомлений на андроид
Если панель уведомлений не открывается из-за неисправности сенсора в верхней части экрана, вам могут помочь сторонние приложения.
С помощью Status Bar Shake Opener вы можете открывать панель уведомлений жестами, наклонив устройство влево. Выберите в приложении силу реагирования на поворот устройства, которая будет для вас удобна. Так вы сможете открывать панель уведомлений без использования сенсорного экрана.
Приложение Open Notification Bar добавляет на рабочий стол устройства кнопку, нажатие на которую открывает панель уведомлений. Можете поместить эту кнопку в удобное для вас место на рабочем столе и пользоваться панелью уведомлений с помощью неё.
А вам помогли описанные способы решить проблемы с панелью уведомлений? Напишите в комментариях.
Как в miui 12 включить супер обои?
Вверху экрана тапаем по изображению лупы и вводим «WallPaper». Высветится строка «Суперобои». В новом окне появятся установленные супер обои с MIUI Кликаем «Земля» или «Красная планета». Запустится предпросмотр.
Как включить miui 12?
MIUI 12 – новая фирменная оболочка для смартфонов Xiaomi, основанная на Android 10.…Чтобы его активировать, нужно:
- Войти в приложение «Настройки».
- Выбрать «Экран» — «Темный режим».
- Включить его.
23 дек. 2020 г.
Как выбрать главный экран на андроид?
Продолжайте перетаскивать все, что Вы используете ежедневно, на свой главный экран — просто откройте панель приложений, нажмите и удерживайте значок, а затем перетащите его на домашний экран. Если Вы используете много приложений каждый день, они могут заполнить первый экран и перейти на второй.
Как добавить виджет погоды в панель уведомлений на андроид?
Добавить виджет погоды в панель уведомлений можно с помощью приложения Уведомление о погоде. Утилита сама определяет ваше местоположение и выводит в панель уведомлений информацию о текущей погоде и прогноз на три дня. Также есть возможность настроить единицы измерения и внешний вид уведомлений.
“>
Как называется шторка в телефоне?
Строка состояния находится в верхней части экрана, в ее правом углу расположены часы и индикатор батареи, а в левом — иконки с уведомлениями. … В раскрытом виде строку состояния еще иногда называют «шторкой», я также буду использовать это название, так что не пугайтесь.
Как настроить панель уведомлений на андроид
На смартфонах разных производителей панель уведомлений на Андроид может визуально отличаться из-за особенностей установленной оболочки, но всё равно основные элементы имеют примерно одинаковое расположение. Открывается панель свайпом от верхней части экрана вниз, обратным движением от нижней части панель управления можно убрать.
В верхней части находятся переключатели для быстрого включения/отключения беспроводных сетей, мобильной передачи данных, настройки звука, яркости экрана и так далее. В нижней части панели вы можете увидеть текущие уведомления от приложений. Каждое уведомление можно открыть нажатием или скрыть, смахнув в сторону.
Чтобы настроить панель уведомлений, зайдите в настройки устройства и перейдите в раздел “Уведомления и строка состояния”. Тут можно выбрать расположение переключателей и внешний вид элементов панели уведомлений.
С помощью утилиты Notification Toggle вы можете расширить функционал панели уведомлений – добавить переключатели и ярлыки для быстрого доступа к установленным приложениям. Найдите в приложении интересующий вас переключатель и поставьте напротив него галочку в одно из полей.
Ярлыки приложений добавляются так:
- Откройте Notification Toggle
- Свайпом перейдите во вкладку справа
- Нажмите “Добавить приложение”
- Выберите необходимые приложения
Как настроить шторку на miui 11?
Как это сделать: откройте «Настройки», перейдите в раздел «Экран», разверните меню «Вырез и строка состояния», выберите пункт «Индикатор батареи» и задайте режим «Процентный (рядом со значком)». Можно выбрать шторку уведомлений MIUI или Android.
Как настроить шторку на xiaomi miui 12?
Как включить новую шторку в MIUI 12
- Необходимо зайти в настройки телефона.
- Войдите в меню Экран.
- В конце списка есть пункт “Центр управления и шторка уведомлений“, нажмите на него.
- Внутри меню включаем опцию “Использовать новый центр управления“.
Как настроить шторку на xiaomi?
Настройка шторки уведомлений
- Зайдите в приложение Настройки.
- Тапните на строку поиска и впишите слово “Уведомления”.
- Нажмите на третий в показавшемся списке пункт “Уведомления и переключатели”.
- В открывшемся окне нажмите на первый пункт “Уведомления и переключатели”.
- Выберите “Разъединить”.
- Наслаждаемся шторкой из MIUI 7.
2 сент. 2021 г.
Как настроить шторку на андроид 10?
Свайпните шторку уведомлений вниз. Нажмите на кнопку — галочка или карандаш — рядом с шестеренкой. Откроется дополнительная панель, куда можно будет добавить необходимые приложения и функции. Теперь перетащите нужные иконки в панель взамен прежних.
Как настроить шторку на андроид?
Для этого откройте шторку, нажмите и удерживайте иконку шестеренок секунд 5-7. После этого вы попадете в настройки, а в самом низу в разделе «Система» появится новый пункт «System UI Tuner». Здесь вы и можете видоизменить панель уведомлений и шторку Android.
Как разделить шторку уведомлений miui 12?
Также претерпел некоторые изменения и интерфейс. Шторка в панели уведомлений теперь называется «Центр управления» и разделена на две части: свайп вниз с левой стороны вызывает шторку сообщений, а с правой — шторку Тогла. Остается только включить переключатель «Использовать новый Центр управления».
Как убрать шторку на андроид
История уведомлений Android — где ее найти
Как убрать шторку на андроид — один из часто задаваемых вопросов на различных форумах. При работе в полноэкранном режиме, когда пользователь смотрит видео или играет в игру, шторка, как и кнопка навигации, может помешать в самый неподходящий момент. Убрать строку состояния, а также другие сенсорные кнопки можно с помощью сторонних приложений, например, GMD Full Screen Immersive Mode. Среди преимуществ данного приложения выделяют:
- возможность скрыть строку уведомлений;
- скрыть сенсорные кнопки;
- переключать режимы очень просто через настройки приложения;
- в платной версии можно отдельно настроить различные полноэкранные режимы для каждого приложения в отдельности;
- также изменить можно размер, цвет и прозрачность.
 Как убрать шторку в андроид с помощью приложения
Как убрать шторку в андроид с помощью приложения
Чтобы заменить шторку, необходимо следовать следующей инструкции:
Как убрать шторку на андроид
Как убрать шторку на андроид — один из часто задаваемых вопросов на различных форумах. При работе в полноэкранном режиме, когда пользователь смотрит видео или играет в игру, шторка, как и кнопка навигации, может помешать в самый неподходящий момент. Убрать строку состояния, а также другие сенсорные кнопки можно с помощью сторонних приложений, например, GMD Full Screen Immersive Mode. Среди преимуществ данного приложения выделяют:
- возможность скрыть строку уведомлений;
- скрыть сенсорные кнопки;
- переключать режимы очень просто через настройки приложения;
- в платной версии можно отдельно настроить различные полноэкранные режимы для каждого приложения в отдельности;
- также изменить можно размер, цвет и прозрачность.

Как убрать шторку в андроид с помощью приложения
Чтобы заменить шторку, необходимо следовать следующей инструкции:
Настройка значков в шторке samsung
Значки в шторке экрана позволяют быстро получить доступ к тем или иным функциям телефона, чем искать включать эти функции через меню Настройки. Но не всегда значки в шторке по умолчанию расположены в нужно последовательности для пользователя.
Рассмотрим ниже как можно изменить их.
Опускаем шторку вниз проведя пальцем сверху вниз по экрану. Отобразится только первая строка, где значки расположены по умолчанию после сброса телефона на заводские настройки или же первого запуска после покупки.
![]()
Опустим шторку еще ниже и можно увидеть еще больше знаков. Если значков больше чем 12 по умолчанию, то остальные значки будут на втором экране.
![]()
Проведя пальцем по экрану справа налево увидим еще дополнительные значки. Изменим количество значков на экране. Нажмем на Меню с тремя вертикальными точками вверху экрана справа.
![]()
И выберем пункт меню Расположение кнопок
![]()
По умолчанию стоит сетка 4х3, т.е. максимум на экране может отображаться 12 значков. Остальные будут в другом окне.
![]()
Выберем размер сетки 5х3. Теперь можно отображать в одном окне 15 значков. Жмем на ОК, чтобы сохранить изменения.
![]()
Теперь изменить расположение значков в нужной нам последовательности. Жмем на Меню справа наверху еще раз и выбираем пункт меню Изменить.
![]()
Путем удержания пальцем на значке переносим его на нужную нам позицию. Если значек нам не нужен, то перемещаем его в нижний экран, также путем перетаскивания. После того как произвели изменения нажимаем на кнопку ГОТОВО в верхней части экрана справа, чтобы сохранить их.
![]()
И как видим значки изменились. Можно также через шторку изменять яркость экрана. Ползунок внизу шторки. Зайдем в его меню нажав на направляющую стрелку вниз.
![]()
Включаем функцию Показ ползунка настройки сверху и жмем на ГОТОВО.
![]()
Теперь опустив шторку можно увидеть ползунок управления яркостью сразу, а не как раньше приходилось опускать шторку телефона полностью.
![]()
Шторка уведомлений и меню быстрых настроек в стиле android 9.0 pie на любом android устройстве | 4tablet-pc
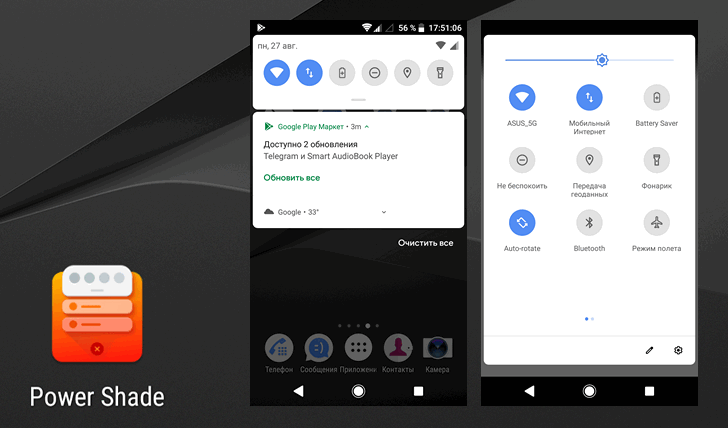
Android 9.0 Pie была официально представлена несколько недель назад, но до сих пор воспользоваться её новыми возможностями могут немногие, и большинство из нас будут еще долго вынуждены смотреть обзоры и ждать, что кода-нибудь эти возможности станут доступны на наших смартфонах или планшетах. А если ждать не хочется?
В этом случае нам на помощь приходят разработчики приложений, способных обеспечить некоторые функции Android 9.0 Pie на устройствах с более старыми версиями Android на борту.
Мы уже сообщали вам о том, как добавить кнопку поворота дисплея в стиле Android 9 на любое Android устройство или о том, как сделать так, чтобы регулятор громкости на вашем устройстве работал в стиле Android Pie. Кроме того, вы можете установить на свой смартфон или планшет Редактор скриншотов из Android 9, а разработчики популярных лончеров, таких как Nova Launcher, Action Launcher, Lawnchair и прочих работают над тем, чтобы обеспечить нам возможность воспользоваться всеми нововведениями из фирменной оболочки Android.
А сегодня мы хотим познакомить вас с приложением, которое даст вам возможность получить на любом устройстве с операционной системой Android 5.0 и выше шторку уведомлений и меню быстрых настроек в стиле Android 9.0 Pie.
Это приложение Power Shade, которое вы можете установить бесплатно, скачав его из Google Play Маркет:
Скачать Power Shade вы можете по этому адресу.
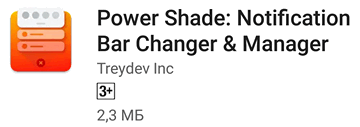
После установки Power Shade и его первого запуска вы попадете в его предварительные настройки, где вам покажут, что на главном экране приложения, в верхней его части имеется выключатель, с помощью которого вы сможете включать и выключать его, а также предложат предоставить разрешения, необходимые для его работы.
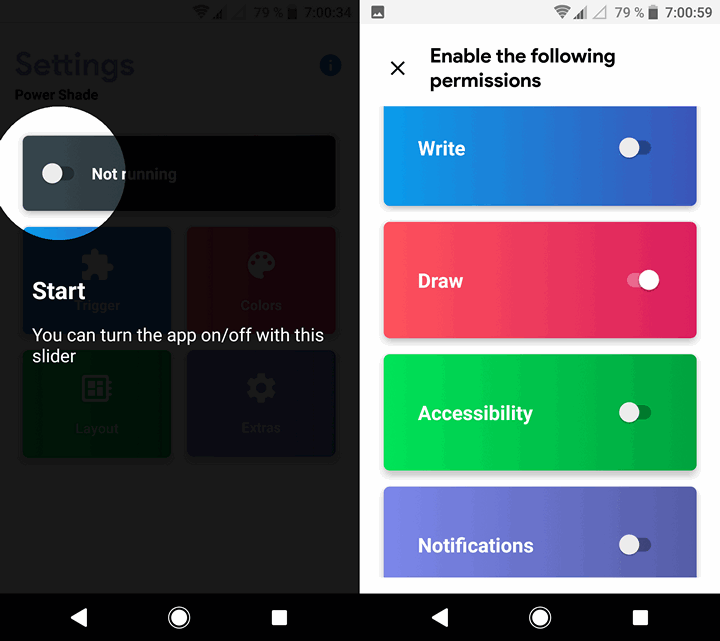
После того, как вы предоставите все необходимые разрешения, вы попадете на главный экран приложения, где вы можете включать/выключать Power Shade, и настраивать его внешний вид и поведение.
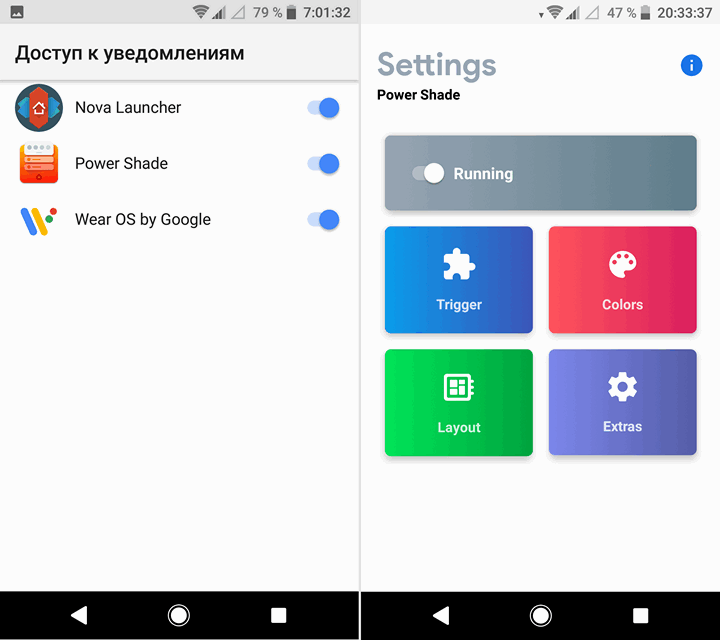
Что касается настроек, то они опциональны и трогать их вовсе не обязательно. Но если вы хотите, держать всё под контролем, то для вас здесь имеется четыре раздела: Trigger (Триггер), Colors (Цвета), Layout (Оформление) и Extras (Дополнительно).
В меню Trigger вы можете включать/выключать опцию для вытягивания шторки из любого места на экране «Use Trigger», задавать размер этого места «Size», его позицию «Position» и цвет «Color». Также вы можете включать вибрацию «Vibrate» в этом режиме.
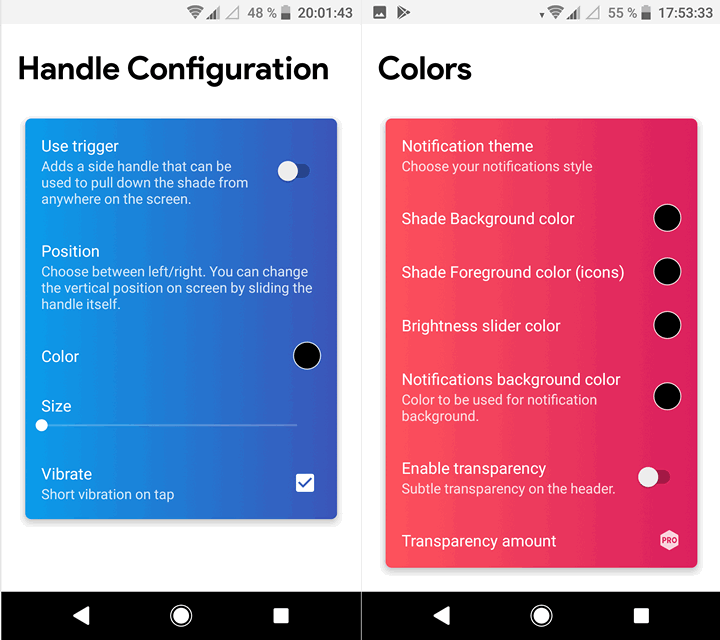
В меню Colors вы можете менять тему уведомлений «Notification theme», цвет фона «Shade background color» и значков шторки уведомлений «Shade foreground color», фона меню быстрых настроек «Notifications background color», цвет ползунка регулятора яркости «Brightness slider color», включать режим прозрачности «Enable transparency» и регулировать её уровень (Pro Версия).
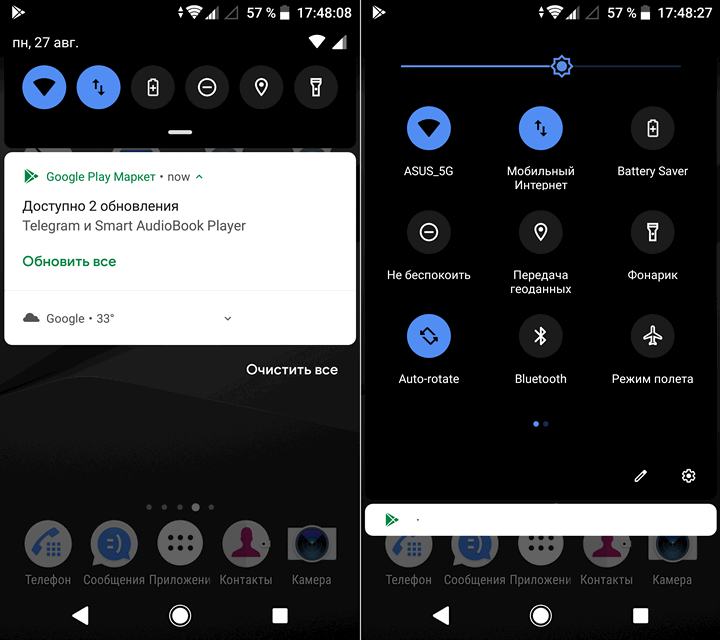
Меню Layout позволяет управлять видом плиток меню быстрых настроек (переключатель «Small corners»), включать/выключать отображение значков статусбара в шторке («Show status items»), задавать размеры сетки: «Grid rows» и «Grid Columns» (Pro версия), а также задавать количество плиток, которые видны в шторке после первого жеста её опускания: «Numbers of header tiles» (Pro версия).
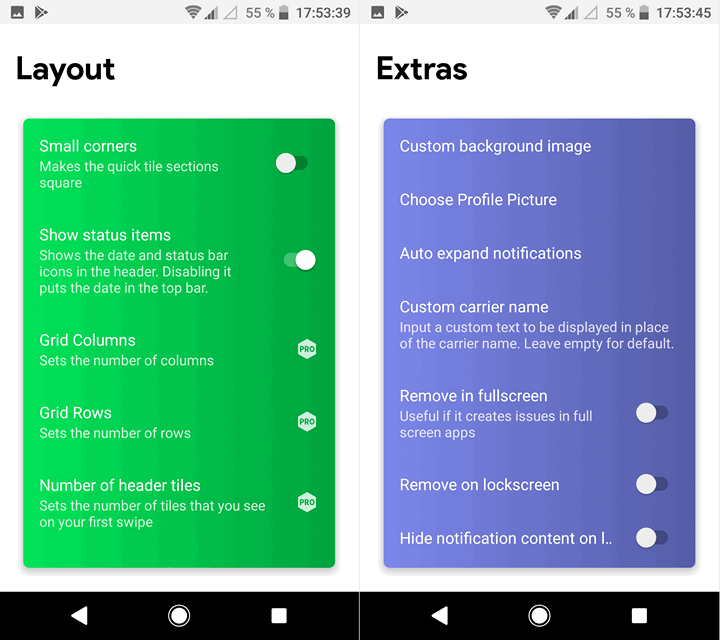
Меню Extras позволяет задать фоновое изображение «Custom background image», менять картинку профиля «Choose Profile Picture», управлять режимом автоматического показа уведомлений «Auto expand notifications», задавать любое имя для оператора сотовой связи «Custom carrier name», отключать приложение в полноэкранном режиме «Rmove in fullscreen» и на экране блокировки «Rmove on lockscreen», отключать показ уведомлений на экране блокировки «Hide notification content on lockscreen» и переключиться на шрифт Google Sans.
Как видим, с помощью Power Shade вы можете не только изменить внешний вид шторки уведомлений и панели быстрых настроек на вид в стиле Android 9.0 Pie, но и настроить их оформление в своем вкусе.
Скачать Power Shade вы можете с этой страницы Google Play Маркет
Похожие материалы:
Как добавить вкладки по категориям в панели приложений вашего Android устройства
Новые приложения для Android. Lean Launcher — быстрый и легкий лончер в стиле лончера Pixel 2
Новые приложения для Android: Edge Action – Edge S8 Launcher, Edge Screen поможет вам управлять смартфоном одной рукой
Новые приложения для Android. Flick Launcher поможет оформить ваш рабочий стол в стиле лончера Pixel и Android Oreo









