Телефон хонор и хуавей не видит сим карту: причины и что делать, если проблема с sim? – huawei devices

Судя по статистике, у многих возникают проблемы при разблокировании планшета. К сожалению, даже если устройство на гарантии, бесплатно вам его не разблокируют. Придется заплатить деньжат, но зато вам не нужно будет прилагать какие-то усилия. Не желаете тратить деньги на оплату в СЦ? Не беда, читаем дальше. В этой статье я затрону восстановление доступа к устройству в случае если вы забыли свой пароль или графический ключ для входа.

1) Если у вас был включен интернет
В случае если при невозможности разблокировки ваш планшет был подключен к интернету можете попробовать следующее: когда вы много раз подряд будете неправильно вводить ключ (как правило, после пятого раза в течении 30 секунд) внимательно следите за экраном — выскочит окошко, где будет предложено восстановить доступ, и ввести ваш логин и пароль от почтового ящика Гугл (gmail). В некоторых случаях предложение о восстановлении доступа будет находится внизу поля ввода ключа, как у Nexus 7.
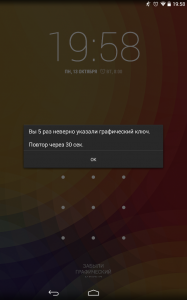
Попробуйте ввести свой логин (без @gmail.com) и пароль от учетки. Если вы забыли свой пароль или логин, то можно попытаться восстановить их средствами Гугл вот здесь. Если не прокатило, движемся дальше. Это самый простой способ, но работает не у всех.
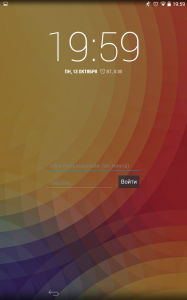
2) Если у вас есть софт от производителя
Еще один вариант — это разблокировка планшета средствами фирменных программ. Типа Kies от Samsung или HiSuite от Huawei. Бывает, что народ забывает (или не знает, в случае покупки бэушных девайсов) даже почтового Google-ящика, к которому привязан аккаунт Google Play. Этот софт может помочь.
3) Если была включена отладка по USB в настройках
Весьма редкий метод сброса разблокировки через программу ADB RUN, он может вам помочь только в случае если у вашего планшета была включена отладка по USB в настройках. При заблокированном планшете вы естественно не сможете включить отладку. Все же, если вы не сможете — попробуйте, вдруг эта опция была включена, а вы и не знали.
1. Скачайте ADB драйвера для вашего Андроид планшета. Воспользуйтесь поиском Google, введите запрос “Adb драйвер для Nexus 7” без кавычек. Вместо Nexus 7 впишите название и модель своего устройства.
3. Установите ADB драйвер на компьютер с Windows 7 или 8. Подробный процесс установки драйверов на ПК описан здесь.
4. Скачайте и установите на компьютер программу ADB RUN
5. Запустите программу, вы увидите незатейливое главное меню.
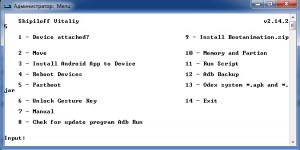
6. Подключите свое Андроид устройство к компьютеру с помощью кабеля USB
7. Нажмите кнопку «1» на клавиатуре, и подтвердите свой выбор клавишей Enter. Таким образом, вы активируете функцию “Device attached?”, которая проверит, подключен ли ваш планшет к компьютеру.
Если программа сообщает, что планшет не подключен, это значит что драйвера ADB либо не установлены, либо установлен неподходящий драйвер. Перечитайте пункт 2 и 3, и скачайте подходящий драйвер, а затем правильно установите его. Получилось? Идем дальше. Если не получилось, продолжать нет смысла.
8. Видите строку “Unlock Gesture Key”, и цифру возле нее? Вот этот пункт нам и нужен. Жмем на клавиатуре компьютера цифру «6», подтверждаем свой выбор клавишей Enter.

9. Далее откроется окошко, в котором предлагается два автоматических способа. Если вы нажмете “1”, файл gesture.key, отвечающий за хранение графического ключа удалится. После этого вам останется лишь перезагрузить устройство, и ввести абсолютно любой графический ключ. Второй способ просто обнулит файл system.db, и вы сможете пользоваться своим устройством, как и раньше.
Вот и все, если все сделали правильно, поздравляю вас. Если не получилось, попробуйте еще раз, внимательно прочитав перед этим каждый пункт, или попробовам сделать тоже самое, только в командной строке. Для этого проделайте следующий путь на компьютере с подключенным планшетом: Кнопка ПУСК в Windows -> Выполнить… -> вводим «cmd» без ковычек -> вводим следующие команды, после каждой строки нажимая Enter на клавиатуре:
cd /
cd adb/progbin
adb shell
rm /data/system/gesture.key
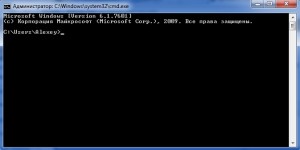
3) Если есть меню Recovery
В случае если вариантов больше не осталось, но у вас имеется меню Recovery на планшете — делайте Hard Reset. Посмотрите в интернете или инструкции как он делается для вашей модели планшета. Имейте в виду, что все ваши данные, сохраненные во внутренней памяти устройства, удаляться. Карта памяти не затронется.
Отличный совет в комментариях дал Дима, и полезное уточнение внес Александр:
- выключаем планшет
- нажимаем одновременно клавиши «увеличить громкость» клавишу «дом» (если есть) клавишу включения
- удерживаем кнопку включения до виброотклика и затем отпускаем кнопку включения
- в тоже время кнопку громкости все еще удерживаем пока не появится меню
- затем кнопками громкости «больше/меньше» ( /-) выбираем «wipe data/factory reset» и нажимаем на нее кнопкой включения
- если появиться еще один список с одним пунктом yes и остальными no — выбираете громкостью yes и нажимаете кнопку включения
- ждем пока произойдет сброс, и затем нажимаем первую строчку сверху («reboot system now«) — планшет перезагрузится
- на этом все, такой сброс должен решить проблему
ВНИМАНИЕ, если способ выше вам не помог, нажимайте одновременно клавиши «уменьшить громкость» и клавишу включения во втором пункте.
Если же на вашем планшете нет кнопок громкости, а сделать сброс надо, то тут уже надо инструкцию читать. У всех по разному он делается. Но вот у Explay Informer 701 хард резет делается так:
1. нажимаем и удерживаем нажатой кнопку «назад»
2. нажимаем, но не удерживаем, кнопку включения 1 раз
3. отпускаем «назад»
4. появиться лично сам Андроид, нажимаем кнопку «домой»
5. меню появилось, выбираете сброс в нем
Владельцам китайских планшетов возможно пригодиться совет от Натальи, который она дала в комментариях:
1. Выключаем планшет
2. Нажимаем кнопку громкости и одновременно кнопку включения недолго 4 сек., потом отпускаем кнопку включения и поочерёдно нажимаем кнопку громкости то то -, то то – и так несколько раз, не быстро поочерёдно
3. Потом опять подержать кнопку включения и кнопку громкости вместе и далее должно выскочить меню recovery.
У меня не сразу получилось пробовала разные варианты , нажимала в разном порядке с разной скоростью, в общем по счастливому случаю нашла методом тыка вариант очерёдности нажатия этих кнопок, сначала у меня выскакивал андроид с красным пузом-это значит что вариант разблокировки не подходит и нужно пробовать другой вариант. Так вот после того как выскочит нужное меню recovery, ищем “wipe data/factory reset” передвигаемся с помощью кнопки громкости и делаем выбор кнопкой включения. Затем появляется столбик где много No No No No нажимаем yes delete all user data потом выскочит другой столбик, там ищем “reboot system now” нажимаем и всё готово.
4) Если надежды больше нет
Ну что я вам могу сказать. Самый верный способ решить проблему с графическим ключом — это перепрошить планшет.
В случае же полного отчаяния я рекомендую вам просто отнести планшет в сервис или ремонт. Да, вы заплатите какую-то сумму, но поверьте, иногда лучше просто заплатить, чем мучатся с проблемой, потратив на нее кучу времени и нервов, и так и не решить. К тому же если виноват в возникшей проблеме не вы, а ваш друг, почему бы у него эту сумму не взять? Мне кажется это логичным. Так вы и «навариться» сможете, взяв чуть больше, чем стоила разблокировка у специалистов, в качестве моральной компенсации. Но дело ваше, конечно же.
Нестабильный сигнал телефона | huawei поддержка россия
Если уровень сигнала, отображаемый в панели состояния, нестабильная или отображается значок × (например ![]() ), выполните следующие действия.
), выполните следующие действия.
Проверьте, не используете ли вы магнитный или металлический чехол или магнитный держатель для телефона
Если вы используете металлический чехол, магнитный чехол или магнитную подставку для телефона (с магнитной скобой или магнитными присосками), снимите чехол или прекратите использовать магнитную подставку и повторите попытку. Металлические и магнитные материалы могут создавать помехи, в результате чего качество сигнала снижается.
Измените местоположение
В некоторых закрытых пространствах, например, в районе с большим количеством высоких зданий, расположенных рядом, мобильный сигнал может быть заблокирован, в результате чего качество сигнала снижается. Выйдите в открытое пространство и проверьте, улучшится ли сигнал.
Покрытие сети мобильного оператора может отличаться в зависимости от местоположения. Все городские зоны в основном имеют хорошее покрытие, но в удаленных от городов областях покрытие недостаточное, из-за чего могут возникать проблемы с сигналом мобильной сети. Чтобы определить, вызвана ли проблема недостаточным покрытием сети, выполните следующие действия. Проверьте, слабый сигнал сети возникает в определенной области или везде, появляется ли эта проблема на находящихся рядом телефонах с SIM-картой того же оператора.
Убедитесь в корректности настроек APN
В результате некорректных настроек APN телефон может не получать доступ в Интернет.
Выполните следующие действия.
Откройте Настройки, найдите раздел Точки доступа (APN), нажмите на пункт Точки доступа (APN), чтобы открыть меню настроек Моб. передача данных.
Нажмите на значок Точки доступа (APN) и откройте раздел настроек Точки доступа (APN).
Нажмите на значок
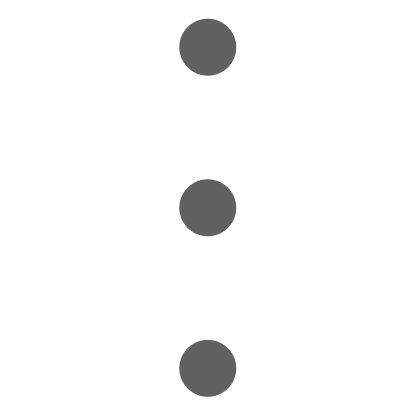 в правом верхнем углу и выберите пункт в правом верхнем углу и выберите пункт Сброс настроек.
в правом верхнем углу и выберите пункт в правом верхнем углу и выберите пункт Сброс настроек.
Очистите SIM-карту или используйте другую SIM-карту для проверки телефона
Сброс настроек сети
Если проблема по-прежнему не решена, откройте Настройки, найдите и выберите пункт Сброс настроек сети.
В результате выполнения вышеописанных действий ваши настройки Wi-Fi и Bluetooth будут сброшены. Рекомендуется внимательно выполнять данную операцию.
Проведите диагностику и поиск решения проблемы на базе приведенных ниже сценариев.
Сценарий 1. При получении новых сообщений нет вибрации или звукового сигнала.
- Для сигнала уведомления установлен параметр Нет или для приложения Сообщения выключена функция Вибрация.
В этом случае откройте приложение Настройки, перейдите в раздел Приложения, выберите Сообщения, нажмите Диспетчер уведомлений, настройте для сигнала уведомления параметр, отличный от Нет, и включите функцию Вибрация.
- Используется несовместимое стороннее приложение.
Рекомендуется использовать предустановленную тему. Перейдите в меню , выберите тему и нажмите Применить.
- Сообщения приходят во время переписки в чате в приложении-мессенджере. Выйдите из приложения-мессенджера и проверьте, срабатывает ли вибрация или звуковой сигнал при получении последующих сообщений.
Сценарий 2. При получении нового сообщения индикатор не мигает.
Чтобы решить проблему, обратитесь к документу «При получении нового сообщения индикатор не мигает».
Сценарий 3. При получении нового сообщения экран не включается, когда он выключен.
- Для параметра Стиль экрана блокировки вашего телефона не выбрана опция Разблокировка Журнал.
Для EMUI 9.0 и ниже: откройте Настройки, выполните поиск по запросу Разблокировка Журнал и для параметра Стиль экрана блокировки выберите опцию Разблокировка Журнал.
Для EMUI 9.1: перейдите в меню .
- Функция Активация экрана при уведомлении выключена.
Откройте приложение Настройки, перейдите в раздел Активация экрана при уведомлении и включите функцию Активация экрана при уведомлении.
Сценарий 4. При получении новых сообщений не отображаются баннеры.
- В приложении Сообщения выключена функция Баннеры.
Откройте приложение Настройки, перейдите в раздел Приложения, выберите Сообщения, нажмите Диспетчер уведомлений и включите функцию Баннеры.
Производительность
Honor 9 работает на той же SoC, что и флагманский Huawei P10. Это самая мощная на текущий момент мобильная платформа Huawei — HiSilicon Kirin 960. Изготовлен чип по 16-нанометровому техпроцессу. В конфигурацию Kirin 960 входит два кластера по четыре процессорных ядра:
ARM Cortex-A73 с максимальной частотой до 2,4 ГГц и ARM Cortex-A53 с частотой до 1,8 ГГц. Объем оперативной памяти составляет 4 или 6 ГБ, встроенной флэш-памяти — 64 или 128 ГБ, причем в продаже встречаются 3 модификации: 4/64, 6/64 и 6/128. У смартфона с 4/64 ГБ изначально свободно около 2,5 ГБ ОЗУ и 49 ГБ встроенной памяти.
Есть возможность расширения встроенной памяти за счет установки карт microSD, также можно подключать внешние флэш-накопители в режиме USB OTG. Отформатировать карту памяти так, чтобы на нее можно было устанавливать приложения, здесь не предлагается, она используется лишь для хранения файлов пользователя.
Флагманская мобильная платформа HiSilicon Kirin 960 идет по производительности практически вровень с Qualcomm Snapdragon 821, но до новых лидеров Snapdragon 835 и Samsung Exynos 8895 Octa ей, конечно, далеко. Особенно это заметно в графических и игровых тестах.
Но в любом случае данная SoC обеспечивает системе уверенное быстродействие и в реальных сценариях позволяет смартфону справляться с любыми задачами. С играми проблем никаких, все проверенные нами игры, в том числе Modern Combat 5, Mortal Kombat X и другие, идут без малейших притормаживаний.
Тестирование в комплексных тестах AnTuTu и GeekBench:
Все результаты, полученные нами при тестировании смартфона в самых свежих версиях популярных бенчмарков, мы для удобства свели в таблицы. В таблицу обычно добавляется несколько других аппаратов из различных сегментов, также протестированных на аналогичных последних версиях бенчмарков (это делается лишь для наглядной оценки полученных сухих цифр).
К сожалению, в рамках одного сравнения нельзя представить результаты из разных версий бенчмарков, поэтому «за кадром» остаются многие достойные и актуальные модели — по причине того, что они в свое время проходили «полосу препятствий» на предыдущих версиях тестовых программ.
| Honor 9 (HiSilicon Kirin 960) | Samsung Galaxy S8 (Samsung Exynos 8895 Octa) | LG G6 (Qualcomm Snapdragon 821) | Sony Xperia XZ1 (Qualcomm Snapdragon 835) | Meizu Pro 6 Plus (Samsung Exynos 8890 Octa) | |
|---|---|---|---|---|---|
| AnTuTu (v6.x) (больше — лучше) | 144888 | 172891 | 138718 | 155798 | 113351 |
| GeekBench (v4.x) (больше — лучше) | 1838/6437 | 2008/6433 | 1741/4221 | 1825/6129 | 1482/3836 |
Тестирование графической подсистемы в игровых тестах 3DMark, GFXBenchmark и Bonsai Benchmark:
При тестировании в 3DMark для самых производительных смартфонов теперь есть возможность запускать приложение в режиме Unlimited, где разрешение рендеринга фиксировано на 720p и отключен VSync (из-за чего скорость может подниматься выше 60 fps).
| Honor 9 (HiSilicon Kirin 960) | Samsung Galaxy S8 (Samsung Exynos 8895 Octa) | LG G6 (Qualcomm Snapdragon 821) | Sony Xperia XZ1 (Qualcomm Snapdragon 835) | Meizu Pro 6 Plus (Samsung Exynos 8890 Octa) | |
|---|---|---|---|---|---|
| 3DMark Ice Storm Sling Shot ES 3.1 (больше — лучше) | 1239 | 2628 | 2409 | 3036 | 1869 |
| GFXBenchmark Manhattan ES 3.1 (Onscreen, fps) | 21 | 19 | 12 | 39 | 13 |
| GFXBenchmark Manhattan ES 3.1 (1080p Offscreen, fps) | 20 | 36 | 24 | 38 | 24 |
| GFXBenchmark T-Rex (Onscreen, fps) | 54 | 57 | 38 | 60 | 52 |
| GFXBenchmark T-Rex (1080p Offscreen, fps) | 58 | 103 | 61 | 105 | 71 |
Браузерные кросс-платформенные тесты:
Что касается бенчмарков для оценки скорости движка javascript, то стоит всегда делать скидку на то, что в них результаты существенно зависят от браузера, в котором запускаются, так что сравнение может быть истинно корректным только на одинаковых ОС и браузерах, а такая возможность имеется при тестировании не всегда. В случае с ОС Android мы всегда стараемся использовать Google Chrome.
| Honor 9 (HiSilicon Kirin 960) | Samsung Galaxy S8 (Samsung Exynos 8895 Octa) | LG G6 (Qualcomm Snapdragon 821) | Sony Xperia XZ1 (Qualcomm Snapdragon 835) | Meizu Pro 6 Plus (Samsung Exynos 8890 Octa) | |
|---|---|---|---|---|---|
| Mozilla Kraken (мс, меньше — лучше) | 5628 | 2535 | 2494 | 2792 | 13047 |
| Google Octane 2 (больше — лучше) | 6489 | 9905 | 10036 | 11774 | 3116 |
| SunSpider (мс, меньше — лучше) | 833 | 490 | 551 | 390 | 1383 |
Результаты теста AndroBench на скорость работы с памятью:
Экран
Honor 9 оснащен дисплеем IPS с защитным 2.5D-стеклом Corning Gorilla Glass 5. Размеры экрана составляют 64×114 мм при диагонали в 5,15 дюйма. Разрешение при этом составляет 1920×1080, плотность точек тут около 423 ppi. Ширина рамка вокруг экрана составляет по бокам около 3 мм, а сверху и снизу — по 16 мм.
Яркость дисплея можно подстраивать вручную или использовать автоматические настройки, основанные на работе датчика внешнего освещения. Тест AnTuTu диагностирует поддержку 10 одновременных касаний мультитач. Экран поддерживает работу в перчатках, однако Huawei зачем-то прячет включение данной настройки в разделе управления, а не размещает ее в настройках экрана, как все остальные производители.
Подробную экспертизу с использованием измерительных приборов провел редактор разделов «Мониторы» и «Проекторы и ТВ» Алексей Кудрявцев. Приводим его экспертное мнение об экране исследуемого образца.
Лицевая поверхность экрана выполнена в виде стеклянной пластины с зеркально-гладкой поверхностью, устойчивой к появлению царапин. Судя по отражению объектов, антибликовые свойства экрана лучше, чем у экрана Google Nexus 7 (2021) (далее просто Nexus 7).
Экран у Honor 9 темнее (яркость по фотографиям 110 против 117 у Nexus 7). Двоение отраженных объектов в экране Honor 9 очень слабое, это свидетельствует о том, что между слоями экрана (конкретнее между внешним стеклом и поверхностью ЖК-матрицы) нет воздушного промежутка (экран типа OGS — One Glass Solution).
За счет меньшего числа границ (типа стекло/воздух) с сильно различающимися коэффициентами преломления такие экраны лучше смотрятся в условиях интенсивной внешней засветки, но вот их ремонт в случае потрескавшегося внешнего стекла обходится гораздо дороже, так как менять приходится экран целиком.
На внешней поверхности экрана есть специальное олеофобное (жироотталкивающее) покрытие, которое по эффективности даже лучше, чем у Nexus 7, поэтому следы от пальцев удаляются существенно легче, а появляются с меньшей скоростью, чем в случае обычного стекла.
При ручном управлении яркостью и при выводе белого поля во весь экран максимальное значение яркости составило около 520 кд/м², минимальное — 3 кд/м². Максимальная яркость очень высокая, значит, учитывая отличные антибликовые свойства, читаемость даже в солнечный день вне помещения должна быть на хорошем уровне.
В полной темноте яркость можно понизить до комфортного значения. В наличие автоматическая регулировка яркости по датчику освещенности (он находится слева от прорези фронтального громкоговорителя). В автоматическом режиме при изменении внешних условий освещенности яркость экрана как повышается, так и понижается.
Работа этой функции зависит от положения регулировки яркости, им пользователь может попытаться выставить желаемый уровень яркости в текущих условиях. Если не вмешиваться, то в полной темноте функция автояркости уменьшает яркость до 3 кд/м² (очень низко), в условиях освещенного искусственным светом офиса (примерно 550 лк) устанавливает на 190 кд/м² (нормально), в очень ярком окружении (соответствует освещению ясным днем вне помещения, но без прямого солнечного света — 20000 лк или немного больше)
повышает до 520 кд/м² (до максимума, что и нужно). Уровень яркости подсветки зависит от положения ползунка в темноте и в условиях офиса, но в очень ярком окружении всегда устанавливается максимум. Результат по умолчанию нас не удовлетворил, поэтому мы подвинули ползунок чуть вправо в условиях полной темноты и для трех условий, указанных выше, получили 20, 160-210 и 520 кд/м² (идеальное сочетание).
Получается, что функция автоподстройки яркости работает адекватно и позволяет пользователю настраивать свою работу под индивидуальные требования. На любом уровне яркости значимая модуляция подсветки отсутствует, поэтому нет и никакого мерцания экрана.
В данном смартфоне используется матрица типа IPS. Микрофотографии демонстрируют типичную для IPS структуру субпикселей:
Для сравнения можно ознакомиться с галереей микрофотографий экранов, используемых в мобильной технике.
Экран имеет хорошие углы обзора без значительного сдвига цветов даже при больших отклонениях взгляда от перпендикуляра к экрану и без инвертирования оттенков. Для сравнения приведем фотографии, на которых на экраны Honor 9 и Nexus 7 выведены одинаковые изображения, при этом яркость экранов изначально установлена примерно на 200 кд/м², а цветовой баланс на фотоаппарате принудительно переключен на 6500 К.
Перпендикулярно к экранам белое поле:
Отметим хорошую равномерность яркости и цветового тона белого поля.
И тестовая картинка:
Цвета на экране Honor 9 явно перенасыщены и цветовой баланс у экранов немного различается.
Теперь под углом примерно 45 градусов к плоскости и к стороне экрана:
Видно, что цвета не сильно изменились у обоих экранов, но у Honor 9 контраст уменьшился в большей степени из-за сильного высветления черного.
И белое поле:
Яркость под углом у экранов уменьшилась (как минимум в 4 раза, исходя из разницы в выдержке), но у Honor 9 экран все же немного светлее. Черное поле при отклонении по диагонали высветляется сильно и приобретает красноватый оттенок. Фотографии ниже это демонстрируют (яркость белых участков в перпендикулярном плоскости экранов направлении одинаковая!):
И под другим углом:
При перпендикулярном взгляде равномерность черного поля очень хорошая:
Контрастность (примерно в центре экрана) высокая — порядка 1300:1. Время отклика при переходе черный-белый-черный равно 24 мс (12 мс вкл. 12 мс выкл.). Переход между полутонами серого 25% и 75% (по численному значению цвета) и обратно в сумме занимает 40 мс.
Построенная по 32 точкам с равным интервалом по численному значению оттенка серого гамма-кривая не выявила завала ни в светах, ни в тенях. Показатель аппроксимирующей степенной функции равен 2,30, что выше стандартного значения 2,2. При этом реальная гамма-кривая практически не отклоняется от степенной зависимости:
Наличия динамической подстройки яркости подсветки в соответствии с характером выводимого изображения мы не выявили, что очень хорошо.
Цветовой охват шире sRGB:
Смотрим на спектры:
Такое мы уже видели в случае, например, Sony Xperia Z2 и других мобильных устройств. Sony указывает, что в этих экранах используются светодиоды с синим излучателем и зеленым и красным люминофором (обычно — синий излучатель и желтый люминофор), что в сочетании со специальными светофильтрами матрицы и позволяет получить широкий цветовой охват.
Да, и в красном люминофоре, видимо, используются так называемые квантовые точки. Для потребительского устройства широкий цветовой охват является никак не достоинством, а существенным недостатком, поскольку в итоге цвета изображений — рисунков, фотографий и фильмов, — ориентированных на пространство sRGB (а таких подавляющее большинство), имеют неестественную насыщенность. Особенно это заметно на узнаваемых оттенках, например на оттенках кожи. Результат приведен на фотографии выше.
Баланс оттенков на шкале серого немного компромиссный, так как цветовая температура существенно выше стандартных 6500 К, но отклонение от спектра абсолютно черного тела (ΔE) ниже 10, что для потребительского устройства считается приемлемым показателем.
При этом цветовая температура и ΔE мало изменяются от оттенка к оттенку — это положительно сказывается на визуальной оценке цветового баланса. (Самые темные области шкалы серого можно не учитывать, так как там баланс цветов не имеет большого значения, да и погрешность измерений цветовых характеристик на низкой яркости большая.)
В этом устройстве есть возможность скорректировать цветовой баланс с помощью регулировки оттенка на цветовом круге.
На графиках выше кривые Без корр. соответствуют результатам без какой-либо коррекции цветового баланса, а кривые Корр. — данным, полученным после сдвига точки в указанное на снимке выше положение. Видно, что изменение баланса соответствует ожидаемому результату, так как цветовая температура приблизилась к стандартному значению, а ΔE слегка уменьшилось.
Подведем итоги: экран имеет очень высокую максимальную яркость и обладает отличными антибликовыми свойствами, поэтому устройством без проблем можно будет пользоваться вне помещения даже летним солнечным днем. В полной темноте яркость можно понизить до комфортного уровня.
Допустимо использовать и режим с автоматической подстройкой яркости, работающий адекватно. Также к достоинствам экрана нужно отнести эффективное олеофобное покрытие, отсутствие воздушного промежутка в слоях экрана и мерцания, высокий контраст, хорошую равномерность черного поля и приемлемый цветовой баланс (после коррекции).
К недостаткам — низкую стабильность черного к отклонению взгляда от перпендикуляра к плоскости экрана и излишне широкий цветовой охват. Тем не менее, с учетом важности характеристик именно для этого класса устройств, качество экрана можно считать высоким, хотя и стоит приготовиться к странным и не совсем естественным оттенкам в фильмах и на фотографиях.









