- Что такое recovery
- Что такое android recovery и для чего нужен
- Опция режима восстановления Android – перезагрузите систему сейчас
- Опция режима восстановления Android – Применить обновление от ADB
- Опция режима восстановления Android – Wipe Data / Factory Reset
- Опция режима восстановления Android – Wipe Cache Partition
- Huawei
- Oneplus
- Samsung
- Xiaomi
- Возможности меню рекавери на android
- Загрузка официальной прошивки
- Замена мода
- Зачем загружать телефон android в режим восстановления?
- Зачем удалять тврп
- Как войти в recovery mode на разных смартфонах
- Как зайти в рекавери-меню на андроиде
- Как отключить lenovo onekey recovery?
- Как удалить
- Кастомное
- Особенности для смартфонов разных производителей
- Раздел 1, обычно выход из режима восстановления на android
- Раздел 2, android застрял в режиме восстановления
- Раздел 2, загрузитесь в режиме восстановления на htc phone
- Стоковое
- Стоковое восстановление
- Структура меню cwm
- Структура меню twrp
- Структура меню стокового рекавери
- Удаление twrp на nexus, sony, htc, motorola, lg, asus и других подобных производителях:
- Удаление twrp на устройствах samsung galaxy:
- Часть 2: как выйти из android восстановления системы?
- Часть 3: как загрузиться в режиме восстановления на телефоне android
- Часть 4: как выйти из режима восстановления android
- Вывод:
- Узнайте больше о Huawei
Что такое recovery
Recovery Mode (жарг. рекавери) – режим восстановления устройства для избавления от неполадок в его работе. Он обычно используется в тех случаях, когда из операционной системы смартфона или планшета сделать что-то не получается или невозможно. Как, например, при забытом ключе или коде для разблокировки.
Рекавери бывает 2 видов: стандартный (стоковый) и пользовательский (кастомный). В первом случае его разрабатывает и устанавливает производитель. Во втором – разрабатывается энтузиастами и может быть установлен на любое устройство, работающее под управлением Android.

Что такое android recovery и для чего нужен
Многие владельцы Андроида не знают о рекавери меню, пока не столкнутся с системными неполадками. Но я считаю, что про рекавери на Андроид стоит знать каждому владельцу аппаратов на этой ОС, даже если их гаджет в полном порядке.
Зачем? Если с девайсом что-то случится, можно будет постараться починить его в домашних условиях и абсолютно бесплатно, а не платить несколько тысяч рублей в сервисном центре.
Итак, что такое рекавери на Андроид? Это специализированный режим для восстановления, работающий на инженерном уровне без поддержки ОС. При этом большинство его функций связаны с ОС.
Из-за того, что Android system Recovery функционирует не через операционную систему, пользоваться этим режимом можно даже если сам Андроид не работает, поврежден или заражен вредоносным ПО.
В этом и заключается предназначение меню Recovery — работать с мобильным устройством, когда функции системы ограничены ввиду системным неполадок.
Либо же когда надо взаимодействовать на платформу на фундаментальном уровне, например, совершить перепрошивку.
Опция режима восстановления Android – перезагрузите систему сейчас
Перезагрузить систему сейчас – это опция, которая позволяет вам перезагрузите свой телефон Android, Ваше устройство Android выключится и перезагрузится в интерфейс commend. Если ваш телефон Android завис или имеет некоторые ошибки, вы можете загрузиться в режиме восстановления Android и перезагрузить систему.

Опция режима восстановления Android – Применить обновление от ADB
ADB – это инструмент в режиме восстановления Android, сокращенное название Android Debugging Bridge. Чтобы использовать эту функцию, вам лучше подключить свой телефон Android к компьютеру, чтобы он мог построить мост между двумя устройствами. Android Debugging Bridge позволяет пользователям выполнять некоторые операции через компьютер с вашим устройством Android.
Так что он широко используется разработчиками приложений Android для исправления ошибок приложений. Более того, ADB также позволяет вам использовать ваш компьютер для отправки и установки обновлений на ваш телефон Android, что зависит от соединения между вашим телефоном и компьютером.
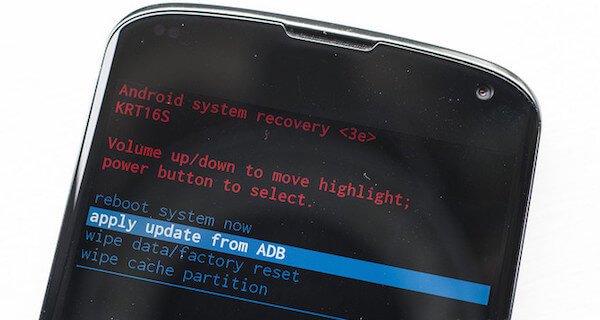
Опция режима восстановления Android – Wipe Data / Factory Reset
Wipe Data / Factory Reset – очень распространенный и простой способ перезагрузить устройство Android в режиме восстановления Android. Когда вы выбираете эту функцию, она стирает все ваши данные, включая фотографии, видео, сообщения, фотографии и приложения.
И тогда он вернет ваш телефон к исходному заводскому состоянию. Это очень удобно для вас, когда вы хотите иметь дело со старым телефоном Android. Но если вы просто хотите сбросить настройки телефона до заводских настроек, чтобы решить проблемы с Android, убедитесь, что все ваши данные Android были сохранены.
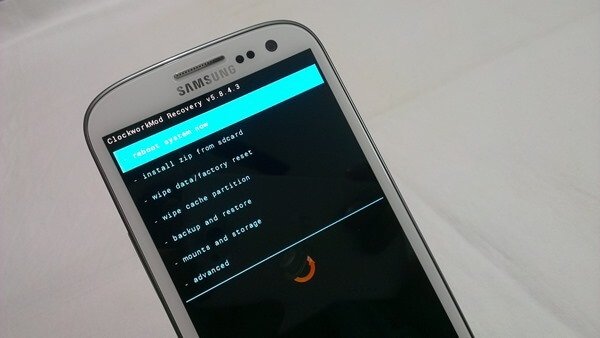
Опция режима восстановления Android – Wipe Cache Partition
Раздел кэша – это временные данные, которые в основном связаны с установкой приложений, и они будут храниться в вашем телефоне Android. Это замедлит работу вашего Android-устройства и даже сделает ваш телефон неработающим. Но вы можете удалить его, протерев раздел кеша в режиме восстановления Android, не потеряв при этом никаких личных данных или настроек, что означает, что вы не можете их стереть. Так что это рекомендуется для устранения многих распространенных проблем с Android.

Под устройствами от Google обычно подразумеваются модели из линейки Pixel.
Как зайти в Recovery:
- Выключить устройство.
- Удерживать кнопку питания, одновременно нажать и удерживать клавишу уменьшения громкости.
Huawei
На Huawei нужно:
- Выключить аппарат.
- Удерживать кнопку уменьшения громкости и нажать на клавишу питания.
Oneplus
Действия на OnePlus отличаются от других брендов.
Как зайти в рекавери меню на Андроиде OnePlus:
- Аппарат должен быть включен. Удерживать кнопку выключения.
- Выбрать “Перезагрузка”.
- Выбрать “Recovery”.
- Нажать на “English”.
Samsung
Recovery mode Samsung считается кастомным на современных аппаратах, потому что южнокорейские разработчики заменили стоковое меню на собственное. Оно отличается лишь интерфейсом и парой дополнительных функций.
Как войти в рекавери на Samsung:
- Выключить аппарат.
- Нажать на кнопку включения, затем сразу удерживать клавишу “Домой” и ползунок увеличения громкости. Если речь идет о современном аппарате без клавиши “Домой”, нужно просто удерживать кнопку питания и повышения звука.
Xiaomi
В некоторых случаях планшетные компьютеры и смартфоны от Xiaomi запускают режим восстановления на китайском. Обычно такая оказия случается со старыми моделями.
Если вы столкнулись с этим, то есть простая инструкция о том, как включить английский язык. Просто нажмите на кнопку, которая указана на изображении:
Активация рекавери мод на Сяоми:
- Выключить устройство.
- Нажать на кнопку включения и удерживать ее, затем сразу же удерживать кнопку повышения звука.
Возможности меню рекавери на android
Думаю, общий посыл о том, что может Recovery Mode Android, понятен. Давайте ознакомимся со всеми возможностями меню рекавери поближе, чтобы при возникновении проблем понимать, на что способен этот режим.
Перечень функций Android system Recovery:
- сброс операционной системы до изначального состояния через рекавери;
- установка прошивки или обновление уже имеющейся операционной системы;
- возврат к одной из предыдущих версий операционной системы;
- восстановление (recovery) системы в случае появления неисправности, возврат к точке восстановления, созданной ранее;
- формирование резервной копии, через которую можно восстановить операционную систему в режиме рекавери;
- формирование и изменение разделов в системных папках (эта возможность есть далеко не на всех мобильных устройствах);
- получение root-прав, которые переводятся как права суперпользователя.
Некоторые функции могут быть непонятны пользователям, которые не знают английского языка. Это связано с тем, что рекавери мод есть только на английском языке.
Есть еще режим восстановления на китайском, но он бывает только на мобильных устройствах, которые предназначены именно для рынка поднебесной.
Загрузка официальной прошивки
Вариант, когда запустить операционную систему не получается. Универсального способа установки прошивок не существует. Подробную инструкцию придется искать в теме девайса на тематических форумах.
Замена мода
Этот метод используют, когда есть доступ к интерфейсу операционной системы. Во избежание потери файлов в процессе, рекомендуем создать резервную копию файлов или перенести их на компьютер.
- Загрузите официальную прошивку с сайта производителя или тематического форума в ZIP или RAR-архиве. Ее версия должна совпадать с ПО, установленном на аппарате.
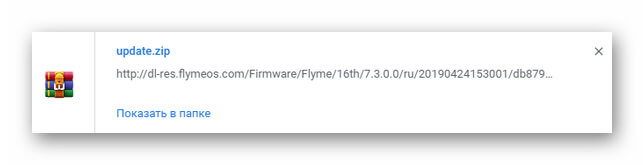
- Откройте архив с помощью специальной программы и достаньте оттуда файл recovery.img. Добавьте его в папку с отладочным мостом АДБ.
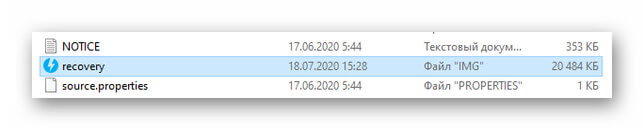
- Подключите смартфон к ПК с помощью USB-кабеля. Согласитесь запустить отладку.
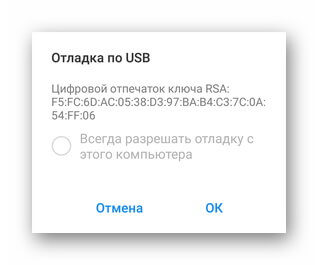
- Зайдите в директиву с ADB. В верхней строке пропишите cmd.
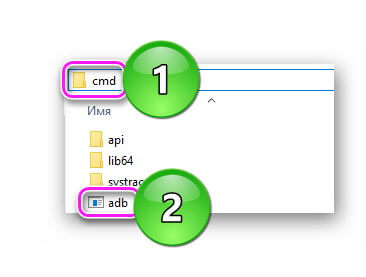
- Задайте команду adb reboot fastboot, чтобы перевести смартфон в режим Fastboot, или используйте специальное сочетание клавиш.

- Теперь примените команду fastboot flash recovery.img.
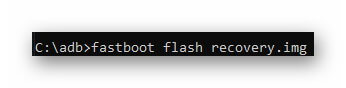
- Дождитесь окончания процесса и создайте запрос fastboot reboot — аппарат перезагрузится.
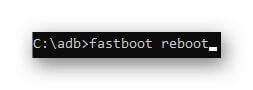
Если все прошло успешно, в качестве Рекавери будет использован стоковый вариант.
Зачем загружать телефон android в режим восстановления?
На самом деле причины, по которым пользователи хотят загрузить телефон Android в режиме восстановления, могут сильно отличаться от разных людей, но все причины зависят от функций, которые есть в режиме восстановления. Если в вашем телефоне Android много бесполезных данных, и вам действительно трудно удалить его одну за другой, или вы хотите сделать резервную копию и восстановить важные данные, хранящиеся на вашем Android, вы можете загрузить свои устройства Android в Режим восстановления, чтобы помочь вам сделать эти вещи.

Зачем удалять тврп
При обновлении ПО или ОС “по воздуху”, TWRP блокирует апдейт системы, из-за чего девайс прекращает загружаться или может быть включен только в моде Рекавери. В отдельных случаях, деинсталляция требуется перед продажей аппарата.
Как войти в recovery mode на разных смартфонах
Самый популярный вопрос, касающийся режима восстановления: как зайти в рекавери меню? Дело в том, что способ того, как войти в Recovery, зависит от производителя мобильного устройства.
Далее я перечислил самые популярные бренды, которые выпускают планшеты и смартфоны, указав комбинации для запуска режима восстановления.
Как зайти в рекавери-меню на андроиде
Запустить режим восстановления из системы, не отключая телефон, не используя клавиши и без рут прав, требуемых приложениями для перезагрузки в рекавери, можно только на телефонах Xiaomi. Делается это следующим образом:
- Открыть приложение «Обновление системы».
- Нажать на 3 точки.
- Выбрать в появившемся меню «Перезагрузка в рекавери».
Для остальных устройств существуют специальные комбинации нажатий клавиш для запуска рекавери.
Как отключить lenovo onekey recovery?
Вообще сильно раздражают производители ноутбуков, фарширующие предустановленные ОС всякой страшно нужной с их точки зрения хренью.
Как удалить
Вариантов, как удалить рекавери TWPR два:
- заменить кастомный стоковым Recovery;
- установить официальную прошивку от производителя.
Перед проведением процедуры, пользователь должен:
Кастомное
Кастомное меню восстановления делает из меню Recovery более функциональный режим, позволяя воздействовать на систему еще больше.
Перечень возможностей кастомного рекавери зависит от того, какой именно режим восстановления из пользовательских используется. 2 самых популярных типа: TWRP и CWM.
В TWRP (расшифровывается как Team Win Recovery Project) есть следующие функции:
- создание резервной копии устройства с нуля (вместе с загрузчиком, пользовательскими приложениями и прочим);
- восстановление системы из резервной копии;
- использование файлового менеджера для удаления файлов, вызывающих неполадки (можно даже удалять файлы из системных папок);
- установка пользовательских операционных систем;
- очистка мобильного устройства;
- возврат к заводским настройкам;
- монтирование всевозможных разделов в устройство;
- передача файлов через МТР;
- эмуляция терминала;
- активация прав суперпользователя.
Возможности CWM (расшифровка: ClockworkMod) не такие широкие и почти полностью соответствуют функциям кастомного рекавери. Единственное отличие — можно ставить неофициальную операционную систему или версию, которая не поддерживается
Несколько лет назад CWM был рекомендованным рекавери из числа кастомных, но сейчас я советую использовать TWRP. А еще лучше пользоваться стоковым режимом восстановления.
Особенности для смартфонов разных производителей
Все действия проводятся с выключенным устройством (за исключением НТС). Комбинации для запуска режима восстановления следующие:
- Для Asus: зажать кнопки питания и увеличения громкости до появления логотипа Android в желтой каске;
- Для Google Nexus/Pixel:
- Нажать кнопки включения и уменьшения громкости до появления меню.
- Выбрать Recovery mode с помощью кнопки питания.
- Дождаться появления логотипа
- Зажать кнопку питания и повышения громкости. Через 5 секунд отпустить клавишу громкости,
- Для HTC:
- Открыть «Настройки»=>»Батарея».
- Снять галочку у строки «Быстрая загрузка».
- Выключить гаджет и включить его, зажав кнопки включения и снижения громкости.
- Выбрать в отобразившемся меню строчку Recovery mode.
- Для LG:
- Удерживать кнопки включения и снижения громкости до появления логотипа LG.
- Отпустить клавишу питания на 2-3- секунда и снов зажать.
- Выполнить шаг №3 из предыдущего способа.

- Для Samsung:
- Вариант №1: нажать кнопки питания, увеличения громкости и «Домой».
- Вариант №2: зажать кнопки «Включение» и домой».
- Вариант №3: зажать клавиши повышения громкости и питания.
- Для Sony (только устройства 2021-2020 года):
- Вариант №1: зажать клавиши уменьшения громкости и питания.
- Вариант №2: зажать кнопку питания и 2 раза коротко нажать на клавишу увеличения громкости до появления логотипа «Сони».
- Вариант №3: нажать все 3 кнопки.
- Xiaomi и Meizu: нажать кнопку питания и увеличения громкости;
- Huawei, Honor и Fly: зажать клавишу питания и увеличения/уменьшения громкости.
- Lenovo:
- Вариант №1: зажать кнопки питания и повышения громкости;
- Вариант №2: нажать кнопки включения, увеличения и уменьшения громкости.
Подводя итог, можно сказать, что рекавери это инструмент для восстановления работы телефона или установки прошивок. Запустить его несложно – на устройствах любой марки нужно зажать лишь пару кнопок.
Раздел 1, обычно выход из режима восстановления на android
Способ выхода из режима восстановления Android очень прост. Как мы упоминали выше, Reboot System Now – это функция для перезагрузки телефона. Поэтому, когда вы закончите все свои задачи в режиме восстановления Android, просто нажмите клавиши громкости, чтобы выбрать функцию, а затем подтвердите перезагрузку системы сейчас, нажав кнопку «Домой».
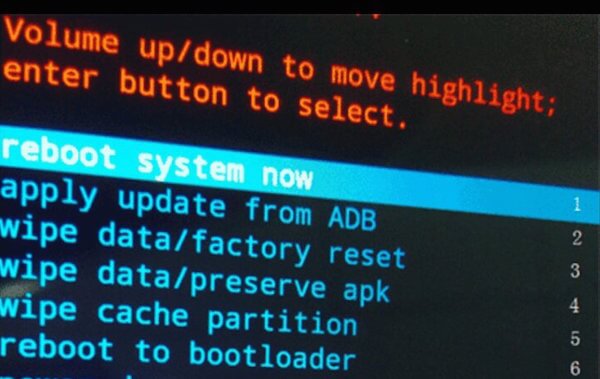
Раздел 2, android застрял в режиме восстановления
К сожалению, способ выхода из режима восстановления, когда ваш телефон работает нормально, не может выйти из режима, если ваше устройство Android застряло в режиме восстановления. Так как решить такую проблему? Когда ваше устройство Android застряло в режиме восстановления, Разбитое извлечение данных Android это отличный инструмент, который очень рекомендуется для вас.
Раздел 2, загрузитесь в режиме восстановления на htc phone
Шаг 1. Выберите «Настройки»> «Параметры батареи» на вашем устройстве HTC. И снимите отметку с опций FASTBOOT.
Шаг 2, Выключите устройство HTC, удерживая клавишу питания, и подождите некоторое время, пока телефон полностью не выключится.
Шаг 3, Нажмите и удерживайте кнопку уменьшения громкости и нажмите кнопку питания. Когда вы увидите новое меню, появившееся на экране HTC, отпустите кнопку питания.
Шаг 4, Нажмите и удерживайте кнопку уменьшения громкости и нажмите кнопку питания. Когда вы увидите новое меню, появившееся на экране HTC, отпустите кнопку питания.
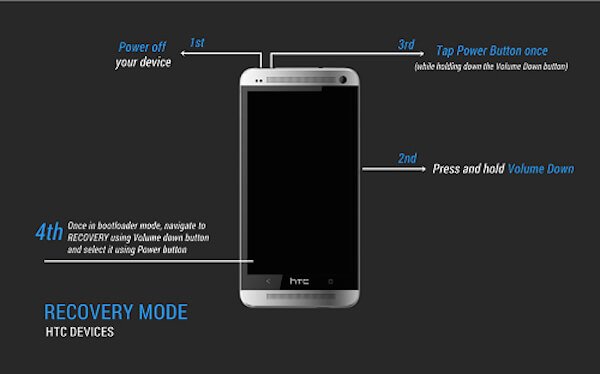
Стоковое
Стоковый Recovery Mode идет вместе с устройством изначально и не отличается особой функциональностью. В большинстве случаев в нем присутствуют следующие пункты:
Во многих смартфонах на Android 7.0 Nougat в меню Recovery появились и такие функции:
Стоковое восстановление
Стоковый рекавери — это меню восстановления, которое изначально есть на любом девайсе под управлением операционной системы Андроид, в том числе и на Самсунге.
Стоковое инженерный режим устанавливается производителем аппарата и из-за этого с помощью него можно работать над основополагающими составляющими ОС и гаджета в целом.
При этом у стокового варианта есть минус: через него невозможно установить пользовательские операционные системы, а также ОС, официально не поддерживающиеся на определенном мобильном устройстве.
На мой взгляд, это не критический недостаток, потому что я противник кастомных операционных систем и установки ОС, которые официально не поддерживаются на конкретной модели.
Тем не менее многие могут со мной не согласиться, особенно если это владельцы китайских и не очень качественных аппаратов, для которых вышло 1-2 обновления (именно для их начинок, ибо обновления от Google выходят регулярно), а затем производитель забил на клиентов или вовсе перестал существовать.
Итак, какие есть функции в режиме Recovery, если это стоковый вариант:
- Reboot system now — переводится как “Перезагрузить девайс”, делает именно то, что сказано в пункте;
- Apply update from SD-card или Install zip from SD-card — инсталляция обновления или прошивки из карты памяти (в частности, из архива зиповского формата);
- Wipe data/factory reset — возврат операционной системы до изначального положения (будут удалены все пользовательские данные, за исключением тех, что хранятся на симке и внешнем накопителе);
- Wipe Cache Partition — удалить все содержимое кэша (кэш — это временные файлы, сохраняющиеся под быструю загрузку интернет-страниц и определенных приложений;
- Backup and restore — формирование резервной копии (бэкапа) и восстановление из сформированной точки восстановления;
- Reboot to bootloader — перезагрузка мобильного устройства с включением на бутлоадере (меню, из которого можно выбрать, какую операционную систему запустить, если таковой выбор имеется);
- Root Integrity Check — запуск проверки системных папок на выявление их повреждений или отсутствия каких-либо файлов;
- Mount / System — включение мониторинга операционной системы и папок, с которыми она связана (еще один метод выявления неисправностей);
- View Recovery Logs — просмотр реестра с данными об операционной системы (внесение изменений, удаление файлов, добавление файлов и прочее);
- Run Graphics Test — старт графического теста, который продемонстрирует аппаратное состояние системы (хорошо ли работает видеочип и главный процессор);
- Power Off — выключение аппарата.
Первые пять пунктов есть абсолютно на любом мобильном устройстве под управлением системы Android. Последующие возможности появились лишь с версии Андроида 7.0.
Структура меню cwm
Расшифровка назначению пунктов меню CWM приведена в таблице.
| Раздел меню | Подраздел | Назначение | |
| Advanced | Reboot Recovery | Перезагрузка в рекавери | |
| Key Test | проверка работы аппаратных клавиш | ||
| Process dump | Дамп | ||
| Restart adbd | Перезапуск ADB сервера | ||
| Wipe | Dalvik Cache | Очистка одноименной папки | |
| Battery Stat | Удаление журнала работы аккумуляра | ||
| Report Error | Прочитать отчет об ошибке | ||
| Backup and restore | Advanced | Backup | Резервное копирование с возможностью выбора дублируемых разделов |
| Restore | Восстановление системы из резервных копий отдельных разделов | ||
| Backup | Полное резервное копирование | ||
| Restore | Полное восстановление системы из резервной копии | ||
| Install zip from sdcard | chooze zip from sdcard — | выбор ZIP-архива для инсталляции с флеш-карты | |
| toggle signature veritification | включение/отключение проверки подписи у файла. | ||
| toggle script assert | включение/отключение скрипта утверждения; | ||
| Mounts and storage | format | boot | Отформатировать загрузочный раздел |
| cache | То же для /cache | ||
| data | То же для /data | ||
| sdcard | То же для /sdcard | ||
| system | То же для /system | ||
| mount | /sdcard | Подключить /sdcard | |
| /system | То же для /system | ||
| USB storage | То же для флешки, подключенной через OTG | ||
| unmount | /data | Отключение раздела /data | |
| /cache | То же для /cache | ||
| Apply update.zip from sdcard | – | Установка чего-либо из архива с именем update.zip | |
| Wipe | Data/factory reset | Очистка папки с пользовательскими настройками устройства | |
| Cache partinion | Очистка кэша приложений и системы | ||
| Reboot system | – | Перезагрузка | |
| Go back | – | Назад | |
Структура меню twrp
В отличие от стандартного рекавери в TWRP для навигации по меню используется сенсор, а не кнопки. Расшифровка назначения кнопок в меню приведена в таблице.
| Раздел меню | Подраздел | Назначение |
| Settings | Ignore image size errors | Игнорировать ошибки в размере образа |
| Force MD5 check for all zips | принудительная проверка контрольных MD5 сумм для всех ZIP-архивов | |
| Restore Defaults | откат к стандартным настройкам TWRP | |
| During backup | включить игнорированиеошибок в размере файлов при создании слепка системы; | |
| Time | Настройка часового пояса, используемого приложением «Часы» по умолчанию | |
| Skip MD5 generation during backup | Пропуск создания проверочных MD5 сумм для слепков системы | |
| Zip file signature verification | проверкаподписей ZIP-архивов | |
| Use rm –rf instead of formatting | Удалять файлы, а не форматировать раздел при использовании любой команды в разделе Wipe | |
| Install | – | установка прошивок, наборов приложений (Google Apps), рут-приложений (Magisk), патчей для ядра системы из ZIP-архивов. Архивы других типов не поддерживаются |
| Reboot | – | перезапуск |
| Mount | System | Подключение раздела /system |
| Data | То же для /data | |
| SDCARD | То же для /sdcard | |
| Cache | То же для /cache | |
| USB Storage | Подключение флеш-накопителя | |
| Backup | – | Создание резервной копии системы |
| Advanced | Copy Log to SD | скопировать журнал событий на microSD карту; |
| Fix Permissions | исправление прав доступа к разделам, папкам и файлам; | |
| Reload Theme | Перезагрузить шаблон | |
| Partition SD Card | Переразметить карту памяти; | |
| Terminal Command | командная строка. | |
| File Manager | файловый менеджер | |
| Wipe | Android Securе | Очищает /android_secure |
| Cache | То же для /cache | |
| Dalvik Cache | То же для Dalvik Cache | |
| System | То же для /system | |
| Internal/External Storage | То же для встроенной/подключенной памяти | |
| Factory Reset | Сброс до заводских установок | |
| Battery Stats | Обнуление статистики работы АКБ | |
| Restore | – | Восстановление из созданной копии системы |
Структура меню стокового рекавери
Меню стандартного режима восстановления обычно не русифицировано. Назначение его пунктов расшифровано в таблице.
| Функция | Назначение | |
| Backup and restore | · создание резервных копий; · восстановление системы из резервной копии | |
| Wipe dataFactory reset | Сброс настроек | |
| Install zip from SD-card | Установка рута/Gapps или обновление прошивки из ZIP-архива на карте памяти | |
| Apply update | from SD-card | |
| from ADB | То же, но с использованием консольного инструмента Android Debug Bridge | |
| Power off или down | Отключение питания | |
| Mount / System | Подключение раздела /system | |
| Reboot system now | Перезапуск в систему | |
Для переключения между пунктами меню нужно нажимать на кнопки громкости. Для выбора – кнопка питания.
Удаление twrp на nexus, sony, htc, motorola, lg, asus и других подобных производителях:
Для устройств, которые могут быть подключены в режиме загрузчика / быстрой загрузки, проще установить образ восстановления. Ознакомьтесь с подробными инструкциями ниже:
- Скачиваем стоковое рекавери файл .img совместим с вашим устройством.
- Настройте ADB и Fastboot на своем ПК, перейдите по этой ссылке .
- Включите отладку по USB на вашем устройстве:
- Открыть Настройки на вашем устройстве.
- Перейдите в раздел «О телефоне» и нажмите семь раз на номер сборки, это позволит Варианты разработчика.
- Теперь вернитесь в настройки, и вы увидите «Параметры разработчика» там, откройте это.
- Отметьте USB отладки флажок.
- Откройте папку, в которой сохранен ваш файл восстановления .img.
- Теперь откройте командное окно внутри этой папки. Для этого «Shift щелчок правой кнопкой мыши» на любом пустом пустом пространстве внутри папки, а затем выберите «Открыть командное окно здесь» из контекстного меню.
- Подключите ваше устройство к ПК. И введите следующее в командное окно, которое мы открыли на шаге 4 выше, чтобы загрузите ваше устройство в режим загрузчика / быстрой загрузки:
adb reboot bootloader
└ Если вы запрашиваете разрешение «Разрешить отладку по USB», нажмите «ОК».
- Как только ваше устройство загрузится в режим загрузчика, введите следующую команду в командное окно, чтобы прошить файл .img восстановления TWRP:
fastboot flash recovery recovery.img
└ Здесь измените recovery.img с именем вашего файла восстановления .img, ИЛИ измените имя файла восстановления на recovery.img и используйте команду выше.
- После успешной прошивки восстановления на вашем устройстве выполните следующую команду для перезагрузки:
fastboot reboot
Удаление twrp на устройствах samsung galaxy:
Прошивка рекавери на устройствах Samsung Galaxy отличается. Вы должны использовать Odin для прошивки файла восстановления .tar. Ознакомьтесь с подробным руководством ниже:
Часть 2: как выйти из android восстановления системы?
Однако вы можете обнаружить, что не знаете, как выйти из Android System Recovery. Не принимайте это близко к сердцу. Вот и советы.
Совет 1 Перезагрузка
Выключите телефон, нажав Включения ключ в течение нескольких секунд или вынув аккумулятор из телефона, а затем вставив его в телефон. А затем включите, чтобы увидеть, может ли ваш телефон работать нормально или нет.
Совет 2 Hard Restart
Шаг 1
Проверьте, является ли комбинация клавиш Включения, Главная и объем Up кнопка работает отлично или нет.
Шаг 2
Нажмите комбинацию клавиш Включения и объем Up в то же время, пока экран не станет черным. Затем нажмите Включения Кнопка для включения вашего телефона.
Совет 3 Hard Reset
Шаг 1
Нажмите комбинацию клавиш Включения, Главнаяи объем Up Кнопка одновременно, пока ваш телефон не вибрирует.
Шаг 2
Выпустить Включения кнопка, но все еще держит Главная и объем Up кнопку, пока не появится экран.
Шаг 3
Нажмите Volume Down кнопка для выборастирания данных / сброс”.
Тем не менее, этот метод может удалить все данные на вашем телефоне, и я настоятельно рекомендую вам полезное программное обеспечение для вас – Разбитое извлечение данных Android, Когда ваш телефон застревает в Android System Recovery, это программное обеспечение может не только помочь вам выйти из него, но и сохранить ваши данные в безопасности.
Часть 3: как загрузиться в режиме восстановления на телефоне android
С разработанным Android, это больше, чем инструмент, который люди используют для вызова других или текстовых сообщений. Как вы знаете, большинство Android-устройств по умолчанию теперь имеют довольно простой режим восстановления Android. И большая часть режима восстановления имеет шесть основных функций: перезагрузить систему сейчас, применить обновление из ADB, применить обновление из внешнего хранилища, очистить данные / сброс к заводским настройкам, очистить раздел кэша, применить обновление из кэша.
С помощью шести функций вы можете перезагрузить устройство Android, стереть данные, установить обновления на SD-карту и так далее. Далее мы подробно рассмотрим четыре функции режима восстановления Android. Чтобы получить дополнительные знания, пожалуйста, прокрутите вниз и читайте дальше.
Часть 4: как выйти из режима восстановления android
Эта статья знакомит с методами загрузки Android Recovery Mode, и знаете ли вы, как выйти из Android Recovery Mode в случаях нормального выхода из программы и зависания в Recovery Mode? Теперь мы покажем вам, как выйти из режима восстановления Android в следующих двух ситуациях.
Вывод:
Режим восстановления играет важную роль в вашем устройстве Android. В этой статье мы представляем вам Android Recovery Mode, включая функции, причины, по которым пользователи используют, а также способы входа и выхода. Надеюсь, что вы можете получить что-то полезное о Android Recovery Mode в этой статье.









